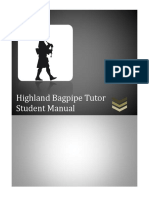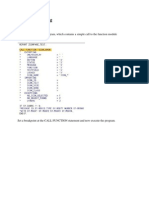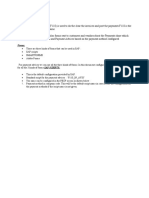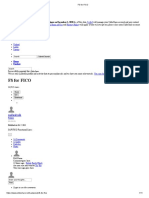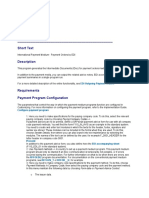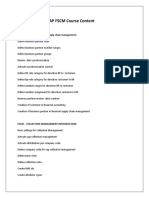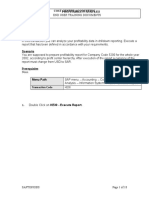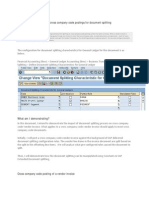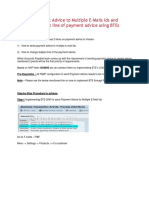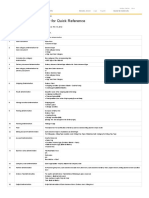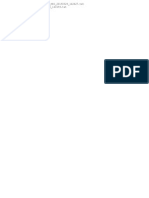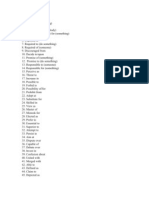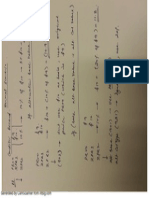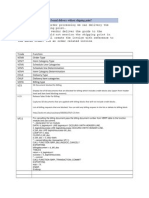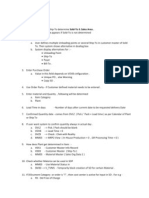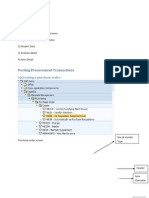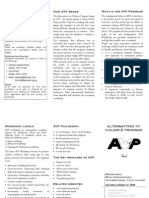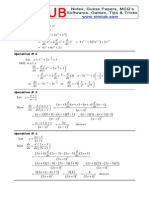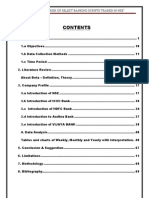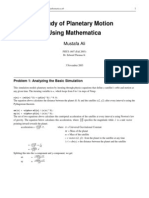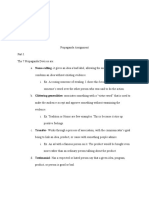Professional Documents
Culture Documents
CreateReportLibrarySAP
Uploaded by
Pranshu RastogiOriginal Description:
Original Title
Copyright
Available Formats
Share this document
Did you find this document useful?
Is this content inappropriate?
Report this DocumentCopyright:
Available Formats
CreateReportLibrarySAP
Uploaded by
Pranshu RastogiCopyright:
Available Formats
Creating a Report library SAP Easy Access->Information Systems->Ad Hoc Reports->Report Painter->Report writer->Library>Create T code-GR21
Enter
Enter the Table and the Library Description Click on characteristics and select the characteristics you need in your report
Select the Characteristics and give them the position in the order you need them in the report. Similarly repeat the same for the Basic Key figures and the Key figures.
Save the Library
Creating the Reports
Sap easy Acess->Information Systems->Ad Hoc Reports->Report Painter->Report->Create T Code-GRR1
Click on
Here you need to define the Rows and the columns and the general selection Criterias. For Column 1-Key Figures Rows-Cost element Groups Column 2-Basic key Figures with Characteristics Column 3-Formula
OAS_WAGES
OAS_SALARY
OAS_P_IMP
Defining the rows Double-click on ROW 1
Here you define the Characteristic Values or Groups
To enter the group click and then confirm
and then enter the Cost Element Group OAS_WAGES click on .
First row is defined, and repeat the same for the rest 3.
Define the formula for the fourth row
Select the formula button and enter
Enter the formula as below
After defining the formula click on Now enter text-TOTAL in the short text field and select copy text.The text will be copied to Medium and Long.
Confirm with
Now defining the columns
Since the first column is to use Key figures, Select the predefined Key figure button and enter
You get the Key figures which you defined in the Library and in the order you assigned.
Check and confirm Now proceed the same way as for column 1.But this time select Key figures with characteristics check.
For column 3 select the formula
Define the formula as below and enter.
Now enter the General Data Selections Goto-Edit-General Data Selections
Enter the following data and confirm.
Once the general data selection is defined, check the report for errors Now assign the report to your Report Group Goto-Environment->Assign Report Group
and save it.
Now execute it
Hierarchies
Run the report without explode option
Now we change the report and explode the rows to expand selection To Explode the rows, Position the cursor on row and Goto-Edit->Rows->Explode
We have three characteristics for explodingPrevious screen was for with do not expand option.Now we select it to Expand and see the difference The rows are expanded as below with Material costs and Other costs.
Now if we select the option singe values, below is the screen shot
There is not much difference in this option and do not explode ,but when we execute it, then we see the difference.
Create Modal Rows and Columns
Modal rows and columns need to be defined in Libraries of the report To use the same in different libraries, we need to copy from one library to another if the target Library has the required fields. Path-SAP Easy Access->Information systems->Ad Hoc reports->Report Painter->Model->Create T code-GRR4
Now proceed the same way in defining the columns. Now using the models defined, create a new report
Similarly repeat the process for columns The repot structure is done
Horizontal pages in Report
Create a new report Z522
Define new horizontal pages
Now here you define the columns just as previously with a difference as to using Actual Quantity instead of Actual Cost
Report is created and can be executed after adding the report group.
The Pages can be navigated using
Working with Independent Sections
Here you could see to sections in the report.
Using Cells in Formula column
To select the cells double click the cells with the intersection of employee and Actual Qty and Employee and Plan Qty.
Highlighted ticks shows that the cells are selected. Now go back to the previous section.
Now in the previous screen define a new column next to the variance column with the formula
Execute the report Cell in form report
New section report
Formatting of Report
Standard Layout is independent of report Formatting options for the report-
1. 2. 3. 4.
Short text, Medium text, long text Overscore or Underscore for summarization levels Expand/Collapse of Summarization levels Format group for Column _number format
Layouts are defined at Header level Report Layouts can be made permanent by ticking the Change allowed during execution flag. The parameters that can be changed in a report are1. 2. 3. 4. 5. 6. 7. 8. Page Control Rows Lead Columns Column Column Heading Representation Language Graphics
The layout of the report can be changed only during the development phase of the report. The layout parameters for specific sections take precedence over the global layout settings Section settings can be modified in the report output Section layout consists of1. Rows Total 2. Row Texts 3. Column Texts
Assign the layout to your report Edit->Report Header->Layout
Before changing the layouts repoer executed
After changing the layout
Format groups and Other Formatting
Change the 0 above the variance column to 1 After this we need to change the formatting of the variance column. Before changes, settings are as below
To change the column formatting-Select the column-goto-Formatting>Columns
After chnagng the formatting
Similarly change the Row formatting by placing the cursor on the subtotals row. example
Change the format with over score and underscore
You might also like
- Bagpipe Student Manual PDFDocument116 pagesBagpipe Student Manual PDFRhonda Seiter75% (4)
- How SAP Pricing Works Step-by-StepDocument8 pagesHow SAP Pricing Works Step-by-StepPranshu Rastogi100% (2)
- Report Painter Config GuideDocument22 pagesReport Painter Config GuidePrivilege MudzingeNo ratings yet
- Sap Kend Co-Pa RealignmentsDocument8 pagesSap Kend Co-Pa RealignmentsGuillermo Vallejo SauraNo ratings yet
- DebuggingDocument23 pagesDebuggingRAMNo ratings yet
- Posting Not Possible New Asset Accounting Is Inconsistent (FAA - POST 008)Document1 pagePosting Not Possible New Asset Accounting Is Inconsistent (FAA - POST 008)Martin RodriguezNo ratings yet
- How To Create and Configure DME File: Community WIKIDocument5 pagesHow To Create and Configure DME File: Community WIKIPRASAAD tripathyNo ratings yet
- Payment Advice ConfigurationDocument8 pagesPayment Advice ConfigurationAnuj GuptaNo ratings yet
- FS For FICODocument11 pagesFS For FICOGaurav Singh0% (1)
- Chapter 13 APP Configuration and ExecutionDocument30 pagesChapter 13 APP Configuration and ExecutionSrinivas YakkalaNo ratings yet
- What Is SAP COPA?: Key Components in SAP CO-PADocument2 pagesWhat Is SAP COPA?: Key Components in SAP CO-PAHimanshu TalwarNo ratings yet
- Re Rffoedi1Document6 pagesRe Rffoedi1nayak07No ratings yet
- SAP FSCM Course ContentDocument6 pagesSAP FSCM Course ContentSubhas GuhaNo ratings yet
- Ablutophobia Fear of Bathing and HomoeopathyDocument8 pagesAblutophobia Fear of Bathing and HomoeopathyDr. Rajneesh Kumar Sharma MD Hom100% (1)
- MM-FI-SD IntegrationDocument8 pagesMM-FI-SD IntegrationShrey Kanherkar100% (1)
- SAP S/4HANA 1909 Latest Funds Management IntegrationDocument27 pagesSAP S/4HANA 1909 Latest Funds Management IntegrationKathiresan NagarajanNo ratings yet
- Sap Hana Bank Account ConfDocument10 pagesSap Hana Bank Account ConfRajivkumar PalNo ratings yet
- CO Period Fiori AppDocument8 pagesCO Period Fiori AppHussain LaljiNo ratings yet
- Config - IM - V.02 ECC6Document73 pagesConfig - IM - V.02 ECC6Ashley StutteNo ratings yet
- Create customized DME payment file structures for banksDocument2 pagesCreate customized DME payment file structures for banksShiv Kumar100% (1)
- SAP Foreign Currency Revaluation: FAS 52 and GAAP RequirementsFrom EverandSAP Foreign Currency Revaluation: FAS 52 and GAAP RequirementsNo ratings yet
- SAP Asset Tax DepreciationDocument2 pagesSAP Asset Tax DepreciationThatra K ChariNo ratings yet
- DMEE Detailed Configuration2Document28 pagesDMEE Detailed Configuration2Nayamath SyedNo ratings yet
- SPONSORSHIP GUIDE FOR FIJI'S NATIONAL SPORTS FEDERATIONSDocument17 pagesSPONSORSHIP GUIDE FOR FIJI'S NATIONAL SPORTS FEDERATIONSvaidwara100% (1)
- An Introduction: Data Medium Exchange Engine (DMEE)Document26 pagesAn Introduction: Data Medium Exchange Engine (DMEE)sapeinsNo ratings yet
- 1956 11 15 Saucerian Bulletin Vol-1#5Document6 pages1956 11 15 Saucerian Bulletin Vol-1#5Keith S.No ratings yet
- CK40N Edit Costing RunDocument39 pagesCK40N Edit Costing RunDebabrata Sahoo100% (1)
- KE30 Execute Profitability ReportDocument18 pagesKE30 Execute Profitability ReportReddy BDNo ratings yet
- DMEE Configuration - Step by Step Part 1 - Sap 4 AllDocument14 pagesDMEE Configuration - Step by Step Part 1 - Sap 4 AllМаксим БуяновNo ratings yet
- PLANNING LAYOUTS AND UPLOAD DATADocument17 pagesPLANNING LAYOUTS AND UPLOAD DATANarayan Adapa100% (2)
- DMEE ConfigurationDocument27 pagesDMEE ConfigurationMahesh Kamsali100% (2)
- CO FI Ledger ReconciliationDocument10 pagesCO FI Ledger ReconciliationUnoShankarNo ratings yet
- Shaft Deflection in Centrifugal PumpsDocument2 pagesShaft Deflection in Centrifugal PumpsPieter van der WaltNo ratings yet
- SAP Funds Management - BCS PlanningDocument27 pagesSAP Funds Management - BCS PlanningKathiresan NagarajanNo ratings yet
- Manual Asset Revaluation PDFDocument4 pagesManual Asset Revaluation PDFrajiwani100% (1)
- Report Painter1Document15 pagesReport Painter1kumarkrishna.grNo ratings yet
- SAP FB70 & FB75 Transaction Code Tutorials: Customer Invoice and Credit Memo PostingDocument14 pagesSAP FB70 & FB75 Transaction Code Tutorials: Customer Invoice and Credit Memo PostingERPDocs100% (6)
- Manual SAp Report PainterDocument38 pagesManual SAp Report PainterOrlando RodriguezNo ratings yet
- F 13 Automatic ClearingDocument9 pagesF 13 Automatic Clearingkrishna_1238No ratings yet
- Configure DME for payment file generationDocument5 pagesConfigure DME for payment file generationParvati BNo ratings yet
- DME ConfigurationDocument55 pagesDME Configurationsanty4063No ratings yet
- SAP FI-IM - Investment Management Configuration GuideDocument3 pagesSAP FI-IM - Investment Management Configuration Guidekvdesai1987No ratings yet
- PRFI - Create Posting RunDocument6 pagesPRFI - Create Posting RunSenij Khan100% (1)
- Automatic Payment Program Run in SapDocument13 pagesAutomatic Payment Program Run in SapManoj Kumar YNo ratings yet
- SAP New GL #9 Customise Cross Company Code Postings For Document SplittingDocument11 pagesSAP New GL #9 Customise Cross Company Code Postings For Document SplittingAlan Cheng100% (2)
- Cookbook Deprecation of Commodity ID PDFDocument35 pagesCookbook Deprecation of Commodity ID PDFBülent Değirmencioğlu100% (1)
- Error Message No. AA 821 in OAYR - SAP CommunityDocument5 pagesError Message No. AA 821 in OAYR - SAP CommunityAlmirFuncionalFINo ratings yet
- Sending Payment Advice To Multiple E-Mails Ids and Changing Subject Line of Payment Advice Using BTEsDocument7 pagesSending Payment Advice To Multiple E-Mails Ids and Changing Subject Line of Payment Advice Using BTEsEmilSNo ratings yet
- How To Create and Configure DME FileDocument3 pagesHow To Create and Configure DME FilesairamsapNo ratings yet
- Sap Central Finance in Sap S4hanaDocument2 pagesSap Central Finance in Sap S4hanaHo100% (1)
- SAP Errors - AssetDocument1 pageSAP Errors - Assetsateesh konatamNo ratings yet
- Specify Account Assignment Types For Account Assignment ObjeDocument3 pagesSpecify Account Assignment Types For Account Assignment ObjeharishNo ratings yet
- Sap CMLDocument5 pagesSap CMLabir_finance16No ratings yet
- FF68 Manual Check Deposit in Sap PDFDocument8 pagesFF68 Manual Check Deposit in Sap PDFShailesh SuranaNo ratings yet
- Check Enter Company Code Global Parameters in Sap PDFDocument7 pagesCheck Enter Company Code Global Parameters in Sap PDFAMIT AMBRENo ratings yet
- Analyze GR/IR Clearing AccountsDocument9 pagesAnalyze GR/IR Clearing AccountsDiogo Oliveira SilvaNo ratings yet
- Uploading Plans & Forecasts To SAP v1.0Document3 pagesUploading Plans & Forecasts To SAP v1.0FurqanNo ratings yet
- Sap Copa TablesDocument9 pagesSap Copa Tablessrikar dasaradhiNo ratings yet
- Text in Field Reference Key Does Not Appear in FBL3N, FBL3N - ABAP, SAP, Benx AG, benXBrain, BrainDocument3 pagesText in Field Reference Key Does Not Appear in FBL3N, FBL3N - ABAP, SAP, Benx AG, benXBrain, Brainvickss1122No ratings yet
- Determination Rule in SD For Quick Reference - ERP Operations - SCN WikiDocument2 pagesDetermination Rule in SD For Quick Reference - ERP Operations - SCN WikiNikhil RaviNo ratings yet
- Ff68 ManualDocument10 pagesFf68 ManualManohar G ShankarNo ratings yet
- MtoDocument36 pagesMtoKhalid SayeedNo ratings yet
- VCDocument25 pagesVCPranshu RastogiNo ratings yet
- About BRF and BRFplus PDFDocument12 pagesAbout BRF and BRFplus PDFSarathchandra SistlaNo ratings yet
- Group VAT Registrations and IntrastatDocument1 pageGroup VAT Registrations and IntrastatPranshu RastogiNo ratings yet
- Intrastat Supplementary Declaration v1.0Document6 pagesIntrastat Supplementary Declaration v1.0Pranshu RastogiNo ratings yet
- Chile CL10 - CEB220 - GL AccountDocument8 pagesChile CL10 - CEB220 - GL AccountPranshu RastogiNo ratings yet
- CG3YDocument1 pageCG3YPranshu RastogiNo ratings yet
- Webservices - UDDIDocument2 pagesWebservices - UDDIPranshu RastogiNo ratings yet
- GMAT IdiomsDocument2 pagesGMAT IdiomsPranshu RastogiNo ratings yet
- How Pricing WorksDocument1 pageHow Pricing WorksPranshu RastogiNo ratings yet
- TcodeDocument3 pagesTcodePranshu RastogiNo ratings yet
- Processing in Sales OrderDocument2 pagesProcessing in Sales OrderPranshu RastogiNo ratings yet
- MM FI InegrationDocument4 pagesMM FI InegrationPranshu RastogiNo ratings yet
- Group - 8 OtislineDocument2 pagesGroup - 8 OtislinevNo ratings yet
- DTF - Houses of The FallenDocument226 pagesDTF - Houses of The FallenShuang Song100% (1)
- Khulasa Al MadadDocument5 pagesKhulasa Al Madadmirwana100% (1)
- Case StudyDocument9 pagesCase StudySidharth A.murabatteNo ratings yet
- New Dll-Math Week 4-1Document3 pagesNew Dll-Math Week 4-1AstroNo ratings yet
- AbstractsbDocument95 pagesAbstractsbaptureinc100% (1)
- Autonomy Vs IntegrationDocument31 pagesAutonomy Vs IntegrationWahid KhanNo ratings yet
- Brochure KTM April 2008Document2 pagesBrochure KTM April 2008sthapitNo ratings yet
- Allosteric EnzymeDocument22 pagesAllosteric EnzymeAhmed ImranNo ratings yet
- THE QUALITY OF LITERARY ENGLISH VIETNAMESE TRANSLATIONS TODAY. LƯỜNG THỊ THÚY.QH.1.EDocument64 pagesTHE QUALITY OF LITERARY ENGLISH VIETNAMESE TRANSLATIONS TODAY. LƯỜNG THỊ THÚY.QH.1.EKavic100% (2)
- Exercise 2.3 (Solutions) : y X X XDocument6 pagesExercise 2.3 (Solutions) : y X X XFakhar AbbasNo ratings yet
- Equivalent Representations, Useful Forms, Functions of Square MatricesDocument57 pagesEquivalent Representations, Useful Forms, Functions of Square MatricesWiccy IhenaNo ratings yet
- Misrepresentation by Non-Disclosure in South African Law 2013Document163 pagesMisrepresentation by Non-Disclosure in South African Law 2013Faiez KirstenNo ratings yet
- Guide Number 5 My City: You Will Learn To: Describe A Place Tell Where You in The CityDocument7 pagesGuide Number 5 My City: You Will Learn To: Describe A Place Tell Where You in The CityLUIS CUELLARNo ratings yet
- Systematic Risk of Select Banking ScriptsDocument70 pagesSystematic Risk of Select Banking ScriptsHassim KhanNo ratings yet
- Contract Costing - Practise ProblemsDocument3 pagesContract Costing - Practise ProblemsMadhavasadasivan Pothiyil50% (2)
- Planetary MotionDocument7 pagesPlanetary Motionsuhas048No ratings yet
- Reading at the BeachDocument3 pagesReading at the BeachhihiijklkoNo ratings yet
- Netscaler 10 With Citrix Triscale™ Technology: Download This SlideDocument40 pagesNetscaler 10 With Citrix Triscale™ Technology: Download This SlidePhong TrầnNo ratings yet
- Propaganda AssignmentDocument3 pagesPropaganda Assignmentapi-653920203No ratings yet
- Copyright Protection for TV Show FormatsDocument11 pagesCopyright Protection for TV Show FormatsJoy Navaja DominguezNo ratings yet
- Analyze Financial Performance with Ratio AnalysisDocument4 pagesAnalyze Financial Performance with Ratio AnalysisKartikeyaDwivediNo ratings yet
- CSE 191 Homework Proposition LogicDocument5 pagesCSE 191 Homework Proposition LogicJyothi AnkumNo ratings yet
- Balay Dako Menu DigitalDocument27 pagesBalay Dako Menu DigitalCarlo -No ratings yet
- ARGUMENTS AGAINST AND IN FAVOR OF THE DEATH PENALTYDocument18 pagesARGUMENTS AGAINST AND IN FAVOR OF THE DEATH PENALTYRod Herrero PinoNo ratings yet