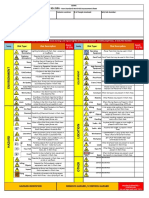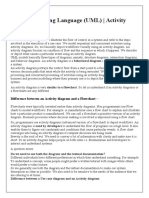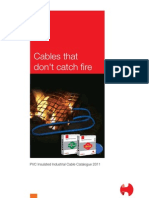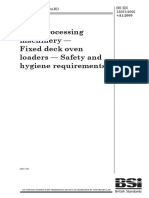Professional Documents
Culture Documents
DCS-210 220 230 A1 Manual v1.10 (WW) (Business)
Uploaded by
Nestor GuarnerosOriginal Title
Copyright
Available Formats
Share this document
Did you find this document useful?
Is this content inappropriate?
Report this DocumentCopyright:
Available Formats
DCS-210 220 230 A1 Manual v1.10 (WW) (Business)
Uploaded by
Nestor GuarnerosCopyright:
Available Formats
Table of Contents
Table of Contents
Product Overview........................................................... 5 System Requirements.............................................. 5 Introduction............................................................... 6 Key Features............................................................ 6 Installing Your Network Camera .............................. 7 Software Installation....................................................... 8 Remote Desktop Installation. .................................. 13 D-ViewCam Standard/Professional/Enterprise Login.17 Activate Software License...................................... 18 Add Camera(s)....................................................... 19 D-ViewCam Standard/Professional/Enterprise Interface Overview....................................................... 22 Main Console. ......................................................... 23 Exit/Minimize. .................................................... 24 Split Screen Options......................................... 24 Monitor.............................................................. 25 Configuration................................................................ 31 General................................................................... 32 Startup.............................................................. 32 Storage............................................................. 33 Status Display................................................... 34 Miscellaneous................................................... 34 Audio Preview................................................... 35 Auto Reboot...................................................... 36
D-Link D-ViewCam Standard/Professional/Enterprise User Manual
Camera................................................................... 37 Add Camera. ..................................................... 37 Network camera / Video Server Setting. .......... 38 Camera Parameter........................................... 39 OSD (On-Screen Display) Settings ................. 40 I/O Device............................................................... 41 PTZ Config............................................................. 42 Basic Setting..................................................... 42 Advanced Setting. ............................................. 42 Miscellaneous................................................... 43 Hotline.................................................................... 44 Address Book......................................................... 45 Monitor Display....................................................... 46 User Account Setting.............................................. 47 License Manager.................................................... 49 Save/Load Configuration........................................ 50 Network Service..................................................... 51 Live Streaming Server...................................... 51 Remote Playback Server.................................. 55 About Main Console............................................... 61 Schedule System......................................................... 62 Day Mode............................................................... 63 Load Preset Modes. .......................................... 64 Insert a New Schedule Manually...................... 65 Copy Schedule................................................. 66
2
Table of Contents
Week Mode............................................................ 66 Adjust the Schedule Settings............................ 67 Encoding Options................................................... 68 Pre-Record/Post-Record.................................. 68 Mode................................................................. 69 Video Encoder.................................................. 69 Playback....................................................................... 70 Date Time............................................................... 72 Search Mode.......................................................... 75 Post Processing Tool. ............................................. 76 General Setting................................................. 76 Filter Setting. ..................................................... 76 Save Video............................................................. 77 Snapshot................................................................ 78 Print........................................................................ 79 Backup. ................................................................... 79 Log Viewer. ............................................................. 80 Unusual Event.................................................. 80 System Log....................................................... 81 Setting.................................................................... 82 General............................................................. 82 OSD.................................................................. 83 Remote Server....................................................... 84 Add Remote Playback Site............................... 84 Access Remote Playback Site.......................... 84 Smart Guard System.................................................... 85 Event...................................................................... 86 Assign a Camera Event.................................... 86
D-Link D-ViewCam Standard/Professional/Enterprise User Manual
Alarm Event Configuration................................ 87 Signal Lost........................................................ 87 General Motion................................................. 88 Digital Input....................................................... 89 Action. ..................................................................... 90 Assign an Action Type...................................... 90 Play Sound ...................................................... 91 Send E-mail ..................................................... 92 DI/DO . ............................................................. 93 Send SMS. ........................................................ 94 Send to Central Server .................................... 94 E-Map........................................................................... 95 Edit Mode............................................................... 96 Add/Edit/Delete Map......................................... 97 Add/Rotate/Delete Device Indicator. ................. 98 Operate Mode. ...................................................... 100 Device and Map Tree list................................ 100 Layout Adjustment................................................ 102 Adjust layout Window..................................... 102 Log Viewer................................................................. 103 Unusual Event...................................................... 104 System Log. .......................................................... 105 Export............................................................. 106 Backup....................................................................... 107 Backup Recorded File(s)...................................... 108 Delete Recorded File(s). ....................................... 110
3
Table of Contents
Remote Live Viewer................................................... 111 Setting.................................................................. 112 General Settings............................................. 112 Server Settings............................................... 113 Group Setting. ................................................. 114 OSD Setting.................................................... 115 Monitor Display Setting................................... 116 Notification Settings........................................ 117 Server/Group/Camera.......................................... 118 Login/Logout Server....................................... 119 Connect/Disconnect Camera.......................... 119 PTZ Control.......................................................... 121 Zoom. .............................................................. 121 Focus.............................................................. 121 Patrol.............................................................. 121 Preset/Go. ....................................................... 121 On Screen Menu.................................................. 122 Enable Move................................................... 122 Enable Digital PTZ.......................................... 122 Snapshot. ........................................................ 122 Playback............................................................... 123 Start Monitor......................................................... 124 E-Map............................................................. 124 I/O Control...................................................... 124 Web View................................................................... 125 Server IP. .............................................................. 125 Remote Live Viewer. ....................................... 125
D-Link D-ViewCam Standard/Professional/Enterprise User Manual
Remote Playback. ........................................... 125 Utilities........................................................................ 126 Verification Tool.................................................... 126 Overview......................................................... 127 Verifying Image/Video. .................................... 127 License Management Tool................................... 129 Overview......................................................... 129 Activate/Transfer License............................... 130 DB Tool. ................................................................ 135 Repair Database............................................. 136 Export Configuration............................................. 141 Remote Desktop Viewer....................................... 142 Frequently Asked Questions...................................... 143 Open Source Software Notification............................ 177 Minimum Hardware Requirements - How to calculate S Value....................................................................... 189
Section 1 - Product Overview
Product Overview
System Requirements
To ensure that your D-ViewCam Standard/Standard/Professional/Enterprise system can maintain high video monitoring and recording performance, certain minimum system configurations are required.
Total FPS at CIF S of All Cam. CPU RAM D 2200~1400 Intel Core I7 2 GB C 1400~1050 Intel Core I5 2 GB B 1050~550 Intel Core 2 Quad Q9400 2 GB A 550~0 Intel Core 2 Duo E5300 1 GB
Motherboard
Intel P55 or H57 chip or above, MB vendor Asus, Gigabyte or Intel with Intel Chipset recommended
Intel P35 or P33 chip or above, MB vendor Asus, Gigabyte or Intel with Intel Chipset recommended
Display card Ethernet Hard Disk OS
ATI Radeon 4650 , nVIDIA GeForce GF-9600 or above (ATI recommended) 100 baseT or above, Gigabit LAN recommended 250 GB or above Microsoft Windows XP Professional SP3 / 2003 / Vista / Server 2008 R2 (64bits) /Win 7 (32bit/64bits)
*Recording video over a long period of time will consume large amounts of disk space. Make sure that you have enough disk space available if you want to use the recording function. You can still complete the installation even if you have less than the suggested free disk space.
D-Link D-ViewCam Standard/Professional/Enterprise User Manual
Section 1 - Product Overview
Introduction
Thank you for purchasing D-ViewCam Standard/Professional/Enterprise. This state-of-the-art video management software is a comprehensive surveillance system designed to centrally manage up to 8/32/64 network cameras, while displaying real-time information on the screen. This software allows you to build a powerful surveillance system at your home or small business by using D-Link network cameras and the latest features offered by the D-ViewCam Standard/ Professional/Enterprise software.
Key Features
-ViewCam Standard/Professional/Enterprise automatically locates and adds network cameras in the local network D Storage management for recording files Single and multiple video stream monitoring (up to 8/32/64 video channels) Two-way audio communication Intelligent filter and search capabilities for scheduling recording and/or event recording
D-Link D-ViewCam Standard/Professional/Enterprise User Manual
Section 1 - Product Overview
Installing Your Network Camera
Before installing D-ViewCam Standard/Professional/Enterprise, please make sure you have installed your D-Link network camera(s) that will be managed by D-ViewCam Standard/Professional/Enterprise. Step 1 - Follow the installation procedures that came with your network camera(s) to complete the camera installation process. Step 2 - Verify that you are able to view the video images from the network camera (s) by accessing the cameras web-based configuration utility. It is recommended that all network cameras be installed in the same subnet as your management PC running the D-ViewCam Standard/Professional/Enterprise software. Step 3 - Please refer to Add camera(s) section on page 19 for more information.
D-Link D-ViewCam Standard/Professional/Enterprise User Manual
Section 2 - Installation
Software Installation
Turn on the computer and insert the CD into the CD-ROM drive. Click Install D-ViewCam Standard/Professional/Enterprise from the menu, and select D-ViewCam Standard/Professional/Enterprise to install the VMS software. Step by step instructions are shown below if you are using Windows XP. However, similar instructions and windows are displayed for other Windows operating systems.
D-Link D-ViewCam Standard/Professional/Enterprise User Manual
Section 2 - Installation
1. Click Next to continue.
2. Click I accept the terms of the license agreement and then click Next to continue.
D-Link D-ViewCam Standard/Professional/Enterprise User Manual
Section 2 - Installation
3. Enter your name and company name. Click Next to continue.
4. Select Complete to install the entire D-ViewCam Standard/ Professional/Enterprise software package or Custom to choose which programs to install. Click Next to continue. COMPLETE SETUP TYPE Select Complete to install all the program features into the default directory (requires the most disk space) and click Next to continue. CUSTOM SETUP TYPE Select Custom to install the system to a preferred directory. This option allows you to specify the program feature(s) for installation, and is recommended for advanced users.
D-Link D-ViewCam Standard/Professional/Enterprise User Manual
10
Section 2 - Installation
5. Select Custom , and then click Next . The Choose Destination Location window displays. 6. To install to this folder click Next. To install to a different folder, click Change and select another folder.
7. Select the features you want to install and click Next to continue. The five main features in the server setup process are: Main Console Playback LiveView Backup Verification
D-Link D-ViewCam Standard/Professional/Enterprise User Manual
11
Section 2 - Installation
8. Click Install to start the installation.
9. Click Finish to complete the installation.
D-Link D-ViewCam Standard/Professional/Enterprise User Manual
12
Section 2 - Installation
Remote Desktop Viewer Installation
Remote Desktop Viewer allows for remote access to the Main Console and Setup configuration.
1. In the InstallShield Wizard screen, click Remote Desktop Viewer and then click Next to continue.
2. Select I accept the terms of the license agreement. Click Next to continue.
D-Link D-ViewCam Standard/Professional/Enterprise User Manual
13
Section 2 - Installation
3. Enter the User Name and your Company Name. Click Next to continue.
4. Select Complete to install the entire package or Custom to choose which programs to install. Click Next to continue. COMPLETE SETUP TYPE Select Complete to install all the program features into the default directory (requires the most disk space) and click Next to continue. CUSTOM SETUP TYPE Select Custom to change the installation directory and/ or program features. This option is recommended only for advanced users.
5. Select Custom, and then click Next. The Choose Destination Location window displays.
D-Link D-ViewCam Standard/Professional/Enterprise User Manual 14
Section 2 - Installation
6. To install to this folder click Next. To install to a different folder, click Change and select another folder.
7. Select Remote Desktop Viewer and click Next to continue.
D-Link D-ViewCam Standard/Professional/Enterprise User Manual
15
Section 2 - Installation
8. Click Install to start the installation.
9. Click Finish to complete the installation.
D-Link D-ViewCam Standard/Professional/Enterprise User Manual
16
Section 2 - Installation
D-ViewCam Standard/Professional/Enterprise Login
Once the console loads, enter the User Name and Password and click OK.
D-Link D-ViewCam Standard/Professional/Enterprise User Manual
17
Section 2 - Installation
Activate Software License(s)
1. Go to Main Console > General Setting & Utilities and open the License Manager tool.
2. Select On line network environment. 3. Select Input SN to enter the Serial Number, Import the SN file, or Import license file to activate the license. 4. Click Activate. After the software license is activated successfully, please restart the Main Console. Note: Please refer to the License Management Tool section for advanced settings.
D-Link D-ViewCam Standard/Professional/Enterprise User Manual
18
Section 2 - Installation
Add Camera(s)
1. Once the console loads, click General Settings & Utilities and then click Setting. 2. Click Start Scan to find the network camera (s) that are on your local area network (LAN). The system automatically searches for all the network cameras that are on your local area network (LAN).
3. Select a Camera. Note: If your network cameras support UPnP, follow step 3. Otherwise, skip to step 5.
D-Link D-ViewCam Standard/Professional/Enterprise User Manual
19
Section 2 - Installation
4. Select one of the network cameras that are available, enter a Camera Name and then enter the User Name and Password. Click OK to add the camera.
5. If your camera(s) does not support UPnP, you can manually add a camera. Click Insert to manually add network camera(s) that are on your local area network (LAN).
D-Link D-ViewCam Standard/Professional/Enterprise User Manual
20
Section 2 - Installation
6. Enter the following Network information for your camera: Name - Enter a name for your camera. IP Address - Enter the IP address of this camera. If you want to use a domain name, then select DNS and enter the domain name. HTTP Port - 80 is the default port. User Name - Enter a user name for this camera. Password - Enter a password for this camera. Protocol - Select TCP, UDP, or HTTP. Enter the following Device information for your camera: Auto Detect - Click to detect the vender and model information. Vendor - Select the vendors name from the dropdown menu. Camera Model - Select the camera model from the drop-down menu. Video Channel - Select the video channel you want to assign the camera to.
7. Click OK to add your camera.
D-Link D-ViewCam Standard/Professional/Enterprise User Manual
21
Section 3 - Configuration
D-ViewCam Standard/Professional/Enterprise Interface Overview
This section will show you how to start and configure D-ViewCam Standard/Professional/Enterprise. To start D-ViewCam Standard/Professional/Enterprise, go to Start > All Programs > D-Link D-ViewCam Standard > Main Console. or Start > All Programs > D-Link D-ViewCam Professional > Main Console. or Start > All Programs > D-Link D-ViewCam Enterprise > Main Console. Enter Admin as the default username and your password. Click OK to log into the system. Note: Refer to page 47 for User Account information.
D-Link D-ViewCam Standard/Professional/Enterprise User Manual
22
Section 3 - Configuration
Main Console
1 9
2 3 10
1 2 3 Main Display Area Log out / Exit Program Minimize Window 4 5 6 Start Monitor Start Playback Configure Schedule System 7 8 9
11 4 5 6 7
10 11 Split Screen Options PTZ Features
Configure Smart Guard System General Settings and Utilities System Information
D-Link D-ViewCam Standard/Professional/Enterprise User Manual
23
Section 3 - Configuration
Exit/Minimize
Click to log the current user out or to close the D-ViewCam Standard/ Professional/Enterprise program. Click to minimize the window.
Split Screen Options
Select a split-screen display layout by clicking on the desired layout icon. The system provides 1, 4, 6, 9, 10, 13, 16, 17 and N split screen modes. To switch to a single camera display, double-click the cameras image. To return to the previous configuration screen, press the Esc key or double-click on the screen again.
Displays 1 screen
Divides into 4 screens
Divides into 6 screens
Divides into 9 screens
Divides into 10 screens
Divides into 13 screens
Divides into 13 screens Switch to full screen
Divides into 16 screens
Divides into 17 screens
Divides into N screens
Rotate all screens
D-Link D-ViewCam Standard/Professional/Enterprise User Manual
24
Section 3 - Configuration
Monitor
Option Start/Stop Monitor All Start/Stop Recording Schedule Start/Stop Smart Guard System Enable Secondary Display Open Event Report Open E-Map Open I/O Control Lock System
Function Click to start or stop all monitoring functions. Click to start or stop the recording schedule. Click to start or stop the smart guard system. Click to enable secondary monitor display. Click to open the event report which will log any events. Click to open E-Map which monitors all devices with map indicators. Click to open the I/O control window, monitor DI/DO, and manual triggering of DO devices. Click to lock the system. 25
D-Link D-ViewCam Standard/Professional/Enterprise User Manual
Section 3 - Configuration Notes: 1. To automatically activate the Recording Schedule and Smart Guard when the MainConsole starts, go to General Setting & Utilities > Setting > General > Startup to setup the auto-startup functions. 2. The secondary monitor will still retain and display all the functions (for example Event Report, E-map, Resouce Report or IO controls) that are opened in the Main console, even if you exit the Main Console.
Monitor Click Start Monitor and select from the menu to start/stop recording schedule or the guard system features. You can also open monitor tools such as event report, E-Map, I/O control, and system lock.
Playback Click on this icon to view the Playback Console. You can watch recorded video, search video, adjust the image of the stored data, save videos/pictures, print images, check log information, event records, and set up recording function. See Playback on page 70 for details. Schedule System Click to organize the recording time schedule and configure recorder settings. See Schedule System on page 62 for details.
Smart Guard System Click to add/edit type(s) of events that you want to detect and setup action(s) responding to events. See Smart Guard System on page 85 for details. General Setting & Utilities Select to modify general settings, user account settings, save/ load configuration settings, open license manager, access log viewer and backup files, and configure network services. See Configuration on page 31 for details. Note: User Account and License Manager can only be enabled for users with administrator privileges.
D-Link D-ViewCam Standard/Professional/Enterprise User Manual
26
Section 3 - Configuration
Information Window
Displays the Current Date, Current Time, Free Disk Space, Network Camera Bitrate, and User Defined Text.
PTZ Camera Control
Use this function to control the movement of PTZ (pan/tilt/zoom) cameras. With cameras that support PTZ control, you can move, zoom, patrol, adjust the focus, and set preset points of the cameras. Preset/Go Allows you to adjust the camera view until you are satisfied. For example, click Set and set the preset point to 01. Adjust the camera view again and set the preset point to 02. Repeat the process until all preset points are set. You can assign a custom name to each preset. Click Go to view the results of your setting. Note: To adjust the speed settings of PTZ camera, go to General Setting & Utilities > Setting > PTZ Config. Zoom Click on the + sign to zoom in or click the sign to zoom out. Focus To focus near means objects that are closer will be clearer than the objects that are further away. On contrast, to focus far means objects that are further away will be clearer than the objects that are closer. Click Focus and select Auto Focus if you want the system to decide the focus point for you. Click on the + sign to foucs near or click the - sign to focus far.
PTZ Controls
Zoom Preset Focus
D-Link D-ViewCam Standard/Professional/Enterprise User Manual
27
Section 3 - Configuration
On Screen Menu
Right-click on the camera screen to view the On Screen menu, from which you can quickly adjust the settings of your camera.
Enable Move With cameras that support PT function, click Enable Move to adjust the current cameras view by clicking on the display screen. To cancel this function, right-click on the screen and select Disable Move. Enable Talk With cameras that support two-way audio, select Enable Talk. Connect/ Disconnect Right-click on the display screen and select Connect/Disconnect to modify the connecting status of the camera. Show Camera Select the camera from the Show Camera menu to display video on selected window. A list of cameras will be displayed in the right column of the monitor display. Delete Camera Click Delete Camera to remove a camera from the display window.
D-Link D-ViewCam Standard/Professional/Enterprise User Manual
28
Section 3 - Configuration Enable Digital PTZ To enable the PTZ functions of the camera, select Enable Digital PTZ. Use the mouse wheel or click on the + and signs to zoom in and zoom out on the camera. The screen flashing in the video grid indicates the corresponding view of the camera. Fix Aspect Ratio Enable Fix Aspect Ratio to view the original ratio video or disable this option to stretch 3:4 to fit window. Snapshot Select the snapshot function to capture a screen shot of the current video. You can either copy this image to the clipboard or save it. You may select the OSD option to export the image with date/time and camera number/name information. If the digital PTZ function is enabled, you can select either Full size or Selected region as your snapshot region.
Manual Record Select to start recording video. Toggle Fullscreen Select to view live video(s) in fullscreen. Press ESC to go back to the original window.
D-Link D-ViewCam Standard/Professional/Enterprise User Manual
29
Section 3 - Configuration Live Display Live display allows you to change channels and screen divisions on the Main Console and secondary monitor. Each screen division will have the same display list, but different sequence. The maximum number of screen divisions supported by the Main Console and secondary monitor is 64. For example, when using Show/Delete Camera to edit the camera list, the administrator can apply this function to all different screen divisions. Refer to page 28 for more information on Show/Delete Camera. Note: The camera list of all divisions is the same as the right column of monitor display on General Setting & Utilities > Setting window. This means, two monitors could have two different lists. Refer to page 48 for more information. Action Show camera (add cam 1) Duplicate camera (duplicate cam 2) Delete camera (delete cam 2) Current Division Other Division Add to first free channel Add to first free channel Remove cam 2 and keep channel free
When using mouse to drag camera channel, the sequence change would only apply to original division. Original Action Drag cam 1 to cam 4 No change in sequence Right click on the camera screen and get the On Screen Menu, from which you can quickly adjust the setting of camera. Current Division Other Division
D-Link D-ViewCam Standard/Professional/Enterprise User Manual
30
Section 3 - Configuration
Configuration
Click and select Setting to configure your settings.
D-Link D-ViewCam Standard/Professional/Enterprise User Manual
31
Section 3 - Configuration
General
Startup
Go to General Setting & Utilities > Setting > General. Main Console: Select to view the Main Console system at startup. Select the functions and network services that should activate automatically. Full Screen: Select to launch video in fullscreen.
Auto Login Setup
Auto Login: Select Auto Login and then click Setup to view the Auto Login Setup window. Enter the User Account and Password to login automatically when the system starts. Enable Minimize after login to minimize the Main Console window after login.
D-Link D-ViewCam Standard/Professional/Enterprise User Manual
32
Section 3 - Configuration
Storage
Location: Assign a default folder for the system to store data. It is recommend not to save to the system drive (C:\) to avoid an efficiency drop when free storage is low. New Delete Move Item Up Move Item Down Click to add a new location. Click the ... to browse to a folder. Click OK to save the location. Highlight a location and then click Delete to remove the file. Highlight a location and click Move Item Up to move the location higher in the list. Highlight a location and click Move Item Down to move the location lower in the list.
Automatic Recycle: The system will automatically delete out-dated data to save storage space. Recycle when disk space is less than: Select and enter the available space (in MB). When the available space in the default folder is less than the entered value, the system will begin storing data in another folder specified in the location list. If all the folders exceed their storage capacity, the system will start recycling in one hour. Only keep video for: Deletes video records that are older than the number of days set. If the default storage space is exhausted (disc space is less than 1200MB), the system will start recycling in an hours progress. Advanced Recycling Setting: Click Log Recycling to keep specific or all event logs for specified time interval. 1. Event Log: Delete the event log data that is older than the number of days set. 2. System Log: Delete the system log data that is older than the number of days set. 3. Resource Report: Delete the Resource report data that is older than the number of days set.
D-Link D-ViewCam Standard/Professional/Enterprise User Manual
33
Section 3 - Configuration
Status Display
Select the information that you wish to display on the Main Console such as Current Date, Current Time, Free Disk Space, Network Camera Bitrate, and User Defined Text.
Start CMS service Start Live Streaming service
Start Remote Playback service Start Remote Desktop service
Miscellaneous
Automatically Popup Event Report: The Event Report will automatically popup when events have been detected. Make sure to stop the Smart Guard system before you modify this setting, otherwise the modification will not take place. Minimize to system tray: Enable this option to display an icon in the task bar.
Note: Enter the username and password of the Main Console when you click the minimized icon in the task bar to start monitoring. Synchronize video frames: Select to prevent tearing that may occur in the video display. However, this will increase the CPU processing load. D-Link D-ViewCam Standard/Professional/Enterprise User Manual 34
Section 3 - Configuration DDNS Service: Dynamic Domain Name Server (DDNS) allows you to use Live View or Web View to connect to the Main Console using the Internet even if you have a dynamic IP address. Click DDNS Service to open the Dynamic DNS Setup window. Update the following fields - Provider, User name, Password and Host name, and Update period.
Audio Preview
Default Channel: Select the audio channel that you wish to hear from. Enable Audio on Active Channel: Select the Enable Audio on Active Channel to hear the audio from the selected video channel on each video grid of the Main Console. The default channel plays if the video channel isnt selected. Volume: Use the volume bar to adjust volume.
System plays audio of the default channel
System plays audio of the selected channel
D-Link D-ViewCam Standard/Professional/Enterprise User Manual
35
Section 3 - Configuration
Auto Reboot
Select Enable Auto Reboot and set the day and time to reboot the system. Note: Please enable Main Console, Auto Login, and other functions in the Startup section to ensure that the system runs normal after auto reboot.
D-Link D-ViewCam Standard/Professional/Enterprise User Manual
36
Section 3 - Configuration
Camera
Go to General Setting & Utilities > Setting > Camera.
Add Camera
The Search, Insert, Delete and Config functions are included in the Setting window. Search: Click Search to open the Search Network Camera window. The system will start scanning automatically once the window is opened. You may manually stop scanning by clicking Stop Scan. Enter the user name and password for each Network Camera found and click OK to add it to the camera list. Drag the mouse to multi-select the cameras and then insert the username and password. The username and password will be applied to all the selected cameras automatically.
D-Link D-ViewCam Standard/Professional/Enterprise User Manual
37
Section 3 - Configuration Insert: Click to open Network Camera / Video Server Setting and add network cameras to the list. Delete: Click to remove the selected network camera(s) from the system. Click OK to finalize the modification. Config: Click to open Network Camera / Video Server Setting. Here, you can modify the network camera settings.
Network Camera / Video Server Setting
Network: Update the fields, including Name, IP Address, Http Port, User Name, Password and Protocol referring to the instructions provided by the camera manufacturer. Select Use DNS to use domain name instead of IP address. Device: Choose the network camera manufacturer from the drop-down menu. Click Auto Detect and the model name will be displayed in the list. Description: Displays information about the device.
D-Link D-ViewCam Standard/Professional/Enterprise User Manual
38
Section 3 - Configuration
Camera Parameters
Camera List: Displays all the cameras that are connected to the system. Click the name of the camera to edit the settings. Camera Name: Name the camera for your convenience. Go to Web Interface: Go to the web-based interface of your camera to configure the settings (optional). Camera Settings: Edit the cameras parameters given by the camera vendor. Video Parameter: Adjust the videos brightness, contrast, saturation, and color hue values.
D-Link D-ViewCam Standard/Professional/Enterprise User Manual
39
Section 3 - Configuration
OSD (On-Screen Display) Settings
Select the information that you wish to see on the on-screen display. Click Font to select the font style.
D-Link D-ViewCam Standard/Professional/Enterprise User Manual
40
Section 3 - Configuration
I/O Device
Go to General Setting & Utilities > Setting > I/O Device.
I/O Device Setting: Module: Name of the module and ID of the digital input/output device(s) that is connected to your system. Device: This column displays the device(s) already installed to the system. ID: Select the I/O port. Input Monitor: The device(s) is turned on if the dot is in red. By triggering the digital input device, the related icon will light up. This is used to check if the device is correctly connected or not. Output Monitor: The device(s) is turned on if the dot is in red. By clicking on the icon, you may trigger the digital device connecting to the system. This can be used to test if the output device is correctly connected. Device Setting Name: Insert the name of the device (input and output). Type: Select the device type from the drop-down menu. 1. N/O: Normal Open 2. N/C: Normal Close D-Link D-ViewCam Standard/Professional/Enterprise User Manual 41
Section 3 - Configuration
PTZ Config
Go to General Setting & Utilities > Setting > PTZ Config.
Select a PTZ camera from the list to activate the PTZ control function.
Basic Setting
Select the camera model, com port, baud rate, and address of your PTZ camera. Note: If your camera model is a network camera, the PTZ function will work without the com port, baud rate, and address settings.
Advanced Setting
Adjust the pan speed, tilt speed, and zoom speed settings by dragging the bars.
D-Link D-ViewCam Standard/Professional/Enterprise User Manual
42
Section 3 - Configuration
Miscellaneous
Patrol Group: Click to setup a patrol group. From the left window, select the camera(s) that you would like to have in the patrol group. In the right window, align the cameras in order and adjust the time. Rename the group name if you want. After completing the setup, select Active to trigger functions such as Auto-tracking and Login of the camera, and then click OK. You can set up to four groups of auto patrol. To start or stop, click Patrol in the Main Console, and select Start Patrol or Stop Patrol.
User-Define Preset Step 1: Enter a Preset Name. Step 2: Enter the Preset Number. Step 3: Click OK to save your preset. Click Add to add a new preset. Select the preset you want to remove and click Delete, or highlight a preset and change the preset name and/or preset number and then click Update to save.
D-Link D-ViewCam Standard/Professional/Enterprise User Manual
43
Section 3 - Configuration
Hotline
Go to General Setting & Utilities > Setting > Hotline.
Use this window to configure the Hotline settings when an unusual event is detected. E-Mail: Enter the following information - SMTP server, port, senders e-mail address, subject title, body content and SSL for encrypted transmission. Click Send Test Mail to test the settings. GSM modem: Set the Port and Baud Rate of the GSM modem device, and then enter PIN code. You can also enter the time for sending a SMS message. Click Test to send a test SMS message. Note: The Interval is set to restrict the time period while sending two SMS messages. For example, if you set as 60 min, the SMS sent between 60 min will be deleted and not sent to the user.
D-Link D-ViewCam Standard/Professional/Enterprise User Manual
44
Section 3 - Configuration
Address Book
Go to General Setting & Utilities > Setting > Address Book. Use this window to update name, phone number and e-mail address information. When an unusual event is recorded, an e-mail notification will be sent out by the system.
D-Link D-ViewCam Standard/Professional/Enterprise User Manual
45
Section 3 - Configuration
Monitor Display
Go to General Setting & Utilities > Setting > Monitor Display.
Playback Option: Execute Playback feature on the secondary monitor by selecting the Secondary tab. Make sure to adjust your computer display settings (supports 800x600, 1024x768, 1200x900, 1280x1024 and 1600x1200 monitor resolutions) in advance to avoid system error. Cameras List: The left column displays a list of all available cameras. Highlight the camera and click --> to move the camera to the right column. The right column will display the primary and secondary cameras. These cameras will be available for the auto-scan function. Auto Scan: Activate auto scan to rotate the channels/cameras on the display screen. For example, you may select to show only 4 sub-screens on the Main Console while having 16 channels connected to the system. With auto scan function, you will be able to see all the 16 channels. You can set up a primary channel that will always be on the screen and a secondary channel that has secondary priority.
D-Link D-ViewCam Standard/Professional/Enterprise User Manual
46
Section 3 - Configuration
User Account Setting
Go to General Setting & Utilities > User Account. Only an administrator can manage user accounts. From the Privilege list, highlight each account to modify. Note: The system by default, will display the account groups default privilege proles. Enter a Name and Password to create a new account, or click an existed account to modify his/ her privilege.
There are 3 default profiles for account groups: Admin: The Adminstrator has privileges to all system functions and devices, except add/delete/update privileges of other users. Power User: A user has limited privileges to system functions and complete privileges for assigned devices. User: Privileges for all the system functions are forbidden, user can only manage devices. Add: Click to create a new account after updating the information. Delete: Click to delete the account. Default: Click to go back to default privilege settings of a related user group. Update: Click to save the modifications of each account. D-Link D-ViewCam Standard/Professional/Enterprise User Manual 47
Section 3 - Configuration
User Account
To create and modify user accounts. User Name: Enter a name. Group: Assign a group for each user. Description: Enter a description. Password: Enter the password assigned to the user. Password Confirm: Enter the password again for confirmation. Disable User Account: Select to block this account. Note: Only the default admin account cannot be disabled. Keep remote login for___minutes: Enter the duration to auto logoff after logging in from Remote Live Viewer or Remote Playback.
Privilege
Select to set privileges for each user account. Function: Set the system configuration, and privileges for remote access. Device: Set device privileges for camera, digital output and client applications.
D-Link D-ViewCam Standard/Professional/Enterprise User Manual
48
Section 3 - Configuration
License Manager
Go to General Setting & Utilities > License Management in the Main Concole to activate the license. The serial number can be found on a sticker, located inside the CD case. Note: Please refer to License Management Tool on page 130 for details.
D-Link D-ViewCam Standard/Professional/Enterprise User Manual
49
Section 3 - Configuration
Save/Load Configuration
The Save/Load Configuration function allows system users to save any specific setting as a .cfg (config) file. You may save several different .cfg files at any time. Save Configuration: To save a specific setting, go to General Setting & Utilities > Save/Load Configuration > Save. In the popup window, type in the file name and then save it as a .cfg file. Load Configuration: To load a specific setting, go to General Setting & Utilities > Save/Load Configuration > Load. In the popup window, go to the directory that you saved the .cfg file at, select any one of them and then click OK to load the file. Note: The Main Console will be automatically shutdown after loading a new conguration. Please re-start the Main Console manually.
D-Link D-ViewCam Standard/Professional/Enterprise User Manual
50
Section 3 - Configuration
Network Service
There are 4 types of network services: Live Streaming Server, Remote Playback Server, Remote Desktop, and Central Management. From the Main Console, go to General Setting & Utilities > Network Service to open the Network Service window.
Live Streaming Server
With Live Streaming, the system allows remote users to log in to a specific computer and view cameras that are connected to it. As a System Administrator, you can monitor these accounts in order to maintain the efficiency of the system. Main From the Live Streaming Server window, administrators can view all the clients who have logged in. It also enables Administrators to view live video from a remote location.
D-Link D-ViewCam Standard/Professional/Enterprise User Manual
51
Section 3 - Configuration Client List Client Count: Shows the number of channels that are connected. Kill: Highlight an IP address and click Kill to block the client from your client list. Kill All: Click to block all the clients that are currently logged in to your system. Service Server Status: Click Start/Stop to turn on/off the server. Options To modify this section, click Stop to stop the server. Port: Assign a port for the client to connect to your system via Remote Live Viewer. Default port is 5150. Maximum Connections: Number of connections that are allowed to connect to the system. The maximum is 128, one camera video counts as one connection. Use Default Web Server: Activate the Web server by selecting this box. Clients will be able to watch live video via Internet Explorer. The default port for live streaming server is 80. Save Log: Select to save the current log information to your computer. Enable Audio: Select this option to enable audio transmission along with video stream.
D-Link D-ViewCam Standard/Professional/Enterprise User Manual
52
Section 3 - Configuration Live Streaming - Black / White List
Enable White List: Select to activate the white list filter. Only IP address from this list is allowed to log in. Enable Black List: Select to activate the black list filter. The IP address from this list will be blocked. IP Address: Enter an IP address or two sets of IP address to indicate a series of IP addresses. Add/Delete: To add the IP address into the list or to remove from the list. Apply to All Network Servers: Click to apply these settings to both Live Streaming Server and Remote Playback Server.
D-Link D-ViewCam Standard/Professional/Enterprise User Manual
53
Section 3 - Configuration Live Streaming - Performance
This window displays the Total bitrate and individual Camera bitrate information.
D-Link D-ViewCam Standard/Professional/Enterprise User Manual
54
Section 3 - Configuration
Remote Playback Server
With the Remote Playback function, the system allows remote users to log in to a specific computer and withdraw data files that are stored. As a system administrator, you can monitor the accounts logged in to maintain the system efficiency. Main This window displays all the clients who are currently logged in and watching a playback video from a remote location.
Client List User Count: Displays the number of users that are connecting to the system. Kill: Highlight an IP address and click Kill to block the client from your client list. Kill All: Click to block all the clients that are currently logged in to your system. Service Server Status: Click Start/Stop to turn on/off this service. D-Link D-ViewCam Standard/Professional/Enterprise User Manual 55
Section 3 - Configuration Options Port: Assign a port for clients to connect to your system via Remote Playback. The default port is 5160. Maximum Users: Number of connections that are allowed to connect to the system. The maximum is 64. Note: A single user logged in to the server is considered as one account. Use Default Web Server: Activate the Web server by selecting this box. Clients will be able to watch live video via Internet Explorer. The default port is 80. Save Log: Save the current log information. Note: Ensure that the server is stopped before making any changes.
D-Link D-ViewCam Standard/Professional/Enterprise User Manual
56
Section 3 - Configuration Remote Playback - Black / White List
Enable White List: Select to activate the white list filter. Only IP address from this list is allowed to log in. Enable Black List: Select to activate the black list filter. The IP address from this list will be blocked. IP Address: Enter an IP address or two sets of IP address to indicate a series of IP addresses. Add/Delete: Add the IP address into the list or remove from the list. Apply to All Network Servers: Click to apply these settings to both Live Streaming Server and Remote Playback.
D-Link D-ViewCam Standard/Professional/Enterprise User Manual
57
Section 3 - Configuration Remote Playback - Performance
This window displays the Total bitrate and individual Camera bitrate information.
D-Link D-ViewCam Standard/Professional/Enterprise User Manual
58
Section 3 - Configuration
Remote Desktop
This window allows remote users to use Remote Desktop Viewer to login and configure the system. Refer page 143 to install and use this tool. Options Port: Assign a port for Remote Desktop Viewer, so that users can login and configure system. Disconnect idle client after (300~3600 sec): Auto disconnects an online user who is idle for more than the specified time period. Authentication: Enable this option to allow only an administrator to login into the system. Server Status: Click Start/Stop to turn on/off this service.
D-Link D-ViewCam Standard/Professional/Enterprise User Manual
59
Section 3 - Configuration
Central Management System
This service only supports Central Management System (CMS). With this service, the Main Console will send event information to CMS and allows the CMS system to control the I/O device from a remote location. To enable this action, go to Configure Smart Guard System > Action and select Send to Central Server. Client List Client Count: Displays the number of CMS Servers that are connected to the system. Kill: Highlight an IP address and click Kill Client to block the client from your client list. Kill All: Click to block all the clients logged in to your system. Server Status: Click Start/Stop to turn on/off this option. Options Note: Ensure to stop the server before modifying the settings. Port: Assign a port for the CMS System to connect to the Main Console system. Default port is 5170. Maximum Connections: Number of connections from CMS Servers that are allowed to connect to the system. The maximum is 16.
D-Link D-ViewCam Standard/Professional/Enterprise User Manual
60
Section 3 - Configuration
About Main Console
Go to General Setting & Utilities > About Main Console to view the version of your D-ViewCam Standard/Professional/Enterprise software and model name information.
D-Link D-ViewCam Standard/Professional/Enterprise User Manual
61
Section 3 - Configuration
Schedule System
Click the Configure Schedule System icon on the Main Console to set up the time duration for video recording.
D-Link D-ViewCam Standard/Professional/Enterprise User Manual
62
Section 3 - Configuration
Day Mode
Schedule the camera(s) to record video every day at the same time. There are three ways to setup the time schedule for each camera: 1. Load a preset mode 2. Insert a new schedule manually 3. Copy to other cameras after the manual setup
1 3
D-Link D-ViewCam Standard/Professional/Enterprise User Manual
63
Section 3 - Configuration
Load Preset Modes
The system provides six modes to quickly setup the recording schedule. Click table for definitions of each mode in each series. Mode Regular Office Shop Highly Secure Disk Saving Minor Format M-JPEG MPEG-4 M-JPEG MPEG-4 M-JPEG MPEG-4 M-JPEG MPEG-4 M-JPEG MPEG-4 M-JPEG MPEG-4 Time 0:00 - 24:00 8:00 - 20:00 10:00 - 22:00 0:00 - 24:00 0:00 - 24:00 0:00 - 24:00 Record Always Always Always Always Motion Motion
to select the preset mode. Refer to the following
FPS Max Max Max Max Max Max Max Max 10 i-frame 5 i-frame
Quality Max Max Max Max Max Max
Resolution Max Max Max Max Max Max
D-Link D-ViewCam Standard/Professional/Enterprise User Manual
64
Section 3 - Configuration
Insert a New Schedule Manually
Step 1 Left-click and draw the bar you want to add to the time table. The scheduled time will be seen as a grey bar.
4
Step 2 Click Insert and add a new schedule in regular mode, i.e. to record video during the time period you set with 30 FPS, normal video quality, and normal resolution. Step 3 Click on the Configure icon or double-click the schedule information to change the settings. Step 4 Click OK. D-Link D-ViewCam Standard/Professional/Enterprise User Manual 65
Section 3 - Configuration
Copy Schedule
You may set up the schedule for each channel/camera by repeating the process above, or simply apply the settings of a single camera to all the others by clicking the Copy To icon on the top of the display window.
Week Mode
Schedule the camera(s) for each day of the week. In addition, you may assign holidays under the Week Mode. Default Follow the same process to setup the schedule for every day in a week. Holiday You may assign holidays where the system will work according to the pre-defined Sunday schedule. Custom You can assign a particular date(s) for the system to work according to a special schedule(s).
D-Link D-ViewCam Standard/Professional/Enterprise User Manual
66
Section 3 - Configuration
Adjust the Schedule Settings
You can manually change the settings at any time after you insert or load a schedule. Option 1: Select the Time Bar and slide the bar to the left or right to change the start and end points. Option 2: Click Configure or double-click on the schedule information (highlighted in blue) to open the Encoding Options window and modify the settings.
D-Link D-ViewCam Standard/Professional/Enterprise User Manual
67
Section 3 - Configuration
Encoding Options
Pre-record/Post-record Time
The pre-record/post-record function lets you save the recording data accordingly. For example, a 5 second pre-record means the system will start saving the recording 5 seconds prior to the event. Note: The maximum recording period is 60 seconds.
D-Link D-ViewCam Standard/Professional/Enterprise User Manual
68
Section 3 - Configuration
Mode
Always Record Select this option to record video continuously. Record on Motion Select this option to start recording when motions are detected. Please adjust the Sensitivity, Frame Interval and set up a detection zone to detect Motion. To create a detection zone, left-click and drag the mouse to draw a rectangle on the display screen. To setup multiple detection zones, simply repeat the same process or click All to select the entire detection zone. Note: The number of detection zones cannot exceed 10.
Video Encoder
Use this option to configure the quality of video. The original video is the original stream from the camera and the encoded video is a preview of the recording video that correspond to the encode settings. Keep original video format Select this option to lower the frame rate. Adjust MJPEG video frame rate: Use the slider to reduce or increase the frame rate. Note: The maximum FPS (move the slider to the right) will correspond to the original video stream setup on camera configuration. Keep key-frame only: The System will record only the key frames of the streaming video. Note: The key frame interval is controlled by each camera manufacturer and cannot be adjusted.
D-Link D-ViewCam Standard/Professional/Enterprise User Manual
69
Section 3 - Configuration
Playback
The Playback console allows you to watch recorded video, view and/or search for unusual events, and view recorded system information.
11 13 14
10
15 17 12 1 2 4 3 5 6 7
1 2 3 4 Exit Playback Minimize Window Cue (Start/Stop Point) Control (Play/Stop/Pause) 5 6 7 8 Speed Play/Rewind/Fast Forward Zoom Scroll Bar 9 10 11 12 Information Window Open Record Search Mode Volume Control 13 14 15 16 Screen Division Enhancement Setting & Save Video Snapshot & Print 17
16
Backup & Log Viewer
D-Link D-ViewCam Standard/Professional/Enterprise User Manual
70
Section 3 - Configuration 1. Exit: Click to close the Playback window. 2. Minimize: Use this to minimize the Playback console. 3. Cue: When playing video, click on the Cue In/Cue Out icon to set the starting/ending point of a saved video clip. The Cue In and Cue Out time will be displayed on the Playback Information Window. 4. Control: Use this to play, pause, and stop the video. 5. Speed: Control the speed of the playing video. Click + to speed up and to slow down. 6. Play/Rewind/Fast Forward: Use this to control the video. 7. Zoom: Use this to zoom in and out of the recorded video. 8. Scroll Bar: Indicates the status of the playing video; drag it to where you want to review. 9. Information Window: Displays video date and time, current video status, cue in/out points time, and speed. 10. Open Record: Click to access Date Time. 11. Search Mode: Click to open Intelligent Search Tool. 12. Audio Volume Control: Use this to adjust the sound level. 13. Screen Division: Allocate the sub-screen display by clicking on the desired layout. To switch to a single camera display, double click on a particular sub-screen. Double click on the screen again to restore the previous screen division layout. To view in fullscreen mode, right click on the screen to enable Toggle Fullscreen. 14. Enhancement : Click to open the Enhancement window to open the Setting window and to take a picture and to open the Save Video window.
15. Setting & Save Video: Click 16. Snapshot & Print: Click 17. Backup & Log Viewer: Click
to open the Print window. to open the Log Viewer window. 71
to open the Backup window and
D-Link D-ViewCam Standard/Professional/Enterprise User Manual
Section 3 - Configuration
Date Time
Go to Playback console and click Open Record to access the Date Time Search Dialog. Here, you can review video records.
Record Display
The record display window displays information about the video clips. These clips can be sorted by date (calendar view) or title (list view). Remote Server Site: Select to open Remote Playback Site Management. This site allows you to access local PC or set up the remote playback server. Use Select Folder to directly access the recorded data folder or Recent List to access previously browsed recorded folders. Note: To use Select Folder option you need the Main Console password. Refresh: To refresh the Record Display window. Log Viewer: To access the Log Viewer Tool. Previous Days: To show recorded videos from the previous recording date. Next Days: To show recorded videos of the next recording date. D-Link D-ViewCam Standard/Professional/Enterprise User Manual 72
Section 3 - Configuration
Date Time Period Video Preview Event Type Time Table
Select the starting and ending time points to review a video.
Select Enable Preview to preview the selected video.
You can change the color of the event by clicking on the color bar and then click the down arrow.
Click table.
to select all channels or
to deselect all channels. Finally, utilize the
scale bar to modify the time
Select Show Records to display the time period of recorded data.
D-Link D-ViewCam Standard/Professional/Enterprise User Manual
73
Section 3 - Configuration Select Show Event Log to display the time of event detected.
To Playback Video
Step 1: From the Record Display window, select the date of the recorded video you want to view. The red, green and blue lines in the time table indicate the available video records. Note: The Record Display window can be displayed in (a) calendar view or (b) list control view. To modify these settings, click Settings on the Playback Console.
Step 2: Use color bars to differentiate event types. Step 3: Highlight the video clip you want to review by left clicking and dragging the time period. You may also utilize the Start Time and End Time in the Date Time Period section. Step 4: Select Enable Preview in the Video Preview section to view your video. Step 5: Click on the camera name to add or remove cameras that you want to playback. Step 6: Click OK when finished. D-Link D-ViewCam Standard/Professional/Enterprise User Manual 74
Section 3 - Configuration
Search Mode
Go to Playback console and click Search Mode to open the Intelligent Search Tool window.
Intelligent Search Tool Use this tool to detect unusual events that occur during the recording period. Alarm Event Type General Motion: Detects all movements in the defined area. Sensitivity: This slider controls the sensitivity required to trigger the alarm. Slide the control to the right to increase sensitivity (relatively small movements will trigger the alarm) or to the left to reduce sensitivity. Interval: Move the slider control to the right to increase the time interval, so the alarm will be triggered only when the movement lasts longer; moving to the left will reduce the time interval. Define Detection Zone: Left click and drag, to draw a detection zone on the video screen. You may define more than one zone on the screen by repeating the process. Stop When Found: Select this option to stop the video when detecting motion in the detection zone. Unselect this option to keep the video rolling, and to display all the detected events on the search list. Click on the listed event to jump to the specific part in the video where motion is detected.
D-Link D-ViewCam Standard/Professional/Enterprise User Manual
75
Section 3 - Configuration
Enhancement
Go to Playback console and click to open this tool.
General Setting
Select to either apply the filter settings to only active channels or to all channels.
Filter Setting
Visibility: Select to adjust the gamma value of the image to enhance the image and make it cleaner. Sharpen: Select and move the slider control to the right to sharpen the image or to the left to soften the image. Brightness: Select and move the slider control to the right to make the image brighter. Contrast: Select to move the slider control to the right to increase contrast. Grey Scale: Select to display the video record in grey scale mode. The image will be displayed in black and white. Default: Click to restore the default settings. OK: Click to save to apply your settings.
D-Link D-ViewCam Standard/Professional/Enterprise User Manual
76
Section 3 - Configuration
Save Video
Go to Playback console and click
to open this window.
Step 1: Click on the display screen of the Playback console to choose the camera display that you want to save as a video clip. Step 2: Click the cue buttons to select the start and end points. The cue in and cue out time will be displayed in the information window.
Cue in
Cue out
Step 3: Click the Save Video icon, select the location where you want to save the file to and enter the file name. Step 4: Select Export Format from the drop-down list - ASF or AVI. Step 5: Select a profile from the Use Profile drop-down menu. Step 6: Select to export (i.e. save) the recorded video with audio, OSD (On-Screen Display), or export video only. Step 7: Click OK to save video.
Save Video
D-Link D-ViewCam Standard/Professional/Enterprise User Manual
77
Section 3 - Configuration
Snapshot
Go to Playback console and click .
Step 1: Click on the camera display window to take a snapshot. Step 2: Click Save Image when the image you want is displayed on the screen. You may click Pause to freeze the video and use Step Forward/Step Backward to find the picture(s) that you want to save. Step 3: Select OSD to export the image with the date/time and camera number/name displayed. If the digital PTZ function is enabled in the display view, you can also select Full size or Selected Region as your image region. Step 4: You have the option to copy the image to the clipboard or save it to your computer. Click Save Image and select the folder you want to save it to. Select the image format (BMP or JPEG) and click Save. Note: You may skip step 3 by pre-setting a folder and format to save images (refer to the Automatically save the image file section on page 82).
D-Link D-ViewCam Standard/Professional/Enterprise User Manual
78
Section 3 - Configuration
Go to Playback console and click
to open this window.
Page Setting: Select Original Size or Fit to Page options to print the image. Select the alignment from the Align Image drop-down list (Top, Center, or Bottom). Print Content: Print the image from the selected channel or all the channels shown on the screen. Print: Click to print the image.
Backup
Go to Playback console and click
to open this window.
Here, you can start a full function Playback Console and load the backup files on any Windows PC. You can monitor real time video and work on the backup files on separate computers simultaneously. Step 1: Click Open Record in the Playback console and click Backup. Step 2: In the Date Time Period section, select the Start Time and End Time for backup. Step 3: In the Select Camera(s) section, select the camera(s) you want to backup. Step 4: Click Calculate Size to calculate the size of the backup data. Step 5: Under Media, select where you would like to save the backup data. Step 6: Under Option, select the type of data you want to backup. Step 7: Click Backup to start backup.
2 3 4 5 6
D-Link D-ViewCam Standard/Professional/Enterprise User Manual
79
Section 3 - Configuration
Log Viewer
Go to Playback console and click to open this window.
Unusual Event
The Smart Guard System displays the history of all the unusual events. Step 1: Select the type of events you wish to view or select All from the drop-down menu to view all types of events. The types of unusual events include General Motion, Signal Lost, and Digital Input Triggered. Step 2: Select the camera channel you wish to view or select All to view all the available channels. Step 3: View the events that happened on a particular date or during a given time period by selecting Search. Date: Select Date and indicate the date. DateTime: Select the date and time. Step 4: Click Search. Note: The Log Viewer in Date & Time mode will search for all the unusual events that are recorded. The system, by default searches the record from the begining to the end. A link will appear next to each event. By clicking this link, the video will jump to the point where an unusual event takes place.
D-Link D-ViewCam Standard/Professional/Enterprise User Manual
80
Section 3 - Configuration
System Log
There are 29 Log Types in the drop-down menu:
1. Main Console Startup 2. Main Console Shutdown 3. User Login 4. User Login Failed 5. Start Schedule 6. Stop Schedule 7. Execute Recycle 8. Enable Channel 9. Disable Channel 10. Start Smart Guard 11. Stop Smart Guard 12. Modify Smart Guard 13. Modify Schedule 14. Modify Configuration 15.Start Live Streaming Server 16. Stop Live Streaming Server 17. Modify Live Streaming Server 18. Start Remote Playback Server 19. Stop Remote Playback Server 20. Modify Remote Playback Server 21. Network Camera Connection Lost 22. Auto Restart Windows 23. Modify E-Map 24. Start Remote Desktop 25. Stop Remote Desktop 26. Modify Remote Desktop 27. Start Central Management 28. Stop Central Management 29. Modify Central Management
Step 1: Select the type of event or select All from the drop-down menu. Step 2: View the events that happened on a particular date or during a given time period by selecting search period. Step 3: Click Search. Step 4: You can export the data to a text file (.txt) or excel file (.xls). Click Export to, enter the filename, and select the format to export. D-Link D-ViewCam Standard/Professional/Enterprise User Manual 81
Section 3 - Configuration
Setting
General
Go to Playback console and click
to open this window.
Record Display
Calendar View List Control
Play
Play when open: Select this option to start playing the video clip everytime a record is withdrawn. Auto skip when record motion only mode: Select to set up the system to automatically skip to the points where motions were recorded. Next interval: Set the interval and click Next on the playback console to fast forward the video. Previous interval: Set the interval and click Previous on the playback console to rewind the video.
Capture Image
Save in clipboard: The image will be saved in the clipboard and can be pasted to other applications. Manually save the image file: Select to manually save the image, and the format of the image. Automatically save the image file: By pre-setting the URL and the image format, the system will automatically save the image accordingly, when you click Save in the control panel.
D-Link D-ViewCam Standard/Professional/Enterprise User Manual
82
Section 3 - Configuration
Miscellaneous
Synchronize video frames: Select to prevent tearing that may occur in the video display. However, this will increase the CPU processing load.
OSD
Select Enable Camera OSD to display video information of the recording video. Information includes camera name, camera number, date and time. Users also can set the font, size, and font color.
D-Link D-ViewCam Standard/Professional/Enterprise User Manual
83
Section 3 - Configuration
Access Remote Playback Site Go to Open Record > Date Time in the Playback Main Console and click
to access the Remote Playback Site.
D-Link D-ViewCam Standard/Professional/Enterprise User Manual
84
Section 3 - Configuration
Smart Guard System
Click the Configure Smart Guard System icon to open the Event and Action Configuration window. Select an event to be detected and set up an Action for the D-ViewCam Standard/Professional/Enterprise system to perform. Note: To access the Smart Guard Event Report, click Start Monitor > Open Event Report in the Main Console.
D-Link D-ViewCam Standard/Professional/Enterprise User Manual
85
Section 3 - Configuration
Event
There are 3 sources of events: Camera (video image), Digital Input (device connected to your PC) and System (condition of your hardware). You can assign multiple events by following the instructions below.
Assign a Camera Event
Step 1: Select a channel from the camera list and click Insert Event .
Step 2: There are two types of events: Signal Lost and General Motion. Select the event you want in the Event Type list and click OK. Step 3: Configure the Event Type settings. Refer to the next section. D-Link D-ViewCam Standard/Professional/Enterprise User Manual 86
Section 3 - Configuration
Alarm Event Configuration
This section describes the basic setting of Signal Lost and General Motion events. Signal Lost Enable Event: Select to activate the event. Life Cycle Automatically cancel event when event disappears: The alarm/action will be cancelled once the event is fixed or ends. Manually cancel event or event last triggered: The alarm/action will continue to be active until canceled. To cancel the event, click Start > Open Event Report > Cancel All Events. Cancel event after timeout xx seconds: Select and enter the time (in seconds) to cancel an event. Always Activated: Select to have the event enabled 24 hours a day. Activated only in the following period: Select and choose a time period to have the event active.
D-Link D-ViewCam Standard/Professional/Enterprise User Manual
87
Section 3 - Configuration General Motion Alarm Event Option Sensitivity: Click and move the slider control to the right to increase sensitivity so that a relatively small movement will trigger the alarm. Move the bar to the left to reduce sensitivity of motion detection. Setting up an appropriate sensitivity value will reduce the chances of a false alarm. For example, you can lower the sensitivity to avoid the alarm being triggered by a tree swinging in the breeze. Interval: Click and move the slider control to the right to increase the interval time so that the alarm will only be triggered when the movement lasts longer. Move to the left to reduce the interval time. Region Definition Define detection zone: To detect General Motion, you have to define a detection zone. Left-click and drag the mouse to draw a detection zone. You may define more than one zone on the screen by repeating the same process. You can also click All to select the entire detection zone. Click Start Simulation and test the function on the preview window.
D-Link D-ViewCam Standard/Professional/Enterprise User Manual
88
Section 3 - Configuration
Digital Input
Step 1: Select to highlight Digital Input on the event type list and then click Step 2: Select the device that is connected to your camera(s). Insert Event.
D-Link D-ViewCam Standard/Professional/Enterprise User Manual
89
Section 3 - Configuration
Action
Assign an Action Type
Insert Action: Select actions that responds to an unusual event.
Step 1: Select an event and click
Insert Action.
Step 2: Select one of the five actions and then click OK. 1. Play Sound 2. Send E-mail 3. DI/DO 4. Send a SMS Message 5. Send to Central Server Step 3: Configure the Action Type if required. D-Link D-ViewCam Standard/Professional/Enterprise User Manual 90
Section 3 - Configuration
Action Type > Play Sound
The system will play an audio .wav file when an unusual event is detected. Step 1: Select the Play Sound action and then click OK. Step 2: Select a wave file (.wav) and then click Play Sound to modify the setting.
D-Link D-ViewCam Standard/Professional/Enterprise User Manual
91
Section 3 - Configuration
Action Type > Send E-mail
When an event is triggered, the system immediately emails the specified recipients. The email contains the type of event, the time it occurred, and a picture of the event. Step 1: Select the Send E-mail action and then click OK. Step 2: From the Select Contactor window select the email address(es) you want to send alerts to.
Click Edit Address Book to add, delete, or edit contacts.
D-Link D-ViewCam Standard/Professional/Enterprise User Manual
92
Section 3 - Configuration
Action Type > DI/DO
Use this to trigger the Digital Input/Output devices that are connected to the camera(s), such as alarm lights or sirens. Step 1: Select the DI/DO action and then click OK. Step 2: Select Digital Input Module and then click the DI/DO indicator to modify the setting. Step 3: Select the device that is connected to your system. Enable Automatically popup I/O control panel to monitor the I/O status.
You must adjust the setting of I/O device in General Setting & Utilities > Setting > I/O Device first and the I/O control will display the device status based on this setting. You can also adjust the size of the window by clicking in the display window.
D-Link D-ViewCam Standard/Professional/Enterprise User Manual
93
Section 3 - Configuration
Action Type > Send a SMS
The system will immediately send an SMS to the user indicating the type of event, and the time. Step 1: Select the Send a SMS message action and then click OK. Step 2: The Select Contactor window will display. Here you can choose one or more contacts at once. Edit Address Book: Click to enter the contact information. This is similar to the Send E-mail and Phone Call action.
Action Type > Send to Central Server
To send events to the Central Server Step 1: Select the Send to Central Server action and then click OK.
D-Link D-ViewCam Standard/Professional/Enterprise User Manual
94
Section 3 - Configuration
E-Map
To launch E-Map, click Start and select Open E-Map from the start menu. With E-Map, users can track the actual location and alarm status for each camera and receive instant response when the event happens. The arrows and lightening icon on E-Map represent cameras and I/O devices.These icons will turn red once they are triggered by alarms. There are 2 modes in E-Map application: Edit mode: Allows users to add/edit maps of devices. Operate mode: All settings will be activated in this mode.
D-Link D-ViewCam Standard/Professional/Enterprise User Manual
95
Section 3 - Configuration
Edit Mode
Functions
Edit mode/Operate mode
In Edit mode, the icons at the bottom of the window will be active for configuration when running the E-map function for the first time.
D-Link D-ViewCam Standard/Professional/Enterprise User Manual
96
Section 3 - Configuration
Add/Edit/Delete Map
Add E-Map Step 1: Make sure you are in Edit Mode and all devices are connected. Step 2: Click Add Map to load a map image. Step 3: Select the map file and insert the map name. Click OK, and the map you added appears in the device and map list. Step 4: The map indicator appears on the left-up corner of the parent map. Drag it to the position you want on the map.
D-Link D-ViewCam Standard/Professional/Enterprise User Manual
97
Section 3 - Configuration Edit E-Map Step 1: Make sure you are in Edit Mode and all devices are connected. Step 2: Right-click on Map to view the option menu to edit map, or just click Edit Map to open Map Config.
Step 3: Modify the details and then click OK to save configuration. Delete E-Map Step 1: Make sure you are in Edit Mode and all devices are connected. Step 2: Right-click on Map to open the option menu to delete map, or just click Delete to remove the map from the list.
Note: The root map cannot be deleted.
Add/Rotate/Delete Device Indicator
Add Indicator Step 1: Make sure you are in Edit Mode and all devices are connected. Step 2: Select the Map icon to add the device indicator.
Step 3: Before adding the indicator, ensure that the map you want is displayed. Select device from the list and directly drag a device to the desired location on the map. Note: Different device symbolizes different indicator. - Camera indicator - digital Input indicator
D-Link D-ViewCam Standard/Professional/Enterprise User Manual
98
Section 3 - Configuration Rotate Indicator Step 1: Make sure you are in Edit Mode and all devices are connected. Select the device indicator from the Device and Map list. The device indicator will be marked with a green circle . Step 2: Click Rotate, the indicator will rotate 45 degrees. Note: Only camera indicators are allowed to be rotated. Delete Indicator Step 1: Make sure you are in Edit Mode and all devices are connected. Select the device indicator from the Device and Map list. The device indicator will be marked with a green circle . Step 2: Click Delete.
D-Link D-ViewCam Standard/Professional/Enterprise User Manual
99
Section 3 - Configuration
Operate Mode
Device and Map Tree list
Operate Mode/Edit Mode
This window will list all the devices and map hierarchies. Click the Device or Map indicator to show related information in the E-Map window.
Map
Select the map you want to show in the E-Map Window.
Camera
Select the camera you want to preview video from the preview window. Select to highlight the device with a green circle on the map and show its status in the Information window. If the Digital Input is from a network camera, the preview window will display live video from the camera. Select to highlight the device with a green circle on the map and show its status in the Information window. If the Digital Output is from a network camera, the preview window will display live video from the camera.
Digital Input
Digital Output
D-Link D-ViewCam Standard/Professional/Enterprise User Manual
100
Section 3 - Configuration
E-Map
This window displays the map layers and indicators. Device Indicator: Select the device indicator from Device and Map Tree list to preview video and related information. Map Indicator: Select to enter the map layer. If you want to move to the upper layer, right click on the map to select Up or click the map. on
Information and Preview window
Map Info Displays map name.
Camera
Displays camera name and connection status.
Digital Input
Displays digital input name and status (0 or 1).
Digital Output
Displays digital output name and status (0 or 1).
D-Link D-ViewCam Standard/Professional/Enterprise User Manual
101
Section 3 - Configuration
Layout Adjustment
Adjust layout Window
Shrink the window: Click the triangular indicators default setting. to hide the device and information windows. Click the triangular indicator again to go back to the
Full screen display: For a computer system with dual monitors, you can view the Main Console on primary monitor and view full-size E-Map on a secondary monitor. Step 1: Click the triangular indicators Step 2: Click to hide the device and information windows on the right and left side.
located on the upper-right side of the window to switch to fullscreen mode.
D-Link D-ViewCam Standard/Professional/Enterprise User Manual
102
Section 3 - Configuration
Log Viewer
To launch Log Viewer, go to General Setting & Utilities and select Log Viewer to view the event history. These events are detected by the Smart Guard system.
D-Link D-ViewCam Standard/Professional/Enterprise User Manual
103
Section 3 - Configuration
Unusual Event
Step 1: Select the type of event you wish to view or select All from the drop-down menu to view all types of events. The types include General Motion, Signal Lost, and Digital Input Triggered. Step 2: Select the camera channel you wish to view or select All for all available channels. Step 3: View the events that happened on a particular date or during a given time period by selecting a search period. For a particular date: Select the date you want to view. For a period: Select Date&Time and then enter the date and time.
Step 4: Click Search.
D-Link D-ViewCam Standard/Professional/Enterprise User Manual
104
Section 3 - Configuration
Select the Log Type from the drop-down menu. There are a total of 29 log types to choose from:
1. Main Console Startup 2. Main Console Shutdown 3. User Login 4. User Login Failed 5. Start Schedule 6. Stop Schedule 7. Execute Recycle 8. Enable Channel 9. Disable Channel 10. Start Smart Guard 11. Stop Smart Guard 12. Modify Smart Guard 13. Modify Schedule 14. Modify Configuration 15. Start Live Streaming Server 16. Stop Live Streaming Server 17. Modify Live Streaming Server 18. Start Remote Playback Server 19. Stop Remote Playback Server 20. Modify Remote Playback Server 21. Network Camera Connection Lost 22. Auto Restart Windows 23. Modify E-Map 24. Start Remote Desktop 25. Stop Remote Desktop 26. Modify Remote Desktop 27. Start Central Management 28. Stop Central Management 29. Modify Central Management
System Log
Step 1: Select the type of event you want to check or select All from the drop-down menu for all types of events. Step 2: View the events that happened on a particular date or during a given time period by selecting a search period. For a particular date: Select the date you want to view. For a period: Select Date&Time and then enter the date and time.
Step 3: Click Search. D-Link D-ViewCam Standard/Professional/Enterprise User Manual 105
Section 3 - Configuration
Export
Here, you can export the log file to an excel (.xls) or a text (.txt) file.
Step 1: Click Export To. Step 2: Type the file name and select the file format (.xls or .txt).
D-Link D-ViewCam Standard/Professional/Enterprise User Manual
106
Section 3 - Configuration
Backup
The backup function saves video records and other log information.
D-Link D-ViewCam Standard/Professional/Enterprise User Manual
107
Section 3 - Configuration
Backup Recorded File(s)
Step 1: Click Remote Sever
to add a backup site.
Enter the Server Name, Address, Port, Username, and Password. Click Add to add the server. Click OK to exit the Setting window. and enter the username/password of
Step 2: To access the Remote Backup Site, click the remote server to access the backup site.
Step 3: Click New Period to open Select DateTime Period. Step 4: Select the data you want to backup by highlighting the time period. You may also set up a start and end time in the Date Time Period section.
D-Link D-ViewCam Standard/Professional/Enterprise User Manual
108
Section 3 - Configuration Step 5: Click on the camera number icon to add camera(s) or click add/delete all channels. to
Step 6: Select Enable Preview to display the preview of the video you selected. Step 7: Click OK when the settings are complete. Step 8: Click Remove Period to remove data from the backup list. Step 9: Click the Backup icon to open the Backup window. Step 10: Under Media, select the path you want to save the file or burn the file directly to a CD (direct CD burning for Windows XP only), DVD or to a hard drive. Step 11: Under Option, select the log information you would like to backup (Event Log or System Log), and then click OK.
D-Link D-ViewCam Standard/Professional/Enterprise User Manual
109
Section 3 - Configuration
Delete Recorded File(s)
Step 1: Click New Period to open Select Date Time Period.
Step 2: Follow steps 3-7 from the previous two pages to select the data period which you want to delete. Step 3: Click on the Delete icon to remove all the data in the backup list from the database. Note: The deleted video cannot be recovered.
D-Link D-ViewCam Standard/Professional/Enterprise User Manual
110
Section 3 - Configuration
Remote Live Viewer
With Remote Live Viewer, remote users may watch up to, totally 128 real-time video channels from remote live streaming servers.
D-Link D-ViewCam Standard/Professional/Enterprise User Manual
111
Section 3 - Configuration
Setting
Click the General Settings icon in the Main Console to open the Settings window.
General Setting
Audio Preview Enable audio on active channel: Select to enable the audio streaming on active channel. Miscellaneous Select to prevent tearing that may occur in the video display. However, this will increase the CPU processing load.
D-Link D-ViewCam Standard/Professional/Enterprise User Manual
112
Section 3 - Configuration
Server Setting
Step 1: Enter the Server Name as preference. Step 2: Enter the IP Address, Port, User Name, Password to log in to the server. Step 3: Enable Save Password to login without entering the password again. Step 4: Enable Auto Login to login automatically when starting the Remote Live Viewer. Step 5: Click Test Server to check if the server is available. Step 6: Click Add to insert the setting to server list. Note: To remove the server, select a server in the server list and then click Delete.
D-Link D-ViewCam Standard/Professional/Enterprise User Manual
113
Section 3 - Configuration
Group Setting
Allocate different cameras into groups.
Step 1: Log in to all the servers that contain camera(s) you would like to add into the group(s). Step 2: Click Insert to create and name a new group. Step 3: Highlight the camera that you would like to add to a group and then click on <-- . Repeat the process until all the cameras you want in the group are added. Step 4: Click Delete to remove a specific group or click Rename to change the name of a specific group. Step 5: Click OK to save your group.
D-Link D-ViewCam Standard/Professional/Enterprise User Manual
114
Section 3 - Configuration
OSD Setting
Select the font style and color for the information displayed on the video.
D-Link D-ViewCam Standard/Professional/Enterprise User Manual
115
Section 3 - Configuration
Monitor Display Setting
Activate auto scan to rotate the channels/cameras on the display window. For instance, you may select to show only 4 sub-screens on the live viewer while having 16 channels connected to the system.
Step 1: Select the monitor connected to the system. Step 2: From the Auto scan group drop-down, select a group. Step 3: Select a primary channel that will always be on the screen when activating auto scan settings. Step 4: Select a channel that has secondary priority then primary channel on the display screen when activating auto scan settings. Step 5: From the Layout drop-down, select the screen division you want to display.
D-Link D-ViewCam Standard/Professional/Enterprise User Manual
116
Section 3 - Configuration
Notification Settings
Status display Show recording status: Select to display the recording status on the monitor display. Show camera event: Select to display detected events on each channel.
D-Link D-ViewCam Standard/Professional/Enterprise User Manual
117
Section 3 - Configuration
Server/Group/Camera
Click on the Server and Group icon in the Main Console to display a complete list of the server(s), group(s), and camera(s) that are added to the system.
Server View
Group View
Server View: Displays cameras sorted by servers. Group View: Displays cameras sorted by group names.
D-Link D-ViewCam Standard/Professional/Enterprise User Manual
118
Section 3 - Configuration
Login/Logout Server
Option 1: Select a server on the list and then click on the Log In icon to access or the Log Out icon to leave the server. Option 2: On the server list, right-click to open the menu options. Log In/Log Out Server
Connect/Disconnect Camera
Option 1: On the server/camera list, double-click on a camera to connect it. Option 2: On the server/camera list, right-click on a camera to open the menu options to connect/disconnect. Connect/Disconnect Camera
D-Link D-ViewCam Standard/Professional/Enterprise User Manual
119
Section 3 - Configuration Option 3: Select a camera from the list and drag it to where you want the image to be displayed. Option 4: Play / Stop/ Drop: Select a camera/video and click this button to play/stop/disconnect a particular channel.
Play
Stop
Drop
D-Link D-ViewCam Standard/Professional/Enterprise User Manual
120
Section 3 - Configuration
PTZ Control
Control the movement of PTZ cameras. With cameras that support PTZ control, you can move, zoom, patrol, adjust the focus, and set preset points of the cameras.
Preset/Go
Adjust the camera view and click on the Set icon and save the view as preset point 01. Adjust the camera view again and set the preset point 02. Repeat the process until you finish setting up all the preset points. Enter a name instead of preset point 01. Click on the Go icon to view the preset points. Note: To change the speed settings of your PTZ camera, click on Main Console > General Setting & Utilities > Setting > PTZ Config.
Zoom
Click on the + and signs to zoom in and zoom out the view.
Focus
To focus near means objects that are closer will be clearer than the objects that are further away. On contrast, to focus far means objects that are further will be clearer than the objects that are closer. Click on the Focus icon and select auto focus if you want the system to decide the focus point for you.
Patrol
To have your PTZ camera to patrol around pre-defined path of preset points, please click Patrol to start/stop patrol. Note: To setup a patrol path, please go to Main Console > General Setting & Utilities > Setting > PTZ Config > Patrol.
D-Link D-ViewCam Standard/Professional/Enterprise User Manual
121
Section 3 - Configuration
On Screen Menu
Right-click on the camera screen and get the On Screen menu, to quickly adjust the setting of camera.
Enable Move
This function allows you to use your mouse to control the PTZ functions of a camera by clicking on the display screen. To enable, click Enable Move. To disable, click Disable Move.
Enable Digital PTZ
Select to enable the digital PTZ functions of the video. Use your mouse wheel or click on the + and signs to zoom in and zoom out on the camera. The square flashing on the video grid indicates the corresponding view of the camera.
Enable Audio
Select to enable audio transmission along with video stream.
Snapshot
The snapshot function captures a specific video image to the clipboard or to a file that you can save to your computer.
Toggle Fullscreen
Switch to view video with fullscreen display. To disable this function, right-click on screen and uncheck this option or simply press ESC to go back to the original window. D-Link D-ViewCam Standard/Professional/Enterprise User Manual 122
Section 3 - Configuration
Playback
Select to open the Playback console and view video remotely.
Add Remote Playback Site
Click the Remote Sever icon to open the remote playback site management, and to add and setup the remote playback site. Step 1: Enter the IP Address, Port, Username, and Password. Step 2: Click Add to add the server. Step 3: Click OK to exit the Setting window.
Access Remote Playback Site
Go to Date/Time and click on the top of the display window to access the Remote Playback Site.
D-Link D-ViewCam Standard/Professional/Enterprise User Manual
123
Section 3 - Configuration
Start Monitor
E-Map
Select Open E-Map to open the E-Map window.
Map
Select the map you want to show on E-Map Window.
Camera
Select the camera you want to preview video and mark an indicator on E-map. Select to highlight the device with a green circle on the map and show status on the Information window. If the Digital Input is from a network camera, the preview window will display live video from the camera. Select to highlight the device with a green circle on the map and show status on the Information window. If the Digital Output is from a network camera, the preview window will display live video from the camera.
Digital Input
Digital Output
I/O Control
Select to open the I/O control window. This window allows you to control DO devices remotely. Note: Adjust the setting of I/O device in Main Console > General Setting & Utilities > Setting > I/O Device first, and the I/O control window will display the device status based on these settings.
D-Link D-ViewCam Standard/Professional/Enterprise User Manual
124
Section 3 - Configuration
Note: Be sure to enable the Live Streaming Server. To enable, go to General Setting & Utilities > Network Service select Live Streaming and click Start Server.
Web View
Server IP
Open Internet Explorer and enter the IP address or DDNS name of the server followed by the connecting port. Example: http://192.168.1.16:8080/ 192.168.1.16 is the IP address of the server. 8080 is the port specified in Use Default Web Server in Network Service.
D-Link D-ViewCam Standard/Professional/Enterprise User Manual
125
Section 3 - Configuration
Verification Tool
Utilities
The Verification Tool verifies whether the data created by the system be tampered with or not. It is the process by which a digital watermark (a digital signature) is added to each recorded video frame to ensure its authenticity. The 3 types of data that is verified by the Verification Tool are: 1. File in (.dat) (.264) format will be displayed as . 2. File in (.avi) (.asf) format will be displayed as . . 3. File in (.bmp) (.jpg) format will be displayed as
Step 1: Go to Start > All Programs > D-Link D-ViewCam Standard/ Professional/Enterprise > Verification Tool.
Step 2: Enter the Username and Password to log in.
D-Link D-ViewCam Standard/Professional/Enterprise User Manual
126
Section 3 - Configuration
Overview
Add File: Click to insert a file to the list for verification. Add Folder: Click to choose a folder with multiple files and then add it to the list for verification. Remove File: Click to remove the selected file(s) from the list. Select All: Click to select all the files in the list for verification. Note: 1. Choose the file type first (.dat, .264, .avi, .asf, .bmp, .jpg) before selecting the files. 2. You can also drag files to the list for verification. D-Link D-ViewCam Standard/Professional/Enterprise User Manual 127
Section 3 - Configuration Video Preview: To preview the selected file from the verification list. Use Play, Verify, Pause and Stop for preview. Note: Preview of .bmp and .jpg formats are not allowed.
Verifying Image/Video
Step 1: Select a single or multiple files for verification. Step 2: Click verify to start verification.
Step 3: The verification results will be displayed in the Watermark column. Note: If the file passes the verification, it will show Note: If the file was tampered with, it will show . .
Step 4: The Status and Verify fields will display the information related to verification.
D-Link D-ViewCam Standard/Professional/Enterprise User Manual
128
Section 3 - Configuration
License Management Tool
Use the License Management Tool to activate the software license from a serial number allocated with the software package, or deactivate the license and activate it again in another PC. The following lists 4 types of license management process: To activate the license with PC connected to the network, follow the Activation On line process. To activate the license with PC not connected to the network, follow the Activation Off line process. To de-activate/transfer the license with PC connected to the network, follow the Transfer On line process. To de-activate/transfer the license with PC not connected to network, follow the Transfer Off line process.
Overview
Start License Management Step 1: Click License Manager in General Setting & Utilities or browse the installation folder and click Activate Tool.exe.
D-Link D-ViewCam Standard/Professional/Enterprise User Manual
129
Section 3 - Configuration The License Manager Tool screen displays.
Activate / Transfer License
Activation On line Step 1: Start the License Manager Tool. Step 2: Select On line as Activate type. Step 3: Enter the SN (Serial number) or Import SN file, and then click Activate. Step 4: Restart the Main Console if activation is successful. D-Link D-ViewCam Standard/Professional/Enterprise User Manual 130
Section 3 - Configuration Activation Off line Step 1: Start the License Manager Tool. Step 2: Select Off line as Activate type. Step 3: Enter the SN (Serial number) and then click Activate. Step 4: Save the Request File, and then copy it to another PC connected to Internet.
Step 5: Browse and run Off LineTool.exe
, and then click Activate to send the Request File to the license server.
D-Link D-ViewCam Standard/Professional/Enterprise User Manual
131
Section 3 - Configuration Step 6: Save this License file, and then copy it to the D-ViewCam Standard/Professional/Enterprise server. Step 7: Open License Manager Tool again, select Import license file, and then click Activate.
Step 8: Restart the MainConsole if the activation was successful.
D-Link D-ViewCam Standard/Professional/Enterprise User Manual
132
Section 3 - Configuration Transfer License Transfer On line Step 1: Start the License Manager Tool. Step 2: Select Transfer, and then select On line as Transfer type. Step 3: Enter the SN (Serial number) and then click Transfer. Step 4: Restart the Main Console if activation is successful.
Transfer Off line Step 1: Start the License Manager Tool. Step 2: Select Transfer, and then select Off line as Transfer type. Step 3: Enter the SN (Serial number) and then click Transfer.
D-Link D-ViewCam Standard/Professional/Enterprise User Manual
133
Section 3 - Configuration Step 4: Save the Request File and restart the MainConsole if activation is successful. Step 5: Copy the Request File to another PC connected to internet. Step 6: Run OffLineTool.exe, select Transfer SN and click Transfer to send the Request File to the license server. Note: Ensure to copy the request file to another PC and then send it to the license server, otherwise the SN cannot be re-activated again. Step 7: Check if the transfer is complete.
D-Link D-ViewCam Standard/Professional/Enterprise User Manual
134
Section 3 - Configuration
DB Tool
Step 1: Execute DB Tools from the Start menu.
Step 2: Enter the administrator password and click OK to log in.
D-Link D-ViewCam Standard/Professional/Enterprise User Manual
135
Section 3 - Configuration
Repair Database
This window has three repair methods: Modify Location, Verify Only, and Repair. Modify Location The Playback system can recognize all the recording videos which are listed list on Main Console > General Setting & Utilities > Setting > General > Storage. Users need to use the Playback system to open recording video beyond storage location setting. Note: The default storage location is in your installation directory, (ex: C:\Program Files\SCB_IP). Step 1: Select Repair Database.
Step 2: Select Modify Location from the Method drop-down menu.
D-Link D-ViewCam Standard/Professional/Enterprise User Manual
136
Section 3 - Configuration Step 3: Click and select a new location. To remove a database location, select it from the list and click
to delete location.
Step 4: Click Modify to save the location.
D-Link D-ViewCam Standard/Professional/Enterprise User Manual
137
Section 3 - Configuration Example of modify database To transfer video from one PC to another, follow this proceedure: 1. Manually copy all recorded video data files from the default installation path or other user-defined storage path of the old PC.
2. Manually paste all recorded video files to the default installation path or other user-defined storage path of the new PC. 3. Follow previous page to add new location on new PC. 4. Old recorded video data can be viewed by the playback system on the new PC. Verify and Repair This tool is used to check and repair your database and recording video with below problems: (1) If there are records in database, but no video file, use DB Tools to delete records. (2) If there are video files but no record in database, use DB Tools to rearrange the database and find these records.
D-Link D-ViewCam Standard/Professional/Enterprise User Manual
138
Section 3 - Configuration Step 1: Switch to Repair Database.
Step 2: Select Modify Location from the Method drop-down menu.
Step 3: Check the video location. The system will list all the video locations in the table, but if there are any missing locations, please use to insert a location. After inserting the location, the system will show a file count in the table.
Step 4: Select Verify Only and then click Verify. This method will only check the files without modifying. The Verify Result will show how many files are broken or missing.
D-Link D-ViewCam Standard/Professional/Enterprise User Manual
139
Section 3 - Configuration Step 5: Choose the method of Repair (Complete), and click Repair. The Repair Result will show the number of files that are fixed and inserted.
Step 6: The repair new database will replace the old ones. And the original database will change file names with extended repair date and time as shown below.
Note: Open Log is a tool to record repair database recodes. It will recode repair method, file operation, start time and end time.
D-Link D-ViewCam Standard/Professional/Enterprise User Manual
140
Section 3 - Configuration
Export Configuration
This tool is used when you want to export all configuration settings to a backup. Step 1: Click Export.
Step 2: Select the location you want to export to and type the name of the config file. Step 3: Click Save.
D-Link D-ViewCam Standard/Professional/Enterprise User Manual
141
Section 3 - Configuration
Remote Desktop Viewer
How to install Remote Desktop Viewer
Step 1: Insert the Installation CD. Step 2: Go to RemoteDesktopViewer and run the Setup.exe file.
How to Start Remote Desktop Viewer
Step 1: Go to Start > All Programs > Remote Desktop Viewer > Remote Desktop Viewer. Step 2: Please enter the address, Port, and Password of the server and enable Use 8 bits color level to show steadier screen. Step 3: Click OK to start Remote Desktop.
D-Link D-ViewCam Standard/Professional/Enterprise User Manual
142
Section 4 - FAQs
Frequently Asked Questions
1. What languages does the D-ViewCam Standard/Professional/Enterprise software support?
Chinese (Traditional) German Finland Italian Portuguese(Portugal) Turkey Chinese (Simplified ) Greek French Japanese Russian Czech English Hebrew Korean Slovak Danish Farsi Hungarian Portuguese(Brazil) Spanish
2. How do I set up E-Map? Go to Main Console > Start Monitor and then click Open E-map. Step 1: Select the map. Step 2: Click Browser/Edit Mode. Step 3: Click Add Map. Step 4: Choose a map and then enter the map name.
D-Link D-ViewCam Standard/Professional/Enterprise User Manual
143
Section 4 - FAQs
1.
4.
2. 3.
Step 5: Select the Map that you earlier set. Step 6: Drag and drop the camera or IO device to the map. Step 7: Click OK to save your settings.
5. 6.
7.
D-Link D-ViewCam Standard/Professional/Enterprise User Manual
144
Section 4 - FAQs
3. How do I backup video files? The system allows you can backup video record files into CD/DVD or other drives, and view those videos via playback.exe which will also be saved in the backup folder. Follow these steps to backup your video: Step 1: Go to Main Console > General Setting & Utilities > Backup. Step 2: Click New Period.
Step 3: Set the Start and End Time. Step 4: Select the cameras that you want to backup. Step 5: Click OK.
D-Link D-ViewCam Standard/Professional/Enterprise User Manual
145
Section 4 - FAQs
Step 6: Click Backup. Step 2: Click New Period.
Step 7: Choose a location to backup media. Step 8: Select Backup Event Log and Backup System Log. Step 9: Click OK. Step 10: You can now execute the playback.exe to check your backup files.
D-Link D-ViewCam Standard/Professional/Enterprise User Manual
146
Section 4 - FAQs
D-Link D-ViewCam Standard/Professional/Enterprise User Manual
147
Section 4 - FAQs
4. How do I enable audio in Live Streaming for IP cameras? In order to save bandwidth, the default setting for audio is disabled. This function must be enabled manually. Please follow the steps given below. Step 1: Go to General Setting & Utilities > Setting > General and enable Preview Active Channel. The default channel means the background audio of camera channel.
Step 2: Switch audio channels to hear audio. If you choose sub-screen 1, you will hear audio from camera 1 or if you choose sub-screen 2, you will hear audio from camera 2. Note: If you dont choose any sub-screen, you will hear audio from the default channel.
D-Link D-ViewCam Standard/Professional/Enterprise User Manual
148
Section 4 - FAQs
5. How do I record audio for Network Cameras? Step 1: Execute Main Console and go to Schedule > Configure > enable Record Audio and click OK. Step 2: Start Recording Schedule.
6. How do I change the recording frame rate and the resolution for network cameras?
Step 1: Open Main Console and go to General Setting & Utilities > Setting > Camera. Step 2: Select the camera to change the frame rate.
D-Link D-ViewCam Standard/Professional/Enterprise User Manual
149
Section 4 - FAQs
Step 3: Click Camera Settings to change the frame rate, resolution, and quality.
7. How do I set multiple storage paths for video recording? The Main Console allows you to set up several hard disk drives as storage. When the first hard disk is almost full (the capacity is less than 800MB on system disks or 100MB on non-system disks), the Main Console will try to find a second storage with enough capaity. If it is not available, then the system will start recycling the data, if auto-recycling is enabled. Go to Main Console > Setting > General > Storage Location to modify your settings.
D-Link D-ViewCam Standard/Professional/Enterprise User Manual
150
Section 4 - FAQs
8. Why do I see Disk space is low and the scheduler has been shut down. Please check the storage location setting to recover? Please follow the steps below to solve this issue.
D-Link D-ViewCam Standard/Professional/Enterprise User Manual
151
Section 4 - FAQs
Step 1: Verfiy the following settings and configuration. Ensure the auto recycle, auto login, auto startup and schedule options are enabled in the Main Console. Remove NOD32 antivirus since it generates a large amount of log files (.tmp files) that occupy a lot of hard drive space and causes the recording to stop. Do not adjust the system clock once the recording is started. Do not unplug a removable disk when the system is recording. Check if any quota limit is set in your hard drive. Check if the hard drive is set as read only or if a folder name 1 exists. Check if the hard drive has bad sectors inside or damaged. Make sure you are not using the network hard drive. Step 2: Verify if the system stops recording which is caused by insufficient hard drive space. Check if the recording paths are the same in FileRecord.ini and Storage location. Remove the oldest video folders or move them to another hard drive. Check the dberr.log. This log file can be found in D-ViewCam installation folder. If there are a lot of Eventlog and Systemlog errors in dberr.log. Eventlog.mdb and Systemlog.mdb might be oversized due to frequent events or scheduler is set as record on motion while the cameras focus on a dynamic background. The systems hard drive space must be more than 800 MB and the data hard drive space must be more than 500 MB for recording. If you still experience this problem, then stop recording and use DB tools to repair/rebuild database.
9. Why do I get Live streaming server can not be connected message? In general, this error message is caused by network problem, so always check your network connection first. If you are connecting to a remote server or device through WAN. Please make sure the remote server or device is not behind a routers firewall or the port is forwarded properly to bypass the routers firewall.
D-Link D-ViewCam Standard/Professional/Enterprise User Manual
152
Section 4 - FAQs
10. Why do I get a Cannot load database template. Please re-install the system to solve the problem message? You will receive this error message if the Mainconsole has experienced a critical error when loading the database. This problem is frequently observed on Windows Vista due to its tightened security system. There are two ways to fix this error. 1.) Turn off UAC in control panel on Windows Vista. 2.) Enable the privilege level option in compatibility tab in Main Console properties. 11. Why do I get a Missing or corrupted resource files. Please re-install the system to solve the problem message? This error message occurs when the software failed to execute the necessary file for the requested operation. 1. When loading the Main Console: The skin files or database may be corrupted to cause this error message. Please uninstall the software, and install the latest version. 2. When loading ActiveX of web live viewer/ playback Please follow the instructions below for troubleshooting.
D-Link D-ViewCam Standard/Professional/Enterprise User Manual
153
Section 4 - FAQs
Step 1. Turn off UAC in control panel on Windows Vista. Step 2. Enable the privilege level option in compatibility tab in Main Console properties. 12. Why do I get a The procedure entry point WMCreateWriter could not be located in the dynamic link library WMVCore. DLL. message? If you see this error message, then please upgrade your windows media player and this problem will be fixed.
Please download the latest Windows media player here, http://www.microsoft.com/windows/windowsmedia/default.mspx.
D-Link D-ViewCam Standard/Professional/Enterprise User Manual
154
Section 4 - FAQs
13. How do I start network services? Step 1: Go to General Setting & Utilities > Network services.
Step 2: Please remember to click on the services you want to start in Main Console.
D-Link D-ViewCam Standard/Professional/Enterprise User Manual
155
Section 4 - FAQs
14. How to configure my PC/Server to allow remote access to Viewer and Playback? In order to view remote live viewer and remote playback from the internet, there are two things you have to do. Step 1: Start Network Service in Main Console. To start, go to Main Console > General Setting & Utilities > Network Service and then start this service. The default port number for live streaming is 5150. The default port number for remote playback is 5160. The default port for web browser is 80. If you want to modify, please dont forget to set it to port forwarding on your router.
D-Link D-ViewCam Standard/Professional/Enterprise User Manual
156
Section 4 - FAQs
If you see the following error message, this means that your port 80 was occupied by the another device, therefore, you have to change the port number. Step 2: Enable port forwarding in your router and then find the public IP address of your router and set port forwarding on the router to NVR LAN IP. You can see the public IP address of your router in the configuration menu. You can also configure NAT (or port forwarding) port 80, 5150 and 5160 to your NVRs LAN IP (e.g. 192.168.3.30) in the router. Port forwarding is similar to the example given below: You have to forward 3 ports, one for 80, one for 5150 and one for 5160. All 3 ports should point to e.g. 192.168.3.30 After you have successfully forwarded the 3 ports in your router, you will be able to access remote live viewer and remote playback from the internet.
15. Why cant l see live view and video playback on Internet Explorer after upgrading to the latest version? This is often caused by old temporary IE components in Windows. Please remove these IE components and reinstall ActiveX to solve the problem. Step 1: Close IE and its related applications first. Otherwise some files may be locked during removal. If your OS is Vista, please run Command prompt as an administrator or you will not be able to remove these components.
D-Link D-ViewCam Standard/Professional/Enterprise User Manual
157
Section 4 - FAQs
Step 2: Go to Start > Run > enter cmd and press OK.
Step 3: Type cd C:\WINDOWS\Downloaded Program Files Step 4: Type dir to list all the objects on this folder .
Step 5: Type del /s. Note: Dont forget to add (.) after /s Step 6: Keep pressing Y until you are prompted to delete all the files in the folder.
D-Link D-ViewCam Standard/Professional/Enterprise User Manual
158
Section 4 - FAQs
Step 7: Type rmdir /s . Step 8: Continue pressing Y when prompted to clear up the remaining files in the folder Step 9: Type dir and press Enter to check if the folder is empty. Step 10: Re-install your ActiveX with web remote client.
16. What default ports are used for network service? The default ports can be changed, but we strongly recommend you avoid using ports below 1024 because they are often used by other system services.
Service Port Purpose
Live streaming
5150 Communication between desktop remote live viewer and Main Console
Default web server 80
Access protocol of web based remote client
D-Link D-ViewCam Standard/Professional/Enterprise User Manual
159
Section 4 - FAQs
Remote playback
5160 Communication between desktop remote playback and Main Console
Remote desktop
5140 Remote access to Main Console
17. How to enable audio for the remote live viewer application and Internet Explorer browser? Please right click on the screen and select Enable Audio. If you are using network cameras, go to Main Console > General Setting & Utilities > Setting > Camera > Camera Settings.
D-Link D-ViewCam Standard/Professional/Enterprise User Manual
160
Section 4 - FAQs
Right click on the screen and select Enable Audio. If you are using analog cameras, please go to Main Console > General Setting & Utilities > Setting > Audio Preview.
Go to remote live viewer and right click on the screen to check Enable Audio.
D-Link D-ViewCam Standard/Professional/Enterprise User Manual
161
Section 4 - FAQs
18. Why Internet Explorer 8 doesnt work well with software version 3.0? In order to install ActiveX under IE 8 environment, we need to setup the following. Ensure vcredist_x86.exe has already been installed. Step 1: Add the Server IP into Trusted Web Site.
D-Link D-ViewCam Standard/Professional/Enterprise User Manual
162
Section 4 - FAQs
D-Link D-ViewCam Standard/Professional/Enterprise User Manual
163
Section 4 - FAQs
D-Link D-ViewCam Standard/Professional/Enterprise User Manual
164
Section 4 - FAQs
Step 2: Go to Tools > Compatibility View Settings and add the Server IP Compatibility View Setting.
Step 2: Add the Server IP Compatibility View Setting
D-Link D-ViewCam Standard/Professional/Enterprise User Manual
165
Section 4 - FAQs
Enjoy 3.2 web live viewer with Internet Explorer 8.
D-Link D-ViewCam Standard/Professional/Enterprise User Manual
166
Section 4 - FAQs
Step 3: If the instructions above doesnt work, please try the following method. (Optional)
D-Link D-ViewCam Standard/Professional/Enterprise User Manual
167
Section 4 - FAQs
19. What is the version of my software? Go to Main Console > General Setting & Utilities > About Mainconsole.
20. How do I get the Windows system log and application log? System log Step 1: Go to Desktop > right click on My Computer > Manage. Step 2: In Computer Management, go to System Tools > Event Viewer > System.
D-Link D-ViewCam Standard/Professional/Enterprise User Manual
168
Section 4 - FAQs
Step 3: Right click on System > Save Log File As...
Step 4: Type system as file name and save file as .evt format Please name the file as system so we know that it is a system log file.
D-Link D-ViewCam Standard/Professional/Enterprise User Manual
169
Section 4 - FAQs
Application Log Step 1: Go to Desktop > right click on My Computer > Manage. Step 2: In Computer Management > System Tools > Event Viewer > Application.
Step 3: Right click on Application > Save Log File As...
D-Link D-ViewCam Standard/Professional/Enterprise User Manual
170
Section 4 - FAQs
Step 4: Type application as file name and save file in .evt format. Note: Please name the file as application so we know that it is an application log file.
21. How many user accounts can I create? You can create an unlimited number of user accounts. 22. How do I setup local area network? D-ViewCam Standard/Professional/Enterprise supports both LAN and WAN. If your surveillance system does not have internet access, you can setup a private network or LAN to establish networking between Mainconsole and other network devices such as an IP camera.
Setup with static IP Step 1: Go to Control Panel > Network Connections.
D-Link D-ViewCam Standard/Professional/Enterprise User Manual
171
Section 4 - FAQs
Step 2: Right click on Local Area Connection > Properties.
Step 3: Select Internet Protocol(TCP/IP) > Properties.
D-Link D-ViewCam Standard/Professional/Enterprise User Manual
172
Section 4 - FAQs
Step 4: Select Use the following IP address and update the fields as shown in the picture. [192.168.1.1] and [192.168.1.254] is normally occupied by the router or other network devices, so please try to avoid using these IP addresses. Please note that you will only be able to access IP addresses between the same subnet address, such as [192.168.1.1 to 192.168.1.254]. Setup with dynamic IP We strongly discourage assigning dynamic IP address to IP cameras that are based on DHCP. The IP address of each IP camera is temporary so whenever the address is reassigned, the camera will lose connection permanently to your D-ViewCam Standard/Professional/Enterprise server unless you manually rematch the cameras new IP address to D-ViewCam Standard/Professional/Enterprise server.
23. What should I do when I see this pop-up UAC message? When using Windows Vista, the system will pop-up the following message to stop your D-ViewCam.
D-Link D-ViewCam Standard/Professional/Enterprise User Manual
173
Section 4 - FAQs
1.) Go to Control Panel.
2.) Click on User Accounts.
D-Link D-ViewCam Standard/Professional/Enterprise User Manual
174
Section 4 - FAQs
2.) Click on User Accounts.
4.) Click Turn User Account Control on or off.
D-Link D-ViewCam Standard/Professional/Enterprise User Manual
175
Section 4 - FAQs
5.) Click to deselect Use User Account Control (UAC) to help protect your computer. 6.) Click OK and restart Windows.
24. What type of network does the D-ViewCam Standard/Professional/Enterprise support? D-ViewCam Standard/Professional/Enterprise supports both LAN and WAN. If your surveillance system does not have internet access, you can setup a private network or LAN to establish connection between the Main Console and other network devices such as network camera.
D-Link D-ViewCam Standard/Professional/Enterprise User Manual
176
Appendix A - Open Source Software Notification
Open Source Software Notification
D-ViewCam Standard/Professional/Enterprise product makes use of the following software licensed under LGPL (Lesser General Public License). You can download the copies of the LGPL licensed software from the official web site listed as the following. 1.1 LIVE555 Streaming Media (www.live555.com/liveMedia/, GPL v2) 1991, 1999 Free Software Foundation, Inc., 51 Franklin Street, Fifth Floor, Boston, MA 02110-1301 USA Everyone is permitted to copy and distribute verbatim copies of this license document, but changing it is not allowed. 1.2 ffmpeg v51.46.0 (www.ffmpeg.org, GPL v2) 1991, 1999 Free Software Foundation, Inc. 51 Franklin Street, Fifth Floor, Boston, MA 02110-1301 USA Everyone is permitted to copy and distribute verbatim copies of this license document, but changing it is not allowed. 1.3 FAAC v20020104 (sourceforge.net/projects/faac, GPL v2) 1991 Free Software Foundation, Inc. 59 Temple Place, Suite 330, Boston, MA 02111-1307 USA Everyone is permitted to copy and distribute verbatim copies of this license document, but changing it is not allowed. TERMS AND CONDITIONS FOR COPYING, DISTRIBUTION AND MODIFICATION This License Agreement applies to any software library or other program which contains a notice placed by the copyright holder or other authorized party saying it may be distributed under the terms of this Lesser General Public License (also called this License). Each licensee is addressed as you. A library means a collection of software functions and/or data prepared so as to be conveniently linked with application programs (which use some of those functions and data) to form executables. The Library, below, refers to any such software library or work which has been distributed under these terms. A work based on the Library means either the Library or any derivative work under copyright law: that is to say, a work containing the Library or a portion of it, either verbatim or with modifications and/or translated straightforwardly into
D-Link D-ViewCam Standard/Professional/Enterprise User Manual 177
Appendix A - Open Source Software Notification
another language. (Hereinafter, translation is included without limitation in the term modification.) Source code for a work means the preferred form of the work for making modifications to it. For a library, complete source code means all the source code for all modules it contains, plus any associated interface definition files, plus the scripts used to control compilation and installation of the library. Activities other than copying, distribution and modification are not covered by this License; they are outside its scope. The act of running a program using the Library is not restricted, and output from such a program is covered only if its contents constitute a work based on the Library (independent of the use of the Library in a tool for writing it). Whether that is true depends on what the Library does and what the program that uses the Library does. 1. You may copy and distribute verbatim copies of the Librarys complete source code as you receive it, in any medium, provided that you conspicuously and appropriately publish on each copy an appropriate copyright notice and disclaimer of warranty; keep intact all the notices that refer to this License and to the absence of any warranty; and distribute a copy of this License along with the Library. You may charge a fee for the physical act of transferring a copy, and you may at your option offer warranty protection in exchange for a fee. 2. You may modify your copy or copies of the Library or any portion of it, thus forming a work based on the Library, and copy and distribute such modifications or work under the terms of Section 1 above, provided that you also meet all of these conditions: a) The modified work must itself be a software library. b) You must cause the files modified to carry prominent notices of any change. stating that you changed the files and the date
c) You must cause the whole of the work to be licensed at no charge to all third parties under the terms of this License.
D-Link D-ViewCam Standard/Professional/Enterprise User Manual 178
Appendix A - Open Source Software Notification
d) If a facility in the modified Library refers to a function or a table of data to be supplied by an application program that uses the facility, other than as an argument passed when the facility is invoked, then you must make a good faith effort to ensure that, in the event an application does not supply such function or table, the facility still operates, and performs whatever part of its purpose remains meaningful. (For example, a function in a library to compute square roots has a purpose that is entirely well-defined independent of the application. Therefore, Subsection 2d requires that any application-supplied function or table used by this function must be optional: if the application does not supply it, the square root function must still compute square roots.) These requirements apply to the modified work as a whole. If identifiable sections of that work are not derived from the Library, and can be reasonably considered independent and separate works in themselves, then this License, and its terms, do not apply to those sections when you distribute them as separate works. But when you distribute the same sections as part of a whole which is a work based on the Library, the distribution of the whole must be on the terms of this License, whose permissions for other licensees extend to the entire whole, and thus to each and every part regardless of who wrote it. Thus, it is not the intent of this section to claim rights or contest your rights to work written entirely by you; rather, the intent is to exercise the right to control the distribution of derivative or collective works based on the Library. In addition, mere aggregation of another work not based on the Library with the Library (or with a work based on the Library) on a volume of a storage or distribution medium does not bring the other work under the scope of this License. 3. You may opt to apply the terms of the ordinary GNU General Public License instead of this License to a given copy of the Library. To do this, you must alter all the notices that refer to this License, so that they refer to the ordinary GNU General Public License, version 2, instead of to this License. (If a newer version than version 2 of the ordinary GNU General Public License has appeared, then you can specify that version instead if you wish.) Do not make any other change in these notices. Once this change is made in a given copy, it is irreversible for that copy, so the ordinary GNU General Public License applies to all subsequent copies and derivative works made from that copy.
D-Link D-ViewCam Standard/Professional/Enterprise User Manual 179
Appendix A - Open Source Software Notification
This option is useful when you wish to copy part of the code of the Library into a program that is not a library. 4. You may copy and distribute the Library (or a portion or derivative of it, under Section 2) in object code or executable form under the terms of Sections 1 and 2 above provided that you accompany it with the complete corresponding machine-readable source code, which must be distributed under the terms of Sections 1 and 2 above on a medium customarily used for software interchange. If distribution of object code is made by offering access to copy from a designated place, then offering equivalent access to copy the source code from the same place satisfies the requirement to distribute the source code, even though third parties are not compelled to copy the source along with the object code. 5. A program that contains no derivative of any portion of the Library, but is designed to work with the Library by being compiled or linked with it, is called a work that uses the Library. Such a work, in isolation, is not a derivative work of the Library, and therefore falls outside the scope of this License. However, linking a work that uses the Library with the Library creates an executable that is a derivative of the Library (because it contains portions of the Library), rather than a work that uses the library. The executable is therefore covered by this License. Section 6 states terms for distribution of such executables. When a work that uses the Library uses material from a header file that is part of the Library, the object code for the work may be a derivative work of the Library even though the source code is not. Whether this is true is especially significant if the work can be linked without the Library, or if the work is itself a library. The threshold for this to be true is not precisely defined by law. If such an object file uses only numerical parameters, data structure layouts and accessors, and small macros and small inline functions (ten lines or less in length), then the use of the object file is unrestricted, regardless of whether it is legally a derivative work. (Executables containing this object code plus portions of the Library will still fall under Section 6.)
D-Link D-ViewCam Standard/Professional/Enterprise User Manual
180
Appendix A - Open Source Software Notification
Otherwise, if the work is a derivative of the Library, you may distribute the object code for the work under the terms of Section 6. Any executables containing that work also fall under Section 6, whether or not they are linked directly with the Library itself. 6. As an exception to the Sections above, you may also combine or link a work that uses the Library with the Library to produce a work containing portions of the Library, and distribute that work under terms of your choice, provided that the terms permit modification of the work for the customers own use and reverse engineering for debugging such modifications. You must give prominent notice with each copy of the work that the Library is used in it and that the Library and its use are covered by this License. You must supply a copy of this License. If the work during execution displays copyright notices, you must include the copyright notice for the Library among them, as well as a reference directing the user to the copy of this License. Also, you must do one of these things: a) Accompany the work with the complete corresponding machine-readable source code for the Library including whatever changes were used in the work (which must be distributed under Sections 1 and 2 above); and, if the work is an executable linked with the Library, with the complete machine-readable work that uses the Library, as object code and/or source code, so that the user can modify the Library and then relink to produce a modified executable containing the modified Library. (It is understood that the user who changes the contents of definitions files in the Library will not necessarily be able to recompile the application to use the modified definitions.) b) Use a suitable shared library mechanism for linking with the Library. A suitable mechanism is one that (1) uses at run time a copy of the library already present on the users computer system, rather than copying library functions into the executable, and (2) will operate properly with a modified version of the library, if the user installs one, as long as the modified version is interface-compatible with the version that the work was made with. c) Accompany the work with a written offer, valid for at least three years, to give the same user the materials specified in Subsection 6a, above, for a charge no more than the cost of performing this distribution. d) If distribution of the work is made by offering access to copy from a designated place, offer equivalent access to copy the above specified materials from the same place.
D-Link D-ViewCam Standard/Professional/Enterprise User Manual 181
Appendix A - Open Source Software Notification
e) Verify that the user has already received a copy of these materials or that you have already sent this user a copy. For an executable, the required form of the work that uses the Library must include any data and utility programs needed for reproducing the executable from it. However, as a special exception, the materials to be distributed need not include anything that is normally distributed (in either source or binary form) with the major components (compiler, kernel, and so on) of the operating system on which the executable runs, unless that component itself accompanies the executable. It may happen that this requirement contradicts the license restrictions of other proprietary libraries that do not normally accompany the operating system. Such a contradiction means you cannot use both them and the Library together in an executable that you distribute. 7. You may place library facilities that are a work based on the Library side-by-side in a single library together with other library facilities not covered by this License, and distribute such a combined library, provided that the separate distribution of the work based on the Library and of the other library facilities is otherwise permitted, and provided that you do these two things: a) Accompany the combined library with a copy of the same work based on the Library, uncombined with any other library facilities. This must be distributed under the terms of the Sections above. b) Give prominent notice with the combined library of the fact that part of it is a work based on the Library, and explaining where to find the accompanying uncombined form of the same work. 8. You may not copy, modify, sublicense, link with, or distribute the Library except as expressly provided under this License. Any attempt otherwise to copy, modify, sublicense, link with, or distribute the Library is void, and will automatically terminate your rights under this License. However, parties who have received copies, or rights, from you under this License will not have their licenses terminated so long as such parties remain in full compliance. 9. You are not required to accept this License, since you have not signed it. However, nothing else grants you permission to modify or distribute the Library or its derivative works. These actions are prohibited by law if you do not accept
D-Link D-ViewCam Standard/Professional/Enterprise User Manual 182
Appendix A - Open Source Software Notification
this License. Therefore, by modifying or distributing the Library (or any work based on the Library), you indicate your acceptance of this License to do so, and all its terms and conditions for copying, distributing or modifying the Library or works based on it. 10. Each time you redistribute the Library (or any work based on the Library), the recipient automatically receives a license from the original licensor to copy, distribute, link with or modify the Library subject to these terms and conditions. You may not impose any further restrictions on the recipients exercise of the rights granted herein. You are not responsible for enforcing compliance by third parties with this License. 11. If, as a consequence of a court judgment or allegation of patent infringement or for any other reason (not limited to patent issues), conditions are imposed on you (whether by court order, agreement or otherwise) that contradict the conditions of this License, they do not excuse you from the conditions of this License. If you cannot distribute so as to satisfy simultaneously your obligations under this License and any other pertinent obligations, then as a consequence you may not distribute the Library at all. For example, if a patent license would not permit royalty-free redistribution of the Library by all those who receive copies directly or indirectly through you, then the only way you could satisfy both it and this License would be to refrain entirely from distribution of the Library. If any portion of this section is held invalid or unenforceable under any particular circumstance, the balance of the section is intended to apply, and the section as a whole is intended to apply in other circumstances. It is not the purpose of this section to induce you to infringe any patents or other property right claims or to contest validity of any such claims; this section has the sole purpose of protecting the integrity of the free software distribution system which is implemented by public license practices. Many people have made generous contributions to the wide range of software distributed through that system in reliance on consistent application of that system; it is up to the author/donor to decide if he or she is willing to distribute software through any other system and a licensee cannot impose that choice. This section is intended to make thoroughly clear what is believed to be a consequence of the rest of this License. 12. If the distribution and/or use of the Library is restricted in certain countries either by patents or by copyrighted interfaces, the original copyright holder who places the Library under this License may add an explicit geographical
D-Link D-ViewCam Standard/Professional/Enterprise User Manual 183
Appendix A - Open Source Software Notification
distribution limitation excluding those countries, so that distribution is permitted only in or among countries not thus excluded. In such case, this License incorporates the limitation as if written in the body of this License. 13. The Free Software Foundation may publish revised and/or new versions of the Lesser General Public License from time to time. Such new versions will be similar in spirit to the present version, but may differ in detail to address new problems or concerns. Each version is given a distinguishing version number. If the Library specifies a version number of this License which applies to it and any later version, you have the option of following the terms and conditions either of that version or of any later version published by the Free Software Foundation. If the Library does not specify a license version number, you may choose any version ever published by the Free Software Foundation. 14. If you wish to incorporate parts of the Library into other free programs whose distribution conditions are incompatible with these, write to the author to ask for permission. For software which is copyrighted by the Free Software Foundation, write to the Free Software Foundation; we sometimes make exceptions for this. Our decision will be guided by the two goals of preserving the free status of all derivatives of our free software and of promoting the sharing and reuse of software generally. NO WARRANTY 15. BECAUSE THE LIBRARY IS LICENSED FREE OF CHARGE, THERE IS NO WARRANTY FOR THE LIBRARY, TO THE EXTENT PERMITTED BY APPLICABLE LAW. EXCEPT WHEN OTHERWISE STATED IN WRITING THE COPYRIGHT HOLDERS AND/OR OTHER PARTIES PROVIDE THE LIBRARY AS IS WITHOUT WARRANTY OF ANY KIND, EITHER EXPRESSED OR IMPLIED, INCLUDING, BUT NOT LIMITED TO, THE IMPLIED WARRANTIES OF MERCHANTABILITY AND FITNESS FOR A PARTICULAR PURPOSE. THE ENTIRE RISK AS TO THE QUALITY AND PERFORMANCE OF THE LIBRARY IS WITH YOU. SHOULD THE LIBRARY PROVE DEFECTIVE, YOU ASSUME THE COST OF ALL NECESSARY SERVICING, REPAIR OR CORRECTION. 16. IN NO EVENT UNLESS REQUIRED BY APPLICABLE LAW OR AGREED TO IN WRITING WILL ANY COPYRIGHT HOLDER, OR ANY OTHER PARTY WHO MAY MODIFY AND/OR REDISTRIBUTE THE LIBRARY AS
D-Link D-ViewCam Standard/Professional/Enterprise User Manual 184
Appendix A - Open Source Software Notification
PERMITTED ABOVE, BE LIABLE TO YOU FOR DAMAGES, INCLUDING ANY GENERAL, SPECIAL, INCIDENTAL OR CONSEQUENTIAL DAMAGES ARISING OUT OF THE USE OR INABILITY TO USE THE LIBRARY (INCLUDING BUT NOT LIMITED TO LOSS OF DATA OR DATA BEING RENDERED INACCURATE OR LOSSES SUSTAINED BY YOU OR THIRD PARTIES OR A FAILURE OF THE LIBRARY TO OPERATE WITH ANY OTHER SOFTWARE), EVEN IF SUCH HOLDER OR OTHER PARTY HAS BEEN ADVISED OF THE POSSIBILITY OF SUCH DAMAGES. 2. Expat XML parser v2.0.1 (expat.sourceforge.net) 1998, 1999, 2000 Thai Open Source Software Center Ltd and Clark Cooper 2001, 2002, 2003, 2004, 2005, 2006 Expat maintainers. Permission is hereby granted, free of charge, to any person obtaining a copy of this software and associated documentation files (the Software), to deal in the Software without restriction, including without limitation the rights to use, copy, modify, merge, publish, distribute, sublicense, and/or sell copies of the Software, and to permit persons to whom the Software is furnished to do so, subject to the following conditions: The above copyright notice and this permission notice shall be included in all copies or substantial portions of the Software. THE SOFTWARE IS PROVIDED AS IS, WITHOUT WARRANTY OF ANY KIND, EXPRESS OR IMPLIED, INCLUDING BUT NOT LIMITED TO THE WARRANTIES OF MERCHANTABILITY, FITNESS FOR A PARTICULAR PURPOSE AND NONINFRINGEMENT. IN NO EVENT SHALL THE AUTHORS OR COPYRIGHT HOLDERS BE LIABLE FOR ANY CLAIM, DAMAGES OR OTHER LIABILITY, WHETHER IN AN ACTION OF CONTRACT, TORT OR OTHERWISE, ARISING FROM, OUT OF OR IN CONNECTION WITH THE SOFTWARE OR THE USE OR OTHER DEALINGS IN THE SOFTWARE. 3. OpenSSL v0.9.8.g (www.openssl.org) The OpenSSL toolkit stays under a dual license, i.e. both the conditions of the OpenSSL License and the original SSLeay license apply to the toolkit. See below for the actual license texts. Actually both licenses are BSD-style Open Source licenses.
D-Link D-ViewCam Standard/Professional/Enterprise User Manual
185
Appendix A - Open Source Software Notification
1998-2007 The OpenSSL Project. All rights reserved. Redistribution and use in source and binary forms, with or without modification, are permitted provided that the following conditions are met: 1. Redistributions of source code must retain the above copyright notice, this list of conditions and the following disclaimer. 2. Redistributions in binary form must reproduce the above copyright notice, this list of conditions and the following disclaimer in the documentation and/or other materials provided with the distribution. 3. All advertising materials mentioning features or use of this software must display the following acknowledgment: This product includes software developed by the OpenSSL Project for use in the OpenSSL Toolkit. (http://www. openssl.org/) 4. The names OpenSSL Toolkit and OpenSSL Project must not be used to endorse or promote products derived from this software without prior written permission. For written permission, please contact penssl-core@openssl.org. 5. Products derived from this software may not be called OpenSSL nor may OpenSSL appear in their names without prior written permission of the OpenSSL Project. 6. Redistributions of any form whatsoever must retain the following acknowledgment: This product includes software developed by the OpenSSL Project for use in the OpenSSL Toolkit (http://www. openssl.org/) THIS SOFTWARE IS PROVIDED BY THE OpenSSL PROJECT ``AS IS AND ANY EXPRESSED OR IMPLIED WARRANTIES, INCLUDING, BUT NOT LIMITED TO, THE IMPLIED WARRANTIES OF MERCHANTABILITY AND FITNESS FOR A PARTICULAR PURPOSE ARE DISCLAIMED. IN NO EVENT SHALL THE OpenSSL PROJECT OR ITS CONTRIBUTORS BE LIABLE FOR ANY DIRECT, INDIRECT, INCIDENTAL, SPECIAL, EXEMPLARY, OR CONSEQUENTIAL DAMAGES (INCLUDING, BUT NOT LIMITED TO, PROCUREMENT OF SUBSTITUTE GOODS OR SERVICES; LOSS OF USE, DATA, OR PROFITS; OR BUSINESS INTERRUPTION) HOWEVER CAUSED AND ON
D-Link D-ViewCam Standard/Professional/Enterprise User Manual 186
Appendix A - Open Source Software Notification
ANY THEORY OF LIABILITY, WHETHER IN CONTRACT, STRICT LIABILITY, OR TORT (INCLUDING NEGLIGENCE OR OTHERWISE) ARISING IN ANY WAY OUT OF THE USE OF THIS SOFTWARE, EVEN IF ADVISED OF THE POSSIBILITY OF SUCH DAMAGE. 4. Crypto++ v5.5.2 (www.cryptopp.com) 1995-2006 by Wei Dai. All rights reserved. This copyright applies only to this software distribution package as a compilation, and does not imply a copyright on any particular file in the package. The following files are copyrighted by their respective original authors, and their use is subject to additional licenses included in these files. mars.cpp - Copyright 1998 Brian Gladman. All other files in this compilation are placed in the public domain by Wei Dai and other contributors. I would like to thank the following authors for placing their works into the public domain: Joan Daemen - 3way.cpp Leonard Janke - cast.cpp, seal.cpp Steve Reid - cast.cpp Phil Karn - des.cpp Michael Paul Johnson - diamond.cpp Andrew M. Kuchling - md2.cpp, md4.cpp Colin Plumb - md5.cpp, md5mac.cpp Seal Woods - rc6.cpp Chris Morgan - rijndael.cpp Paulo Baretto - rijndael.cpp, skipjack.cpp, square.cpp Richard De Moliner - safer.cpp Matthew Skala - twofish.cpp Kevin Springle - camellia.cpp, shacal2.cpp, ttmac.cpp, whrlpool.cpp, ripemd.cpp
D-Link D-ViewCam Standard/Professional/Enterprise User Manual 187
Appendix A - Open Source Software Notification
Permission to use, copy, modify, and distribute this compilation for any purpose, including commercial applications, is hereby granted without fee, subject to the following restrictions: 1. Any copy or modification of this compilation in any form, except in object code form as part of an application software, must include the above copyright notice and this license. 2. Users of this software agree that any modification or extension they provide to Wei Dai will be considered public domain and not copyrighted unless it includes an explicit copyright notice. 3. Wei Dai makes no warranty or representation that the operation of the software in this compilation will be errorfree, and Wei Dai is under no obligation to provide any services, by way of maintenance, update, or otherwise. THE SOFTWARE AND ANY DOCUMENTATION ARE PROVIDED AS IS WITHOUT EXPRESS OR IMPLIED WARRANTY INCLUDING, BUT NOT LIMITED TO, THE IMPLIED WARRANTIES OF MERCHANTABILITY AND FITNESS FOR A PARTICULAR PURPOSE. IN NO EVENT WILL WEI DAI OR ANY OTHER CONTRIBUTOR BE LIABLE FOR DIRECT, INCIDENTAL OR CONSEQUENTIAL DAMAGES, EVEN IF ADVISED OF THE POSSIBILITY OF SUCH DAMAGES. 4. Users will not use Wei Dai or any other contributors name in any publicity or advertising, without prior written consent in each case. 5. Export of this software from the United States may require a specific license from the United States Government. It is the responsibility of any person or organization contemplating export to obtain such a license before exporting. 6. Certain parts of this software may be protected by patents. It is the users responsibility to obtain the appropriate licenses before using those parts. If this compilation is used in object code form in an application software, acknowledgement of the author is not required but would be appreciated. The contribution of any useful modifications or extensions to Wei Dai is not required but would also be appreciated.
D-Link D-ViewCam Standard/Professional/Enterprise User Manual
188
Appendix B - Minimum Hardware Requirement - How to calculate S value
Minimum Hardware Requirements - How to calculate S value
M: parameter of resolution of camera.
Resolution Value of M 5M 37 3M 27 2M 22 1M 14 VGA / D1 3 CIF 1
N: FPS of Camera S=M*N For example: 16 channel system a) 8 camera at 1 Megapixel resolution with 10FPS b) 3 cameras at D1 resolution with 15FPS c) 5 cameras at CIF resolution with 30FPS a) M=14; N=10, S=14*10=140 b) M=3; N=15, S=3*15=45 c) M=1; N=30, S=1*30=30 S of All Cam.=(8*140)+(3*45)+(5*30)=1405 Therefore, the minimum hardware requirement is C level. Minimum Hardware Requirements
D S of All Cam. CPU RAM Motherboard Display card Ethernet Hard Disk OS 2200~1400 Intel Core I7 C 1400~1050 Intel Core I5 B 1050~550 Intel Core 2 Quad Q9400 A 550~0 Intel Core 2 Duo E5300
2 GB 2 GB 2GB 1GB Intel P55 or H57 chip or above, MB vendor Asus, Intel P35 or P33 chip or above, MB vendor Asus, Gigabyte or Intel with Intel Chipset recommended Gigabyte or Intel with Intel Chipset recommended ATI Radeon 4650 , nVIDIA GeForce GF-9600 or above (ATI recommended) 100 baseT or above, Gigabit LAN recommended 250 GB or above
Microsoft Windows XP Professional SP3 / 2003 / Vista / Server 2008 R2 (64bits) /Win 7 (32bit/64bits)
D-Link D-ViewCam Standard/Professional/Enterprise User Manual
189
You might also like
- Shoe Dog: A Memoir by the Creator of NikeFrom EverandShoe Dog: A Memoir by the Creator of NikeRating: 4.5 out of 5 stars4.5/5 (537)
- Blockchain Regulatory ReportDocument264 pagesBlockchain Regulatory Reportsmanley5No ratings yet
- Grit: The Power of Passion and PerseveranceFrom EverandGrit: The Power of Passion and PerseveranceRating: 4 out of 5 stars4/5 (587)
- F5 Training Lab GuideDocument11 pagesF5 Training Lab GuideBrayan Anggita LinuwihNo ratings yet
- Hidden Figures: The American Dream and the Untold Story of the Black Women Mathematicians Who Helped Win the Space RaceFrom EverandHidden Figures: The American Dream and the Untold Story of the Black Women Mathematicians Who Helped Win the Space RaceRating: 4 out of 5 stars4/5 (894)
- Ns-Jsra: Risk Type: Risk TypeDocument6 pagesNs-Jsra: Risk Type: Risk TypeMarco MotaNo ratings yet
- The Yellow House: A Memoir (2019 National Book Award Winner)From EverandThe Yellow House: A Memoir (2019 National Book Award Winner)Rating: 4 out of 5 stars4/5 (98)
- HM TRDocument6 pagesHM TRrafersa100% (2)
- The Little Book of Hygge: Danish Secrets to Happy LivingFrom EverandThe Little Book of Hygge: Danish Secrets to Happy LivingRating: 3.5 out of 5 stars3.5/5 (399)
- Sy365h 173644Document10 pagesSy365h 173644Riko ManurungNo ratings yet
- On Fire: The (Burning) Case for a Green New DealFrom EverandOn Fire: The (Burning) Case for a Green New DealRating: 4 out of 5 stars4/5 (73)
- A7800 PDFDocument9 pagesA7800 PDFkarkonNo ratings yet
- The Subtle Art of Not Giving a F*ck: A Counterintuitive Approach to Living a Good LifeFrom EverandThe Subtle Art of Not Giving a F*ck: A Counterintuitive Approach to Living a Good LifeRating: 4 out of 5 stars4/5 (5794)
- Power Transmission Line in No Load ConditionDocument5 pagesPower Transmission Line in No Load Conditionjupiter marsNo ratings yet
- Never Split the Difference: Negotiating As If Your Life Depended On ItFrom EverandNever Split the Difference: Negotiating As If Your Life Depended On ItRating: 4.5 out of 5 stars4.5/5 (838)
- Ooad4 5Document91 pagesOoad4 5B happyNo ratings yet
- Elon Musk: Tesla, SpaceX, and the Quest for a Fantastic FutureFrom EverandElon Musk: Tesla, SpaceX, and the Quest for a Fantastic FutureRating: 4.5 out of 5 stars4.5/5 (474)
- DBL 5307Document14 pagesDBL 5307Marko SamardžićNo ratings yet
- 5cd6d9a3a16/certificate PDFDocument4 pages5cd6d9a3a16/certificate PDFIzotopСчастьяNo ratings yet
- A Heartbreaking Work Of Staggering Genius: A Memoir Based on a True StoryFrom EverandA Heartbreaking Work Of Staggering Genius: A Memoir Based on a True StoryRating: 3.5 out of 5 stars3.5/5 (231)
- North Riser Down Concise TitleDocument1 pageNorth Riser Down Concise TitleCosphiiiNo ratings yet
- Havells Wire CatalogueDocument8 pagesHavells Wire CatalogueSuhas AcharyaNo ratings yet
- The Emperor of All Maladies: A Biography of CancerFrom EverandThe Emperor of All Maladies: A Biography of CancerRating: 4.5 out of 5 stars4.5/5 (271)
- TH L47E5S Panasonic+ (TNPH0993)Document60 pagesTH L47E5S Panasonic+ (TNPH0993)Luiz Gustavo SantosNo ratings yet
- The Gifts of Imperfection: Let Go of Who You Think You're Supposed to Be and Embrace Who You AreFrom EverandThe Gifts of Imperfection: Let Go of Who You Think You're Supposed to Be and Embrace Who You AreRating: 4 out of 5 stars4/5 (1090)
- Total Quality Management ManualDocument55 pagesTotal Quality Management ManualjaminkwadNo ratings yet
- The World Is Flat 3.0: A Brief History of the Twenty-first CenturyFrom EverandThe World Is Flat 3.0: A Brief History of the Twenty-first CenturyRating: 3.5 out of 5 stars3.5/5 (2219)
- 7.SAP2000 Report With StiffenerDocument36 pages7.SAP2000 Report With StiffenerAlaa Al-habashNo ratings yet
- Team of Rivals: The Political Genius of Abraham LincolnFrom EverandTeam of Rivals: The Political Genius of Abraham LincolnRating: 4.5 out of 5 stars4.5/5 (234)
- Nti P/N: E-Stsm-E7: RJ45-FF Coupler (Supplied)Document1 pageNti P/N: E-Stsm-E7: RJ45-FF Coupler (Supplied)Diana LopezNo ratings yet
- The Hard Thing About Hard Things: Building a Business When There Are No Easy AnswersFrom EverandThe Hard Thing About Hard Things: Building a Business When There Are No Easy AnswersRating: 4.5 out of 5 stars4.5/5 (344)
- A1. J1939 Fmis and DescriptionsDocument3 pagesA1. J1939 Fmis and Descriptionsabdelhadi houssinNo ratings yet
- Devil in the Grove: Thurgood Marshall, the Groveland Boys, and the Dawn of a New AmericaFrom EverandDevil in the Grove: Thurgood Marshall, the Groveland Boys, and the Dawn of a New AmericaRating: 4.5 out of 5 stars4.5/5 (265)
- Stepper MotorDocument26 pagesStepper MotorSupriya Rakshit100% (1)
- Chapter 12 Multiple-Choice Questions on Auditing IT SystemsDocument12 pagesChapter 12 Multiple-Choice Questions on Auditing IT SystemsJohn Rey EnriquezNo ratings yet
- 5th Sem SyllabusDocument28 pages5th Sem SyllabusSUHOTRA guptaNo ratings yet
- What Is Amplitude ModulationDocument15 pagesWhat Is Amplitude ModulationRachhan Khorn100% (1)
- Mixed Signal Electronics IntroductionDocument32 pagesMixed Signal Electronics IntroductionMuhammad Waqas AliNo ratings yet
- Job Details - Join Indian NavyDocument6 pagesJob Details - Join Indian NavySaurabh KatkarNo ratings yet
- The Unwinding: An Inner History of the New AmericaFrom EverandThe Unwinding: An Inner History of the New AmericaRating: 4 out of 5 stars4/5 (45)
- Resistance Meter: Operation GuideDocument2 pagesResistance Meter: Operation GuideEko SutjiptoNo ratings yet
- Food Processing Machinery - Fixed Deck Oven Loaders - Safety and Hygiene RequirementsDocument50 pagesFood Processing Machinery - Fixed Deck Oven Loaders - Safety and Hygiene RequirementsSantosh IngaleNo ratings yet
- Orion 920DX UkDocument2 pagesOrion 920DX UkVinícius Leite BandeiraNo ratings yet
- Radiooperater S Općom Ovlasti: Ispitna Pitanja Za Zvanje Iz Predmeta: Pravila Radio SlužbeDocument12 pagesRadiooperater S Općom Ovlasti: Ispitna Pitanja Za Zvanje Iz Predmeta: Pravila Radio SlužbeKristijan PolicNo ratings yet
- Ciena DTM-100G2 - DS PDFDocument2 pagesCiena DTM-100G2 - DS PDFrobert adamsNo ratings yet
- DMC 550Document45 pagesDMC 550Pandu Sandi PratamaNo ratings yet
- Baxter Business Excellence ModelDocument34 pagesBaxter Business Excellence ModelKAMAL BEHLNo ratings yet
- The Sympathizer: A Novel (Pulitzer Prize for Fiction)From EverandThe Sympathizer: A Novel (Pulitzer Prize for Fiction)Rating: 4.5 out of 5 stars4.5/5 (119)
- Her Body and Other Parties: StoriesFrom EverandHer Body and Other Parties: StoriesRating: 4 out of 5 stars4/5 (821)