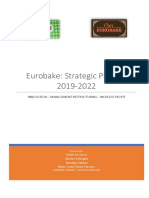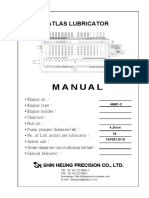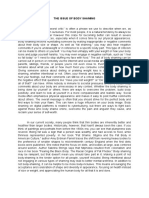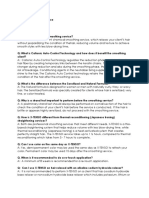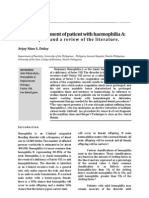Professional Documents
Culture Documents
Home Design Studio Pro
Uploaded by
Salvatore La SpinaCopyright
Available Formats
Share this document
Did you find this document useful?
Is this content inappropriate?
Report this DocumentCopyright:
Available Formats
Home Design Studio Pro
Uploaded by
Salvatore La SpinaCopyright:
Available Formats
C
:
\
D
e
v
e
l
o
p
\
M
A
C
-
H
D
S
t
u
d
i
o
P
r
o
\
U
s
e
r
'
s
G
u
i
d
e
\
0
-
0
_
c
o
v
e
r
.
f
m
p
r
i
n
t
e
d
M
o
n
d
a
y
,
J
u
l
y
2
3
,
2
0
0
7
1
:
2
4
p
m
p
a
g
e
1
o
f
P
U
N
C
H
!
H
o
m
e
D
e
s
i
g
n
S
t
u
d
i
o
P
r
o
U
s
e
r
s
G
u
i
d
e
Home Design
Studio Pro
Users Guide
C
:
\
D
e
v
e
l
o
p
\
M
A
C
-
H
D
S
t
u
d
i
o
P
r
o
\
U
s
e
r
'
s
G
u
i
d
e
\
0
-
0
_
c
o
v
e
r
.
f
m
p
r
i
n
t
e
d
M
o
n
d
a
y
,
J
u
l
y
2
3
,
2
0
0
7
1
:
2
4
p
m
p
a
g
e
2
o
f
P
U
N
C
H
!
H
o
m
e
D
e
s
i
g
n
S
t
u
d
i
o
P
r
o
U
s
e
r
s
G
u
i
d
e
2007 Punch! Software, L.L.C.
PUNCH! Home Design Studio Pro Users Guide
All rights reserved. This document, as well as the software described in it, is furnished
under license and can only be used or copied in accordance with the terms of the license.
Except as permitted by such license, no part of this document can be reproduced, stored
in a retrieval system, or transmitted, in any form or by any means, electronic, mechanical,
recording, or otherwise, without the prior written permission of Punch! Software, L.L.C.
Punch! Software, L.L.C. reserves the right to improve, enhance, and revise its products
without notice.
Punch! Home Design Studio Pro is a registered trademark of Punch! Software, L.L.C.
Mac and the Mac logo are trademarks of Apple, Inc., registered in the U.S. and other
countries.
All other product names mentioned in this document are trademarks or registered
trademarks of their respective manufacturers.
The information in this document is furnished for informational use only, is subject to
change without notice, and should not be construed as a commitment by Punch! Software,
L.L.C. Punch! assumes no liability for any errors or inaccuracies that may appear in this
document.
Credits:
Punch! Home Design Studio Pro is a registered trademark of Punch! Software, L.L.C. All
terms mentioned in this book that are known to be trademarks or service marks have
been appropriately capitalized. Punch! Software cannot attest to the accuracy of this
information. Use of a term in this book should not be regarded as affecting the validity
of any trademark or service mark.
ACIS is a registered trademark of Spatial Inc.
Portions of this software are copyrighted by Spatial Inc.
Special credit to Jolyon Yates for icon tool design.
First edition, 2007
Printed in the United States of America
PUNCH! Home Design Studio Pro Users Guide I
Table of
Contents
C
:
\
D
e
v
e
l
o
p
\
M
A
C
-
H
D
S
t
u
d
i
o
P
r
o
\
U
s
e
r
'
s
G
u
i
d
e
\
M
A
C
_
T
O
C
.
f
m
p
r
i
n
t
e
d
M
o
n
d
a
y
,
J
u
l
y
2
3
,
2
0
0
7
1
:
2
4
p
m
p
a
g
e
i
o
f
P
U
N
C
H
!
H
o
m
e
D
e
s
i
g
n
S
t
u
d
i
o
P
r
o
U
s
e
r
s
G
u
i
d
e
Part 1: Nuts & Bolts . . . . . . . . . . . . . . . . . . . . . . . . . . . . . . . . . . . 1
Welcome . . . . . . . . . . . . . . . . . . . . . . . . . . . . . . . . . . . . . . . . . . 3
A Quick Tour . . . . . . . . . . . . . . . . . . . . . . . . . . . . . . . . . . . . . . 5
Finding Answers . . . . . . . . . . . . . . . . . . . . . . . . . . . . . . . . . . . . 11
Before You Draw . . . . . . . . . . . . . . . . . . . . . . . . . . . . . . . . . . . 13
Part 2: Punch! Software Primer . . . . . . . . . . . . . . . . . . . . . . . . . . . 19
Drawing 2D Entities . . . . . . . . . . . . . . . . . . . . . . . . . . . . . . . . 21
Using Snaps . . . . . . . . . . . . . . . . . . . . . . . . . . . . . . . . . . . . . . . 31
Viewing in 2D & 3D . . . . . . . . . . . . . . . . . . . . . . . . . . . . . . . . . 37
Adding 3D Content . . . . . . . . . . . . . . . . . . . . . . . . . . . . . . . . . 51
Rearranging Entities . . . . . . . . . . . . . . . . . . . . . . . . . . . . . . . . 69
Saving, Sharing & Printing . . . . . . . . . . . . . . . . . . . . . . . . . . . . 77
Part 3: From the Ground Up . . . . . . . . . . . . . . . . . . . . . . . . . . . . 85
Topography Designer . . . . . . . . . . . . . . . . . . . . . . . . . . . . . . . . 87
Foundation Plan . . . . . . . . . . . . . . . . . . . . . . . . . . . . . . . . . . . . 97
Floor Plan . . . . . . . . . . . . . . . . . . . . . . . . . . . . . . . . . . . . . . . . . 103
Room Assistant . . . . . . . . . . . . . . . . . . . . . . . . . . . . . . . . . . . . 127
Floor Plan Trace . . . . . . . . . . . . . . . . . . . . . . . . . . . . . . . . . . . . 135
Part 4: Utilities in Your Home Design . . . . . . . . . . . . . . . . . . . . . . 139
Electrical Plan . . . . . . . . . . . . . . . . . . . . . . . . . . . . . . . . . . . . . 141
Plumbing Plan . . . . . . . . . . . . . . . . . . . . . . . . . . . . . . . . . . . . . . 149
HVAC Plan . . . . . . . . . . . . . . . . . . . . . . . . . . . . . . . . . . . . . . . . . 153
I I PUNCH! Home Design Studio Pro Users Guide
Contents
C
:
\
D
e
v
e
l
o
p
\
M
A
C
-
H
D
S
t
u
d
i
o
P
r
o
\
U
s
e
r
'
s
G
u
i
d
e
\
M
A
C
_
T
O
C
.
f
m
p
r
i
n
t
e
d
M
o
n
d
a
y
,
J
u
l
y
2
3
,
2
0
0
7
1
:
2
4
p
m
p
a
g
e
i
i
o
f
P
U
N
C
H
!
H
o
m
e
D
e
s
i
g
n
S
t
u
d
i
o
P
r
o
U
s
e
r
s
G
u
i
d
e
Part 5: Working on Your Homes Exterior . . . . . . . . . . . . . . . . . . . 157
Roofing Plan . . . . . . . . . . . . . . . . . . . . . . . . . . . . . . . . . . . . . . . 159
Roofing Assistant . . . . . . . . . . . . . . . . . . . . . . . . . . . . . . . . . . 167
Deck Plan . . . . . . . . . . . . . . . . . . . . . . . . . . . . . . . . . . . . . . . . . 173
Landscape Plan . . . . . . . . . . . . . . . . . . . . . . . . . . . . . . . . . . . . . 181
Detail Plan . . . . . . . . . . . . . . . . . . . . . . . . . . . . . . . . . . . . . . . . . 189
Part 6: Design Aid PowerTools . . . . . . . . . . . . . . . . . . . . . . . . . . . 197
Site Planner . . . . . . . . . . . . . . . . . . . . . . . . . . . . . . . . . . . . . . . 199
Window Designer . . . . . . . . . . . . . . . . . . . . . . . . . . . . . . . . . . . 203
Door Designer . . . . . . . . . . . . . . . . . . . . . . . . . . . . . . . . . . . . . 213
Cabinet Assistant . . . . . . . . . . . . . . . . . . . . . . . . . . . . . . . . . . 223
Fireplace Assistant . . . . . . . . . . . . . . . . . . . . . . . . . . . . . . . . . 233
Part 7: Productivity PowerTools . . . . . . . . . . . . . . . . . . . . . . . . . 245
Estimator . . . . . . . . . . . . . . . . . . . . . . . . . . . . . . . . . . . . . . . . . 247
DXF/DWG Export & Import . . . . . . . . . . . . . . . . . . . . . . . . . . 255
Global Sun Positioning . . . . . . . . . . . . . . . . . . . . . . . . . . . . . . . 257
PhotoView . . . . . . . . . . . . . . . . . . . . . . . . . . . . . . . . . . . . . . . . . 263
RealModel . . . . . . . . . . . . . . . . . . . . . . . . . . . . . . . . . . . . . . . 267
Part 8: 3D Custom Workshop Pro . . . . . . . . . . . . . . . . . . . . . . . . 275
Before You Draw . . . . . . . . . . . . . . . . . . . . . . . . . . . . . . . . . . . 277
Drawing 2D Entities . . . . . . . . . . . . . . . . . . . . . . . . . . . . . . . . 295
Drawing 3D Entities . . . . . . . . . . . . . . . . . . . . . . . . . . . . . . . . 315
Convert 2D Objects to 3D . . . . . . . . . . . . . . . . . . . . . . . . . . . 341
Editing 2D and 3D Shapes . . . . . . . . . . . . . . . . . . . . . . . . . . . 363
Controlling Views . . . . . . . . . . . . . . . . . . . . . . . . . . . . . . . . . . . 381
Glossary . . . . . . . . . . . . . . . . . . . . . . . . . . . . . . . . . . . . . . . . . 395
Index . . . . . . . . . . . . . . . . . . . . . . . . . . . . . . . . . . . . . . . . . . . . 403
C
:
\
D
e
v
e
l
o
p
\
M
A
C
-
H
D
S
t
u
d
i
o
P
r
o
\
U
s
e
r
'
s
G
u
i
d
e
\
1
-
0
_
p
a
r
t
.
f
m
p
r
i
n
t
e
d
M
o
n
d
a
y
,
J
u
l
y
2
3
,
2
0
0
7
1
:
2
4
p
m
p
a
g
e
1
o
f
P
U
N
C
H
!
H
o
m
e
D
e
s
i
g
n
S
t
u
d
i
o
P
r
o
U
s
e
r
s
G
u
i
d
e
Part 1
NUTS & BOLTS
Chapter 1: Welcome . . . . . . . . . . . . . . . . . . . . . . . . . . . 3
Chapter 2: A Quick Tour . . . . . . . . . . . . . . . . . . . . . . . 5
Chapter 3: Finding Answers . . . . . . . . . . . . . . . . . . . 11
Chapter 4: Before You Draw . . . . . . . . . . . . . . . . . . . 13
C
:
\
D
e
v
e
l
o
p
\
M
A
C
-
H
D
S
t
u
d
i
o
P
r
o
\
U
s
e
r
'
s
G
u
i
d
e
\
1
-
0
_
p
a
r
t
.
f
m
p
r
i
n
t
e
d
M
o
n
d
a
y
,
J
u
l
y
2
3
,
2
0
0
7
1
:
2
4
p
m
p
a
g
e
2
o
f
P
U
N
C
H
!
H
o
m
e
D
e
s
i
g
n
S
t
u
d
i
o
P
r
o
U
s
e
r
s
G
u
i
d
e
PUNCH! Home Design Studio Pro Users Guide 3
Chapter 1
C
:
\
D
e
v
e
l
o
p
\
M
A
C
-
H
D
S
t
u
d
i
o
P
r
o
\
U
s
e
r
'
s
G
u
i
d
e
\
1
-
1
_
w
e
l
c
o
.
f
m
p
r
i
n
t
e
d
M
o
n
d
a
y
,
J
u
l
y
2
3
,
2
0
0
7
1
:
2
4
p
m
p
a
g
e
3
o
f
P
U
N
C
H
!
H
o
m
e
D
e
s
i
g
n
S
t
u
d
i
o
P
r
o
U
s
e
r
s
G
u
i
d
e
Welcome
Punch! Home Design Studio Pro is a professional-level home design system developed for anyone who
needs fast, accurate home drawings and wants the flexibility to view and edit their plan in 3D.
Uses for Punch! Home Design Studio Pro include:
Architectural drawings
Presentations
Deck design
3D visualization
Electrical plans
Interior design
Landscaping
In addition, Punch! Home Design Studio Pro contains a variety of useful PowerTools that each perform a
specific task.
Its simple to get started designing the home of your dreams. Take a few minutes to familiarize yourself
with the contents of this manual, so youll know where to quickly find the answers. Be sure to see the
chapter titled A Quick Tour, which begins on page 5, for an overview of the screen layout and a quick
tour of the program.
For a basic overview of tools and techniques that youll use throughout the design process, see Punch!
Software Primer, which begins on page 19.
The most important thing to do, before beginning work with Punch! Home Design Studio Pro, will be
setting your display to 32-bit color. To do this, on the dock, click System Preferences > Displays > Color >
then choose the Display Profile you want.
4 PUNCH! Home Design Studio Pro Users Guide
Chapter Welcome
1
C
:
\
D
e
v
e
l
o
p
\
M
A
C
-
H
D
S
t
u
d
i
o
P
r
o
\
U
s
e
r
'
s
G
u
i
d
e
\
1
-
1
_
w
e
l
c
o
.
f
m
p
r
i
n
t
e
d
M
o
n
d
a
y
,
J
u
l
y
2
3
,
2
0
0
7
1
:
2
4
p
m
p
a
g
e
4
o
f
P
U
N
C
H
!
H
o
m
e
D
e
s
i
g
n
S
t
u
d
i
o
P
r
o
U
s
e
r
s
G
u
i
d
e
Contents of Package
Punch! Home Design Studio Pro comes with
everything you need to install and use the software.
The package includes the following items:
Punch! Home Design Studio Pro Installation
DVD
Punch! Home Design Studio Pro Users Guide
Homeplan booklet
System Requirements
Your system should include the following:
CPU: G3 or higher (G4 recommended)
Memory: 256MB
Video Memory: 32MB
OS: 10.4.x or higher
Hard Drive Space: 3.2GB
Optical Drive: DVD-ROM
Display: Color LCD
Display Resolution: 1024x768
Peripherals: mouse
Installing Punch! Home Design Studio Pro
To install Punch! Home Design Studio Pro, follow
these steps.
To install Punch! Home Design Studio Pro
1 Insert Punch! Home Design Studio Pro
Installation DVD into your DVD-ROM drive.
2 Double-click the DVD on the Finder or desktop.
3 Double-click Install Punch! Home Design Studio.
4 Follow the installation prompts.
Registering Punch! Home Design Studio
Pro
The first time you launch Punch! Home Design Studio Pro,
you will have the opportunity to register your software.
Punch! Home Design Studio Pro will run in Trial Mode for
seven (7) days after installation, but note that Printing,
Saving, and Exporting are disabled in Trial Mode.
1 Type your Name and Company in the appropriate fields
of the Registration dialog box.
NOTE: Your Serial Number is automatically generated.
2 Click Register. Your web browser will automatically
launch and connect your computer to the Internet. The
Product Registration webpage will load automatically.
3 Type the required information, then click Submit
Registration.
4 Your Authorization Code will be emailed to the address
you typed.
5 Cut & Paste the Authorization Code from the email to the
Product Registration dialog box.
6 When the Authorization Code is validated. Click
Authorize.
PUNCH! Home Design Studio Pro Users Guide 5
Chapter 2
C
:
\
D
e
v
e
l
o
p
\
M
A
C
-
H
D
S
t
u
d
i
o
P
r
o
\
U
s
e
r
'
s
G
u
i
d
e
\
1
-
2
_
t
o
u
r
.
f
m
p
r
i
n
t
e
d
M
o
n
d
a
y
,
J
u
l
y
2
3
,
2
0
0
7
1
:
2
4
p
m
p
a
g
e
5
o
f
P
U
N
C
H
!
H
o
m
e
D
e
s
i
g
n
S
t
u
d
i
o
P
r
o
U
s
e
r
s
G
u
i
d
e
A Quick Tour
To get the most benefit from Punch! Home Design Studio Pro, you should take a minute to become
familiar with the layout of the Punch! workspace, plan tools, toolboxes, and toolbars. This chapter
describes the basic components.
In most cases, this chapter does not provide detailed information on standard Mac concepts or on
specific menu items. For information on standard Mac concepts, such as the mouse, the Control menu, the
window border, the maximize button, dialog controls, and so on, refer to Mac online Help.
6 PUNCH! Home Design Studio Pro Users Guide
Chapter A Quick Tour
2
C
:
\
D
e
v
e
l
o
p
\
M
A
C
-
H
D
S
t
u
d
i
o
P
r
o
\
U
s
e
r
'
s
G
u
i
d
e
\
1
-
2
_
t
o
u
r
.
f
m
p
r
i
n
t
e
d
M
o
n
d
a
y
,
J
u
l
y
2
3
,
2
0
0
7
1
:
2
4
p
m
p
a
g
e
6
o
f
P
U
N
C
H
!
H
o
m
e
D
e
s
i
g
n
S
t
u
d
i
o
P
r
o
U
s
e
r
s
G
u
i
d
e
Menu Bar
You can choose menu items using either the mouse or
the keyboard. To use the mouse, choose the menu
you want and when the menu appears, choose the
item you want. Menu items with an arrow to the right
display submenus, when you place the pointer over
one of them.
There are single-key or key combination shortcuts
for certain frequently-used menu items. Each menu
lists available shortcut keys to the right of the
items name. You can use the techniques for choosing
menu items in combination.
Workspace
The workspace is the hub of Punch! Home Design
Studio Pro. Not only do you create your drawing on
the workspace, but you can also control each of the
windows, your working floor, object elevation, and
other important facets of your design.
Toolbar
On the toolbar, you can change your active floor,
control which plans are visible, access PowerTools,
and control windows.
Elevation Slider
With Punch! Home Design Studio Pros Elevation
Slider you can easily move selected items
vertically off ground level. This feature makes
it a snap to make sure windows, doors, plants,
and so on, are in exactly the position you want.
Simply select the object or feature to be raised
and drag the slider. For more information, see
Elevating your Selection, on page 72.
Active Floor Pop-up Menu
Use the Active Floor pop-up menu to switch the
current view, based on the number of floors in your
home plan. From the pop-up menu, choose the floor
you want to view and that floor appears on the
workspace.
Visible Plans
Click the Visible Plans button to
control which plans are visible on the
workspace. Visible plans appear with a
checkmark beside them in the pop-up menu.
PowerTools
Click the PowerTools button to open
the PowerTool launcher. Choose the
PowerTool you want to use from the
launcher.
Content
Use the Content button to control the
Content window. If the window is open,
clicking the Content button closes the
window. Clicking the button, while the window is
closed, opens the window.
PUNCH! Home Design Studio Pro Users Guide 7
LiveView
C
:
\
D
e
v
e
l
o
p
\
M
A
C
-
H
D
S
t
u
d
i
o
P
r
o
\
U
s
e
r
'
s
G
u
i
d
e
\
1
-
2
_
t
o
u
r
.
f
m
p
r
i
n
t
e
d
M
o
n
d
a
y
,
J
u
l
y
2
3
,
2
0
0
7
1
:
2
4
p
m
p
a
g
e
7
o
f
P
U
N
C
H
!
H
o
m
e
D
e
s
i
g
n
S
t
u
d
i
o
P
r
o
U
s
e
r
s
G
u
i
d
e
LiveView
Use the LiveView button to control the
LiveView window. If the window is closed,
clicking the LiveView button opens
LiveView. If LiveView is open, clicking the button
closes LiveView.
The LiveView window can be resized and moved
around your desktop so you can work in 2D while
viewing in 3D, or work in 3D. So when youre ready to
add materials and colors to your dream home, you
can do it easily and accurately with LiveView.
Editing Toolbox
The Editing Toolbox contains tools for editing your
design, such as the Selection Tool, Text Tool, and
dimensioning tools.
Snaps Toolbox
The Snaps Toolbox contains tools that you will begin
to find indispensable. Each snap has a very specific
function and will allow you to place walls, doors,
windows, and many other things exactly where you
want them - the first time! For more information,
see Using Snaps, which begins on page 31.
From placing a window exactly 6'4" from a corner to
placing a lamp exactly in the center of an end table,
you will begin to use Snaps in concert with almost
every other drawing tool in Punch! Home Design
Studio Pro.
Plan Tabs
Punch! Home Design Studio Pro utilizes a collection
of layers, which are controlled using the plan tabs
located beneath the toolbar. Choosing a plan
accesses the tools associated with that plan, which
appear on the Plan Toolbox; for example, choosing
the Electrical tab accesses outlets, switches, and
ceiling fans, while choosing the Landscaping tab
accesses tools for edging, fencing, ground fill,
excavation, and so on. The Plan Toolbox contains
each plans tools, and appears independent of the
workspace, so you can move it to wherever youd like.
When working with multiple plans, you can choose a
plan tab to work specifically on each plan. Only the
objects from the selected plan appear on the
workspace.
Once placed, each feature, such as a door, window,
plant, outlet, and so on, can be altered at any time.
Simply select the object and its properties appear
on the Inspector.
You can further customize which plan or combination
of plans you want to be active or visible, using the
Visible Plans button. In addition, you can make each
plan layer a different color, so you can tell, at a
glance, which layer a specific feature is on. You can
even move features to a different plan, when
necessary.
To select a plan tab
1 Choose the Selection Tool from the Editing
Toolbox.
2 Click the plan tab you want. The plan is selected
and its tools appear in the Plan Toolbox.
8 PUNCH! Home Design Studio Pro Users Guide
Chapter A Quick Tour
2
C
:
\
D
e
v
e
l
o
p
\
M
A
C
-
H
D
S
t
u
d
i
o
P
r
o
\
U
s
e
r
'
s
G
u
i
d
e
\
1
-
2
_
t
o
u
r
.
f
m
p
r
i
n
t
e
d
M
o
n
d
a
y
,
J
u
l
y
2
3
,
2
0
0
7
1
:
2
4
p
m
p
a
g
e
8
o
f
P
U
N
C
H
!
H
o
m
e
D
e
s
i
g
n
S
t
u
d
i
o
P
r
o
U
s
e
r
s
G
u
i
d
e
Plan Tools
The Plan Toolbar contains each plans tools. When
you click a plan tab, its tools appear in the toolbox.
Status Bar
The status bar is located in the lower left-hand
corner of the workspace and relays prompts,
program messages, and measurements. It is a good
place to look when you are holding the pointer over
certain buttons or menu items to find their
functions. Also, when positioning your pointer over
items in the Preview box, their names appear in the
status bar.
Inspector
The Inspector displays object properties, such as
size, shape, and other characteristics or properties
that control the appearance of the object. You can
easily modify features you have previously drawn by
selecting them and editing their properties, using
the Inspector.
Content Window
You can drag objects, templates, materials, colors,
and so on, from the Content window onto your design.
The Content pop-up window contains a variety of
libraries:
Some libraries are contained within disclosure
triangles; click the triangle to view the libraries.
Once you choose a library, its contents appear in the
Preview box.
The Objects and Plants libraries have a search
feature that searches the libraries, based on a name
or other criteria. To activate, click the Action pop-
up menu to the right of the Content pop-up menu.
PUNCH! Home Design Studio Pro Users Guide 1 1
Chapter 3
C
:
\
D
e
v
e
l
o
p
\
M
A
C
-
H
D
S
t
u
d
i
o
P
r
o
\
U
s
e
r
'
s
G
u
i
d
e
\
1
-
3
_
A
n
s
w
e
r
s
.
f
m
p
r
i
n
t
e
d
M
o
n
d
a
y
,
J
u
l
y
2
3
,
2
0
0
7
1
:
2
4
p
m
p
a
g
e
1
1
o
f
P
U
N
C
H
!
H
o
m
e
D
e
s
i
g
n
S
t
u
d
i
o
P
r
o
U
s
e
r
s
G
u
i
d
e
Finding Answers
Punch! Home Design Studio Pro is not just one software application, but several applications that can be
used together. Punch! provides you with a number of sources you can use to familiarize yourself with
these applications. When you have questions about a specific feature or procedure, this manual and Help,
that you can access from the program, provide a comprehensive guide to the tools in Punch! Home Design
Studio Pro. This chapter also discusses ways to access technical support and the Punch! web site.
1 2 PUNCH! Home Design Studio Pro Users Guide
Chapter Finding Answers
3
C
:
\
D
e
v
e
l
o
p
\
M
A
C
-
H
D
S
t
u
d
i
o
P
r
o
\
U
s
e
r
'
s
G
u
i
d
e
\
1
-
3
_
A
n
s
w
e
r
s
.
f
m
p
r
i
n
t
e
d
M
o
n
d
a
y
,
J
u
l
y
2
3
,
2
0
0
7
1
:
2
4
p
m
p
a
g
e
1
2
o
f
P
U
N
C
H
!
H
o
m
e
D
e
s
i
g
n
S
t
u
d
i
o
P
r
o
U
s
e
r
s
G
u
i
d
e
About This Guide
The text and graphics in this guide are tailored to
help you find the information you need quickly and
get the most out of Punch! Home Design Studio Pro.
Each section of this guide is divided into a series of
step-by-step instructions, making it easy for you to
scan a page to find exactly what you need. You can
also refer to the index for additional topics on the
same subject, if necessary.
NOTE: Instructions for installing and using your
Mac or Mac OS do not appear in this guide. If youre
uncomfortable with your knowledge of Mac OS X or
with the concepts associated with your Mac, you
should review the documentation or online Help for
your Mac before attempting any serious work with
Punch! Home Design Studio Pro.
Basic Terms
The following is a list of terms used throughout this
guide. Take a moment to familiarize yourself with
the language used in this guide and to reinforce your
understanding of basic terminology.
Click - Pressing and releasing the mouse button once.
Double-click - Pressing and releasing the mouse
button twice.
Click and drag - Pressing the mouse button, holding it
down and moving the mouse, simultaneously.
Drag- Clicking to select an item, holding down the
mouse button, then dragging and releasing.
Scroll - Using the scroll bars on the sides of the
application window by clicking the slider box, holding
down the mouse button, and dragging.
Integrated Help
Punch! Home Design Studio Pro includes an extensive
integrated help system. This system includes all of
the information found in this PUNCH! Home Design
Studio Pro Users Guide.
To access the online help files
Choose Help > Punch! Home Design Studio Pro
Help (or press Command+?).
Technical Support
Before contacting Punch! Technical Support, please
verify that the answer to your question is not
available from one of the following resources:
Punch! Home Design Studio Pro Users Guide
Punch! Home Design Studio Pro Integrated
Help
The Punch! Online Community is available at
http://forums.punchsoftware.com. At the
Online Community, users can post questions
and trade useful tips and tricks.
The Customer Support Center is available at
http://punch.custhelp.com. At the Customer
Support Center you can register your
software, search the knowledgebase or ask a
question, if necessary.
The Customer Support Center can only answer
questions that are related to features of Punch!
Home Design Studio Pro. They cannot answer
specific questions about home building, local building
codes, and so on.
When contacting the Support Center, please provide
the following details:
Serial Number; on the menu bar, choose
Home Design Studio > About Punch! Home
Design Studio Pro. Your serial number
appears on the dialog.
OR
Choose Home Design Studio > About Punch! Home
Design Studio Pro. Your Serial Number appears on
the window.
Your computers operating system
Make and model of your computer
After registering your program, you will receive free
technical support. When you call, you should be in
front of your computer, with the program running,
and have the above information handy. The technical
support contact information can be located at the
Customer Support Center - http://
punch.custhelp.com.
PUNCH! Home Design Studio Pro Users Guide 1 3
Chapter 4
C
:
\
D
e
v
e
l
o
p
\
M
A
C
-
H
D
S
t
u
d
i
o
P
r
o
\
U
s
e
r
'
s
G
u
i
d
e
\
1
-
4
_
B
4
U
D
r
a
w
.
f
m
p
r
i
n
t
e
d
M
o
n
d
a
y
,
J
u
l
y
2
3
,
2
0
0
7
1
:
2
4
p
m
p
a
g
e
1
3
o
f
P
U
N
C
H
!
H
o
m
e
D
e
s
i
g
n
S
t
u
d
i
o
P
r
o
U
s
e
r
s
G
u
i
d
e
Before You Draw
To get the most benefit from Punch! Home Design Studio Pro, you should take a minute to become
familiar with some of its basic concepts. This chapter describes a few settings you should know before
you begin your project.
With Home Design Studio Pro you can set a precise drawing scale, define units of measurement, and set
the reference grid. There are also many performance settings you can apply to optimize drawing speed
and 3D viewing.
1 4 PUNCH! Home Design Studio Pro Users Guide
Chapter Before You Draw
4
C
:
\
D
e
v
e
l
o
p
\
M
A
C
-
H
D
S
t
u
d
i
o
P
r
o
\
U
s
e
r
'
s
G
u
i
d
e
\
1
-
4
_
B
4
U
D
r
a
w
.
f
m
p
r
i
n
t
e
d
M
o
n
d
a
y
,
J
u
l
y
2
3
,
2
0
0
7
1
:
2
4
p
m
p
a
g
e
1
4
o
f
P
U
N
C
H
!
H
o
m
e
D
e
s
i
g
n
S
t
u
d
i
o
P
r
o
U
s
e
r
s
G
u
i
d
e
Setting Your Preferences
Your preferences control the overall look and way
your Punch! Home Design Studio operates. The
Preferences dialog contains four tabs. You can
control General Preferences, Design Colors,
Measurements, and the Content Library.
Measurement preferences can also be set by
choosing Design > Unit of Measure. However, using
the Preferences dialog, you can set your
measurement preferences while setting other
preferences.
To access preferences
Choose Home Design Studio > Preferences (or
press Command-,). The Preferences dialog
appears.
To set general preferences
1 Choose Home Design Studio > Preferences (or
press Command-,). The Preferences dialog
appears.
2 Undo is automatically enabled for all documents
in Punch! To disable the Undo feature, deselect
the Enable undo for all documents checkbox.
3 When the Undo feature is enabled, you can
undo anywhere between 5 and 500 of your
previous actions. The undo level is set to 200.
Enter the number of undo levels you want in the
Number of undo levels field.
4 When you open Punch! Home Design Studio Pro,
the toolboxes, Content Library, and Inspector
appear automatically. To disable any of these
features from appearing automatically upon
startup, deselect the corresponding checkbox
from the Startup Options on the General
Preferences dialog.
5 Click Save to save your preferences.
To set design colors preferences
When creating a design, organization is not only
important, but extremely helpful. To enhance
organization and efficiency, many of the features in
Punch! are color-coded so they are easily noticeable
on the workspace. For example, each of the floor
plans appear in a different color on the workspace.
The Foundation plan appears in red, while the Floor
plan is blue, and Electrical components appear in
orange. So, at a glance you can distinguish one floor
plan from another. Each of these colors can be
customized.
Along with the plans, the plan background, inactive
floors, interior fill, topography lines, ClearView,
Wireframe Background, and grid colors can be
customized.
1 Choose Home Design Studio > Preferences (or
press Command-,) and click the Design Colors
tab. The Preferences dialog appears.
2 Each customizable feature appears with a color
well beside it. Click the color well to change the
color. The Colors window appears. For example, if
PUNCH! Home Design Studio Pro Users Guide 1 5
Setting Your Preferences
C
:
\
D
e
v
e
l
o
p
\
M
A
C
-
H
D
S
t
u
d
i
o
P
r
o
\
U
s
e
r
'
s
G
u
i
d
e
\
1
-
4
_
B
4
U
D
r
a
w
.
f
m
p
r
i
n
t
e
d
M
o
n
d
a
y
,
J
u
l
y
2
3
,
2
0
0
7
1
:
2
4
p
m
p
a
g
e
1
5
o
f
P
U
N
C
H
!
H
o
m
e
D
e
s
i
g
n
S
t
u
d
i
o
P
r
o
U
s
e
r
s
G
u
i
d
e
you want to change the color Topography Lines
appear on the workspace, click the Topography
Lines color well. The current color appears in the
Colors window, as seen below.
There a five models for choosing colors:
Color Wheel
Colors Sliders
Color Palettes
Image Palettes
Crayons
3 Select the model you want to use and choose a
new color then close the window. Customized
colors appear with an earmark in the top right
corner of the color well.
4 Click Save to save your preferences.
To set measurement preferences
You can select either English or Metric Units of
measurement for your design, as well as the number
of decimal places angles appear, the precision of
measurements, and the format in which
measurements appear.
1 Choose Home Design Studio Pro > Preferences (or
press Command-,) and click the Measurements
tab. The Preferences dialog appears.
2 Click the Measurement Units pop-up menu and
choose which measurement unit you want to use.
3 Click the Angle Format pop-up menu and choose
how many decimal places you want to appear when
an angle is displayed.
4 Click the Precision pop-up menu and choose how
precise you want measurements to appear.
5 Click the Readout Format pop-up menu and
choose how you want measurements to appear in
Feet-Inches format, or just Inches.
6 By default, measurements appear as fractions on
the workspace. If you want measurements to
appear with decimals, click the Use Decimals
radio button.
1 6 PUNCH! Home Design Studio Pro Users Guide
Chapter Before You Draw
4
C
:
\
D
e
v
e
l
o
p
\
M
A
C
-
H
D
S
t
u
d
i
o
P
r
o
\
U
s
e
r
'
s
G
u
i
d
e
\
1
-
4
_
B
4
U
D
r
a
w
.
f
m
p
r
i
n
t
e
d
M
o
n
d
a
y
,
J
u
l
y
2
3
,
2
0
0
7
1
:
2
4
p
m
p
a
g
e
1
6
o
f
P
U
N
C
H
!
H
o
m
e
D
e
s
i
g
n
S
t
u
d
i
o
P
r
o
U
s
e
r
s
G
u
i
d
e
7 Click the Open existing drawings using these
settings checkbox to automatically apply the
Measurement preferences to existing drawings.
Otherwise, preferences only apply to drawings
created after the preferences have been set.
8 Click Save to save your preferences.
To set content library preferences
The Content Library displays colors, materials, and
2D and 3D objects. You can limit the number of
results that appear when searching for specific
items, as well as control the size of items that
appear in the Preview Box.
1 Choose Home Design Studio Pro > Preferences (or
press Command-,) and click the Content Library
tab. The Preferences dialog appears.
2 Enter the number of search results you want to
appear in the Limit search results to field.
3 Drag the Content Preview Size slider to set the
size of the images that appear in the Preview
Box.
4 Click Save to save your preferences.
Setting the Units of Measurement
You can set units of measurement by selecting
either English or Metric measurements. You can also
set the default measurements and options to be
applied when any previously-drawn design is opened.
To use English measurements
1 Choose Design > Unit of Measure. The dialog
appears.
2 From the Measurement Units pop-up menu,
choose English Units.
3 (optional) From the Angle Format pop-up menu,
choose the number of decimal points you want to
use.
4 (optional) From the Precision pop-up menu,
choose how precise you want your measurements
to be.
5 (optional) From the Readout Format pop-up menu,
choose the format you want.
6 Click OK. The unit of measurement and options
you selected are applied.
To use Metric measurements
1 Choose Design > Unit of Measure. The
Measurement Units dialog appears.
2 From the Measurement Units pop-up menu
choose Metric Units. The dialog appears.
PUNCH! Home Design Studio Pro Users Guide 1 7
Setting the Scale
C
:
\
D
e
v
e
l
o
p
\
M
A
C
-
H
D
S
t
u
d
i
o
P
r
o
\
U
s
e
r
'
s
G
u
i
d
e
\
1
-
4
_
B
4
U
D
r
a
w
.
f
m
p
r
i
n
t
e
d
M
o
n
d
a
y
,
J
u
l
y
2
3
,
2
0
0
7
1
:
2
4
p
m
p
a
g
e
1
7
o
f
P
U
N
C
H
!
H
o
m
e
D
e
s
i
g
n
S
t
u
d
i
o
P
r
o
U
s
e
r
s
G
u
i
d
e
3 (optional) From the Angle Format pop-up menu,
choose the number of decimal points you want to
use.
4 (optional) From the Readout Format pop-up menu,
choose the format you want.
5 Click OK. The unit of measurement and options
you selected are applied.
NOTE: To restore the factory defaults, click Set
to Default.
Setting the Scale
Scale is the ratio between real-world size of objects
and items in your drawing and their size when
printed. The default drawing scale is 1/4" = 1',
meaning that 1/4" on your drawing plan equals one
foot in real-world size. You can customize scale
settings at any time to suit your needs, as well as
print your drawing to scale.
To set the drawing scale
1 Choose Design > Plan Scale. The Plan Scale dialog
appears.
2 Click a new scale setting, then click OK. The new
scale is applied to your plan drawing.
Defining Your Lot Size and Topography
Use the Topography Designer PowerTool to define
lot size and all topography.
For more information, see Topography Designer,
which begins on page 87.
NOTE: To draw curved property lines, use the
Curve Tool on the Detail Tab, then see Converting
Details to Intelligent Features, which begins on
page 195.
Speed Tips
You can speed up Home Design Studio Pro by
changing some of the program's settings.
Close the LiveView window when you are not
working in 3D. No 3D calculations are
performed when the LiveView window is
closed.
Turn off shadows. For more information, see
Adding Lighting and Shadows, which begins
on page 46.
Choose LiveView > Render Options and the
dialog appears. From the Rendering &
Navigation tab, deselect Render objects you
do not need to view. This will help speed up
the rendering process. Click the Geometry
Quality tab and drag the sliders to lower the
render quality of 3D objects.
1 8 PUNCH! Home Design Studio Pro Users Guide
Chapter Before You Draw
4
C
:
\
D
e
v
e
l
o
p
\
M
A
C
-
H
D
S
t
u
d
i
o
P
r
o
\
U
s
e
r
'
s
G
u
i
d
e
\
1
-
4
_
B
4
U
D
r
a
w
.
f
m
p
r
i
n
t
e
d
M
o
n
d
a
y
,
J
u
l
y
2
3
,
2
0
0
7
1
:
2
4
p
m
p
a
g
e
1
8
o
f
P
U
N
C
H
!
H
o
m
e
D
e
s
i
g
n
S
t
u
d
i
o
P
r
o
U
s
e
r
s
G
u
i
d
e
Display Settings
Home Design Studio Pro is designed to run
effectively, based on the system requirements
printed on the software packaging. However, there
are some specific settings you can select to obtain
the best display possible.
To adjust your display settings
1 From the Apple menu, choose System
Preferences. The System Preferences dialog
appears.
2 Click the Displays icon and choose the Resolution
you want. The lower your resolution, the larger
items appear.
3 From the Colors pop-up menu, choose the number
of colors you want your computer to use for
display. Selecting the highest Colors setting will
show a more realistic view of your design.
4 Click the Color tab and choose the Display Profile
you want.
C
:
\
D
e
v
e
l
o
p
\
M
A
C
-
H
D
S
t
u
d
i
o
P
r
o
\
U
s
e
r
'
s
G
u
i
d
e
\
2
-
0
_
p
a
r
t
.
f
m
p
r
i
n
t
e
d
M
o
n
d
a
y
,
J
u
l
y
2
3
,
2
0
0
7
1
:
2
4
p
m
p
a
g
e
1
9
o
f
P
U
N
C
H
!
H
o
m
e
D
e
s
i
g
n
S
t
u
d
i
o
P
r
o
U
s
e
r
s
G
u
i
d
e
Part 2
PUNCH! SOFTWARE PRIMER
Chapter 5: Drawing 2D Entities . . . . . . . . . . . . . . . . 21
Chapter 6: Using Snaps . . . . . . . . . . . . . . . . . . . . . . . 31
Chapter 7: Viewing in 2D & 3D . . . . . . . . . . . . . . . . . 37
Chapter 8: Adding 3D Content . . . . . . . . . . . . . . . . . 51
Chapter 9: Rearranging Entities . . . . . . . . . . . . . . . . 69
Chapter 10: Saving, Sharing & Printing . . . . . . . . . . 77
C
:
\
D
e
v
e
l
o
p
\
M
A
C
-
H
D
S
t
u
d
i
o
P
r
o
\
U
s
e
r
'
s
G
u
i
d
e
\
2
-
0
_
p
a
r
t
.
f
m
p
r
i
n
t
e
d
M
o
n
d
a
y
,
J
u
l
y
2
3
,
2
0
0
7
1
:
2
4
p
m
p
a
g
e
2
0
o
f
P
U
N
C
H
!
H
o
m
e
D
e
s
i
g
n
S
t
u
d
i
o
P
r
o
U
s
e
r
s
G
u
i
d
e
PUNCH! Home Design Studio Pro Users Guide 21
Chapter 5
C
:
\
D
e
v
e
l
o
p
\
M
A
C
-
H
D
S
t
u
d
i
o
P
r
o
\
U
s
e
r
'
s
G
u
i
d
e
\
2
-
1
_
d
r
a
w
2
D
.
f
m
p
r
i
n
t
e
d
M
o
n
d
a
y
,
J
u
l
y
2
3
,
2
0
0
7
1
:
2
4
p
m
p
a
g
e
2
1
o
f
P
U
N
C
H
!
H
o
m
e
D
e
s
i
g
n
S
t
u
d
i
o
P
r
o
U
s
e
r
s
G
u
i
d
e
Drawing 2D Entities
This chapter contains concepts and procedures that you will need throughout your design process.
Many 2D features are drawn in the same way throughout Punch! Home Design Studio Pro and the
PowerTools that are included with it. The buttons may differ slightly, but the process is the same.
22 PUNCH! Home Design Studio Pro Users Guide
Chapter Drawing 2D Entities
5
C
:
\
D
e
v
e
l
o
p
\
M
A
C
-
H
D
S
t
u
d
i
o
P
r
o
\
U
s
e
r
'
s
G
u
i
d
e
\
2
-
1
_
d
r
a
w
2
D
.
f
m
p
r
i
n
t
e
d
M
o
n
d
a
y
,
J
u
l
y
2
3
,
2
0
0
7
1
:
2
4
p
m
p
a
g
e
2
2
o
f
P
U
N
C
H
!
H
o
m
e
D
e
s
i
g
n
S
t
u
d
i
o
P
r
o
U
s
e
r
s
G
u
i
d
e
Drawing Shapes
Many features are drawn in the same way
throughout Punch! Home Design Studio Pro and the
PowerTools that are a part of it. The buttons may
differ slightly, but the process is the same.
To see the shapes available in Punch!
Home Design Studio, click the Detail tab.
The shapes appear in the Detail Plan toolbar.
To draw rectangles and squares
1 From the Detail Plan Toolbox, choose the
Rectangle Tool. A crosshair appears, as
you move your cursor over the workspace.
2 On the Inspector, click the Method pop-up menu
and choose how you want to draw your rectangle
or square.
3 From the Inspector, you can also choose the
Pattern, Line Style, and Line Size before or
after you draw.
4 On the workspace, drag the crosshair to draw
the shape. Notice its dimensions appear, as you
draw.
To draw circles and ovals
1 From the Detail Plan Toolbox, choose the
Circle/Oval Tool. A crosshair appears, as
you move your cursor over the
workspace.
2 On the Inspector, click the Method pop-up menu
and choose how you want to draw your circle or
oval.
From the Inspector, you can also choose the
Pattern, Line Style, and Line Size before or
after you draw.
3 On the workspace, drag the crosshair to draw
the shape. Notice its dimensions appear, as you
draw.
To draw a polygon
1 From the Detail Plan Toolbox, choose
the Polygon Tool. A crosshair appears,
as you move your cursor over the
workspace.
2 On the Inspector, click the Method pop-up menu
and choose how you want to draw your polygon.
From the Inspector, you can also choose the
Pattern, Line Style, and Line Size before or
after you draw.
3 To draw a polygon, click on the workspace to set
the first point.
4 Drag the crosshair to extend the rubber-band
line and click to place the next point. Notice its
dimensions appear, as you draw.
5 Continue to drag the rubber-band line and click
to place points to define your shape.
PUNCH! Home Design Studio Pro Users Guide 23
Drawing Shapes
C
:
\
D
e
v
e
l
o
p
\
M
A
C
-
H
D
S
t
u
d
i
o
P
r
o
\
U
s
e
r
'
s
G
u
i
d
e
\
2
-
1
_
d
r
a
w
2
D
.
f
m
p
r
i
n
t
e
d
M
o
n
d
a
y
,
J
u
l
y
2
3
,
2
0
0
7
1
:
2
4
p
m
p
a
g
e
2
3
o
f
P
U
N
C
H
!
H
o
m
e
D
e
s
i
g
n
S
t
u
d
i
o
P
r
o
U
s
e
r
s
G
u
i
d
e
6 To finish the shape, double-click on the first
point you placed or Ctrl-click and Punch!
automatically encloses the shape for you.
To draw a multigon
1 From the Detail Plan Toolbox, click the
Multigon Tool. A crosshair appears, as
you move your cursor over the
workspace.
2 On the Inspector, click the Sides control to set
the number of sides, or enter the number of
sides you want in the Sides text field and press
the Enter key.
From the Inspector window, you can also choose
the Pattern, Line Style, and Line Size before or
after you draw.
3 On the workspace, drag the crosshair to draw
the shape. A rubber-band shape appears and
follows, as you move the crosshair. Notice its
dimensions appear, as you draw.
To draw a curve
1 From the Detail Plans Toolbox, click the
Curve Tool. A crosshair appears, as you
move your cursor over the workspace.
2 On the Inspector, click the Method pop-up menu
and choose how you want to draw your curve.
From the Inspector window, you can also choose
the Pattern, Line Style, and Line Size before or
after you draw.
3 To draw a curve, click on the workspace to place
the first point and drag the crosshair to extend
the rubber-band line.
4 Click to set the next point. Continue to drag the
rubber-band line and click points to define the
curve.
5 To finish the shape, double-click on the first
point you placed or press Ctrl-click and Punch!
automatically closes the shape for you.
To draw an arc
1 From the Detail Plan Toolbox, click the
Arc Tool. A crosshair appears, as you
move your cursor over the workspace.
2 On the Inspector, click the Method pop-up menu
and choose how you want to draw your curve.
From the Inspector window, you can also choose
the Pattern, Line Style, and Line Size before or
after you draw.
3 On the workspace, drag the crosshair to extend
the rubber-band line to the length you want.
Notice its dimensions appear, as you draw.
24 PUNCH! Home Design Studio Pro Users Guide
Chapter Drawing 2D Entities
5
C
:
\
D
e
v
e
l
o
p
\
M
A
C
-
H
D
S
t
u
d
i
o
P
r
o
\
U
s
e
r
'
s
G
u
i
d
e
\
2
-
1
_
d
r
a
w
2
D
.
f
m
p
r
i
n
t
e
d
M
o
n
d
a
y
,
J
u
l
y
2
3
,
2
0
0
7
1
:
2
4
p
m
p
a
g
e
2
4
o
f
P
U
N
C
H
!
H
o
m
e
D
e
s
i
g
n
S
t
u
d
i
o
P
r
o
U
s
e
r
s
G
u
i
d
e
To draw a circular arc
1 From the Detail Plan Toolbox, click the
Circular Arc Tool. A crosshair appears,
as you move your cursor over the
workspace.
2 On the Inspector, you can choose the Line Style
and Line Size before or after you draw.
3 On the workspace, drag the crosshair to set the
radius of the arc. Release to place.
4 Drag the crosshair to set the swing angle of the
arc. Click to place.
Changing Curve Tension
To further customize the look of the shapes drawn
with any of the arc or curve tools, you have control
over the degree of curve assigned to them. With the
Straighten feature, it is easy to create angular
shapes and, with Curve Tension, you can change the
appearance. Curve Tension is measured between 1
and 10. Specifying 1 in the dialog results in very
little tension being applied, while specifying 10
causes a slightly-exaggerated curve.
To change curve tension
1 Select an object. Its properties appear on the
Inspector.
2 On the Inspector, click the Adjust Curvature
button. The Curve Tension dialog appears.
3 Enter the amount of tension you want, or use the
stepper controls to increase or decrease the
tension.
4 Click OK. The Curve Tension you set is applied.
Examples:
Default Curve Tension (8):
Curve Tension set at 2:
To remove curve tension
1 Select the curved object you want to straighten.
2 On the Inspector, click the Straighten Curve
button.
Using the Grid
With Punch! Home Design Studio Pro you can set
specific grid properties that aid in drawing your
home plan. You can set points, based on the
reference grid, which is useful when you want to
make sure that certain points are specified
precisely.
Grid settings have a direct impact on the ease of
aligning objects, snapping objects to the grid, and so
on. When using the Snap to Grid feature, items that
are dragged and dropped on the design window are
automatically snapped, or placed, to align with the
current grid. By default, Snap to Grid is on.
You can customize grid settings by selecting grid
spacing, grid style, and hiding or displaying.
PUNCH! Home Design Studio Pro Users Guide 25
Using the Grid
C
:
\
D
e
v
e
l
o
p
\
M
A
C
-
H
D
S
t
u
d
i
o
P
r
o
\
U
s
e
r
'
s
G
u
i
d
e
\
2
-
1
_
d
r
a
w
2
D
.
f
m
p
r
i
n
t
e
d
M
o
n
d
a
y
,
J
u
l
y
2
3
,
2
0
0
7
1
:
2
4
p
m
p
a
g
e
2
5
o
f
P
U
N
C
H
!
H
o
m
e
D
e
s
i
g
n
S
t
u
d
i
o
P
r
o
U
s
e
r
s
G
u
i
d
e
Grid properties can also be set by pressing Ctrl-click
on the workspace and choosing Grid Properties from
the shortcut menu.
To change the grid style
1 Choose View > Grid Properties or Ctrl-click on the
workspace and choose Grid Properties. The Grid
Properties dialog appears.
2 From the Style pop-up menu, select which style
grid you want.
3 Click OK to apply the style to the grid.
Grid Dots/Lines can be set to as low as 1 inch
(English), 0.02 m (Metric), and still be visible.
Grid Dots/Lines can be set as high as 500 inches
(English), 12.70 m (Metric).
To select grid spacing
1 Choose View > Grid Properties or Ctrl-click on the
workspace and choose Grid Properties. The Grid
Properties dialog appears.
2 Enter new values in the Horizontal and Vertical
Visible Grid Spacing text fields.
3 Click OK to accept the new values. The grid
appears with the new values applied to it.
To define Snap to Grid settings
1 Choose View > Grid Properties, or Ctrl-click on
the workspace and choose Grid Properties. The
Grid Properties dialog appears.
2 Enter new values in the Horizontal and Vertical
Snap Grid Spacing text fields.
3 Click OK to accept the new values. Items you
draw or drag onto the design window now snap to
the measurements you defined.
NOTE: Initially, the grid is set at 12 inches, making
it easy to visualize each plan square as exactly one
square foot, but can be customized to meet your
particular design needs.
NOTE: Snap settings can be set as low as 0.0625
(1/16) inch (English), 0.01 meter (1 cm) (Metric), and
still show visible movement along the grid. Snap
settings can be set as high as 500 inches (English),
12.70 meter (Metric).
To move objects/features along the grid
1 From the Editing Toolbox, click the
Selection Tool.
2 Select the object or feature you want to
move.
3 Using the arrow keys on your keyboard, move the
object or feature into position.
Each time you press an arrow key, the object or
feature moves one increment that you have
defined on the Grid Properties dialog.
To turn off Snap to Grid
Choose View > Snap to Grid, or Ctrl-click on
the workspace and deselect Snap to Grid. The
feature is disabled. To enable Snap to Grid,
simply reselect the menu item.
26 PUNCH! Home Design Studio Pro Users Guide
Chapter Drawing 2D Entities
5
C
:
\
D
e
v
e
l
o
p
\
M
A
C
-
H
D
S
t
u
d
i
o
P
r
o
\
U
s
e
r
'
s
G
u
i
d
e
\
2
-
1
_
d
r
a
w
2
D
.
f
m
p
r
i
n
t
e
d
M
o
n
d
a
y
,
J
u
l
y
2
3
,
2
0
0
7
1
:
2
4
p
m
p
a
g
e
2
6
o
f
P
U
N
C
H
!
H
o
m
e
D
e
s
i
g
n
S
t
u
d
i
o
P
r
o
U
s
e
r
s
G
u
i
d
e
To display the grid
Choose View > Show Grid, or Ctrl-click on the
workspace and choose Show Grid. The grid
appears on the workspace.
Dimensioning
Punch! Home Design Studio Pro automatically
displays dimensions, as you draw, making it easy to
precisely place walls, doors, and other objects in
your plan drawing. You have the option of turning off
automatic dimensioning, if you dont want it displayed
on the workspace, as you draw.
To use the wall-spacing dimension tool
1 From the Editing Toolbox, click the
Dimension Wall Spacing Tool.
2 On the workspace, click a wall to define
the starting point and drag the crosshair to the
second wall.
3 Release the mouse button to set the
measurement.
To use the zero-offset dimension tool
1 From the Editing Toolbox, click the Zero-
offset Dimension Tool.
2 On the workspace, click a wall to define
the starting point and drag the crosshair to the
desired length.
3 Release the mouse button to set the
measurement.
To turn off automatic dimensioning
Choose View > Hide Automatic Dimensions or
Ctrl-click on the workspace and choose Hide
Automatic Dimensions.
To hide window and door dimensions
Choose View > Hide Window & Door Callouts,
or Ctrl-click on the workspace and choose
Hide Window & Door Callouts.
To change the endpoint style
1 Choose View > Dimension Properties. The dialog
appears.
2 From the Style pop-up menu, choose an endpoint
style and click OK. The new style is applied to all
endpoints in your design.
Using the Virtual Ruler
The Virtual Ruler is a handy feature for measuring
items in your home plan that are not automatically
dimensioned. You can show the ruler at any time,
leaving it active, or hide it from view with one mouse
click. The Virtual Ruler is an easy way to measure at
an angle, too.
To measure using the Virtual Ruler
1 Choose View > Show Virtual Ruler, or Ctrl-click on
the workspace and choose Show Virtual Ruler.
2 Drag a black circle on the ruler in the direction
you want to measure. The measurement appears
in the center of the Virtual Ruler.
3 To move the Virtual Ruler around the workspace,
simply drag the center of the ruler to a new
location.
NOTE: The Virtual Ruler appears in the center of
the drawing space.
To hide the Virtual Ruler
Choose View > Hide Virtual Ruler, or Ctrl-click
on the workspace and choose Hide Virtual
Ruler to hide the ruler.
PUNCH! Home Design Studio Pro Users Guide 27
Calculating Square Footage
C
:
\
D
e
v
e
l
o
p
\
M
A
C
-
H
D
S
t
u
d
i
o
P
r
o
\
U
s
e
r
'
s
G
u
i
d
e
\
2
-
1
_
d
r
a
w
2
D
.
f
m
p
r
i
n
t
e
d
M
o
n
d
a
y
,
J
u
l
y
2
3
,
2
0
0
7
1
:
2
4
p
m
p
a
g
e
2
7
o
f
P
U
N
C
H
!
H
o
m
e
D
e
s
i
g
n
S
t
u
d
i
o
P
r
o
U
s
e
r
s
G
u
i
d
e
Calculating Square Footage
Punch! Home Design Studio Pro can automatically
calculate square footage of each floor of your home
plan. This feature makes it easy to figure how much
carpet youll need to cover the first floor, for
instance, or simply estimate your overall home size.
If square footage is incorrect, check to make sure
the exterior perimeter is intact. For more
information, see Defining the Foundation
Perimeter, which begins on page 98.
To calculate floor square footage
Choose Design > Calculate Area and, from the
submenu, choose which floors area you want
to calculate. The square footage appears in
the Status Bar in the lower left-hand corner.
NOTE: The square footage calculation is based on
wall centerline measurements.
Adding Text
You can use text to add information to your drawing.
For example, you might add text to annotate rooms,
a home address, the date the drawing was created,
or a specific feature in your plan. Punch! Home
Design Studio Pro gives you the flexibility to place
text anywhere on your plan drawing, using different
formatting techniques for each text instance. Text
you place in your drawing appears on all 2D printed
output.
To place text in your drawing
1 From the Editing Toolbar, click the Text
Tool. A crosshair appears, as you move
your cursor over the workspace.
2 Position the crosshair where you want the text
to appear and click. A text dialog appears.
3 Enter text in the text field.
Enter the angle you want the text to appear in
the Rotation Angle field, or drag the rotation dial
to set the rotation.
Click the Choose Font button. The Text dialog
appears. Choose the Font, Style, and Size, then
close the dialog.
4 Click OK to place the text on the workspace.
To change alignment of multi-line text
1 From the Editing Toolbox, click the Selection
Tool, then select the text you want to change.
2 Double-click the selected text. The dialog
appears.
3 Choose the Text Alignment you want.
4 Click OK to update the text.
28 PUNCH! Home Design Studio Pro Users Guide
Chapter Drawing 2D Entities
5
C
:
\
D
e
v
e
l
o
p
\
M
A
C
-
H
D
S
t
u
d
i
o
P
r
o
\
U
s
e
r
'
s
G
u
i
d
e
\
2
-
1
_
d
r
a
w
2
D
.
f
m
p
r
i
n
t
e
d
M
o
n
d
a
y
,
J
u
l
y
2
3
,
2
0
0
7
1
:
2
4
p
m
p
a
g
e
2
8
o
f
P
U
N
C
H
!
H
o
m
e
D
e
s
i
g
n
S
t
u
d
i
o
P
r
o
U
s
e
r
s
G
u
i
d
e
To edit text
Double-click the text you want to edit.
To place text at an angle
1 From the Editing Toolbox, click the Text
Tool. A crosshair appears, as you move
your cursor over the workspace.
2 Position the crosshair where you want the text
to appear and click. A text field appears.
3 Enter the angle you want the text to appear in
the Rotation Angle text field, or drag the
rotation dial to set the rotation.
4 (optional) Click the Choose Font button. The Font
dialog box appears. Choose the Font, Style, and
Size you want.
Click the red button in the top left corner to
close the dialog.
5 Enter the annotation in the text field.
6 Click OK to place the text.
To change formatting of existing text
1 Select the text you want to change.
2 Double-click the selected text. The text dialog
appears.
3 To change the text font, click the Choose Font
button and change the font, style, and size.
4 Click the Text Alignment you want, to change the
text alignment.
5 Enter the angle you want the text to appear, in
the Rotation Angle text field, or drag the
rotation dial to set the rotation.
6 Click OK to update the text.
Controlling the Toolbar Appearance
You can control your toolbars appearance to
increase efficiency and workability. Punch! Home
Design Studio Pro allows you to control which items
appear on your toolbar, as well as how they appear;
just an icon, icon with text, just text. You can also
decrease the size of the items and hide the toolbar
completely, if you wish.
To customize items in your toolbar
1 From the View menu, choose Customize Toolbar,
or Ctrl-click on the toolbar and choose Customize
Toolbar, from the shortcut menu. The toolbar
customization window appears.
2 To add an item, or items, to your toolbar, drag an
item from the customization window to the
toolbar.
3 To remove an item, or items, from your toolbar,
drag an item from the toolbar to the
customization window.
OR
Ctrl-click on the item you want to remove and
choose Remove Item from the shortcut menu.
PUNCH! Home Design Studio Pro Users Guide 29
Controlling the Toolbar Appearance
C
:
\
D
e
v
e
l
o
p
\
M
A
C
-
H
D
S
t
u
d
i
o
P
r
o
\
U
s
e
r
'
s
G
u
i
d
e
\
2
-
1
_
d
r
a
w
2
D
.
f
m
p
r
i
n
t
e
d
M
o
n
d
a
y
,
J
u
l
y
2
3
,
2
0
0
7
1
:
2
4
p
m
p
a
g
e
2
9
o
f
P
U
N
C
H
!
H
o
m
e
D
e
s
i
g
n
S
t
u
d
i
o
P
r
o
U
s
e
r
s
G
u
i
d
e
To restore the default toolbar
1 From the View menu, choose Customize Toolbar,
or Ctrl-click on the toolbar and choose Customize
Toolbar, from the shortcut menu. The toolbar
customization window appears.
2 Drag the default toolset onto the toolbar.
To customize toolbar item appearance
1 From the View menu, choose Customize Toolbar,
or Ctrl-click on the toolbar and choose Customize
Toolbar, from the shortcut menu. The toolbar
customization window appears.
2 From the Show pop-up menu, choose how you
want items to appear.
3 (optional) Select the Use Small Size checkbox
to decrease the size of the toolbar items.
4 Click Done to accept the changes.
OR
Ctrl-click on the toolbar and choose which
display you want, from the shortcut menu.
To hide the toolbar
Choose View > Hide Toolbar.
30 PUNCH! Home Design Studio Pro Users Guide
Chapter Drawing 2D Entities
5
C
:
\
D
e
v
e
l
o
p
\
M
A
C
-
H
D
S
t
u
d
i
o
P
r
o
\
U
s
e
r
'
s
G
u
i
d
e
\
2
-
1
_
d
r
a
w
2
D
.
f
m
p
r
i
n
t
e
d
M
o
n
d
a
y
,
J
u
l
y
2
3
,
2
0
0
7
1
:
2
4
p
m
p
a
g
e
3
0
o
f
P
U
N
C
H
!
H
o
m
e
D
e
s
i
g
n
S
t
u
d
i
o
P
r
o
U
s
e
r
s
G
u
i
d
e
PUNCH! Home Design Studio Pro Users Guide 31
Chapter 6
C
:
\
D
e
v
e
l
o
p
\
M
A
C
-
H
D
S
t
u
d
i
o
P
r
o
\
U
s
e
r
'
s
G
u
i
d
e
\
2
-
2
_
s
n
a
p
s
.
f
m
p
r
i
n
t
e
d
M
o
n
d
a
y
,
J
u
l
y
2
3
,
2
0
0
7
1
:
2
4
p
m
p
a
g
e
3
1
o
f
P
U
N
C
H
!
H
o
m
e
D
e
s
i
g
n
S
t
u
d
i
o
P
r
o
U
s
e
r
s
G
u
i
d
e
Using Snaps
The powerful Snaps Toolbar makes precision placement easier. On the Snaps Toolbar, there are a wide
variety of precision drawing aids that will help in exact placement of walls, doors, windows, and so on.
Often, drawing a plan to scale is not enough to convey precise measurements. In such cases, you must
notate the measurements, using manual dimension notes. Punch! Home Design Studio Pro, by default,
automatically displays dimensions, as you draw. This makes it easy to create accurate drawings from the
start.
32 PUNCH! Home Design Studio Pro Users Guide
Chapter Using Snaps
6
C
:
\
D
e
v
e
l
o
p
\
M
A
C
-
H
D
S
t
u
d
i
o
P
r
o
\
U
s
e
r
'
s
G
u
i
d
e
\
2
-
2
_
s
n
a
p
s
.
f
m
p
r
i
n
t
e
d
M
o
n
d
a
y
,
J
u
l
y
2
3
,
2
0
0
7
1
:
2
4
p
m
p
a
g
e
3
2
o
f
P
U
N
C
H
!
H
o
m
e
D
e
s
i
g
n
S
t
u
d
i
o
P
r
o
U
s
e
r
s
G
u
i
d
e
Snap Basics
With Snaps, you can define exactly what distance
interior walls are placed from other walls or begin
exactly at the end of the wall, when drawing a roof
section.
The following examples show a few ways that Snaps
will help you during the design process; each Snap
tool works in concert with many other tools in Punch!
Home Design Studio Pro. Once youve selected a
Snap tool, you can quickly select another by pressing
the Tab key.
Show/hide the Snap Tools
The Snaps toolbar appears by
default. To hide the window,
choose Window > Hide Snap
Tools.
To show the Snap tools, choose
Window > Show Snap Tools. The
Snaps toolbar appears.
To snap a wall from the end of another wall
1 From the Floor Plan toolbar, click the
Interior Wall Tool.
2 From the Snaps toolbar, click the Snap to
Endpoint Tool.
3 Position the crosshair along an existing
wall on the workspace.
4 Drag the crosshair to extend the rubber-band
line to the length you want. The wall snaps to
the nearest endpoint. Notice that the wall
follows the crosshair and automatically displays
the wall length.
5 Release to place the wall.
NOTE: Each Snap tool defaults back to Snap
Anywhere after it is used. To lock the selected tool,
double-click the Snap tool on the Snaps toolbar. If
you have locked a Snap tool and press the Tab key to
activate another tool, it will also be locked as active.
To unlock it, click Snap Anywhere.
NOTE: Walls are drawn from a centerline. When
moving or otherwise manipulating them, you are
always working from the centerline and snapping to
them will do the same.
To snap a roof
1 From the Roofing Plan toolbar, click one of the
Roof tools. The Roof Properties appear on the
Inspector.
2 From the Snaps toolbar, click the Snap to
Endpoint Tool, or press the Tab key.
3 Hold down the mouse button and drag,
until the cursor touches another wall.
PUNCH! Home Design Studio Pro Users Guide 33
Snap to Segment Centerpoint
C
:
\
D
e
v
e
l
o
p
\
M
A
C
-
H
D
S
t
u
d
i
o
P
r
o
\
U
s
e
r
'
s
G
u
i
d
e
\
2
-
2
_
s
n
a
p
s
.
f
m
p
r
i
n
t
e
d
M
o
n
d
a
y
,
J
u
l
y
2
3
,
2
0
0
7
1
:
2
4
p
m
p
a
g
e
3
3
o
f
P
U
N
C
H
!
H
o
m
e
D
e
s
i
g
n
S
t
u
d
i
o
P
r
o
U
s
e
r
s
G
u
i
d
e
4 (optional) Press Tab to re-activate the Snap to
Endpoint Tool. The roof will automatically extend
to cover the entire perimeter.
5 Release the mouse button.
Snap to Segment Centerpoint
Snap to Segment Centerpoint will be useful when
drawing walls, placing doors or windows, and so on.
You can move through the Snaps toolbar with the
Tab key. Each time you press Tab, the next Snap
tool is activated; Shift-Tab reverses the process.
To snap a wall from the center of another wall
1 From the Floor Plan toolbar, click the
Interior Wall Tool.
2 From the Snaps toolbar, click the Snap to
Segment Center Tool, or press the Tab
key to move through the tools on the
Snaps toolbar.
3 On the workspace, position the crosshair along an
existing wall and drag to extend the rubber-band
line. The wall automatically snaps to the center
of the existing wall.
4 Drag the crosshair to extend the wall to the
length you want.
NOTE: Each Snap tool defaults back to Snap
Anywhere after it is used. To lock the selected tool,
double-click the Snap tool on the Snaps toolbar. If
you have locked a Snap tool and press the Tab key to
activate another tool, it will also be locked as active.
To unlock it, click Snap Anywhere.
To snap a window in the center of a wall
1 From the Floor Plan toolbar, click the Window
Tool. The Window Properties appear on the
Inspector.
2 From the Snaps toolbar, click the Snap to
Segment Center Tool or press the Tab
key to move through the tools.
3 On the workspace, position the crosshair along a
wall and click. The window will snap to the
centerpoint of the wall.
4 (optional) Customize the window properties, as
shown in the section To add a window on page
115.
Snap to Object Center
Snap to Object Center will make placing items in the
center of rooms easy. Details down to placing a
coffee table exactly in the center of a floor rug just
take a couple of clicks.
To snap a stairway to the center of a room
1 Draw a staircase, as shown in the section Placing
a Staircase on page 118.
2 From the Snaps toolbar, click the Snap to
Object Center Tool, or press the Tab key
to move through the tools.
3 Click to select the stairway on the workspace.
34 PUNCH! Home Design Studio Pro Users Guide
Chapter Using Snaps
6
C
:
\
D
e
v
e
l
o
p
\
M
A
C
-
H
D
S
t
u
d
i
o
P
r
o
\
U
s
e
r
'
s
G
u
i
d
e
\
2
-
2
_
s
n
a
p
s
.
f
m
p
r
i
n
t
e
d
M
o
n
d
a
y
,
J
u
l
y
2
3
,
2
0
0
7
1
:
2
4
p
m
p
a
g
e
3
4
o
f
P
U
N
C
H
!
H
o
m
e
D
e
s
i
g
n
S
t
u
d
i
o
P
r
o
U
s
e
r
s
G
u
i
d
e
4 Drag the stairway and press the Tab key to move
through the tools on the Snaps toolbar, until you
reactivate the Snap to Object Center Tool.
5 Drag, until the cursor touches the outside
perimeter of the room. Notice that a red arrow
is displayed, showing the centerline of the
stairway. The stairway will automatically move to
the center of the room when the cursor touches
the perimeter.
6 Release the mouse button.
NOTE: Each Snap tool defaults back to Snap
Anywhere, after it is used. To lock the selected tool,
double-click the Snap tool on the Snaps toolbar. If
you have locked a Snap tool and press the Tab key to
activate another tool, it will also be locked as active.
To unlock it, click Snap Anywhere.
To snap a lamp to the center of a table
1 On the Content window, click the pop-up menu
and choose Objects.
2 Click the 3D Objects disclosure triangle and,
from the libraries, drag a table and lamp onto
your design.
3 From the Snaps toolbar, click the Snap to
Object Center Tool, or press the Tab key
to move through the tools on the Snaps
toolbar.
4 Click the lamp to select it.
5 Press the Tab key to move through the tools,
until the Snap to Object Tool is active again.
6 Drag the lamp onto the table and it automatically
appears in the center.
7 Release to place.
NOTE: The lamp will automatically move to the
center of the table when the cursor touches the
perimeter of the table.
NOTE: For more information on placing objects, see
To add 3D objects, which begins on page 52.
Snap to Object Corner
Snap to Object Corner makes it easy to grab an
object or other element by its corner and move it
precisely into position. You can use any Snap tool in
conjunction with other Snaps to move features and
objects into the perfect position, the first time.
To snap a planter to the corner of a deck
1 From the Content pop-up window choose Objects.
2 Click the 3D Objects disclosure triangle. The
libraries appear.
3 Click the Exterior disclosure triangle.
4 Choose the Planters library, its contents appear
in the Preview box.
5 Drag a planter onto the workspace.
PUNCH! Home Design Studio Pro Users Guide 35
Snap to Intersection
C
:
\
D
e
v
e
l
o
p
\
M
A
C
-
H
D
S
t
u
d
i
o
P
r
o
\
U
s
e
r
'
s
G
u
i
d
e
\
2
-
2
_
s
n
a
p
s
.
f
m
p
r
i
n
t
e
d
M
o
n
d
a
y
,
J
u
l
y
2
3
,
2
0
0
7
1
:
2
4
p
m
p
a
g
e
3
5
o
f
P
U
N
C
H
!
H
o
m
e
D
e
s
i
g
n
S
t
u
d
i
o
P
r
o
U
s
e
r
s
G
u
i
d
e
6 From the Snaps toolbar, click the Snap to
Object Corner Tool, or press the Tab key
to move through the tools.
7 Drag the planter onto the deck. While dragging,
press the Tab key to move through the tools on
the Snaps toolbar, until the Snap to Object
Corner Tool is active again.
8 As your pointer touches the perimeter of the
deck, the planter is automatically snapped into
the nearest corner.
9 Press the Tab key to move through the tools on
the Snaps toolbar, until the Snap to Object
Corner Tool is active again.
1 0 Drag the pointer towards the outside perimeter
of the deck.
NOTE: The planter will automatically move to the
corner of the deck when the cursor touches the
perimeter of the deck.
1 1 Release to place.
NOTE: For more information on placing objects, see
To add 3D objects, which begins on page 52.
Snap to Intersection
Using the Snap to Intersection Tool, you can position
walls, objects, and other features where you want
them, the first time.
To snap a wall exactly opposite another wall
1 From the Floor Plan toolbar, click the
Interior Wall Tool.
2 From the Snaps toolbar, click the Snap to
Intersection Tool, or press the Tab key
to move through the tools.
3 On the workspace, position the crosshair along a
wall and drag the rubber-band line to the length
you want. The wall will snap to the endpoint
nearest where you clicked.
4 Release the mouse button when the wall length
you want is reached.
NOTE: Each Snap tool defaults back to Snap
Anywhere, after it is used. To lock the selected tool,
double-click the Snap tool on the Snaps toolbar. If
you have locked a Snap tool and press the Tab key to
activate another tool, it will also be locked as active.
To unlock it, click Snap Anywhere.
NOTE: Walls are drawn from a centerline. When
manipulating them, you are always working from the
centerline and snapping to them will do the same.
Snap to Perpendicular
Snap to Perpendicular makes it easy to add a CAD
line perpendicular to a circle or oval. This will be
useful, for instance, if you want to draw a pathway
at a perpendicular angle to a curved retaining wall.
To snap a perpendicular line
1 From the Detail Plan toolbar, click the Line Tool.
2 From the Snaps toolbar, click the Snap to
Perpendicular Tool, or press the Tab key
to move through the tools.
3 On the workspace, click the perimeter of a circle
or oval drawn previously. The line will snap to an
angle perpendicular to the edge.
36 PUNCH! Home Design Studio Pro Users Guide
Chapter Using Snaps
6
C
:
\
D
e
v
e
l
o
p
\
M
A
C
-
H
D
S
t
u
d
i
o
P
r
o
\
U
s
e
r
'
s
G
u
i
d
e
\
2
-
2
_
s
n
a
p
s
.
f
m
p
r
i
n
t
e
d
M
o
n
d
a
y
,
J
u
l
y
2
3
,
2
0
0
7
1
:
2
4
p
m
p
a
g
e
3
6
o
f
P
U
N
C
H
!
H
o
m
e
D
e
s
i
g
n
S
t
u
d
i
o
P
r
o
U
s
e
r
s
G
u
i
d
e
4 Drag the pointer along the edge of the circle or
oval. Notice that the line follows the pointer and
automatically displays dimensions.
5 Release the mouse button when the length you
want is reached.
Snap to Segment-Offset
You can easily place walls, objects, and so on, where
you want them, the first time, with Snap to
Segment-Offset.
To snap a planter 18" from the corner of a deck
1 From the Content pop-up menu, choose Objects.
The libraries appear.
2 Click the 3D Objects disclosure triangle. The
Libraries appear.
3 Click the Exterior disclosure triangle.
4 Choose the Planters library. The contents appear
in the Preview box.
5 Drag a planter onto your deck on the workspace.
6 From the Snaps toolbar, click the Snap to
Segment Offset Tool. The Snap Offset
field becomes active on the Snaps
toolbar.
7 Enter 18 in the text field and press the Enter
key.
8 From the Snaps toolbar, click the Snap to
Object Corner Tool, or press the Tab key
to move through the tools.
9 Drag the planter onto the deck. Press the
Tab key to move through the tools on the
Snaps toolbar, until the Snap to Segment
Offset Tool is active.
1 0 As your pointer touches the perimeter of the
deck, the planter automatically snaps to 18 from
the nearest corner.
1 1 Release the mouse button.
NOTE: Each Snap tool defaults back to Snap
Anywhere, after it is used. To lock the selected tool,
double-click the Snap tool on the Snaps toolbar. If
you have locked a Snap tool and press the Tab key to
activate another tool, it will also be locked as active.
To unlock it, click Snap Anywhere.
PUNCH! Home Design Studio Pro Users Guide 37
Chapter 7
C
:
\
D
e
v
e
l
o
p
\
M
A
C
-
H
D
S
t
u
d
i
o
P
r
o
\
U
s
e
r
'
s
G
u
i
d
e
\
2
-
3
_
v
i
e
w
s
.
f
m
p
r
i
n
t
e
d
M
o
n
d
a
y
,
J
u
l
y
2
3
,
2
0
0
7
1
:
2
4
p
m
p
a
g
e
3
7
o
f
P
U
N
C
H
!
H
o
m
e
D
e
s
i
g
n
S
t
u
d
i
o
P
r
o
U
s
e
r
s
G
u
i
d
e
Viewing in 2D & 3D
Punch! Home Design Studio Pro provides many options for looking at your design onscreen. You can display
several windows, each containing a different view of your plan. This gives you the flexibility to view your
drawing as a 2D plan, as a 2D plan with a corresponding 3D view, or using only Punch! LiveView.
When viewing your 2D home plan, you can magnify the view by zooming in, reduce the view by zooming out,
use the Viewpoint Tool to display a specific area of your drawing, or pan the view in any direction.
3D viewing provides many options, from walking through the home plan to flying around the plan, or
viewing the completion phase of your project. You can adjust 3D display settings, using a variety of
viewing features, including adding shadows, for a realistic effect, or adjusting the lighting intensity of
the view. Finally, you can create a photo-realistic view of your design.
In this chapter, youll learn about the numerous ways you can view your design in both 2D and 3D.
38 PUNCH! Home Design Studio Pro Users Guide
Chapter Viewing in 2D & 3D
7
C
:
\
D
e
v
e
l
o
p
\
M
A
C
-
H
D
S
t
u
d
i
o
P
r
o
\
U
s
e
r
'
s
G
u
i
d
e
\
2
-
3
_
v
i
e
w
s
.
f
m
p
r
i
n
t
e
d
M
o
n
d
a
y
,
J
u
l
y
2
3
,
2
0
0
7
1
:
2
4
p
m
p
a
g
e
3
8
o
f
P
U
N
C
H
!
H
o
m
e
D
e
s
i
g
n
S
t
u
d
i
o
P
r
o
U
s
e
r
s
G
u
i
d
e
Viewing the 2D Plan
When initially designing your plan, you will probably
want to view the 2D plan view only. Once completed,
you can view your plan in a combination of 2D and 3D
or in 3D only. In addition, Punch! Home Design Studio
Pro organizes your floor plan into layers, which are
each easily accessible with a single mouse click. For
example, you can choose to view the deck plan with
landscaping one moment, then quickly switch to view
electrical and plumbing. Any combination ... any time!
To view all 2D floor plan views at once
Choose View > Visible Floors > View All Floors.
OR
Ctrl-click on the workspace and choose View
All Floors.
To view the working floor only
Choose View > Visible Floors > View Working
Floor Only.
OR
Ctrl-click the workspace and choose View
Working Floor Only.
To view drawing layer combinations
1 Click the Visible Plans button.
2 From the pop-up menu that appears,
choose which one you want to view.
Repeat, until you see all the plans you want to
view.
OR
1 Choose View > Visible Plans and, from the
submenu, choose the plan you want to view.
2 Repeat, until you see all the plans you want to
view.
Zooming In and Out in 2D
You can get a closer look at an area or see a larger
portion of your plan drawing by zooming in and out.
By dragging over the drawing, the view enlarges or
decreases, dynamically. You can also set the zoom
factor to obtain exact zoom precision. Once youve
finished viewing your plan close-up, you can return to
the previous, full view with one mouse click.
To zoom in or zoom out
1 From the Editing Toolbox, click the Zoom
Tool.
2 To zoom in and focus on an aspect of your
drawing, position your cursor over that aspect,
then drag your mouse upward.
3 To zoom out and view more of your drawing, drag
your mouse downward.
To set the zoom factor
1 Double-click the Zoom Tool or, from the View
menu, choose Set Plan View Zoom. The Plan View
Zoom dialog appears.
2 Enter the zoom percentage you want in the Plan
View Zoom field and click OK. Your design
appears at the new zoom percentage.
To reset the 2D plan view
Choose View > Reset Plan View.
Panning Across the 2D Drawing
You can move the design window to see portions of
the plan which are outside the current view by
panning. Panning also makes it easy to slowly view
areas of your drawing piece-by-piece.
To pan in any direction
1 From the Editing Toolbox, click the Pan
Tool. An open hand pointer appears, as
you move your cursor over the workspace.
2 On the workspace, drag in the direction you want
to view. The view changes, dynamically, as you
drag.
PUNCH! Home Design Studio Pro Users Guide 39
Customizing Visible Plans
C
:
\
D
e
v
e
l
o
p
\
M
A
C
-
H
D
S
t
u
d
i
o
P
r
o
\
U
s
e
r
'
s
G
u
i
d
e
\
2
-
3
_
v
i
e
w
s
.
f
m
p
r
i
n
t
e
d
M
o
n
d
a
y
,
J
u
l
y
2
3
,
2
0
0
7
1
:
2
4
p
m
p
a
g
e
3
9
o
f
P
U
N
C
H
!
H
o
m
e
D
e
s
i
g
n
S
t
u
d
i
o
P
r
o
U
s
e
r
s
G
u
i
d
e
Customizing Visible Plans
During the design of your floor plan, there may be
times when you want certain layers, that by default
are hidden, to be visible. For example, while working
on your electrical plan, you may need to see where
plumbing will be. Punch! Home Design Studio Pro
makes it easy to customize how you view your plan
layers.
You can also assign custom colors to areas of your
design. All floor plan colors can be changed from the
Options Menu.
To hide a plan layer from view
1 Click the Visible Plans button.
2 From the pop-up menu that appears,
click to deselect plans that appear
with a checkmark, to hide them.
Items on a hidden plan layer are not available
during a Select All process and will not be
altered with the other items and features in your
drawing.
OR
1 Choose View > Visible Plans and, from the
submenu, choose the plan you want to hide.
2 Repeat, until all the views you want to hide are
deselected.
To view a plan layer
1 Click the Visible Plans button.
2 From the pop-up menu that appears,
click to select plans that appear
without a checkmark, to view them.
OR
1 Choose View > Visible Plans and, from the
submenu, choose the plan you want to view.
2 Repeat, until all the views you want to see are
selected.
To customize the color of plan layer
1 Each plan in your drawing has been assigned a
color, which differentiates plans, when multiple
plans are visible. To customize a plans color,
choose Home Design Studio > Preferences. The
Preferences dialog appears.
2 Click the Design Colors tab. Each plan appears,
along with other features with customizable
colors.
3 To change a plans color, click the color well
associated with the plan. The Colors window
appears. When you click the Landscape color well,
for example, the Colors window appears with the
default Landscape plan color.
There are five models for choosing colors:
Color Wheel
Colors Slider
Color Palettes
Image Palettes
40 PUNCH! Home Design Studio Pro Users Guide
Chapter Viewing in 2D & 3D
7
C
:
\
D
e
v
e
l
o
p
\
M
A
C
-
H
D
S
t
u
d
i
o
P
r
o
\
U
s
e
r
'
s
G
u
i
d
e
\
2
-
3
_
v
i
e
w
s
.
f
m
p
r
i
n
t
e
d
M
o
n
d
a
y
,
J
u
l
y
2
3
,
2
0
0
7
1
:
2
4
p
m
p
a
g
e
4
0
o
f
P
U
N
C
H
!
H
o
m
e
D
e
s
i
g
n
S
t
u
d
i
o
P
r
o
U
s
e
r
s
G
u
i
d
e
Crayons
4 Select the model you want to use and choose a
color, then close the window. Customized plan
colors appear with an earmark in the top right
corner of the color well.
To customize an inactive floor color
1 Inactive Floors have been assigned a color. To
customize the color, choose Home Design Studio
> Preferences. The Preferences dialog appears.
2 Click the Design Colors tab. Each feature with
customizable colors appears.
3 To change an inactive floors color, click the color
well associated with the inactive floor. The
Colors window appears.
There are five models for choosing colors:
Color Wheel
Colors Slider
Color Palettes
Image Palettes
Crayons
4 Select the model you want to use and choose a
color, then close the window. Customized plan
colors appear with an earmark in the top right
corner of the color well.
To customize a plan background color
1 The Plan Background has been assigned a color.
To customize the color, choose Home Design
Studio > Preferences. The Preferences dialog
appears.
2 Click the Design Colors tab. Each feature with
customizable colors appears.
3 To change a plans background color, click the
color well associated with the plan background.
The Colors window appears.
There are five models for choosing colors:
Color Wheel
Colors Slider
Color Palettes
Image Palettes
Crayons
4 Select the model you want to use and choose a
color, then close the window. Customized plan
colors appear with an earmark in the top right
corner of the color well.
To reset all colors
1 Choose Home Design Studio > Preferences. The
Preferences dialog appears.
2 Click the Design Colors tab, then click the Reset
Colors button. Each features color is reset to its
default color.
Establishing True North
True North is north according to the earths axis.
You can set the degree at which True North appears
in your drawing. Setting True North controls the
direction of shadows as they are rendered in
LiveView.
To change true north
1 Choose Design > True North Angle. A dialog
appears.
2 Enter the degree you want to represent True
North in the True North Angle field, or drag the
rotation dial.
3 Click OK to establish True North.
Controlling Toolbar Appearance
You can control your toolbars appearance to
increase efficiency and workability. Punch! Home
Design Studio Pro allows you to control which items
appear on your toolbar, as well as how they appear:
just an icon, icon with text, or just text. You can also
decrease the size of the items and hide the toolbar
completely, if you wish.
PUNCH! Home Design Studio Pro Users Guide 41
Working with 3D
C
:
\
D
e
v
e
l
o
p
\
M
A
C
-
H
D
S
t
u
d
i
o
P
r
o
\
U
s
e
r
'
s
G
u
i
d
e
\
2
-
3
_
v
i
e
w
s
.
f
m
p
r
i
n
t
e
d
M
o
n
d
a
y
,
J
u
l
y
2
3
,
2
0
0
7
1
:
2
4
p
m
p
a
g
e
4
1
o
f
P
U
N
C
H
!
H
o
m
e
D
e
s
i
g
n
S
t
u
d
i
o
P
r
o
U
s
e
r
s
G
u
i
d
e
To customize items in your toolbar
1 From the View menu, choose Customize Toolbar,
or Ctrl-click on the toolbar and choose Customize
Toolbar, from the shortcut menu. The toolbar
customization window appears.
2 To add an item, or items, to your toolbar, drag an
item from the customization window to the
toolbar.
3 To remove an item, or items, from your toolbar,
drag an item from the toolbar to the
customization window.
OR
Ctrl-click on the item you want to remove and
choose Remove Item, from the shortcut
menu.
To restore the default toolbar
1 From the View menu, choose Customize Toolbar,
or Ctrl-click on the toolbar and choose Customize
Toolbar, from the shortcut menu. The toolbar
customization window appears.
2 Drag the default toolset onto the toolbar.
To customize toolbar item appearance
1 From the View menu, choose Customize Toolbar,
or Ctrl-click on the toolbar and choose Customize
Toolbar, from the shortcut menu. The toolbar
customization window appears.
2 From the Show pop-up menu, choose how you
want items to appear.
3 (optional) Select the Use Small Size checkbox
to decrease the size of the toolbar items.
4 Click Done to accept the changes.
OR
Ctrl-click on the toolbar and choose which
display you want, from the shortcut menu.
To hide the toolbar
Choose View > Hide Toolbar.
Working with 3D
Punch! Home Design Studio Pro lets you view your
design in photo-realistic 3D. You can select exterior
and interior wall color, add realistic roof materials,
and select from a variety of wood textures to make
your design completely unique. In the LiveView
window, you can view your design from a variety of
angles.
The LiveView toolbar includes the tools that control
the navigation and appearance in 3D. You can
customize the appearance of the LiveView toolbar.
To customize toolbar item appearance
1 From the View menu, choose Customize Toolbar,
or Ctrl-click on the toolbar and choose Customize
Toolbar, from the shortcut menu. The LiveView
toolbar customization window appears.
42 PUNCH! Home Design Studio Pro Users Guide
Chapter Viewing in 2D & 3D
7
C
:
\
D
e
v
e
l
o
p
\
M
A
C
-
H
D
S
t
u
d
i
o
P
r
o
\
U
s
e
r
'
s
G
u
i
d
e
\
2
-
3
_
v
i
e
w
s
.
f
m
p
r
i
n
t
e
d
M
o
n
d
a
y
,
J
u
l
y
2
3
,
2
0
0
7
1
:
2
4
p
m
p
a
g
e
4
2
o
f
P
U
N
C
H
!
H
o
m
e
D
e
s
i
g
n
S
t
u
d
i
o
P
r
o
U
s
e
r
s
G
u
i
d
e
2 From the Show pop-up menu, choose how you
want items to appear.
3 (optional) Select the Use Small Size checkbox
to decrease the size of the toolbar items.
4 Click Done to accept the changes.
OR
Ctrl-click on the toolbar and choose which
display you want, from the shortcut menu.
To customize items in your toolbar
1 From the View menu, choose Customize Toolbar,
or Ctrl-click on the toolbar and choose Customize
Toolbar, from the shortcut menu. The LiveView
toolbar customization window appears.
2 To add an item, or items, to your toolbar, drag an
item from the customization window to the
toolbar.
3 To remove an item, or items, from your toolbar,
drag an item from the toolbar to the
customization window.
OR
Ctrl-click on the item you want to remove and
choose Remove Item, from the shortcut
menu.
To restore the default toolbar
1 From the View menu, choose Customize Toolbar,
or Ctrl-click on the toolbar and choose Customize
Toolbar, from the shortcut menu. The toolbar
customization window appears.
2 Drag the default toolset onto the toolbar.
To hide the toolbar
Choose View > Hide Toolbar.
Working with 2D and 3D Windows
The LiveView window offers a 3D view of your
design. This window can be repositioned and resized
to fit your requirements.
Moving around in 3D
Punch! Home Design Studio Pro provides two
interactive 3D viewing options, the Free
Walkthrough and Free Fly-Around. Using interactive
PUNCH! Home Design Studio Pro Users Guide 43
Moving around in 3D
C
:
\
D
e
v
e
l
o
p
\
M
A
C
-
H
D
S
t
u
d
i
o
P
r
o
\
U
s
e
r
'
s
G
u
i
d
e
\
2
-
3
_
v
i
e
w
s
.
f
m
p
r
i
n
t
e
d
M
o
n
d
a
y
,
J
u
l
y
2
3
,
2
0
0
7
1
:
2
4
p
m
p
a
g
e
4
3
o
f
P
U
N
C
H
!
H
o
m
e
D
e
s
i
g
n
S
t
u
d
i
o
P
r
o
U
s
e
r
s
G
u
i
d
e
viewing, you can vary the viewing level by adjusting
the altitude and height. Viewing speed and camera
angle can also be adjusted to provide the best
viewing capabilities available.
To view your design using Free Walkthrough
1 Click the Free Walk Tool.
2 Drag your pointer in LiveView to
navigate in 3D.
OR
1 Choose LiveView > 3D Interaction Method > Free
Walkthrough.
2 Drag your pointer in LiveView to navigate in 3D.
To view your design using Controlled
Walkthrough
1 Click the Ctrl. Walk Tool.
2 On the LiveView window, drag your
cursor for an anchored view up, down,
and to each side of where your cursor is
positioned.
OR
1 Choose LiveView > 3D Interaction Method >
Controlled Walkthrough.
2 Drag your cursor in LiveView for an anchored
view up, down, and to each side of where your
cursor is positioned.
To change Free Walkthrough elevation with the
mouse
Ctrl-click in LiveView to toggle the elevation
of the Walkthrough Tool.
To specify an absolute Walkthrough elevation
1 Choose > LiveView > 3D Interaction Method >
Walkthrough Elevation. A dialog appears.
2 Enter the elevation you want, in the Walkthrough
Elevation field, and click OK.
To view your design using Free Fly-Around
1 Click the Free Fly Tool.
2 On the LiveView window, drag your
cursor for a Fly-Around view in 3D.
OR
1 Choose LiveView > 3D Interaction Method > Free
Fly-Around.
2 On the LiveView window, drag your cursor for a
Fly-Around view in 3D.
To view your design using Controlled Fly-
Around
1 Click the Ctrl. Fly Tool.
2 On the LiveView window, drag your
cursor for an anchored view up, down,
and to each side of where your cursor
is positioned.
OR
1 Choose LiveView > 3D Interaction Method >
Controlled Fly-Around.
2 On the LiveView window, drag your cursor for a
Fly-Around view in 3D.
To change Fly-Around altitude with the mouse
Ctrl-click in LiveView to change the altitude
at which youre viewing.
To specify a center of reference in Fly-Around
mode
1 Position the LiveView window so you can see the
workspace as well. Notice the center of
reference is specified by a large crosshair with a
centerpoint.
44 PUNCH! Home Design Studio Pro Users Guide
Chapter Viewing in 2D & 3D
7
C
:
\
D
e
v
e
l
o
p
\
M
A
C
-
H
D
S
t
u
d
i
o
P
r
o
\
U
s
e
r
'
s
G
u
i
d
e
\
2
-
3
_
v
i
e
w
s
.
f
m
p
r
i
n
t
e
d
M
o
n
d
a
y
,
J
u
l
y
2
3
,
2
0
0
7
1
:
2
4
p
m
p
a
g
e
4
4
o
f
P
U
N
C
H
!
H
o
m
e
D
e
s
i
g
n
S
t
u
d
i
o
P
r
o
U
s
e
r
s
G
u
i
d
e
2 Drag the crosshair to a new position to define a
new center of reference.
NOTE: The location of the crosshair is the point
around which Free Fly-Around and Controlled Fly-
Around revolve.
To specify an absolute Fly-Around altitude
1 Choose LiveView > 3D Interaction Mode > Fly-
Around Altitude from the submenu. A dialog
appears.
2 Enter the altitude you want, in the Fly-Around
Altitude field, and click OK.
To adjust the 3D camera angle
1 On the LiveView toolbar, click the
Settings button. The dialog appears.
2 On the dialog, drag the Camera Angle slider to
control how thin or wide the camera angle is.
3 Click Apply to apply the changes.
OR
1 Choose LiveView > Rendering Options.
2 From the dialog, drag the Camera Angle slider to
control how thin or wide the camera angle is.
3 Click Apply to apply the changes.
To increase or decrease the Fly-Around and
Walkthrough speed
1 Click the LiveView button to open LiveView.
2 On the LiveView toolbar, click the Settings
button. The dialog appears.
3 On the dialog, drag the Speed slider to control
how slow or fast you navigate in 3D.
4 Click Apply to apply the changes.
NOTE: The faster the viewing speed, the lower the
quality of the rendered 3D image.
OR
1 Choose LiveView > Render Options.
2 From the dialog, drag the Speed slider to control
how slow or fast you navigate in 3D.
3 Click Apply to apply the changes.
PUNCH! Home Design Studio Pro Users Guide 45
Accessing the Rendering Styles
C
:
\
D
e
v
e
l
o
p
\
M
A
C
-
H
D
S
t
u
d
i
o
P
r
o
\
U
s
e
r
'
s
G
u
i
d
e
\
2
-
3
_
v
i
e
w
s
.
f
m
p
r
i
n
t
e
d
M
o
n
d
a
y
,
J
u
l
y
2
3
,
2
0
0
7
1
:
2
4
p
m
p
a
g
e
4
5
o
f
P
U
N
C
H
!
H
o
m
e
D
e
s
i
g
n
S
t
u
d
i
o
P
r
o
U
s
e
r
s
G
u
i
d
e
Accessing the Rendering Styles
With Punch! Home Design Studio Pros four
rendering options you can view your three
dimensional floor plan in variety of ways. With
ClearView, you may see potential conflicts hidden by
walls, for example, between utilities and so on.
To render using wireframe mode
1 Click the LiveView button to open LiveView.
2 On the LiveView toolbar, click the Style
button.
3 From the Style pop-up menu, choose
Wireframe.
A wireframe view of your design appears in
LiveView.
NOTE: While in Wireframe mode, your 3D drawing
appears on a black background. Each feature of your
floor plan is rendered in the color assigned to the
plan. For example, walls appear in the design color
they have been assigned.
OR
Choose LiveView > Rendering Style >
Wireframe. A wireframe view of your design
appears in LiveView.
To render using textured wireframe mode
1 Click the LiveView button to open LiveView.
2 On the LiveView toolbar, click the Style button.
3 From the Style pop-up menu, choose Textured
Wireframe.
A textured wireframe view of your design
appears in LiveView.
NOTE: While in Textured Wireframe mode, your
design appears on a black background. Each feature
of your floor plan is rendered in the color assigned
to the plan.
OR
Choose LiveView > Rendering Style > Textured
Wireframe. A textured wireframe view of
your design appears in LiveView.
To view a room using ClearView
1 Click the LiveView button to open LiveView.
2 On the LiveView toolbar, click the Style button.
3 From the Style pop-up menu, choose ClearView.
Your 3D drawing appears in ClearView. With the
powerful ClearView feature, you can literally see
through the walls and view electrical, plumbing, and
so on.
OR
Choose LiveView > Rendering Style >
ClearView. A ClearView view of your design
appears in LiveView.
To control the opacity of a ClearView rendering
1 Click the LiveView button to open LiveView.
2 On the LiveView toolbar, click the Settings
button. The dialog appears.
3 In the dialog, drag the ClearView Opacity slider
to increase transparency or opacity.
4 Click Apply to apply to your 3D drawing.
OR
1 Choose LiveView > Render Options.
2 In the dialog, drag the ClearView Opacity slider
to increase transparency or opacity.
3 Click Apply to apply to your 3D drawing.
To render solid view with materials
1 Click the LiveView button to open LiveView.
46 PUNCH! Home Design Studio Pro Users Guide
Chapter Viewing in 2D & 3D
7
C
:
\
D
e
v
e
l
o
p
\
M
A
C
-
H
D
S
t
u
d
i
o
P
r
o
\
U
s
e
r
'
s
G
u
i
d
e
\
2
-
3
_
v
i
e
w
s
.
f
m
p
r
i
n
t
e
d
M
o
n
d
a
y
,
J
u
l
y
2
3
,
2
0
0
7
1
:
2
4
p
m
p
a
g
e
4
6
o
f
P
U
N
C
H
!
H
o
m
e
D
e
s
i
g
n
S
t
u
d
i
o
P
r
o
U
s
e
r
s
G
u
i
d
e
2 On the LiveView toolbar, click the Style button.
3 From the Style pop-up menu, choose Solid
Render.
A solid view of your design appears in LiveView.
OR
Choose LiveView > Rendering Style > Solid. A
solid view of your design appears in LiveView.
Adjusting Rendering Quality
Punch! Home Design Studio Pro technology includes
anti-aliased photo-realism. With this technology, you
can view your plan with incredible detail, whether
you are in ClearView, viewing materials, viewing
framing, and so on.
To render a plan in 3D final quality
1 Click the LiveView icon to open LiveView.
2 On the toolbar, click the Render button
to render your drawing in 3D final
quality.
OR
Choose LiveView > Render 3D Final Quality.
To set 3D render quality
1 Choose LiveView > 3D Final Quality.
2 From the submenu, choose which quality render
you want.
Low quality results in a fast rendering speed,
but lower quality output.
High quality results in a moderate rendering
speed and average quality output.
Ultra-High speed results in a slower
rendering speed and a high quality output.
Excellent quality results in a very slow
rendering speed, but a very high quality,
sharp output.
NOTE: You can stop the rendering process at any
time by pressing the Esc key.
Setting Rendering Options
With Punch! Home Design Studio Pro you can
customize the render quality of many of the
customized features you use. By setting these
features to a lower render quality, you can speed up
the rendering time.
To set the render options
1 Click the LiveView button to open LiveView.
2 On the LiveView toolbar, click the
Settings button.
3 On the dialog, click the Geometry
Quality tab.
4 Drag the sliders to control each objects render
quality.
5 Click Apply to apply the changes.
NOTE: The lower the render quality is set, the
faster LiveView renders your design.
Adding Lighting and Shadows
With Punch! Home Design Studio Pro you can
customize the lighting and shadows. You can virtually
see how that big oak tree casts shadows into your
living room window.
PUNCH! Home Design Studio Pro Users Guide 47
Customizing LiveView
C
:
\
D
e
v
e
l
o
p
\
M
A
C
-
H
D
S
t
u
d
i
o
P
r
o
\
U
s
e
r
'
s
G
u
i
d
e
\
2
-
3
_
v
i
e
w
s
.
f
m
p
r
i
n
t
e
d
M
o
n
d
a
y
,
J
u
l
y
2
3
,
2
0
0
7
1
:
2
4
p
m
p
a
g
e
4
7
o
f
P
U
N
C
H
!
H
o
m
e
D
e
s
i
g
n
S
t
u
d
i
o
P
r
o
U
s
e
r
s
G
u
i
d
e
To adjust the lighting intensity in a 3D View
1 Click the LiveView button to open LiveView.
2 On the LiveView toolbar, click the
Lighting button. The dialog appears.
3 By default, sunlight is turned on. To turn off the
sunlight, deselect the Turn sunlight on
checkbox.
4 To change the Direction Angle, drag the slider
and position the sun where you want it.
You can enter the angle you want, in the Angle
field, and use the stepper control for precision.
5 To change the Overhead Angle, drag the slider
and position the sun where you want it.
You can enter the angle you want, in the Angle
field, and use the stepper control for precision.
6 To control Brightness, drag the slider to affect
how bright or dim the light appears in LiveView.
7 Drag the Intensity slider to affect how low or
high the intensity of ambient light appears in
LiveView.
8 Drag the Brightness slider to affect how dim or
bright ambient light appears in LiveView.
9 Click Apply to apply the changes.
To render shadows to a 3D view
1 Click the LiveView icon to open LiveView.
2 On the LiveView toolbar, click the
Shadows button to render shadows in
LiveView.
NOTE: Shadows also render when you click the
Render Final Quality button.
OR
Choose LiveView > Render Shadows.
To control shadow quality
Choose LiveView > Shadow Quality, then from
the submenu, choose Low or High quality.
NOTE: Low renders quickly, but produces lower
quality shadows. High renders slowly, but produces
high quality shadows.
Customizing LiveView
There may be times when you will need to see your
design without specific features, objects, and so on.
With Punch! Home Design Studio Pro you have
complete control over what parts of your design are
visible. Clicking the Show/Hide Components Tool
activates a pop-up toolbar where you can access the
individual controls.
These controls operate simply, if an object or
feature appears with a checkmark to its left, it is
visible and renders in 3D. Hidden objects or
features appear with an empty white checkbox.
To hide/view door panels in 3D
1 Click the LiveView button to open LiveView.
2 On the LiveView toolbar, click the Settings
button. The dialog appears.
48 PUNCH! Home Design Studio Pro Users Guide
Chapter Viewing in 2D & 3D
7
C
:
\
D
e
v
e
l
o
p
\
M
A
C
-
H
D
S
t
u
d
i
o
P
r
o
\
U
s
e
r
'
s
G
u
i
d
e
\
2
-
3
_
v
i
e
w
s
.
f
m
p
r
i
n
t
e
d
M
o
n
d
a
y
,
J
u
l
y
2
3
,
2
0
0
7
1
:
2
4
p
m
p
a
g
e
4
8
o
f
P
U
N
C
H
!
H
o
m
e
D
e
s
i
g
n
S
t
u
d
i
o
P
r
o
U
s
e
r
s
G
u
i
d
e
3 On the Rendering & Navigation dialog, select the
Door Panels checkbox to show or hide door
panels.
To hide/view 3D objects
1 Click the LiveView button to open LiveView.
2 On the LiveView toolbar, click the
Settings button.
3 On the Settings dialog, select the 3D
Objects checkbox to show or hide 3D objects.
To hide/view plants in 3D
1 Click the LiveView button to open LiveView.
2 On the LiveView toolbar, click the Settings
button.
3 On the Settings dialog, select the Plants
checkbox to show or hide plants.
To hide/view roofs and skylights in 3D
1 Click the LiveView button to open LiveView.
2 On the LiveView toolbar, click the Settings
button.
3 On the Settings dialog, select the Roofs and
Skylights checkbox to show or hide roofs and
skylights.
To hide/view materials in 3D
1 Click the Settings button.
2 On the Settings dialog, select the Materials
checkbox to show or hide materials.
To hide/view topography in 3D
1 Click the LiveView button to open LiveView.
2 On the LiveView toolbar, click the Settings
button.
3 On the Settings dialog, select the Topography
checkbox to show or hide topography.
NOTE: To hide the topography lines on the 2D
design window, choose View > Hide Topography Lines.
To suppress background animation in 3D
1 Click the LiveView button to open LiveView.
2 On the LiveView toolbar, click the Settings
button.
3 On the Settings dialog, select the Animated
Background checkbox to show or hide
background animation.
NOTE: Suppressing animations is a great way to
increase rendering times.
To hide/view electrical components in 3D
1 Click the LiveView button to open LiveView.
2 On the LiveView toolbar, click the Settings
button.
3 On the Settings dialog, select the Electrical
Components checkbox to show or hide electrical
components.
To hide/view plumbing components in 3D
1 Click the LiveView button to open LiveView.
2 On the LiveView toolbar, click the Settings
button.
3 On the Settings dialog, select the Plumbing
Components checkbox to show or hide plumbing
components.
To hide/view HVAC components in 3D
1 Click the Settings icon.
PUNCH! Home Design Studio Pro Users Guide 49
Using the 3D Cutaway Slider
C
:
\
D
e
v
e
l
o
p
\
M
A
C
-
H
D
S
t
u
d
i
o
P
r
o
\
U
s
e
r
'
s
G
u
i
d
e
\
2
-
3
_
v
i
e
w
s
.
f
m
p
r
i
n
t
e
d
M
o
n
d
a
y
,
J
u
l
y
2
3
,
2
0
0
7
1
:
2
4
p
m
p
a
g
e
4
9
o
f
P
U
N
C
H
!
H
o
m
e
D
e
s
i
g
n
S
t
u
d
i
o
P
r
o
U
s
e
r
s
G
u
i
d
e
2 On the Settings dialog, select the HVAC
Components checkbox to show or hide HVAC
components.
Using the 3D Cutaway Slider
With Punch! Home Design Studio Pros 3D
Cutaway Slider you peel away layers of your
floor plan with ease. You can slice away layer
after layer of your design from any of the four
sides or from the top, making it easy to see
room arrangements, furniture placement, and so
on.
To view a plan using the 3D Cutaway Slider
1 Drag the Cutaway Slider to cut away a part
of your design.
The red bar signifies from
which direction your design is
cut away. Click one of the
directional buttons to select
from which direction your design is cut.
Setting the Viewpoint Angle
Punch! Home Design Studio Pro has four pre-set
viewpoint angles for you to access quickly when
viewing your design in 3D. You can quickly access
a view from the lots top, bottom, left, or right
edge.
To set a viewpoint angle
1 Click the LiveView button to open LiveView.
2 On the LiveView toolbar, click the
Viewpoint button. A pop-up menu
appears
3 From the Viewpoint pop-up menu, choose the view
you want.
50 PUNCH! Home Design Studio Pro Users Guide
Chapter Viewing in 2D & 3D
7
C
:
\
D
e
v
e
l
o
p
\
M
A
C
-
H
D
S
t
u
d
i
o
P
r
o
\
U
s
e
r
'
s
G
u
i
d
e
\
2
-
3
_
v
i
e
w
s
.
f
m
p
r
i
n
t
e
d
M
o
n
d
a
y
,
J
u
l
y
2
3
,
2
0
0
7
1
:
2
4
p
m
p
a
g
e
5
0
o
f
P
U
N
C
H
!
H
o
m
e
D
e
s
i
g
n
S
t
u
d
i
o
P
r
o
U
s
e
r
s
G
u
i
d
e
PUNCH! Home Design Studio Pro Users Guide 51
Chapter 8
C
:
\
D
e
v
e
l
o
p
\
M
A
C
-
H
D
S
t
u
d
i
o
P
r
o
\
U
s
e
r
'
s
G
u
i
d
e
\
2
-
4
_
d
r
a
w
3
D
.
f
m
p
r
i
n
t
e
d
M
o
n
d
a
y
,
J
u
l
y
2
3
,
2
0
0
7
1
:
2
4
p
m
p
a
g
e
5
1
o
f
P
U
N
C
H
!
H
o
m
e
D
e
s
i
g
n
S
t
u
d
i
o
P
r
o
U
s
e
r
s
G
u
i
d
e
Adding 3D Content
Punch! Home Design Studio Pro lets you view your home in photo-realistic 3D. You can select exterior and
interior wall color, add realistic roof materials, and select from a variety of woods to make your home
design completely unique. View all your customizations in the LiveView Window.
By adding color, trim, and materials, you can make decorative changes to the 3D presentation of your
home design as quickly as you think of them. This makes it easy to experiment with a variety of colors,
both inside and outside your home, before picking up a paintbrush!
All 3D content is available in the Content window. The pop-up menu contains each content library. Choose
a library from the pop-up menu and its contents appear in the Preview box. You can customize the size of
the Preview box and the Content Library.
52 PUNCH! Home Design Studio Pro Users Guide
Chapter Adding 3D Content
8
C
:
\
D
e
v
e
l
o
p
\
M
A
C
-
H
D
S
t
u
d
i
o
P
r
o
\
U
s
e
r
'
s
G
u
i
d
e
\
2
-
4
_
d
r
a
w
3
D
.
f
m
p
r
i
n
t
e
d
M
o
n
d
a
y
,
J
u
l
y
2
3
,
2
0
0
7
1
:
2
4
p
m
p
a
g
e
5
2
o
f
P
U
N
C
H
!
H
o
m
e
D
e
s
i
g
n
S
t
u
d
i
o
P
r
o
U
s
e
r
s
G
u
i
d
e
Objects Preview Box
Punch! Home Design Studio Pro lets you add details
to the LiveView presentation of your design, using a
variety of objects. Included in the library are 3D
Objects, 2D Symbols, and Accessories. The Objects
Preview Box is accessible at any time and objects
can be placed on any plan.
The Accessories category is very large and includes
drapes, blinds, curtains, shutters, and so on. An
Accessory can only be placed on a wall segment.
It is important to keep in mind that the objects only
appear in 3D when you are viewing in 3D mode. In the
plan drawing, objects appear as 2D symbols, while
materials such as color, wallpaper, wainscoting, and
so on, do not appear in 2D at all.
To add 3D objects
1 From the Content pop-up menu, choose Objects.
2 Click the 3D Objects disclosure triangle. The
libraries appear.
NOTE: Some libraries are contained within a
disclosure triangle. Click the triangle and the
libraries appear.
3 Choose the library you want. Its contents appear
in the Preview box.
As you move your cursor over each object, its
name appears in the Status bar, on the
workspace.
4 Drag the object(s) you want onto the workspace.
You can use the Selection Tool to drag objects to
new locations on the workspace at anytime during
the design process.
To change 3D object names
1 On the workspace, Ctrl-click the object.
2 From the shortcut menu, choose Object Name.
The Object Name dialog appears.
3 Enter the name you want, in the Object Name
field, and click OK.
To import 3D objects
1 Choose > File > Import 3D > Punch! 3D Object.
2 Select the object from the Finder.
3 Click Open. The object will be imported and
placed in the center of the design.
Click the Selection Tool, then click the object
you just placed to drag it to another location on
your design window.
To add 2D objects
1 From the Content pop-up menu, choose Objects.
2 Click the 2D Objects disclosure triangle and the
libraries appear.
PUNCH! Home Design Studio Pro Users Guide 53
Objects Preview Box
C
:
\
D
e
v
e
l
o
p
\
M
A
C
-
H
D
S
t
u
d
i
o
P
r
o
\
U
s
e
r
'
s
G
u
i
d
e
\
2
-
4
_
d
r
a
w
3
D
.
f
m
p
r
i
n
t
e
d
M
o
n
d
a
y
,
J
u
l
y
2
3
,
2
0
0
7
1
:
2
4
p
m
p
a
g
e
5
3
o
f
P
U
N
C
H
!
H
o
m
e
D
e
s
i
g
n
S
t
u
d
i
o
P
r
o
U
s
e
r
s
G
u
i
d
e
NOTE: Some libraries are contained within a
disclosure triangle. Click the triangle and the
libraries appear.
3 Choose the library you want. Its contents appear
in the Preview box.
As you move your cursor over each object, its
name appears in the Status bar, on the
workspace.
4 Drag the object(s) you want onto the workspace.
You can use the Selection Tool to drag objects to
new locations on the workspace at anytime during
the design process.
To add log home objects
1 From the Content pop-up menu, choose Objects.
2 Click the 3D Objects disclosure triangle and the
libraries appear.
3 Scroll down and choose Log Home and the
contents appear in the Preview box.
As you move your cursor over each object, its
name appears in the Status bar, on the
workspace.
4 Drag the object(s) you want onto the workspace.
You can use the Selection Tool to drag objects to
new locations on the workspace at anytime during
the design process.
To find objects by name
1 Click the LiveView button to open LiveView.
2 From the Content pop-up menu, choose Objects.
3 Click the Content Action pop-up menu
and choose Find Object by name. The
dialog appears.
4 Enter the name or part of the name of the
object in the Name contains field.
You can specify which library to search or include
both. By default, both 2D and 3D object libraries
are included in the search. Deselect a library
checkbox to exclude it.
5 Click the Search button to search. The search
results appear in the Preview box.
54 PUNCH! Home Design Studio Pro Users Guide
Chapter Adding 3D Content
8
C
:
\
D
e
v
e
l
o
p
\
M
A
C
-
H
D
S
t
u
d
i
o
P
r
o
\
U
s
e
r
'
s
G
u
i
d
e
\
2
-
4
_
d
r
a
w
3
D
.
f
m
p
r
i
n
t
e
d
M
o
n
d
a
y
,
J
u
l
y
2
3
,
2
0
0
7
1
:
2
4
p
m
p
a
g
e
5
4
o
f
P
U
N
C
H
!
H
o
m
e
D
e
s
i
g
n
S
t
u
d
i
o
P
r
o
U
s
e
r
s
G
u
i
d
e
Organizing Content
The Object Organizers allow you to control the 2D
and 3D Object libraries. Using the Object
Organizer, you can create, delete, and rename
categories. You can even move objects into different
categories to help with organization.
To create a new 2D Object category
1 From the Content pop-up menu, choose Objects.
2 From the Action pop-up menu, choose
2D Object Organizer. The 2D Objects
Organizer appears.
The 2D Objects categories are listed on the
left; their appearance is controlled by the
disclosure triangle beside 2D Objects.
Some of the categories have sub-categories.
Click the disclosure triangle beside a category
and its sub-categories appear.
3 Select the category in which you want to create
a new category.
NOTE: You cannot create new categories within
sub-categories. As a result, the New button will
become inactive when a sub-category is selected.
4 Click the New button. The New Category dialog
appears.
5 Enter the name you want, in the Category Name
text field, and click Create. Your new category
appears within the category you chose.
NOTE: If you create a sub-category within a
category which has no sub-categories, Fireplaces for
example, all of the contents within the category will
move to the new sub-category. Click the disclosure
triangle and the sub-category appears.
To create a new 3D Object category
1 From the Content pop-up menu, choose Objects.
2 From the Action pop-up menu, choose
3D Object Organizer. The 3D Objects
Organizer appears.
The 3D Objects categories are listed on the
left; their appearance is controlled by the
disclosure triangle beside 3D Objects.
Some of the categories have sub-categories.
Click the disclosure triangle beside a category
and its sub-categories appear.
3 Select the category in which you want to create
a new category.
NOTE: You cannot create new categories within
sub-categories. As a result, the New button will
become inactive when a sub-category is selected.
4 Click the New button. The New Category dialog
appears.
5 Enter the name you want, in the Category Name
text field, and click Create. Your new category
appears within the category you chose.
NOTE: If you create a sub-category within a
category which has no sub-categories, Fireplaces for
example, all of the contents within the category will
move to the new sub-category. Click the disclosure
triangle and the sub-category appears.
To delete a category
1 From the Content pop-up menu, choose Objects.
2 From the Action pop-up menu, choose
the organizer from which you want to
delete a category. The organizer appears.
PUNCH! Home Design Studio Pro Users Guide 55
Plants Preview Box
C
:
\
D
e
v
e
l
o
p
\
M
A
C
-
H
D
S
t
u
d
i
o
P
r
o
\
U
s
e
r
'
s
G
u
i
d
e
\
2
-
4
_
d
r
a
w
3
D
.
f
m
p
r
i
n
t
e
d
M
o
n
d
a
y
,
J
u
l
y
2
3
,
2
0
0
7
1
:
2
4
p
m
p
a
g
e
5
5
o
f
P
U
N
C
H
!
H
o
m
e
D
e
s
i
g
n
S
t
u
d
i
o
P
r
o
U
s
e
r
s
G
u
i
d
e
3 Choose the category you want to delete.
4 Click the Delete button. A warning dialog
appears.
5 Click Delete.
6 To close the organizer, click the red button at
the top left corner.
To rename a category
1 From the Content pop-up menu, choose Objects.
2 From the Action pop-up menu, choose
the organizer in which you want to
rename a category. The organizer appears.
3 Choose the category you want to rename.
4 Click the Rename button. The dialog appears.
5 Enter the name you want, in the Category Name
text field.
6 Click Rename.
To delete an individual object
1 From the Content pop-up menu, choose Objects.
2 From the Action pop-up menu, choose
the organizer from which you want to
delete an object. The organizer appears.
3 Choose the Category in which the object appears.
4 On the right side of the organizer, select the
object you want to delete.
5 Click the Delete button on the right side of the
organizer. A warning dialog appears.
6 Click Delete to delete the object.
OR
Select the object in the Preview box and
from the Action pop-up menu choose Delete
Object.
To edit object details
1 From the Content pop-up menu, choose Objects.
2 Click the disclosure triangle beside the object
library you want.
3 Choose the library. Its contents appear in the
Preview box.
4 Choose the object you want to edit.
5 Click the Action pop-up menu and
choose Edit Details. The dialog
appears.
6 Enter new information in the texts fields.
7 Click OK.
Plants Preview Box
Punch! Home Design Studio Pro includes thousands
of plants to make designing your landscape easy and
fun. There are a variety of trees, plants, and shrubs,
as well as grass and hedges...just to name a few.
You can find plants by name, narrow down choices by
specific criteria and characteristics, and even use
the Hardiness Zones map to find which plants are
most appropriate for the environment you live in.
To add plants
1 From the Content pop-up menu, choose Plants.
The Plants libraries appear.
2 Click the Punch! Library or Custom Library
disclosure triangle and the libraries appear.
The Custom Library contains two tree libraries,
which are contained within the Trees disclosure
triangle. Click the triangle and the libraries
appear.
3 Choose the library you want and its contents
appear in the Preview box.
56 PUNCH! Home Design Studio Pro Users Guide
Chapter Adding 3D Content
8
C
:
\
D
e
v
e
l
o
p
\
M
A
C
-
H
D
S
t
u
d
i
o
P
r
o
\
U
s
e
r
'
s
G
u
i
d
e
\
2
-
4
_
d
r
a
w
3
D
.
f
m
p
r
i
n
t
e
d
M
o
n
d
a
y
,
J
u
l
y
2
3
,
2
0
0
7
1
:
2
4
p
m
p
a
g
e
5
6
o
f
P
U
N
C
H
!
H
o
m
e
D
e
s
i
g
n
S
t
u
d
i
o
P
r
o
U
s
e
r
s
G
u
i
d
e
As you move your cursor over each object, its
name appears in the Status bar, on the
workspace.
4 Drag the plant(s) you want onto the workspace.
You can use the Selection Tool to drag plants to
new locations on the workspace at anytime during
the design process.
To move a plant
1 From the Editing Toolbox, click the
Selection Tool.
2 Select the plant you want to move on the
workspace and drag it to a new location.
3 To undo a move, choose Edit > Undo (or press
Command-Z).
To set the planting age
1 Select the plant you want to set an age for.
2 Choose Design > Set Planting Age. A dialog
appears.
3 Enter the plant age you want, in the Planting Age
field, and click OK.
NOTE: You can only set a planting age after youve
placed the plant on the workspace.
To view plant details
1 On the workspace, Ctrl-click the plant you want
to learn about.
2 From the shortcut menu, choose Plant Details.
3 The plants details appear in a window. Click OK
to close the window.
To edit plant details
1 From the Content pop-up menu, choose Plants.
2 Click the disclosure triangle beside the plant
library you want.
3 Choose the library. Its contents appear in the
Preview box.
4 Choose the plant you want to edit.
5 Click the Plants Action pop-up menu
and choose Edit Details. The dialog
appears.
6 Enter new information in the texts fields.
7 (optional) Click the Requirements & Growth tab
and edit the information.
8 Click OK.
Viewing Hardiness Zones
Punch! Home Design Studio Pro includes USDA
Hardiness Zone maps for the contiguous 48 states,
Alaska and Hawaii, Canada, Europe, and Australia. All
plants included in Punch! Home Design Studio Pro can
be sorted, using this information, to help you choose
the right plants for your environment.
To view a hardiness zone map
1 Choose Plants from the Content pop-up menu.
2 Click the Plants Action pop-up menu
and choose Plant Hardiness Zones. The
USDA Hardiness Zones window
appears.
PUNCH! Home Design Studio Pro Users Guide 57
PlantFinder
C
:
\
D
e
v
e
l
o
p
\
M
A
C
-
H
D
S
t
u
d
i
o
P
r
o
\
U
s
e
r
'
s
G
u
i
d
e
\
2
-
4
_
d
r
a
w
3
D
.
f
m
p
r
i
n
t
e
d
M
o
n
d
a
y
,
J
u
l
y
2
3
,
2
0
0
7
1
:
2
4
p
m
p
a
g
e
5
7
o
f
P
U
N
C
H
!
H
o
m
e
D
e
s
i
g
n
S
t
u
d
i
o
P
r
o
U
s
e
r
s
G
u
i
d
e
3 To change your zone, click the Plant Hardiness
Zone pop-up menu and choose your zone.
4 Use the color wells to determine your Hardiness
Zone.
5 Click the Close button to close the map.
PlantFinder
Punch! Home Design Studio Pro includes thousands
of plants to make designing your landscape easy and
fun. PlantFinder is a powerful sorting engine that
lets you see only the plants that fit your particular
criteria.
To sort plants
1 From the Content pop-up menu, choose Plants.
2 From the Action pop-up, choose
PlantFinder. The dialog appears.
PlantFinder searches both the Punch! and Custom
Plant Libraries. To exclude one of the libraries,
deselect it.
3 Select or deselect criteria to refine you search.
NOTE: Only the plants matching all the variables
selected will be displayed in the Preview Bar. To
broaden your search, check fewer boxes.
4 Click Search to search for plants that meet your
criteria.
5 Drag the plant(s) you want onto your workspace.
You can use the Selection Tool to drag plants to
new locations on the workspace at any time
during the design process.
To locate a plant on the Preview Bar
On the workspace, Ctrl-click a plant and
choose Locate Plant. The plant appears in the
Preview box.
To find a plant by name
1 From the Content pop-up menu, choose Plants.
2 From the Action pop-up menu, choose
Find Plant by Name. The dialog appears.
3 To find a plant by name, enter the name or part
of the name, in the Name Contains text field.
To search only certain libraries, deselect the
libraries you want to exclude from the search.
Deselect the Search the Custom Plant Library
checkbox to exclude the Custom Library from
the search.
58 PUNCH! Home Design Studio Pro Users Guide
Chapter Adding 3D Content
8
C
:
\
D
e
v
e
l
o
p
\
M
A
C
-
H
D
S
t
u
d
i
o
P
r
o
\
U
s
e
r
'
s
G
u
i
d
e
\
2
-
4
_
d
r
a
w
3
D
.
f
m
p
r
i
n
t
e
d
M
o
n
d
a
y
,
J
u
l
y
2
3
,
2
0
0
7
1
:
2
4
p
m
p
a
g
e
5
8
o
f
P
U
N
C
H
!
H
o
m
e
D
e
s
i
g
n
S
t
u
d
i
o
P
r
o
U
s
e
r
s
G
u
i
d
e
4 Click the Search button to search for plants.
NOTE: If you do not specify a category to be
searched, Punch! Home Design Studio Pro will search
all categories by default.
Organizing Custom Plants
The Object Organizers allow you to control the
CUstom Plant libraries. Using the Object Organizer,
you can create, delete, and rename categories. You
can even move objects into different categories to
help with organization.
To create a new Custom Plant category
1 From the Content pop-up menu, choose Plants.
2 From the Action pop-up menu, choose
Custom Plant Organizer. The Custom
Plant Organizer appears.
The Custom Plants categories are listed; their
appearance is controlled by the disclosure
triangle beside Custom Plants.
The Trees category contains a variety of trees,
therefore there are two sub-categories. Click
the disclosure triangle and the sub-categories
appear.
3 Select the category in which you want to create
a new category.
NOTE: You cannot create new categories within
sub-categories. As a result, the New button will
become inactive when a sub-category is selected.
4 Click the New button. The New Category dialog
appears.
5 Enter the name you want in the Category Name
text field and click Create. Your new category
appears within the category you chose.
NOTE: If you create a sub-category within a
category which has no sub-categories, Annuals for
example, all of the contents within the category will
move to the new sub-category. Click the disclosure
triangle and the sub-category appears.
To delete a category
1 From the Content pop-up menu, choose Plants.
2 From the Action pop-up menu, Custom
Plant Organizer. The organizer appears.
3 Choose the category you want to delete.
4 Click the Delete button. A warning dialog
appears.
5 Click Delete.
6 To close the organizer, click the red button in
the top left corner.
To rename a category
1 From the Content pop-up menu, choose Plants.
2 From the Action pop-up menu, choose
the Custom Plant Organizer. The
organizer appears.
3 Choose the category you want to rename.
4 Click the Rename button. The dialog appears.
5 Enter the name you want, in the Category Name
text field.
6 Click Rename.
To delete an individual plant
1 From the Content pop-up menu, choose Plants.
2 From the Action pop-up menu, choose
the Custom Plant Organizer. The
organizer appears.
3 Choose the Category from which you want to
delete a plant.
4 On the right side of the organizer, select the
plant you want to delete.
5 Click the Delete button on the right side of the
organizer. A warning dialog appears.
PUNCH! Home Design Studio Pro Users Guide 59
Making Plants Grow
C
:
\
D
e
v
e
l
o
p
\
M
A
C
-
H
D
S
t
u
d
i
o
P
r
o
\
U
s
e
r
'
s
G
u
i
d
e
\
2
-
4
_
d
r
a
w
3
D
.
f
m
p
r
i
n
t
e
d
M
o
n
d
a
y
,
J
u
l
y
2
3
,
2
0
0
7
1
:
2
4
p
m
p
a
g
e
5
9
o
f
P
U
N
C
H
!
H
o
m
e
D
e
s
i
g
n
S
t
u
d
i
o
P
r
o
U
s
e
r
s
G
u
i
d
e
6 Click Delete to delete the object.
OR
Select the plant in the Preview box and from
the Action pop-up menu, choose Delete
Custom Plant.
Making Plants Grow
With Punch! Home Design Studio Pro you can watch
your landscape grow from year to year. With just a
couple of mouse clicks you can watch your landscape
change over 20 years.
To grow your landscape
1 Click the Landscape tab. The
Growth Slider appears on the
Landscape Plan Toolbox.
2 Click the arrows on the Growth Slider to control
the growth of your landscape. The age appears in
the Status bar.
NOTE: To change the planting age for individual
plants, see To set the planting age, on page 56.
Applying Trim
All interior walls are drawn with standard 6" base
trim. It is easy to add base trim, crown molding, or
library paneling for an elegant appearance, or use
wainscotting if you want to apply two different
materials on one wall. You can also add casing molding
around doors and windows.
Base trim, crown trim, library paneling, and
wainscoting are all applied the same way.
To apply trim
1 Click the LiveView button to open LiveView.
2 From the Content pop-up menu, choose Trim. The
trim styles appear.
NOTE: The Base and Crown libraries are contained
within disclosure triangles. Click a disclosure triangle
and the library appears.
3 Choose the library you want to see. Its contents
appear in the Preview box.
4 Drag the trim you want onto the surface, in
LiveView, where you want it applied.
Removing Wall Trims
All wall trims are removed by dragging a remove trim
option from the Preview box into LiveView.
To remove base and crown trim
1 From the Content pop-up menu, choose Trim.
2 Click the disclosure triangle corresponding to the
trim type you want to remove.
3 Choose the Standard Trim library.
4 From the Preview box, drag the Remove option
onto the wall.
To remove library paneling and wainscot
1 From the Content pop-up menu, choose Trim.
60 PUNCH! Home Design Studio Pro Users Guide
Chapter Adding 3D Content
8
C
:
\
D
e
v
e
l
o
p
\
M
A
C
-
H
D
S
t
u
d
i
o
P
r
o
\
U
s
e
r
'
s
G
u
i
d
e
\
2
-
4
_
d
r
a
w
3
D
.
f
m
p
r
i
n
t
e
d
M
o
n
d
a
y
,
J
u
l
y
2
3
,
2
0
0
7
1
:
2
4
p
m
p
a
g
e
6
0
o
f
P
U
N
C
H
!
H
o
m
e
D
e
s
i
g
n
S
t
u
d
i
o
P
r
o
U
s
e
r
s
G
u
i
d
e
2 Choose Library Paneling or Wainscot.
3 From the Preview box, drag the Remove option
onto the wall.
Organizing Custom Trim
The Object Organizers allow you to control the
Custom Trim libraries. Using the Object Organizer,
you can create, delete, and rename categories. You
can even move objects into different categories to
help with organization.
To create a new Custom Trim category
1 From the Content pop-up menu, choose Trim.
2 From the Action pop-up menu, choose
Custom Trim Organizer. The Custom
Trim Organizer appears.
The Custom Trim Profiles categories are listed;
their appearance is controlled by the disclosure
triangle beside Custom Trim Profiles.
3 Select the category in which you want to create
a new category.
4 Click the New button. The New Category dialog
appears.
5 Enter the name you want, in the Category Name
text field, and click Create. Your new category
appears within the category you chose.
NOTE: If you create a sub-category, all of the
contents within the category will move to the new
sub-category. Click the disclosure triangle and the
sub-category appears.
To delete a category
1 From the Content pop-up menu, choose Trim.
2 From the Action pop-up menu, choose
Custom Trim Organizer. The organizer
appears.
3 Choose the category you want to delete.
4 Click the Delete button. A warning dialog
appears.
5 Click Delete.
6 To close the organizer, click the red button in
the top left corner.
To rename a category
1 From the Content pop-up menu, choose Trim.
2 From the Action pop-up menu, choose
Custom Trim Organizer. The organizer
appears.
3 Choose the category you want to rename.
4 Click the Rename button. The dialog appears.
5 Enter the name you want, in the Category Name
text field.
6 Click Rename.
To delete an individual object
1 From the Content pop-up menu, choose Trim.
2 From the Action pop-up menu, choose
Custom Trim Organizer. The organizer
appears.
PUNCH! Home Design Studio Pro Users Guide 61
Applying Paint and Color
C
:
\
D
e
v
e
l
o
p
\
M
A
C
-
H
D
S
t
u
d
i
o
P
r
o
\
U
s
e
r
'
s
G
u
i
d
e
\
2
-
4
_
d
r
a
w
3
D
.
f
m
p
r
i
n
t
e
d
M
o
n
d
a
y
,
J
u
l
y
2
3
,
2
0
0
7
1
:
2
4
p
m
p
a
g
e
6
1
o
f
P
U
N
C
H
!
H
o
m
e
D
e
s
i
g
n
S
t
u
d
i
o
P
r
o
U
s
e
r
s
G
u
i
d
e
3 Choose the Category from which you want to
delete an object.
4 On the right side of the organizer, select the
object you want to delete.
5 Click the Delete button on the right side of the
organizer. A warning dialog appears.
6 Click Delete to delete the object.
Applying Paint and Color
With Punch! Home Design Studio Pro, you can try
various color schemes with ease. Now you can choose
between paint libraries and color families with just a
few clicks. Walls are just one example of what can
be colorized; you can also apply color to furniture,
window trim, doors, and so on. To apply different
paint colors to different rooms, refer to Breaking a
Wall, on page 111.
To apply paint
1 Click the LiveView button to open LiveView.
2 From the Content pop-up menu, choose Colors.
The Colors libraries appear.
3 Click the Paint Library disclosure triangle and
click the interior or exterior disclosure triangle
to view the library.
4 Choose the color library you want to see. The
librarys contents appear in the Preview box. As
you move your cursor over each color in the
Preview box, its name appears in the Status bar.
5 Drag the color you want onto the surface where
you want it applied.
NOTE: You can drag new colors on top of previously
placed colors to change the color.
To apply color from a customizable palette
1 Click the LiveView button to open
LiveView.
2 From the Content pop-up menu, choose
Colors. The Colors libraries appear.
3 Click the Custom Colors disclosure triangle and
choose the library you want. The librarys
contents appear in the Preview box. As you move
your cursor over each color, its name appears in
the Status bar.
4 Drag the color you want onto the surface, in
LiveView, where you want it applied.
To apply color from the color ramp
1 Click the LiveView button to open
LiveView.
2 From the Content pop-up menu, choose
Colors. The Colors libraries appear.
3 Click the Color Ramp disclosure triangle and
choose a Category library.
62 PUNCH! Home Design Studio Pro Users Guide
Chapter Adding 3D Content
8
C
:
\
D
e
v
e
l
o
p
\
M
A
C
-
H
D
S
t
u
d
i
o
P
r
o
\
U
s
e
r
'
s
G
u
i
d
e
\
2
-
4
_
d
r
a
w
3
D
.
f
m
p
r
i
n
t
e
d
M
o
n
d
a
y
,
J
u
l
y
2
3
,
2
0
0
7
1
:
2
4
p
m
p
a
g
e
6
2
o
f
P
U
N
C
H
!
H
o
m
e
D
e
s
i
g
n
S
t
u
d
i
o
P
r
o
U
s
e
r
s
G
u
i
d
e
Each categorys contents appear in the Preview
box.
4 Drag the material you want onto the surface, in
LiveView, where you want it applied.
Applying color to an entire object
1 Choose the color you want to apply.
2 Hold down the Command key and drag the color
from the Content Library onto the object in
LiveView.
3 Release your mouse to apply the color to the
entire object.
Using Custom Colors
With Punch! Home Design Studio Pro, you can define
your own custom color with the Colors window. You
start with one of the customizable color libraries.
You can then change any of the library contents to
create a color all your own. By customizing colors,
you are sure to find the exact color you want.
To define a custom color
1 Click the LiveView button to open LiveView.
2 From the Content pop-up menu, choose Colors.
3 Click the Custom Colors disclosure triangle and
choose the library you want. Each library
contains colors you can customize.
The librarys contents appear in the Preview box.
4 Click the color you want to customize, then click
the Colors Action pop-up menu and choose
Change Color. The Colors window appears.
5 Use the Colors window to define your custom
color. There are five color models available to
define your color:
Color Wheel
Color Sliders
Color Palettes
Image Palettes
Crayons
6 Define your custom color and close the window.
7 Drag the color you want onto the surface, in
LiveView, where you want it applied.
Applying Building Materials
Punch! Home Design Studio Pro allows you to
customize the exterior of your home by simply
dragging materials onto surfaces. Some available
materials include brick, stucco, gravel, roofing, and
so on.
You can even apply two different materials to a wall,
using the Wainscotting feature. For more
information, see Applying Trim, which begins on
page 59.
To apply material
1 Click the LiveView button to open LiveView.
PUNCH! Home Design Studio Pro Users Guide 63
Organizing Building Material Categories
C
:
\
D
e
v
e
l
o
p
\
M
A
C
-
H
D
S
t
u
d
i
o
P
r
o
\
U
s
e
r
'
s
G
u
i
d
e
\
2
-
4
_
d
r
a
w
3
D
.
f
m
p
r
i
n
t
e
d
M
o
n
d
a
y
,
J
u
l
y
2
3
,
2
0
0
7
1
:
2
4
p
m
p
a
g
e
6
3
o
f
P
U
N
C
H
!
H
o
m
e
D
e
s
i
g
n
S
t
u
d
i
o
P
r
o
U
s
e
r
s
G
u
i
d
e
2 From the Content pop-up menu, choose Materials.
The Materials libraries appear.
3 Click the Punch! Library disclosure triangles. The
material libraries appear.
Some libraries are contained within a disclosure
triangle. Click the triangle and the libraries
appear.
4 Choose which material library you want to see.
Its contents appear in the Preview bar. As you
move your cursor over each material, its name
appears in the Status bar.
5 Drag the material you want onto the surface, in
LiveView, where you want it applied.
NOTE: To increase the accuracy of applying
materials, zoom in on the area you are applying
materials to.
To apply custom materials
1 Click the LiveView button to open LiveView.
2 From the Content pop-up menu, choose Materials.
The Materials libraries appear.
3 Click the Vendor & Custom Library disclosure
triangle. The libraries appear.
Some libraries are contained within a disclosure
triangle. Click the triangle and the libraries
appear. Its contents appear in the Preview box.
4 Drag the material you want onto the surface, in
LiveView, where you want it applied.
Organizing Building Material Categories
The Object Organizers allow you to control the
Custom Material libraries. Using the Object
Organizer, you can create, delete, and rename
categories. You can even move objects into different
categories to help with organization.
To create a new Custom Material category
1 From the Content pop-up menu, choose Materials.
2 From the Action pop-up menu, choose
Custom Material Organizer. The
Custom Material Organizer appears.
The Custom Materials categories are listed;
their appearance is controlled by the disclosure
triangle beside Custom Materials.
64 PUNCH! Home Design Studio Pro Users Guide
Chapter Adding 3D Content
8
C
:
\
D
e
v
e
l
o
p
\
M
A
C
-
H
D
S
t
u
d
i
o
P
r
o
\
U
s
e
r
'
s
G
u
i
d
e
\
2
-
4
_
d
r
a
w
3
D
.
f
m
p
r
i
n
t
e
d
M
o
n
d
a
y
,
J
u
l
y
2
3
,
2
0
0
7
1
:
2
4
p
m
p
a
g
e
6
4
o
f
P
U
N
C
H
!
H
o
m
e
D
e
s
i
g
n
S
t
u
d
i
o
P
r
o
U
s
e
r
s
G
u
i
d
e
Some of the categories have sub-categories.
Click the disclosure triangle beside a category
and its sub-categories appear.
3 Select the category in which you want to create
a new category.
NOTE: You cannot create categories within sub-
categories. As a result, the New button will become
inactive when a sub-category is selected.
4 Click the New button. The New Category dialog
appears.
5 Enter the name you want, in the Category Name
text field, and click Create. Your new category
appears within the category you chose.
NOTE: If you create a sub-category within a
category which has no sub-categories, Buechel
Stone for example, all of the contents within the
category will move to the new sub-category. Click
the disclosure triangle and the sub-category
appears.
To delete a category
1 From the Content pop-up menu, choose Materials.
2 From the Action pop-up menu, choose
Custom Material Organizer. The
organizer appears.
3 Choose the category you want to delete.
4 Click the Delete button. A warning dialog
appears.
5 Click Delete.
6 To close the organizer, click the red button at
the top left corner.
To rename a category
1 From the Content pop-up menu, choose Materials.
2 From the Action pop-up menu, choose
Custom Materials Organizer. The
organizer appears.
3 Choose the category you want to rename.
4 Click the Rename button. The dialog appears.
5 Enter the name you want, in the Category Name
text field.
6 Click Rename.
To delete an individual material
1 From the Content pop-up menu, choose Materials.
2 From the Action pop-up menu, choose
Custom Material Organizer. The
organizer appears.
3 Choose the Category from which you want to
delete a material.
4 On the right side of the organizer, select the
material you want to delete.
5 Click the Delete button on the right side of the
organizer. A warning dialog appears.
6 Click Delete to delete the object.
AutoClick Placement
You can apply the same object, plant, trim, and so on,
by using AutoClick Placement. We will use Trim in
this example, but the steps for using AutoClick
Placement are the same, regardless of what you are
inserting or applying.
To use AutoClick Placement in 3D
1 From the Preview box, select the accessories,
colors, materials, or trim you want to place.
2 Move your cursor over the LiveView window and
hold down the Option key. The cursor changes to
a pointing hand.
3 Click each surface where you want to apply the
color or material.
PUNCH! Home Design Studio Pro Users Guide 65
Editing 3D Objects
C
:
\
D
e
v
e
l
o
p
\
M
A
C
-
H
D
S
t
u
d
i
o
P
r
o
\
U
s
e
r
'
s
G
u
i
d
e
\
2
-
4
_
d
r
a
w
3
D
.
f
m
p
r
i
n
t
e
d
M
o
n
d
a
y
,
J
u
l
y
2
3
,
2
0
0
7
1
:
2
4
p
m
p
a
g
e
6
5
o
f
P
U
N
C
H
!
H
o
m
e
D
e
s
i
g
n
S
t
u
d
i
o
P
r
o
U
s
e
r
s
G
u
i
d
e
4 Release the Option key to place.
To use AutoClick Placement in 2D
1 On the Preview box, select the object or plant
you want onto the workspace.
2 Position your cursor on the workspace and hold
down the Option key. Notice your cursor changes
to a pointing hand.
3 Click where you want the objects to appear. The
object appears every time you click.
Applying materials to an entire object
1 Open the LiveView window.
2 Choose the material you want to apply.
3 Hold down the Command key and drag the
material from the Content Library onto the
object in LiveView.
4 Release your mouse to apply the material to the
entire object.
Editing 3D Objects
Once youve placed 3D objects in your drawing, its
easy to move, delete, copy, and rotate objects, with
a few clicks of the mouse.
To resize an object
1 From the Editing Toolbox, click the
Selection Tool and select the object you
want to resize.
2 On the Inspector, enter the changes you want, in
the corresponding text fields, and press the
Enter key to accept the changes.
OR
Select the object and drag it to the size you
want.
To rotate objects a specified amount
1 From the Editing Toolbox, click the Selection
Tool.
2 Select the object you want to rotate. To select
more than one object, hold down the Shift key,
while clicking.
3 From the Edit menu, choose Rotate. The dialog
appears.
4 Click either Degrees or Radians, then type the
angle you want to rotate the object, in the Angle
box.
5 Click OK. The object or object group you
selected is rotated, based on the angle
measurement you specified.
To freely rotate objects
1 From the Editing Toolbox, click the Selection
Tool.
2 Select the object you want to rotate.
3 From the Editing Toolbox, click the
Rotate Tool.
4 Click the object; hold down the mouse
button and move the mouse.
5 Release the mouse button when the object is in
the position you want.
66 PUNCH! Home Design Studio Pro Users Guide
Chapter Adding 3D Content
8
C
:
\
D
e
v
e
l
o
p
\
M
A
C
-
H
D
S
t
u
d
i
o
P
r
o
\
U
s
e
r
'
s
G
u
i
d
e
\
2
-
4
_
d
r
a
w
3
D
.
f
m
p
r
i
n
t
e
d
M
o
n
d
a
y
,
J
u
l
y
2
3
,
2
0
0
7
1
:
2
4
p
m
p
a
g
e
6
6
o
f
P
U
N
C
H
!
H
o
m
e
D
e
s
i
g
n
S
t
u
d
i
o
P
r
o
U
s
e
r
s
G
u
i
d
e
NOTE: Rotation is constrained to 45 degrees; to
release this constraint, press the Shift key, while
rotating.
Controlling the LiveView Toolbar
Appearance
Punch! Home Design Studio Pro lets you view your
design in photo-realistic 3D. You can select exterior
and interior wall color, add realistic roof materials,
and select from a variety of wood textures to make
your design completely unique. In the LiveView
window, you can view your design from a variety of
angles.
The LiveView toolbar includes the tools that control
the navigation and appearance in 3D. You can
customize the appearance of the LiveView toolbar.
To customize toolbar item appearance
1 From the View menu, choose Customize Toolbar,
or Ctrl-click on the toolbar and choose Customize
Toolbar, from the shortcut menu. The LiveView
toolbar customization window appears.
2 From the Show pop-up menu, choose how you
want items to appear.
3 (optional) Select the Use Small Size checkbox
to decrease the size of the toolbar items.
4 Click Done to accept the changes.
OR
Ctrl-click on the toolbar and choose which
display you want from the shortcut menu.
To customize items in your toolbar
1 From the View menu, choose Customize Toolbar,
or Ctrl-click on the toolbar and choose Customize
Toolbar, from the shortcut menu. The LiveView
toolbar customization window appears.
2 To add an item, or items, to your toolbar, drag an
item from the customization window to the
toolbar.
3 To remove an item, or items, from your toolbar,
drag an item from the toolbar to the
customization window.
OR
Ctrl-click on the item you want to remove and
choose Remove Item, from the shortcut
menu.
PUNCH! Home Design Studio Pro Users Guide 67
Controlling the LiveView Toolbar Appearance
C
:
\
D
e
v
e
l
o
p
\
M
A
C
-
H
D
S
t
u
d
i
o
P
r
o
\
U
s
e
r
'
s
G
u
i
d
e
\
2
-
4
_
d
r
a
w
3
D
.
f
m
p
r
i
n
t
e
d
M
o
n
d
a
y
,
J
u
l
y
2
3
,
2
0
0
7
1
:
2
4
p
m
p
a
g
e
6
7
o
f
P
U
N
C
H
!
H
o
m
e
D
e
s
i
g
n
S
t
u
d
i
o
P
r
o
U
s
e
r
s
G
u
i
d
e
To restore the default toolbar
1 From the View menu, choose Customize Toolbar,
or Ctrl-click on the toolbar and choose Customize
Toolbar, from the shortcut menu. The toolbar
customization window appears.
2 Drag the default toolset onto the toolbar.
To hide the toolbar
Choose View > Hide Toolbar.
68 PUNCH! Home Design Studio Pro Users Guide
Chapter Adding 3D Content
8
C
:
\
D
e
v
e
l
o
p
\
M
A
C
-
H
D
S
t
u
d
i
o
P
r
o
\
U
s
e
r
'
s
G
u
i
d
e
\
2
-
4
_
d
r
a
w
3
D
.
f
m
p
r
i
n
t
e
d
M
o
n
d
a
y
,
J
u
l
y
2
3
,
2
0
0
7
1
:
2
4
p
m
p
a
g
e
6
8
o
f
P
U
N
C
H
!
H
o
m
e
D
e
s
i
g
n
S
t
u
d
i
o
P
r
o
U
s
e
r
s
G
u
i
d
e
PUNCH! Home Design Studio Pro Users Guide 69
Chapter 9
C
:
\
D
e
v
e
l
o
p
\
M
A
C
-
H
D
S
t
u
d
i
o
P
r
o
\
U
s
e
r
'
s
G
u
i
d
e
\
2
-
5
_
r
e
a
r
r
a
n
g
e
.
f
m
p
r
i
n
t
e
d
M
o
n
d
a
y
,
J
u
l
y
2
3
,
2
0
0
7
1
:
2
4
p
m
p
a
g
e
6
9
o
f
P
U
N
C
H
!
H
o
m
e
D
e
s
i
g
n
S
t
u
d
i
o
P
r
o
U
s
e
r
s
G
u
i
d
e
Rearranging Entities
In addition to standard editing commands like cut, copy, paste, and delete, Punch! Home Design Studio Pro
includes more sophisticated modes of manipulating your design. You can copy or move entities, walls, and
so on, to different floors, as well as between plan layers.
You can flip your entire design, either vertically or horizontally, to make it easy to view it from any angle
or from any direction. In addition, you can move or rotate your entire floor plan at one time.
More advanced concepts are also covered in this chapter, such as rotating individual entities to custom
fit them into your design and elevating entities, using the Elevation Slider, to achieve perfect placement.
Learn to customize settings like nudge factor, so Punch! Home Design Studio Pro works best for you.
70 PUNCH! Home Design Studio Pro Users Guide
Chapter Rearranging Entities
9
C
:
\
D
e
v
e
l
o
p
\
M
A
C
-
H
D
S
t
u
d
i
o
P
r
o
\
U
s
e
r
'
s
G
u
i
d
e
\
2
-
5
_
r
e
a
r
r
a
n
g
e
.
f
m
p
r
i
n
t
e
d
M
o
n
d
a
y
,
J
u
l
y
2
3
,
2
0
0
7
1
:
2
4
p
m
p
a
g
e
7
0
o
f
P
U
N
C
H
!
H
o
m
e
D
e
s
i
g
n
S
t
u
d
i
o
P
r
o
U
s
e
r
s
G
u
i
d
e
Editing Using Cut, Copy, and Paste
Cut removes the selection and stores it on the
Clipboard. Copy creates a duplicate of the selection
and stores it on the Clipboard. Paste inserts the
Clipboard contents into your drawing at the insertion
point. You can paste the Clipboard contents as many
times as you want.
To cut a selection
1 From the Editing Toolbox, click the
Selection Tool, then click the selection
you want to cut.
2 Chose Edit > Cut (or press Command-X).
To copy a selection to the clipboard
1 From the Editing Toolbox, click the Selection
Tool, then click the selection you want to copy.
2 Choose Edit > Copy (or press Command-C).
To paste a selection from the clipboard
1 From the Editing Toolbox, click the Selection
Tool and click on the workspace to define where
you want to paste.
2 Choose Edit > Paste (or press Command-V).
To delete a selection
1 From the Editing Toolbox, click the Selection
Tool, then click the selection you want to delete.
2 Press the Delete key.
You can also choose Delete in the Edit menu, to
delete a selection.
Moving your Selection
Once youve placed features, you can move them by
dragging or by specifying exact cartesian or polar
coordinates that correspond to the reference grid.
For more information on the reference grid, see
Using the Grid, on page 24.
To move entities by dragging
1 From the Editing Toolbox, click the Selection
Tool.
2 To move an entity, select it and drag it to a new
location.
You can select more than one entity by holding
down the Shift key, while clicking each.
To move entities by entering coordinates
1 From the Editing Toolbox, click the Selection
Tool.
2 Select the entity you want to move. You can
select more than one entity by holding down the
Shift key, while clicking each.
3 Choose Edit > Move. The dialog appears.
There are two coordinate systems for moving
entities, Cartesian, which allows you to move
based on X and Y axis, and Polar, which allows you
to move based on angle and distance.
4 Select the system you want and enter the
coordinates, in the text fields.
5 Click OK.
NOTE: Entering positive values will move selections
up or to the right. To move selections down or to the
left, enter negative values.
Using Nudge
You can precisely move features into position by
nudging them. Nudge utilizes the arrow keys to move
selected features a specified distance. Nudge works
in tandem with the Snap Grid. To learn more about
the Snap Grid, refer to Using the Grid, on page 24.
PUNCH! Home Design Studio Pro Users Guide 71
Rotating a Selection
C
:
\
D
e
v
e
l
o
p
\
M
A
C
-
H
D
S
t
u
d
i
o
P
r
o
\
U
s
e
r
'
s
G
u
i
d
e
\
2
-
5
_
r
e
a
r
r
a
n
g
e
.
f
m
p
r
i
n
t
e
d
M
o
n
d
a
y
,
J
u
l
y
2
3
,
2
0
0
7
1
:
2
4
p
m
p
a
g
e
7
1
o
f
P
U
N
C
H
!
H
o
m
e
D
e
s
i
g
n
S
t
u
d
i
o
P
r
o
U
s
e
r
s
G
u
i
d
e
To adjust Nudge settings
1 Click the View menu and make sure a checkmark
is next to Snap to Grid. This means the feature
is turned on.
When Snap to Grid is turned off, you will be
nudging selections one pixel at a time, instead of
the specified Snap Grid Spacing distance.
2 Choose View > Grid Properties. The Grid
Properties dialog controls not only the grids
appearance on your workspace, but also the
nudge distance.
3 Enter the Snap Grid Spacing, in the Horizontal
and Vertical text fields.
4 Click OK.
To move a selection using the Nudge feature
1 From the Editing Toolbox, click the Selection
Tool.
2 Select the entity you want to nudge.
3 Choose Edit > Nudge and, from the submenu,
choose which direction you want to nudge your
selection.
You can also use your arrow keys to nudge
selections.
Rotating a Selection
Using the rotate feature, you can easily spin an
entity around any point. This is useful when you want
to face an entity in a different direction from which
it was drawn. Using the Rotate Tool, you can freely
rotate the selection or you can specify the exact
amount of rotation, using the Rotate dialog.
To freely rotate an entity
1 From the Editing Toolbox, click the Selection
Tool, then select the entity you want to rotate.
2 From the Editing Toolbox, click the
Rotate Tool. As you move your pointer
over the workspace a crosshair appears.
3 To rotate an entity, click it and drag the
crosshair to rotate the selection. As you rotate,
the degree of rotation appears in the Status bar.
To rotate by specifying an amount
1 From the Editing Toolbox, click the Selection
Tool and select the entity you want to rotate.
2 Choose Edit > Rotate. A dialog appears.
You can rotate, using two angle unit systems:
degrees and radians. Choose which system you
want to use.
3 Enter the angle you want to rotate, in the Angle
field.
4 Click OK.
Flipping and Mirroring your Selection
The Flip function takes the original feature and
reverses it, either horizontally or vertically. Mirror
works much like the Flip function. The difference is
that mirror leaves the original and makes a
duplicate. Mirror creates two identical entities,
facing one another.
72 PUNCH! Home Design Studio Pro Users Guide
Chapter Rearranging Entities
9
C
:
\
D
e
v
e
l
o
p
\
M
A
C
-
H
D
S
t
u
d
i
o
P
r
o
\
U
s
e
r
'
s
G
u
i
d
e
\
2
-
5
_
r
e
a
r
r
a
n
g
e
.
f
m
p
r
i
n
t
e
d
M
o
n
d
a
y
,
J
u
l
y
2
3
,
2
0
0
7
1
:
2
4
p
m
p
a
g
e
7
2
o
f
P
U
N
C
H
!
H
o
m
e
D
e
s
i
g
n
S
t
u
d
i
o
P
r
o
U
s
e
r
s
G
u
i
d
e
To flip a feature horizontally
1 Select the entity you want to flip.
2 Choose Edit > Flip > Horizontal, to flip the
selection.
To flip a feature vertically
1 Select the entity you want to flip.
2 Choose > Edit > Flip > Vertical, to flip the
selection.
To mirror a feature horizontally
1 Select the entity you want to mirror.
2 Choose Edit > Mirror > Horizontal, to mirror the
selection.
To mirror a feature vertically
1 Select the entity you want to mirror.
2 Choose Edit > Mirror > Vertical, to mirror the
selection.
Elevating your Selection
The elevate tool is extremely useful. From lifting
lamps onto tables to elevating planters and benches
onto your deck, exact placement is easy.
With the Elevation Slider, you can easily move
selected items, vertically. This feature makes it a
snap to make sure windows, doors, plants, and so on,
are in exactly the position you want.
To elevate an object
1 From the Editing Toolbox, click the
Selection Tool, then select the object
you want to elevate.
2 Choose Edit > Elevate Object
OR
Ctrl-click on the Elevation Slider and choose
Set Elevation. A dialog appears.
3 Enter the amount you want to elevate the
selection, in the Object Elevation field, and click
OK.
NOTE: To specify an amount in inches you can enter
either 18 or 18". To specify an amount in feet and
inches, they must be separated by a hyphen, for
instance 18-0, 8'-6", and so on. A single number, like
20, 20", or even 20', will be understood as 20 inches.
4 Select Float Above Topography to have entities
follow the lay of the land.
To use the elevation slider
1 From the Editing Toolbox, click the Selection
Tool and select the object or entity you want to
elevate.
2 The Elevation Slider is located to the left of the
workspace. Drag the slider up to increase
elevation, or down to decrease elevation. The
elevation appears at the top of the slider, as you
drag.
To set the working elevation
1 Choose Design > Set Working Elevation
OR
Ctrl-click on the Elevation Slider and choose
Set Working Elevation
OR
Ctrl-click on the workspace and choose Set
Working Elevation. A dialog appears.
PUNCH! Home Design Studio Pro Users Guide 73
Copying your Selection to Different Floors
C
:
\
D
e
v
e
l
o
p
\
M
A
C
-
H
D
S
t
u
d
i
o
P
r
o
\
U
s
e
r
'
s
G
u
i
d
e
\
2
-
5
_
r
e
a
r
r
a
n
g
e
.
f
m
p
r
i
n
t
e
d
M
o
n
d
a
y
,
J
u
l
y
2
3
,
2
0
0
7
1
:
2
4
p
m
p
a
g
e
7
3
o
f
P
U
N
C
H
!
H
o
m
e
D
e
s
i
g
n
S
t
u
d
i
o
P
r
o
U
s
e
r
s
G
u
i
d
e
2 Enter the elevation you want, in the Working
Elevation text field. Be sure to separate feet and
inches with a hyphen. (1-6).
3 Click OK.
To set the elevation of a group of entities
1 From the Editing Toolbox, click the Selection
Tool.
2 Hold down the Shift key and click each entity you
want to elevate.
3 Choose Edit > Elevate Object. A dialog appears.
4 Enter the amount you want to elevate the
selections, in the Object Elevation field. Be sure
to separate feet and inches with a hyphen (2-6).
5 Click OK.
The selected entities will be set to the elevation
specified, even if the entities were originally
located at various elevations.
To float objects above topography
1 From the Editing Toolbox, click the Selection
Tool and select the entity you want to float
above the topography.
2 Choose Edit > Float Object Above Topography. A
dialog appears.
3 Click the Float Above Topography checkbox.
Click OK.
Copying your Selection to Different Floors
There may be times when you want multiple floors to
contain duplicates. Copy to Floor leaves the entity in
its original position and places a duplicate where you
define. Move to Floor deletes these entities from
their original position.
To copy from one floor to another
1 From the Editing Toolbox, click the
Selection Tool and select the object or
objects you want to copy.
2 Choose Edit > Copy to Floor, then choose Upper
Floor or Lower Floor, from the submenu.
If you have only created one floor, the only
option will be to copy to the Upper Floor. Once
youve created multiple floors, use the Active
Floor pop-up menu, on the toolbar, to move
between floors.
To move objects from one floor to another
1 From the Editing Toolbox, click the Selection
Tool and select the object or objects you want to
move. You can select more than one object by
holding down the Shift key, while you click each
object.
2 Choose Edit > Move to Floor and choose Upper
Floor or Lower Floor, from the submenu.
Moving Features to Different Plan Layers
With Punch! Home Design Studio Pro, you can move
selections to different plan layers; Move to Floor
deletes these entities from their original position.
This will be useful if you want to move a feature
between two stories that you have drawn.
To move features from one plan to another
1 From the Editing Toolbox, click the Selection
Tool, then select the object or objects you want
to move. You can select more than one object by
74 PUNCH! Home Design Studio Pro Users Guide
Chapter Rearranging Entities
9
C
:
\
D
e
v
e
l
o
p
\
M
A
C
-
H
D
S
t
u
d
i
o
P
r
o
\
U
s
e
r
'
s
G
u
i
d
e
\
2
-
5
_
r
e
a
r
r
a
n
g
e
.
f
m
p
r
i
n
t
e
d
M
o
n
d
a
y
,
J
u
l
y
2
3
,
2
0
0
7
1
:
2
4
p
m
p
a
g
e
7
4
o
f
P
U
N
C
H
!
H
o
m
e
D
e
s
i
g
n
S
t
u
d
i
o
P
r
o
U
s
e
r
s
G
u
i
d
e
holding down the Shift key, while you click each
object.
2 Choose Edit > Move to Plan and choose which plan
you want to move your selection to, from the
submenu.
OR
1 Select the object(s) you want to move, then Ctrl-
click on the workspace.
2 Choose Move to Plan and choose which plan you
want to move your selection to.
NOTE: Items on a hidden layer are not available
during a Select All process and will not be moved
along with the other items and features in your
drawing.
Moving the Entire Floor Plan
At any point during the design process, you can move
the entire plan. With just a couple of mouse clicks,
you can see how your dream home will look on
different parts of your lot.
To move the entire floor plan
1 Choose Edit > Move Entire Plan. A dialog appears.
There are two coordinate systems for moving
entities, Cartesian, which allows you to move
based on X and Y axis, and Polar, which allows you
to move based on angle and distance.
2 Select the system you want and enter the
coordinates, in the text fields.
3 Click OK.
NOTE: Entering positive values will move selections
up or to the right. To move selections down or to the
left, enter negative values.
Rotating the Entire Floor Plan
At any point during the design process, you can
rotate the entire plan. With just a couple of mouse
clicks, you can see how your dream home will look
facing a different direction on your lot.
To rotate the entire floor plan
1 Choose Edit > Rotate Entire Plan. A dialog
appears.
2 There are two Angle Unit Systems available for
rotating plans: Degrees and Radians. Select the
system you want you use.
3 Enter the angle you want to rotate the plan, in
the Angle field.
4 Click OK.
Using Undo
With Punch! Home Design Studio Pro, you can specify
up to 500 levels of Undo, making it easy to recover
your work. Bear in mind, the more levels of undo you
specify, the more system resources will be used.
To use undo
From the Edit menu, choose Undo (or press
Command-Z).
PUNCH! Home Design Studio Pro Users Guide 75
Reshaping Entities
C
:
\
D
e
v
e
l
o
p
\
M
A
C
-
H
D
S
t
u
d
i
o
P
r
o
\
U
s
e
r
'
s
G
u
i
d
e
\
2
-
5
_
r
e
a
r
r
a
n
g
e
.
f
m
p
r
i
n
t
e
d
M
o
n
d
a
y
,
J
u
l
y
2
3
,
2
0
0
7
1
:
2
4
p
m
p
a
g
e
7
5
o
f
P
U
N
C
H
!
H
o
m
e
D
e
s
i
g
n
S
t
u
d
i
o
P
r
o
U
s
e
r
s
G
u
i
d
e
To turn off undo
1 From the Home Design Studio menu, choose
Preferences.
2 Deselect the Enable undo for all documents
checkbox.
To set undo parameters
1 From the Home Design Studio menu, choose
preferences.
2 Enter the number of undo levels you want to use.
3 Click OK.
To use redo
From the Edit menu, choose Redo (or press
Up arrow-Command-Z).
Reshaping Entities
To fillet (round) a corner
1 From the Editing Toolbox, click the Selection
Tool.
2 Select the object or entity you want to fillet.
3 On the Inspector, select the Point Level radio
button.
4 From the Editing Toolbox, click the Fillet
Corner Tool.
5 Position your pointer on the point you
want to fillet.
6 Click and drag your cursor to the radius you want.
To inversely fillet (round) a corner
1 From the Editing Toolbox, click the Selection
Tool.
2 Select the object or entity you want to fillet.
3 On the Inspector, select the Point Level radio
button.
4 From the Editing Toolbox, click the
Inverted Fillet Corner Tool.
5 Position your pointer on the point you
want to fillet.
6 Click and drag your cursor to the radius you want.
To chamfer a corner
1 From the Editing Toolbox, click the Selection
Tool.
2 Select the object or entity you want to chamfer.
3 On the Inspector, select the Point Level radio
button.
4 From the Editing Toolbox, click the
Chamfer Corner Tool.
5 Position your pointer over the point you
want to chamfer.
6 Click and drag your cursor to the radius you want.
76 PUNCH! Home Design Studio Pro Users Guide
Chapter Rearranging Entities
9
C
:
\
D
e
v
e
l
o
p
\
M
A
C
-
H
D
S
t
u
d
i
o
P
r
o
\
U
s
e
r
'
s
G
u
i
d
e
\
2
-
5
_
r
e
a
r
r
a
n
g
e
.
f
m
p
r
i
n
t
e
d
M
o
n
d
a
y
,
J
u
l
y
2
3
,
2
0
0
7
1
:
2
4
p
m
p
a
g
e
7
6
o
f
P
U
N
C
H
!
H
o
m
e
D
e
s
i
g
n
S
t
u
d
i
o
P
r
o
U
s
e
r
s
G
u
i
d
e
PUNCH! Home Design Studio Pro Users Guide 77
Chapter 10
C
:
\
D
e
v
e
l
o
p
\
M
A
C
-
H
D
S
t
u
d
i
o
P
r
o
\
U
s
e
r
'
s
G
u
i
d
e
\
2
-
6
_
f
i
l
e
.
f
m
p
r
i
n
t
e
d
M
o
n
d
a
y
,
J
u
l
y
2
3
,
2
0
0
7
1
:
2
4
p
m
p
a
g
e
7
7
o
f
P
U
N
C
H
!
H
o
m
e
D
e
s
i
g
n
S
t
u
d
i
o
P
r
o
U
s
e
r
s
G
u
i
d
e
Saving, Sharing & Printing
When you start Punch! Home Design Studio Pro, a new blank drawing file appears. If you are returning to
work on an existing drawing, you must open, or display, it on the screen. Opening a file involves clicking
Open on the File menu and specifying the name of the file you want to open. Once you have opened a file,
you can edit, import, export, print, view, and save it.
You can have more than one file open at a time. The exact number of files you can have open depends on
the amount of memory in your system and the complexity of the home plan file. When you open a file,
Punch! Home Design Studio Pro displays it in a new window.
The changes you make to a plan drawing occur only in your computers memory, until you save them. To
preserve a drawing for later use, you must save it to a file. If you want to save a drawing, using its
current name, or if you want to save a new, untitled, drawing use Save. If you want to save a drawing,
using a new name, use Save As.
At any point during the design process you can import objects to further customize your design. In
addition, you can export a 3D LiveView rendering to make it easy to share your design with friends.
78 PUNCH! Home Design Studio Pro Users Guide
Chapter Saving, Sharing & Printing
10
C
:
\
D
e
v
e
l
o
p
\
M
A
C
-
H
D
S
t
u
d
i
o
P
r
o
\
U
s
e
r
'
s
G
u
i
d
e
\
2
-
6
_
f
i
l
e
.
f
m
p
r
i
n
t
e
d
M
o
n
d
a
y
,
J
u
l
y
2
3
,
2
0
0
7
1
:
2
5
p
m
p
a
g
e
7
8
o
f
P
U
N
C
H
!
H
o
m
e
D
e
s
i
g
n
S
t
u
d
i
o
P
r
o
U
s
e
r
s
G
u
i
d
e
Opening a File
Opening a file copies the data it contains into
memory, making it available for you to edit or print
the plan drawing.
To open an existing file
1 Choose File > Open (or press Command-O).
2 Using the Open dialog, find the file you want to
open and select it.
3 Click Open.
To see a list of recently opened files
1 In the File menu, position your pointer over Open
Recent and a submenu appears with the files
youve recently opened.
2 Choose the file you want to open, from the
submenu.
To clear the recently opened files listing
1 In the File menu, position your pointer over Open
Recent and a submenu appears with the files
youve recently opened.
2 From the submenu, choose Clear Recent.
3 Click Yes, to delete all files from the listing. Click
No, to leave the listing unchanged.
Saving a File
When you open a file, Punch! Home Design Studio Pro
copies the file to your computers memory. As you
work, you modify the copy stored in memory. Any
system failure or loss of power destroys that copy.
To save your work permanently, you must save it to a
file on a disk. A good rule of thumb is to save every
15 minutes or after youve completed any work you
wouldnt want to redo.
When you click the Save command, Punch! Home
Design Studio Pro saves the active drawing, using
the name and location you last gave it. You can
create more than one version of a drawing or save
copies on another disk for safekeeping. You can save
each version under a different name or you can save
them under the same name in different folders or on
different disks.
To save an existing file
Choose File > Save (or press Command-S).
To save a new, unnamed file
1 Choose File > Save As (or press Shift-Command-
S). The Save As dialog appears.
2 In the dialog, enter your files name in the Save
As field.
3 From the Where pop-up menu, choose where you
want to save your file. The Where pop-up menu
contains the files that appear in Finder Sidebar,
as well as the five most recent folders youve
opened. To thoroughly search for the folder you
want to save to, click the disclosure button and
manually search, using the expanded Save dialog.
4 Click Save.
To save a file to another name, drive, or folder
1 Choose File > Save As. The dialog appears.
2 To save the file with a different name, type the
name you want in the Save As field.
3 To save the file to a different drive or folder,
choose a different drive and folder from the
Where pop-up menu. The Where pop-up menu
contains the files that appear in Finder Sidebar,
as well as the five most recent folders youve
opened. To thoroughly search for the folder you
want to save to, click the disclosure button and
manually search, using the expanded Save dialog.
4 Click Save.
Closing a File
When you finish working with a file, close it to
remove the window from the screen and to free up
PUNCH! Home Design Studio Pro Users Guide 79
Accessing the Pre-Drawn Home Plans
C
:
\
D
e
v
e
l
o
p
\
M
A
C
-
H
D
S
t
u
d
i
o
P
r
o
\
U
s
e
r
'
s
G
u
i
d
e
\
2
-
6
_
f
i
l
e
.
f
m
p
r
i
n
t
e
d
M
o
n
d
a
y
,
J
u
l
y
2
3
,
2
0
0
7
1
:
2
5
p
m
p
a
g
e
7
9
o
f
P
U
N
C
H
!
H
o
m
e
D
e
s
i
g
n
S
t
u
d
i
o
P
r
o
U
s
e
r
s
G
u
i
d
e
your computers memory. When you are done working
in Punch! Home Design Studio Pro, close all your files
and exit the program.
To close a file
Choose File > Close (or press Command-W). If
you have unsaved changes in your plan
drawing, Punch! Home Design Studio Pro
prompts you to save them before closing.
To close all open files and exit Punch! Home
Design Studio Pro
From the Home Design Studio Pro menu,
choose Quit Punch! Home Design Studio Pro
(or press Command-Q). If any open drawings
have unsaved changes, Punch! Home Design
Studio Pro Pro prompts you to save them,
before exiting.
Accessing the Pre-Drawn Home Plans
Punch! Home Design Studio Pro includes a wide
variety of home plans for you to alter.
To open a pre-drawn homeplan
1 Open Punch! Home Design Studio Pro and click
File > Open.
2 On the screen that appears, click your Macs
hard drive > Users > Shared > Punch! Software >
Sample Plans. Select one of the 20 pre-drawn
home plans.
NOTE: All plans included with Punch! Home Design
Studio Pro are the copyright of Wolfgang Trost
Architects. The plans and 3D computer images are
for conceptual purposes only. You must have any
plans provided in, or generated by, Punch! Home
Design Studio Pro checked by a licensed architect,
before you build. Punch! Software LLC and Wolfgang
Trost Architects are not liable for errors,
omissions, or any other deficiencies in these
conceptual plans. Complete sets of building plans for
these homes are available by contacting Wolfgang
Trost Architects at www.wolfgangtrost.com.
Importing Files
Punch! Home Design Studio Pro is actually many
programs in one. All of these programs integrate
seamlessly; Punch! 3D Objects are available for
import, in addition to dragging and dropping, into
your floor plan.
To import
1 Choose File > Import 3D > Punch! 3D Object. The
Finder appears.
2 Find the object you want to import and select it.
3 Click Open to import the object onto the
workspace.
Exporting Files
You can export a rendering of your LiveView window
to BMP, GIF, JPEG, PNG, and TIFF format. Files can
be exported in Textured, Wire-Frame, and
ClearView modes. The exported file will appear just
as your LiveView window does. Be sure to render
your drawing in high-resolution, before exporting.
Size is also controlled by how your LiveView window
appears; the larger the LiveView window, the larger
the file will be. For more information on controlling
the LiveView environment, see Viewing in 2D & 3D,
which begins on page 37.
By exporting your design to VRML, it becomes
available for viewing with a VRML viewer or through
a web browser (provided an appropriate plug-in is
installed). These helper applications and plug-ins are
available as free downloads on the Internet.
80 PUNCH! Home Design Studio Pro Users Guide
Chapter Saving, Sharing & Printing
10
C
:
\
D
e
v
e
l
o
p
\
M
A
C
-
H
D
S
t
u
d
i
o
P
r
o
\
U
s
e
r
'
s
G
u
i
d
e
\
2
-
6
_
f
i
l
e
.
f
m
p
r
i
n
t
e
d
M
o
n
d
a
y
,
J
u
l
y
2
3
,
2
0
0
7
1
:
2
5
p
m
p
a
g
e
8
0
o
f
P
U
N
C
H
!
H
o
m
e
D
e
s
i
g
n
S
t
u
d
i
o
P
r
o
U
s
e
r
s
G
u
i
d
e
NOTE: The 3D design will appear without the
materials, when viewed from a VRML file.
To export
1 Choose File > Export 3D > LiveView Image. A
dialog appears.
2 In the Save As field, enter the name of the file.
3 From the Where pop-up menu, choose where you
want to save your file. The Where pop-up menu
contains the files that appear in Finder Sidebar,
as well as the five most recent folders youve
opened. To thoroughly search for the folder you
want to save to, click the disclosure button and
manually search, using the expanded Save dialog.
4 From the Format pop-up menu, choose which
format you want to use to save your design.
5 From the Render Quality pop-up menu, choose
the quality you want to render your design in.
6 To establish the size for the exported image,
enter the image width and height, in the
corresponding text boxes.
7 Click Save.
To export to VRML
1 Choose File > choose Export 3D > VRML.
2 In the Save As field, enter the name of the file.
3 From the Where pop-up menu, choose where you
want to save your file. The Where pop-up menu
contains the files that appear in Finder Sidebar,
as well as the five most recent folders youve
opened. To thoroughly search for the folder you
want to save to, click the disclosure button and
manually search, using the expanded Save dialog.
4 Click Save.
To export to an older version of Punch!
1 Choose File > Export > Older Punch! Design
Version. The dialog appears.
2 In the Save As field, enter the name of the file.
3 From the Where pop-up menu, choose where you
want to save your file. The Where pop-up menu
contains the files that appear in Finder Sidebar,
as well as the five most recent folders youve
opened. To thoroughly search for the folder you
want to save to, click the disclosure button and
manually search, using the expanded Save dialog.
4 From the Format pop-up menu, choose to which
version of Punch! software you want to save your
file.
5 Click Save.
Printing Floor Plans
Punch! Home Design Studio Pro prints, using the
current printer drivers. You can, however, print
using any installed printer. Using the Print dialog,
you can specify a printer or plotter from those
currently installed. You can print your drawing in
color or in black and white; it can be printed to scale
or you can print it all on one page, whatever you
require. Follow these steps to print your 2D drawing.
To set up your page for printing
1 Choose File > Page Setup (or press Shift-Option-
P). The dialog appears.
PUNCH! Home Design Studio Pro Users Guide 81
Printing Floor Plans
C
:
\
D
e
v
e
l
o
p
\
M
A
C
-
H
D
S
t
u
d
i
o
P
r
o
\
U
s
e
r
'
s
G
u
i
d
e
\
2
-
6
_
f
i
l
e
.
f
m
p
r
i
n
t
e
d
M
o
n
d
a
y
,
J
u
l
y
2
3
,
2
0
0
7
1
:
2
5
p
m
p
a
g
e
8
1
o
f
P
U
N
C
H
!
H
o
m
e
D
e
s
i
g
n
S
t
u
d
i
o
P
r
o
U
s
e
r
s
G
u
i
d
e
2 Click the Settings pop-up menu. To set any
changes you make as default settings, choose
Save As Default.
3 Click the Format for pop-up menu and choose the
printer or fax you want to format the print for.
4 Click the Paper Size pop-up menu and choose the
paper size you want.
To enter a custom paper size, choose Manage
Custom Sizes. Enter the custom paper size
information, in the corresponding fields, and
click OK.
5 To select the Orientation, click the icon you
want.
6 Enter the scale to which you want your page to
print, in the Scale field.
7 Click OK to apply your page setup.
To set printing, faxing, and sharing preferences
1 Choose File > Page Setup and from the Format
for pop-up menu choose Print & Fax Preferences.
The Print & Fax window appears.
2 Click the tab you want and set your preferences.
3 After youve set your preferences, close the
Print & Fax window.
To preview your document
1 Choose File > Print (or press Command-P). The
dialog appears.
2 Click the Preview button. The Print Preview
appears.
3 There are four Tool Modes you can use in
Preview; they appear on the toolbar.
Use the Move Tool to move through multiple
preview pages or zoom in and use the Move
Tool to focus on a specific area of the
preview.
Use the Text Tool to hightailed text that
appears in your preview.
Use the Select Tool to select a specific part
of your preview for zooming, cropping,
rotating, etc.
Use the Annotate Tool to place annotations
on your preview. Drag on the preview to
extend the text field and double-click to
enter annotations.
82 PUNCH! Home Design Studio Pro Users Guide
Chapter Saving, Sharing & Printing
10
C
:
\
D
e
v
e
l
o
p
\
M
A
C
-
H
D
S
t
u
d
i
o
P
r
o
\
U
s
e
r
'
s
G
u
i
d
e
\
2
-
6
_
f
i
l
e
.
f
m
p
r
i
n
t
e
d
M
o
n
d
a
y
,
J
u
l
y
2
3
,
2
0
0
7
1
:
2
5
p
m
p
a
g
e
8
2
o
f
P
U
N
C
H
!
H
o
m
e
D
e
s
i
g
n
S
t
u
d
i
o
P
r
o
U
s
e
r
s
G
u
i
d
e
To set preview preferences
1 Choose File > Print (or press Command-P). The
dialog appears.
2 Click the Preview button. The Print Preview
appears.
3 From the Preview menu, choose Preferences. The
Preview Preferences window appears.
4 Click the General tab to set the Thumbnail Size
and Window Background Color.
5 Click the Images tab and select the appearance
of the images in your preview and the size they
appear.
6 Click the PDF tab and select the scale you want,
and enter the Greeking threshold in the text
field.
7 Click the Bookmarks tab to control previews
youve bookmarked.
8 Click the Color tab to change the preview colors
from Apple CMM to Automatic.
To print to fit page
1 Choose File > Print (or press Command-P).
NOTE: Gridlines will print if they are visible when
the drawing is printed.
2 The Print Setup dialog appears.
3 From the Printer pop-up menu, choose the
printer you want to use.
4 The Presets pop-up menu allows you to customize
your print settings. You can control what pages
you print, the layout, schedule a specific time to
print, choose the order in which the pages are
printed, the color, add a cover page, and where
the paper feeds from.
Once youve customized your printing presets,
choose Save As, from the top Presets pop-up
menu, to save your settings.
5 Click Print.
To print to scale
1 Choose Design > Plan Scale and select which scale
you want to use for your design on the dialog that
appears.
2 Choose File > Print to Scale (or press Option-
Command-P). The Print dialog appears.
PUNCH! Home Design Studio Pro Users Guide 83
Printing a 3D LiveView Rendering
C
:
\
D
e
v
e
l
o
p
\
M
A
C
-
H
D
S
t
u
d
i
o
P
r
o
\
U
s
e
r
'
s
G
u
i
d
e
\
2
-
6
_
f
i
l
e
.
f
m
p
r
i
n
t
e
d
M
o
n
d
a
y
,
J
u
l
y
2
3
,
2
0
0
7
1
:
2
5
p
m
p
a
g
e
8
3
o
f
P
U
N
C
H
!
H
o
m
e
D
e
s
i
g
n
S
t
u
d
i
o
P
r
o
U
s
e
r
s
G
u
i
d
e
NOTE: Grid lines will print if they are visible when
the drawing is printed.
3 From the Printer pop-up menu, choose the
printer you want to use.
The Presets pop-up menu allows you to customize
your print settings. You can control what pages
you print, the layout, schedule a specific time to
print, choose the order in which the pages are
printed, the color, add a cover page, and where
the paper feeds from.
Once youve customized your printing presets,
choose Save As, from the top Presets pop-up
menu, to save your settings.
4 Click Print.
Printing a 3D LiveView Rendering
Punch! Home Design Studio Pro streamlines the
process used to print the 3D LiveView images. With
just a couple of clicks, you can print beautiful, full-
color renderings of your design.
To print a 3D LiveView rendering
1 Choose File > Print 3D LiveView, (or press Option-
Shift-Command-P). A dialog appears.
2 From the Render Quality pop-up menu, choose
the quality you want your design to render in.
3 There are three ways to print a LiveView image:
Using Current Image, To Fit Page, and Using
Custom Size.
Select which way you want to print. If you want
to use a custom size, type the width and height
you want, in the corresponding text boxes.
4 Click OK to open the Print dialog.
5 From the Printer pop-up menu, choose the
printer you want to use.
The Presets pop-up menu allows you to customize
your print settings. You can control what pages
you print, the layout, schedule a specific time to
84 PUNCH! Home Design Studio Pro Users Guide
Chapter Saving, Sharing & Printing
10
C
:
\
D
e
v
e
l
o
p
\
M
A
C
-
H
D
S
t
u
d
i
o
P
r
o
\
U
s
e
r
'
s
G
u
i
d
e
\
2
-
6
_
f
i
l
e
.
f
m
p
r
i
n
t
e
d
M
o
n
d
a
y
,
J
u
l
y
2
3
,
2
0
0
7
1
:
2
5
p
m
p
a
g
e
8
4
o
f
P
U
N
C
H
!
H
o
m
e
D
e
s
i
g
n
S
t
u
d
i
o
P
r
o
U
s
e
r
s
G
u
i
d
e
print, choose the order in which the pages are
printed, the color, add a cover page, and where
the paper feeds from.
Once youve customized your printing presets,
choose Save As, from the top Presets pop-up
menu, to save your settings.
6 Click Print.
Converting to PDF
1 Choose File > Print (or press Command-P). The
dialog appears.
2 Click the PDF button and the pop-up menu
appears.
3 Choose which PDF function you want.
4 Choose Edit Menu to add to or subtract from the
menu.
C
:
\
D
e
v
e
l
o
p
\
M
A
C
-
H
D
S
t
u
d
i
o
P
r
o
\
U
s
e
r
'
s
G
u
i
d
e
\
3
-
0
_
p
a
r
t
.
f
m
p
r
i
n
t
e
d
M
o
n
d
a
y
,
J
u
l
y
2
3
,
2
0
0
7
1
:
2
5
p
m
p
a
g
e
8
5
o
f
P
U
N
C
H
!
H
o
m
e
D
e
s
i
g
n
S
t
u
d
i
o
P
r
o
U
s
e
r
s
G
u
i
d
e
Part 3
FROM THE GROUND UP
Chapter 11: Topography Designer . . . . . . . . . . . . . . . 87
Chapter 12: Foundation Plan . . . . . . . . . . . . . . . . . . . 97
Chapter 13: Floor Plan . . . . . . . . . . . . . . . . . . . . . . . 103
Chapter 14: Room Assistant . . . . . . . . . . . . . . . . . . 127
Chapter 15: Floor Plan Trace . . . . . . . . . . . . . . . . . . 135
C
:
\
D
e
v
e
l
o
p
\
M
A
C
-
H
D
S
t
u
d
i
o
P
r
o
\
U
s
e
r
'
s
G
u
i
d
e
\
3
-
0
_
p
a
r
t
.
f
m
p
r
i
n
t
e
d
M
o
n
d
a
y
,
J
u
l
y
2
3
,
2
0
0
7
1
:
2
5
p
m
p
a
g
e
8
6
o
f
P
U
N
C
H
!
H
o
m
e
D
e
s
i
g
n
S
t
u
d
i
o
P
r
o
U
s
e
r
s
G
u
i
d
e
PUNCH! Home Design Studio Pro Users Guide 87
Chapter 11
C
:
\
D
e
v
e
l
o
p
\
M
A
C
-
H
D
S
t
u
d
i
o
P
r
o
\
U
s
e
r
'
s
G
u
i
d
e
\
3
-
1
_
T
o
p
o
D
e
s
i
g
n
e
r
.
f
m
p
r
i
n
t
e
d
M
o
n
d
a
y
,
J
u
l
y
2
3
,
2
0
0
7
1
:
2
5
p
m
p
a
g
e
8
7
o
f
P
U
N
C
H
!
H
o
m
e
D
e
s
i
g
n
S
t
u
d
i
o
P
r
o
U
s
e
r
s
G
u
i
d
e
Topography Designer
Punch! Home Design Studio Pros Topography Designer lets you incorporate information about your lots
contours into your design, then display that information in 3D. You can use complex curves or simple
geometric shapes to represent your topography. You can even use existing topography drawings to trace
the contours of your lot. All modifications made in Topography Designer can be applied back to Punch!
Home Design Studio Pro. Your topo lines will be displayed on the Landscape tab and their visibility can be
turned on and off.
88 PUNCH! Home Design Studio Pro Users Guide
Chapter Topography Designer
11
C
:
\
D
e
v
e
l
o
p
\
M
A
C
-
H
D
S
t
u
d
i
o
P
r
o
\
U
s
e
r
'
s
G
u
i
d
e
\
3
-
1
_
T
o
p
o
D
e
s
i
g
n
e
r
.
f
m
p
r
i
n
t
e
d
M
o
n
d
a
y
,
J
u
l
y
2
3
,
2
0
0
7
1
:
2
5
p
m
p
a
g
e
8
8
o
f
P
U
N
C
H
!
H
o
m
e
D
e
s
i
g
n
S
t
u
d
i
o
P
r
o
U
s
e
r
s
G
u
i
d
e
Adding Topography Objects
Use Topography Designer to create topography
objects, using a variety of methods. You can create
sloped lots, draw custom contours from scratch with
simple 2D tools, even import a topographical image
of your lot and trace the exact contours.
Opening Topography Designer
1 On the toolbar, click the PowerTools
button. The PowerTool Launcher
appears.
2 On the PowerTool Launcher window select
Topography Designer and click Launch.
OR
Choose Design > Launch a PowerTool and, on
the PowerTool Launcher, select Topography
Designer and click Launch.
Setting the Lot Size
With Topography Designer you can define a lot size
that matches your physical lot. The default lot size
is 200 x 200 feet.
To set the lot size
1 On the Topography Designer
toolbar, click the Lot Properties
button or choose Design > Set Lot
Properties. A dialog appears.
2 To change the lot size, enter the width and
depth you want, in the corresponding text fields.
If you change your lot size, after you begin
drawing your topography contours, select Scale
existing contours to ensure that your existing
topo contours are scaled up or down by the ratio
of the new lot size.
3 Click OK.
NOTE: The maximum lot size is 1000 x 1000 ft.
Setting the Working Elevation
Before you draw topography objects, be sure to set
your working elevation. All other topography objects
are drawn in relation to this elevation.
To set the working elevation
1 Choose Design > Set Working Elevation.
OR
Ctrl-click on the Elevation Slider and choose
Set Working Elevation.
OR
Ctrl-click on the workspace and choose Set
Working Elevation from the shortcut menu. A
dialog appears.
PUNCH! Home Design Studio Pro Users Guide 89
Drawing Topography Objects
C
:
\
D
e
v
e
l
o
p
\
M
A
C
-
H
D
S
t
u
d
i
o
P
r
o
\
U
s
e
r
'
s
G
u
i
d
e
\
3
-
1
_
T
o
p
o
D
e
s
i
g
n
e
r
.
f
m
p
r
i
n
t
e
d
M
o
n
d
a
y
,
J
u
l
y
2
3
,
2
0
0
7
1
:
2
5
p
m
p
a
g
e
8
9
o
f
P
U
N
C
H
!
H
o
m
e
D
e
s
i
g
n
S
t
u
d
i
o
P
r
o
U
s
e
r
s
G
u
i
d
e
2 Enter the elevation you want, in the Working
Elevation field.
3 Click OK.
Drawing Topography Objects
Contour lines represent a series of connected points
that share the same elevation. Using Topography
Designers 2D drawing tools, you can draw open or
closed contours to represent the topography of your
lot. The various contour tools all work in much the
same way. You begin by choosing a general shape for
your contour, setting the elevation, then choosing
the drawing method. The drawing methods are the
same as those discussed in the section Drawing
Shapes on page 22.
NOTE: Topography object elevations are not
cumulative, each is relative to the working elevation
of your drawing.
TI P: When drawing multiple instances of a
topography object, be sure to turn Auto Reset off.
When Auto Reset is off, you can draw concurrent
topography objects, without selecting the
corresponding Topography Tool each time.
To turn off auto reset
1 Choose Topography Designer > Preferences (or
press Command-,). The Preferences dialog
appears.
2 Deselect the Reset to selection tool after each
tool use checkbox.
3 Click Save.
To draw curved or straight topography
1 From the Topography Plan Toolbox,
click a Topography tool. A
crosshair appears, as you move
your cursor over the workspace.
2 On the Inspector, click the Method pop-up menu
and choose how you want to draw the topography.
3 To begin, click on the workspace to place the
first point.
4 Drag the crosshair and extend the rubber-band
line and click to place the next point.
5 Continue to drag the rubber-band line and click
points to define the topography.
6 To finish, double-click on the first point you set,
or Command-click to auto-finish the shape from
the last point you clicked.
On the Inspector, set the objects elevation and
edit the appearance of your topography.
90 PUNCH! Home Design Studio Pro Users Guide
Chapter Topography Designer
11
C
:
\
D
e
v
e
l
o
p
\
M
A
C
-
H
D
S
t
u
d
i
o
P
r
o
\
U
s
e
r
'
s
G
u
i
d
e
\
3
-
1
_
T
o
p
o
D
e
s
i
g
n
e
r
.
f
m
p
r
i
n
t
e
d
M
o
n
d
a
y
,
J
u
l
y
2
3
,
2
0
0
7
1
:
2
5
p
m
p
a
g
e
9
0
o
f
P
U
N
C
H
!
H
o
m
e
D
e
s
i
g
n
S
t
u
d
i
o
P
r
o
U
s
e
r
s
G
u
i
d
e
To draw rectangle, circle/oval, arc topography
1 From the Topography Plan
Toolbox, click the
Topography tool. A crosshair
appears, as you move your cursor over the
workspace.
2 On the Inspector, click the Method pop-up menu
and choose how you want to draw the topography.
3 On the workspace, drag to define the size of the
topography.
4 On the Inspector, set the objects elevation and
edit the appearance of your topography.
To draw circular arc topography
1 From the Topography Plan Toolbox, click
the Circular Arc Tool. A crosshair
appears, as you move your cursor over
the workspace.
2 On the workspace, drag the crosshair and extend
the rubber-band line to define the radius of the
circular arc. Click to set the size, then drag the
crosshair to define the angle. Click to place.
3 On the Inspector, set the objects elevation and
edit the appearance of your topography.
To draw multigon topography
1 From the Topography Plan Toolbox, click
the Multigon Tool. A crosshair appears,
as you move your cursor over the
workspace.
2 On the Inspector window, enter the number of
sides you want the multigon to have, or use the
PUNCH! Home Design Studio Pro Users Guide 91
Creating a Building Pad
C
:
\
D
e
v
e
l
o
p
\
M
A
C
-
H
D
S
t
u
d
i
o
P
r
o
\
U
s
e
r
'
s
G
u
i
d
e
\
3
-
1
_
T
o
p
o
D
e
s
i
g
n
e
r
.
f
m
p
r
i
n
t
e
d
M
o
n
d
a
y
,
J
u
l
y
2
3
,
2
0
0
7
1
:
2
5
p
m
p
a
g
e
9
1
o
f
P
U
N
C
H
!
H
o
m
e
D
e
s
i
g
n
S
t
u
d
i
o
P
r
o
U
s
e
r
s
G
u
i
d
e
stepper control to increase or decrease the
sides.
3 On the workspace, drag the crosshair to define
the size of the shape.
4 On the Inspector, set the objects elevation and
edit the appearance of your topography.
Creating a Building Pad
Use the Building Pad Tool to draw level ground for
your foundation. You can draw the building pad, using
a special Polygon Tool or convert another topography
object to a building pad. When you return to Punch!
Home Design Studio Pro, you can make your building
pad visible on the Foundations plan by turning the
Landscape Plan on.
To draw a building pad
1 From the Topography Plan Toolbox, click
the Building Pad Area Tool. A crosshair
appears, as you move your cursor over
the workspace.
2 To begin, click on the workspace to place the
first point. Drag the rubber-band line and click
to place the next point.
3 Continue to define your building pad area by
dragging and clicking to define points.
4 To finish, double-click on the first point you set,
or Command-click to auto-finish the shape from
the last point you clicked.
5 On the Inspector, set the building pads elevation
and edit its appearance of your building pad.
To convert an existing topography object to a
building pad
Ctrl-click a contour shape, on the workspace,
and choose Convert to Building Pad.
On the Inspector, set the building pads elevation
and edit the appearance of your building pad.
Adding Slopes
Many topographical maps show slope, rather than
complex topography shapes. You can use Topography
Designer to create multiple slopes, with individual
angles of descent. Once youve defined the slope,
you can move selected topography lines to create
plateaus or otherwise customize your topography
design.
To define slope sections
1 From the Topography Plan Toolbox, click
the Slope Lot Section Tool. A crosshair
appears, as you move your cursor over
the workspace.
2 Enter the degree of descent in the Descent
field. You can enter the descent before or after
you draw.
3 On the workspace, drag the crosshair to extend
the rubber-band arrow defining the direction
and size of the slope.
Tracing a Topography Image
If you already have an image that shows the
topography of your lotfor instance a scanned
topology drawing or an aerial photograph
Topography Designer lets you trace topography
objects directly over that image. Simply import the
image, position it in the drawing, then use one of the
topography tools to trace the image.
92 PUNCH! Home Design Studio Pro Users Guide
Chapter Topography Designer
11
C
:
\
D
e
v
e
l
o
p
\
M
A
C
-
H
D
S
t
u
d
i
o
P
r
o
\
U
s
e
r
'
s
G
u
i
d
e
\
3
-
1
_
T
o
p
o
D
e
s
i
g
n
e
r
.
f
m
p
r
i
n
t
e
d
M
o
n
d
a
y
,
J
u
l
y
2
3
,
2
0
0
7
1
:
2
5
p
m
p
a
g
e
9
2
o
f
P
U
N
C
H
!
H
o
m
e
D
e
s
i
g
n
S
t
u
d
i
o
P
r
o
U
s
e
r
s
G
u
i
d
e
To import a trace image
1 Choose Design > Load Topography Trace Image.
The Finder appears.
2 Select the image you want to import and trace,
then click Open.
To resize a trace image
1 Choose Design > Set Topography Trace Image
Properties. The dialog appears.
2 Enter a new value in the Horizontal Scale and
Vertical Scale fields.
3 Click OK to resize the image.
NOTE: You can click the Defaults button to return
the trace image to its original size.
To stretch a trace image to fit the workspace
1 Choose Design > Set Topography Trace Image
Properties. The dialog appears.
2 You can stretch the image to fit the workspace
horizontally, vertically, or both. Select the
checkbox to stretch the image horizontally and
vertically.
3 Click OK.
NOTE: You can click the Defaults button to return
the trace image to its original size.
To control the visibility of a trace image
1 Choose Design > Hide Topography Image. The
image is hidden.
2 To show the image, choose Design > Show
Topography Trace Image.
Controlling Lot Properties
The Lot Properties dialog allows you to control not
only the size of your lot, but how it is rendered in
3D.
To modify the lot properties
1 Click the Lot Properties button, or
choose Design > Set Lot Properties.
A dialog appears.
2 Enter a the width or depth of your lot, in the
corresponding text fields.
To scale existing contours to the new lot size,
select the Scale existing contours checkbox.
3 To change the Patch Resolution, enter the
resolution in the text field. A lower resolution
results in a more accurate 3D rendering of your
topography, but may also impact performance.
4 To control the quality at which your topography
is generated, drag the Topography Generation
Quality slider. A higher generation quality
reduces rendering speed.
5 Select the Automatically generate when
necessary checkbox to update the LiveView
window every time you add or change a
topography object.
6 Click OK.
PUNCH! Home Design Studio Pro Users Guide 93
Editing Topography Objects
C
:
\
D
e
v
e
l
o
p
\
M
A
C
-
H
D
S
t
u
d
i
o
P
r
o
\
U
s
e
r
'
s
G
u
i
d
e
\
3
-
1
_
T
o
p
o
D
e
s
i
g
n
e
r
.
f
m
p
r
i
n
t
e
d
M
o
n
d
a
y
,
J
u
l
y
2
3
,
2
0
0
7
1
:
2
5
p
m
p
a
g
e
9
3
o
f
P
U
N
C
H
!
H
o
m
e
D
e
s
i
g
n
S
t
u
d
i
o
P
r
o
U
s
e
r
s
G
u
i
d
e
Editing Topography Objects
You can control the precision of your topography
drawing by changing the elevation or adding and
deleting specific topography points to the
topography objects you have created.
To increase or decrease elevation
1 Select a topography object, on the workspace.
2 On the Inspector window, enter the elevation you
want, in the Elevation field, then press the Enter
key.
You can also change an objects elevation by
selecting it and dragging the Elevation Slider to
the elevation you want.
To add a topography point
1 From the Snaps Toolbox, click the Insert
Point Tool. A crosshair appears, as you
move your cursor over the workspace.
2 To add an additional point to an object, click
where you want the point to appear.
To remove a topography point
1 From the Snaps Toolbox, click the
Remove Point Tool. A crosshair appears,
as you move your cursor over the
workspace.
2 Click the point you want to remove from the
object.
Controlling Smoothing Tension
To further control the look of the shapes drawn
with any tool in Topography Designer, you have
control over the degree of smoothing tension applied
to them. Clicking Straighten on the Inspector will
easily create angular shapes, while clicking Adjust
allows you to specify precise smoothing tension.
Specifying 0 in the dialog box results in no tension
being applied, while specifying 10 will cause an
exaggerated curve.
To change curve tension
1 Select an object. Its properties appear on the
Inspector.
2 On the Inspector, click the Adjust Curvature
button. The Curve Tension dialog appears.
3 Enter the amount of tension you want or use the
stepper control to increase or decrease the
tension.
4 Click OK. The Curve Tension you set is applied.
Examples:
Default Curve Tension (8):
Curve Tension set at 2:
To remove curve tension
1 Select the curved object you want to straighten.
2 On the Inspector, click the Straighten Curve
button.
Using Nudge and the Grid
Once youve placed a topography object, you can
precisely move it into position, using Nudge. Nudge
94 PUNCH! Home Design Studio Pro Users Guide
Chapter Topography Designer
11
C
:
\
D
e
v
e
l
o
p
\
M
A
C
-
H
D
S
t
u
d
i
o
P
r
o
\
U
s
e
r
'
s
G
u
i
d
e
\
3
-
1
_
T
o
p
o
D
e
s
i
g
n
e
r
.
f
m
p
r
i
n
t
e
d
M
o
n
d
a
y
,
J
u
l
y
2
3
,
2
0
0
7
1
:
2
5
p
m
p
a
g
e
9
4
o
f
P
U
N
C
H
!
H
o
m
e
D
e
s
i
g
n
S
t
u
d
i
o
P
r
o
U
s
e
r
s
G
u
i
d
e
utilizes the arrow keys to move selected objects, or
features, a specified distance. For more information
on using Nudge, see Using Nudge, which begins on
page 70. Nudge works in tandem with the Snap Grid.
To learn more about the Snap Grid, see Using the
Grid, which begins on page 24.
Grid settings have a direct impact on the ease of
aligning topo objects, snapping objects to the grid,
and so on. When using the Snap to Grid feature,
items that are dragged and dropped on the design
window are automatically snapped, or placed, to align
with the current grid. By default, Snap to Grid is
turned on. For more information, see Using the
Grid, which begins on page 24.
Importing Topography Grid
You can import existing drawings and incorporate
them into your topography drawing.
To import a topography grid
1 Choose File > Import Topography Grid. The
Finder appears.
2 Find the drawing you want and select it.
3 Click Open to import the drawing onto the
workspace.
Viewing the Topography Drawing
While designing your topography plan, you will
probably want to view the 2D plan view only. Once
completed, you can view your plan in a combination of
2D and 3D or in 3D only.
To view the 2D topography plan only
1 On the toolbar, click the Visible
Plans button.
2 Click each plan with a checkmark
next to it, to deselect the plan.
To work on a selected floor
On the Toolbar, click the Active Floor pop-up
menu and choose the floor you want to work
on.
OR
Choose Design > Work on Floor and choose
the floor you want to work on.
To view all 2D floor plan views at once
Choose View > Visible Floors > View All Floors.
To view the working floor only
Choose View > Visible Floors > View Working
Floor Only.
To view drawing layer combinations
1 Click the Visible Plans button.
2 From the pop-up menu that appears,
choose which one you want to view.
Repeat, until you see all the plans you want to
view.
OR
1 Choose View > Visible Plans and, from the
submenu, choose the plan you want to view.
2 Repeat, until you see all the plans you want to
view.
Setting the Viewpoint Angle
Punch! Home Design Studio Pro has four pre-set
viewpoint angles for you to access quickly when
viewing your design in 3D.
To set a viewpoint angle
1 From the toolbar, click the Viewpoint
button. A pop-up menu appears.
2 From the Viewpoint pop-up menu, choose the view
you want. You can quickly access a view from the
lots top, bottom, left, or right edge.
PUNCH! Home Design Studio Pro Users Guide 97
Chapter 12
C
:
\
D
e
v
e
l
o
p
\
M
A
C
-
H
D
S
t
u
d
i
o
P
r
o
\
U
s
e
r
'
s
G
u
i
d
e
\
3
-
2
_
f
o
u
n
.
f
m
p
r
i
n
t
e
d
M
o
n
d
a
y
,
J
u
l
y
2
3
,
2
0
0
7
1
:
2
5
p
m
p
a
g
e
9
7
o
f
P
U
N
C
H
!
H
o
m
e
D
e
s
i
g
n
S
t
u
d
i
o
P
r
o
U
s
e
r
s
G
u
i
d
e
Foundation Plan
Just like building in the real world, the best place to start is with a foundation for your design. The
Foundation Plan Tab includes tools to help you add the foundation details to your plan. You will learn to
specify wall and footing widths, add stiffener beams, draw piers, and define post tension strands.
Punch! Home Design Studio Pro makes creating basements or split-level homes easy. With just one or two
clicks your basement will be moved into proper elevation position, with the use of the versatile Elevation
Slider.
98 PUNCH! Home Design Studio Pro Users Guide
Chapter Foundation Plan
12
C
:
\
D
e
v
e
l
o
p
\
M
A
C
-
H
D
S
t
u
d
i
o
P
r
o
\
U
s
e
r
'
s
G
u
i
d
e
\
3
-
2
_
f
o
u
n
.
f
m
p
r
i
n
t
e
d
M
o
n
d
a
y
,
J
u
l
y
2
3
,
2
0
0
7
1
:
2
5
p
m
p
a
g
e
9
8
o
f
P
U
N
C
H
!
H
o
m
e
D
e
s
i
g
n
S
t
u
d
i
o
P
r
o
U
s
e
r
s
G
u
i
d
e
Defining the Foundation Perimeter
Punch! Home Design Studio Pro provides the tools to
create a good foundation for your home. You control
the wall thickness, footing width, stiffener beams,
and foundation piers.
As you draw your foundation you are also drawing
your first floor walls.
To define the foundation perimeter
1 Click the Foundation tab and, from the
Plan Toolbox, click the Foundation
Perimeter Tool. A crosshair appears, as
you move your pointer over the workspace.
2 On the workspace, click to define the first point
of your perimeter and drag to extend the
rubber-band line to create the first edge of your
perimeter. Click to place the next point.
3 Continue to drag the rubber-band line, clicking
points to define edges of your perimeter. The
perimeters dimensions appear, as you draw.
4 Double-click or Ctrl-click to auto-complete the
perimeter.
The dashed lines represent footing width and the
faint blue diagonal lines represent the foundation
area.
Setting the Foundation Perimeter Options
Punch! Home Design Studio Pro draws your first
floor walls, as you define the foundation perimeter.
Once you have defined the foundation perimeter of
your design, you can customize many features. From
wall thickness, floor height, and stud spacing to
automatic flooring options and footing width, you
have alternatives for almost every feature. You can
customize these settings at any time. For
information on setting the wall style, see Defining
Gable Wall Segments, which begins on page 109.
To define the foundation thickness
1 From the Editing Toolbox, click the
Selection Tool.
2 Click a wall to select the foundation.
3 On the Inspector, enter the thickness you want,
in the Thickness field, and press the Enter key,
or click stepper control to increase or decrease
the thickness.
To define stud spacing
1 From the Editing Toolbox, click the Selection
Tool.
2 Select which foundation walls stud spacing you
want to adjust.
3 On the Inspector, enter the stud pacing you
want, in the Stud Spacing text field, and press
the Enter key.
PUNCH! Home Design Studio Pro Users Guide 99
Editing Foundation Walls
C
:
\
D
e
v
e
l
o
p
\
M
A
C
-
H
D
S
t
u
d
i
o
P
r
o
\
U
s
e
r
'
s
G
u
i
d
e
\
3
-
2
_
f
o
u
n
.
f
m
p
r
i
n
t
e
d
M
o
n
d
a
y
,
J
u
l
y
2
3
,
2
0
0
7
1
:
2
5
p
m
p
a
g
e
9
9
o
f
P
U
N
C
H
!
H
o
m
e
D
e
s
i
g
n
S
t
u
d
i
o
P
r
o
U
s
e
r
s
G
u
i
d
e
To hide window and door dimensions
Choose View > Hide Window & Door Callouts.
OR
Ctrl-click on the workspace and choose Hide
Window & Door Callouts.
OR
On the Inspector, deselect the Callouts
checkbox.
To dimension from wall center
A foundations dimensions are automatically drawn
from one end of the walls surface to the other end
of the walls surface. You can change the dimension
display from Draw to Surface to Draw to Centers,
which measures a wall from the center of an
adjacent or connecting wall.
1 From the Editing Toolbox, click the
Selection Tool.
2 To measure a wall from the centers,
select the wall and, on the Inspector, select the
Centers radio button.
To change dimension location
1 From the Editing Toolbox, click the Selection
Tool.
2 Select which walls dimensions you want to flip.
3 On the Inspector, click the Flip Dimensions
button.
To control foundation flooring
Foundations automatically appear with floors. You
can change the floors depth or remove it completely
from your design.
1 From the Editing Toolbox, click the Selection
Tool and select the foundation; its properties
appear on the Inspector.
2 On the Inspector, enter the depth you want, in
the Depth field, and press the Enter key.
3 To remove the floor from your design, deselect
the Automatic Flooring checkbox.
You can replace the floor at any time by selecting
the Automatic Flooring checkbox.
Editing Foundation Walls
At any point while designing your new home,
foundation walls can be moved, reshaped, removed,
and so on.
To reshape the foundation
1 From the Editing Toolbox, click the Selection
Tool and select the foundation you want to
reshape.
1 00 PUNCH! Home Design Studio Pro Users Guide
Chapter Foundation Plan
12
C
:
\
D
e
v
e
l
o
p
\
M
A
C
-
H
D
S
t
u
d
i
o
P
r
o
\
U
s
e
r
'
s
G
u
i
d
e
\
3
-
2
_
f
o
u
n
.
f
m
p
r
i
n
t
e
d
M
o
n
d
a
y
,
J
u
l
y
2
3
,
2
0
0
7
1
:
2
5
p
m
p
a
g
e
1
0
0
o
f
P
U
N
C
H
!
H
o
m
e
D
e
s
i
g
n
S
t
u
d
i
o
P
r
o
U
s
e
r
s
G
u
i
d
e
2 On the workspace, click an endpoint of the
foundation and drag it to reshape.
Points are restricted to move at 15-degree
intervals. To move points unrestricted, hold down
the Shift key, while dragging the point to where
you want.
3 Continue to drag endpoints to reshape your
foundation the way you want.
4 To move an entire edge, or two endpoints at once,
click the edge between the two points and drag.
To convert foundation walls to interior walls
1 From the Editing Toolbox, click the
Selection Tool.
2 Ctrl-click on the foundation and choose
Convert Wall to Interior, from the shortcut
menu.
All connected walls become interior walls, the
footings disappear and the walls are moved from
the Foundation Plan Tab to the Floor Plan Tab.
Adding Stiffener Beams
Stiffener beams are used to support the foundation;
typically they run from one end of the foundation to
the other. You can control the length, width, and
dimension of each beam.
To place stiffener beams
1 From the Plan Tools window, click the
Stiffener Beam Tool. A crosshair
appears, as you move your cursor over
the workspace.
You can enter the width and depth you want, in
the text fields on the Inspector, before or after
you draw.
2 Beginning at one end of your foundation, drag the
rubber-band line to the other end of the
foundation. Release your mouse button to place
the beam.
Drawing is constrained to 15 degree angles. To
draw unrestricted, hold down the Shift key,
while dragging the rubber-band line.
To change the length of a stiffener beam
1 From the Editing Toolbox, click the Selection
Tool.
2 Select the stiffener beam you want to change.
3 Drag an endpoint of the stiffener beam to the
length you want.
To change the dimensions of a stiffener beam
1 From the Editing Toolbox, click the Selection
Tool and select the stiffener beam you want to
change. The Beam Dimensions appear on the
Inspector.
2 On the Inspector, enter the width you want, in
the Width field, and press the Enter key.
3 Enter the depth you want, in the Depth field, and
press the Enter key.
PUNCH! Home Design Studio Pro Users Guide 1 01
Defining Foundation Piers
C
:
\
D
e
v
e
l
o
p
\
M
A
C
-
H
D
S
t
u
d
i
o
P
r
o
\
U
s
e
r
'
s
G
u
i
d
e
\
3
-
2
_
f
o
u
n
.
f
m
p
r
i
n
t
e
d
M
o
n
d
a
y
,
J
u
l
y
2
3
,
2
0
0
7
1
:
2
5
p
m
p
a
g
e
1
0
1
o
f
P
U
N
C
H
!
H
o
m
e
D
e
s
i
g
n
S
t
u
d
i
o
P
r
o
U
s
e
r
s
G
u
i
d
e
Defining Foundation Piers
Foundation piers support the foundation. They are
concrete pads that add strength under a support
column. Even after you place piers, you can
customize them.
To place foundation piers
1 From the Foundation Plan Toolbox, click
the Foundation Pier window. A crosshair
appears, as you move your cursor over
the workspace.
You can enter the diameter, in the Diameter
field on the Inspector, before or after you place
a pier.
2 On the workspace, click where you want the
foundation pier to appear. The pier appears.
To resize a foundation pier
1 From the Editing Toolbox, click the
Selection Tool and select the pier you
want to resize.
2 On the Inspector window, enter the new
diameter, at which you want the pier to appear,
and press the Enter key.
Adding Post Tension Strands
Post tension strands are used to prevent cracking in
a concrete slab foundation. They extend from one
edge of the foundation to the other and are bolted
into the frame and set in concrete.
To place a post tension strand
1 On the Foundation Plan Toolbox, click the
Post-tension Strand Tool. A crosshair
appears, as you move your cursor over the
workspace.
2 Beginning at one end of your foundation, drag the
rubber-band line to the other end of the
foundation. Release your mouse button to place
the beam.
Drawing the Foundation Slope
Foundation Slope is typically specified in garages or
basement areas where there is a drain. It specifies
which direction the floor area slopes.
To draw the foundation slope
1 From the Foundation Plan Tools window,
click the Foundation Slope Tool.
2 Click and drag on the workspace, from
the point you want the slope to begin, to the
point you want the slope to end. Release to place.
The arrow signifies the direction of the slope.
To change the slope direction
1 From the Editing Toolbox, click the Selection
Tool and select the line signifying the slope.
2 Drag an endpoint to change the direction of the
slope.
Creating a Basement
Basements are easy to create with the help of the
Elevation Slider.
To create a basement
1 From the Foundation Plan Toolbox, click
the Foundation Perimeter Tool.
2 Draw a foundation. For specific
information on adding foundations, see Defining
the Foundation Perimeter, on page 98.
3 Select the foundation by double-clicking an edge
of the foundation, or hold down the Shift key
and click each endpoint.
4 Drag the Elevation Slider down to move the
foundation down into position at basement level.
If you want the basement to appear completely
below under ground, set the elevation to -9',
which includes the 8' walls and the 1' auto-floor.
1 02 PUNCH! Home Design Studio Pro Users Guide
Chapter Foundation Plan
12
C
:
\
D
e
v
e
l
o
p
\
M
A
C
-
H
D
S
t
u
d
i
o
P
r
o
\
U
s
e
r
'
s
G
u
i
d
e
\
3
-
2
_
f
o
u
n
.
f
m
p
r
i
n
t
e
d
M
o
n
d
a
y
,
J
u
l
y
2
3
,
2
0
0
7
1
:
2
5
p
m
p
a
g
e
1
0
2
o
f
P
U
N
C
H
!
H
o
m
e
D
e
s
i
g
n
S
t
u
d
i
o
P
r
o
U
s
e
r
s
G
u
i
d
e
Creating a Split-Level Foundation
Designing a split-level home is quite simple. The
foundation will need to be drawn in two parts and,
with the aid of the Elevation Slider, moved into
place.
To create a split level
1 From the Foundation Plan Toolbox, click
the Foundation Perimeter Tool.
2 Draw what will be the lower level
foundation of your home. If you need help
drawing a foundation, please refer to Defining
the Foundation Perimeter, on page 98.
3 Select the foundation by double-clicking an edge
of the foundation, or hold down the Shift key
and click each endpoint.
4 Drag the Elevation Slider down to move the
foundation into position as the lower split level.
5 Draw the Foundation of the rest of the home and
proceed with designing your home plan.
Creating a Slab Foundation
A slab foundation is the preferred foundation in
many areas. Punch! Home Design Studio Pro makes it
easy to draw one. Four inches is a standard thickness
for slab foundations. Post tension strands are added
to prevent cracking.
To create a slab foundation
1 From the Foundation Plan Toolbox, click
the Foundation Perimeter Tool.
2 Draw a foundation. For specific
information on adding foundations, see Defining
the Foundation Perimeter, on page 98.
3 Select a wall of the foundation.
4 On the Inspector, enter the desired thickness, in
the Thickness field, and press the Enter key, or
click the stepper control to increase or decrease
the thickness.
5 Draw post tension strands. For specific
information on adding post tension strands, see
Adding Post Tension Strands, on page 101.
PUNCH! Home Design Studio Pro Users Guide 1 03
Chapter 13
C
:
\
D
e
v
e
l
o
p
\
M
A
C
-
H
D
S
t
u
d
i
o
P
r
o
\
U
s
e
r
'
s
G
u
i
d
e
\
3
-
3
_
f
l
o
r
.
f
m
p
r
i
n
t
e
d
M
o
n
d
a
y
,
J
u
l
y
2
3
,
2
0
0
7
1
:
2
5
p
m
p
a
g
e
1
0
3
o
f
P
U
N
C
H
!
H
o
m
e
D
e
s
i
g
n
S
t
u
d
i
o
P
r
o
U
s
e
r
s
G
u
i
d
e
Floor Plan
By beginning with the foundation phase of your design, the exterior walls of the first floor are
automatically generated. The next step is drawing exterior walls of the upper floors and drawing interior
walls on all stories. Drawing walls is simple, just drag. Punch! Home Design Studio Pro automatically
displays wall dimensions and connects corners for you. To add interactive dimensions between walls,
where they are not automatically added, see Dimensioning, which begins on page 26.
Exterior walls, even those automatically generated with the foundation tools, and interior walls can be
resized, moved, or deleted after they are placed. Punch! Home Design Studio Pro makes creating the final
home plan of your dreams, exactly as you want it, simple.
You can define your wall thickness, before placing, and create custom-sized walls in a snap. Further
customize your design by adding windows, doors, stairs, furniture, and so on.
1 04 PUNCH! Home Design Studio Pro Users Guide
Chapter Floor Plan
13
C
:
\
D
e
v
e
l
o
p
\
M
A
C
-
H
D
S
t
u
d
i
o
P
r
o
\
U
s
e
r
'
s
G
u
i
d
e
\
3
-
3
_
f
l
o
r
.
f
m
p
r
i
n
t
e
d
M
o
n
d
a
y
,
J
u
l
y
2
3
,
2
0
0
7
1
:
2
5
p
m
p
a
g
e
1
0
4
o
f
P
U
N
C
H
!
H
o
m
e
D
e
s
i
g
n
S
t
u
d
i
o
P
r
o
U
s
e
r
s
G
u
i
d
e
Drawing Exterior Walls
By default, the foundation design process creates
eight-foot exterior walls on the first floor.
However, if you want to skip the foundation section,
you can begin designing by drawing exterior walls,
using the two Exterior Wall tools. With these tools,
you can draw free form or to specific dimensions,
whichever suits your needs best. Walls are
automatically joined, when you draw, and are placed
at right angles.
It is extremely important to use the Exterior Wall
tools to draw a complete exterior wall perimeter, so
Punch! Home Design Studio Pro can correctly
calculate the floors square footage. In addition,
Roofing Assistant relies on a complete perimeter to
build a roof; without a complete perimeter a roof
cannot be created.
To draw exterior walls
1 From the Floor Plan Toolbox, click the
Exterior Wall Tool. A crosshair appears,
as you move your cursor over the
workspace.
The Wall Properties appear on the Inspector.
You can adjust the walls properties before or
after you draw.
2 On the workspace, drag the crosshair to extend
the rubber-band line to the length you want and
release your mouse button to place.
Notice the walls dimensions appear, as you draw.
3 Continue to draw exterior walls to create an
enclosure. As you draw each wall, a dotted red
line appears representing the wall needed to
create an enclosure.
If you are creating an enclosure and your wall
lengths are uneven, Punch! automatically adjusts
wall lengths to enclose the space.
NOTE: Drawing is constrained to 5 degree angles;
to move unrestricted, hold down the Shift key, while
drawing.
NOTE: If you dont see automatic dimensioning,
while you draw, it might be turned off. To enable
automatic dimensioning, on the Inspector window,
select the Dimensions checkbox.
To draw exterior walls to exact lengths
1 From the Floor Plan Toolbox, click the
Custom-length Exterior Wall Tool. A
crosshair appears, as you move your
cursor over the workspace.
The Wall Properties appear on the Inspector.
You can adjust the walls properties before or
after you draw.
2 On the workspace, drag the crosshair to extend
the rubber-band line. The length does not matter
because you manually enter the custom length
you want. Release your mouse button to place and
a dialog appears.
3 Enter the length you want, in the Custom Length
field, and click OK.
Be sure to separate feet and inches with a
hyphen, for example, 10-0. If you enter 10,
Punch! interprets it as 10.
PUNCH! Home Design Studio Pro Users Guide 1 05
Changing Exterior Wall Segment Length
C
:
\
D
e
v
e
l
o
p
\
M
A
C
-
H
D
S
t
u
d
i
o
P
r
o
\
U
s
e
r
'
s
G
u
i
d
e
\
3
-
3
_
f
l
o
r
.
f
m
p
r
i
n
t
e
d
M
o
n
d
a
y
,
J
u
l
y
2
3
,
2
0
0
7
1
:
2
5
p
m
p
a
g
e
1
0
5
o
f
P
U
N
C
H
!
H
o
m
e
D
e
s
i
g
n
S
t
u
d
i
o
P
r
o
U
s
e
r
s
G
u
i
d
e
4 Continue to draw walls and manually enter the
length you want to create an enclosure.
NOTE: Drawing is constrained to 5 degree angles;
to move unrestricted, hold down the Shift key, while
drawing.
NOTE: If you dont see automatic dimensioning
while you draw, it might be turned off. To enable
automatic dimensioning, on the Inspector window,
select the Dimensions checkbox.
Changing Exterior Wall Segment Length
Once you have drawn exterior walls for your design,
you can easily change the length of individual wall
segments. Not only can you change the length of a
wall segment, but you can move an adjoining wall with
the segment.
To change the wall segment length
1 From the Editing Toolbox, click the
Resize Segment Tool.
2 Select the wall you want to resize. The
dialog appears.
On the workspace, notice the endpoints of the
segment you selected are defined by a colored
point, one red, one green. These points
correspond to Resize Direction in the dialog. By
selecting Center, red Point, or green Point, you
can specify which section of the wall segment is
resized. By, default, the Segment Length
entered in the text field is applied to the center
of the wall segment.
3 Select the Resize Direction you want.
4 Enter the length you want, in the Segment
Length field.
Be sure to separate feet and inches with a
hyphen, for example, 10'-0". If you enter 10,
Punch! interprets it as 10".
5 To resize all segments linked to the segment
youre resizing, select the Also resize linked
segments checkbox.
Drawing Interior Walls
Once youve drawn your exterior house enclosure,
you can begin drawing the interior walls of your
home. There are two interior wall tools; one draws
free-form walls, while using the other makes it easy
to define an absolute length.
To draw free-form interior walls
1 From the Floor Plan Toolbox, click the
Interior Wall Tool. A crosshair appears,
as you move your cursor over the
workspace.
The Wall Properties appear on the Inspector.
You can adjust the walls properties before or
after you draw.
2 On the workspace, drag the crosshair to extend
the rubber-band line to the length you want and
release your mouse button to place.
Notice the walls dimensions appear, as you draw.
3 Continue to draw interior walls as you want them
to appear in your drawing.
If you are creating an enclosure and your wall
lengths are uneven, Punch! automatically adjusts
wall lengths to enclose the space.
TI P: Punch! Home Design Studio Pros default is to
track walls along adjoining walls; to avoid this
constraint, begin drawing from the center of the
room and drag toward the wall.
NOTE: Drawing is constrained to 5 degree angles;
to move unrestricted, hold down the Shift key, while
drawing.
NOTE: If you dont see automatic dimensioning
while you draw, it might be turned off. To enable
automatic dimensioning, on the Inspector window,
select the Dimensions checkbox.
1 06 PUNCH! Home Design Studio Pro Users Guide
Chapter Floor Plan
13
C
:
\
D
e
v
e
l
o
p
\
M
A
C
-
H
D
S
t
u
d
i
o
P
r
o
\
U
s
e
r
'
s
G
u
i
d
e
\
3
-
3
_
f
l
o
r
.
f
m
p
r
i
n
t
e
d
M
o
n
d
a
y
,
J
u
l
y
2
3
,
2
0
0
7
1
:
2
5
p
m
p
a
g
e
1
0
6
o
f
P
U
N
C
H
!
H
o
m
e
D
e
s
i
g
n
S
t
u
d
i
o
P
r
o
U
s
e
r
s
G
u
i
d
e
To draw interior walls to exact lengths
1 From the Floor Plan Toolbox, click the
Custom-length Interior Wall Tool. A
crosshair appears, as you move your
cursor over the workspace.
The Wall Properties appear on the Inspector.
You can adjust the walls properties before or
after you draw.
2 On the workspace, drag the crosshair to extend
the rubber-band line. The length does not matter
because you manually enter the custom length
you want. Release your mouse button to place and
a dialog appears.
3 Enter the length you want, in the Custom Length
field, and click OK apply the custom length.
Be sure to separate feet and inches with a
hyphen, for example, 10-0. If you enter 10,
Punch! interprets it as 10.
4 Continue to draw walls and manually enter the
length you want.
NOTE: Drawing is constrained to 5 degree angles;
to move unrestricted, hold down the Shift key, while
drawing.
NOTE: If you dont see automatic dimensioning,
while you draw, it might be turned off. To enable
automatic dimensioning, on the Inspector window,
select the Dimensions checkbox.
Changing Interior Wall Segment Length
Once you have drawn exterior walls for your design,
you can easily change the length of individual wall
segments. Not only can you change the length of a
wall segment, but move an adjoining wall with the
segment, assuring perpendicular walls.
To resize interior wall segments
1 From the Editing Toolbox, click Selection Tool
and select the wall you want to resize.
2 Drag an endpoint to increase or decrease the
length of the wall segment. Notice the
dimensions appear, as your drag.
To change a wall segment length
1 From the Editing Toolbox, click the
Resize Segment Tool.
2 Select the wall you want to resize. The
dialog appears.
On the workspace, notice the endpoints of the
segment you selected are defined by a colored
point, one red, one green. These points
correspond to Resize Direction in the dialog. By
selecting Center, red Point, or green Point, you
can specify which section of the wall segment is
resized. By, default, the Segment Length
entered in the text field is applied to the center
of the wall segment.
3 Select the Resize Direction you want.
4 Enter the length you want in the Segment Length
field.
Be sure to separate feet and inches with a
hyphen, for example, 10-0. If you enter 10,
Punch! interprets it as 10.
5 To resize all segments linked to the segment
youre resizing, select the Also resize linked
segments checkbox.
Defining Wall Height
Punch! Home Design Studio Pro makes setting an
entire floors wall height easy. In addition, you can
define custom wall heights for individual wall
segments.
PUNCH! Home Design Studio Pro Users Guide 1 07
Setting Wall Options
C
:
\
D
e
v
e
l
o
p
\
M
A
C
-
H
D
S
t
u
d
i
o
P
r
o
\
U
s
e
r
'
s
G
u
i
d
e
\
3
-
3
_
f
l
o
r
.
f
m
p
r
i
n
t
e
d
M
o
n
d
a
y
,
J
u
l
y
2
3
,
2
0
0
7
1
:
2
5
p
m
p
a
g
e
1
0
7
o
f
P
U
N
C
H
!
H
o
m
e
D
e
s
i
g
n
S
t
u
d
i
o
P
r
o
U
s
e
r
s
G
u
i
d
e
To change the height of a wall
1 From the Editing Toolbox, click the
Selection Tool.
2 Select the wall segment you want to
change. The Wall Properties appear on the
Inspector.
3 On the Inspector, enter the height you want, in
the Wall Height text field, and press the Enter
key.
Be sure to separate feet and inches with a
hyphen, for example, 10'-0". If you enter 10,
Punch! interprets it as 10".
To change the height of an entire floor
1 Choose Design > Default Ceiling Height > First
Floor. A dialog appears.
2 Enter the height you want, in the Ceiling Height
text field.
3 Click OK to apply the new ceiling height.
NOTE: Changing the ceiling height this way will
cause subsequently-drawn walls to be at the new
height. If walls were drawn before setting the new
wall height, they will need to be individually changed.
4 To change the height of the entire floor youre
currently working on, press Command-A to select
all the walls, then enter a new height in the Wall
Height text field on the Inspector.
Setting Wall Options
Once you have drawn interior or exterior walls for
your design, you have the option to customize many
features. From wall thickness, floor height, and stud
spacing to automatic flooring options, you have
alternatives for almost every feature.
To define wall thickness
1 From the Editing Toolbox, click the
Selection Tool.
2 Select the wall you want to change. The
Wall Properties appear on the Inspector.
3 Enter the thickness you want, in the Thickness
field, and press the Enter key, or click the
stepper control to increase or decrease the
thickness.
To define stud spacing
1 From the Editing Toolbox, click the Selection
Tool.
2 Select the wall you want to change. The Wall
Properties appear on the Inspector.
3 Enter the stud spacing you want, in the Stud
Spacing field, and press the Enter key.
To hide all window and door dimensions
On the Options menu, click to uncheck
Window/Door Callouts.
OR
At the bottom of the window, click the
Dimension button, then click to uncheck
Window/Door callouts on the pop-up menu
that appears.
To turn off dimension or callouts for a selected
wall
Choose View > Hide Window & Door Callouts.
OR
On the Inspector, deselect the Callouts
checkbox.
To dimension from wall surface
A walls dimensions are automatically drawn from the
center of its adjacent or connecting walls. You can
change the dimension display to measure from the
surface of the selected wall by selecting the Draw
to Surface radio button.
1 From the Editing Toolbox, click the Selection
Tool and select the wall.
1 08 PUNCH! Home Design Studio Pro Users Guide
Chapter Floor Plan
13
C
:
\
D
e
v
e
l
o
p
\
M
A
C
-
H
D
S
t
u
d
i
o
P
r
o
\
U
s
e
r
'
s
G
u
i
d
e
\
3
-
3
_
f
l
o
r
.
f
m
p
r
i
n
t
e
d
M
o
n
d
a
y
,
J
u
l
y
2
3
,
2
0
0
7
1
:
2
5
p
m
p
a
g
e
1
0
8
o
f
P
U
N
C
H
!
H
o
m
e
D
e
s
i
g
n
S
t
u
d
i
o
P
r
o
U
s
e
r
s
G
u
i
d
e
2 On the Inspector, select the Surfaces radio
button. The dimensions appear from surface to
surface.
To change dimension location
1 From the Editing Toolbox, click the Selection
Tool.
2 Select which walls dimension display you want to
flip.
3 On the Inspector, click the Flip Dimensions
button.
To control automatic flooring
Exterior walls automatically appear with floors. You
can change the floors depth or remove it completely
from your design.
1 From the Editing Toolbox, click the Selection
Tool and select a wall. Its properties appear on
the Inspector.
2 To change the floors depth, enter the depth you
want, in the Depth field on the Inspector, and
press the Enter key.
3 To remove the floor from your design, deselect
the Automatic Flooring checkbox.
You can replace the floor at any time by selecting
the Automatic Flooring checkbox
Setting Ceiling/Floor Options
Once you have drawn exterior walls for your design,
you can customize several options. You can create
soffit for the outside, define the depth of the
floor, and define the ceiling options. You may also
manually draw flooring, whenever it is needed. For
more information, see Adding Flooring, which
begins on page 121.
To define ceiling options
1 From the Editing Toolbox, click the Selection
Tool.
2 Select a wall. The Wall Properties appear on the
Inspector.
3 On the Inspector, click the Ceiling/Floor Builder
button. The dialog appears.
4 Select the Build Ceilings checkbox to activate
its properties.
5 Enter the thickness, elevation, and extension you
want, in the corresponding text fields.
6 Click Build to build the ceiling.
You can adjust the thickness on the Inspector,
as well as select to display the ceilings
dimensions.
To define floor options
1 From the Editing Toolbox, click the Selection
Tool.
2 Select a wall. Its properties appear on the
Inspector.
3 On the Inspector, click the Ceiling/Floor Builder
button. The dialog appears.
4 Select the Build Floors checkbox to activate
its properties.
5 Enter the thickness, elevation, and extension you
want, in the corresponding text fields.
6 Click Build to build the floor.
You can adjust the thickness on the Inspector,
as well as select to display the floors dimensions.
To define soffit options
1 From the Editing Toolbox, click the Selection
Tool.
2 Select a wall. The Wall Properties appear on the
Inspector.
3 On the Inspector, click the Ceiling/Floor Builder
button. The dialog appears.
4 Select the Build Soffits checkbox to activate
its properties.
5 Enter the thickness, elevation, and extension you
want, in the corresponding text fields.
PUNCH! Home Design Studio Pro Users Guide 1 09
Editing Walls
C
:
\
D
e
v
e
l
o
p
\
M
A
C
-
H
D
S
t
u
d
i
o
P
r
o
\
U
s
e
r
'
s
G
u
i
d
e
\
3
-
3
_
f
l
o
r
.
f
m
p
r
i
n
t
e
d
M
o
n
d
a
y
,
J
u
l
y
2
3
,
2
0
0
7
1
:
2
5
p
m
p
a
g
e
1
0
9
o
f
P
U
N
C
H
!
H
o
m
e
D
e
s
i
g
n
S
t
u
d
i
o
P
r
o
U
s
e
r
s
G
u
i
d
e
To automatically join soffits, select the Join
soffits checkbox.
6 Click Build to build the soffits.
You can adjust the thickness on the Inspector,
as well as select to display the soffits
dimensions.
Editing Walls
At any point during design of your new home, both
exterior and interior walls can be moved, reshaped,
removed, and so on.
To convert exterior walls to interior walls
1 From the Editing Toolbox, click the
Selection Tool.
2 Ctrl-click an exterior wall on your design
and choose Convert Wall to Interior. All
connected walls becomes interior walls.
When selected, the Automatic Flooring and
Foundation options on the Inspector are greyed
out.
To convert interior walls to exterior walls
1 From the Editing Toolbox, click the Selection
Tool.
2 Ctrl-click an interior wall on your design and
choose Convert Wall to Exterior. All connected
walls becomes exterior walls.
When selected, the Automatic Flooring and
Foundation checkboxes are selected and active.
Defining Gable Wall Segments
When a wall is drawn that will be covered by a gable
roof section, you can easily match the wall to the
pitch of the roof. It does not matter whether you
draw the roof first or alter the wall segment first.
To define a gable wall segment
1 Select the wall section to be fitted to the gable
roof. The Wall Properties appear on the
Inspector.
2 On the Inspector, select the Gable wall
style. The A, B, and C fields become
active on the Inspector.
These text fields control the corresponding
segments shown on the icons, on the Inspector.
The values you enter in the A text field affect
the appearance of the segment labeled A.
3 The vertical blue line represents the base height.
This is typically your ceiling height. Enter the
base height you want, in the text field, and press
the Enter key.
4 The A and B text fields represent the pitch.
Enter the pitch to match that of the roof, so the
wall and roof meet.
5 Enter a height in the C fields, if necessary, to
match your roofline. Press the Enter key to
accept new values.
Drawing Irregular Walls
With Punch! Home Design Studio Pro, you can draw
diagonal walls, create gable walls, and elevate wall
segments. You can create a unique floor plan with
just a few clicks.
1 1 0 PUNCH! Home Design Studio Pro Users Guide
Chapter Floor Plan
13
C
:
\
D
e
v
e
l
o
p
\
M
A
C
-
H
D
S
t
u
d
i
o
P
r
o
\
U
s
e
r
'
s
G
u
i
d
e
\
3
-
3
_
f
l
o
r
.
f
m
p
r
i
n
t
e
d
M
o
n
d
a
y
,
J
u
l
y
2
3
,
2
0
0
7
1
:
2
5
p
m
p
a
g
e
1
1
0
o
f
P
U
N
C
H
!
H
o
m
e
D
e
s
i
g
n
S
t
u
d
i
o
P
r
o
U
s
e
r
s
G
u
i
d
e
To draw diagonal walls
1 From the Floor Plan Toolbox, click the
Interior Wall Tool. A crosshair appears,
as you move your cursor over the
workspace.
On the Inspector, you can enter the walls
properties before or after you draw.
2 On the workspace, hold down the Shift key and
drag the crosshair with unrestricted movement.
Notice the walls dimensions appear, as you draw.
Release the mouse button to place the wall.
TI P: Punch! Home Design Studio Pros default is to
track walls along adjoining walls; to avoid this
constraint, begin drawing from the center of the
room and drag toward the wall.
To define slanted walls
1 Select the wall section to be fitted to the gable
roof. The Wall Properties appear, on the
Inspector.
2 On the Inspector, select the Gable wall
style. The A, B, and C fields become
active on the Inspector.
These text fields control the corresponding
segments shown on the icon, on the Inspector.
The values you enter in the A text field affect
the appearance of the segment labeled A.
3 The vertical blue line represents the base height.
This is typically your ceiling height. Enter the
base height you want, in the text field, and press
the Enter key.
4 The A and B text fields represent the pitch.
Enter the pitch to match that of the roof, so the
wall and roof meet.
5 Enter a height in the C field, if necessary, to
match your roofline. Press the Enter key to
accept new values.
To rotate walls
1 From the Editing Toolbox, click the
Selection Tool and select a wall.
2 To precisely rotate a wall, choose Edit >
Rotate. The dialog appears.
3 In the dialog, select the Angle Unit System you
want to use to rotate the wall: Degrees or
Radians.
4 Enter the angle you want the wall rotated in the
Angle field.
5 Click OK to rotate the wall.
Moving Walls
Once youve placed your walls, you can move them by
dragging, making very precise movements using
Nudge, or by specifying exact cartesian or polar
coordinates that correspond to the reference grid.
For more information see Using Nudge, on page 70.
For more information on the reference grid, see
Using the Grid, on page 24.
For information on adding dimensions between items
where automatic dimensioning is not applicable, see
Dimensioning, which begins on page 26.
To move a wall by dragging
1 From the Editing Toolbox, click the Selection
Tool.
2 Select the wall you want to move.
3 Drag an endpoint to a new location then release
the mouse button.
NOTE: By default, walls are moved either
horizontally or vertically; to remove this constraint,
press the Shift key, while moving the wall.
To move a wall by specifying coordinates
1 From the Editing Toolbox, click the Selection
Tool.
2 Select the entity you want to move. You can
select more than one entity by holding down the
Shift key, while clicking each.
3 Choose Edit > Move. The dialog appears.
PUNCH! Home Design Studio Pro Users Guide 1 1 1
Drawing a Curved Wall
C
:
\
D
e
v
e
l
o
p
\
M
A
C
-
H
D
S
t
u
d
i
o
P
r
o
\
U
s
e
r
'
s
G
u
i
d
e
\
3
-
3
_
f
l
o
r
.
f
m
p
r
i
n
t
e
d
M
o
n
d
a
y
,
J
u
l
y
2
3
,
2
0
0
7
1
:
2
5
p
m
p
a
g
e
1
1
1
o
f
P
U
N
C
H
!
H
o
m
e
D
e
s
i
g
n
S
t
u
d
i
o
P
r
o
U
s
e
r
s
G
u
i
d
e
There are two coordinate systems for moving
entities, Cartesian, which allows you to move
based on X and Y axis, and Polar, which allows you
to move based on angle and distance.
4 Select the system you want and enter the
coordinates, in the text fields.
5 Click OK.
NOTE: Entering positive values will move selections
up or to the right. To move selections down or to the
left, enter negative values.
Drawing a Curved Wall
With Punch! Home Design Studio Pro, drawing bay
windows and curved walls is easy. You can even draw
a round house! After drawing the walls, you can add
windows, doors, and so on, to suit your need.
To draw a curved wall
1 From the Floor Plan Toolbox, click the
Curved Wall Tool. A crosshair appears, as
you move your pointer over the
workspace.
The Wall Properties appear on the Inspector.
You can change a walls properties at any time
during the design process.
2 On the workspace, drag the crosshair to the
length you want. A rubber-band line follows your
crosshair defining the diameter of the wall, while
a preview of the circumference appears. Release
your mouse button to set the length.
3 Drag the crosshair to set the angle of the curved
wall. Hold down the Shift key to flip the
direction of the curve.
4 Click to place the wall.
To draw a bay window
1 From the Floor Plan Toolbox, click the
Curved Wall Tool. A crosshair appears, as
you move your cursor over the
workspace.
2 On the Inspector, enter 4-0 (four feet, zero
inches) in the Segment Length text field and
press the Enter key.
3 On the workspace, drag the crosshair to the
length you want. A rubber-band line follows your
crosshair defining the diameter of the wall, while
a preview of the circumference appears. Release
your mouse button to set the length.
4 Drag the crosshair to set the angle of the curved
wall. Hold down the Shift key to flip the
direction of the curve.
5 Click to place the wall.
6 Place windows onto the facets of the curved wall.
For more information, see Adding Windows,
which begins on page 115.
Breaking a Wall
With Punch! Home Design Studio Pro its easy to
paint each room in your design a different color.
Once you have drawn exterior and interior walls to
your specifications, you can simulate different
rooms with the Wall Break Tool, making it possible
to apply different colors or materials in each room.
For more information, see Applying Paint and Color,
which begins on page 61.
1 1 2 PUNCH! Home Design Studio Pro Users Guide
Chapter Floor Plan
13
C
:
\
D
e
v
e
l
o
p
\
M
A
C
-
H
D
S
t
u
d
i
o
P
r
o
\
U
s
e
r
'
s
G
u
i
d
e
\
3
-
3
_
f
l
o
r
.
f
m
p
r
i
n
t
e
d
M
o
n
d
a
y
,
J
u
l
y
2
3
,
2
0
0
7
1
:
2
5
p
m
p
a
g
e
1
1
2
o
f
P
U
N
C
H
!
H
o
m
e
D
e
s
i
g
n
S
t
u
d
i
o
P
r
o
U
s
e
r
s
G
u
i
d
e
To break a wall
1 From the Floor Plan Tools, click the Wall
Break Tool. A crosshair appears, as you
move your cursor over the workspace.
2 On the workspace, click the point on a wall where
you want a break to appear.
Drag the crosshair along the wall to position the
break, using associative dimensioning.
Adding Doors and Openings
All doors and cased openings are automatically
dimensioned to neighboring walls, doors, and
windows. There are three types of openings and nine
door styles available in Punch! Home Design Studio
Pro and they are all placed in the same manner.
To add a door
1 From the Floor Plan Toolbox, click the
Door Tool. A crosshair appears, as you
move your cursor over the workspace.
2 On the Inspector, select the door style you want.
You can enter the door width, height, elevation,
and trim in the corresponding text fields at any
time during the design process. Press the Enter
key to accept new values.
3 Drag along a wall where you want your door to
appear. Release your mouse button to place the
door.
4 Some of the doors require you to set the door
swing. Drag the crosshair to set the direction of
the door swing.
You can also set the door swing from the
Inspector. Enter the swing angle, in the Swing
field, and press the Enter key.
I MPORTANT: Any changes made on the Inspector
become the default and will be used the next time a
door is placed.
Changing Door Settings
There is no need to redraw a door just because you
need a different size or style. You can control many
of its features through the Custom Door Properties
on the Inspector.
To change door type
1 From the Editing Toolbox, click the Selection
Tool.
2 Select the door you want to change. The Door
Properties appear on the Inspector.
3 On the Inspector, select door style you want.
To resize a door by specifying dimensions
1 From the Editing Toolbox, click the Selection
Tool.
2 Click the door you want to resize.
3 Enter the door width, height, elevation, and trim
width you want, in the corresponding text fields.
Press the Enter key to accept each new value.
To resize a door by dragging
1 From the Editing Toolbox, click the Selection
Tool.
2 Select the door you want to resize. The Door
Properties appear on the Inspector.
3 On the workspace, drag an endpoint to increase
or decrease the width of the door.
To flip the direction of a door
1 From the Editing Toolbox, click the Selection
Tool.
PUNCH! Home Design Studio Pro Users Guide 1 1 3
Adding Double Doors
C
:
\
D
e
v
e
l
o
p
\
M
A
C
-
H
D
S
t
u
d
i
o
P
r
o
\
U
s
e
r
'
s
G
u
i
d
e
\
3
-
3
_
f
l
o
r
.
f
m
p
r
i
n
t
e
d
M
o
n
d
a
y
,
J
u
l
y
2
3
,
2
0
0
7
1
:
2
5
p
m
p
a
g
e
1
1
3
o
f
P
U
N
C
H
!
H
o
m
e
D
e
s
i
g
n
S
t
u
d
i
o
P
r
o
U
s
e
r
s
G
u
i
d
e
2 Select the door you want to flip. The Door
Properties appear on the Inspector.
3 On the Inspector, click the Flip button to flip
the direction of the door.
To change door swing
1 From the Editing Toolbox, click the Selection
Tool.
2 Select the door you want to change. The Door
Properties appear on the Inspector.
3 On the Inspector, enter the door swing angle you
want, in the Swing text field, and press the
Enter key to accept the new value.
To change the elevation of a door
1 From the Editing Toolbox, click the Selection
Tool.
2 Select the door you want to change. The Door
Properties appear on the Inspector.
3 On the Inspector, enter the elevation at which
you want the door to appear, in the Elevation
text field. Press the Enter key to accept the new
elevation.
You can also select the door and drag the
Elevation Slider to set the doors elevation.
Adding Double Doors
Double doors add elegance to any room. To simulate
French Doors, use glass doors instead of the wooden
ones used below.
To add double doors
1 From the Floor Plan Toolbox, click the
Door Tool. A crosshair appears, as you
move your cursor over the workspace.
2 On the Inspector, select the Custom
Door style. The Custom Door library
appears in the Content window.
3 From the Content window, choose Double Doors.
The Double Doors content library appears in the
Preview box.
Double doors are placed individually, so they
appear separately in the Preview window.
Sliding Patio Doors are placed as one unit.
4 From the Preview box, select the left door and
click along the wall where you want it placed.
5 Drag the crosshair to set the door swing and
click to place.
6 Repeat steps 4 and 5 to place the right door.
Overlap them slightly to minimize the center
post.
1 1 4 PUNCH! Home Design Studio Pro Users Guide
Chapter Floor Plan
13
C
:
\
D
e
v
e
l
o
p
\
M
A
C
-
H
D
S
t
u
d
i
o
P
r
o
\
U
s
e
r
'
s
G
u
i
d
e
\
3
-
3
_
f
l
o
r
.
f
m
p
r
i
n
t
e
d
M
o
n
d
a
y
,
J
u
l
y
2
3
,
2
0
0
7
1
:
2
5
p
m
p
a
g
e
1
1
4
o
f
P
U
N
C
H
!
H
o
m
e
D
e
s
i
g
n
S
t
u
d
i
o
P
r
o
U
s
e
r
s
G
u
i
d
e
Organizing Custom Door Categories
The Custom Door Organizers allow you to control the
Custom Door libraries. Using the Organizer, you can
create, delete, and rename categories. You can even
move doors into different categories to help with
organization.
To create a new custom door category
1 From the Content pop-up menu, choose Custom
Doors.
2 From the Action pop-up menu, choose
Custom Door Organizer. The Custom
Door Organizer appears.
The Custom Door categories are listed on the
left; their appearance is controlled by the
disclosure triangle beside Custom Doors.
3 Select the category in which you want to create
a new category.
4 Click the New button. The New Category dialog
appears.
5 Enter the name you want, in the Category Name
text field, and click Create. Your new category
appears within the category you chose.
NOTE: If you create a sub-category within a
category which has no sub-categories, Double Doors
for example, all of the contents within the category
will move to the new sub-category. Click the
disclosure triangle and the sub-category appears.
To delete a category
1 From the Content pop-up menu, choose Custom
Doors.
2 From the Action pop-up menu, choose
Custom Door Organizer. The organizer
appears.
3 Choose the category you want to delete.
4 Click the Delete button. A warning dialog
appears.
5 Click Delete.
6 To close the organizer, click the red button in
the top left corner.
To rename a category
1 From the Content pop-up menu, choose Custom
Doors.
2 From the Action pop-up menu, choose
the Custom Door Organizer. The
organizer appears.
3 Choose the category you want to rename.
4 Click the Rename button. The dialog appears.
5 Enter the name you want, in the Category Name
text field, and click Rename.
To delete an individual door
1 From the Content pop-up menu, choose Custom
Doors.
2 From the Action pop-up menu, choose
the Custom Door Organizer. The
organizer appears.
3 Choose the Category from which you want to
delete a door.
4 On the right side of the organizer, select the
door you want to delete.
5 Click the Delete button on the right side of the
organizer. A warning dialog appears.
6 Click Delete to delete the door.
OR
Select the door in the Preview box and, from
the Action pop-up menu, choose Delete Door.
PUNCH! Home Design Studio Pro Users Guide 1 1 5
Adding Windows
C
:
\
D
e
v
e
l
o
p
\
M
A
C
-
H
D
S
t
u
d
i
o
P
r
o
\
U
s
e
r
'
s
G
u
i
d
e
\
3
-
3
_
f
l
o
r
.
f
m
p
r
i
n
t
e
d
M
o
n
d
a
y
,
J
u
l
y
2
3
,
2
0
0
7
1
:
2
5
p
m
p
a
g
e
1
1
5
o
f
P
U
N
C
H
!
H
o
m
e
D
e
s
i
g
n
S
t
u
d
i
o
P
r
o
U
s
e
r
s
G
u
i
d
e
Adding Windows
Like doors and cased openings, there are an
extensive variety of windows available in Punch!
Home Design Studio Pro. They are automatically
dimensioned to neighboring walls, doors, and
windows. There are 19 window styles available in
Punch! Home Design Studio Pro and they are all
placed in the same manner.
To add a window
1 From the Floor Plan Toolbox, click the
Window Tool.
2 From the Inspector, select the window
style you want.
You can enter the windows width, height,
elevation, and trim width, on the Inspector, at
any time during the design process. Press the
Enter key to accept new values.
3 On the workspace, drag along a wall to where you
want your window to appear. Release your mouse
button to place the window.
4 For double-hung or casement/picture windows,
specify the grill spacing on the Inspector. Enter
the number of horizontal and vertical grill
dividers you want, in the corresponding text
fields, and press the Enter key, or click the
stepper control to increase or decrease the
number of grill dividers.
NOTE: Any changes made on the Inspector become
the default and will be used the next time a window
is placed.
Changing Window Settings
Once windows have been placed, it is easy to resize
them. You can do this by specifying exact dimensions
or by dragging one end, until you have the desired
size. You have control over the look of your windows
by changing the grill settings. You can also flip
windows, vertically or horizontally, to create
beautiful groupings to suit any room design.
To resize a window by specifying dimensions
1 From the Editing Toolbox, click the
Selection Tool.
2 Select the window you want to resize.
The Window Properties appear on the Inspector.
3 On the Inspector, enter the width, height,
elevation, and trim width you want and press the
Enter key to accept the new values.
Be sure to separate feet and inches with a
hyphen, for example, 10-0. If you enter 10,
Punch! interprets it as 10.
To resize a window by dragging
1 From the Editing Toolbox, click the Selection
Tool.
2 Select the window you want to resize. The
Window Properties appear on the Inspector.
3 On the workspace, drag an endpoint to increase
or decrease the width of the window.
To flip a window
NOTE: Flip is not available if a Double Hung or
Casement/Picture window is selected.
1 From the Editing Toolbox, click the Selection
Tool.
2 Select the window you want to flip. The Window
Properties appear on the Inspector.
3 On the Inspector, click the Flip Horizontally
button or Flip Vertically button to flip the
window in that direction.
1 1 6 PUNCH! Home Design Studio Pro Users Guide
Chapter Floor Plan
13
C
:
\
D
e
v
e
l
o
p
\
M
A
C
-
H
D
S
t
u
d
i
o
P
r
o
\
U
s
e
r
'
s
G
u
i
d
e
\
3
-
3
_
f
l
o
r
.
f
m
p
r
i
n
t
e
d
M
o
n
d
a
y
,
J
u
l
y
2
3
,
2
0
0
7
1
:
2
5
p
m
p
a
g
e
1
1
6
o
f
P
U
N
C
H
!
H
o
m
e
D
e
s
i
g
n
S
t
u
d
i
o
P
r
o
U
s
e
r
s
G
u
i
d
e
To change the grill settings of a window
NOTE: The Grill Divider Properties are only active
when a Double Hung or Casement/Picture window is
selected.
1 From the Editing Toolbox, click the Selection
Tool.
2 Select the window you want to change. The
Window Properties appear on the Inspector.
3 On the Inspector, enter the number of
horizontal dividers you want, in the # Hor text
field, or click the stepper control to increase or
decrease the number for horizontal dividers.
4 Enter the number of vertical dividers you want,
in the # Ver text field, or click the stepper
control to increase or decrease the number of
dividers.
Elevating a Window
Punch! Home Design Studio Pro makes it simple to
create window groups or transoms. The Elevation
Slider makes it almost a one-click process.
To elevate a window
1 Add windows, using the technique outlined in
Adding Windows, on page 115.
2 From the Editing Toolbox, click the Selection
Tool.
3 Select the window you want to elevate. The
Window Properties appear on the Inspector.
4 On the Inspector, enter the elevation you want,
in the Elevation field, and press the Enter key to
accept the new value.
Be sure to separate feet and inches with a
hyphen, for example, 10-0. If you enter 10,
Punch! interprets it as 10.
OR
Select the window and drag the Elevation
Slider to set the windows elevation.
Continue to select and set window elevations,
until you have the look you want.
Stacking Windows
Punch! Home Design Studio Pro makes it simple to
create window groups or transoms. The Elevation
Slider makes it almost a one-click process.
To stack windows
1 Add windows using the technique outlined in
Adding Windows, on page 115.
1 From the Editing Toolbox, click the Selection
Tool.
2 Select the window you want to stack. The
Window Properties appear on the Inspector.
3 Drag the Elevation Slider to raise or lower the
selected window into position.
Choose Edit > Nudge and choose the direction, to
nudge your window into position.
4 Continue placing and elevating windows, until the
look you want is achieved.
NOTE: Stacked windows appear on top of one
another in the 2D design window. To select stacked
windows, you might need to move the most recently-
placed windows along the wall to gain access to those
previously placed windows.
PUNCH! Home Design Studio Pro Users Guide 1 1 7
Adding Accessories
C
:
\
D
e
v
e
l
o
p
\
M
A
C
-
H
D
S
t
u
d
i
o
P
r
o
\
U
s
e
r
'
s
G
u
i
d
e
\
3
-
3
_
f
l
o
r
.
f
m
p
r
i
n
t
e
d
M
o
n
d
a
y
,
J
u
l
y
2
3
,
2
0
0
7
1
:
2
5
p
m
p
a
g
e
1
1
7
o
f
P
U
N
C
H
!
H
o
m
e
D
e
s
i
g
n
S
t
u
d
i
o
P
r
o
U
s
e
r
s
G
u
i
d
e
Adding Accessories
You can easily add drapes, curtains, blinds, and so on,
to any window. Accessories are designed to track
the walls. meaning they can only be placed on wall
segments and will move with those walls.
To add accessories
1 From the Floor Plan Toolbox, click the
Wall Accessory Tool. The Accessories
libraries appear on the Content window.
Scroll through the accessories and click the
disclosure triangles to expand libraries. The
contents appear in the Preview box.
2 From the Preview box, select an accessory and
drag along the wall where you want the center of
the accessory to appear.
To change accessory properties
1 From the Editing Toolbox, click the Selection
Tool.
2 Select the accessory you want to change. The
Accessory Properties appear on the Inspector.
3 Enter the Width, Height, Elevation, and Wall
Offset you want, in the corresponding text
fields. Press the Enter key to accept the new
values.
4 To create a sheer effect, drag the Transparency
slider towards Transparent. The higher the
Transparency percentage, the more of a sheer
look youll have.
To auto-size an accessory to a window
1 Add windows using the technique outlined in
Adding Windows, on page 115.
2 Choose View > Fit to Window.
3 Select the window you want to add an accessory
to.
4 From the Floor Plan Toolbox, click the
Wall Accessory Tool.
5 Select the accessory you want, then click
the window where the accessory is to be placed.
The accessory is automatically sized to the
window.
Adding a Second Floor
With Punch! Home Design Studio Pro you can create
a home design with up to three stories. Once youve
completed your foundation and other first floor
features, you can begin adding upper stories to your
home design. For more information on foundation
design, refer to the chapter titled Foundation Plan,
which begins on page 97.
To copy all exterior walls from the first floor to
the second
1 Click the Foundation tab. The
plan appears.
2 From the toolbar, click the Visible
Plans button and, from the pop-up
menu, deselect each plan with a
checkmark to the left of it.
If the Floor tab contains all of the contents of
your first floor, click the Floor tab and, from the
Visible Plans pop-up menu, deselect each plan
with a checkmark to the left of it.
3 Hold down the Shift key and click each exterior
wall endpoint to select the exterior walls.
4 Choose Edit > Copy to Floor > Upper Floor.
To see the second floor, click the Active Floor
pop-up menu on the toolbar and choose Second
Floor.
1 1 8 PUNCH! Home Design Studio Pro Users Guide
Chapter Floor Plan
13
C
:
\
D
e
v
e
l
o
p
\
M
A
C
-
H
D
S
t
u
d
i
o
P
r
o
\
U
s
e
r
'
s
G
u
i
d
e
\
3
-
3
_
f
l
o
r
.
f
m
p
r
i
n
t
e
d
M
o
n
d
a
y
,
J
u
l
y
2
3
,
2
0
0
7
1
:
2
5
p
m
p
a
g
e
1
1
8
o
f
P
U
N
C
H
!
H
o
m
e
D
e
s
i
g
n
S
t
u
d
i
o
P
r
o
U
s
e
r
s
G
u
i
d
e
NOTE: For further information about drawing on
multiple floors, see the chapter titled Rearranging
Entities, which begins on page 69 and the chapter
titled Viewing in 2D & 3D, which begins on page 37.
To draw walls on the second floor
1 On the Toolbar, click the Active Floor pop-up
menu and choose Second Floor, or choose Design
> Work on Floor > Second Floor.
2 From the Floor Plan Toolbox, click the Exterior
Wall Tool. Using the techniques outlined in
Drawing Exterior Walls, on page 104 and
Drawing Interior Walls, on page 105, draw
Exterior and Interior Walls.
To copy from one floor to another
1 From the Editing Toolbox, click the
Selection Tool.
2 Choose Edit > Select All (or press
Command-A).
3 Choose Edit > Copy to Floor, then choose Upper
Floor or Lower Floor from the submenu.
If you have only created one floor, the only
option will be to copy to the Upper Floor. Once
youve placed multiple floors, use the Active
Floor pop-up menu to move between floors.
To move objects from one floor to another
1 From the Editing Toolbox, click the Selection
Tool and select the object or objects you want to
move. You can select more than one object by
holding down the Shift key, while you click each
object.
2 Choose Edit > Move to Floor and choose Upper
Floor or Lower Floor, from the submenu.
Placing a Staircase
As you create more than one floor in your design,
youll want to draw a staircase. As you are placing
stairs, Punch! Home Design Studio Pro displays the
stair length, so you know the exact measurements,
as you draw. To create an opening for the stairway,
in the upper floor, see Adding a Floor Cutout,
which begins on page 122.
To draw a straight stairway
1 From the Floor Plan Toolbox, click the
Straight Stairway Tool. A crosshair
appears, as you move your cursor over
the workspace.
The Staircase Properties appear on the
Inspector. You can edit these properties at any
time during the design process.
2 On the workspace, click to place the first point
and define base of the stairway.
3 Drag the crosshair to extend the rubber-band
line. Double-click to place the stairway.
NOTE: Drawing is constrained to 5 degree angles;
to move unrestricted, hold down the Shift key, while
drawing.
To draw a curved stairway
1 From the Floor Plan Toolbox, click the
Curved Stairway Tool. A crosshair
appears, as you move your cursor over
the workspace.
The Staircase Properties appear on the
Inspector. You can edit these properties at any
time during the design process.
2 On the workspace, click to place the first point
and define the base of the stairway.
3 Drag the crosshair to extend the curved rubber-
band line. Click to place the stairway.
PUNCH! Home Design Studio Pro Users Guide 1 1 9
Modifying a Stairway
C
:
\
D
e
v
e
l
o
p
\
M
A
C
-
H
D
S
t
u
d
i
o
P
r
o
\
U
s
e
r
'
s
G
u
i
d
e
\
3
-
3
_
f
l
o
r
.
f
m
p
r
i
n
t
e
d
M
o
n
d
a
y
,
J
u
l
y
2
3
,
2
0
0
7
1
:
2
5
p
m
p
a
g
e
1
1
9
o
f
P
U
N
C
H
!
H
o
m
e
D
e
s
i
g
n
S
t
u
d
i
o
P
r
o
U
s
e
r
s
G
u
i
d
e
NOTE: Drawing is constrained to 5 degree angles;
to move unrestricted, hold down the Shift key, while
drawing to place a perfect arc.
To create a landing
1 From the Floor Plan Toolbox, click the
Straight Stairway Tool. A crosshair
appears, as you move your cursor over
the workspace.
2 On the workspace, click to place the first point,
the base of the stairway.
3 Drag the crosshair to extend the rubber-band
line to create the first level of your stairway.
Click to place the landing.
4 Drag the crosshair at a 90-degree angle to
extend the rubber-band line to the length you
want. Double-click or Ctrl-click to place the
stairway.
5 Nudge points into position to refine the look of
the landing.
Modifying a Stairway
Once you have drawn a stairway, you can modify
features and location to suit your needs. With Punch!
Home Design Studio Pro you have control over
stairway width, riser and tread dimensions, handrail
height, and placement and whether the stairs are
open or enclosed.
Reversing the direction of a stairway
1 On the Editing Toolbox, click the
Selection Tool.
2 Ctrl-click the stairway you want to
change.
3 From the shortcut menu, choose Reverse
Staircase Direction. The direction of the
staircase is reversed.
NOTE: This works for both curved and straight
staircases.
To customizing staircase features
1 From the Editing Toolbox, click the Selection
Tool.
2 Select the staircase you want to customize. The
Staircase Properties appear on the Inspector.
3 Enter a new height and width, in the text fields.
Press the Enter key to accept the new values.
4 Select the Skirt Walls checkbox to add skirt
walls.
5 Enter a new step height (riser). Press the Enter
key to accept the new value.
1 20 PUNCH! Home Design Studio Pro Users Guide
Chapter Floor Plan
13
C
:
\
D
e
v
e
l
o
p
\
M
A
C
-
H
D
S
t
u
d
i
o
P
r
o
\
U
s
e
r
'
s
G
u
i
d
e
\
3
-
3
_
f
l
o
r
.
f
m
p
r
i
n
t
e
d
M
o
n
d
a
y
,
J
u
l
y
2
3
,
2
0
0
7
1
:
2
5
p
m
p
a
g
e
1
2
0
o
f
P
U
N
C
H
!
H
o
m
e
D
e
s
i
g
n
S
t
u
d
i
o
P
r
o
U
s
e
r
s
G
u
i
d
e
6 Enter a step depth (tread). Press Enter to accept
the new value.
7 Select the Open Steps checkbox to have the
back of the steps appear open.
8 Enter the handrail height, in the text field. Press
the Enter key to accept the new value.
9 Select the corresponding checkboxes to include
left rails and right rails, on the staircase.
1 0 Select the checkbox to close the stringer.
1 1 Select the checkbox for a large base.
NOTE: For information on moving staircases, see
Moving your Selection, on page 70.
To move a stairway
1 From the Editing Toolbox, click the Selection
Tool.
2 Click the centerline of the stairway you want to
move.
3 Drag the stairway to where you want it.
To copy and paste a staircase
1 From the Editing Toolbox, click the Selection
Tool.
2 Click the centerline of the staircase you want to
copy.
3 Choose Edit > Copy (or press Command-C).
4 Choose Edit > Paste (or press Command-V). The
stairway you copied appears.
Adding Railings
After drawing a staircase, youll need to draw a
railing around the opening to provide a barrier.
To draw a straight railing
1 From the Floor Plan Toolbox, click the
Straight Railing Tool. A crosshair
appears, as you move your cursor over
the workspace.
From the Inspector, you can enter the railing
Height and Baluster Spacing, in the text fields,
before or after you draw. Press the Enter key to
accept the new values.
2 On the workspace, click to set the first point of
the railing.
3 Drag the crosshair to extend the rubber-band
line. Click to set the next point.
4 Continue to drag the crosshair and click points to
define the shape of the railing. Double-click or
Ctrl-click to finish.
NOTE: Drawing is constrained to 5 degree angles;
to move unrestricted, hold down the Shift key, while
drawing.
To draw a curved railing
1 On the Floor Plan Toolbox, click the
Curved Railing Tool. A crosshair appears,
as you move your cursor over the
workspace.
On the Inspector, you can enter the railing
Height and Baluster Spacing, in the text fields,
before or after you draw. Press the Enter key to
accept the new values.
PUNCH! Home Design Studio Pro Users Guide 1 21
Modifying a Railing
C
:
\
D
e
v
e
l
o
p
\
M
A
C
-
H
D
S
t
u
d
i
o
P
r
o
\
U
s
e
r
'
s
G
u
i
d
e
\
3
-
3
_
f
l
o
r
.
f
m
p
r
i
n
t
e
d
M
o
n
d
a
y
,
J
u
l
y
2
3
,
2
0
0
7
1
:
2
5
p
m
p
a
g
e
1
2
1
o
f
P
U
N
C
H
!
H
o
m
e
D
e
s
i
g
n
S
t
u
d
i
o
P
r
o
U
s
e
r
s
G
u
i
d
e
2 On the workspace, click to set the first point of
the railing.
3 Drag the crosshair to extend the rubber-band
line. Click to set the next point.
The railing appears angular until the next point is
set.
Drawing is constrained to 5 degree angles; to
move unrestricted, hold down the Shift key,
while drawing.
4 Continue to drag the crosshair and click points to
define the shape of the railing. Double-click or
Ctrl-click to finish.
Modifying a Railing
Once you have drawn a railing, you can modify its
features.
To customize railing features
1 From the Editing Toolbox, click the
Selection Tool.
2 Select the railing you want to customize. The
Railing Properties appear on the Inspector.
3 Enter a new handrail height, in the text field.
Press the Enter key to accept new values.
4 Enter a new baluster spacing, in the text field.
Press the Enter key to accept new values.
5 To include posts in your railing, select the
Include Posts checkbox.
Adding Flooring
Whether you want to carpet the whole floor with
one color or you want each room to have an individual
feel, Punch! Home Design Studio Pro helps you
experiment with different flooring options, before
spending hundreds of dollars on something youre not
happy with. Once drawn, you can customize the
flooring by applying materials like tile, carpet, wood,
and so on. For more information, see Applying
Building Materials, which begins on page 62.
To draw flooring
NOTE: Select an exterior wall and, on the
Inspector, deselect the Automatic Flooring
checkbox. If necessary, you can turn off the
automatic flooring option.
1 From the Floor Plan Toolbox, click the
Floor Tool. A crosshair appears, as you
move your cursor over the workspace.
From the Inspector, you can enter the floors
thickness, in the text field, before or after you
1 22 PUNCH! Home Design Studio Pro Users Guide
Chapter Floor Plan
13
C
:
\
D
e
v
e
l
o
p
\
M
A
C
-
H
D
S
t
u
d
i
o
P
r
o
\
U
s
e
r
'
s
G
u
i
d
e
\
3
-
3
_
f
l
o
r
.
f
m
p
r
i
n
t
e
d
M
o
n
d
a
y
,
J
u
l
y
2
3
,
2
0
0
7
1
:
2
5
p
m
p
a
g
e
1
2
2
o
f
P
U
N
C
H
!
H
o
m
e
D
e
s
i
g
n
S
t
u
d
i
o
P
r
o
U
s
e
r
s
G
u
i
d
e
draw. Press the Enter key to accept the new
value.
2 On the workspace, click to define the first point
of the floor.
3 Drag the crosshair to extend the rubber-band
line. Click to set the next point.
4 Continue to drag the crosshair and click points to
define the shape of the floor.
5 Double-click or Ctrl-click to finish. If you do not
enclose the floor completely, Punch!
automatically encloses your floor from the last
point clicked.
To reshape flooring
1 From the Editing Toolbox, click the Selection
Tool.
2 Select the edge of the flooring you want to
reshape.
3 To reshape the floor, drag an endpoint of the
floor.
Drag an edge of the floor to move the two
endpoints, simultaneously.
Adding a Floor Cutout
Punch! Home Design Studio Pro, makes it easy to
design lofts, creative staircase openings, and so on.
You can also easily convert that space over the
garage to a versatile room.
To draw a floor cutout
1 From the Floor Plan Toolbox, click the
Floor Cutout Tool. A crosshair appears,
as you move your cursor over the
workspace.
2 On the Inspector, you can enter the cutouts
thickness, in the text field, before or after you
draw. Press the Enter key to accept the new
value.
3 On the workspace, click to define the first point
of the cutout.
4 Drag the crosshair to extend the rubber-band
line. Click to set the next point.
5 Continue to drag the crosshair and click points to
define the shape of the cutout.
6 Double-click or Ctrl-click to finish. If you do not
enclose the cutout completely, Punch!
automatically encloses your cutout from the last
point clicked.
To reshape a floor cutout
1 From the Editing Toolbox, click the Selection
Tool.
2 Select the edge of the cutout you want to
reshape.
3 To reshape the cutout, drag an endpoint of the
floor.
PUNCH! Home Design Studio Pro Users Guide 1 23
Moving Objects
C
:
\
D
e
v
e
l
o
p
\
M
A
C
-
H
D
S
t
u
d
i
o
P
r
o
\
U
s
e
r
'
s
G
u
i
d
e
\
3
-
3
_
f
l
o
r
.
f
m
p
r
i
n
t
e
d
M
o
n
d
a
y
,
J
u
l
y
2
3
,
2
0
0
7
1
:
2
5
p
m
p
a
g
e
1
2
3
o
f
P
U
N
C
H
!
H
o
m
e
D
e
s
i
g
n
S
t
u
d
i
o
P
r
o
U
s
e
r
s
G
u
i
d
e
4 Drag an edge of the cutout to move two
endpoints, simultaneously.
Moving Objects
Once youve placed objects, you can move them by
dragging, by making very precise movements using
Nudge, for more information see Using Nudge, on
page 70, or by specifying exact cartesian or polar
coordinates that correspond to the reference grid.
For more information on the reference grid, see
Using the Grid, on page 24.
To move objects by dragging
1 On the Standard toolbar, click the Selection
Tool.
2 Click an object to select it. To select more than
one object; hold down the Shift key, while
clicking.
3 Holding down the mouse button, drag the object
or object group to a new location, then release
the mouse button.
NOTE: For more information on making precision
movements using Snaps, see Punch! Software
Primer, which begins on page 19.
To move objects by specifying coordinates
1 From the Editing Toolbox, click the Selection
Tool.
2 Select the object you want to move. You can
select more than one entity by holding down the
Shift key, while clicking each.
3 Choose Edit > Move. The dialog appears.
There are two coordinate systems for moving
entities, Cartesian, which allows you to move
based on X and Y axis, and Polar, which allows you
to move based on angle and distance.
4 Select the system you want and enter the
coordinates, in the text fields.
5 Click OK.
NOTE: Entering positive values will move selections
up or to the right. To move selections down or to the
left, enter negative values.
Elevating Objects
With Punch! Home Design Studio Pro you can elevate
objects, based on a measurement you define. This is
handy if you want to place something on top of a
table, for example.
To elevate objects by specifying a measurement
1 From the Editing Toolbox, click the
Selection Tool, then select the object
you want to elevate.
2 Choose Edit > Elevate Object.
OR
1 Ctrl-click on the Elevation Slider and choose Set
Elevation. The dialog appears.
2 Enter the amount you want to elevate the
selection in the Object Elevation field and click
OK.
NOTE: To specify an amount in inches you can enter
either 18 or 18". To specify an amount in feet and
inches, they must be separated by a hyphen, for
instance 18-0, 8'-6" and so on. A single number like
20, 20" or even 20', will be understood as 20 inches.
3 (optional) Select the Float Above Topography
checkbox to have entities follow the lay of the
land.
1 24 PUNCH! Home Design Studio Pro Users Guide
Chapter Floor Plan
13
C
:
\
D
e
v
e
l
o
p
\
M
A
C
-
H
D
S
t
u
d
i
o
P
r
o
\
U
s
e
r
'
s
G
u
i
d
e
\
3
-
3
_
f
l
o
r
.
f
m
p
r
i
n
t
e
d
M
o
n
d
a
y
,
J
u
l
y
2
3
,
2
0
0
7
1
:
2
5
p
m
p
a
g
e
1
2
4
o
f
P
U
N
C
H
!
H
o
m
e
D
e
s
i
g
n
S
t
u
d
i
o
P
r
o
U
s
e
r
s
G
u
i
d
e
To elevate objects using the Elevation Slider
1 From the Editing Toolbox, click the Selection
Tool and select the object or entity you want to
elevate.
2 The Elevation Slider is located to the left of the
workspace. Drag the slider up to increase
elevation or down to decrease elevation. The
elevation appears at the top of the slider, as you
drag.
Building Rooms Using Templates
Punch! Home Design Studio Pro includes dozens of
room templates, which will make designing your home
easy and fun. Divided into several categories, choose
the template that suits your needs best.
To place a template
1 On the Content window, click the pop-up menu
and choose Templates. The Templates libraries
appear.
Some of the libraries appear with a disclosure
triangle. Click the disclosure triangle to access
its contents.
2 Choose the library you want. Its contents appear
in the Preview box.
3 To place a template, select it and drag it onto the
workspace.
You can use the Selection Tool to drag the
template to a new location at any time during the
design process.
To choose a new category
1 From the Content window pop-up menu, choose
Templates. The Templates libraries appear.
Some of the libraries appear with a disclosure
triangle. Click the disclosure triangle to access
its contents.
2 Select the library you want. Its contents appear
in the Preview box.
3 To place a template, select it and drag it onto the
workspace.
You can use the Selection Tool to drag the
template to a new location at any time during the
design process.
Organizing Templates
The Templates Organizer allows you to control the
Templates libraries. Using the Organizer, you can
create, delete, and rename categories. You can even
move objects into different categories to help with
organization.
To create a new Template category
1 From the Content pop-up menu, choose
Templates.
2 From the Action pop-up menu, choose
Template Organizer. The Template
Organizer appears.
PUNCH! Home Design Studio Pro Users Guide 1 25
Organizing Templates
C
:
\
D
e
v
e
l
o
p
\
M
A
C
-
H
D
S
t
u
d
i
o
P
r
o
\
U
s
e
r
'
s
G
u
i
d
e
\
3
-
3
_
f
l
o
r
.
f
m
p
r
i
n
t
e
d
M
o
n
d
a
y
,
J
u
l
y
2
3
,
2
0
0
7
1
:
2
5
p
m
p
a
g
e
1
2
5
o
f
P
U
N
C
H
!
H
o
m
e
D
e
s
i
g
n
S
t
u
d
i
o
P
r
o
U
s
e
r
s
G
u
i
d
e
The Templates categories are listed on the left;
their appearance is controlled by the disclosure
triangle beside Templates.
Some of the categories have sub-categories.
Click the disclosure triangle beside a category
and its sub-categories appear.
3 Select the category in which you want to create
a new category.
NOTE: You cannot create new categories within
sub-categories. As a result, the New button will
become inactive when a sub-category is selected.
4 Click the New button. The New Category dialog
appears.
5 Enter the name you want, in the Category Name
text field, and click Create. Your new category
appears within the category you chose.
NOTE: If you create a sub-category within a
category which has no sub-categories, Fireplaces for
example, all of the contents within the category will
move to the new sub-category. Click the disclosure
triangle and the sub-category appears.
To delete a category
1 From the Content pop-up menu, choose
Templates.
2 From the Action pop-up menu, choose
Templates Organizer. The organizer
appears.
3 Choose the category you want to delete.
4 Click the Delete button. A warning dialog
appears.
5 Click Delete.
6 To close the organizer, click the red button in
the top left corner.
To rename a category
1 From the Content pop-up menu, choose
Templates.
2 From the Action pop-up menu, choose
Templates Organizer. The organizer
appears.
3 Choose the category you want to rename.
4 Click the Rename button. The dialog appears.
5 Enter the name you want, in the Category Name
text field, and click Rename.
To delete an individual template
1 From the Content pop-up menu, choose
Templates.
2 From the Action pop-up menu, choose
Templates Organizer. The organizer
appears.
3 Choose the Category from which you want to
delete a template.
4 On the right side of the organizer, select the
template you want to delete.
5 Click the Delete button on the right side of the
organizer. A warning dialog appears.
6 Click Delete to delete the template.
OR
Select the template in the Preview box and,
from the Action pop-up menu, choose Delete
Template.
1 26 PUNCH! Home Design Studio Pro Users Guide
Chapter Floor Plan
13
C
:
\
D
e
v
e
l
o
p
\
M
A
C
-
H
D
S
t
u
d
i
o
P
r
o
\
U
s
e
r
'
s
G
u
i
d
e
\
3
-
3
_
f
l
o
r
.
f
m
p
r
i
n
t
e
d
M
o
n
d
a
y
,
J
u
l
y
2
3
,
2
0
0
7
1
:
2
5
p
m
p
a
g
e
1
2
6
o
f
P
U
N
C
H
!
H
o
m
e
D
e
s
i
g
n
S
t
u
d
i
o
P
r
o
U
s
e
r
s
G
u
i
d
e
PUNCH! Home Design Studio Pro Users Guide 1 27
Chapter 14
C
:
\
D
e
v
e
l
o
p
\
M
A
C
-
H
D
S
t
u
d
i
o
P
r
o
\
U
s
e
r
'
s
G
u
i
d
e
\
3
-
4
_
R
o
o
m
A
s
s
i
s
t
a
n
t
.
f
m
p
r
i
n
t
e
d
M
o
n
d
a
y
,
J
u
l
y
2
3
,
2
0
0
7
1
:
2
5
p
m
p
a
g
e
1
2
7
o
f
P
U
N
C
H
!
H
o
m
e
D
e
s
i
g
n
S
t
u
d
i
o
P
r
o
U
s
e
r
s
G
u
i
d
e
Room Assistant
For many people, visualizing their dream home does not start with the outside shape of the building, but
with a wish list of individual rooms. Now you can create complex floor plans from the inside out by laying
out your home design room by room. Create entire rooms with one click of the mouse! Build an entire floor
in just minutes with Punch! Room Assistant.
1 28 PUNCH! Home Design Studio Pro Users Guide
Chapter Room Assistant
14
C
:
\
D
e
v
e
l
o
p
\
M
A
C
-
H
D
S
t
u
d
i
o
P
r
o
\
U
s
e
r
'
s
G
u
i
d
e
\
3
-
4
_
R
o
o
m
A
s
s
i
s
t
a
n
t
.
f
m
p
r
i
n
t
e
d
M
o
n
d
a
y
,
J
u
l
y
2
3
,
2
0
0
7
1
:
2
5
p
m
p
a
g
e
1
2
8
o
f
P
U
N
C
H
!
H
o
m
e
D
e
s
i
g
n
S
t
u
d
i
o
P
r
o
U
s
e
r
s
G
u
i
d
e
Launching Room Assistant
1 Click the PowerTools icon, or choose
Design > Launch a PowerTool. The
PowerTool Launcher appears.
2 Choose Room Assistant and click Launch.
Adding Rooms
Its easy to add rooms using Room Assistant. There
are a variety of Room tools available for you to
quickly place. Using Room Assistant, you can create
an entire design with just a few clicks.
To place auto-sized rooms
1 On the Room Tools Properties Bar,
select the room you want to place.
A crosshair appears, as you move
your cursor over the workspace.
2 (optional) On the Inspector, enter
the width and height you want in
the fields. Be sure to press the
Enter key to accept new values.
3 Position your cursor where you
want the center of the room and
click. The room appears.
TI P: You can resize an auto-sized
room by clicking on an edge and
expanding it to the length you want.
To draw a room manually
1 On the Room Tools Properties Bar, select the
room you want.
2 On the Inspector, click the Method pop-up menu
and choose how you want draw your room.
Rectangle from corner
Rectangle from center
Square from corner
Square from center
3 On the workspace, click and drag your cursor to
the dimensions you want. Release to place.
4 On the Inspector, enter a name for the room, in
the Name field, and press the Enter key.
5 (optional) Enter a width, or height. Press the
Enter key to accept new values.
To create a room from scratch
1 On the Room Tools Properties Bar, select the
type of room you want to draw.
2 On the Inspector, click the Method pop-up menu
and choose how you want draw your room.
Rectangle from corner
Rectangle from center
Square from corner
Square from center
3 On the workspace, click and drag your cursor to
the dimensions you want. Release to place.
4 (optional) On the Inspector, change the Room
Properties by entering a new name, width, or
height. Press the Enter key to accept new values.
PUNCH! Home Design Studio Pro Users Guide 1 29
Modify Room Properties
C
:
\
D
e
v
e
l
o
p
\
M
A
C
-
H
D
S
t
u
d
i
o
P
r
o
\
U
s
e
r
'
s
G
u
i
d
e
\
3
-
4
_
R
o
o
m
A
s
s
i
s
t
a
n
t
.
f
m
p
r
i
n
t
e
d
M
o
n
d
a
y
,
J
u
l
y
2
3
,
2
0
0
7
1
:
2
5
p
m
p
a
g
e
1
2
9
o
f
P
U
N
C
H
!
H
o
m
e
D
e
s
i
g
n
S
t
u
d
i
o
P
r
o
U
s
e
r
s
G
u
i
d
e
Modify Room Properties
After youve placed a room, the Room Properties
appear on the Inspector. You can quickly rename a
room, change its dimensions, and control the
dimensions display.
The Room Properties automatically appear on the
Inspector after the room s created, and can be
accessed by simply selecting a room on the
workspace.
NOTE: The Inspector remembers the last method
used to create the last room, as well as dimensions
you enter manually. For example, if you select the
Bedroom Room Tool and change the width to 10-0,
the next time you select the Bedroom Room Tool,
the width will still be set to 10-0.
To change room dimensions
1 From the Editing Toolbox, click the Selection
Tool.
2 On the workspace, select the room you want to
change. The Room Properties appear on the
Inspector.
3 Enter the width you want, in the Width field, and
press the Enter key.
4 Enter the height you want, in the Height field,
and press the Enter key.
To change room names
1 From the Editing Toolbox, click the Selection
Tool.
2 Select the room you want to change. The Room
Properties appear on the Inspector.
3 Enter the room name you want in the Name field
and press the Enter key.
To control the overlapping room visibility
1 On the Editing Toolbox, click the Selection Tool.
2 Select the room you want to modify. To select
multiple rooms, hold down the Shift key, as you
click.
3 Ctrl-click on the selected room and choose Bring
to Front or Send to Back to control the rooms
visibility.
To calculate room area
1 On the Editing Toolbox, click the Selection Tool.
2 Select which rooms area you want to calculate.
To select more than one room, hold down the
Shift key, as you click.
3 With your pointer is positioned over a selected
room, Ctrl-click and choose Calculate Area from
the shortcut menu. The area appears on the
Status Bar.
To calculate entire floor area
1 Click the Wall View tab. Your rooms appear in
blueprint form.
2 Choose Design > Calculate Area, then select
which floors area you want to calculate. The area
appears on the Status Bar.
To change room size preferences
1 From the Room Assistant menu, choose
Preferences. The Preferences dialog appears.
2 Click the Room Sizes tab. The Room Tools
appear, displaying their default dimensions.
3 Double-click the dimension you want to change,
then enter the dimension you want.
4 Click Save to save your preferences.
To reset default room sizes
1 From the Room Assistant menu, choose
Preferences. The Preferences dialog appears.
1 30 PUNCH! Home Design Studio Pro Users Guide
Chapter Room Assistant
14
C
:
\
D
e
v
e
l
o
p
\
M
A
C
-
H
D
S
t
u
d
i
o
P
r
o
\
U
s
e
r
'
s
G
u
i
d
e
\
3
-
4
_
R
o
o
m
A
s
s
i
s
t
a
n
t
.
f
m
p
r
i
n
t
e
d
M
o
n
d
a
y
,
J
u
l
y
2
3
,
2
0
0
7
1
:
2
5
p
m
p
a
g
e
1
3
0
o
f
P
U
N
C
H
!
H
o
m
e
D
e
s
i
g
n
S
t
u
d
i
o
P
r
o
U
s
e
r
s
G
u
i
d
e
2 Click the Room Sizes tab. The Room Tools
appear, displaying their default dimensions.
3 Click the Reset Sizes button.
4 Click Save.
Rotating a Room
You can rotate any room, using either the Rotate
Tool, or by manually entering the amount you want a
room rotated. The Rotate Tool and Rotate dialog are
easily accessible in Room Assistant.
To freely rotate an entity
1 From the Editing Toolbox, click the Selection
Tool then select the entity you want to rotate.
2 From the Editing Toolbox, click the
Rotate Tool. As you move your pointer
over the workspace a crosshair appears.
3 To rotate an entity, position your cursor within
the boundaries of the rooms walls then drag your
cursor to rotate the selection. As you rotate, the
degree of rotation appears in the Status bar.
To rotate by specifying an amount
1 From the Editing Toolbox, click the Selection
Tool and select the entity you want to rotate.
2 Double-click the Rotate Tool, or choose Edit >
Rotate. A dialog appears.
3 You can rotate, using two angle unit systems,
degrees and radians. Choose which system you
want to use.
4 Enter the angle you want to rotate in the Angle
field.
5 Click OK.
Editing Your Design
Punch! Home Design Studio Pro provides editing tools
to help you modify your interior floor plan. These
editing tools help you quickly and accurately control
the appearance of your design.
To copy a room from one floor to another
1 From the Editing Toolbox, click the Selection
Tool.
2 Select the room(s) you want to copy. To select
more than one room, hold down the Shift key, as
you click.
3 Choose Edit > Copy to Floor, then from the
submenu, choose which floor you want to copy to.
NOTE: The first floor is your default working floor.
To move rooms from one floor to another
1 From the Editing Toolbox, click the Selection
Tool.
2 Select the room(s) you want to move. To select
more than one room, hold down the Shift key, as
you click.
3 Choose Edit > Move to Floor, then from the
submenu, choose which floor you want to move to.
PUNCH! Home Design Studio Pro Users Guide 1 31
Editing Your Design
C
:
\
D
e
v
e
l
o
p
\
M
A
C
-
H
D
S
t
u
d
i
o
P
r
o
\
U
s
e
r
'
s
G
u
i
d
e
\
3
-
4
_
R
o
o
m
A
s
s
i
s
t
a
n
t
.
f
m
p
r
i
n
t
e
d
M
o
n
d
a
y
,
J
u
l
y
2
3
,
2
0
0
7
1
:
2
5
p
m
p
a
g
e
1
3
1
o
f
P
U
N
C
H
!
H
o
m
e
D
e
s
i
g
n
S
t
u
d
i
o
P
r
o
U
s
e
r
s
G
u
i
d
e
To move a room using nudge
1 From the Editing Toolbar, click the Selection
Tool.
2 Select the room(s) you want to nudge. To select
more than one room, hold down the Shift key, as
you click.
3 Choose Edit > Nudge, then from the submenu,
choose which direction you want to nudge the
selection.
OR
Select the room you want to nudge and press
your arrow keys to nudge the selection in that
direction.
To move a room by a specified amount
1 From the Editing Toolbox, click the Selection
Tool.
2 Select the room(s) you want to move. To select
more than one room, hold down the Shift key, as
you click.
3 Choose Edit > Move. The Move dialog appears.
There are two coordinate systems for moving
entities, Cartesian, which allows you to move
based on X and Y axis, and Polar, which allows you
to move based on angle and distance.
4 Select the system you want and enter the
coordinates, in the text fields.
5 Click OK.
NOTE: Entering positive values will move selections
up or to the right. To move selections down or to the
left, enter negative values.
To flip a room
1 From the Editing Tools toolbar, click the
Selection Tool.
2 Select the room(s) you want to flip. To select
more than one room, hold down the Shift key, as
you click.
3 Choose Edit > Flip, then from the submenu,
choose which direction you want to flip your
selection, either Horizontal or Vertical.
To mirror a room
1 From the Editing Tools toolbar, click the
Selection Tool.
2 Select the room(s) you want to move. To select
more than one room, hold down the Shift key, as
you click.
3 Choose Edit>Mirror, then from the submenu,
choose which direction you want to mirror your
selection, either Horizontal or Vertical.
To resize wall segments
1 From the Editing Toolbox, click the
Resize Segment Tool.
2 Select the wall you want to resize. The
dialog appears.
1 32 PUNCH! Home Design Studio Pro Users Guide
Chapter Room Assistant
14
C
:
\
D
e
v
e
l
o
p
\
M
A
C
-
H
D
S
t
u
d
i
o
P
r
o
\
U
s
e
r
'
s
G
u
i
d
e
\
3
-
4
_
R
o
o
m
A
s
s
i
s
t
a
n
t
.
f
m
p
r
i
n
t
e
d
M
o
n
d
a
y
,
J
u
l
y
2
3
,
2
0
0
7
1
:
2
5
p
m
p
a
g
e
1
3
2
o
f
P
U
N
C
H
!
H
o
m
e
D
e
s
i
g
n
S
t
u
d
i
o
P
r
o
U
s
e
r
s
G
u
i
d
e
On the workspace, notice the endpoints of the
segment you selected are defined by a colored
point; one red, one green. These points
correspond to Resize Direction in the dialog.
By selecting Center, red Point, or green Point,
you can specify which section of the wall segment
is resized. By, default, the Segment Length
entered in the text field is applied to the center
of the wall segment.
3 Select the Resize Direction you want.
4 Enter the length you want, in the Segment
Length field.
Be sure to separate feet and inches with a
hyphen, for example, 10'-0". If you enter 10,
Punch! interprets it as 10".
5 To resize all segments linked to the segment
youre resizing, select the Also resize linked
segments checkbox.
Editing an Entire Plan
Punch! provides tools that allow you to quickly edit
the entire plan youre working on. With a couple of
clicks, you can move, rotate, and flip your entire plan.
NOTE: Editing an entire plan affects all floors of
your design. When you move, rotate, or flip a plan in
Room Assistant, all of the rooms on each floor will be
be edited.
To move an entire plan
1 Choose Edit > Move Entire Plan. The Move dialog
appears.
2 Select the Coordinate System you want, either
Cartesian or Polar.
3 Enter the amount you want the plan moved in the
corresponding fields.
4 Click OK. The plan is moved, based on the
coordinates you specified.
To rotate an entire plan
1 Choose Edit > Rotate Entire Plan. The Rotate
dialog appears.
2 You can rotate, using two angle unit systems,
degrees and radians. Select which system you
want to use.
3 Enter the angle you want, to rotate the plan in
the Angle field.
4 Click OK. The plan is rotated the amount you
specified.
To flip an entire plan
Choose Edit > Flip Entire Plan then choose
which direction you want to flip the plan,
either Horizontal or Vertical.
Controlling Room Elevations
You can elevate rooms using the Elevation Slider, or
by specifying the elevation value you want.
To elevate objects using the Elevation Slider
Select the object you want to elevate and
drag the Elevation Slider to the elevation you
want.
To elevate rooms by entering the elevation
1 From the Editing Tools toolbar, click the
Selection Tool.
2 Select the room(s) you want to elevate.
PUNCH! Home Design Studio Pro Users Guide 1 33
Controlling Room Elevations
C
:
\
D
e
v
e
l
o
p
\
M
A
C
-
H
D
S
t
u
d
i
o
P
r
o
\
U
s
e
r
'
s
G
u
i
d
e
\
3
-
4
_
R
o
o
m
A
s
s
i
s
t
a
n
t
.
f
m
p
r
i
n
t
e
d
M
o
n
d
a
y
,
J
u
l
y
2
3
,
2
0
0
7
1
:
2
5
p
m
p
a
g
e
1
3
3
o
f
P
U
N
C
H
!
H
o
m
e
D
e
s
i
g
n
S
t
u
d
i
o
P
r
o
U
s
e
r
s
G
u
i
d
e
TI P: To select more than one room, hold down the
Shift key, as you click.
3 Choose Edit > Elevate Object, or Ctrl-click on the
Elevation Slider and choose Set Elevation. The
dialog appears.
4 Enter the elevation you want, in the Object
Elevation field, and click OK.
1 34 PUNCH! Home Design Studio Pro Users Guide
Chapter Room Assistant
14
C
:
\
D
e
v
e
l
o
p
\
M
A
C
-
H
D
S
t
u
d
i
o
P
r
o
\
U
s
e
r
'
s
G
u
i
d
e
\
3
-
4
_
R
o
o
m
A
s
s
i
s
t
a
n
t
.
f
m
p
r
i
n
t
e
d
M
o
n
d
a
y
,
J
u
l
y
2
3
,
2
0
0
7
1
:
2
5
p
m
p
a
g
e
1
3
4
o
f
P
U
N
C
H
!
H
o
m
e
D
e
s
i
g
n
S
t
u
d
i
o
P
r
o
U
s
e
r
s
G
u
i
d
e
PUNCH! Home Design Studio Pro Users Guide 1 35
Chapter 15
C
:
\
D
e
v
e
l
o
p
\
M
A
C
-
H
D
S
t
u
d
i
o
P
r
o
\
U
s
e
r
'
s
G
u
i
d
e
\
3
-
5
_
F
l
o
o
r
P
l
a
n
T
r
a
c
e
.
f
m
p
r
i
n
t
e
d
M
o
n
d
a
y
,
J
u
l
y
2
3
,
2
0
0
7
1
:
2
5
p
m
p
a
g
e
1
3
5
o
f
P
U
N
C
H
!
H
o
m
e
D
e
s
i
g
n
S
t
u
d
i
o
P
r
o
U
s
e
r
s
G
u
i
d
e
Floor Plan Trace
Punch! Home Design Studio Pro lets you import a scanned image into the background of your design. Once
scanned and loaded into your design file, you can trace it to create a Punch! Home Design Studio Pro floor
plan. You can even set the scale of the new drawing to the scale of the image. When you are done tracing,
you can save the new file, without the background bitmap image.
Find or sketch your favorite floor plan design. Using a scanner, digital camera, or with the help of a
scanning service, scan the plan and save it in a popular format, for example JPG, BMP, GIF, PNG, and
TIFF.
The designer or owner of most home plans holds the copyright to them. Make sure you have permission
before you copy a plan.
1 36 PUNCH! Home Design Studio Pro Users Guide
Chapter Floor Plan Trace
15
C
:
\
D
e
v
e
l
o
p
\
M
A
C
-
H
D
S
t
u
d
i
o
P
r
o
\
U
s
e
r
'
s
G
u
i
d
e
\
3
-
5
_
F
l
o
o
r
P
l
a
n
T
r
a
c
e
.
f
m
p
r
i
n
t
e
d
M
o
n
d
a
y
,
J
u
l
y
2
3
,
2
0
0
7
1
:
2
5
p
m
p
a
g
e
1
3
6
o
f
P
U
N
C
H
!
H
o
m
e
D
e
s
i
g
n
S
t
u
d
i
o
P
r
o
U
s
e
r
s
G
u
i
d
e
Importing a Floor Plan Image
After you have scanned the plan you want to trace
and saved it, you are ready to import it into Punch!
Home Design Studio Pro. Supported file formats
include JPG, BMP, GIF, PNG, and TIFF. You can
import a floor plan image onto the second or third
floor also. To be sure all floors line up correctly,
scan all plans at the same size and match the scale
identically (see following section).
To load a Floor Plan Trace image
1 Choose Design > Load Floor Plan Trace Image.
2 Find the file you want to trace.
3 Select the file and click Open. The floor plan
opens on the workspace.
Matching the Drawing Scale
If the floor plan is not the correct size, you can
scale it in Punch! Home Design Studio Pro. Be sure to
use the same scale when preparing to trace an upper
floor.
To match the drawing scale
1 Choose Design > Load Floor Plan Trace Image.
2 Find a wall section, with a known length, on the
scanned image.
3 Choose View > Show Virtual Ruler to access the
Virtual Ruler. For information on how to use the
Virtual Ruler, see Using the Virtual Ruler, on
page 26. If you do not see the Virtual Ruler,
zoom out, until you locate it.
4 Drag the Virtual Ruler into position along the wall
of the scanned image.
5 Extend the Virtual Ruler to match the known
length on the image.
6 Set the Virtual Ruler parallel to the wall
segment.
NOTE: It is best to measure along a longer wall to
minimize the margin of error, when scaling.
7 Choose Design Resize Floor Plan Trace Image.
The Resize Floor Plan Trace Image dialog
appears.
8 Enter values in the Horizontal and Vertical text
fields to equal amounts, to change the scale of
the entire drawing, in proportion. Repeat, until
you have matched the scale.
9 Click OK.
NOTE: If you need the imported image to be
larger, the percent you enter will be greater than
100%. Conversely, if you need the image to be
smaller, the percent will be less than 100%.
Tracing the Imported Floor Plan
Tracing the image is an easy, straight-forward
process. Using the tools explained earlier in this
Users Guide, you will soon have an editable floor plan
of your scan.
To trace the floor plan image
To trace the foundation, see To define the
foundation perimeter, which begins on page
98.
To trace exterior walls, see To draw
exterior walls, which begins on page 104.
PUNCH! Home Design Studio Pro Users Guide 1 37
Hiding an Imported Floor Plan
C
:
\
D
e
v
e
l
o
p
\
M
A
C
-
H
D
S
t
u
d
i
o
P
r
o
\
U
s
e
r
'
s
G
u
i
d
e
\
3
-
5
_
F
l
o
o
r
P
l
a
n
T
r
a
c
e
.
f
m
p
r
i
n
t
e
d
M
o
n
d
a
y
,
J
u
l
y
2
3
,
2
0
0
7
1
:
2
5
p
m
p
a
g
e
1
3
7
o
f
P
U
N
C
H
!
H
o
m
e
D
e
s
i
g
n
S
t
u
d
i
o
P
r
o
U
s
e
r
s
G
u
i
d
e
To trace interior walls, see To draw free-
form interior walls, which begins on page
105.
To add electrical features, see Electrical
Plan, which begins on page 141.
To place landscape plants, see To add
plants, which begins on page 55.
Hiding an Imported Floor Plan
There may be times when it is easier to work on your
floor plan if the tracing image is not visible. It is
easy to toggle the Floor Plan Trace image on and off.
To hide the Floor Plan Trace image
Choose Design > Floor Plan Trace Image
Visible. The image is visible when there is no
check mark next to this menu listing.
To show the Floor Plan Trace image
Choose Design > Floor Plan Trace Image
Visible. The image is hidden when there is a
check mark next to this menu listing.
1 38 PUNCH! Home Design Studio Pro Users Guide
Chapter Floor Plan Trace
15
C
:
\
D
e
v
e
l
o
p
\
M
A
C
-
H
D
S
t
u
d
i
o
P
r
o
\
U
s
e
r
'
s
G
u
i
d
e
\
3
-
5
_
F
l
o
o
r
P
l
a
n
T
r
a
c
e
.
f
m
p
r
i
n
t
e
d
M
o
n
d
a
y
,
J
u
l
y
2
3
,
2
0
0
7
1
:
2
5
p
m
p
a
g
e
1
3
8
o
f
P
U
N
C
H
!
H
o
m
e
D
e
s
i
g
n
S
t
u
d
i
o
P
r
o
U
s
e
r
s
G
u
i
d
e
C
:
\
D
e
v
e
l
o
p
\
M
A
C
-
H
D
S
t
u
d
i
o
P
r
o
\
U
s
e
r
'
s
G
u
i
d
e
\
4
-
0
_
p
a
r
t
.
f
m
p
r
i
n
t
e
d
M
o
n
d
a
y
,
J
u
l
y
2
3
,
2
0
0
7
1
:
2
5
p
m
p
a
g
e
1
3
9
o
f
P
U
N
C
H
!
H
o
m
e
D
e
s
i
g
n
S
t
u
d
i
o
P
r
o
U
s
e
r
s
G
u
i
d
e
Part 4
UTILITIES IN YOUR HOME
DESIGN
Chapter 16: Electrical Plan . . . . . . . . . . . . . . . . . . . 141
Chapter 17: Plumbing Plan . . . . . . . . . . . . . . . . . . . . 149
Chapter 18: HVAC Plan . . . . . . . . . . . . . . . . . . . . . . . 153
C
:
\
D
e
v
e
l
o
p
\
M
A
C
-
H
D
S
t
u
d
i
o
P
r
o
\
U
s
e
r
'
s
G
u
i
d
e
\
4
-
0
_
p
a
r
t
.
f
m
p
r
i
n
t
e
d
M
o
n
d
a
y
,
J
u
l
y
2
3
,
2
0
0
7
1
:
2
5
p
m
p
a
g
e
1
4
0
o
f
P
U
N
C
H
!
H
o
m
e
D
e
s
i
g
n
S
t
u
d
i
o
P
r
o
U
s
e
r
s
G
u
i
d
e
PUNCH! Home Design Studio Pro Users Guide 1 41
Chapter 16
C
:
\
D
e
v
e
l
o
p
\
M
A
C
-
H
D
S
t
u
d
i
o
P
r
o
\
U
s
e
r
'
s
G
u
i
d
e
\
4
-
1
_
E
l
e
c
.
f
m
p
r
i
n
t
e
d
M
o
n
d
a
y
,
J
u
l
y
2
3
,
2
0
0
7
1
:
2
5
p
m
p
a
g
e
1
4
1
o
f
P
U
N
C
H
!
H
o
m
e
D
e
s
i
g
n
S
t
u
d
i
o
P
r
o
U
s
e
r
s
G
u
i
d
e
Electrical Plan
Adding electrical components to your home design is a simple matter of selecting the component you want
to place and clicking on your drawing plan. You can even turn the lights on and off!
Punch! Home Design Studio Pro provides handy placement features, such as associative dimensioning and
wall tracking. Using associative dimensioning, you can place components a specific distance from a
neighboring wall or other electrical component. Automatic wall tracking makes sure you place components
such as outlets and switches without error.
1 42 PUNCH! Home Design Studio Pro Users Guide
Chapter Electrical Plan
16
C
:
\
D
e
v
e
l
o
p
\
M
A
C
-
H
D
S
t
u
d
i
o
P
r
o
\
U
s
e
r
'
s
G
u
i
d
e
\
4
-
1
_
E
l
e
c
.
f
m
p
r
i
n
t
e
d
M
o
n
d
a
y
,
J
u
l
y
2
3
,
2
0
0
7
1
:
2
5
p
m
p
a
g
e
1
4
2
o
f
P
U
N
C
H
!
H
o
m
e
D
e
s
i
g
n
S
t
u
d
i
o
P
r
o
U
s
e
r
s
G
u
i
d
e
Placing Outlets and Switches
Punch! Home Design Studio Pro makes it simple to
add electrical components to your home plan. Using
the convenient tabbed utility tools, simply select the
components you want to place and click. Dimension
lines automatically appear, making it easy to place
components a specific distance from a neighboring
electrical component or wall segment. Youll notice
that when placing certain outlets and switches, the
object is automatically tracked to the wall
segment, making accurate placement simple. Floor
and ceiling outlets are not tracked to walls. If the
outlet is to be placed within 6" of a water source,
for example, in a kitchen, bath, or outdoors, always
use a GFI outlet. Ground Fault Interrupters are
designed to shut themselves off if they get wet.
To place outlets and switches
1 From the Electrical Plan Toolbox, click one of the
outlet or switch tools.
Some of the outlets and switches have different
styles to choose from. On the Inspector, click
the Style pop-up menu and choose the style you
want.
2 On the workspace, drag the crosshair along the
wall segment to where you want the outlet or
switch to appear. Release to place.
Notice the distance from the attachment to
each endpoint, or the nearest electrical
component, appears as you drag.
To place ceiling or floor outlets
1 From the Electrical Plan Toolbox,
click the 110 or the 220 Ceiling/
Floor Receptacle Tool. The
Receptacle Properties appear on the Inspector.
2 On the Inspector, click the Style pop-up menu
and choose which style you want.
3 On the workspace, drag the crosshair along the
wall segment to where you want the outlet or
switch to appear. Release to place.
Notice the distance from the attachment to
each endpoint or the nearest electrical
component appears, as you drag.
To move a ceiling or floor outlet by a specific
distance
1 From the Editing Toolbox, click the Selection
Tool.
2 Select the entity you want to move. You can
select more than one entity by holding down the
Shift key, while clicking each.
3 Choose Edit > Move. The dialog appears.
There are two coordinate systems for moving
entities, Cartesian, which allows you to move
based on X and Y axis, and Polar, which allows you
to move based on angle and distance.
4 Select the system you want and enter the
coordinates, in the text fields.
5 Click OK.
NOTE: Entering positive values will move selections
up or to the right. To move selections down or to the
left, enter negative values.
PUNCH! Home Design Studio Pro Users Guide 1 43
Adding Switch Connectors
C
:
\
D
e
v
e
l
o
p
\
M
A
C
-
H
D
S
t
u
d
i
o
P
r
o
\
U
s
e
r
'
s
G
u
i
d
e
\
4
-
1
_
E
l
e
c
.
f
m
p
r
i
n
t
e
d
M
o
n
d
a
y
,
J
u
l
y
2
3
,
2
0
0
7
1
:
2
5
p
m
p
a
g
e
1
4
3
o
f
P
U
N
C
H
!
H
o
m
e
D
e
s
i
g
n
S
t
u
d
i
o
P
r
o
U
s
e
r
s
G
u
i
d
e
Adding Switch Connectors
Its easy to add ceiling fan switches to your home
design. Using the ceiling fan switch tool, just click
and drag to define the connection. You can connect a
switch to any electric object in your design.
To place switch connectors
1 From the Electrical Plan Toolbox, click
the Switch Connector Tool.
2 On the workspace, position the crosshair
on a wall segment where a switch appears and
drag the dotted rubber-band line to the fan or
light you want to connect it to.
Release to place. The connection does not render
in 3D, so the dotted line represents the wiring.
To move connector switches by a specific
distance
1 From the Editing Toolbox, click the Selection
Tool.
2 Select the entity you want to move. You can
select more than one entity by holding down the
Shift key, while clicking each.
3 Choose Edit > Move. The dialog appears.
There are two coordinate systems for moving
entities, Cartesian, which allows you to move
based on X and Y axis, and Polar, which allows you
to move based on angle and distance.
4 Select the system you want and enter the
coordinates, in the text fields.
5 Click OK.
NOTE: Entering positive values will move selections
up or to the right. To move selections down or to the
left, enter negative values.
Adding Fixture Lighting
Adding fixture lighting to your design is very similar
to adding other electrical components; however,
they do not track directly to walls or automatically
display dimensioning.
Punch! Home Design Studio Pro offers many lights to
choose from, including recessed lights, heat/vent
lights, and so on. In addition, you can control the
amount of illumination that each fixture generates.
To add light fixtures
1 From the Electrical Plan Toolbox, click
the Fixture Lights Tool. A crosshair
appears, as you move your cursor over
the workspace.
The Light Properties appear on the Inspector.
You can select the light style and adjust the
Light Properties at any time during the design
process.
1 44 PUNCH! Home Design Studio Pro Users Guide
Chapter Electrical Plan
16
C
:
\
D
e
v
e
l
o
p
\
M
A
C
-
H
D
S
t
u
d
i
o
P
r
o
\
U
s
e
r
'
s
G
u
i
d
e
\
4
-
1
_
E
l
e
c
.
f
m
p
r
i
n
t
e
d
M
o
n
d
a
y
,
J
u
l
y
2
3
,
2
0
0
7
1
:
2
5
p
m
p
a
g
e
1
4
4
o
f
P
U
N
C
H
!
H
o
m
e
D
e
s
i
g
n
S
t
u
d
i
o
P
r
o
U
s
e
r
s
G
u
i
d
e
2 On the workspace, position the crosshair where
you want the light to appear and click. The light
appears.
Continue to click on the workspace to place
lights.
To move a light fixture by a specific distance
1 From the Editing Toolbox, click the Selection
Tool.
2 Select the entity you want to move. You can
select more than one entity by holding down the
Shift key, while clicking each.
3 Choose Edit > Move. The dialog appears.
There are two coordinate systems for moving
entities, Cartesian, which allows you to move
based on X and Y axis, and Polar, which allows you
to move based on angle and distance.
4 Select the system you want and enter the
coordinates, in the text fields.
5 Click OK.
NOTE: Entering positive values will move selections
up or to the right. To move selections down or to the
left, enter negative values.
To turn the lights on and off
1 From the Editing Toolbox, click the Selection
Tool.
2 Select the light fixture you want to turn on or
off. The Light Properties appear on the
Inspector.
To select more than one light fixture, hold down
the Shift key, while you click.
3 Check or uncheck Switch On/Off.
4 On the LiveView toolbar, click the Render
Shadows button. The change appears in LiveView.
NOTE: Turning a light on or off does not control its
glow. Turning a light on or off controls the visibility
of your Light Properties.
To turn glow on and off
1 From the Editing Toolbox, click the
Selection Tool.
2 Select which light fixtures glow you want
to adjust. The Light Properties appear on the
Inspector.
To select more than one light fixture, hold down
the Shift, key while you click.
3 To turn off a fixtures glow, on the Inspector,
deselect the Glows checkbox.
To turn on a fixtures glow, select the Glows
checkbox.
PUNCH! Home Design Studio Pro Users Guide 1 45
Adding Fixture Lighting
C
:
\
D
e
v
e
l
o
p
\
M
A
C
-
H
D
S
t
u
d
i
o
P
r
o
\
U
s
e
r
'
s
G
u
i
d
e
\
4
-
1
_
E
l
e
c
.
f
m
p
r
i
n
t
e
d
M
o
n
d
a
y
,
J
u
l
y
2
3
,
2
0
0
7
1
:
2
5
p
m
p
a
g
e
1
4
5
o
f
P
U
N
C
H
!
H
o
m
e
D
e
s
i
g
n
S
t
u
d
i
o
P
r
o
U
s
e
r
s
G
u
i
d
e
To dim the lights
1 From the Editing Toolbox, click the
Selection Tool.
2 Select the light fixture you want to dim.
The Light Properties appear on the Inspector.
3 On the Inspector, drag the Dimmer slider to dim
or brighten the light.
4 On the LiveView menu, click the Render Shadows
button.
TI P: For best rendering, choose Lighting Options,
from the LiveView menu, then deselect the Turn
sunlight on checkbox and, under Ambient Light,
drag the Brightness slider down towards Dim. Click
Apply.
To set the radius of the lights
1 From the Editing Toolbox, click the Selection
Tool.
2 Select the light fixture you want to customize.
The Light Properties appear on the Inspector.
3 On the Inspector, drag the Radius slider to thin
or widen the radius of the light.
4 On the LiveView toolbar, click the Render
Shadows button.
NOTE: A thinner radius creates a more focused,
spotlight effect. A wider radius expands the size of
the spotlight, covering more space.
TI P: For best rendering, choose Lighting Options,
from the LiveView menu, then deselect the Turn
sunlight on checkbox and, under Ambient Light,
drag the Brightness slider down towards Dim. Click
Apply.
To set the falloff from the lights
1 From the Editing Toolbox, click the Selection
Tool.
2 Select the light fixture you want to customize.
The Light Properties appear on the Inspector.
3 On the Inspector, drag the Falloff slider to
lower or heighten the falloff.
1 46 PUNCH! Home Design Studio Pro Users Guide
Chapter Electrical Plan
16
C
:
\
D
e
v
e
l
o
p
\
M
A
C
-
H
D
S
t
u
d
i
o
P
r
o
\
U
s
e
r
'
s
G
u
i
d
e
\
4
-
1
_
E
l
e
c
.
f
m
p
r
i
n
t
e
d
M
o
n
d
a
y
,
J
u
l
y
2
3
,
2
0
0
7
1
:
2
5
p
m
p
a
g
e
1
4
6
o
f
P
U
N
C
H
!
H
o
m
e
D
e
s
i
g
n
S
t
u
d
i
o
P
r
o
U
s
e
r
s
G
u
i
d
e
4 On the LiveView toolbar, click the Render
Shadows button.
NOTE: A lower falloff creates a sharper outer
edge where the light radius ends. A higher falloff
creates a more smooth transition from the edge of
the light.
TI P: For best rendering, choose Lighting Options,
from the LiveView menu, then deselect the Turn
sunlight on checkbox and, under Ambient Light,
drag the Brightness slider down towards Dim. Click
Apply.
To apply ambience from your light fixture
1 From the Editing Toolbox, click the Selection
Tool.
2 Select the light fixture you want to customize.
The Light Properties appear on the Inspector.
3 On the Inspector, click to select the Ambient
checkbox.
4 On the LiveView toolbar, click the Render
Shadows button.
TI P: For best rendering, choose Lighting Options,
from the LiveView menu, then deselect the Turn
sunlight on checkbox and, under Ambient Light,
drag the Brightness slider down towards Dim. Click
Apply.
Adding Flood Lights
Flood lights are added the same way as outlets and
switches; they attach to and track along walls and
their lighting, which can be turned off and on,
appears in LiveView.
To add a flood light
1 From the Electrical Plan Toolbox, click
the Flood Light Tool. A crosshair
appears, as you move your pointer over
the workspace.
The Light Properties appear on the Inspector.
You can adjust these properties at any time
during the design process.
PUNCH! Home Design Studio Pro Users Guide 1 47
Adding a Ceiling Fan
C
:
\
D
e
v
e
l
o
p
\
M
A
C
-
H
D
S
t
u
d
i
o
P
r
o
\
U
s
e
r
'
s
G
u
i
d
e
\
4
-
1
_
E
l
e
c
.
f
m
p
r
i
n
t
e
d
M
o
n
d
a
y
,
J
u
l
y
2
3
,
2
0
0
7
1
:
2
5
p
m
p
a
g
e
1
4
7
o
f
P
U
N
C
H
!
H
o
m
e
D
e
s
i
g
n
S
t
u
d
i
o
P
r
o
U
s
e
r
s
G
u
i
d
e
2 On the workspace, drag the crosshair along the
wall where you want the flood light to appear to
set its position. Release to place.
3 Move the crosshair to either side of the wall to
place the flood light on the side. The dimension
lines indicates the distance from the center of
the light to the nearest wall or other electrical
component.
4 To change the flood lights elevation, select the
flood light and drag the Elevation Slider to the
elevation you want.
Adding a Ceiling Fan
Adding ceiling fans is as simple as one mouse click.
After you place a ceiling fan, you can drag it to a new
location, or move it by specifying exact coordinates.
To place a ceiling fan
1 From the Electrical Plan Toolbox, click
the Ceiling Fan Tool. A crosshair appears,
as you move your cursor over the
workspace.
2 On the workspace, position the crosshair where
you want the ceiling fan to appear and click. The
ceiling fan appears.
To move a ceiling fan by a specific distance
1 From the Editing Toolbox, click the Selection
Tool.
2 Select the ceiling fan you want to move. You can
select more than one entity by holding down the
Shift key, while clicking each.
3 Choose Edit > Move. The dialog appears.
There are two coordinate systems for moving
entities, Cartesian, which allows you to move
based on X and Y axis, and Polar, which allows you
to move based on angle and distance.
4 Select the system you want and enter the
coordinates, in the text fields.
5 Click OK.
NOTE: Entering positive values will move selections
up or to the right. To move selections down or to the
left, enter negative values.
Placing Phone and Cable Jacks
Placing phone and cable outlets is exactly like placing
wall outlets and switches. Youll notice that when
placing outlets, the object is automatically tracked
to the wall segment, making accurate placement
simple.
To place phone and cable outlets
1 From the Electrical Plan Toolbox,
click the Phone or Cable Outlet
Tool. A crosshair appears, as you
move your cursor over the workspace.
2 On the workspace, drag the crosshair along the
wall where you want the outlet to appear to set
its position. Release to place.
The dimension lines indicate the distance from
the center of the outlet to the nearest wall or
other electrical component.
1 48 PUNCH! Home Design Studio Pro Users Guide
Chapter Electrical Plan
16
C
:
\
D
e
v
e
l
o
p
\
M
A
C
-
H
D
S
t
u
d
i
o
P
r
o
\
U
s
e
r
'
s
G
u
i
d
e
\
4
-
1
_
E
l
e
c
.
f
m
p
r
i
n
t
e
d
M
o
n
d
a
y
,
J
u
l
y
2
3
,
2
0
0
7
1
:
2
5
p
m
p
a
g
e
1
4
8
o
f
P
U
N
C
H
!
H
o
m
e
D
e
s
i
g
n
S
t
u
d
i
o
P
r
o
U
s
e
r
s
G
u
i
d
e
Adding Smoke Detectors and Thermostats
Adding smoke detectors and thermostats is exactly
like placing wall outlets and switches. Youll notice
that when placing these components, the object is
automatically tracked to the wall segment, making
accurate placement simple.
To place smoke detectors and thermostats
1 From the Electrical Plan Toolbox,
click the Smoke Detector or
Thermostat Tool. A crosshair
appears, as you move your cursor over the
workspace.
2 On the workspace, drag the crosshair along the
wall where you want the smoke detector or
thermostat to appear, to set its position. Release
to place.
As youre dragging along the wall, you can move
the crosshair to either side to select on which
side of the wall the smoke detector or
thermostat appears.
PUNCH! Home Design Studio Pro Users Guide 1 49
Chapter 17
C
:
\
D
e
v
e
l
o
p
\
M
A
C
-
H
D
S
t
u
d
i
o
P
r
o
\
U
s
e
r
'
s
G
u
i
d
e
\
4
-
2
_
p
l
u
m
b
.
f
m
p
r
i
n
t
e
d
M
o
n
d
a
y
,
J
u
l
y
2
3
,
2
0
0
7
1
:
2
5
p
m
p
a
g
e
1
4
9
o
f
P
U
N
C
H
!
H
o
m
e
D
e
s
i
g
n
S
t
u
d
i
o
P
r
o
U
s
e
r
s
G
u
i
d
e
Plumbing Plan
Once youve completed your floor plan, the next step in the design process is to plan your utilities. Punch!
Home Design Studio Pro features a suite of plumbing fixtures from basic toilets to spa tubs. Other
important considerations are gas bibs and floor drain placement, also included in Punch! Home Design
Studio Pro. Most plumbing objects are designed to track the walls, meaning they can only be placed on
wall segments to offer flawless design. Tubs and showers are automatically annotated and dimensions
appear, as you add plumbing, to ensure accurate placement. Each plumbing symbol is simple to include in
your drawing, with the flexibility to modify it at any time.
1 50 PUNCH! Home Design Studio Pro Users Guide
Chapter Plumbing Plan
17
C
:
\
D
e
v
e
l
o
p
\
M
A
C
-
H
D
S
t
u
d
i
o
P
r
o
\
U
s
e
r
'
s
G
u
i
d
e
\
4
-
2
_
p
l
u
m
b
.
f
m
p
r
i
n
t
e
d
M
o
n
d
a
y
,
J
u
l
y
2
3
,
2
0
0
7
1
:
2
5
p
m
p
a
g
e
1
5
0
o
f
P
U
N
C
H
!
H
o
m
e
D
e
s
i
g
n
S
t
u
d
i
o
P
r
o
U
s
e
r
s
G
u
i
d
e
Placing an Outdoor Hose Bib
When you place an outdoor hose bib, dimension lines
automatically appear, making it easy to place objects
a specific distance from a neighboring plumbing
fixture or the end of a wall segment. Youll notice
that when placing hose bibs, the object is
automatically tracked to the wall segment, making
accurate placement simple.
To place an outdoor hose bib
1 From the Plumbing Plan Toolbox, click the
Hose Bib Tool. A crosshair appears, as
you move your cursor over the
workspace.
2 On the workspace, drag the crosshair along the
wall where you want the hose bib to appear to set
its position. Release to place.
As youre dragging along the wall, you can move
the crosshair to either side to select on which
side of the wall the hose bib appears.
Placing a Gas Bib
When you place a gas bib, dimension lines
automatically appear, making it easy to place objects
a specific distance from a neighboring fixture or the
end of a wall segment. Youll notice that when placing
gas bibs, the object is automatically tracked to the
wall segment, making accurate placement simple.
To place a gas bib
1 From the Plumbing Plan Toolbox, click the
Gas Bib Tool. A crosshair appears, as you
move your cursor over the workspace.
2 On the workspace, drag the crosshair along the
wall where you want the gas bib to appear to set
its position. Release to place.
As youre dragging along the wall, you can move
the crosshair to either side to select on which
side of the wall the gas bib appears.
Adding Floor Drains
Once youve completed your plumbing plan, the final
step is to add floor drains to your design. Adding
floor drains is as simple as a mouse click.
To add a floor drain
1 From the Plumbing Plan Toolbox, click the
Floor Drain Tool. A crosshair appears, as
you move your cursor over the
workspace.
2 On the workspace, position the crosshair where
you want the floor drain to appear and click. The
floor drain appears.
Placing Toilets
Punch! Home Design Studio Pro makes it simple to
add plumbing to your home plan. Using the
convenient tabbed utility tools, simply select the
fixtures you want to place and click. Dimension lines
automatically appear, making it easy to place objects
a specific distance from a neighboring plumbing
fixture or wall segment. Youll notice that when
placing toilets, the object is automatically tracked
to the wall segment, making accurate placement
simple.
To place toilets
1 From the Plumbing Plan Toolbox, click the
Toilet Tool. A crosshair appears, as you
move your cursor over the workspace.
2 On the workspace, drag the crosshair along the
wall where you want the toilet to appear to set
its position. Release to place.
As youre dragging along the wall, you can move
the crosshair to either side to select on which
side of the wall the toilet appears.
The dimension lines indicate the distance from
the center of the toilet to the nearest wall or
plumbing fixture.
PUNCH! Home Design Studio Pro Users Guide 1 51
Placing Sinks
C
:
\
D
e
v
e
l
o
p
\
M
A
C
-
H
D
S
t
u
d
i
o
P
r
o
\
U
s
e
r
'
s
G
u
i
d
e
\
4
-
2
_
p
l
u
m
b
.
f
m
p
r
i
n
t
e
d
M
o
n
d
a
y
,
J
u
l
y
2
3
,
2
0
0
7
1
:
2
5
p
m
p
a
g
e
1
5
1
o
f
P
U
N
C
H
!
H
o
m
e
D
e
s
i
g
n
S
t
u
d
i
o
P
r
o
U
s
e
r
s
G
u
i
d
e
Placing Sinks
There are several styles of sinks available in Punch!
Home Design Studio Pro. As with toilets, sinks are
automatically tracked to wall segments, as you place
them, as well as automatically dimensioned to
neighboring walls and plumbing fixtures. While there
are four sink styles available in Punch! Home Design
Studio Pro, they are all placed in the same manner.
To place sinks
1 From the Plumbing Plan
Toolbox, click the Sink
Tool you want. A
crosshair appears, as you move your cursor over
the workspace.
2 On the workspace, drag the crosshair along the
wall where you want the sink to appear to set its
position. Release to place.
NOTE: As youre dragging along the wall, you can
move the crosshair to either side to select on which
side of the wall the sink appears.
NOTE: The dimension lines indicate the distance
from the center of the sink to the nearest wall or
plumbing fixture.
To move a sink
1 From the Editing Toolbox, click the
Selection Tool.
2 Select the sink you want to move.
3 Drag the sink to a new location. As you move the
sink, associative dimensioning appears.
Placing Bath Tubs or Spa Tubs
Tubs and spas are placed in the same manner as
sinks. In addition to associative dimensioning and
wall tracking, as you place a tub or spa, Punch! Home
Design Studio Pro automatically adds annotation to
your design once the tub or spa is placed. This makes
reading home plans at a later date simple. If you
dont find the exact sized tub or spa you are looking
for, simply place a tub that is similar in size, then
adjust the tub or spa properties to the exact size
you want for your home design.
To place a bath tub or spa tub
1 From the Plumbing Plan Toolbox,
click the Tub Tool you want. A
crosshair appears, as you move
your cursor over the workspace.
The Bath or Spa Tub Properties appear on the
Inspector. You can enter the length and width, in
the text fields, at any time during the design
process. Press the Enter key to accept the new
values.
2 On the workspace, drag the crosshair along the
wall where you want the tub to appear to set its
position. Release to place.
NOTE: As youre dragging along the wall, you can
move the crosshair to either side to select on which
side of the wall the tub appears.
NOTE: The dimension lines indicate the distance
from the center of the tub to the nearest wall or
plumbing fixture.
To resize a bath tub or spa tub
1 From the Editing Toolbox, click the Selection
Tool.
2 Select the bath or spa you want to resize. The
Bath or Spa Tub Properties appear on the
Inspector.
3 On the Inspector, enter the length you want, in
the Length field, and press the Enter key.
4 Enter the width you want, in the Width field, and
press the Enter key.
1 52 PUNCH! Home Design Studio Pro Users Guide
Chapter Plumbing Plan
17
C
:
\
D
e
v
e
l
o
p
\
M
A
C
-
H
D
S
t
u
d
i
o
P
r
o
\
U
s
e
r
'
s
G
u
i
d
e
\
4
-
2
_
p
l
u
m
b
.
f
m
p
r
i
n
t
e
d
M
o
n
d
a
y
,
J
u
l
y
2
3
,
2
0
0
7
1
:
2
5
p
m
p
a
g
e
1
5
2
o
f
P
U
N
C
H
!
H
o
m
e
D
e
s
i
g
n
S
t
u
d
i
o
P
r
o
U
s
e
r
s
G
u
i
d
e
Placing a Shower
Showers are placed in the same manner as bathtubs
and spas. In addition to associative dimensioning and
wall tracking as you place a shower, Punch! Home
Design Studio Pro automatically adds annotation to
your design once the shower is placed. If you dont
find the exact sized shower you are looking for,
simply place a shower that is similar in size, then
adjust the shower properties to the exact size you
want for your home design.
To place a shower
1 From the Plumbing Plan Toolbox, click the
Shower Tool. A crosshair appears, as you
move your cursor over the workspace.
2 The Shower Properties appear on the Inspector.
You can enter the length and width you want, in
the text fields, at any time during the design
process. Press the Enter key to accept the new
values.
3 On the workspace, drag the crosshair along the
wall where you want the shower to appear to set
its position. Release to place.
As youre dragging along the wall, you can move
the crosshair to either side to select on which
side of the wall the shower appears.
The dimension lines indicate the distance from
the center of the shower to the nearest wall or
plumbing fixture.
To resize a shower
1 From the Editing Toolbox, click the
Selection Tool.
2 Select the shower you want to resize.
The Shower Properties appear on the Inspector.
3 On the Inspector, enter the length you want, in
the Length field, and press the Enter key.
4 Enter the width you want, in the Width field, and
press the Enter key.
Placing the Hot Water Heater
Adding a hot water heater to your home plan is as
simple as a mouse click.
To add a hot water heater
1 From the Plumbing Plan Toolbox, click the
Water Heater Tool. A crosshair appears,
as you move your cursor over the
workspace.
2 On the workspace, position the crosshair where
you want the water heater to appear and click.
The water heater appears.
PUNCH! Home Design Studio Pro Users Guide 1 53
Chapter 18
C
:
\
D
e
v
e
l
o
p
\
M
A
C
-
H
D
S
t
u
d
i
o
P
r
o
\
U
s
e
r
'
s
G
u
i
d
e
\
4
-
3
_
H
V
A
C
.
f
m
p
r
i
n
t
e
d
M
o
n
d
a
y
,
J
u
l
y
2
3
,
2
0
0
7
1
:
2
5
p
m
p
a
g
e
1
5
3
o
f
P
U
N
C
H
!
H
o
m
e
D
e
s
i
g
n
S
t
u
d
i
o
P
r
o
U
s
e
r
s
G
u
i
d
e
HVAC Plan
Correctly adding HVAC ducts and units is an important part of the home design process. Punch! Home
Design Studio Pro makes it easy to flawlessly design your HVAC system, making sure all rooms receive
adequate ventilation.
Once you place HVAC, with a few mouse clicks, its easy to adjust or move components. You can even move
components by a specific distance, based on Cartesian or Polar coordinates, or rotate items, as needed.
1 54 PUNCH! Home Design Studio Pro Users Guide
Chapter HVAC Plan
18
C
:
\
D
e
v
e
l
o
p
\
M
A
C
-
H
D
S
t
u
d
i
o
P
r
o
\
U
s
e
r
'
s
G
u
i
d
e
\
4
-
3
_
H
V
A
C
.
f
m
p
r
i
n
t
e
d
M
o
n
d
a
y
,
J
u
l
y
2
3
,
2
0
0
7
1
:
2
5
p
m
p
a
g
e
1
5
4
o
f
P
U
N
C
H
!
H
o
m
e
D
e
s
i
g
n
S
t
u
d
i
o
P
r
o
U
s
e
r
s
G
u
i
d
e
Placing Air Ducts
Punch! Home Design Studio Pro features several
sized air ducts to ensure a perfect HVAC plan. To
place air ducts, simply drag them into place. Air
ducts are drawn horizontally and vertically, just as
standard HVAC ducts are actually placed in a new
home. You can move air ducts by dragging, or by a
specific distance, or rotate them to fit your home
design.
If you dont find the perfectly-sized air duct for
your home plan, you can define the size of the duct
yourself, using the HVAC properties dialog.
To place air ducts
1 From the HVAC Plan Toolbox, click the
Air Duct Tool. A crosshair appears, as
you move your pointer over the
workspace.
The Air Duct Dimensions appear on the
Inspector. You can enter the width and depth, in
the text fields, at any time during the design
process. Press the Enter key to accept new
values.
2 On the workspace, drag the crosshair to extend
the rubber-band line to where you want the air
duct to appear. Release to place.
NOTE: Air ducts are only visible in 2D. When you
view your drawing in LiveView, the air ducts will not
render.
NOTE: Drawing is constrained to 15 degree angles;
to release this constraint hold down the Shift key,
while drawing.
To move air ducts a specific distance
1 From the Editing Toolbox, click the Selection
Tool.
2 Position your cursor at the centerline of the air
duct, then click to select the entity you want to
move. You can select more than one entity by
holding down the Shift key, while clicking each.
3 Choose Edit > Move. The dialog appears.
There are two coordinate systems for moving
entities, Cartesian, which allows you to move
based on X and Y axis, and Polar, which allows you
to move based on angle and distance.
4 Select the system you want and enter the
coordinates, in the text fields.
5 Click OK.
NOTE: Entering positive values will move selections
up or to the right. To move selections down or to the
left, enter negative values.
To rotate air ducts
1 From the Editing Toolbox, click the Selection
Tool, then position your cursor on the air ducts
centerline and click to select the entity you want
to rotate.
2 Choose Edit > Rotate. A dialog appears.
You can rotate using two angle unit systems:
degrees and radians. Choose which system you
want to use.
3 Enter the angle you want to rotate, in the Angle
field.
4 Click OK.
PUNCH! Home Design Studio Pro Users Guide 1 55
Placing Vents and Registers
C
:
\
D
e
v
e
l
o
p
\
M
A
C
-
H
D
S
t
u
d
i
o
P
r
o
\
U
s
e
r
'
s
G
u
i
d
e
\
4
-
3
_
H
V
A
C
.
f
m
p
r
i
n
t
e
d
M
o
n
d
a
y
,
J
u
l
y
2
3
,
2
0
0
7
1
:
2
5
p
m
p
a
g
e
1
5
5
o
f
P
U
N
C
H
!
H
o
m
e
D
e
s
i
g
n
S
t
u
d
i
o
P
r
o
U
s
e
r
s
G
u
i
d
e
To resize an air duct
1 From the Editing Toolbox, click the
Selection Tool.
2 Click on the air ducts centerline to select
the air duct you want to resize. The Air Duct
Dimensions appear on the Inspector.
3 On the Inspector, enter the width and depth you
want, in the text fields. Press the Enter key to
accept the new values.
Placing Vents and Registers
Placing vents and registers involves one mouse click.
Once youve placed vents, you can move them by
dragging or defining specific coordinates. You can
even rotate vents at custom angles to fit your
design. Punch! Home Design Studio Pro provides
several vents to choose from, including floor and
ceiling vents.
To place vents and registers
1 From the HVAC Plan Toolbox,
click the vent or register
tool you want. A crosshair
appears, as you move your cursor over the
workspace.
2 On the workspace, position the crosshair where
you want the vent or register to appear and click
to place. The vent or register appears.
To move a vent or register by a specific distance
1 From the Editing Toolbox, click the Selection
Tool.
2 Select the entity you want to move. You can
select more than one entity by holding down the
Shift key, while clicking each.
3 Choose Edit > Move. The dialog appears.
There are two coordinate systems for moving
entities, Cartesian, which allows you to move
based on X and Y axis, and Polar, which allows you
to move based on angle and distance.
4 Select the system you want and enter the
coordinates, in the text fields.
5 Click OK.
NOTE: Entering positive values will move selections
up or to the right. To move selections down or to the
left, enter negative values.
To rotate registers or vents
1 From the Editing Toolbox, click the Selection
Tool and select the entity you want to rotate.
2 Choose Edit > Rotate. A dialog appears.
You can rotate using two angle unit systems:
degrees and radians. Choose which system you
want to use.
3 Enter the angle you want to rotate in the Angle
field.
4 Click OK.
Adding Heating, Air Conditioning Units,
and Pumps
Adding heating and air conditioning units only
involves one mouse click. Once placed, you can move
units by specific distances, drag to move them, and
even rotate them to fit your home design.
To place heating and air conditioning units
1 From the HVAC Plan
Toolbox, click a heating or
cooling unit tool. A crosshair
appears, as you move your cursor over the
workspace.
1 56 PUNCH! Home Design Studio Pro Users Guide
Chapter HVAC Plan
18
C
:
\
D
e
v
e
l
o
p
\
M
A
C
-
H
D
S
t
u
d
i
o
P
r
o
\
U
s
e
r
'
s
G
u
i
d
e
\
4
-
3
_
H
V
A
C
.
f
m
p
r
i
n
t
e
d
M
o
n
d
a
y
,
J
u
l
y
2
3
,
2
0
0
7
1
:
2
5
p
m
p
a
g
e
1
5
6
o
f
P
U
N
C
H
!
H
o
m
e
D
e
s
i
g
n
S
t
u
d
i
o
P
r
o
U
s
e
r
s
G
u
i
d
e
2 On the workspace, position the crosshair where
you want the heating or cooling unit to appear
and click to place. The unit appears.
To move a heating or air conditioning unit by a
specific distance
1 From the Editing Toolbox, click the Selection
Tool.
2 Select the entity you want to move. You can
select more than one entity by holding down the
Shift key, while clicking each.
3 Choose Edit > Move. The dialog appears.
There are two coordinate systems for moving
entities, Cartesian, which allows you to move
based on X and Y axis, and Polar, which allows you
to move based on angle and distance.
4 Select the system you want and enter the
coordinates, in the text fields.
5 Click OK.
NOTE: Entering positive values will move selections
up or to the right. To move selections down or to the
left, enter negative values.
To rotate heating or air conditioning units
1 From the Editing Toolbox, click the Selection
Tool and select the entity you want to rotate.
2 Choose Edit > Rotate. A dialog appears.
You can rotate using two angle unit systems:
degrees and radians. Choose which system you
want to use.
3 Enter the angle you want to rotate in the Angle
field.
4 Click OK.
Placing Baseboard Heaters
As you place baseboard heaters in your home plan,
dimension lines automatically appear, making it easy
to place heaters a specific distance from a
neighboring HVAC component or wall segment. Youll
notice that, when placing heaters, the object is
automatically tracked to the wall segment, making
accurate placement simple.
To place baseboard heaters
1 From the HVAC Plan Toolbox, click the
Baseboard Heater Tool. A crosshair
appears, as you move your cursor over
the workspace.
2 On the workspace, drag the crosshair along the
wall to where you want the heater to appear.
Release to place.
As you drag, dimension lines display the distance
from the center of the heater to the nearest
wall or center of the nearest baseboard heater.
To move a baseboard heater
1 From the Editing Toolbox, click the Selection
Tool.
2 Select the heater you want to move.
3 Drag the register to a new location. As you move
the heater, automatic dimensioning is displayed.
4 Release the mouse button to place the heater in
the new location.
C
:
\
D
e
v
e
l
o
p
\
M
A
C
-
H
D
S
t
u
d
i
o
P
r
o
\
U
s
e
r
'
s
G
u
i
d
e
\
5
-
0
_
p
a
r
t
.
f
m
p
r
i
n
t
e
d
M
o
n
d
a
y
,
J
u
l
y
2
3
,
2
0
0
7
1
:
2
5
p
m
p
a
g
e
1
5
7
o
f
P
U
N
C
H
!
H
o
m
e
D
e
s
i
g
n
S
t
u
d
i
o
P
r
o
U
s
e
r
s
G
u
i
d
e
Part 5
WORKING ON YOUR HOMES
EXTERIOR
Chapter 19: Roofing Plan . . . . . . . . . . . . . . . . . . . . . 159
Chapter 20: Roofing Assistant . . . . . . . . . . . . . . . . 167
Chapter 21: Deck Plan . . . . . . . . . . . . . . . . . . . . . . . 173
Chapter 22: Landscape Plan . . . . . . . . . . . . . . . . . . . 181
Chapter 23: Detail Plan . . . . . . . . . . . . . . . . . . . . . . 189
C
:
\
D
e
v
e
l
o
p
\
M
A
C
-
H
D
S
t
u
d
i
o
P
r
o
\
U
s
e
r
'
s
G
u
i
d
e
\
5
-
0
_
p
a
r
t
.
f
m
p
r
i
n
t
e
d
M
o
n
d
a
y
,
J
u
l
y
2
3
,
2
0
0
7
1
:
2
5
p
m
p
a
g
e
1
5
8
o
f
P
U
N
C
H
!
H
o
m
e
D
e
s
i
g
n
S
t
u
d
i
o
P
r
o
U
s
e
r
s
G
u
i
d
e
PUNCH! Home Design Studio Pro Users Guide 1 59
Chapter 19
C
:
\
D
e
v
e
l
o
p
\
M
A
C
-
H
D
S
t
u
d
i
o
P
r
o
\
U
s
e
r
'
s
G
u
i
d
e
\
5
-
1
_
R
o
o
f
.
f
m
p
r
i
n
t
e
d
M
o
n
d
a
y
,
J
u
l
y
2
3
,
2
0
0
7
1
:
2
5
p
m
p
a
g
e
1
5
9
o
f
P
U
N
C
H
!
H
o
m
e
D
e
s
i
g
n
S
t
u
d
i
o
P
r
o
U
s
e
r
s
G
u
i
d
e
Roofing Plan
One of the features that will set your design apart from all others will be its roofline. Using the roofing
tools available in Punch! Home Design Studio Pro, you can design intricate roofs with ease. From basic
rooflines, like hipped or gable, to less common ones, like saltbox, gambrel, or a roof over a bay window, you
will be able to create any roof to match the style of your home plan.
In this chapter you will learn how to create individual pieces which, when combined, create multifaceted
roofs to fit your needs.
1 60 PUNCH! Home Design Studio Pro Users Guide
Chapter Roofing Plan
19
C
:
\
D
e
v
e
l
o
p
\
M
A
C
-
H
D
S
t
u
d
i
o
P
r
o
\
U
s
e
r
'
s
G
u
i
d
e
\
5
-
1
_
R
o
o
f
.
f
m
p
r
i
n
t
e
d
M
o
n
d
a
y
,
J
u
l
y
2
3
,
2
0
0
7
1
:
2
5
p
m
p
a
g
e
1
6
0
o
f
P
U
N
C
H
!
H
o
m
e
D
e
s
i
g
n
S
t
u
d
i
o
P
r
o
U
s
e
r
s
G
u
i
d
e
Adding a Roof
There are several roof styles available in Punch!
Home Design Studio Pro, including three powerful
freehand roofing tools. To match the gable ends of
these roof styles, refer to Defining Gable Wall
Segments, on page 109. To draw a flat ceiling,
instead of a cathedral one, see Setting Ceiling/
Floor Options, on page 108.
Automatic dimensioning makes it easy to achieve
exact placement. While there are nine roof tools
available, six of them are placed in the same manner.
These styles are:
hip
gable connector
gable
hip connector
hip/gable
cross connector
The Roofing Assistant PowerTool can draw an entire
roof, if you prefer. For more information, see
Roofing Assistant, which begins on page 167.
To draw a roof
1 From the Active Floor pop-up menu, choose
Second Floor, or the floor you want the roof to
appear on. You can also choose Design > Work on
Floor > Second Floor.
2 From the Roofing Plan
Toolbar, click one of the roof
tools. A crosshair appears, as
you as you move your cursor over the workspace.
The Roof Properties appear on the Inspector.
You can enter the roof pitch or pitch angle, in
the text fields, at any time during the design
process.
3 From the Inspector, you can also select whether
the elevation is measured from the base or peak
of the roof. Click the corresponding radio button
to select.
4 On the workspace, drag the crosshair to extend
the rubber-band lines to define the shape and
size of the roof. Release to place.
NOTE: The arrows show which way the roof section
descends.
Using the Freehand Roof Tools
Punch! Home Design Studio Pro has three Freehand
Roof Tools that provide versatility and power, when
drawing complex roofing plans. Using the three-point
and four-point freehand tools, roof sections are
attached to walls, making it easy to draw them the
necessary size the first time. After drawing a roof
section, all parts of it can be customized, for
example, pitch, placement, shape, and so on. With
the three- and four-point freehand tools you can
specify a width for soffit.
To draw with the freehand roof tool
1 From the Roofing Plan Toolbox, click the
Freehand Roof Tool. A crosshair appears,
as you move your cursor over the
workspace.
The Roof Properties appear on the Inspector.
You can enter the pitch and pitch angle, in the
text fields, and adjust the Elevation Properties
at any time during the design process.
PUNCH! Home Design Studio Pro Users Guide 1 61
Using the Freehand Roof Tools
C
:
\
D
e
v
e
l
o
p
\
M
A
C
-
H
D
S
t
u
d
i
o
P
r
o
\
U
s
e
r
'
s
G
u
i
d
e
\
5
-
1
_
R
o
o
f
.
f
m
p
r
i
n
t
e
d
M
o
n
d
a
y
,
J
u
l
y
2
3
,
2
0
0
7
1
:
2
5
p
m
p
a
g
e
1
6
1
o
f
P
U
N
C
H
!
H
o
m
e
D
e
s
i
g
n
S
t
u
d
i
o
P
r
o
U
s
e
r
s
G
u
i
d
e
From the Inspector, you can also select whether
the roofs elevation is measured from the base or
peak. By default, the base of the roof is placed
at its specified elevation. If you choose to
measure the roof from its peak, the peak of the
roof will be set at its specified elevation.
Measuring a roof from its peak, without
increasing the roof elevation, will result in the
roof being positioned underground.
2 On the workspace, click to define the first point
of the roof and drag the crosshair to extend the
rubber-band line. Click to place the next point.
Continue to drag the rubber-band line and click
points to define the shape of your roof.
3 To auto-complete the roof from your current
position, double-click.
4 (optional) To auto-complete the roof from the
last point you clicked, Ctrl-click.
5 To change the direction of the roof slope, select
the arrow in the center of the roof and drag it to
the position you want.
NOTE: The elevation of each selected point of the
roof section is notated; use these specs to match
roof sections.
6 To adjust the roofs elevation, select the roof
and drag the Elevation Slider to the elevation you
want.
To draw with the four-point freehand roof tool
Four-point freehand roofs are draw from an existing
wall. Click the Active Floor pop-up menu and choose
the highest level floor in your design to place a
freehand roof on it.
1 From the Roofing Plan Toolbox, click the
Four-Point Freehand Roof (Wall Assist.)
Tool. A crosshair appears, as you move
your cursor over the workspace.
The Roof Properties appear on the Inspector.
You can enter the pitch and pitch angle, in the
text fields, and adjust the Elevation Properties
at any time during the design process.
2 From the Inspector, you can also select whether
the elevation is measured from the base or peak
of the roof. Click the corresponding radio button
to select.
3 On the workspace, position the crosshair along a
wall and drag the crosshair to extend the
rubber-band line. Release to place.
4 By default, the roof includes soffits. Enter the
depth you want, in the Depth text field, and
press the Enter key. Soffits appear along the
base and both the left and right side. Deselect
the corresponding checkbox to remove the soffit
from that area.
NOTE: Dimensions are entered in inches or feet
and inches, separated by a hyphen. For example, 10-
0 indicates ten feet, while 10 is interpreted as ten
inches.
1 62 PUNCH! Home Design Studio Pro Users Guide
Chapter Roofing Plan
19
C
:
\
D
e
v
e
l
o
p
\
M
A
C
-
H
D
S
t
u
d
i
o
P
r
o
\
U
s
e
r
'
s
G
u
i
d
e
\
5
-
1
_
R
o
o
f
.
f
m
p
r
i
n
t
e
d
M
o
n
d
a
y
,
J
u
l
y
2
3
,
2
0
0
7
1
:
2
5
p
m
p
a
g
e
1
6
2
o
f
P
U
N
C
H
!
H
o
m
e
D
e
s
i
g
n
S
t
u
d
i
o
P
r
o
U
s
e
r
s
G
u
i
d
e
5 On the workspace, position the crosshair over an
exterior wall and drag to extend the roof.
Release to place.
NOTE: As you drag, an arrow appears defining the
direction the roof slopes.
To draw with the three-point freehand roof tool
Three-point freehand roofs are drawn from an
existing wall. Click the Active Floor pop-up menu and
choose the highest level floor in your design to place
a freehand roof over it.
1 From the Roofing Plan Toolbox, click the
Three-Point Freehand Roof (Wall Assist.)
Tool. A crosshair appears, as you move
your cursor over the workspace.
The Roof Properties appear on the Inspector.
You can enter the pitch and pitch angle, in the
text fields, and adjust the Elevation Properties
at any time during the design process.
2 From the Inspector, you can also select whether
the elevation is measured from the base or peak
of the roof. Click the corresponding radio button
to select.
3 By default, the roof includes soffits. Enter the
depth you want, in the Depth text field, and
press the Enter key. Soffit appear along the
base. Deselect the Base Soffits checkbox to
remove the soffit from the base.
NOTE: Dimensions are entered in inches or feet
and inches, separated by a hyphen. For example, 10-
0 indicates ten feet, while 10 is interpreted as ten
inches.
4 On the workspace, position the crosshair over an
exterior wall and drag to extend the roof.
Release to place.
5 As you drag, an arrow appears defining the
direction the roof slopes.
Editing Roofs
Once drawn, roof sections can be altered to suit
your design. From resizing to rotating the slope to
changing its pitch, Punch! Home Design Studio Pro
makes it simple to create even the most complex
roofline.
To resize the roof
1 From the Editing Toolbox, click the Selection
Tool.
2 Select the roof you want to resize.
3 Drag an endpoint to resize the roof.
To change the roofs pitch
1 From the Editing Toolbox, click the Selection
Tool.
2 Select the roof you want to change. The Roof
Properties appear on the Inspector.
3 On the Inspector, enter the pitch you want, in
the Pitch text field, and press the Enter key.
From the Inspector, you can also click the
stepper control to adjust the pitch.
To elevate a roof by using the Elevation Slider
1 From the Editing Toolbox, click the Selection
Tool.
2 Select the roof you want to elevate.
3 Drag the Elevation Slider to the elevation you
want.
PUNCH! Home Design Studio Pro Users Guide 1 63
Drawing a Dormer
C
:
\
D
e
v
e
l
o
p
\
M
A
C
-
H
D
S
t
u
d
i
o
P
r
o
\
U
s
e
r
'
s
G
u
i
d
e
\
5
-
1
_
R
o
o
f
.
f
m
p
r
i
n
t
e
d
M
o
n
d
a
y
,
J
u
l
y
2
3
,
2
0
0
7
1
:
2
5
p
m
p
a
g
e
1
6
3
o
f
P
U
N
C
H
!
H
o
m
e
D
e
s
i
g
n
S
t
u
d
i
o
P
r
o
U
s
e
r
s
G
u
i
d
e
To change the roofs slope direction
1 From the Editing Toolbox, click the Selection
Tool.
2 Select the roof you want to change.
3 On the workspace, drag the arrow until the roof
slopes in the direction you want.
NOTE: Rotation is constrained to 15 degrees. To
drag unrestricted, press the Shift key, while you
drag.
Drawing a Dormer
Dormers are windows set into small gables, used to
add light and space to the top floor of a building,
typically the attic. Dormers are more easily applied
after the roof has been completed. In the following
example, the dormer itself is drawn on the third
floor, while the Dormer Cutout is drawn on the
second floor. The Dormer Cutout Tool must be
applied to a roof object.
To draw a dormer
1 From the Roofing Plan Toolbox, click the
Gable Connector Tool. A crosshair
appears, as you move your cursor over the
workspace.
2 The Roof Properties appear on the Inspector.
You can enter the pitch and pitch angle, in the
text fields, at any time during the design
process. Press the Enter key to accept new
values.
3 On the workspace, drag the crosshair to extend
the rubber-band line to define the shape and
size of the connector. Release to place. Be sure
the angled side is pointing towards the roof.
NOTE: Use the Elevation Slider to bring your
connector to the necessary elevation.
4 From the Floor Plan Toolbox, click the
Exterior Wall Tool. A crosshair appears,
as you move your cursor over the
workspace.
5 On the workspace, drag the crosshair to extend
the rubber-band line. Release to place.
6 On the Inspector, select the gable wall
style.
7 Enter the height of the wall, in the
height text field, and press the Enter key. Be
sure the wall height is the same as the connector
height.
8 Enter the pitch in the corresponding text fields
and press the Enter key. Be sure the pitch is the
same as the connector pitch.
9 Drag the Elevation Slider to position the gable
wall vertically. In this example, the gable wall has
an elevation of 10-0.
1 64 PUNCH! Home Design Studio Pro Users Guide
Chapter Roofing Plan
19
C
:
\
D
e
v
e
l
o
p
\
M
A
C
-
H
D
S
t
u
d
i
o
P
r
o
\
U
s
e
r
'
s
G
u
i
d
e
\
5
-
1
_
R
o
o
f
.
f
m
p
r
i
n
t
e
d
M
o
n
d
a
y
,
J
u
l
y
2
3
,
2
0
0
7
1
:
2
5
p
m
p
a
g
e
1
6
4
o
f
P
U
N
C
H
!
H
o
m
e
D
e
s
i
g
n
S
t
u
d
i
o
P
r
o
U
s
e
r
s
G
u
i
d
e
1 0 From the Floor Plan Toolbox, click the
Exterior Wall Tool.
1 1 To draw side walls, on the workspace,
drag the crosshair to extend the rubber-band
line along a side of the connector. Release to
place.
1 2 On the Inspector, enter the dimensions of the
side wall. Choose the standard wall style.
Drag the Elevation Slider to position the gable
wall vertically. In this example, the gable wall has
an elevation of 10-0.
1 3 Repeat steps 10 through 12 for the opposite side
wall.
1 4 From the Floor Plan Toolbox, click the
Window Tool. A crosshair appears, as you
move your cursor over the workspace.
The Window Properties appear on the Inspector.
You can enter the width, height, elevation, and
trim width in the corresponding text fields at
any time during the design process. Press the
Enter key to accept new values.
1 5 From the Inspector, select the window style you
want.
1 6 On the workspace. drag the crosshair along the
wall where you want the window to appear.
Release to place.
1 7 (optional) From the Design menu, click Work on
Floor, Second Floor (or the floor you want to
roof) or click on the Active Floor Button, then
click Work on Second Floor on the pop-up menu
that appears.
1 8 From the Roofing Plan Toolbox, click the
Dormer Cutout Tool. A crosshair appears,
as you move your cursor over the
workspace.
1 9 On the workspace, drag to trace the Dormer
Roof, leaving some space at the end where the
dormer connects to the roof.
Adding a Skylight
Skylights are windows cut into the roof. They add a
touch of elegance in addition to letting in more
natural light.
To add a skylight
1 From the Roofing Plan Toolbox, click the
Skylight Tool. A crosshair appears, as you
move your cursor over the workspace.
The Skylight Properties appear on the Inspector.
You can enter the width, height, and trim width,
in the text fields, at any time during the design
process. Press the Enter key to accept new
values.
PUNCH! Home Design Studio Pro Users Guide 1 65
Adding a Skylight
C
:
\
D
e
v
e
l
o
p
\
M
A
C
-
H
D
S
t
u
d
i
o
P
r
o
\
U
s
e
r
'
s
G
u
i
d
e
\
5
-
1
_
R
o
o
f
.
f
m
p
r
i
n
t
e
d
M
o
n
d
a
y
,
J
u
l
y
2
3
,
2
0
0
7
1
:
2
5
p
m
p
a
g
e
1
6
5
o
f
P
U
N
C
H
!
H
o
m
e
D
e
s
i
g
n
S
t
u
d
i
o
P
r
o
U
s
e
r
s
G
u
i
d
e
2 On the Inspector, select the skylight style you
want.
For a custom skylight, select the custom skylight
and, on the Content window, choose the library
you want.
3 On the workspace, position the crosshair where
you want the skylight to appear and click to
place. The skylight appears.
1 66 PUNCH! Home Design Studio Pro Users Guide
Chapter Roofing Plan
19
C
:
\
D
e
v
e
l
o
p
\
M
A
C
-
H
D
S
t
u
d
i
o
P
r
o
\
U
s
e
r
'
s
G
u
i
d
e
\
5
-
1
_
R
o
o
f
.
f
m
p
r
i
n
t
e
d
M
o
n
d
a
y
,
J
u
l
y
2
3
,
2
0
0
7
1
:
2
5
p
m
p
a
g
e
1
6
6
o
f
P
U
N
C
H
!
H
o
m
e
D
e
s
i
g
n
S
t
u
d
i
o
P
r
o
U
s
e
r
s
G
u
i
d
e
PUNCH! Home Design Studio Pro Users Guide 1 67
Chapter 20
C
:
\
D
e
v
e
l
o
p
\
M
A
C
-
H
D
S
t
u
d
i
o
P
r
o
\
U
s
e
r
'
s
G
u
i
d
e
\
5
-
2
_
R
o
o
f
i
n
g
A
s
s
i
s
t
a
n
t
.
f
m
p
r
i
n
t
e
d
M
o
n
d
a
y
,
J
u
l
y
2
3
,
2
0
0
7
1
:
2
5
p
m
p
a
g
e
1
6
7
o
f
P
U
N
C
H
!
H
o
m
e
D
e
s
i
g
n
S
t
u
d
i
o
P
r
o
U
s
e
r
s
G
u
i
d
e
Roofing Assistant
Punch! Home Design Studio Pros Roofing Assistant takes the guesswork out of creating hip roofs for
simple or complex home designs. Simply proceed through the Roofing Assistant, then use the manual
roofing tools to tweak the design to your own specifications.
1 68 PUNCH! Home Design Studio Pro Users Guide
Chapter Roofing Assistant
20
C
:
\
D
e
v
e
l
o
p
\
M
A
C
-
H
D
S
t
u
d
i
o
P
r
o
\
U
s
e
r
'
s
G
u
i
d
e
\
5
-
2
_
R
o
o
f
i
n
g
A
s
s
i
s
t
a
n
t
.
f
m
p
r
i
n
t
e
d
M
o
n
d
a
y
,
J
u
l
y
2
3
,
2
0
0
7
1
:
2
5
p
m
p
a
g
e
1
6
8
o
f
P
U
N
C
H
!
H
o
m
e
D
e
s
i
g
n
S
t
u
d
i
o
P
r
o
U
s
e
r
s
G
u
i
d
e
Opening Roofing Assistant
1 To open the Roofing Assistant click
the PowerTools button on the toolbar,
or choose Design > Launch a
PowerTool. The PowerTool Launcher
appears.
2 Choose Roofing Assistant and click Launch to
launch the PowerTool.
Designing Roofs
Once youve drawn a building shell in Punch! Home
Design Studio Pro, you can use Roofing Assistant to
automatically generate all or part of the roof design.
When you first open the PowerTool, an automated
Roofing Assistant appears to guide you through the
process of designing a roof for your home plan or
you can open the automated Roofing Assistant once
youve drawn some roof sections.
NOTE: Your design must have a completely closed
perimeter, drawn with exterior walls, for the
Roofing Assistant to draw a roof. If your design
does not have a continuous perimeter, a roof will not
appear.
To create a roof using Roofing Assistant
1 Roofing Assistant will open automatically.
NOTE: If Roofing Assistant does not open
automatically, choose File > Show Roofing Assistant.
2 The Roofing Assistant Introduction page offers
a brief description of the PowerTool and its
capabilities.
3 Click Continue to begin creating your roof.
4 To set the Design Options, enter the Ratio or
Angle you want, in the corresponding text fields.
The ratio and angle are dependant upon one
another, so entering values for one option
affects the other.
5 Soffits automatically appear along the roofs
edges. Deselect the checkbox to remove soffits
from the roof edges.
6 Enter the soffit depth, in the Depth text field.
7 Click Continue to continue to set the Roof
Generation Options.
PUNCH! Home Design Studio Pro Users Guide 1 69
Designing Roofs
C
:
\
D
e
v
e
l
o
p
\
M
A
C
-
H
D
S
t
u
d
i
o
P
r
o
\
U
s
e
r
'
s
G
u
i
d
e
\
5
-
2
_
R
o
o
f
i
n
g
A
s
s
i
s
t
a
n
t
.
f
m
p
r
i
n
t
e
d
M
o
n
d
a
y
,
J
u
l
y
2
3
,
2
0
0
7
1
:
2
5
p
m
p
a
g
e
1
6
9
o
f
P
U
N
C
H
!
H
o
m
e
D
e
s
i
g
n
S
t
u
d
i
o
P
r
o
U
s
e
r
s
G
u
i
d
e
8 (optional) To avoid drawing interior roofs on
complex home designs, such as split-level home
plans, select Trim roof panels on overlapping
floors. Deselect to disable.
9 (optional) To clear roof panels created in
previous sessions with Roofing Assistant, select
Remove previously generated roof panels.
NOTE: Roof sections drawn from the Roofing Plan
tab in Punch! Home Design Studio Pro cannot be
automatically deleted.
1 0 (optional) To protect roof sections generated by
Roofing Assistant from edits, such as changes in
height or shape, select Lock generated roof
panels.
1 1 (optional) To change gable walls in your design to
rectangular walls, select Flatten gable
structures.
1 2 (optional) To automatically match wall heights to
the roof height, select Apply a height policy to
variable height wall structures.
From the Height Policy pop-up menu, choose the
policy you want to use. If you choose Use a
custom wall height, enter the height you want in
the Height field.
1 3 Click Continue.
1 4 Click Finish to generate your roof.
1 5 To update your design, exit the Roofing
Assistant workspace and click Update from the
dialog.
To generate a roof with options
1 On the Roofing Assistant workspace, Ctrl-click
on a wall and select Generate Roof Using Options.
A dialog appears with two tabs, Design and Roof
Generation.
2 (optional) To avoid drawing interior roofs on
complex home designs, such as split-level home
plans, select Trim roof panels on overlapping
floors. Deselect to disable.
1 70 PUNCH! Home Design Studio Pro Users Guide
Chapter Roofing Assistant
20
C
:
\
D
e
v
e
l
o
p
\
M
A
C
-
H
D
S
t
u
d
i
o
P
r
o
\
U
s
e
r
'
s
G
u
i
d
e
\
5
-
2
_
R
o
o
f
i
n
g
A
s
s
i
s
t
a
n
t
.
f
m
p
r
i
n
t
e
d
M
o
n
d
a
y
,
J
u
l
y
2
3
,
2
0
0
7
1
:
2
5
p
m
p
a
g
e
1
7
0
o
f
P
U
N
C
H
!
H
o
m
e
D
e
s
i
g
n
S
t
u
d
i
o
P
r
o
U
s
e
r
s
G
u
i
d
e
3 (optional) To clear roof panels created in
previous sessions with Roofing Assistant, select
Remove previously generated roof panels.
NOTE: Roof sections drawn from the Roofing Plan
tab in Punch! Home Design Studio Pro cannot be
automatically deleted.
4 (optional) To protect roof sections generated by
Roofing Assistant from edits, such as changes in
height or shape, select Lock generated roof
panels.
5 (optional) To change gable walls in your design to
rectangular walls, select Flatten gable
structures.
6 (optional) To automatically match wall heights to
the roof height, select Apply a height policy to
variable height wall structures.
From the Height Policy pop-up menu, choose the
policy you want to use. If you choose Use a
custom wall height, enter the height you want, in
the Height text field.
7 To set the Design Options, click the Design tab.
8 (optional) Enter the Ratio or Angle you want in
the corresponding text fields. The ratio and
angle are dependant upon one another, so
entering values for one option affects the other.
9 Soffits automatically appear along the roofs
edges. Deselect the checkbox to remove soffits
from the roof edges.
1 0 (optional) Enter the soffit depth, in the Depth
text field.
1 1 Click Generate Roof to generate the roof.
To generate a simple roof
On the Roofing Assistant workspace, Ctrl-
click on a wall and choose Generate Roof.
Drawing Additional Roof Components
Roofing Assistant allows you to create roof objects,
using the same tools you find on the Roofing Plan
Toolbox in Punch! Home Design Studio Pro. From
basic rooflines, like hipped or gable, to less common
ones, like saltbox, gambrel, or a roof over a bay
window, you can create any roof to match the style
of your home plan.
In addition to the manual roof tools on the Roofing
Plan Tab, Roofing Assistant has three powerful
freehand roofing tools for roofing those hard-to-
categorize areas. For more information on using
manual roof tools, see Roofing Plan, which begins on
page 159.
You can also customize the shape of a roof section
by adding or deleting individual points to a roof
section.
To draw a custom roof region
1 From the Toolbox, click the Custom
Roof Region Tool.
2 Choose Ratio or Angle, in the Pitch Properties
section, then enter a value in the corresponding
text field.
3 (optional) Deselect Include Soffits remove
soffits from exposed edges of the roof.
PUNCH! Home Design Studio Pro Users Guide 1 71
Editing Roof and Wall Components
C
:
\
D
e
v
e
l
o
p
\
M
A
C
-
H
D
S
t
u
d
i
o
P
r
o
\
U
s
e
r
'
s
G
u
i
d
e
\
5
-
2
_
R
o
o
f
i
n
g
A
s
s
i
s
t
a
n
t
.
f
m
p
r
i
n
t
e
d
M
o
n
d
a
y
,
J
u
l
y
2
3
,
2
0
0
7
1
:
2
5
p
m
p
a
g
e
1
7
1
o
f
P
U
N
C
H
!
H
o
m
e
D
e
s
i
g
n
S
t
u
d
i
o
P
r
o
U
s
e
r
s
G
u
i
d
e
4 Enter an elevation value for the roof peak, in the
Elevation field, and press the Enter key.
5 Enter a depth, in the Depth field, and press the
Enter key.
6 On the workspace, click to define the start point
of the roof section. A rubber-band line appears
and follows the pointer. This line signifies the
first edge of the roof section. Notice that
dimensions are displayed, as you draw.
7 Drag the crosshair to extend the rubber-band
line to the length you want.
8 Continue to drag and click points to define your
roof.
To add a roof point
1 From the Editing Toolbox, click the
Insert Point Tool. A crosshair appears, as
you move your cursor over the workspace.
2 Position the crosshair along the roof where you
want to insert a point and click. The point
appears.
To remove a roof point
1 From the Editing Toolbox, click the
Remove Point Tool. A crosshair appears,
as you move your cursor over the
workspace.
2 Position the crosshair over the point you want to
remove and click. The point is removed.
Editing Roof and Wall Components
Complex roofs sometimes have to be drawn using a
known elevation. You can control the precision of
your roof drawing by changing the elevation. You can
also lock roof sections to protect them from
unintentional edits.
Walls can also be modified, as you design your roof.
Controls on the Inspector allow you to change the
wall height, stud spacing, and the overall shape and
dimensions of the wall. As with roof sections, you
can lock walls to protect them from unintentional
edits.
To change the pitch of a roof section
1 From the Editing Toolbox, click the
Selection Tool.
2 Select the roof you want to change. The
Roof Properties appear on the Inspector.
3 On the Inspector, click the stepper control to
adjust the pitch, or enter the pitch you want, in
the Pitch field, and press the Enter key.
To change the height of a wall
1 From the Editing Toolbox, click the Selection
Tool.
2 Select the wall you want to change. The Wall
Properties appear on the Inspector.
3 On the Inspector, enter the height you want, in
the Wall Height field, and press the Enter key.
1 72 PUNCH! Home Design Studio Pro Users Guide
Chapter Roofing Assistant
20
C
:
\
D
e
v
e
l
o
p
\
M
A
C
-
H
D
S
t
u
d
i
o
P
r
o
\
U
s
e
r
'
s
G
u
i
d
e
\
5
-
2
_
R
o
o
f
i
n
g
A
s
s
i
s
t
a
n
t
.
f
m
p
r
i
n
t
e
d
M
o
n
d
a
y
,
J
u
l
y
2
3
,
2
0
0
7
1
:
2
5
p
m
p
a
g
e
1
7
2
o
f
P
U
N
C
H
!
H
o
m
e
D
e
s
i
g
n
S
t
u
d
i
o
P
r
o
U
s
e
r
s
G
u
i
d
e
To define stud spacing
1 From the Editing Toolbox, click the
Selection Tool.
2 Select the wall you want to change. The
Wall Properties appear on the Inspector.
3 Enter a new value in the Stud Spacing field.
To change wall types
1 From the Editing Toolbox, click the Selection
Tool.
2 Select the wall you want to change. The Wall
Properties appear on the Inspector.
3 On the Inspector, select the wall style you want.
4 (optional) Enter new values to redefine the wall,
according to the shape you selected.
NOTE: For more information on defining slanted,
gabled, or other wall types, see Defining Gable Wall
Segments, which begins on page 109.
To increase or decrease elevation of a roof
section
1 From the Editing Toolbox, click the Selection
Tool.
2 Select the roof panel you want to elevate.
3 Drag the Elevation Slider to the elevation you
want.
To delete generated roof sections
1 From the Editing Toolbox, click the Selection
Tool.
2 Press the Delete key.
To control the lock status of a roof section
1 From the Editing Toolbox, click the Selection
Tool.
2 Ctrl-click the side of the roof. The shortcut
menu appears.
3 From the shortcut menu, choose Lock Movement
to lock the side of the roof in place.
Choose Unlock Movement to unlock the roof
section so its moveable.
Using Nudge and the Grid
Once youve placed a roof object, you can precisely
move it into position, using Nudge. Nudge utilizes the
arrow keys to move selected objects, or features, a
specified distance. For more information on using
Nudge, see Using Nudge, which begins on page 70.
Grid settings have a direct impact on the ease of
aligning roof objects, snapping objects to the grid,
and so on. When using the Snap to Grid feature,
items that are dragged and dropped on the design
window are automatically snapped, or placed, to align
with the current grid. By default, Snap to Grid is
turned on. For more information, see Using the
Grid, which begins on page 24.
PUNCH! Home Design Studio Pro Users Guide 1 73
Chapter 21
C
:
\
D
e
v
e
l
o
p
\
M
A
C
-
H
D
S
t
u
d
i
o
P
r
o
\
U
s
e
r
'
s
G
u
i
d
e
\
5
-
3
_
D
e
c
k
.
f
m
p
r
i
n
t
e
d
M
o
n
d
a
y
,
J
u
l
y
2
3
,
2
0
0
7
1
:
2
5
p
m
p
a
g
e
1
7
3
o
f
P
U
N
C
H
!
H
o
m
e
D
e
s
i
g
n
S
t
u
d
i
o
P
r
o
U
s
e
r
s
G
u
i
d
e
Deck Plan
If you are looking for a way to add more living space to your existing home, but dont want to build an
addition, you might consider adding a deck. Punch! Home Design Studio Pro contains an extensive toolset
for designing outdoor living areas.
In this chapter, you will learn how to design multi-story and multi-level decks, including options for
handrails, skirt trim, and steps.
1 74 PUNCH! Home Design Studio Pro Users Guide
Chapter Deck Plan
21
C
:
\
D
e
v
e
l
o
p
\
M
A
C
-
H
D
S
t
u
d
i
o
P
r
o
\
U
s
e
r
'
s
G
u
i
d
e
\
5
-
3
_
D
e
c
k
.
f
m
p
r
i
n
t
e
d
M
o
n
d
a
y
,
J
u
l
y
2
3
,
2
0
0
7
1
:
2
5
p
m
p
a
g
e
1
7
4
o
f
P
U
N
C
H
!
H
o
m
e
D
e
s
i
g
n
S
t
u
d
i
o
P
r
o
U
s
e
r
s
G
u
i
d
e
Adding a Deck
Adding a deck is a great way to add living space to
your home. With Punch! Home Design Studio Pro you
can build deck sections on the fly, with or without
railings. All sections can be altered if you change
your mind in the middle of the design process.
To draw a deck
1 From the Deck Plan Toolbox, click a
deck tool. A crosshair appears, as
you move your cursor over the
workspace.
The Deck Properties appear on the Inspector.
You can enter the height, control the skirting,
and enter the rail and baluster height and
spacing, in the text fields, before or after you
draw.
2 On the workspace, position the crosshair where
you want the deck to begin and click to set the
first point.
3 Drag the crosshair to extend the rubber-band
line and click to set the next point.
4 Continue to drag the rubber-band line and click
points to define the shape of your deck. Ctrl-
click or double-click to finish.
To reshape a deck
1 From the Editing Toolbox, click the
Selection Tool.
2 Select the edge of the deck you want to
reshape.
3 Drag the endpoint to reshape the deck.
Creating a Deck Cutout
You can easily create a space in your deck to insert a
pool or hot tub by using the Deck Cutout Tool.
To create a deck cutout
1 From the Deck Plan Toolbox, click the
Deck Cutout Tool. A crosshair appears, as
you move your cursor over the workspace.
The Deck Cutout Properties appear on the
Inspector. You can enter the thickness, in the
text field, at any time during the design process.
2 On the workspace, position the crosshair where
you want the cutout to begin and click to set the
first point.
3 Drag the crosshair to extend the rubber-band
line and click to set the next point.
4 Continue to drag the rubber-band line and click
points to define the shape of the cutout. Ctrl-
click or double-click to finish.
PUNCH! Home Design Studio Pro Users Guide 1 75
Changing the Deck Height
C
:
\
D
e
v
e
l
o
p
\
M
A
C
-
H
D
S
t
u
d
i
o
P
r
o
\
U
s
e
r
'
s
G
u
i
d
e
\
5
-
3
_
D
e
c
k
.
f
m
p
r
i
n
t
e
d
M
o
n
d
a
y
,
J
u
l
y
2
3
,
2
0
0
7
1
:
2
5
p
m
p
a
g
e
1
7
5
o
f
P
U
N
C
H
!
H
o
m
e
D
e
s
i
g
n
S
t
u
d
i
o
P
r
o
U
s
e
r
s
G
u
i
d
e
Changing the Deck Height
Creating multi-story and multi-level decks is easy.
With just a few mouse clicks, you can design a very
elaborate and elegant deck.
To change deck height
1 From the Editing Toolbox, click the
Selection Tool.
2 Select the edge of the deck you want to
change. The Deck Properties appear on the
Inspector.
3 On the Inspector, enter the height you want, in
the Height field, and press the Enter key.
A positive number elevates the deck, while a
negative number lowers it.
NOTE: Fractions of inches are entered in decimal
form.
Editing Skirt Trim Options
By default, Skirt Trim is included on all sides of the
deck. In addition to including skirt trim on only the
sides you want, you can customize it by applying
colors or materials. For more information on color
and material, see the chapter titled Adding 3D
Content, which begins on page 51.
To remove skirt trim
1 From the Editing Toolbox, click the
Selection Tool.
2 Select the edge of the deck you want to
remove skirt trim from. The Deck Properties
appear on the Inspector.
3 On the Inspector, deselect the Skirting
checkbox to remove the skirt trim.
NOTE: To select more than one side of your deck,
hold the Shift key down, while selecting edges.
Editing Handrail Options
With Punch! Home Design Studio Pro you can easily
customize deck options. By default, handrail height
is 36" and baluster spacing is set to 6".
1 76 PUNCH! Home Design Studio Pro Users Guide
Chapter Deck Plan
21
C
:
\
D
e
v
e
l
o
p
\
M
A
C
-
H
D
S
t
u
d
i
o
P
r
o
\
U
s
e
r
'
s
G
u
i
d
e
\
5
-
3
_
D
e
c
k
.
f
m
p
r
i
n
t
e
d
M
o
n
d
a
y
,
J
u
l
y
2
3
,
2
0
0
7
1
:
2
5
p
m
p
a
g
e
1
7
6
o
f
P
U
N
C
H
!
H
o
m
e
D
e
s
i
g
n
S
t
u
d
i
o
P
r
o
U
s
e
r
s
G
u
i
d
e
To remove handrails
1 From the Editing Toolbox, click the
Selection Tool.
2 Select the edge of the deck you want to
remove handrails from. The Deck Properties
appear on the Inspector.
NOTE: To select more than one side of your deck,
hold down the Shift key, while selecting edges.
3 On the Inspector, deselect the Handrails
checkbox to remove handrails.
To change handrail height
1 From the Editing Toolbox, click the Selection
Tool.
2 Select the edge of the deck you want to change.
The Deck Properties appear on the Inspector.
NOTE: To select more than one side of your deck,
hold down the Shift key, while selecting edges.
3 On the Inspector, enter the height you want, in
the Handrail Height text field, and press the
Enter key.
To change baluster spacing
1 From the Editing Toolbox, click the Selection
Tool.
2 Select the edge of the deck you want to change.
The Deck Properties appear on the Inspector.
NOTE: To select more than one side of your deck,
hold down the Shift key, while selecting edges.
3 On the Inspector, enter the baluster spacing you
want, in the Spacing text field, and press the
Enter key.
Editing Step Options
Using Punch! Home Design Studio Pro, you can add
steps to any side of your deck and customize them
to meet your needs. By default, steps are added to
the center of the deck side, but can be moved easily
into any position.
To add steps
1 From the Editing Toolbox, click the Selection
Tool.
2 Select the edge of the deck where you want to
add steps. The Deck Properties appear on the
Inspector.
3 On the Inspector, click the Insert Steps button
to add steps to the selected edge. The steps
appear in the center of the edge.
To resize steps by a specific measurement
1 From the Editing Toolbox, click the Selection
Tool.
2 Select the steps you want to resize. The Step
Properties appear on the Inspector.
3 On the Inspector, enter the width and height you
want, in the text fields, and press the Enter key
to accept each new value.
To change the step height
1 From the Editing Toolbox, click the Selection
Tool.
2 Select the steps you want to change. The Step
Properties appear on the Inspector.
3 Enter the height you want, in inches, in the Total
Height text field. Press the Enter key to accept
the new value.
NOTE: This is especially useful when designing
multi-level decks, when you do not want the steps to
reach the ground, just the next deck level.
To edit handrail placement
1 From the Editing Toolbox, click the Selection
Tool.
2 Select the steps you want to change. The Step
Properties appear on the Inspector.
3 On the Inspector, deselect the Handrails
checkbox to remove it from the steps.
4 To replace handrails, select the checkbox.
PUNCH! Home Design Studio Pro Users Guide 1 77
Adding Custom Railings
C
:
\
D
e
v
e
l
o
p
\
M
A
C
-
H
D
S
t
u
d
i
o
P
r
o
\
U
s
e
r
'
s
G
u
i
d
e
\
5
-
3
_
D
e
c
k
.
f
m
p
r
i
n
t
e
d
M
o
n
d
a
y
,
J
u
l
y
2
3
,
2
0
0
7
1
:
2
5
p
m
p
a
g
e
1
7
7
o
f
P
U
N
C
H
!
H
o
m
e
D
e
s
i
g
n
S
t
u
d
i
o
P
r
o
U
s
e
r
s
G
u
i
d
e
Adding Custom Railings
Customizing railings is easy with Punch! Home Design
Studio Pro; you can simply add railings to any side of
your deck.
To draw a straight railing
1 From the Deck Plan Toolbox, click the
Straight Railing Tool. A crosshair
appears, as you move your pointer over
the workspace.
2 The Handrail Properties appear on the Inspector.
You can enter the handrail height and baluster
spacing, in the text fields, at any time during the
design process. Press the Enter key to accept
new values.
3 On the workspace, position the crosshair where
you want the railing to begin and click to set the
first point.
4 Drag the crosshair to extend the rubber-band
line and click to set the next point.
5 Continue to drag the rubber-band line and click
points to define the shape of your railing. Ctrl-
click or double-click to finish.
NOTE: Movement is constrained to 15 degree
intervals. To release this constraint and draw
unrestricted, hold down the Shift key, as you draw.
To draw a curved railing
1 From the Deck Plan Toolbox, click the
Curved Railing Tool. A crosshair appears,
as you move your pointer over the
workspace.
2 The Handrail Properties appear on the Inspector.
You can enter the handrail height and baluster
spacing, in the text fields, at any time during the
design process. Press the Enter key to accept
new values.
3 On the workspace, position the crosshair where
you want the railing to begin and click to set the
first point.
4 Drag the crosshair to extend the rubber-band
line and click to set the next point.
5 Continue to drag the rubber-band line and click
points to define the shape of your railing. Ctrl-
click or double-click to finish.
NOTE: The railing will appear angular as it is drawn,
but will curve after the next point is set.
6 (optional) Hold down the Shift key, while
drawing, to constrain railing to a perfect arc.
Modifying a Custom Railing
Once you have drawn a railing, you can modify
features and location to suit your needs. Using
Punch! Home Design Studio Pro you gain total control
over railing handrail height, baluster spacing, and
railing posts.
Customizing railing features
1 From the Editing Toolbox, click the
Selection Tool.
2 Select the railing you want to customize.
The Handrail Properties appear on the Inspector.
1 78 PUNCH! Home Design Studio Pro Users Guide
Chapter Deck Plan
21
C
:
\
D
e
v
e
l
o
p
\
M
A
C
-
H
D
S
t
u
d
i
o
P
r
o
\
U
s
e
r
'
s
G
u
i
d
e
\
5
-
3
_
D
e
c
k
.
f
m
p
r
i
n
t
e
d
M
o
n
d
a
y
,
J
u
l
y
2
3
,
2
0
0
7
1
:
2
5
p
m
p
a
g
e
1
7
8
o
f
P
U
N
C
H
!
H
o
m
e
D
e
s
i
g
n
S
t
u
d
i
o
P
r
o
U
s
e
r
s
G
u
i
d
e
3 Enter a new handrail height in the Height text
field and press the Enter key.
4 Enter a new baluster spacing, in the Spacing text
field, and press the Enter key.
5 You can remove the posts from a railing by
deselecting the Include Post checkbox.
Resizing a railing
1 From the Editing Toolbox, click the Selection
Tool.
2 Select the railing you want to resize.
3 Drag an endpoint of the railing to resize it.
Placing a Custom Staircase
In addition to the Add Steps feature, Punch! Home
Design Studio Pro gives you the option of easily
drawing custom staircases.
To draw a straight staircase
1 From the Deck Plan Toolbox, click the
Straight Stairway Tool. A crosshair
appears, as you move your pointer over
the workspace.
The Staircase Properties appear on the
Inspector window. You can edit these properties
at any time during the design process.
2 On the workspace, click to place the first point
and define base of the stairway.
3 Drag the crosshair to extend the rubber-band
line. Double-click to place the stairway.
4 (optional) Hold down the Shift key, while
drawing, to release the 15 degree constraint.
To draw a curved staircase
1 From the Deck Plan Toolbox, click the
Curved Stairway Tool. A crosshair
appears, as you move your pointer over
the workspace.
The Staircase Properties appear on the
Inspector window. You can edit these properties
at any time during the design process.
2 On the workspace, click to place the first point
and define the base of the stairway.
3 Drag the crosshair to extend the curved rubber-
band line. Click to place the stairway.
4 (optional) Hold down the Shift key, while
drawing, to release the 15 degree constraint.
Modifying a Custom Staircase
Once you have drawn a staircase, you can modify
features and location to suit your needs. With Punch!
Home Design Studio Pro you have total control over
stairway width, riser and tread dimensions, and
handrail height and placement.
Customizing staircase features
1 From the Editing Toolbox, click the Selection
Tool.
2 Select the staircase you want to customize. The
Staircase Properties appear on the Inspector.
3 Enter a new staircase height and width in the
corresponding text fields. Press the Enter key to
accept new values.
4 To turn off the skirt walls, deselect the Skirt
Walls checkbox. Select the checkbox to turn on
the skirt walls.
5 Enter a new step height (riser) in the Height
field. Press the Enter key.
6 Enter a step depth (tread) in the Depth field.
Press the Enter key.
PUNCH! Home Design Studio Pro Users Guide 1 79
Modifying a Custom Staircase
C
:
\
D
e
v
e
l
o
p
\
M
A
C
-
H
D
S
t
u
d
i
o
P
r
o
\
U
s
e
r
'
s
G
u
i
d
e
\
5
-
3
_
D
e
c
k
.
f
m
p
r
i
n
t
e
d
M
o
n
d
a
y
,
J
u
l
y
2
3
,
2
0
0
7
1
:
2
6
p
m
p
a
g
e
1
7
9
o
f
P
U
N
C
H
!
H
o
m
e
D
e
s
i
g
n
S
t
u
d
i
o
P
r
o
U
s
e
r
s
G
u
i
d
e
7 To close off the back of each step, deselect the
Open Steps checkbox.
Select the checkbox to open the back of each
step.
8 Enter the handrail height in the Height field and
press the Enter key.
9 To remove handrails from the sides of the
stairway, deselect the corresponding checkbox.
1 0 Select the Closed Stringer and/or Large Base
checkboxes to activate.
Resizing a staircase
1 From the Editing Toolbox, click the Selection
Tool.
2 Select the staircase you want to resize.
3 Drag an endpoint to resize the staircase.
Reversing the direction of a staircase
1 From the Editing Toolbox, click the Selection
Tool.
2 Ctrl-click the centerline of the staircase you
want to reverse and choose Reverse Staircase
Direction.
NOTE: This works for both curved and straight
staircases.
1 80 PUNCH! Home Design Studio Pro Users Guide
Chapter Deck Plan
21
C
:
\
D
e
v
e
l
o
p
\
M
A
C
-
H
D
S
t
u
d
i
o
P
r
o
\
U
s
e
r
'
s
G
u
i
d
e
\
5
-
3
_
D
e
c
k
.
f
m
p
r
i
n
t
e
d
M
o
n
d
a
y
,
J
u
l
y
2
3
,
2
0
0
7
1
:
2
6
p
m
p
a
g
e
1
8
0
o
f
P
U
N
C
H
!
H
o
m
e
D
e
s
i
g
n
S
t
u
d
i
o
P
r
o
U
s
e
r
s
G
u
i
d
e
PUNCH! Home Design Studio Pro Users Guide 1 81
Chapter 22
C
:
\
D
e
v
e
l
o
p
\
M
A
C
-
H
D
S
t
u
d
i
o
P
r
o
\
U
s
e
r
'
s
G
u
i
d
e
\
5
-
4
_
L
a
n
d
.
f
m
p
r
i
n
t
e
d
M
o
n
d
a
y
,
J
u
l
y
2
3
,
2
0
0
7
1
:
2
6
p
m
p
a
g
e
1
8
1
o
f
P
U
N
C
H
!
H
o
m
e
D
e
s
i
g
n
S
t
u
d
i
o
P
r
o
U
s
e
r
s
G
u
i
d
e
Landscape Plan
From adding a flower bed near your front door to designing an elaborate pool area, Punch! Home Design
Studio Pro contains an extensive toolset to help you design your outdoor living areas.
In this chapter, you will learn to add a pond and add pathways and fencing to your home plan. In addition,
you can create flower beds that you can landscape, using flowers, shrubs, and trees, accessible from the
Content Window.
1 82 PUNCH! Home Design Studio Pro Users Guide
Chapter Landscape Plan
22
C
:
\
D
e
v
e
l
o
p
\
M
A
C
-
H
D
S
t
u
d
i
o
P
r
o
\
U
s
e
r
'
s
G
u
i
d
e
\
5
-
4
_
L
a
n
d
.
f
m
p
r
i
n
t
e
d
M
o
n
d
a
y
,
J
u
l
y
2
3
,
2
0
0
7
1
:
2
6
p
m
p
a
g
e
1
8
2
o
f
P
U
N
C
H
!
H
o
m
e
D
e
s
i
g
n
S
t
u
d
i
o
P
r
o
U
s
e
r
s
G
u
i
d
e
Defining the Property Line
If you are working in a confined or unusually-shaped
area, you may want to define the property lines. The
property line will only appear in the 2D design
window.
To define the property line
1 From the Landscape Plan Toolbox, click
the Property Line Tool. A crosshair
appears, as you move your cursor over
the workspace.
2 On the workspace, click to define the first point
of the property line.
3 Drag the crosshair to extend the rubber-band
line and click to set the next point.
4 Continue to drag the rubber-band line and click
points to define your property line. Ctrl-click or
double-click to finish.
NOTE: To draw curved property lines, use the
Curve Tool on the Detail Tab, then see Converting
Details to Intelligent Features, which begins on
page 195.
To edit the property line
1 From the Editing Toolbox, click the
Selection Tool.
2 Select the property line you want to edit.
3 Drag endpoints to reshape or resize the property
line.
Adding a Ground Fill Region
From simple, rectangular garden entryways and
flower beds to elaborate planting areas, Punch!
Home Design Studio Pro makes designing them easy.
You can design flower beds to flawlessly integrate
with your home design.
To draw ground fill region
1 From the Landscape Plan Toolbox, click
the Ground Fill Region Tool. A crosshair
appears, as you move your cursor over
the workspace.
2 On the workspace, click to define the first point
of the property line.
3 Drag the crosshair to extend the rubber-band
line and click to set the next point.
4 Continue to drag the rubber-band line and click
points to define your property line. Ctrl-click or
double-click to finish.
5 (optional) Drag materials onto the region in the
3D LiveView window.
To fill region with plants
1 From the Landscape Plan Toolbox, click
the Ground Fill Region Tool. A crosshair
appears, as you move your cursor over
the workspace.
2 On the workspace, click to define the first point
of the property line.
3 Drag the crosshair to extend the rubber-band
line and click to set the next point.
4 Continue to drag the rubber-band line and click
points to define your property line. Ctrl-click or
double-click to finish.
5 Ctrl-click on the fill region and choose Fill with
Plants from the shortcut menu. The dialog
appears and the Plant libraries appear on the
Content Library.
PUNCH! Home Design Studio Pro Users Guide 1 83
Drawing Sidewalks, Pathways, or Driveways
C
:
\
D
e
v
e
l
o
p
\
M
A
C
-
H
D
S
t
u
d
i
o
P
r
o
\
U
s
e
r
'
s
G
u
i
d
e
\
5
-
4
_
L
a
n
d
.
f
m
p
r
i
n
t
e
d
M
o
n
d
a
y
,
J
u
l
y
2
3
,
2
0
0
7
1
:
2
6
p
m
p
a
g
e
1
8
3
o
f
P
U
N
C
H
!
H
o
m
e
D
e
s
i
g
n
S
t
u
d
i
o
P
r
o
U
s
e
r
s
G
u
i
d
e
6 On the Content Library, select the plant you
want.
7 On the dialog, enter the spacing you want in the
Plant Spacing field.
8 By default, the entire region will be filled with
plants, Deselect the Fill area with plants
checkbox to only line the perimeter of the region
with plants.
9 To leave the perimeter of the region empty,
deselect Line plants along the perimeter
checkbox. Plants will not appear around the
perimeter.
1 0 Click Fill to fill the region.
To reshape a ground fill region
1 From the Editing Toolbox, click the Selection
Tool.
2 Select the fill region you want to reshape.
3 Drag endpoints to reshape the fill region.
Drawing Sidewalks, Pathways, or Driveways
In Punch! Home Design Studio Pro, you can design
sidewalks, pathways, and driveways, using the same
Tool. Once a pathway is drawn, you can customize it
by applying any material to suit your needs. For more
information on color and material, see the chapter
titled Adding 3D Content, which begins on page 51.
To add a pathway
1 From the Landscape Plan Toolbox, click
the Pathway/Driveway Tool. A crosshair
appears, as you move your cursor over
the workspace.
The Pathway Properties appear on the Inspector.
You can enter the width you want, in the text
field, at any time during the design process.
Press the Enter key to accept new values. Select
the Curved or Straight radio button to select the
pathway style.
2 On the workspace, click to set the first point of
the pathway.
3 Drag the crosshair to extend the rubber-band
line and click to set the next point.
4 Continue to drag the rubber-band line and click
points to define the pathway. Ctrl-click or
double-click to finish.
NOTE: While drawing, curved pathways will appear
angular, but will curve after the second mouse click.
To straighten a curved pathway
1 From the Editing Toolbox. click the
Selection Tool.
2 Select the pathway you want to
straighten. The Pathway Properties appear on
the Inspector.
3 Select the Straighten radio button.
To curve a straight pathway
1 From the Editing Toolbox. click the Selection
Tool.
2 Select the pathway you want to curve. The
Pathway Properties appear on the Inspector.
3 Select the Curved radio button.
To reshape a pathway
1 From the Editing Toolbox, click the Selection
Tool.
2 Select the pathway you want to reshape. The
Pathway Properties appear on the Inspector.
3 Drag a point to reshape the pathway.
1 84 PUNCH! Home Design Studio Pro Users Guide
Chapter Landscape Plan
22
C
:
\
D
e
v
e
l
o
p
\
M
A
C
-
H
D
S
t
u
d
i
o
P
r
o
\
U
s
e
r
'
s
G
u
i
d
e
\
5
-
4
_
L
a
n
d
.
f
m
p
r
i
n
t
e
d
M
o
n
d
a
y
,
J
u
l
y
2
3
,
2
0
0
7
1
:
2
6
p
m
p
a
g
e
1
8
4
o
f
P
U
N
C
H
!
H
o
m
e
D
e
s
i
g
n
S
t
u
d
i
o
P
r
o
U
s
e
r
s
G
u
i
d
e
To change the width of a pathway
1 From the Editing Toolbox, click the Selection
Tool.
2 Select the pathway you want to change. The
Pathway Properties appear on the Inspector.
3 On the Inspector, enter a new width in the
Width field. Press the Enter key to accept new
values.
Enter the width in inches, or feet and inches,
separated by a hyphen.
Adding Fill
You can use the Fill Tool to show mulch around trees
or shrubs or to add a pond or stream to your
landscaping.
To mulch around a tree
1 From the Landscape Plan Toolbox, click
the Fill Tool. A crosshair appears, as you
move your cursor over the workspace.
2 On the workspace, drag the crosshair to extend
the rubber-band shape to the size you want.
Release to place.
NOTE: By default, mulch material will be applied to
the shape you drew. To apply different mulch or
other material, see To apply material, on page 62.
To add a pond
1 From the Landscape Plan Toolbox, click the Fill
Tool.
2 On the workspace, drag the crosshair to extend
the rubber-band shape to the size you want.
Release to place.
3 Open LiveView. The fill appears.
4 On the Content window, click the Punch! Library
disclosure triangle to view the libraries.
5 Choose Mulch. The contents appear in the
Preview box. The name of each material appears
in the Status bar, as you move your cursor over
it.
6 Drag the water material onto the fill region in
LiveView to create a pond.
To fill with plants
1 From the Landscape Plan Toolbox, click
the Fill Tool. A crosshair appears, as you
move your cursor over the workspace.
2 On the workspace, drag the crosshair to extend
the rubber-band shape to the size you want.
Release to place.
3 Ctrl-click on the fill region and choose Fill with
Plants from the shortcut menu. The dialog
appears and the Plant libraries appear on the
Content Library.
PUNCH! Home Design Studio Pro Users Guide 1 85
Edging an Area
C
:
\
D
e
v
e
l
o
p
\
M
A
C
-
H
D
S
t
u
d
i
o
P
r
o
\
U
s
e
r
'
s
G
u
i
d
e
\
5
-
4
_
L
a
n
d
.
f
m
p
r
i
n
t
e
d
M
o
n
d
a
y
,
J
u
l
y
2
3
,
2
0
0
7
1
:
2
6
p
m
p
a
g
e
1
8
5
o
f
P
U
N
C
H
!
H
o
m
e
D
e
s
i
g
n
S
t
u
d
i
o
P
r
o
U
s
e
r
s
G
u
i
d
e
4 On the Content Library, select the plant you
want.
5 On the dialog, enter the spacing you want in the
Plant Spacing field.
6 By default, the entire region will be filled with
plants, Deselect the Fill area with plants
checkbox to only line the perimeter of the region
with plants.
7 To leave the perimeter of the region empty,
deselect Line plants along the perimeter
checkbox. Plants will not appear around the
perimeter.
8 Click Fill to fill the region.
Edging an Area
Punch! Home Design Studio Pro makes it easy to
place edging around flower beds or along walkways.
Once drawn, you can apply colors or materials to the
edging so it blends with your home plans color
scheme. For more information on color and material,
see the chapter titled Adding 3D Content, which
begins on page 51.
To draw straight edging
1 From the Landscape Plan Toolbox, click
the Edging Tool. A crosshair appears, as
you move your cursor over the workspace.
2 On the Inspector, select the Straight radio
button.
3 On the workspace, click to place the first point
of the edging.
4 Drag the crosshair to extend the rubber-band
line and click to set the next point.
5 Continue to drag the rubber-band line and click
to set points defining the edging. Crtl-click or
double-click to place the final point and finish.
To draw curved edging
1 From the Landscape Plan Toolbox, click
the Edging Tool. A crosshair appears, as
you move your cursor over the workspace.
2 On the Inspector, select the Curved radio
button.
3 On the workspace, click to place the first point
of the edging.
4 Drag the crosshair to extend the rubber-band
line and click to set the next point.
5 Continue to drag the rubber-band line and click
to set points defining the edging. Crtl-click or
double-click to place the final point and finish.
NOTE: While drawing, the lines will appear angular,
but will curve after the second mouse click.
To straighten curved edging
1 From the Editing Toolbox, click the
Selection Tool.
2 Select the edging you want to straighten.
The Edging Properties appear on the Inspector.
3 Select the Straight radio button.
To curve straight edging
1 From the Editing Toolbox, click the Selection
Tool.
2 Select the edging you want to curve. The Edging
Properties appear on the Inspector.
3 Select the Curved radio button.
To reshape edging
1 From the Editing Toolbox, click the Selection
Tool.
2 Select the edging you want to reshape.
1 86 PUNCH! Home Design Studio Pro Users Guide
Chapter Landscape Plan
22
C
:
\
D
e
v
e
l
o
p
\
M
A
C
-
H
D
S
t
u
d
i
o
P
r
o
\
U
s
e
r
'
s
G
u
i
d
e
\
5
-
4
_
L
a
n
d
.
f
m
p
r
i
n
t
e
d
M
o
n
d
a
y
,
J
u
l
y
2
3
,
2
0
0
7
1
:
2
6
p
m
p
a
g
e
1
8
6
o
f
P
U
N
C
H
!
H
o
m
e
D
e
s
i
g
n
S
t
u
d
i
o
P
r
o
U
s
e
r
s
G
u
i
d
e
3 Drag a point of the edging to reshape the edging.
Drawing Fences and Gates
With Punch! Home Design Studio Pro, you can draw
fences and gates with ease. Once a fence or gate is
drawn, you can customize it by applying any material.
For more information on color and material, see the
chapter titled Adding 3D Content, which begins on
page 51.
The following example will show you how to draw a
typical fence of chain link. The material is a custom
fencing material.
To add a fence
1 From the Landscape Plan Toolbox, click
the Fence Tool. A crosshair appears, as
you move your cursor over the workspace.
From the Inspector, you can choose the fence
style.
NOTE: You cannot change the properties of
Privacy, Picket, Ranch, or Rail fences. To add a fence
with customizable dimensions, create a Custom
Fence.
2 On the workspace, drag the crosshair to extend
the rubber-band line and click to set the first
point of the fence.
3 Drag the crosshair to extend the rubber-band
line and click to set the next point.
4 Continue to drag the rubber-band line and click
points to define the points of the fence. Ctrl-
click or double-click to finish.
To create a custom fence
1 From the Landscape Plan Toolbox, click the Fence
Tool. A crosshair appears, as you move your
cursor over the workspace.
2 On the Inspector, click the Style pop-up menu
and choose Custom Fence. The Span Dimensions
and Post Dimensions become active.
3 Enter the Span length and height you want in the
corresponding text fields. Press the Enter key to
accept new values.
4 Enter the Post width and height in the
corresponding text fields. Press the Enter key to
accept new values.
5 Enter the gate height, in the Height field, and
press the Enter key to accept the value.
6 On the workspace, drag the crosshair to extend
the rubber-band line and click to set the first
point of the fence.
7 Drag the crosshair to extend the rubber-band
line and click to set the next point.
8 Continue to drag the rubber-band line and click
points to define the points of the fence. Ctrl-
click or double-click to finish.
9 Open LiveView.
1 0 On the Content window, click the pop-up menu
and click the Vendor & Custom Library disclosure
triangle.
PUNCH! Home Design Studio Pro Users Guide 1 87
Drawing Retaining Walls
C
:
\
D
e
v
e
l
o
p
\
M
A
C
-
H
D
S
t
u
d
i
o
P
r
o
\
U
s
e
r
'
s
G
u
i
d
e
\
5
-
4
_
L
a
n
d
.
f
m
p
r
i
n
t
e
d
M
o
n
d
a
y
,
J
u
l
y
2
3
,
2
0
0
7
1
:
2
6
p
m
p
a
g
e
1
8
7
o
f
P
U
N
C
H
!
H
o
m
e
D
e
s
i
g
n
S
t
u
d
i
o
P
r
o
U
s
e
r
s
G
u
i
d
e
1 1 From the Vendor & Custom Library, click the
Custom Fences disclosure triangle to view the
custom fence library.
1 2 Choose the style fence you want. The contents
appear in the Preview box.
1 3 Drag the fence you want from the Preview box
onto LiveView.
To reshape a fence
1 From the Editing Toolbox, click the
Selection Tool.
2 Select the fence you want to reshape.
3 Drag a point of the fence to reshape it.
To add a gate
1 From the Landscape Plan Toolbox, click
the Gate Tool. A crosshair appears, as
you move your cursor over the
workspace.
The Gate Properties appear on the Inspector.
You can enter the length, in the text field, at any
time during the design process. Press the Enter
key to accept new values.
2 On the workspace, position the crosshair along a
fence where you want the gate to appear and
drag to place the gate. Release to place.
NOTE: The style of the gate will always conform to
the fencing material; i.e., if a gate is placed on a
privacy fence, the gate will be a privacy fence gate.
To resize a gate
1 From the Editing Toolbox, click the Selection
Tool.
2 Select the gate you want to resize. The Gate
Dimensions appear on the Inspector.
3 On the Inspector, enter a new width, in the
Width field, and press the Enter key.
OR
4 Drag an endpoint of the gate to resize it.
Drawing Retaining Walls
Punch! Home Design Studio Pro makes it easy to add
interest and functionality to your outdoor living
areas by adding retaining walls. Retaining walls can
be used to create raised planting beds, to line an
above-ground swimming pool, and so on.
To draw a retaining wall
1 From the Landscape Plan Toolbox, click
the Retaining Wall Tool. A crosshair
appears, as you move your cursor over
the workspace.
The Wall Properties appear on the Inspector.
You can adjust these properties at any time
during the design process.
1 88 PUNCH! Home Design Studio Pro Users Guide
Chapter Landscape Plan
22
C
:
\
D
e
v
e
l
o
p
\
M
A
C
-
H
D
S
t
u
d
i
o
P
r
o
\
U
s
e
r
'
s
G
u
i
d
e
\
5
-
4
_
L
a
n
d
.
f
m
p
r
i
n
t
e
d
M
o
n
d
a
y
,
J
u
l
y
2
3
,
2
0
0
7
1
:
2
6
p
m
p
a
g
e
1
8
8
o
f
P
U
N
C
H
!
H
o
m
e
D
e
s
i
g
n
S
t
u
d
i
o
P
r
o
U
s
e
r
s
G
u
i
d
e
2 On the workspace, drag the crosshair to extend
the rubber-band line to the length you want.
Release to place.
3 Click the Retaining Wall Tool and continue
drawing individual wall sections until the
retaining wall is complete.
NOTE: Drawing is constrained to 15 degree angles;
to release this constraint, hold down the Shift key,
while drawing.
NOTE: If you dont see automatic dimensioning,
while you draw, it may be turned off. To enable
automatic dimensioning, click to check Automatic
Dimensioning, on the Options menu.
To change wall height
1 From the Editing Toolbox, click the
Selection Tool.
2 Select a wall segment in your drawing.
The Wall Properties appear on the Inspector.
3 Enter new height, in the Wall Height field, and
press the Enter key.
NOTE: Measurements are measured in inches, or in
feet and inches, separated by a hyphen.
Placing Sprinkler Heads
Punch! Home Design Studio Pro will be useful to
define where the sprinkler heads of an outdoor
water system should be placed.
To place a sprinkler head
1 From the Landscape Plan Toolbox, click
the Sprinkler Tool. A crosshair appears,
as you move your cursor over the
workspace.
2 On the workspace, drag the crosshair to define
the radius of the sprinkler area. Release to place.
3 Drag the crosshair to define the swing angle of
the sprinkler. Click to place.
Excavating Topography
From earth-contact homes to split front-to-back
lots, you can excavate the footprint of your floor
plan with ease.
To excavate an area
1 From the Landscape Plan Toolbox, click
the Excavate Topography Tool. A
crosshair appears, as you move your
cursor over the workspace.
2 On the workspace, click to define the first point
of the area to be excavated.
3 Drag the crosshair to extend the rubber-band
line and click to set the next point.
4 Continue to drag the rubber-band line and click
to set points defining the area to be excavated.
Ctrl-click or double-click to auto-finish the
excavated area.
NOTE: Drawing is constrained to 15 degree angles;
to release this constraint, hold down the Shift key,
while drawing.
5 (optional) Drag the Elevation Slider down to the
level needed for your excavation.
NOTE: Default elevation is -3' (negative three
feet).
PUNCH! Home Design Studio Pro Users Guide 1 89
Chapter 23
C
:
\
D
e
v
e
l
o
p
\
M
A
C
-
H
D
S
t
u
d
i
o
P
r
o
\
U
s
e
r
'
s
G
u
i
d
e
\
5
-
5
_
D
e
t
a
i
l
.
f
m
p
r
i
n
t
e
d
M
o
n
d
a
y
,
J
u
l
y
2
3
,
2
0
0
7
1
:
2
6
p
m
p
a
g
e
1
8
9
o
f
P
U
N
C
H
!
H
o
m
e
D
e
s
i
g
n
S
t
u
d
i
o
P
r
o
U
s
e
r
s
G
u
i
d
e
Detail Plan
Punch! Home Design Studio Pro provides tools specifically for 2D drawing. Items drawn with these tools
will not show up in the 3D LiveView window, unless converted to 3D entities. These tools make it easy to
label your plan, from description blocks that are used to label what is being printed on each page to
notations about square footage on each floor.
In addition, using the tools on the Detail Plan Tab, you will be able to easily convert shapes to various
smart entities like walls, stairways, flooring, property lines, and so on.
1 90 PUNCH! Home Design Studio Pro Users Guide
Chapter Detail Plan
23
C
:
\
D
e
v
e
l
o
p
\
M
A
C
-
H
D
S
t
u
d
i
o
P
r
o
\
U
s
e
r
'
s
G
u
i
d
e
\
5
-
5
_
D
e
t
a
i
l
.
f
m
p
r
i
n
t
e
d
M
o
n
d
a
y
,
J
u
l
y
2
3
,
2
0
0
7
1
:
2
6
p
m
p
a
g
e
1
9
0
o
f
P
U
N
C
H
!
H
o
m
e
D
e
s
i
g
n
S
t
u
d
i
o
P
r
o
U
s
e
r
s
G
u
i
d
e
Drawing Rectangles and Squares
With Punch! Home Design Studio Pro, you can draw
items that will appear only in the 2D design window.
If you choose, these shapes can be converted to a
variety of features, for instance walls, stairways,
pathways, edging, and so on.
Rectangles can be used as label boxes for your
printed plans or can be converted to walls or
flooring.
To draw rectangles and squares
1 From the Detail Plan Toolbox, choose the
Rectangle Tool. A crosshair appears, as
you move your cursor over the workspace.
2 On the Inspector, click the Method pop-up menu
and choose how you want to draw your rectangle
or square.
3 From the Inspector, you can also choose the
Pattern, Line Style, and Line Size before or
after you draw.
4 On the workspace, drag the crosshair to draw
the shape. Notice its dimensions appear, as you
draw.
Drawing Circles and Ovals
You can draw circles and ovals, which can be
converted to curved walls, curved stairways,
groundfill regions, and so on.
To draw circles and ovals
1 From the Detail Plan Toolbox, choose the
Circle/Oval Tool. A crosshair cursor
appears, as you move your cursor over the
workspace.
2 On the Inspector, click the Method pop-up menu
and choose how you want to draw your circle or
oval.
From the Inspector, you can also choose the
Pattern, Line Style, and Line Size before or
after you draw.
3 On the workspace, drag the crosshair to draw
the shape. Notice its dimensions appear, as you
draw.
Drawing Lines
You can draw lines that can, in turn, be converted to
walls, stairs, ducts, stiffener beams, edging,
pathways, and so on.
To draw lines
1 From the Detail Plan Toolbox, click the
Line Tool. A crosshair appears, as you
move your cursor over the workspace.
2 On the Inspector, click the Method pop-up menu
and choose how you want to draw your line.
PUNCH! Home Design Studio Pro Users Guide 1 91
Drawing Polygons
C
:
\
D
e
v
e
l
o
p
\
M
A
C
-
H
D
S
t
u
d
i
o
P
r
o
\
U
s
e
r
'
s
G
u
i
d
e
\
5
-
5
_
D
e
t
a
i
l
.
f
m
p
r
i
n
t
e
d
M
o
n
d
a
y
,
J
u
l
y
2
3
,
2
0
0
7
1
:
2
6
p
m
p
a
g
e
1
9
1
o
f
P
U
N
C
H
!
H
o
m
e
D
e
s
i
g
n
S
t
u
d
i
o
P
r
o
U
s
e
r
s
G
u
i
d
e
3 From the Inspector, you can also choose the Line
Style, and Line Size before or after you draw.
4 On the workspace, drag the crosshair to extend
the rubber-band line to the length you want.
Dimensions are displayed, as you draw.
Drawing Polygons
You can draw open or closed polygons that can be
easily converted into walls, roof sections, floors or
floor cutouts, topography, and so on.
To draw a polygon
1 From the Detail Plan Toolbox, choose the Polygon
Tool. A crosshair appears, as you move your
cursor over the workspace.
2 On the Inspector, click the Method pop-up menu
and choose how you want to draw your polygon.
From the Inspector, you can also choose the
Pattern, Line Style, and Line Size before or
after you draw.
3 To draw a polygon, click on the workspace to set
the first point.
4 Drag the crosshair to extend the rubber-band
line and click to place the next point.
Notice its dimensions appear, as you draw.
5 Continue to drag the rubber-band line and click
to place points, to define your shape.
6 To finish the shape, double-click on the first
point you placed or Ctrl-click and Punch!
automatically encloses the shape for you.
Drawing Arcs
With Punch! Home Design Studio Pro you can draw
arcs that can be easily converted into curved walls,
edging, stairs, and so on.
To draw an arc
1 From the Detail Plan Toolbox, click the
Arc Tool. A crosshair appears, as you
move your cursor over the workspace.
2 On the Inspector, click the Method pop-up menu
and choose how you want to draw your curve.
From the Inspector window, you can also choose
the Pattern, Line Style, and Line Size before or
after you draw.
3 On the workspace, drag the crosshair to extend
the rubber-band line to the length you want.
Notice its dimensions appear, as you draw.
Drawing Circular Arcs
With Punch! Home Design Studio Pro, you can draw
arcs that can be easily converted into curved walls,
edging, stairs, and so on.
To draw a circular arc
1 From the Detail Plan Toolbox, click the
Circular Arc Tool. A crosshair appears,
as you move your cursor over the
workspace.
2 On the Inspector, you can choose the Line Style
and Line Size before or after you draw.
1 92 PUNCH! Home Design Studio Pro Users Guide
Chapter Detail Plan
23
C
:
\
D
e
v
e
l
o
p
\
M
A
C
-
H
D
S
t
u
d
i
o
P
r
o
\
U
s
e
r
'
s
G
u
i
d
e
\
5
-
5
_
D
e
t
a
i
l
.
f
m
p
r
i
n
t
e
d
M
o
n
d
a
y
,
J
u
l
y
2
3
,
2
0
0
7
1
:
2
6
p
m
p
a
g
e
1
9
2
o
f
P
U
N
C
H
!
H
o
m
e
D
e
s
i
g
n
S
t
u
d
i
o
P
r
o
U
s
e
r
s
G
u
i
d
e
3 On the workspace, drag the crosshair to set the
radius of the arc. Release to place.
4 Drag the crosshair to set the swing angle of the
arc. Click to place.
Drawing Multigons
You can draw equal-sided decks, floors, even
treehouses with the easy-to-use Multigon Tool and
the Convert To feature. For more information, see
Converting Details to Intelligent Features, which
begins on page 195.
To draw a multigon
1 From the Detail Plan Toolbox, click the
Multigon Tool. A crosshair appears, as
you move your cursor over the
workspace.
2 On the Inspector, click the Sides stepper
control to set the number of sides, or enter the
number of sides you want, in the Sides text field,
and press the Enter key.
From the Inspector window, you can also choose
the Pattern, Line Style, and Line Size before or
after you draw.
3 On the workspace, drag the crosshair to draw
the shape. A rubber-band shape appears and
follows, as you move the crosshair. Notice its
dimensions appear, as you draw.
Drawing Curves
You can draw intricate curved flowerbeds and walls,
among many other things, using the Curve Tool and
the Convert To feature of Punch! Home Design
Studio Pro.
To draw a curve
1 From the Detail Plans Toolbox, click the
Curve Tool. A crosshair appears, as you
move your cursor over the workspace.
2 On the Inspector, click the Method pop-up menu
and choose how you want to draw your curve.
From the Inspector window, you can also choose
the Pattern, Line Style, and Line Size before or
after you draw.
3 To draw a curve, click on the workspace to place
the first point and drag the crosshair to extend
the rubber-band line.
4 Click to set the next point. Continue to drag the
rubber-band line and click points to define the
curve.
5 To finish the shape, double-click on the first
point you placed or press Ctrl-click and Punch!
automatically closes the shape for you.
Using Rules and Fills
You can change the thickness (weight) of the lines or
fills of the shapes drawn with tools on the Detail
Plan tab.
PUNCH! Home Design Studio Pro Users Guide 1 93
Using Rules and Fills
C
:
\
D
e
v
e
l
o
p
\
M
A
C
-
H
D
S
t
u
d
i
o
P
r
o
\
U
s
e
r
'
s
G
u
i
d
e
\
5
-
5
_
D
e
t
a
i
l
.
f
m
p
r
i
n
t
e
d
M
o
n
d
a
y
,
J
u
l
y
2
3
,
2
0
0
7
1
:
2
6
p
m
p
a
g
e
1
9
3
o
f
P
U
N
C
H
!
H
o
m
e
D
e
s
i
g
n
S
t
u
d
i
o
P
r
o
U
s
e
r
s
G
u
i
d
e
To change the line size
1 From the Editing Toolbox, click the
Selection Tool.
2 Select the line you want to change. The
Detail Properties appear on the Inspector.
3 On the Inspector, click the Line Size stepper
control to increase or decrease the size.
You can also enter a custom line size in the text
field. Press the Enter key to accept the new
value.
To change the line style
1 From the Editing Toolbox, click the Selection
Tool.
2 Select the line you want to change. The Detail
Properties appear on the Inspector.
3 On the Inspector, click the Line Style pop-up
menu and choose the style you want.
To set a no fill pattern
1 From the Editing Toolbox, click the Selection
Tool.
2 Select the shape you want to change. The Detail
Properties appear on the Inspector.
3 On the Inspector, click the Pattern pop-up menu
and choose No Fill. The fill is removed.
To set a solid background pattern
1 From the Editing Toolbox, click the Selection
Tool.
2 Select the shape you want to change. The Detail
Properties appear in the Inspector.
3 On the Inspector, click the Pattern pop-up menu
and choose Solid background.
1 94 PUNCH! Home Design Studio Pro Users Guide
Chapter Detail Plan
23
C
:
\
D
e
v
e
l
o
p
\
M
A
C
-
H
D
S
t
u
d
i
o
P
r
o
\
U
s
e
r
'
s
G
u
i
d
e
\
5
-
5
_
D
e
t
a
i
l
.
f
m
p
r
i
n
t
e
d
M
o
n
d
a
y
,
J
u
l
y
2
3
,
2
0
0
7
1
:
2
6
p
m
p
a
g
e
1
9
4
o
f
P
U
N
C
H
!
H
o
m
e
D
e
s
i
g
n
S
t
u
d
i
o
P
r
o
U
s
e
r
s
G
u
i
d
e
To set a solid foreground
1 From the Editing Toolbox, click the
Selection Tool.
2 Select the shape you want to change. The
Detail Properties appear in the Inspector.
3 On the Inspector, click the Pattern pop-up menu
and choose Solid foreground.
To set the fill to a pattern
1 From the Editing Toolbox, click the Selection
Tool.
2 Select the shape you want to change. The Detail
Properties appear in the Inspector.
3 On the Inspector, click the Pattern pop-up menu
and choose a pattern.
To control layering of detail shapes
1 From the Editing Toolbox, click the Selection
Tool.
2 Ctrl-click on a shape and choose Bring to Front or
Send to Back, from the shortcut menu.
To fill a shape with plants
1 From the Editing Toolbox, click the Selection
Tool.
2 Ctrl-click on the shape choose Fill with Plants,
from the shortcut menu. The dialog appears and
the Plant libraries appear on the Content Library.
3 On the Content Library, select the plant you
want.
4 On the dialog, enter the spacing you want, in the
Plant Spacing field.
PUNCH! Home Design Studio Pro Users Guide 1 95
Converting Details to Intelligent Features
C
:
\
D
e
v
e
l
o
p
\
M
A
C
-
H
D
S
t
u
d
i
o
P
r
o
\
U
s
e
r
'
s
G
u
i
d
e
\
5
-
5
_
D
e
t
a
i
l
.
f
m
p
r
i
n
t
e
d
M
o
n
d
a
y
,
J
u
l
y
2
3
,
2
0
0
7
1
:
2
6
p
m
p
a
g
e
1
9
5
o
f
P
U
N
C
H
!
H
o
m
e
D
e
s
i
g
n
S
t
u
d
i
o
P
r
o
U
s
e
r
s
G
u
i
d
e
5 By default, the entire region will be filled with
plants, Deselect the Fill area with plants
checkbox to only line the perimeter of the region
with plants.
6 To leave the perimeter of the region empty,
deselect Line plants along the perimeter
checkbox. Plants will not appear around the
perimeter.
7 Click Fill to fill the region.
To calculate a shapes area
1 From the Editing Toolbox, click the Selection
Tool.
2 Ctrl-click on the shape and choose Calculate Area
from the shortcut menu.
3 The Area appears in the Status Bar.
To move objects from one plan to another
1 From the Editing Toolbox, click the Selection
Tool then select the object or objects you want
to move. You can select more than one object by
holding down the Shift key, while you click each
object.
2 Choose Edit > Move to Plan and choose which plan
you want to move your selection to, from the
submenu.
OR
1 Select the object(s) you want to move, then Ctrl-
click on the workspace.
2 Choose Move to Plan and choose which plan you
want to move your selection to.
NOTE: Items on a hidden layer are not available
during a Select All process and will not be moved
along with the other items and features in your
drawing.
Converting Details to Intelligent Features
With Punch! Home Design Studio Pro, you can draw
items that will appear only in the 2D design window
or you can convert them to intelligent features. For
example, you can convert a line to a fence, a
rectangle to four exterior walls, a circle to a deck or
even a circular stairway, and so on. There is virtually
no limit to what you can draw, using this combination.
Following are a few examples of what this powerful
process can do!
To convert a shape to an intelligent object
1 From the Editing Toolbox, click the Selection
Tool.
2 Select the shape you want to convert. The Detail
Properties appear on the Inspector.
3 On the Inspector, click the Convert Object To
pop-up menu and choose which object you want to
convert the shape to.
1 96 PUNCH! Home Design Studio Pro Users Guide
Chapter Detail Plan
23
C
:
\
D
e
v
e
l
o
p
\
M
A
C
-
H
D
S
t
u
d
i
o
P
r
o
\
U
s
e
r
'
s
G
u
i
d
e
\
5
-
5
_
D
e
t
a
i
l
.
f
m
p
r
i
n
t
e
d
M
o
n
d
a
y
,
J
u
l
y
2
3
,
2
0
0
7
1
:
2
6
p
m
p
a
g
e
1
9
6
o
f
P
U
N
C
H
!
H
o
m
e
D
e
s
i
g
n
S
t
u
d
i
o
P
r
o
U
s
e
r
s
G
u
i
d
e
Editing Detail Shapes
Object-Level Editing is active by default. Object-
Level Editing, along with Point-Level Editing, controls
how your edits impact your object. If you are in
object selection mode, changes affect the object as
a whole. If you are working in point selection mode,
each edge of the object is treated separately, as
you edit. To fine-tune your design further, use the
Insert Point or Delete Point tools. These tools are
available anytime, but are especially useful when
editing shapes.
To use object selection mode
1 From the Editing Toolbox, click the Selection
Tool.
2 Select a Detail shape. The Detail Properties
appear on the Inspector.
3 On the Inspector, click the Object Level radio
button.
To use point selection mode
1 From the Editing Toolbox, click the Selection
Tool.
2 Select a Detail shape. The Detail Properties
appear on the Inspector.
3 On the Inspector, click the Point Level radio
button.
To insert a point
1 From the Snaps Toolbox, click the Insert
Point Tool.
2 On the workspace, position the crosshair
where you want the point to appear and click. The
point appears.
To remove a point
1 From the Snaps Toolbox, click the Remove
Point Tool.
2 Click the point you want to remove.
C
:
\
D
e
v
e
l
o
p
\
M
A
C
-
H
D
S
t
u
d
i
o
P
r
o
\
U
s
e
r
'
s
G
u
i
d
e
\
6
-
0
_
p
a
r
t
-
D
e
s
i
g
n
A
i
d
s
.
f
m
p
r
i
n
t
e
d
M
o
n
d
a
y
,
J
u
l
y
2
3
,
2
0
0
7
1
:
2
6
p
m
p
a
g
e
1
9
7
o
f
P
U
N
C
H
!
H
o
m
e
D
e
s
i
g
n
S
t
u
d
i
o
P
r
o
U
s
e
r
s
G
u
i
d
e
Part 6
DESIGN AID POWERTOOLS
Chapter 24: Site Planner . . . . . . . . . . . . . . . . . . . . . 199
Chapter 25: Window Designer . . . . . . . . . . . . . . . . 203
Chapter 26: Door Designer . . . . . . . . . . . . . . . . . . . 213
Chapter 27: Cabinet Assistant . . . . . . . . . . . . . . . . 223
Chapter 28: Fireplace Assistant . . . . . . . . . . . . . . . 233
C
:
\
D
e
v
e
l
o
p
\
M
A
C
-
H
D
S
t
u
d
i
o
P
r
o
\
U
s
e
r
'
s
G
u
i
d
e
\
6
-
0
_
p
a
r
t
-
D
e
s
i
g
n
A
i
d
s
.
f
m
p
r
i
n
t
e
d
M
o
n
d
a
y
,
J
u
l
y
2
3
,
2
0
0
7
1
:
2
6
p
m
p
a
g
e
1
9
8
o
f
P
U
N
C
H
!
H
o
m
e
D
e
s
i
g
n
S
t
u
d
i
o
P
r
o
U
s
e
r
s
G
u
i
d
e
PUNCH! Home Design Studio Pro Users Guide 1 99
Chapter 24
C
:
\
D
e
v
e
l
o
p
\
M
A
C
-
H
D
S
t
u
d
i
o
P
r
o
\
U
s
e
r
'
s
G
u
i
d
e
\
6
-
1
_
S
i
t
e
P
l
a
n
n
e
r
.
f
m
p
r
i
n
t
e
d
M
o
n
d
a
y
,
J
u
l
y
2
3
,
2
0
0
7
1
:
2
6
p
m
p
a
g
e
1
9
9
o
f
P
U
N
C
H
!
H
o
m
e
D
e
s
i
g
n
S
t
u
d
i
o
P
r
o
U
s
e
r
s
G
u
i
d
e
Site Planner
Punch! Site Planner lets you duplicate your lot exactly from your surveyors report. Site Planner has three
methods of defining points to your lot:
Azimuth: Defines points in degrees, minutes, and seconds clockwise from North.
Bearing: Defines points in angles, minutes, and seconds, using North, South, East, and West as guides.
Relative: Defines points in feet and inches, using the previous point as a reference.
200 PUNCH! Home Design Studio Pro Users Guide
Chapter Site Planner
24
C
:
\
D
e
v
e
l
o
p
\
M
A
C
-
H
D
S
t
u
d
i
o
P
r
o
\
U
s
e
r
'
s
G
u
i
d
e
\
6
-
1
_
S
i
t
e
P
l
a
n
n
e
r
.
f
m
p
r
i
n
t
e
d
M
o
n
d
a
y
,
J
u
l
y
2
3
,
2
0
0
7
1
:
2
6
p
m
p
a
g
e
2
0
0
o
f
P
U
N
C
H
!
H
o
m
e
D
e
s
i
g
n
S
t
u
d
i
o
P
r
o
U
s
e
r
s
G
u
i
d
e
Launching Site Planner
1 To launch Site Planner, click the
PowerTools button on the toolbar, or
choose Design > Launch a PowerTool.
The PowerTool Launcher appears.
2 Choose Site Planner and click Launch. Site
Planner appears.
Choosing a Coordinate System
There are three coordinate systems to choose from
in Punch! Site Planner. Points are defined almost
identically in the three systems; choose the one that
is most comfortable for you.
Azimuth: Defines points in degrees, minutes, and
seconds, clockwise from North.
Bearing: Defines points in angles, minutes, and
seconds, using North, South, East and West as
guides.
Relative: Defines points in feet and inches, using the
previous point as a reference.
Defining a coordinate system
From the Coordinate System pop-up menu,
choose the system you want.
OR
Choose Design > Coordinate System, then
choose the system you want from the
submenu.
Managing Points
You can quickly add, delete, and edit points in Site
Planner.
To add a point
1 At the bottom of the Site Planner window,
click the Add Point button. The dialog
appears.
2 From the Reference Meridian pop-up menu,
choose North or South.
3 From the Line Direction pop-up menu, choose
East or West.
4 Enter the angle you want, in the Angle text field.
5 Enter the minutes in the Minutes text field.
PUNCH! Home Design Studio Pro Users Guide 201
Managing Coordinate Filters
C
:
\
D
e
v
e
l
o
p
\
M
A
C
-
H
D
S
t
u
d
i
o
P
r
o
\
U
s
e
r
'
s
G
u
i
d
e
\
6
-
1
_
S
i
t
e
P
l
a
n
n
e
r
.
f
m
p
r
i
n
t
e
d
M
o
n
d
a
y
,
J
u
l
y
2
3
,
2
0
0
7
1
:
2
6
p
m
p
a
g
e
2
0
1
o
f
P
U
N
C
H
!
H
o
m
e
D
e
s
i
g
n
S
t
u
d
i
o
P
r
o
U
s
e
r
s
G
u
i
d
e6 Enter the seconds in the Seconds text field.
7 Enter the line length in the Line Length text
field.
8 Click OK.
To delete a point
1 Select the point you want to delete.
1 At the bottom of the Site Planner
window, click the Delete Point button. A
confirmation dialog appears.
2 Click Delete to delete the point.
NOTE: To disable the confirmation dialog from
appearing, choose Site Planner > Preferences and
deselect the Ask for confirmation before deleting
coordinates checkbox.
To insert a point
1 Select the point before which you want to add a
point.
NOTE: Points are always added before the point
you have selected.
2 At the bottom of the Site Planner
window, click the Add Point button. The
dialog appears.
3 From the Reference Meridian pop-up menu,
choose North or South.
4 From the Line Direction pop-up menu, choose
East or West.
5 Enter the angle you want, in the Angle text field.
6 Enter the minutes in the Minutes text field.
7 Enter the seconds in the Seconds text field.
8 Enter the line length in the Line Length text
field.
9 Click OK.
To edit a point
1 Select the point you want to edit.
2 At the bottom of the Site Planner window,
click the Edit button. The dialog appears.
3 Edit the points properties and click OK.
Managing Coordinate Filters
With each Coordinate System, dimensions are
displayed on the workspace. You can control the
display of the Coordinate ID, Survey Coordinate, and
Segment Length using Coordinate Filters.
To hide the coordinate ID
Click the Filters button and choose
Hide Coordinate ID.
OR
Choose View > Coordinate Filters > Hide
Coordinate ID.
NOTE: To display a hidden Coordinate ID, choose
Show Coordinate ID.
To hide the survey coordinate
Click the Filters button and choose
Hide Survey Coordinate from the
pop-up menu.
OR
Choose View > Coordinate Filters > Hide
Survey Coordinate.
NOTE: To display a hidden Survey Coordinate,
choose Show Survey Coordinate.
To hide the survey length
Click the Filters button and choose
Hide Segment Length from the pop-
up menu.
OR
Choose View > Coordinate Filters > Hide
Segment Length.
NOTE: To display a hidden Coordinate ID, choose
Show Segment Length.
202 PUNCH! Home Design Studio Pro Users Guide
Chapter Site Planner
24
C
:
\
D
e
v
e
l
o
p
\
M
A
C
-
H
D
S
t
u
d
i
o
P
r
o
\
U
s
e
r
'
s
G
u
i
d
e
\
6
-
1
_
S
i
t
e
P
l
a
n
n
e
r
.
f
m
p
r
i
n
t
e
d
M
o
n
d
a
y
,
J
u
l
y
2
3
,
2
0
0
7
1
:
2
6
p
m
p
a
g
e
2
0
2
o
f
P
U
N
C
H
!
H
o
m
e
D
e
s
i
g
n
S
t
u
d
i
o
P
r
o
U
s
e
r
s
G
u
i
d
e
Saving Your Property Lines
When you open a file, Punch! Site Planner copies the
file to your computers memory. As you work, you
modify the copy stored in memory. Any system
failure or loss of power destroys that copy. To save
your work permanently, you must save it to a file on a
disk. A good rule of thumb is to save every 15
minutes or after youve completed any work you
wouldnt want to redo.
When you click the Save command, Site Planner
saves the active drawing using the name and location
you specify. You can create more than one version of
a drawing or save copies on another disk for
safekeeping. You can save each version under a
different name or you can save them under the same
name in different folders or on different disks.
NOTE: When you save a file, Site Planner
automatically adds the SDO extension.
PUNCH! Home Design Studio Pro Users Guide 203
Chapter 25
C
:
\
D
e
v
e
l
o
p
\
M
A
C
-
H
D
S
t
u
d
i
o
P
r
o
\
U
s
e
r
'
s
G
u
i
d
e
\
6
-
3
_
W
i
n
d
o
w
D
e
s
i
g
n
e
r
.
f
m
p
r
i
n
t
e
d
M
o
n
d
a
y
,
J
u
l
y
2
3
,
2
0
0
7
1
:
2
6
p
m
p
a
g
e
2
0
3
o
f
P
U
N
C
H
!
H
o
m
e
D
e
s
i
g
n
S
t
u
d
i
o
P
r
o
U
s
e
r
s
G
u
i
d
e
Window Designer
Whether youre selecting the number of panes in a bay window, or detailing window shapes, Window
Designer lets you create custom windows that behave and render like any other window in Punch! Home
Design Studio Pro.
204 PUNCH! Home Design Studio Pro Users Guide
Chapter Window Designer
25
C
:
\
D
e
v
e
l
o
p
\
M
A
C
-
H
D
S
t
u
d
i
o
P
r
o
\
U
s
e
r
'
s
G
u
i
d
e
\
6
-
3
_
W
i
n
d
o
w
D
e
s
i
g
n
e
r
.
f
m
p
r
i
n
t
e
d
M
o
n
d
a
y
,
J
u
l
y
2
3
,
2
0
0
7
1
:
2
6
p
m
p
a
g
e
2
0
4
o
f
P
U
N
C
H
!
H
o
m
e
D
e
s
i
g
n
S
t
u
d
i
o
P
r
o
U
s
e
r
s
G
u
i
d
e
Designing Windows
With Punch! Window Designer, you can create
custom windows by using an unlimited combination of
the three window components.
Window Casing is the trim that surrounds the
window opening. You can draw a simple rectangular
opening or you can combine shapes to create a more
ornate window casing.
Window Sills are added to your design by drawing 2D
shapes within the confines of the casing.
Raised Grills add elegance to your window design,
after you have added the casing and sills. As you
draw, you can set the width of the grills on the
Inspector. Wherever you want your window design to
include glass, simply leave those areas empty.
Launching Window Designer
1 To launch the Window Designer, click
the PowerTools icon on the toolbar, or
choose Design > Launch a PowerTool.
The PowerTool Launcher appears.
2 Choose Window Designer and click Launch to
launch the PowerTool.
Drawing Window Components
You can modify an existing window design or draw
your own custom windows from scratch. As you draw
each component, Punch! displays your window design
in 3D. Window Designer has three drawing modes
that let you design windows from the outside to the
inside.
Casing. Start by drawing the trim to surround
your custom window.
Panels. Next, draw the wood panels that
comprise the base of your window.
Grills. Finally, add detailed grillwork to define
panes in a window. If you want your window
design to include glass, simply leave those
areas empty.
Each of the three drawing modes features an
assortment of 2D drawing tools. The geometry of all
three modes is drawn the same. For best results, use
these tools in conjunction with Snaps and editing
tools to reshape window elements, minimize
repetition, and increase accuracy. For more
information about snaps, see Snap Basics, on page
32. For more information about using editing tools,
see Editing Your Window Design, on page 206.
TI P: When drawing multiple instances of a window
object, be sure to turn Auto Reset off. On the
Options menu, click to uncheck Auto Reset Tools.
When Auto Reset Tools is unchecked, you can draw
concurrent window objects without selecting the
corresponding window tool each time.
To draw window casings
From the Toolset pop-up, choose Casings. The
Casing tools appear.
OR
Choose Design > Active Toolset > Casings.
OR
Press Command-1.
To draw window panels
From the Toolset pop-up, choose Panels. The
Panel tools appear.
PUNCH! Home Design Studio Pro Users Guide 205
Drawing Window Components
C
:
\
D
e
v
e
l
o
p
\
M
A
C
-
H
D
S
t
u
d
i
o
P
r
o
\
U
s
e
r
'
s
G
u
i
d
e
\
6
-
3
_
W
i
n
d
o
w
D
e
s
i
g
n
e
r
.
f
m
p
r
i
n
t
e
d
M
o
n
d
a
y
,
J
u
l
y
2
3
,
2
0
0
7
1
:
2
6
p
m
p
a
g
e
2
0
5
o
f
P
U
N
C
H
!
H
o
m
e
D
e
s
i
g
n
S
t
u
d
i
o
P
r
o
U
s
e
r
s
G
u
i
d
e
OR
Choose Design > Active Toolset > Panels.
OR
Press Command-2.
To draw window grills
From the Toolset pop-up, choose Grills. The
Grill tools appear.
OR
Choose Design > Active Toolset > Grills.
OR
Press Command-3.
To automatically build grills
1 Select the component on which you want to build
grills.
2 On the Inspector, click Build Grills. The dialog
appears.
3 (optional) Enter the number of horizontal grills
you want, in the Count text field.
4 (optional) Enter the number of vertical grills you
want in the Count text field.
5 (optional) Enter the thickness you want, in the
Grill thickness text field.
6 Click OK.
To draw a rectangular window component
1 From the Plan Toolbox, click the Rectangle Tool.
A crosshair appears as you move your cursor over
the workspace.
2 On the Inspector, click the Method pop-up menu
and choose how you want to draw your rectangle
or square.
3 On the workspace, drag your cursor to draw the
shape. Notice its dimensions appear, as you draw.
Release to place. The Component Properties
appear on the Inspector.
To draw an circular window component
1 From the Plan Toolbox, click the Circle/Oval
Tool. A crosshair appears as you move your
cursor over the workspace.
2 On the Inspector, click the Method pop-up menu
and choose how you want to draw your oval or
circle.
3 On the workspace, drag your cursor to draw the
shape. Notice its dimensions appear, as you draw.
Release to place. The Component Properties
appear on the Inspector.
To draw a linear window component
1 From the Plan Toolbox, click the Line Tool. A
crosshair appears as you move your cursor over
the workspace.
2 On the Inspector, click the Method pop-up menu
and choose how you want to draw your line.
3 On the workspace, drag your cursor to draw the
shape. Notice its dimensions appear, as you draw.
206 PUNCH! Home Design Studio Pro Users Guide
Chapter Window Designer
25
C
:
\
D
e
v
e
l
o
p
\
M
A
C
-
H
D
S
t
u
d
i
o
P
r
o
\
U
s
e
r
'
s
G
u
i
d
e
\
6
-
3
_
W
i
n
d
o
w
D
e
s
i
g
n
e
r
.
f
m
p
r
i
n
t
e
d
M
o
n
d
a
y
,
J
u
l
y
2
3
,
2
0
0
7
1
:
2
6
p
m
p
a
g
e
2
0
6
o
f
P
U
N
C
H
!
H
o
m
e
D
e
s
i
g
n
S
t
u
d
i
o
P
r
o
U
s
e
r
s
G
u
i
d
e
Release to place. The Component Properties
appear on the Inspector.
To draw a polygon window component
1 From the Plan Toolbox, click the Polygon Tool. A
crosshair appears as you move your cursor over
the workspace.
2 On the Inspector, click the Method pop-up menu
and choose how you want to draw your polygon.
3 On the workspace, drag your cursor to draw the
shape. Notice its dimensions appear, as you draw.
Release to place. The Component Properties
appear on the Inspector.
To draw an open arc window component
1 From the Plan Toolbox, click the Arc Tool. A
crosshair appears as you move your cursor over
the workspace.
2 On the Inspector, click the Method pop-up menu
and choose how you want to draw your arc.
3 On the workspace, drag your cursor to draw the
shape. Notice its dimensions appear, as you draw.
Release to place. The Component Properties
appear on the Inspector.
To draw a circular arc window component
1 From the Plan Toolbox, click the Circular Arc
Tool. A crosshair appears as you move your
cursor over the workspace.
2 On the workspace, drag your cursor to define the
shapes radius. Click to set the size.
3 Drag your cursor to set the shapes angle. Click
to finish. The Component Properties appear on
the Inspector.
To draw a multigon window component
1 From the Plan Toolbox, click the Multigon Tool. A
crosshair appears as you move your cursor over
the workspace.
2 On the Inspector, click the Sides stepper
control to set the number of sides, or enter the
number of sides you want, in the Sides text field,
and press the Enter key.
3 On the workspace, drag your cursor to draw the
shape. Notice its dimensions appear, as you draw.
Release to place. The Component Properties
appear on the Inspector.
To draw a curved window component
1 From the Plan Toolbox, click the Curved Tool. A
crosshair appears as you move your cursor over
the workspace.
2 On the Inspector, click the Method pop-up menu
and choose how you want to draw your curve.
3 On the workspace, click to place the first point
and drag the crosshair to extend the rubber-
band line.
4 Click to set the next point. Continue to drag the
rubber-band line and click points to define the
curve.
5 To finish the shape, double-click on the first
point you placed or press Ctrl-click and Punch!
automatically closes the shape for you.
Editing Your Window Design
Rather than draw each geometric feature of your
window casing, sill, or grill separately, use Window
Designers editing tools to reshape, reposition, re-
orient, or even join existing window elements.
For more information on reshaping and joining
objects, see Reshaping Entities, on page 75. For
more information on flipping and mirroring objects,
PUNCH! Home Design Studio Pro Users Guide 207
Editing Your Window Design
C
:
\
D
e
v
e
l
o
p
\
M
A
C
-
H
D
S
t
u
d
i
o
P
r
o
\
U
s
e
r
'
s
G
u
i
d
e
\
6
-
3
_
W
i
n
d
o
w
D
e
s
i
g
n
e
r
.
f
m
p
r
i
n
t
e
d
M
o
n
d
a
y
,
J
u
l
y
2
3
,
2
0
0
7
1
:
2
6
p
m
p
a
g
e
2
0
7
o
f
P
U
N
C
H
!
H
o
m
e
D
e
s
i
g
n
S
t
u
d
i
o
P
r
o
U
s
e
r
s
G
u
i
d
e
see Flipping and Mirroring your Selection, on page
71.
To nudge a window component
1 From the Editing Toolbox, click the Selection
Tool, then select the component you nudge.
2 Choose Edit > Nudge > then choose the direction
you want to nudge, from the submenu.
OR
Use your arrow keys to nudge selected
components.
To freely rotate a window component
1 From the Editing Toolbox, click the Selection
Tool, then select the component you want to
rotate.
2 From the Editing Toolbox, click the
Rotate Tool. A crosshair appears as you
move your cursor over the workspace.
3 To rotate a component, click it and drag the
crosshair to rotate the selection. As you rotate,
the degree of rotation appears in the Status bar.
NOTE: The item rotates around its centerpoint.
To rotate by a specified amount
1 From the Editing Toolbox, click the Selection
Tool, then select the component you want to
rotate.
2 Double-click the Rotate Tool, or choose Edit >
Rotate. The Rotate dialog appears.
3 Select the Angle Unit System you want.
4 Enter the angle you want, in the Angle text field,
and click OK.
To resize window components
1 From the Editing Toolbox, click the Selection
Tool then select the component you want to
resize. A selection rectangle appears around it.
2 Drag a corner point to resize the shape.
To move window components
1 From the Editing Toolbox, click the Selection
Tool, then select the component you want to
move.
2 Choose Edit > Move. The move dialog appears.
There are two coordinate systems for moving
entities, Cartesian, which allows you to move
based on X and Y axis, and Polar, which allows you
to move based on angle and distance.
3 Select the system you want and enter the
coordinates, in the text fields.
4 Click OK.
NOTE: Entering positive values will move selections
up or to the right. To move selections down or to the
left, enter negative values.
To place a window component in front of another
component
1 Ctrl-click on the component you want to bring to
the front. A shortcut menu appears.
2 Choose Bring to Front. The component appears in
front of the other component.
208 PUNCH! Home Design Studio Pro Users Guide
Chapter Window Designer
25
C
:
\
D
e
v
e
l
o
p
\
M
A
C
-
H
D
S
t
u
d
i
o
P
r
o
\
U
s
e
r
'
s
G
u
i
d
e
\
6
-
3
_
W
i
n
d
o
w
D
e
s
i
g
n
e
r
.
f
m
p
r
i
n
t
e
d
M
o
n
d
a
y
,
J
u
l
y
2
3
,
2
0
0
7
1
:
2
6
p
m
p
a
g
e
2
0
8
o
f
P
U
N
C
H
!
H
o
m
e
D
e
s
i
g
n
S
t
u
d
i
o
P
r
o
U
s
e
r
s
G
u
i
d
e
To place a window component behind another
component
1 Ctrl-click on the component you want to send to
the back. A shortcut menu appears.
2 Choose Send to Back. The component appears
behind the other component.
To select the next window component
Choose Edit > Select Next Object (or press
Command-Right arrow). Window Designer
select components in the order you placed
them.
To select the previous window component
Choose Edit > Select Previous Object (or
press Command-Left arrow). Window
Designer selects components in the reverse
order.
Reshaping Window Components
Punch! Window Designer lets you manipulate window
shapes to match your custom design by inserting or
removing points and rounding or chamfering corners.
You can even join lines, arcs, and polylines into a
single entity for editing purposes.
To fillet (round) a corner
1 From the Editing Toolbox, click the Selection
Tool.
2 Select the object or entity you want to fillet.
3 On the Inspector, select the Point Level radio
button.
4 From the Editing Toolbox, click the Fillet
Corner Tool.
5 Position your pointer on the point you
want to fillet.
6 Click and drag your cursor to the radius you want.
To inversely fillet (round) a corner
1 From the Editing Toolbox, click the Selection
Tool.
2 Select the object or entity you want to fillet.
3 On the Inspector, select the Point Level radio
button.
4 From the Editing Toolbox, click the
Inverted Fillet Corner Tool.
5 Position your pointer on the point you
want to fillet.
6 Click and drag your cursor to the radius you want.
PUNCH! Home Design Studio Pro Users Guide 209
Flipping & Mirroring
C
:
\
D
e
v
e
l
o
p
\
M
A
C
-
H
D
S
t
u
d
i
o
P
r
o
\
U
s
e
r
'
s
G
u
i
d
e
\
6
-
3
_
W
i
n
d
o
w
D
e
s
i
g
n
e
r
.
f
m
p
r
i
n
t
e
d
M
o
n
d
a
y
,
J
u
l
y
2
3
,
2
0
0
7
1
:
2
6
p
m
p
a
g
e
2
0
9
o
f
P
U
N
C
H
!
H
o
m
e
D
e
s
i
g
n
S
t
u
d
i
o
P
r
o
U
s
e
r
s
G
u
i
d
e
To chamfer a corner
1 From the Editing Toolbox, click the Selection
Tool.
2 Select the object or entity you want to chamfer.
3 On the Inspector, select the Point Level radio
button.
4 From the Editing Toolbox, click the
Chamfer Corner Tool.
5 Position your pointer over the point you
want to chamfer.
6 Click and drag your cursor to the radius you want.
To join arcs, lines, or polylines
1 From the Editing Toolbox, click the Selection
Tool.
2 Hold down the Shift key and select the
components you want to join.
NOTE: The endpoints of each object must be
nearby for those objects to be joined. You can
increase or decrease the distance by changing the
Join Sensitivity, seen in the section Controlling
Drawing Settings on page 210.
3 Choose Edit > Join Objects (or press Command-
J). The selected objects are joined together.
NOTE: You can separate the segments of any
polyline (whether or not you created it by joining
components) by selecting the polyline and pressing
Shift-Command-J, or choosing Edit > Unjoin
Objects.
To insert additional points to a window
component
1 From the Editing Toolbox, click the
Insert Point Tool.
2 On the workspace, position the crosshair
where you want the point to appear and click.
3 Continue to click insert points.
NOTE: You cannot insert points on curved
components.
To remove a point from a window component
1 From the Editing Toolbox, click the
Remove Point Tool.
2 On the workspace, position the crosshair
over the point you want to remove and click.
Flipping & Mirroring
The Flip function takes the original object and
reverses it, either horizontally or vertically. Mirror
works similarly to the Flip function. The difference
is that mirror leaves the original and makes a
duplicate. Mirror creates two identical objects
facing one another.
To flip a window component
1 From the Editing Toolbox, click the Selection
Tool then select the component you want to flip.
2 Choose > Edit > Flip, and from the sub-menu,
choose the direction you want to flip.
To mirror a window component
1 From the Editing Toolbox, click the Selection
Tool then select the component you want to
mirror.
2 Choose > Edit > Mirror, and from the sub-menu,
choose the direction you want to mirror.
21 0 PUNCH! Home Design Studio Pro Users Guide
Chapter Window Designer
25
C
:
\
D
e
v
e
l
o
p
\
M
A
C
-
H
D
S
t
u
d
i
o
P
r
o
\
U
s
e
r
'
s
G
u
i
d
e
\
6
-
3
_
W
i
n
d
o
w
D
e
s
i
g
n
e
r
.
f
m
p
r
i
n
t
e
d
M
o
n
d
a
y
,
J
u
l
y
2
3
,
2
0
0
7
1
:
2
6
p
m
p
a
g
e
2
1
0
o
f
P
U
N
C
H
!
H
o
m
e
D
e
s
i
g
n
S
t
u
d
i
o
P
r
o
U
s
e
r
s
G
u
i
d
e
Controlling Drawing Settings
There are a variety of tools that allow you to control
how you draw, select, or modify window elements.
The Inspector lets you modify a variety of settings,
including the number of sides on a multigon or the
size of your workspace.
To change the workspace size
1 Under Workspace Option, enter new values in the
Height and Width text fields; press the Enter
key accept new values.
2 (optional) If youve already drawn window
components, select the Scale Existing Objects
checkbox to resize them accordingly.
To adjust the nudge rate
Under Editing Options, enter a new value in
the Nudge Rate text field and press the
Enter key.
To adjust the join sensitivity
Under Editing Options, enter a new value in
the Join Sensitivity text field and press the
Enter key. The lower the value, the closer
components must be to join.
To set the tracking constraints
Under Editing Options, select the Constrain
to Angle or Constrain to Roof Pitch radio
button. When Constrain to Roof Pitch is
selected, polygons and lines at the top of the
window design automatically constrain to the
roof pitch in your home design.
To control automatic dimensioning
While a component is selected, click the
Display Dimensions checkbox on the
Inspector.
NOTE: Dimensions are not available for curved
components.
Using Object or Point Selection Modes
Object Selection Mode is active by default. Object
selection, along with point selection, controls how
your edits impact your object. If you are in object
selection mode, changes affect the object as a
whole. If you are working in point selection mode,
each edge or corner of the object is treated
separately, as you edit.
In point selection mode, you are able to resize or
reshape an object by moving one of its individual
points. While it is easy to move an entire object in
object selection mode, it is much more convenient to
handle detailed edits using point selection mode.
To use object selection mode
On the Inspector, select the Object Level
radio button.
To use point selection mode
On the Inspector, select the Point Level radio
button.
Placing Custom Windows
Window Designer initially offers four libraries of
custom window templates for you to use: Casement,
Curved, Double-Hung, and Fixed. These categories
can be customized to suit your needs.
To add a casement window
1 From the Content window, choose Casement. The
Casement content library appears in the Preview
box.
PUNCH! Home Design Studio Pro Users Guide 21 1
Placing Custom Windows
C
:
\
D
e
v
e
l
o
p
\
M
A
C
-
H
D
S
t
u
d
i
o
P
r
o
\
U
s
e
r
'
s
G
u
i
d
e
\
6
-
3
_
W
i
n
d
o
w
D
e
s
i
g
n
e
r
.
f
m
p
r
i
n
t
e
d
M
o
n
d
a
y
,
J
u
l
y
2
3
,
2
0
0
7
1
:
2
6
p
m
p
a
g
e
2
1
1
o
f
P
U
N
C
H
!
H
o
m
e
D
e
s
i
g
n
S
t
u
d
i
o
P
r
o
U
s
e
r
s
G
u
i
d
e
2 Under Workspace Options, enter new values in
the Width and Height text fields to make enough
space for both windows. Press the Enter key to
accept new values.
3 Deselect the Replace Existing Design checkbox.
4 From the Preview box, drag the left window onto
the workspace.
5 Drag the right window onto the workspace.
To add a curved window
1 From the Content window, choose Curved. The
Curved content library appears in the Preview
box.
2 Drag the window you want onto the workspace.
To add a Double-Hung
1 From the Content window, choose Double-Hung.
The Double-Hung content library appears in the
Preview box.
2 Drag the window you want onto the workspace.
To add a fixed window
1 From the Content window, choose Fixed. The
Fixed content library appears in the Preview box.
2 Drag the window you want onto the workspace.
21 2 PUNCH! Home Design Studio Pro Users Guide
Chapter Window Designer
25
C
:
\
D
e
v
e
l
o
p
\
M
A
C
-
H
D
S
t
u
d
i
o
P
r
o
\
U
s
e
r
'
s
G
u
i
d
e
\
6
-
3
_
W
i
n
d
o
w
D
e
s
i
g
n
e
r
.
f
m
p
r
i
n
t
e
d
M
o
n
d
a
y
,
J
u
l
y
2
3
,
2
0
0
7
1
:
2
6
p
m
p
a
g
e
2
1
2
o
f
P
U
N
C
H
!
H
o
m
e
D
e
s
i
g
n
S
t
u
d
i
o
P
r
o
U
s
e
r
s
G
u
i
d
e
PUNCH! Home Design Studio Pro Users Guide 21 3
Chapter 26
C
:
\
D
e
v
e
l
o
p
\
M
A
C
-
H
D
S
t
u
d
i
o
P
r
o
\
U
s
e
r
'
s
G
u
i
d
e
\
6
-
4
_
D
o
o
r
D
e
s
i
g
n
e
r
.
f
m
p
r
i
n
t
e
d
M
o
n
d
a
y
,
J
u
l
y
2
3
,
2
0
0
7
1
:
2
6
p
m
p
a
g
e
2
1
3
o
f
P
U
N
C
H
!
H
o
m
e
D
e
s
i
g
n
S
t
u
d
i
o
P
r
o
U
s
e
r
s
G
u
i
d
e
Door Designer
Using Punch! Home Design Studio Pros Door Designer, you can create a custom door to fit your design
perfectly, or use one of the many unique templates. The Door Designers tools allow for you to create
anything from the simplest door frame to custom grillwork, and multi-layered panels. Once you create a
door, using Door Designer, the door will behave like any other door in your design.
21 4 PUNCH! Home Design Studio Pro Users Guide
Chapter Door Designer
26
C
:
\
D
e
v
e
l
o
p
\
M
A
C
-
H
D
S
t
u
d
i
o
P
r
o
\
U
s
e
r
'
s
G
u
i
d
e
\
6
-
4
_
D
o
o
r
D
e
s
i
g
n
e
r
.
f
m
p
r
i
n
t
e
d
M
o
n
d
a
y
,
J
u
l
y
2
3
,
2
0
0
7
1
:
2
6
p
m
p
a
g
e
2
1
4
o
f
P
U
N
C
H
!
H
o
m
e
D
e
s
i
g
n
S
t
u
d
i
o
P
r
o
U
s
e
r
s
G
u
i
d
e
Designing Doors
Using Door Designer, you can create custom doors
by utilizing an unlimited variety of the three door
components.
Door Casing is the trim that surrounds the door
opening. You can draw a simple rectangular opening
or combine shapes to create a more ornate door
casing.
Door Panels are added to your design by drawing 2D
shapes within the confines of the casing. By varying
the thickness of the panels, you can create raised
panels to define the door.
Raised Grills add elegance to your door design after
you have added the casing and panels. As you draw,
you can set the width of the grills on the Inspector.
If you want your door design to include glass, simply
leave those areas empty.
Launching Door Designer
1 To launch Door Designer, click the
PowerTools button on the toolbar, or
choose Design > Launch a PowerTool.
The PowerTool Launcher appears.
2 Choose Door Designer and click Launch to launch
the PowerTool.
Drawing Door Components
You can modify an existing door design or draw your
own custom doors from scratch. As you draw each
component, Punch! displays your door design in 3D.
Door Designer has three drawing modes that let you
design doors from the outside to the inside.
Casing. Start by drawing the trim to surround
your custom door.
Panels. Next, draw the wood panels that
comprise the visible body of your door.
Grills. Finally, add detailed grillwork to define
windows in a door. If you want your door
design to include glass, simply leave those
areas empty.
Each of the three drawing modes features an
assortment of 2D drawing tools. The geometry of all
three modes is drawn the same. For best results, use
these tools in conjunction with Snaps and editing
tools to reshape door elements, minimize repetition,
and increase accuracy. For more information about
snaps, see Snap Basics, on page 32. For more
information about using editing tools, see Editing
Your Door Design, on page 216.
To draw door casings
From the Toolset pop-up menu, choose
Casings. The Casing Plan Tools appear.
OR
Choose Design > Active Toolset > Casings.
OR
Press Command-1.
To draw door panels
From the Toolset pop-up, choose Panels. The
Panel Plan Tools appear.
OR
Choose Design > Active Toolset > Panels.
OR
Press Command-2.
PUNCH! Home Design Studio Pro Users Guide 21 5
Drawing Door Components
C
:
\
D
e
v
e
l
o
p
\
M
A
C
-
H
D
S
t
u
d
i
o
P
r
o
\
U
s
e
r
'
s
G
u
i
d
e
\
6
-
4
_
D
o
o
r
D
e
s
i
g
n
e
r
.
f
m
p
r
i
n
t
e
d
M
o
n
d
a
y
,
J
u
l
y
2
3
,
2
0
0
7
1
:
2
6
p
m
p
a
g
e
2
1
5
o
f
P
U
N
C
H
!
H
o
m
e
D
e
s
i
g
n
S
t
u
d
i
o
P
r
o
U
s
e
r
s
G
u
i
d
e
To draw door grills
From the Toolset pop-up, choose Grills. The
Grill Plan Tools appear.
OR
Choose Design > Active Toolset > Grills.
OR
Press Command-3.
To draw a rectangular door component
1 From the Plan Toolbox, click the Rectangle Tool.
A crosshair appears as you move your cursor over
the workspace.
2 On the Inspector, click the Method pop-up menu
and choose how you want to draw your rectangle
or square.
3 On the workspace, drag your cursor to draw the
shape. Notice, its dimensions appear, as you
draw. Release to place. The Component
Properties appear on the Inspector.
To draw an circular door component
1 From the Plan Toolbox, click the Circle/Oval
Tool. A crosshair appears as you move your
cursor over the workspace.
2 On the Inspector, click the Method pop-up menu
and choose how you want to draw your oval or
circle.
3 On the workspace, drag your cursor to draw the
shape. Notice its dimensions appear, as you draw.
Release to place. The Component Properties
appear on the Inspector.
To draw a linear door component
1 From the Plan Toolbox, click the Line Tool. A
crosshair appears as you move your cursor over
the workspace.
2 On the Inspector, click the Method pop-up menu
and choose how you want to draw your line.
3 On the workspace, drag your cursor to draw the
shape. Notice its dimensions appear, as you draw.
Release to place. The Component Properties
appear on the Inspector.
To draw a polygon door component
1 From the Plan Toolbox, click the Polygon Tool. A
crosshair appears as you move your cursor over
the workspace.
2 On the Inspector, click the Method pop-up menu
and choose how you want to draw your polygon.
3 On the workspace, drag your cursor to draw the
shape. Notice its dimensions appear, as you draw.
Release to place. The Component Properties
appear on the Inspector.
To draw an open arc door component
1 From the Plan Toolbox, click the Arc Tool. A
crosshair appears as you move your cursor over
the workspace.
2 On the Inspector, click the Method pop-up menu
and choose how you want to draw your arc.
3 On the workspace, drag your cursor to draw the
shape. Notice its dimensions appear, as you draw.
Release to place. The Component Properties
appear on the Inspector.
21 6 PUNCH! Home Design Studio Pro Users Guide
Chapter Door Designer
26
C
:
\
D
e
v
e
l
o
p
\
M
A
C
-
H
D
S
t
u
d
i
o
P
r
o
\
U
s
e
r
'
s
G
u
i
d
e
\
6
-
4
_
D
o
o
r
D
e
s
i
g
n
e
r
.
f
m
p
r
i
n
t
e
d
M
o
n
d
a
y
,
J
u
l
y
2
3
,
2
0
0
7
1
:
2
6
p
m
p
a
g
e
2
1
6
o
f
P
U
N
C
H
!
H
o
m
e
D
e
s
i
g
n
S
t
u
d
i
o
P
r
o
U
s
e
r
s
G
u
i
d
e
To draw a circular arc door component
1 From the Plan Toolbox, click the Circular Arc
Tool. A crosshair appears as you move your
cursor over the workspace.
2 On the workspace, drag your cursor to define the
shapes radius. Click to set the size.
3 Drag your cursor to set the shapes angle. Click
to finish. The Component Properties appear on
the Inspector.
To draw a multigon door component
1 From the Plan Toolbox, click the Multigon Tool. A
crosshair appears as you move your cursor over
the workspace.
2 On the Inspector, click the Sides stepper
control to set the number of sides, or enter the
number of sides you want, in the Sides text field,
and press the Enter key.
3 On the workspace, drag your cursor to draw the
shape. Notice its dimensions appear, as you draw.
Release to place. The Component Properties
appear on the Inspector.
To draw a curved door component
1 From the Plan Toolbox, click the Curved Tool. A
crosshair appears as you move your cursor over
the workspace.
2 On the Inspector, click the Method pop-up menu
and choose how you want to draw your curve.
3 On the workspace, click to place the first point
and drag the crosshair to extend the rubber-
band line.
4 Click to set the next point. Continue to drag the
rubber-band line and click points to define the
curve.
5 To finish the shape, double-click on the first
point you placed or press Ctrl-click and Punch!
automatically closes the shape for you.
Editing Your Door Design
Door Designer is equipped with editing tools that
allow to you manually configure each geometric
feature of your door, rather than draw each feature
individually.
To freely rotate a door component
1 From the Editing Toolbox, click the Selection
Tool, then select the component you want to
rotate.
2 From the Editing Toolbox, click the
Rotate Tool. A crosshair appears as you
move your cursor over the workspace.
3 To rotate a component, click it and drag the
crosshair to rotate the selection. As you rotate,
the degree of rotation appears in the Status bar.
NOTE: The item rotates around its centerpoint.
To rotate by a specified amount
1 From the Editing Toolbox, click the Selection
Tool, then select the component you want to
rotate.
2 Double-click the Rotate Tool, or choose Edit >
Rotate. The Rotate dialog appears.
3 Select the Angle Unit System you want.
4 Enter the angle you want, in the Angle text field,
and click OK.
To resize door components
1 From the Editing Toolbox, click the Selection
Tool then select the component you want to
resize. A selection rectangle appears around it.
2 Drag a corner point to resize the shape.
PUNCH! Home Design Studio Pro Users Guide 21 7
Reshaping Door Components
C
:
\
D
e
v
e
l
o
p
\
M
A
C
-
H
D
S
t
u
d
i
o
P
r
o
\
U
s
e
r
'
s
G
u
i
d
e
\
6
-
4
_
D
o
o
r
D
e
s
i
g
n
e
r
.
f
m
p
r
i
n
t
e
d
M
o
n
d
a
y
,
J
u
l
y
2
3
,
2
0
0
7
1
:
2
6
p
m
p
a
g
e
2
1
7
o
f
P
U
N
C
H
!
H
o
m
e
D
e
s
i
g
n
S
t
u
d
i
o
P
r
o
U
s
e
r
s
G
u
i
d
e
To change a segment length
1 From the Editing Toolbox, click the
Resize Segment Tool.
2 Select the segment you want to resize.
The dialog appears.
On the workspace, notice the endpoints of the
segment you selected are defined by a colored
point, one red, one green. These points
correspond to Resize Direction in the dialog. By
selecting Center, red Point, or green Point, you
can specify which section of the segment is
resized. By, default, the Segment Length
entered in the text field is applied to the center
of the segment.
3 Select the Resize Direction you want.
4 Enter the length you want, in the Segment
Length field.
Be sure to separate feet and inches with a
hyphen, for example, 10'-0". If you enter 10,
Punch! interprets it as 10".
5 (optional) To resize all segments linked to the
selected segment, select the Also resize linked
segments checkbox.
6 Click OK.
To move door components
1 From the Editing Toolbox, click the Selection
Tool then select the component you want to
move.
2 Choose Edit > Move. The move dialog appears.
3 Select the Coordinate System you want.
4 Enter the coordinates you want in the
corresponding text fields and click OK. The
component is moved the specified distance.
To place a door component in front of another
component
1 Ctrl-click on the component you want to bring to
the front. A shortcut menu appears.
2 Choose Bring to Front. The component appears in
front of the other component.
To place a door component behind another
component
1 Ctrl-click on the component you want to send to
the back. A shortcut menu appears.
2 Choose Send to Back. The component appears
behind the other component.
To select the next door component
Choose Edit > Select Next Object, (or press
Command-Right arrow). Door Designer selects
components in the order you placed them.
To select the previous door component
Choose Edit > Select Previous Object (or
press Command-Left arrow). Door Designer
selects components in the reverse order.
Reshaping Door Components
Using tools available in Door Designer, you can
reshape your door design by filleting or chamfering
21 8 PUNCH! Home Design Studio Pro Users Guide
Chapter Door Designer
26
C
:
\
D
e
v
e
l
o
p
\
M
A
C
-
H
D
S
t
u
d
i
o
P
r
o
\
U
s
e
r
'
s
G
u
i
d
e
\
6
-
4
_
D
o
o
r
D
e
s
i
g
n
e
r
.
f
m
p
r
i
n
t
e
d
M
o
n
d
a
y
,
J
u
l
y
2
3
,
2
0
0
7
1
:
2
6
p
m
p
a
g
e
2
1
8
o
f
P
U
N
C
H
!
H
o
m
e
D
e
s
i
g
n
S
t
u
d
i
o
P
r
o
U
s
e
r
s
G
u
i
d
e
corners, joining lines, and inserting or removing
points.
To fillet (round) a corner
1 From the Editing Toolbox, click the Selection
Tool.
2 Select the object or entity you want to fillet.
3 On the Inspector, select the Point Level radio
button.
4 From the Editing Toolbox, click the Fillet
Corner Tool.
5 Position your pointer on the point you
want to fillet.
6 Click and drag your cursor to the radius you want.
To inversely fillet (round) a corner
1 From the Editing Toolbox, click the Selection
Tool.
2 Select the object or entity you want to fillet.
3 On the Inspector, select the Point Level radio
button.
4 From the Editing Toolbox, click the
Inverted Fillet Corner Tool.
5 Position your pointer on the point you
want to fillet.
6 Click and drag your cursor to the radius you want.
To chamfer a corner
1 From the Editing Toolbox, click the Selection
Tool.
2 Select the object or entity you want to chamfer.
3 On the Inspector, select the Point Level radio
button.
4 From the Editing Toolbox, click the
Chamfer Corner Tool.
5 Position your pointer over the point you
want to chamfer.
6 Click and drag your cursor to the radius you want.
To join arcs, lines, or polylines
1 From the Editing Toolbox, click the Selection
Tool.
2 Hold down the Shift key and select the
components you want to join.
NOTE: The endpoints of each object must be
nearby for those objects to be joined. You can
increase or decrease the distance by changing the
Join Sensitivity, see in the section Controlling
Drawing Settings on page 219.
3 Choose Edit > Join Objects (or press Command-
J). The selected objects are joined together.
NOTE: You can separate the segments of any
polyline (whether or not you created it by joining
components) by selecting the polyline and pressing
Shift-Command-J, or choosing Edit > Unjoin
Objects.
To insert additional points to a door component
1 From the Editing Toolbox, click the Insert
Point Tool.
2 On the workspace, position the crosshair
where you want the point to appear and click.
3 Continue to click insert points.
PUNCH! Home Design Studio Pro Users Guide 21 9
Flipping & Mirroring
C
:
\
D
e
v
e
l
o
p
\
M
A
C
-
H
D
S
t
u
d
i
o
P
r
o
\
U
s
e
r
'
s
G
u
i
d
e
\
6
-
4
_
D
o
o
r
D
e
s
i
g
n
e
r
.
f
m
p
r
i
n
t
e
d
M
o
n
d
a
y
,
J
u
l
y
2
3
,
2
0
0
7
1
:
2
6
p
m
p
a
g
e
2
1
9
o
f
P
U
N
C
H
!
H
o
m
e
D
e
s
i
g
n
S
t
u
d
i
o
P
r
o
U
s
e
r
s
G
u
i
d
e
NOTE: You cannot insert points on curved
components.
To remove a point from a door component
1 From the Editing Toolbox, click the
Remove Point Tool.
2 On the workspace, position the crosshair
over the point you want to remove and click.
Flipping & Mirroring
You can quickly flip or mirror an object, or entire
design, using the flip and mirror tools.
To flip a door component
1 From the Editing Toolbox, click the Selection
Tool then select the component you want to flip.
2 Choose > Edit > Flip and, from the sub-menu,
choose the direction you want to flip.
To mirror a door component
1 From the Editing Toolbox, click the Selection
Tool, then select the component you want to
mirror.
2 Choose > Edit > Mirror and, from the sub-menu,
choose the direction you want to mirror.
Controlling Drawing Settings
You can control the Door Designer drawing space,
including the workspace size, nudge rate,
dimensioning, and other drawing settings.
To change the workspace size
1 Under Workspace Option, enter new values in the
Height and Width text fields; press the Enter
key accept new values.
2 (optional) If youve already drawn door
components, select the Scale Existing Objects
checkbox to resize them accordingly.
To adjust the nudge rate
Under Editing Options, enter a new value in
the Nudge Rate text field and press the
Enter key.
To adjust the join sensitivity
Under Editing Options, enter a new value in
the Join Sensitivity text field and press the
Enter key. The lower the value, the closer
components must be to join.
To set the tracking constraints
Under Editing Options, select the Constrain
to Angle or Constrain to Roof Pitch radio
button. When Constrain to Roof Pitch is
selected, polygons and lines at the top of the
door design automatically constrain to the
roof pitch in your home design.
To control automatic dimensioning
While a component is selected, click the
Display Dimensions checkbox on the
Inspector.
NOTE: Dimensions are not available for curved
components.
To clear the workspace
From the File menu, choose Clear Workspace.
Using Object or Point Selection Modes
You can reshape or resize an object using one of two
Editing Levels. The Object Editing Level controls
the entire object as a whole; using the Point Editing
220 PUNCH! Home Design Studio Pro Users Guide
Chapter Door Designer
26
C
:
\
D
e
v
e
l
o
p
\
M
A
C
-
H
D
S
t
u
d
i
o
P
r
o
\
U
s
e
r
'
s
G
u
i
d
e
\
6
-
4
_
D
o
o
r
D
e
s
i
g
n
e
r
.
f
m
p
r
i
n
t
e
d
M
o
n
d
a
y
,
J
u
l
y
2
3
,
2
0
0
7
1
:
2
6
p
m
p
a
g
e
2
2
0
o
f
P
U
N
C
H
!
H
o
m
e
D
e
s
i
g
n
S
t
u
d
i
o
P
r
o
U
s
e
r
s
G
u
i
d
e
Level allows you to move or edit individual control
points.
To use object selection mode
On the Inspector, select the Object Level
radio button.
To use point selection mode
On the Inspector, select the Point Level radio
button.
Placing Custom Doors
Door Designer initially offers three libraries of
custom door templates for you to use: Double Doors,
Light, and Panel. These categories can be customized
to suit your needs.
To add a double door
1 From the Content window, choose Double Doors.
The Double Doors content library appears in the
Preview box.
Double doors are placed individually, so they
appear separately in the Preview box.
Sliding Patio Doors are placed as one unit.
2 Under Workspace Options, enter new values in
the Width and Height text fields to make enough
space for both doors. Press the Enter key to
accept new values.
3 Deselect the Replace Existing Design checkbox.
4 From the Preview box, drag the left door onto
the workspace.
5 Drag the right door onto the workspace.
To add a light door
1 From the Content window, choose Light. The
Light Doors content library appears in the
Preview box.
2 Drag the door you want onto the workspace.
To add a panel door
1 From the Content window, choose Panel. The
Panel Doors content library appears in the
Preview box.
PUNCH! Home Design Studio Pro Users Guide 221
Placing Custom Doors
C
:
\
D
e
v
e
l
o
p
\
M
A
C
-
H
D
S
t
u
d
i
o
P
r
o
\
U
s
e
r
'
s
G
u
i
d
e
\
6
-
4
_
D
o
o
r
D
e
s
i
g
n
e
r
.
f
m
p
r
i
n
t
e
d
M
o
n
d
a
y
,
J
u
l
y
2
3
,
2
0
0
7
1
:
2
6
p
m
p
a
g
e
2
2
1
o
f
P
U
N
C
H
!
H
o
m
e
D
e
s
i
g
n
S
t
u
d
i
o
P
r
o
U
s
e
r
s
G
u
i
d
e
2 Drag the door you want onto the workspace.
To import a door in place of an existing design
1 Under Import Options, select the Replace
Existing Design checkbox.
2 From the Content window, choose the type of
door you want.
3 Drag the door onto the workspace. It
automatically replaces the existing design.
NOTE: If you have made changes to the size of the
workspace, be sure to select the Scale to Current
Workspace checkbox. Otherwise, the new door will
appear with its default dimensions, resizing the
workspace.
To scale a door to the current workspace size
1 Enter the workspace width and height in the
corresponding text fields.
2 Select the Scale to Current Workspace
checkbox.
3 Drag the door you want onto the workspace.
222 PUNCH! Home Design Studio Pro Users Guide
Chapter Door Designer
26
C
:
\
D
e
v
e
l
o
p
\
M
A
C
-
H
D
S
t
u
d
i
o
P
r
o
\
U
s
e
r
'
s
G
u
i
d
e
\
6
-
4
_
D
o
o
r
D
e
s
i
g
n
e
r
.
f
m
p
r
i
n
t
e
d
M
o
n
d
a
y
,
J
u
l
y
2
3
,
2
0
0
7
1
:
2
6
p
m
p
a
g
e
2
2
2
o
f
P
U
N
C
H
!
H
o
m
e
D
e
s
i
g
n
S
t
u
d
i
o
P
r
o
U
s
e
r
s
G
u
i
d
e
PUNCH! Home Design Studio Pro Users Guide 223
Chapter 27
C
:
\
D
e
v
e
l
o
p
\
M
A
C
-
H
D
S
t
u
d
i
o
P
r
o
\
U
s
e
r
'
s
G
u
i
d
e
\
6
-
5
_
C
a
b
i
n
e
t
A
s
s
i
s
t
a
n
t
.
f
m
p
r
i
n
t
e
d
M
o
n
d
a
y
,
J
u
l
y
2
3
,
2
0
0
7
1
:
2
6
p
m
p
a
g
e
2
2
3
o
f
P
U
N
C
H
!
H
o
m
e
D
e
s
i
g
n
S
t
u
d
i
o
P
r
o
U
s
e
r
s
G
u
i
d
e
Cabinet Assistant
Punch! Home Design Studio Pro has a complete line of cabinets, furniture and appliances that you can drag
onto your design from the Content Window. For more information, see To add 3D objects, which begins
on page 52.
In addition to the available pre-drawn objects, with Punch! Cabinet Assistant you can build custom
cabinets to fit almost any design. Whether you choose to add cabinets to your workshop, kitchen, or
bathroom, and so on, Cabinet Assistant makes it easy.
Although there are variations, the following tips are generally true for cabinets:
Stock sizes begin at 9" width and increase in 3" increments
Standard base cabinets are 36" high and at least 21" deep
Standard wall cabinets are 12" deep and 30" high (they may be shorter if they are over a
refrigerator, microwave, and so on)
Allow 18" between the countertop and the bottom of the wall cabinet above it
Leave 24" of countertop space on at least one side of the sink
Place the dishwasher within 3 feet of the sink
Leave 15-18" of free counter space beside both the refrigerator and the cooking surface
Cook tops should be no closer than 3" to the wall
Electrical outlets that are near water should be specified as GFI
Leave at least 30" of clearance in front of the tub or shower stall
Standard vanity height is 32", but you may prefer higher or lower
Whirlpool tubs typically need a space that is 36" x 72", but many take a larger area
Allow at least 36" of clear space in front of the toilet or bidet
Keep the sink at least 15" from the nearest wall and, when designing a bathroom with twin
lavatories, at least 30" from each other
224 PUNCH! Home Design Studio Pro Users Guide
Chapter Cabinet Assistant
27
C
:
\
D
e
v
e
l
o
p
\
M
A
C
-
H
D
S
t
u
d
i
o
P
r
o
\
U
s
e
r
'
s
G
u
i
d
e
\
6
-
5
_
C
a
b
i
n
e
t
A
s
s
i
s
t
a
n
t
.
f
m
p
r
i
n
t
e
d
M
o
n
d
a
y
,
J
u
l
y
2
3
,
2
0
0
7
1
:
2
6
p
m
p
a
g
e
2
2
4
o
f
P
U
N
C
H
!
H
o
m
e
D
e
s
i
g
n
S
t
u
d
i
o
P
r
o
U
s
e
r
s
G
u
i
d
e
Designing Full Cabinets
A full cabinet is one that has both a base and a top
cabinet. Stock sizes begin at 9" and increase in 3"
increments. With Cabinet Assistant, you can design
custom cabinets with just a few mouse clicks.
Standard base cabinets are 36" high and at least 21"
deep. Standard wall cabinets are 12" deep and 30"
high, although they may be shorter if they are over
a refrigerator, microwave, and so on. Allow 18"
between the countertop and the bottom of the wall
cabinet above it.
To design a full cabinet
1 Click the PowerTools button or choose
Design > Launch a PowerTool. The
PowerTool Launcher appears.
2 Select Cabinet Assistant and click Launch. The
Cabinet Assistant appears.
3 Click Continue to select the Cabinet Style.
4 Select the Full Cabinet radio button. As you
select a style, a preview appears in the window.
5 Click Continue to set the Cabinet Angle.
6 Enter the angle you want, in the Cabinet Angle
field. Use the diagram as a guide to position your
cabinet.
7 Click Continue to set the Cabinet Measurements.
PUNCH! Home Design Studio Pro Users Guide 225
Designing Base Cabinets
C
:
\
D
e
v
e
l
o
p
\
M
A
C
-
H
D
S
t
u
d
i
o
P
r
o
\
U
s
e
r
'
s
G
u
i
d
e
\
6
-
5
_
C
a
b
i
n
e
t
A
s
s
i
s
t
a
n
t
.
f
m
p
r
i
n
t
e
d
M
o
n
d
a
y
,
J
u
l
y
2
3
,
2
0
0
7
1
:
2
6
p
m
p
a
g
e
2
2
5
o
f
P
U
N
C
H
!
H
o
m
e
D
e
s
i
g
n
S
t
u
d
i
o
P
r
o
U
s
e
r
s
G
u
i
d
e
8 Each portion of the cabinet is assigned a letter
and a corresponding text field. Enter the values
you want, in the corresponding text fields.
9 (optional) Deselect the Drawers checkbox to
remove drawers from the cabinet.
1 0 (optional) Deselect the Backsplash checkbox to
remove the backsplash from the cabinet.
1 1 Choose a trim style from the Trim Style pop-up
menu.
1 2 Click Continue. The Finish window appears.
1 3 Click the Finish button to create your cabinet.
1 4 Once your cabinet is created, choose File > Close
to Update your current design.
OR
Choose Export as Punch! 3D Object, then
enter a name in the Save As text field, and
choose a location for the object from the
Where pop-up menu. You can import Punch! 3D
Objects directly into your design, as shown in
To import 3D objects, on page 52.
NOTE: After updating your current design with a
new cabinet, be sure to deselect the new object
before placing another, using Cabinet Assistant.
Designing Base Cabinets
Cabinet Assistant has four styles of base cabinets,
including one standard base cabinet and three that
feature built-in appliances. Standard base cabinets
are 36" high and at least 21" deep. You may choose
to design base cabinets at two heights, one height
for standing activities (usually 36-45") and a lower
height for activities performed while seated (usually
28-36").
To design a base cabinet
1 Click the PowerTools button or choose
Design > Launch a PowerTool. The
PowerTool Launcher appears.
2 Select Cabinet Assistant and click Launch. The
Cabinet Assistant appears.
3 Select the Base Cabinet radio button.
4 Click Continue to set the Cabinet Angle.
5 Enter the angle you want in the Cabinet Angle
field.
6 Click Continue to set the Cabinet Measurements.
7 Each portion of the cabinet is assigned a letter
and a corresponding text field. Enter the values
you want in the corresponding text fields.
8 (optional) Deselect the Drawers checkbox to
remove drawers from the cabinet.
226 PUNCH! Home Design Studio Pro Users Guide
Chapter Cabinet Assistant
27
C
:
\
D
e
v
e
l
o
p
\
M
A
C
-
H
D
S
t
u
d
i
o
P
r
o
\
U
s
e
r
'
s
G
u
i
d
e
\
6
-
5
_
C
a
b
i
n
e
t
A
s
s
i
s
t
a
n
t
.
f
m
p
r
i
n
t
e
d
M
o
n
d
a
y
,
J
u
l
y
2
3
,
2
0
0
7
1
:
2
6
p
m
p
a
g
e
2
2
6
o
f
P
U
N
C
H
!
H
o
m
e
D
e
s
i
g
n
S
t
u
d
i
o
P
r
o
U
s
e
r
s
G
u
i
d
e
9 (optional) Deselect the Backsplash checkbox to
remove the backsplash from the cabinet.
1 0 Choose a trim style from the Trim Style pop-up
menu.
1 1 Click Continue. The Finish window appears.
1 2 Click Finish to create the cabinet.
1 3 Once your cabinet is created, choose File > Close
to Update your current design.
OR
Choose Export as Punch! 3D Object, then
enter a name in the Save As text field, and
choose a location for the object from the
Where pop-up menu. You can import Punch! 3D
Objects directly into your design, as shown in
To import 3D objects, on page 52.
NOTE: After updating your current design with a
new cabinet, be sure to deselect the new object
before placing another, using Cabinet Assistant.
Designing Top Cabinets
Cabinet Assistant has two styles of top cabinets,
one is a standard top cabinet and the other features
a built-in microwave. Standard base cabinets are 36"
high, at least 21" deep and 18" above the base
cabinet.
To design a top cabinet
1 Click the PowerTools button or choose
Design > Launch a PowerTool. The
PowerTool Launcher appears.
2 Select Cabinet Assistant and click Launch. The
Cabinet Assistant appears.
3 Select the Top Cabinet or Top Cabinet with
Microwave radio button.
4 Click Continue to set the Cabinet Angle.
5 Enter the angle you want, in the Cabinet Angle
field.
6 Click Continue to set the Cabinet Measurements.
7 Each portion of the cabinet is assigned a letter
and a corresponding text field. Enter the values
you want, in the corresponding text fields.
8 (optional) Select the Drawers checkbox to
include drawers on the cabinet.
9 (optional) Deselect the Backsplash checkbox to
remove the backsplash from the cabinet.
1 0 Choose a trim style from the Trim Style pop-up
menu.
1 1 Click Continue. The Finish page window appears.
1 2 Click Finish to create the cabinet.
1 3 Once your cabinet is created, choose File > Close
to Update your current design.
OR
PUNCH! Home Design Studio Pro Users Guide 227
Designing Islands
C
:
\
D
e
v
e
l
o
p
\
M
A
C
-
H
D
S
t
u
d
i
o
P
r
o
\
U
s
e
r
'
s
G
u
i
d
e
\
6
-
5
_
C
a
b
i
n
e
t
A
s
s
i
s
t
a
n
t
.
f
m
p
r
i
n
t
e
d
M
o
n
d
a
y
,
J
u
l
y
2
3
,
2
0
0
7
1
:
2
6
p
m
p
a
g
e
2
2
7
o
f
P
U
N
C
H
!
H
o
m
e
D
e
s
i
g
n
S
t
u
d
i
o
P
r
o
U
s
e
r
s
G
u
i
d
e
Choose Export as Punch! 3D Object, then
enter a name in the Save As text field, and
choose a location for the object from the
Where pop-up menu. You can import Punch! 3D
Objects directly into your design, as shown in
To import 3D objects, on page 52.
NOTE: After updating your current design with a
new cabinet, be sure to deselect the new object
before placing another, using Cabinet Assistant.
Designing Islands
You can increase counter space by designing an
island. There are two styles of islands available, a
standard island cabinet and an island with a range
built into it. In a well-designed kitchen, an island
does not inhibit the work triangle, the pattern
beginning at the sink, then going to the refrigerator,
continuing on to the cooking surface, then returning
to the sink.
To design an island
1 Click the PowerTools button or choose
Design > Launch a PowerTool. The
PowerTool Launcher appears.
2 Select Cabinet Assistant and click Launch. The
Cabinet Assistant appears.
3 Select the Island Cabinet or Island Cabinet with
Range radio button.
4 Click Continue to set the Cabinet Angle.
5 Enter the angle you want, in the Cabinet Angle
field.
6 Click Continue to set the Cabinet Measurements.
7 Each portion of the cabinet is assigned a letter
and a corresponding field. Enter the values you
want, in the corresponding text fields.
8 (optional) Deselect the Drawers checkbox to
remove drawers from the cabinet.
9 (optional) Select the Backsplash checkbox to
include the backsplash on the cabinet.
1 0 Choose a trim style from the Trim Style pop-up
menu.
1 1 Click Continue. The Finish window appears.
1 2 Click Finish to create the cabinet.
1 3 Once your cabinet is created, choose File > Close
to Update your current design.
OR
Choose Export as Punch! 3D Object, then
enter a name in the Save As text field, and
choose a location for the object from the
Where pop-up menu. You can import Punch! 3D
Objects directly into your design, as shown in
To import 3D objects, on page 52.
NOTE: After updating your current design with a
new cabinet, be sure to deselect the new object
before placing another, using Cabinet Assistant.
Designing Cabinets with Built-in
Appliances
Cabinet Assistant lets you install your appliances,
too. Refrigerators, both side-by-side and stacked,
range tops, and ovens are easy to add to your design.
228 PUNCH! Home Design Studio Pro Users Guide
Chapter Cabinet Assistant
27
C
:
\
D
e
v
e
l
o
p
\
M
A
C
-
H
D
S
t
u
d
i
o
P
r
o
\
U
s
e
r
'
s
G
u
i
d
e
\
6
-
5
_
C
a
b
i
n
e
t
A
s
s
i
s
t
a
n
t
.
f
m
p
r
i
n
t
e
d
M
o
n
d
a
y
,
J
u
l
y
2
3
,
2
0
0
7
1
:
2
6
p
m
p
a
g
e
2
2
8
o
f
P
U
N
C
H
!
H
o
m
e
D
e
s
i
g
n
S
t
u
d
i
o
P
r
o
U
s
e
r
s
G
u
i
d
e
To design a refrigerator built into cabinets
1 Click the PowerTools button or choose
Design > Launch a PowerTool. The
PowerTool Launcher appears.
2 Select Cabinet Assistant and click Launch. The
Cabinet Assistant appears.
3 Select the Refrigerator Cabinet (side-by-side)
or Refrigerator Cabinet (stacked) radio button.
4 Click Continue to set the Cabinet Angle.
5 Enter the angle you want, in the Cabinet Angle
field.
6 Click Continue to set the Cabinet Measurements.
7 Each portion of the cabinet is assigned a letter
and a corresponding text field. Enter the values
you want, in the corresponding text fields.
8 (optional) Select the Drawers checkbox to
include drawers on the cabinet.
9 (optional) Select the Backsplash checkbox to
include the backsplash on the cabinet.
1 0 Choose a trim style from the Trim Style pop-up
menu.
1 1 Click Continue. The Finish window appears.
1 2 Click Finish to create the cabinet.
1 3 Once your cabinet is created, choose File > Close
to Update your current design.
OR
Choose Export as Punch! 3D Object, then
enter a name in the Save As text field, and
choose a location for the object from the
Where pop-up menu. You can import Punch! 3D
Objects directly into your design, as shown in
To import 3D objects, on page 52.
NOTE: After updating your current design with a
new cabinet, be sure to deselect the new object
before placing another, using Cabinet Assistant.
To design an oven or dishwasher built into
cabinets
1 Click the PowerTools button or choose
Design > Launch a PowerTool. The
PowerTool Launcher appears.
2 Select Cabinet Assistant and click Launch. The
Cabinet Assistant appears.
3 Select the oven or dishwasher Cabinet Style
radio button you want.
4 Click Continue to set the Cabinet Angle.
5 Enter the angle you want, in the Cabinet Angle
field.
6 Click Continue to set the Cabinet Measurements.
PUNCH! Home Design Studio Pro Users Guide 229
Defining Dimension Increments
C
:
\
D
e
v
e
l
o
p
\
M
A
C
-
H
D
S
t
u
d
i
o
P
r
o
\
U
s
e
r
'
s
G
u
i
d
e
\
6
-
5
_
C
a
b
i
n
e
t
A
s
s
i
s
t
a
n
t
.
f
m
p
r
i
n
t
e
d
M
o
n
d
a
y
,
J
u
l
y
2
3
,
2
0
0
7
1
:
2
6
p
m
p
a
g
e
2
2
9
o
f
P
U
N
C
H
!
H
o
m
e
D
e
s
i
g
n
S
t
u
d
i
o
P
r
o
U
s
e
r
s
G
u
i
d
e
7 Each portion of the cabinet is assigned a letter
and a corresponding text field. Enter the values
you want, in the corresponding text fields.
8 (optional) Select the Backsplash checkbox to
include the backslash from the cabinet.
9 (optional) Deselect the Backsplash checkbox to
remove the backsplash.
1 0 Choose a trim style from the Trim Style pop-up
menu.
1 1 Click Continue to finish the cabinet.
1 2 Click Finish to create the cabinet.
1 3 Once your cabinet is created, choose File > Close
to Update your current design.
OR
Choose Export as Punch! 3D Object, then
enter a name in the Save As text field, and
choose a location for the object from the
Where pop-up menu. You can import Punch! 3D
Objects directly into your design, as shown in
To import 3D objects, on page 52.
NOTE: After updating your current design with a
new cabinet, be sure to deselect the new object
before placing another, using Cabinet Assistant.
Defining Dimension Increments
You can gain great control over changes in the
dimensions of each cabinet by specifying an
incremental amount. This increment is the
measurement amount used when you click the arrows
to alter each dimension.
To change the increment amount
1 Choose Cabinet Assistant > Preferences. The
Preferences dialog appears.
2 Enter the increment amount you want, in the
Value increment amount field.
3 Click Save to save the increment amount.
Specifying a Trim Style
Punch! Home Design Studio Pro offers three trim
styles for the front of your cabinets. You can mix
and match or specify that all cabinets use the same
trim.
To specify a trim style
1 Choose Design > Set Trim Style. The dialog
appears.
2 From the Trim Style pop-up menu, choose the
trim style you want.
230 PUNCH! Home Design Studio Pro Users Guide
Chapter Cabinet Assistant
27
C
:
\
D
e
v
e
l
o
p
\
M
A
C
-
H
D
S
t
u
d
i
o
P
r
o
\
U
s
e
r
'
s
G
u
i
d
e
\
6
-
5
_
C
a
b
i
n
e
t
A
s
s
i
s
t
a
n
t
.
f
m
p
r
i
n
t
e
d
M
o
n
d
a
y
,
J
u
l
y
2
3
,
2
0
0
7
1
:
2
6
p
m
p
a
g
e
2
3
0
o
f
P
U
N
C
H
!
H
o
m
e
D
e
s
i
g
n
S
t
u
d
i
o
P
r
o
U
s
e
r
s
G
u
i
d
e
3 Click OK to apply the style.
Customizing Cabinet Features
Once the Cabinet Assistant has placed the cabinet in
the center of the design window, the sidebar allows
you to customize your cabinets size, material, color,
and so on.
Each cabinets set of measurements vary, so only the
measurements that apply to the cabinet you are
working on appear active.
To change the base cabinet length
On the sidebar, enter the length you
want, in the text field, and press the
Enter key.
OR
Click the stepper control to increase or
decrease the height.
To change the base cabinet height
On the sidebar, enter the depth you
want, in the text field, and press the
Enter key.
OR
Click the stepper control to increase or
decrease the depth.
To change the top cabinet depth
On the sidebar, enter the depth you
want, in the text field, and press the
Enter key.
OR
Click the stepper control to increase or
decrease the depth.
To change the top cabinet elevation
On the sidebar, enter the elevation
you want, in the text field, and press
the Enter key.
OR
Click the stepper control to increase or
decrease the elevation.
To change the top cabinet height
On the sidebar, enter the height you
want, in the text field, and press the
Enter key.
OR
Click the stepper control to increase or
decrease the height.
To change the countertop thickness
On the sidebar, enter the thickness
you want, in the text field, and press
the Enter key.
OR
Click the stepper control to increase or
decrease the thickness.
To change the counter top overhang
On the sidebar, enter the overhang
you want, in the text field, and press
the Enter key.
OR
Click the stepper control to increase or
decrease the overhang.
PUNCH! Home Design Studio Pro Users Guide 231
Customizing Cabinet Features
C
:
\
D
e
v
e
l
o
p
\
M
A
C
-
H
D
S
t
u
d
i
o
P
r
o
\
U
s
e
r
'
s
G
u
i
d
e
\
6
-
5
_
C
a
b
i
n
e
t
A
s
s
i
s
t
a
n
t
.
f
m
p
r
i
n
t
e
d
M
o
n
d
a
y
,
J
u
l
y
2
3
,
2
0
0
7
1
:
2
6
p
m
p
a
g
e
2
3
1
o
f
P
U
N
C
H
!
H
o
m
e
D
e
s
i
g
n
S
t
u
d
i
o
P
r
o
U
s
e
r
s
G
u
i
d
e
To change the backsplash height
On the sidebar, enter the height you
want, in the text field, and press the
Enter key.
OR
Click the stepper control to increase or
decrease the height.
To change the backsplash thickness
On the sidebar, enter the thickness
you want, in the text field, and press
the Enter key.
OR
Click the stepper control to increase or
decrease the thickness.
To change the toe kick height
On the sidebar, enter the height you
want, in the text field, and press the
Enter key.
OR
Click the stepper control to increase or
decrease the height.
To change the rail height
On the sidebar, enter the height you
want, in the text field, and press the
Enter key.
OR
Click the stepper control to increase or
decrease the height.
To change the stile width
On the sidebar, enter the width you
want, in the text field, and press the
Enter key.
OR
Click the stepper control to increase or
decrease the width.
To change the door height
On the sidebar, enter the height you
want, in the text field, and press the
Enter key.
OR
Click the stepper control to increase or
decrease the height.
To set appliance elevation
On the sidebar, enter the elevation
you want, in the Appliance elevation
text field, and press the Enter key.
OR
Click the stepper control to increase or
decrease the elevation.
To control the display of the backsplash
1 From the Design menu, choose Hide Backsplash.
2 To show the backsplash, choose Design > Show
Backsplash.
To control the display of drawers
1 From the Design menu, choose Hide Drawers.
2 To show the drawers, choose Design > Show
Drawers.
To change the number of doors
1 From the Design menu, choose Set Number of
Doors. The dialog appears.
2 Enter the number of doors you want on your
cabinet, in the Number of Doors text field.
3 Click OK.
To rotate a cabinet
1 From the Design menu, choose Rotate Cabinet.
The dialog appears.
232 PUNCH! Home Design Studio Pro Users Guide
Chapter Cabinet Assistant
27
C
:
\
D
e
v
e
l
o
p
\
M
A
C
-
H
D
S
t
u
d
i
o
P
r
o
\
U
s
e
r
'
s
G
u
i
d
e
\
6
-
5
_
C
a
b
i
n
e
t
A
s
s
i
s
t
a
n
t
.
f
m
p
r
i
n
t
e
d
M
o
n
d
a
y
,
J
u
l
y
2
3
,
2
0
0
7
1
:
2
6
p
m
p
a
g
e
2
3
2
o
f
P
U
N
C
H
!
H
o
m
e
D
e
s
i
g
n
S
t
u
d
i
o
P
r
o
U
s
e
r
s
G
u
i
d
e
2 Enter the angle you want, in the Cabinet Angle
field. Use the diagram as a guide to position your
cabinet.
3 Click OK to rotate the cabinet.
PUNCH! Home Design Studio Pro Users Guide 233
Chapter 28
C
:
\
D
e
v
e
l
o
p
\
M
A
C
-
H
D
S
t
u
d
i
o
P
r
o
\
U
s
e
r
'
s
G
u
i
d
e
\
6
-
6
_
F
i
r
e
p
l
a
c
e
A
s
s
i
s
t
a
n
t
.
f
m
p
r
i
n
t
e
d
M
o
n
d
a
y
,
J
u
l
y
2
3
,
2
0
0
7
1
:
2
6
p
m
p
a
g
e
2
3
3
o
f
P
U
N
C
H
!
H
o
m
e
D
e
s
i
g
n
S
t
u
d
i
o
P
r
o
U
s
e
r
s
G
u
i
d
e
Fireplace Assistant
Adding a fireplace is one of the best ways you can add value to your home, and using Punch! Home Design
Studio Pro Fireplace Assistant its a snap to do!
Once you have stepped through the Wizard you are able to customize every feature of your Fireplace.
You can add materials and colors to create a truly individual home feature!
234 PUNCH! Home Design Studio Pro Users Guide
Chapter Fireplace Assistant
28
C
:
\
D
e
v
e
l
o
p
\
M
A
C
-
H
D
S
t
u
d
i
o
P
r
o
\
U
s
e
r
'
s
G
u
i
d
e
\
6
-
6
_
F
i
r
e
p
l
a
c
e
A
s
s
i
s
t
a
n
t
.
f
m
p
r
i
n
t
e
d
M
o
n
d
a
y
,
J
u
l
y
2
3
,
2
0
0
7
1
:
2
6
p
m
p
a
g
e
2
3
4
o
f
P
U
N
C
H
!
H
o
m
e
D
e
s
i
g
n
S
t
u
d
i
o
P
r
o
U
s
e
r
s
G
u
i
d
e
Launching Fireplace Assistant
1 To open the Fireplace Assistant click
the PowerTools button on the toolbar,
or choose Design > Launch a
PowerTool. The PowerTool Launcher
appears.
2 Choose Fireplace Assistant and click Launch to
launch the PowerTool. The Introduction page
appears.
Designing a full fireplace
1 Open Fireplace Assistant. The Introduction page
appears.
2 Click the Continue button. The Fireplace Style
page appears.
3 Select the fireplace style you want to design and
click Continue. The Fireplace Measurements page
appears.
4 (optional) From the Face pop-up, choose for
which face you want to define measurements.
PUNCH! Home Design Studio Pro Users Guide 235
Customizing the Face and Firebox Dimensions
C
:
\
D
e
v
e
l
o
p
\
M
A
C
-
H
D
S
t
u
d
i
o
P
r
o
\
U
s
e
r
'
s
G
u
i
d
e
\
6
-
6
_
F
i
r
e
p
l
a
c
e
A
s
s
i
s
t
a
n
t
.
f
m
p
r
i
n
t
e
d
M
o
n
d
a
y
,
J
u
l
y
2
3
,
2
0
0
7
1
:
2
6
p
m
p
a
g
e
2
3
5
o
f
P
U
N
C
H
!
H
o
m
e
D
e
s
i
g
n
S
t
u
d
i
o
P
r
o
U
s
e
r
s
G
u
i
d
e
5 (optional) To change a components
measurements, double-click its value and enter a
new value.
6 (optional) Deselect the Include hearth for this
face checkbox to remove the hearth from the
fireplace.
7 (optional) Deselect the Include mantel for this
face checkbox to remove the mantel from the
fireplace.
8 Click Continue. The Chimney Measurements page
appears.
9 (optional) Deselect the Include a chimney with
the fireplace checkbox to remove the chimney
from the fireplace.
1 0 (optional) To change a components
measurements, double-click its value and enter a
new value.
1 1 (optional) Deselect the Include chimney pot for
front face checkbox to remove the front face
chimney pot from the fireplace.
1 2 (optional) Deselect the Include chimney pot for
back face checkbox to remove the back face
chimney pot from the fireplace.
1 3 Click Continue. The Finish page appears.
1 4 Click Finish to create the fireplace.
Customizing the Face and Firebox
Dimensions
You can control the fireplace face and firebox by
entering dimensions or using the stepper controls.
The preview window displays the changes, as you
make them.
To select a face
On the Properties Bar, click the face tab you
want.
OR
Choose Design > Work on Face and, from the
submenu, select the face you want.
NOTE: All faces may not be available at all times.
Some fireplace designs have three faces, while
others may only have one.
To change the face dimensions
1 From the Dimensions pop-up menu, choose Face
and Firebox.
2 Enter a width in the Face
width text field and press
the Enter key, or press the
stepper control to increase
or decrease the width.
3 Enter a height in the Face
height text field and press the Enter key, or
press the stepper control to increase or
decrease the height.
4 Enter a value in the Face depth text field and
press the Enter key, or press the stepper control
to increase or decrease the depth.
To change the firebox dimensions
1 Enter a value in the
Firebox width text field
and press the Enter key, or
press the stepper control
to increase or decrease
the width.
2 Enter a value in the
Firebox height text field and press the Enter
key, or press the stepper control to increase or
decrease the height.
3 Enter a value in the Firebox depth text field and
press the Enter key, or press the stepper control
to increase or decrease the depth.
236 PUNCH! Home Design Studio Pro Users Guide
Chapter Fireplace Assistant
28
C
:
\
D
e
v
e
l
o
p
\
M
A
C
-
H
D
S
t
u
d
i
o
P
r
o
\
U
s
e
r
'
s
G
u
i
d
e
\
6
-
6
_
F
i
r
e
p
l
a
c
e
A
s
s
i
s
t
a
n
t
.
f
m
p
r
i
n
t
e
d
M
o
n
d
a
y
,
J
u
l
y
2
3
,
2
0
0
7
1
:
2
6
p
m
p
a
g
e
2
3
6
o
f
P
U
N
C
H
!
H
o
m
e
D
e
s
i
g
n
S
t
u
d
i
o
P
r
o
U
s
e
r
s
G
u
i
d
e
4 Enter a value in the Firebox elevation text field
and press the Enter key, or press the stepper
control to increase or decrease the elevation.
Customizing Hearth & Mantel Dimensions
The mantel and hearth of your fireplace are
independent of the face and firebox, so you can
control each features dimensions. Simply enter
dimensions, or use the stepper controls to change
the dimensions. The preview window displays the
changes, as you make them.
To specify a mantel
1 From the Dimensions pop-up, choose Hearth and
Mantel.
2 To hide the mantel, deselect the Include
Mantel checkbox, or choose Design > Hide
Mantel.
OR
To show the mantel, select the Include
Mantel checkbox, or choose Design > Show
Mantel.
To change the mantel dimensions
1 From the Dimensions pop-up, choose Hearth and
Mantel.
2 Enter a value in the Mantel
width text field and press
the Enter key, or press the
stepper control to increase
or decrease the width.
3 Enter a value in the Mantel
height text field and press
the Enter key, or press the
stepper control to increase or decrease the
height.
4 Enter a value in the Mantel depth text field and
press the Enter key, or press the stepper control
to increase or decrease the depth.
5 Enter a value in the Mantel elevation text field
and press the Enter key, or press the stepper
control to increase or decrease the elevation.
To specify a hearth
1 From the Dimensions pop-up, choose Hearth and
Mantel.
2 To hide the hearth, deselect the Include
Hearth checkbox, or choose Design > Hide
Hearth.
OR
To show the hearth, select the Include
Hearth checkbox, or choose Design > Show
Hearth.
To change the hearth dimensions
1 From the Dimensions pop-up, choose Hearth and
Mantel.
2 Enter a value in the Hearth
width text field and press
the Enter key, or press the
stepper control to increase
or decrease the width.
3 Enter a value in the Hearth
height text field and press
the Enter key, or press the stepper control to
increase or decrease the height.
4 Enter a value in the Hearth depth text field and
press the Enter key, or press the stepper control
to increase or decrease the depth.
Customizing the Chimney Dimensions
The chimney and chimney pot dimensions can be
controlled by entering the dimensions you want or
using the stepper controls. You can also choose to
include or not include both the chimney and chimney
pot in your design. The preview window displays the
changes, as you make them.
To specify a chimney
1 From the Dimensions pop-up menu, choose
Chimney.
2 To hide the chimney, deselect the Include
Chimney checkbox, or choose Design > Hide
Chimney.
OR
PUNCH! Home Design Studio Pro Users Guide 237
Applying Material or Color to Fireplaces
C
:
\
D
e
v
e
l
o
p
\
M
A
C
-
H
D
S
t
u
d
i
o
P
r
o
\
U
s
e
r
'
s
G
u
i
d
e
\
6
-
6
_
F
i
r
e
p
l
a
c
e
A
s
s
i
s
t
a
n
t
.
f
m
p
r
i
n
t
e
d
M
o
n
d
a
y
,
J
u
l
y
2
3
,
2
0
0
7
1
:
2
6
p
m
p
a
g
e
2
3
7
o
f
P
U
N
C
H
!
H
o
m
e
D
e
s
i
g
n
S
t
u
d
i
o
P
r
o
U
s
e
r
s
G
u
i
d
e
To show the chimney, select the Include
Chimney checkbox, or choose Design > Show
Chimney.
To change the chimney dimensions
1 From the Dimensions pop-up menu, choose
Chimney.
2 Enter a value in the
Chimney width text field
and press the Enter key, or
press the stepper control
to increase or decrease
the width.
3 Enter a value in the
Chimney height text field and press the Enter
key, or press the stepper control to increase or
decrease the height.
4 Enter a value in the Chimney depth text field and
press the Enter key, or press the stepper control
to increase or decrease the depth.
To specify a chimney pot
1 From the Dimensions pop-up menu, choose
Chimney.
2 To hide the chimney pot, deselect the Include
Pot checkbox, or choose Design > Hide Chimney
Pot.
OR
To show the chimney pot, select the Include
Pot checkbox, or choose Design > Show
Chimney Pot.
To change the chimney pot dimensions
1 From the Dimensions pop-up menu, choose
Chimney.
2 Enter a value in the
Chimney pot width text
field and press the Enter
key, or press the stepper
control to increase or
decrease the width.
3 Enter a value in the
Chimney pot height text field and press the
Enter key, or press the stepper control to
increase or decrease the height.
4 Enter a value in the Chimney pot depth text field
and press the Enter key, or press the stepper
control to increase or decrease the depth.
Applying Material or Color to Fireplaces
Beyond custom dimensions and shapes, you can apply
colors and materials to your fireplace to create a
look that is completely yours. You simply drag colors
or materials onto the surface.
To apply materials to a fireplace
1 From the Content pop-up menu, choose Materials.
The Materials libraries appear.
2 Click the Punch! Library disclosure triangle. The
Punch! Library materials appears.
3 Choose which material library you want to see.
Its contents appear in the Preview box. As you
move your cursor over each material, its name
appears in the Status bar.
4 Drag the material you want onto the surface
where you want it applied.
To apply a custom material to a fireplace
1 From the Content pop-up menu, choose Materials.
The Materials libraries appear.
238 PUNCH! Home Design Studio Pro Users Guide
Chapter Fireplace Assistant
28
C
:
\
D
e
v
e
l
o
p
\
M
A
C
-
H
D
S
t
u
d
i
o
P
r
o
\
U
s
e
r
'
s
G
u
i
d
e
\
6
-
6
_
F
i
r
e
p
l
a
c
e
A
s
s
i
s
t
a
n
t
.
f
m
p
r
i
n
t
e
d
M
o
n
d
a
y
,
J
u
l
y
2
3
,
2
0
0
7
1
:
2
6
p
m
p
a
g
e
2
3
8
o
f
P
U
N
C
H
!
H
o
m
e
D
e
s
i
g
n
S
t
u
d
i
o
P
r
o
U
s
e
r
s
G
u
i
d
e
2 Click the Vendor & Custom Library disclosure
triangle. The libraries appear.
Some libraries are contained within a disclosure
triangle. Click the triangle and the libraries
appear.
3 Choose which material library you want to see.
Its contents appear in the Preview box. As you
move your cursor over each material, its name
appears in the Status bar.
4 Drag the material you want onto the surface
where you want it applied.
To apply a series of the same material
1 Choose the material you want to apply.
2 Position your cursor over the 3D view, and hold
down the Option key. The cursor changes to a
pointing hand.
3 Click on each surface where you want the
material applied.
4 Release the Option key to place the material.
To apply custom colors
1 From the Content pop-up menu, choose Colors.
PUNCH! Home Design Studio Pro Users Guide 239
Applying Material or Color to Fireplaces
C
:
\
D
e
v
e
l
o
p
\
M
A
C
-
H
D
S
t
u
d
i
o
P
r
o
\
U
s
e
r
'
s
G
u
i
d
e
\
6
-
6
_
F
i
r
e
p
l
a
c
e
A
s
s
i
s
t
a
n
t
.
f
m
p
r
i
n
t
e
d
M
o
n
d
a
y
,
J
u
l
y
2
3
,
2
0
0
7
1
:
2
6
p
m
p
a
g
e
2
3
9
o
f
P
U
N
C
H
!
H
o
m
e
D
e
s
i
g
n
S
t
u
d
i
o
P
r
o
U
s
e
r
s
G
u
i
d
e
2 Click the Custom Colors disclosure triangle and
choose the library you want. Its contents appear
in the Preview box.
3 Drag the color you want onto the surface where
you want it applied.
To define a custom color
1 From the Content pop-up menu, choose Colors.
2 Click the Custom Colors disclosure triangle and
choose the library you want. The librarys
contents appear in the Preview box.
Each library contains colors you can customize.
3 Click the color you want to customize, then click
the Colors Action pop-up menu and choose
Change Color. The Colors window appears.
4 Use the Colors window to define your custom
color. There are five color models available to
define your color:
Color Wheel
Color Sliders
Color Palettes
Image Palettes
Crayons
5 Define your custom color and close the window.
6 Drag the color you want onto the surface where
you want it applied.
To apply color from the color ramp
1 From the Content pop-up menu, choose Colors.
The Colors libraries appear.
240 PUNCH! Home Design Studio Pro Users Guide
Chapter Fireplace Assistant
28
C
:
\
D
e
v
e
l
o
p
\
M
A
C
-
H
D
S
t
u
d
i
o
P
r
o
\
U
s
e
r
'
s
G
u
i
d
e
\
6
-
6
_
F
i
r
e
p
l
a
c
e
A
s
s
i
s
t
a
n
t
.
f
m
p
r
i
n
t
e
d
M
o
n
d
a
y
,
J
u
l
y
2
3
,
2
0
0
7
1
:
2
6
p
m
p
a
g
e
2
4
0
o
f
P
U
N
C
H
!
H
o
m
e
D
e
s
i
g
n
S
t
u
d
i
o
P
r
o
U
s
e
r
s
G
u
i
d
e
2 Click the Color Ramp disclosure triangle and
choose a Category library.
Each categorys contents appear in the Preview
box.
3 Drag the material you want onto the surface
where you want it applied.
To apply paint
1 From the Content pop-up menu, choose Colors.
The Colors libraries appear.
2 Click the Paint Library disclosure triangle and
click the interior or exterior disclosure triangle
to view the library.
3 Choose the color library you want to see. The
librarys contents appear in the Preview box. As
you move your cursor over each color in the
Preview box, its name appears in the Status bar.
4 Drag the color you want onto the surface where
you want it applied.
NOTE: You can drag new colors on top of previously
placed colors to replace them.
To apply a series of the same color
1 Choose the color you want to apply.
2 Position your cursor over the 3D view, and hold
down the Option key. The cursor changes to a
pointing hand.
3 Click on each surface where you want the color
applied.
PUNCH! Home Design Studio Pro Users Guide 241
Adding Lighting and Shadows
C
:
\
D
e
v
e
l
o
p
\
M
A
C
-
H
D
S
t
u
d
i
o
P
r
o
\
U
s
e
r
'
s
G
u
i
d
e
\
6
-
6
_
F
i
r
e
p
l
a
c
e
A
s
s
i
s
t
a
n
t
.
f
m
p
r
i
n
t
e
d
M
o
n
d
a
y
,
J
u
l
y
2
3
,
2
0
0
7
1
:
2
6
p
m
p
a
g
e
2
4
1
o
f
P
U
N
C
H
!
H
o
m
e
D
e
s
i
g
n
S
t
u
d
i
o
P
r
o
U
s
e
r
s
G
u
i
d
e
4 Release the Option key to place the color.
Adding Lighting and Shadows
With Punch! Home Design Studio Pro you can
customize the lighting and shadows. You can virtually
see how your fireplace will cast shadows, and control
the intensity of lighting.
To adjust lighting options
1 On the toolbar, click the Lighting button,
or choose LiveView > Lighting Options.
The dialog appears.
2 By default, sunlight is turned on. To turn off the
sunlight, deselect the Turn sunlight on
checkbox.
3 To change the Direction Angle, drag the slider
and position the sun where you want it.
You can enter the angle you want, in the Angle
field, and use the stepper controls for precision.
4 To change the Overhead Angle, drag the slider
and position the sun where you want it.
You can enter the angle you want, in the Angle
field, and use the stepper controls for precision.
5 To control Brightness, drag the slider to affect
how bright or dim the light appears in LiveView.
6 Drag the Intensity slider to affect how low or
high the intensity of ambient light appears in
LiveView.
242 PUNCH! Home Design Studio Pro Users Guide
Chapter Fireplace Assistant
28
C
:
\
D
e
v
e
l
o
p
\
M
A
C
-
H
D
S
t
u
d
i
o
P
r
o
\
U
s
e
r
'
s
G
u
i
d
e
\
6
-
6
_
F
i
r
e
p
l
a
c
e
A
s
s
i
s
t
a
n
t
.
f
m
p
r
i
n
t
e
d
M
o
n
d
a
y
,
J
u
l
y
2
3
,
2
0
0
7
1
:
2
6
p
m
p
a
g
e
2
4
2
o
f
P
U
N
C
H
!
H
o
m
e
D
e
s
i
g
n
S
t
u
d
i
o
P
r
o
U
s
e
r
s
G
u
i
d
e
7 Drag the Brightness slider to affect how dim or
bright ambient light appears in LiveView.
8 Click Apply to apply the changes.
To render shadows in 3D
1 On the toolbar, click the Shadows button,
or choose LiveView > Render Shadows.
NOTE: Shadows also render when you click the
Render Final Quality button.
To control shadow quality
Choose LiveView > Shadow Quality, and
choose Low or High quality, from the
submenu.
NOTE: Low renders quickly, but produces lower
quality shadows. High renders slowly, but produces
high quality shadows.
Rendering Options
Fireplace Assistant is complete with rendering
options that allow you to control your rendered
style, as well as the camera angle, and the speed at
which you navigate around your design.
To render using wireframe mode
On the toolbar, click the Style button
and choose Wireframe, or choose
LiveView > Render Mode > Wireframe.
To render using textured wireframe
On the toolbar, click the Style button and
choose Textured Wireframe, or choose
LiveView > Render Mode > Textured
Wireframe.
To render using ClearView
On the toolbar, click the Style button and
choose ClearView, or choose LiveView >
Render Mode > ClearView.
To control the opacity of a ClearView rendering
1 On the toolbar, click the Settings button and
choose ClearView, or choose LiveView > Rendering
Options. The dialog appears.
2 In the dialog, drag the ClearView Opacity slider
to increase transparency or opacity.
3 Click Apply to apply to the 3D view.
To render solid view with materials
On the toolbar, click the Style button and
choose Solid Render, or choose LiveView >
Render Mode > Solid.
To render a design in 3D final quality
On the toolbar, click the Final Render
button, or choose LiveView > Render
3D Final Quality.
To set 3D render quality
1 Choose LiveView > 3D Final Quality and, from the
submenu, choose the render quality you want.
Low quality results in a fast rendering speed,
but lower quality output.
High quality results in a moderate rendering
speed and average quality output.
Ultra-High speed results in a slower
rendering speed and a high quality output.
Excellent quality results in a very slow
rendering speed, but a very high quality,
sharp output.
NOTE: You can stop the rendering process at any
time by pressing the Esc key.
To set the rendering options
1 On the toolbar, click the Settings button, or
choose LiveView > Rendering Options. The dialog
appears.
PUNCH! Home Design Studio Pro Users Guide 243
Rendering Options
C
:
\
D
e
v
e
l
o
p
\
M
A
C
-
H
D
S
t
u
d
i
o
P
r
o
\
U
s
e
r
'
s
G
u
i
d
e
\
6
-
6
_
F
i
r
e
p
l
a
c
e
A
s
s
i
s
t
a
n
t
.
f
m
p
r
i
n
t
e
d
M
o
n
d
a
y
,
J
u
l
y
2
3
,
2
0
0
7
1
:
2
6
p
m
p
a
g
e
2
4
3
o
f
P
U
N
C
H
!
H
o
m
e
D
e
s
i
g
n
S
t
u
d
i
o
P
r
o
U
s
e
r
s
G
u
i
d
e
2 Drag the Speed slider to set how slow or fast you
navigate your 3D view.
3 Drag the Camera Angle slider to set how thin or
wide your 3D views appears.
4 Click Apply to apply your render settings.
244 PUNCH! Home Design Studio Pro Users Guide
Chapter Fireplace Assistant
28
C
:
\
D
e
v
e
l
o
p
\
M
A
C
-
H
D
S
t
u
d
i
o
P
r
o
\
U
s
e
r
'
s
G
u
i
d
e
\
6
-
6
_
F
i
r
e
p
l
a
c
e
A
s
s
i
s
t
a
n
t
.
f
m
p
r
i
n
t
e
d
M
o
n
d
a
y
,
J
u
l
y
2
3
,
2
0
0
7
1
:
2
6
p
m
p
a
g
e
2
4
4
o
f
P
U
N
C
H
!
H
o
m
e
D
e
s
i
g
n
S
t
u
d
i
o
P
r
o
U
s
e
r
s
G
u
i
d
e
C
:
\
D
e
v
e
l
o
p
\
M
A
C
-
H
D
S
t
u
d
i
o
P
r
o
\
U
s
e
r
'
s
G
u
i
d
e
\
7
-
0
_
p
a
r
t
-
G
e
n
e
r
a
l
.
f
m
p
r
i
n
t
e
d
M
o
n
d
a
y
,
J
u
l
y
2
3
,
2
0
0
7
1
:
2
6
p
m
p
a
g
e
2
4
5
o
f
P
U
N
C
H
!
H
o
m
e
D
e
s
i
g
n
S
t
u
d
i
o
P
r
o
U
s
e
r
s
G
u
i
d
e
Part 7
PRODUCTIVITY POWERTOOLS
Chapter 29: Estimator . . . . . . . . . . . . . . . . . . . . . . . 247
Chapter 30: DXF/DWG Export & Import . . . . . . . 255
Chapter 31: Global Sun Positioning . . . . . . . . . . . . . 257
Chapter 32: PhotoView . . . . . . . . . . . . . . . . . . . . . . 263
Chapter 33: RealModel . . . . . . . . . . . . . . . . . . . . . 267
C
:
\
D
e
v
e
l
o
p
\
M
A
C
-
H
D
S
t
u
d
i
o
P
r
o
\
U
s
e
r
'
s
G
u
i
d
e
\
7
-
0
_
p
a
r
t
-
G
e
n
e
r
a
l
.
f
m
p
r
i
n
t
e
d
M
o
n
d
a
y
,
J
u
l
y
2
3
,
2
0
0
7
1
:
2
6
p
m
p
a
g
e
2
4
6
o
f
P
U
N
C
H
!
H
o
m
e
D
e
s
i
g
n
S
t
u
d
i
o
P
r
o
U
s
e
r
s
G
u
i
d
e
PUNCH! Home Design Studio Pro Users Guide 247
Chapter 29
C
:
\
D
e
v
e
l
o
p
\
M
A
C
-
H
D
S
t
u
d
i
o
P
r
o
\
U
s
e
r
'
s
G
u
i
d
e
\
7
-
1
_
E
s
t
i
m
a
t
o
r
.
f
m
p
r
i
n
t
e
d
M
o
n
d
a
y
,
J
u
l
y
2
3
,
2
0
0
7
1
:
2
6
p
m
p
a
g
e
2
4
7
o
f
P
U
N
C
H
!
H
o
m
e
D
e
s
i
g
n
S
t
u
d
i
o
P
r
o
U
s
e
r
s
G
u
i
d
e
Estimator
Punch! Home Design Studio Pro Estimator keeps track of building materials, as you design your home.
Estimator continually and automatically tallies your expenses and building materials. This information is
presented in an editable, printable, exportable spreadsheet format. Estimator also utilizes the plan
layers from Punch! Home Design Studio Pro, so you can easily find the materials for a specific part of
your design.
As you input the material costs for your area, Estimator calculates the subtotals of each size door and
window, each plant type, including sod, roofing materials and roof trusses and computes the grand total
for the entire project.
248 PUNCH! Home Design Studio Pro Users Guide
Chapter Estimator
29
C
:
\
D
e
v
e
l
o
p
\
M
A
C
-
H
D
S
t
u
d
i
o
P
r
o
\
U
s
e
r
'
s
G
u
i
d
e
\
7
-
1
_
E
s
t
i
m
a
t
o
r
.
f
m
p
r
i
n
t
e
d
M
o
n
d
a
y
,
J
u
l
y
2
3
,
2
0
0
7
1
:
2
6
p
m
p
a
g
e
2
4
8
o
f
P
U
N
C
H
!
H
o
m
e
D
e
s
i
g
n
S
t
u
d
i
o
P
r
o
U
s
e
r
s
G
u
i
d
eLaunching Estimator
Punch! Home Design Studio Pro includes an
extremely versatile PowerTool called Estimator.
Estimator inventories almost every feature of your
design. Prices may be higher during the peak building
season and will depend on the part of the country
where you are building your new home. You can
obtain specific costs from your local supplier or
contractor.
Launching Estimator
1 To launch the Estimator click the
PowerTools button on the toolbar, or
choose Design > Launch a PowerTool.
The PowerTool Launcher appears.
2 Choose Estimator and click Launch to launch the
PowerTool.
Estimation Settings
You can choose to include or exclude certain
estimations in your estimate. You can set your
estimation preferences before drawing or after
youve drawn.
To set your wall estimation preferences before
drawing
1 From the Estimator menu, choose Preferences.
The Preferences dialog appears, with the
Estimation Defaults tab selected.
2 By default, drywall estimation includes the area
where windows and doors appear. To exclude this
area from the calculation, deselect the Include
window & door area for drywall checkbox.
3 Insulation estimation includes the area where
windows and doors appear. To exclude this area
from the calculation, deselect the Include
window & door area for insulation checkbox.
4 Click Save to save the estimation preferences.
To set your wall material estimation preferences
before drawing
1 From the Estimator menu, choose Preferences.
The Preferences dialog appears, with the
Estimation Defaults tab selected.
2 Wall material estimation includes the area where
windows and doors appear. To exclude this area
from the calculation, deselect the Include
window & door area checkbox.
3 Wall material estimation includes the area where
base and crown trim appear. To exclude this area
from the calculation, deselect the Include base
and crown trim area checkbox.
4 Click Save to save the estimation preferences.
To set your floor and deck estimation
preferences before drawing
1 From the Estimator menu, choose Preferences.
The Preferences dialog appears, with the
Estimation Defaults tab selected.
2 Floor and deck estimation includes the area
where floor cutouts appear. To exclude this area
PUNCH! Home Design Studio Pro Users Guide 249
Estimation Settings
C
:
\
D
e
v
e
l
o
p
\
M
A
C
-
H
D
S
t
u
d
i
o
P
r
o
\
U
s
e
r
'
s
G
u
i
d
e
\
7
-
1
_
E
s
t
i
m
a
t
o
r
.
f
m
p
r
i
n
t
e
d
M
o
n
d
a
y
,
J
u
l
y
2
3
,
2
0
0
7
1
:
2
6
p
m
p
a
g
e
2
4
9
o
f
P
U
N
C
H
!
H
o
m
e
D
e
s
i
g
n
S
t
u
d
i
o
P
r
o
U
s
e
r
s
G
u
i
d
e
from the calculation, deselect the Include floor
cutout area checkbox.
3 Floor and deck estimation includes the area
where deck cutouts appear. To exclude this area
from the calculation, deselect the Include deck
cutout area checkbox.
4 Click Save to save the estimation preferences.
To set your roofing estimation preferences
before drawing
1 From the Estimator menu, choose Preferences.
The Preferences dialog appears, with the
Estimation Defaults tab selected.
2 Roofing Estimation can be calculated by defining
squares, or by the entire square footage. By
default, roofing is calculated by squares, each
square measuring 100 square feet. Enter a new
value to change the square foot per square.
3 (optional) To estimate a roof based on the entire
square footage, deselect the Calculate roofing
squares checkbox.
4 Click Save to save the estimation preferences.
To change wall estimation settings for an active
drawing
1 From the BOM menu, choose Estimation. The
dialog appears.
2 By default, drywall estimation includes the area
where windows and doors appear. To exclude this
area from the calculation, deselect the Include
window & door area for drywall checkbox.
3 Insulation estimation includes the area where
windows and doors appear. To exclude this area
from the calculation, deselect the Include
window & door area for insulation checkbox.
4 Click Save to save the estimation preferences.
To change wall material estimation settings for
an active drawing
1 From the BOM menu, choose Estimation. The
dialog appears.
2 Wall material estimation includes the area where
windows and doors appear. To exclude this area
from the calculation, deselect the Include
window & door area checkbox.
3 Wall material estimation includes the area where
base and crown trim appear. To exclude this area
from the calculation, deselect the Include base
and crown trim area checkbox.
4 Click Save to save the estimation preferences.
To change floor and deck estimation settings for
an active drawing
1 From the BOM menu, choose Estimation. The
dialog appears.
2 Floor and deck estimation includes the area
where floor cutouts appear. To exclude this area
from the calculation, deselect the Include floor
cutout area checkbox.
3 Floor and deck estimation includes the area
where deck cutouts appear. To exclude this area
from the calculation, deselect the Include deck
cutout area checkbox.
4 Click Save to save the estimation preferences.
To change roofing estimation preferences before
drawing
1 From the BOM menu, choose Estimation. The
dialog appears.
2 Roofing Estimation can be calculated by defining
squares, or by the entire square footage. By
default, roofing is calculated by squares, each
square measuring 100 square feet. Enter a new
value to change the square foot per square.
3 (optional) To estimate a roof based on the entire
square footage, deselect the Calculate roofing
squares checkbox.
4 Click Save to save the estimation preferences.
250 PUNCH! Home Design Studio Pro Users Guide
Chapter Estimator
29
C
:
\
D
e
v
e
l
o
p
\
M
A
C
-
H
D
S
t
u
d
i
o
P
r
o
\
U
s
e
r
'
s
G
u
i
d
e
\
7
-
1
_
E
s
t
i
m
a
t
o
r
.
f
m
p
r
i
n
t
e
d
M
o
n
d
a
y
,
J
u
l
y
2
3
,
2
0
0
7
1
:
2
6
p
m
p
a
g
e
2
5
0
o
f
P
U
N
C
H
!
H
o
m
e
D
e
s
i
g
n
S
t
u
d
i
o
P
r
o
U
s
e
r
s
G
u
i
d
eCustomizing the Spreadsheet
You may find it easier to use or read the data, if you
change the colors of specific areas of your
spreadsheet. Punch! Home Design Studio Pro makes
this easy. You can assign any color you want to
specify parts of the spreadsheet.
To customize colors
1 From the Estimator menu, choose Preferences.
The Preferences dialog appears.
2 Click the Colors tab. Each customizable area
appears with its default color beside it.
3 Click the color well beside the area you want to
customize. The Colors window appears. For
example, if you want to change the color of the
Schedule Headers, click the color well beside
Schedule Headers. The color appears in the
Colors window, as show below.
There are five models for choosing colors:
Color Wheel
Colors Sliders
Color Palettes
Image Palettes
Crayons
4 Select the model you want to use and choose a
new color, then close the window.
5 Click Save to save your preferences.
To reset all colors
Click the Reset All button, then click Save.
Selecting a Schedule
Estimator automatically displays features and
materials used on each plan of your design. You can
choose to view estimates of only specific areas of
your design, for instance just the Electrical
materials or just the materials for your deck.
To work on a specific schedule
Select the schedule you want to view. That
schedule is selected and the materials list
appears.
OR
From the BOM menu, choose Work on
Schedule, then choose the schedule you want,
from the submenu.
PUNCH! Home Design Studio Pro Users Guide 251
Calculating Construction Costs
C
:
\
D
e
v
e
l
o
p
\
M
A
C
-
H
D
S
t
u
d
i
o
P
r
o
\
U
s
e
r
'
s
G
u
i
d
e
\
7
-
1
_
E
s
t
i
m
a
t
o
r
.
f
m
p
r
i
n
t
e
d
M
o
n
d
a
y
,
J
u
l
y
2
3
,
2
0
0
7
1
:
2
6
p
m
p
a
g
e
2
5
1
o
f
P
U
N
C
H
!
H
o
m
e
D
e
s
i
g
n
S
t
u
d
i
o
P
r
o
U
s
e
r
s
G
u
i
d
e
OR
For All Schedule, press Command-1.
For Foundation Schedule, press Command-2.
For Floor Schedule, press Command-3.
For Electrical Schedule, press Command-4.
For Plumbing Schedule, press Command-5.
For Roofing Schedule, press Command-6.
For HVAC Schedule, press Command-7.
For Deck Schedule, press Command-8.
For Landscaping Schedule, press Command-9.
For Totals Schedule, press Command-0.
Calculating Construction Costs
Estimator automatically calculates the total square
footage for each floor of your design. The
Construction Cost Per Square Foot is dependent
upon variables specific to your area. You can obtain
specific costs from your local supplier or contractor.
To calculate construction costs
1 Double-click the green cell next to Construction
Square Foot Cost.
2 Enter the estimated cost.
3 Press the Enter key. Punch! Home Design Studio
Pro automatically calculates the total and places
it in the grey-shaded cell across from Total Cost.
Completing the Various Schedules
Estimator catalogs the features of your design
which appear on each plan layer. From cubic yards of
concrete, for a slab foundation, to light switches,
everything is displayed on individual lines and
calculations are based upon prices that you obtain
from a building supply company near you.
To complete Estimator schedules
1 Double-click the green-shaded cell for the Unit
Cost of each material or feature of your design.
2 Enter the estimated cost.
3 Press the Enter key. Punch! Home Design Studio
Pro automatically calculates the total and
displays it in the Total Cost column, then keeps a
running Grand Total of each schedule.
NOTE: Use the arrow keys on your keyboard to
move around your spreadsheet.
To reset all prices
From the BOM menu, choose Reset Prices. All
costs and prices youve entered are reset to
0.
Exporting Estimates
You can export your estimate using four export
methods: Excel, Comma Delimited, Tab Delimited,
and HTML.
To export your estimate
1 From the File menu, choose Export. A submenu
appears with the four export options.
2 From the submenu, choose the method you want
to use to export your estimate. A dialog appears
so you can name your estimate and choose its
destination folder.
3 Enter the name of the estimate in the Save As
text field.
4 From the Where pop-up menu, choose where you
want the estimate to be saved.
252 PUNCH! Home Design Studio Pro Users Guide
Chapter Estimator
29
C
:
\
D
e
v
e
l
o
p
\
M
A
C
-
H
D
S
t
u
d
i
o
P
r
o
\
U
s
e
r
'
s
G
u
i
d
e
\
7
-
1
_
E
s
t
i
m
a
t
o
r
.
f
m
p
r
i
n
t
e
d
M
o
n
d
a
y
,
J
u
l
y
2
3
,
2
0
0
7
1
:
2
6
p
m
p
a
g
e
2
5
2
o
f
P
U
N
C
H
!
H
o
m
e
D
e
s
i
g
n
S
t
u
d
i
o
P
r
o
U
s
e
r
s
G
u
i
d
e
5 Click Save.
Printing Estimates
Punch! Home Design Studio Pro prints, using the
current printer drivers. You can, however, print
using any installed printer. Using the Print dialog,
you can specify a printer or plotter from those
currently installed. You can print your drawing in
color or in black and white; it can be printed to scale
or you can print it all on one page, whatever you
require. Follow these steps to print your 2D drawing.
To set up your page for printing
1 Choose File > Page Setup (or press Shift-Option-
P). The dialog appears.
2 Click the Settings pop-up menu. To set any
changes you make as default settings, choose
Save As Default.
3 Click the Format for pop-up menu and choose the
printer or fax you want to format the print for.
4 Click the Paper Size pop-up menu and choose the
paper size you want.
To enter a custom paper size, choose Manage
Custom Sizes. Enter the custom paper size
information, in the corresponding fields, and
click OK.
5 To select the Orientation, click the icon you
want.
6 Enter the scale you want your page to print, in
the Scale field.
7 Click OK to apply your page setup.
To set printing, faxing, and sharing preferences
1 Choose File > Page Setup and, from the Format
for pop-up menu, choose Print & Fax Preferences.
The Print & Fax window appears.
2 Click the tab you want and set your preferences.
3 After youve set your preferences, close the
Print & Fax window.
To preview your printed estimate
1 Choose File > Print (or press Command-P). The
dialog appears.
2 Click the Preview button. The Print Preview
appears.
3 There are four Tool Modes you can use in
Preview; they appear on the toolbar.
Use the Move Tool to move through multiple
preview pages, or zoom in and use the Move
Tool to focus on a specific area of the
preview.
Use the Text Tool to highlight text that
appears in your preview.
Use the Select Tool to select a specific part
of your preview for zooming, cropping,
rotating, etc.
Use the Annotate Tool to place annotations
on your preview. Drag on the preview to
PUNCH! Home Design Studio Pro Users Guide 253
Printing Estimates
C
:
\
D
e
v
e
l
o
p
\
M
A
C
-
H
D
S
t
u
d
i
o
P
r
o
\
U
s
e
r
'
s
G
u
i
d
e
\
7
-
1
_
E
s
t
i
m
a
t
o
r
.
f
m
p
r
i
n
t
e
d
M
o
n
d
a
y
,
J
u
l
y
2
3
,
2
0
0
7
1
:
2
6
p
m
p
a
g
e
2
5
3
o
f
P
U
N
C
H
!
H
o
m
e
D
e
s
i
g
n
S
t
u
d
i
o
P
r
o
U
s
e
r
s
G
u
i
d
e
extend the text field and double-click to
enter annotations.
To set print preview preferences
1 Choose File > Print (or press Command-P). The
dialog appears.
2 Click the Preview button. The Print Preview
appears.
3 From the Preview menu, choose Preferences. The
Preview Preferences window appears.
4 Click the General tab to set the Thumbnail Size
and Window Background Color.
5 Click the Images tab and select the appearance
of the images in your preview and the size they
appear.
6 Click the PDF tab and select the scale you want,
and enter the Greeking threshold, in the text
field.
7 Click the Bookmarks tab to control previews
youve bookmarked.
8 Click the Color tab to change the preview colors
from Apple CMM to Automatic.
To print to fit page
1 Choose File > Print (or press Command-P).
NOTE: Gridlines will print if they are visible when
the drawing is printed.
2 The Print Setup dialog appears.
3 From the Printer pop-up menu, choose the
printer you want to use.
4 The Presets pop-up menu allows you to customize
your print settings. You can control what pages
you print, the layout, schedule a specific time to
print, choose the order in which the pages are
printed, the color, add a cover page, and where
the paper feeds from.
Once youve customized your printing presets,
choose Save As, from the top Presets pop-up
menu, to save your settings.
5 Click Print.
Printing to PDF
1 Choose File > Print (or press Command-P). The
dialog appears.
2 Click the PDF button and the pop-up menu
appears.
254 PUNCH! Home Design Studio Pro Users Guide
Chapter Estimator
29
C
:
\
D
e
v
e
l
o
p
\
M
A
C
-
H
D
S
t
u
d
i
o
P
r
o
\
U
s
e
r
'
s
G
u
i
d
e
\
7
-
1
_
E
s
t
i
m
a
t
o
r
.
f
m
p
r
i
n
t
e
d
M
o
n
d
a
y
,
J
u
l
y
2
3
,
2
0
0
7
1
:
2
6
p
m
p
a
g
e
2
5
4
o
f
P
U
N
C
H
!
H
o
m
e
D
e
s
i
g
n
S
t
u
d
i
o
P
r
o
U
s
e
r
s
G
u
i
d
e
3 Choose which PDF function you want.
4 Choose Edit Menu to add to or subtract from the
menu.
PUNCH! Home Design Studio Pro Users Guide 255
Chapter 30
C
:
\
D
e
v
e
l
o
p
\
M
A
C
-
H
D
S
t
u
d
i
o
P
r
o
\
U
s
e
r
'
s
G
u
i
d
e
\
7
-
2
_
D
X
F
.
f
m
p
r
i
n
t
e
d
M
o
n
d
a
y
,
J
u
l
y
2
3
,
2
0
0
7
1
:
2
6
p
m
p
a
g
e
2
5
5
o
f
P
U
N
C
H
!
H
o
m
e
D
e
s
i
g
n
S
t
u
d
i
o
P
r
o
U
s
e
r
s
G
u
i
d
e
DXF/DWG Export & Import
Among the Punch! Home Design Studio Pro PowerTools, are the DXF/DWG Importer and Exporter. DXF
stands for Drawing Exchange File and is an industry-standard format for sharing drawing files. DXF is a
two-dimensional graphic file format supported by almost all CAD programs. DWG is the extension used by
Autodesk for its AutoCAD drawing files. It has become an industry-standard format for CAD
applications.
256 PUNCH! Home Design Studio Pro Users Guide
Chapter DXF/DWG Export & Import
30
C
:
\
D
e
v
e
l
o
p
\
M
A
C
-
H
D
S
t
u
d
i
o
P
r
o
\
U
s
e
r
'
s
G
u
i
d
e
\
7
-
2
_
D
X
F
.
f
m
p
r
i
n
t
e
d
M
o
n
d
a
y
,
J
u
l
y
2
3
,
2
0
0
7
1
:
2
6
p
m
p
a
g
e
2
5
6
o
f
P
U
N
C
H
!
H
o
m
e
D
e
s
i
g
n
S
t
u
d
i
o
P
r
o
U
s
e
r
s
G
u
i
d
e
Exporting and Importing a DXF/DWG File
You may want to share files with your architect,
builder, or other people involved with your design.
Importing and exporting your home plan to DXF or
DWG format makes sharing your files simple.
To export a DXF/DWG floor plan
1 Click the PowerTools button, or
choose Design > Launch a PowerTool.
The PowerTool Launcher appears.
2 Choose DXF/DWG Exporter and click Launch.
The DXF/DWG Exporter dialog appears.
3 Enter the name of the design in the Export As
text field.
4 From the Where pop-up menu, choose where you
want to export the file.
5 From the Format pop-up menu, choose the
format you want.
6 From the Version pop-up menu, choose which
version you want.
7 (optional) Select the Export topography
contours checkbox to include the topography
contours when the file is exported.
8 Click Export.
To import a DXF/DWG floor plan
1 Click the PowerTools button, or
choose Design > Launch a PowerTool.
The PowerTool Launcher appears.
2 Choose DXF/DWG Importer and click Launch.
The DXF/DWG Importer dialog appears.
3 Find the file you want to import.
4 From the Scale pop-up menu, choose the scale
you want to use.
5 Click Import.
NOTE: Once the file is imported, use Converting
Details to Intelligent Features to convert the lines.
PUNCH! Home Design Studio Pro Users Guide 257
Chapter 31
C
:
\
D
e
v
e
l
o
p
\
M
A
C
-
H
D
S
t
u
d
i
o
P
r
o
\
U
s
e
r
'
s
G
u
i
d
e
\
7
-
3
_
G
l
o
b
a
l
S
u
n
P
o
s
i
t
i
o
n
i
n
g
.
f
m
p
r
i
n
t
e
d
M
o
n
d
a
y
,
J
u
l
y
2
3
,
2
0
0
7
1
:
2
6
p
m
p
a
g
e
2
5
7
o
f
P
U
N
C
H
!
H
o
m
e
D
e
s
i
g
n
S
t
u
d
i
o
P
r
o
U
s
e
r
s
G
u
i
d
e
Global Sun Positioning
Punch! Home Design Studio Pros Global Sun Positioning allows you to establish your sites location, relative
to the sun, anywhere in the world. This ensures that your design will render with accurate sun angle and
intensity any time, any day of the year.
258 PUNCH! Home Design Studio Pro Users Guide
Chapter Global Sun Positioning
31
C
:
\
D
e
v
e
l
o
p
\
M
A
C
-
H
D
S
t
u
d
i
o
P
r
o
\
U
s
e
r
'
s
G
u
i
d
e
\
7
-
3
_
G
l
o
b
a
l
S
u
n
P
o
s
i
t
i
o
n
i
n
g
.
f
m
p
r
i
n
t
e
d
M
o
n
d
a
y
,
J
u
l
y
2
3
,
2
0
0
7
1
:
2
6
p
m
p
a
g
e
2
5
8
o
f
P
U
N
C
H
!
H
o
m
e
D
e
s
i
g
n
S
t
u
d
i
o
P
r
o
U
s
e
r
s
G
u
i
d
e
Launching Global Sun Positioning
1 To open Global Sun Positioning, click
the PowerTools button on the toolbar,
or choose Design > Launch a
PowerTool. The PowerTool Launcher
appears.
Establishing Your Sites Global Sun
Positioning
You can pinpoint a specific time of day and year, as
well as a location anywhere in the world, using Punch!
Global Sun Positioning. Global Sun Positioning also
offers an easy way to render from day to night
quickly, without having to adjust the sunlight
settings in LiveView.
To set date and time
1 Click the arrow buttons at the top of the date
picker to select a month.
2 Select a date on the calendar to set the date.
The Altitude and Azimuth change to reflect that
date.
As you move through the date picker, you can
return to the last date selected by clicking the
center button.
3 Select the hour, minutes, or seconds on the Time
field, then click the stepper control to change
the time.
NOTE: You can change the time by selecting the
hour, minutes, or seconds and entering the time you
want.
4 (optional) Select the Daylight Savings Time
checkbox to reflect Daylight Savings Time.
To use current date
Click the Use Current Date button to use the
current date.
To use current time
Click the Use Current Time button to use the
current time.
To set a location
1 Click the Country pop-up menu. The countries
appear alphabetically.
2 Choose the country you want. A red crosshair
appears on the map, targeting the country you
chose.
PUNCH! Home Design Studio Pro Users Guide 259
Establishing Your Sites Global Sun Positioning
C
:
\
D
e
v
e
l
o
p
\
M
A
C
-
H
D
S
t
u
d
i
o
P
r
o
\
U
s
e
r
'
s
G
u
i
d
e
\
7
-
3
_
G
l
o
b
a
l
S
u
n
P
o
s
i
t
i
o
n
i
n
g
.
f
m
p
r
i
n
t
e
d
M
o
n
d
a
y
,
J
u
l
y
2
3
,
2
0
0
7
1
:
2
6
p
m
p
a
g
e
2
5
9
o
f
P
U
N
C
H
!
H
o
m
e
D
e
s
i
g
n
S
t
u
d
i
o
P
r
o
U
s
e
r
s
G
u
i
d
e
TI P: To quickly find the country you want, enter
the first letter, or two, of the country. Countries
beginning with those letters automatically appear.
3 Click the City pop-up menu. The list of cities in
the country you chose appears.
4 Choose the city you want. A red crosshair
appears on the map, targeting the city you chose.
To add a location
1 Click the Add button at the bottom of the
window. The dialog appears.
2 Enter the name of the city in the City Name text
field.
3 Pinpoint a city by clicking on the map, or entering
the locations latitude in the Latitude text fields,
then choose North or South from the pop-up
menu.
Enter the longitude in the Longitude text fields,
then choose East or West from the pop-up menu.
4 Click the UTC Offset pop-up menu and choose
the time zone you want to use.
5 Click OK to add the city to the database.
To edit a location
1 From the City pop-up menu, choose the city you
want to edit.
2 Click the Edit button. The dialog appears.
3 Enter the information you want in the
corresponding text fields.
4 From the UTC Offset, choose the time zone you
want.
5 Click OK to update the information in the
database.
To delete a location
1 From the Country pop-up menu, choose the
country from which you want to delete a city.
NOTE: If the country has only one city listed in the
database, the Delete button appears inactive.
2 Click the Delete button. The dialog appears.
260 PUNCH! Home Design Studio Pro Users Guide
Chapter Global Sun Positioning
31
C
:
\
D
e
v
e
l
o
p
\
M
A
C
-
H
D
S
t
u
d
i
o
P
r
o
\
U
s
e
r
'
s
G
u
i
d
e
\
7
-
3
_
G
l
o
b
a
l
S
u
n
P
o
s
i
t
i
o
n
i
n
g
.
f
m
p
r
i
n
t
e
d
M
o
n
d
a
y
,
J
u
l
y
2
3
,
2
0
0
7
1
:
2
6
p
m
p
a
g
e
2
6
0
o
f
P
U
N
C
H
!
H
o
m
e
D
e
s
i
g
n
S
t
u
d
i
o
P
r
o
U
s
e
r
s
G
u
i
d
e
3 Choose the city you want to delete. To choose
more than one city, hold the Command key, as you
click.
4 Click Delete. A confirmation dialog appears.
5 Click Delete to delete the city from the
database.
NOTE: To disable the delete confirmation, choose
Global Sun Positioning > Preferences and deselect
the Ask for confirmation before deleting database
entries checkbox.
Controlling Settings
To ensure accurate rendering, Punch! automatically
synchronizes Global Sun Positioning with your Macs
calendar and clock. This way the suns intensity and
angle are time and date sensitive. However, you can
change these and other settings, such as date and
time synchronization, crosshair settings, database
options, as well as customize the lighting settings
for your design.
Global Sun Positioning can incorporate seasonal
aspects into your design, but it cannot always
predict the topography of your exact location. The
Lighting Settings give you control of the intensity
and shadows to create the natural effect of a
specific location, based on your own landscape and
topography.
To change startup options
1 Choose Global Sun Positioning > Preferences. The
Preferences dialog appears.
2 To turn off calendar synchronization, deselect
the Synchronize date using the system
calendar checkbox.
3 To turn off time synchronization, deselect the
Synchronize time using the system clock
checkbox.
To change map options
1 Choose Global Sun Positioning > Preferences. The
dialog appears.
2 To show a grid on the map, select the Show
longitude and latitude grid checkbox.
3 By default, a crosshair indicator specifies your
current location on the map. Click the Indicator
type pop-up menu and choose the type of
indicator you want.
4 Click the Indicator color well. The Colors window
appears.
PUNCH! Home Design Studio Pro Users Guide 261
Opening a design with different information
C
:
\
D
e
v
e
l
o
p
\
M
A
C
-
H
D
S
t
u
d
i
o
P
r
o
\
U
s
e
r
'
s
G
u
i
d
e
\
7
-
3
_
G
l
o
b
a
l
S
u
n
P
o
s
i
t
i
o
n
i
n
g
.
f
m
p
r
i
n
t
e
d
M
o
n
d
a
y
,
J
u
l
y
2
3
,
2
0
0
7
1
:
2
6
p
m
p
a
g
e
2
6
1
o
f
P
U
N
C
H
!
H
o
m
e
D
e
s
i
g
n
S
t
u
d
i
o
P
r
o
U
s
e
r
s
G
u
i
d
e
There are five models for choosing colors:
Color Wheel
Colors Sliders
Color Palettes
Image Palettes
Crayons
5 Select the model you want to use and choose a
new color then close the window. Customized
colors appear with an earmark in the top right
corner of the color well.
6 Click Save to save your preferences.
To customize lighting settings
1 Choose Design > Lighting. The dialog appears. By
default, the Scene Brightness tab is active.
2 Drag the sliders to customize the scene
brightness for each hour of the day.
3 Click the Shadow Contrast tab. The Shadow
Contrast controls appear.
4 Drag the sliders to customize the shadow
contrast for each hour of the day.
5 Click the Shading Intensity tab. The Shading
Intensity controls appear.
6 Drag the sliders to customize the shading
intensity for each hour of the day.
7 (optional) Select the Adjust your designs
lighting based on these values checkbox to
update your current design.
Opening a design with different information
When opening a design with information that does
not match the information in your database, such as
a citys latitude, Global Sun Positioning allows you to
set preferences as to how to read that information.
To open a design with different database
information
1 Choose Global Sun Positioning > Preferences. The
dialog appears.
262 PUNCH! Home Design Studio Pro Users Guide
Chapter Global Sun Positioning
31
C
:
\
D
e
v
e
l
o
p
\
M
A
C
-
H
D
S
t
u
d
i
o
P
r
o
\
U
s
e
r
'
s
G
u
i
d
e
\
7
-
3
_
G
l
o
b
a
l
S
u
n
P
o
s
i
t
i
o
n
i
n
g
.
f
m
p
r
i
n
t
e
d
M
o
n
d
a
y
,
J
u
l
y
2
3
,
2
0
0
7
1
:
2
6
p
m
p
a
g
e
2
6
2
o
f
P
U
N
C
H
!
H
o
m
e
D
e
s
i
g
n
S
t
u
d
i
o
P
r
o
U
s
e
r
s
G
u
i
d
e
2 Select the radio button corresponding to the
action you want taken when opening a design with
different database information.
PUNCH! Home Design Studio Pro Users Guide 263
Chapter 32
C
:
\
D
e
v
e
l
o
p
\
M
A
C
-
H
D
S
t
u
d
i
o
P
r
o
\
U
s
e
r
'
s
G
u
i
d
e
\
7
-
4
_
P
h
o
t
o
V
i
e
w
.
f
m
p
r
i
n
t
e
d
M
o
n
d
a
y
,
J
u
l
y
2
3
,
2
0
0
7
1
:
2
6
p
m
p
a
g
e
2
6
3
o
f
P
U
N
C
H
!
H
o
m
e
D
e
s
i
g
n
S
t
u
d
i
o
P
r
o
U
s
e
r
s
G
u
i
d
e
PhotoView
Punch! Home Design Studio Pro lets you import a digital photograph, or a scanned image of your home, and
landscape around it. From window and door treatments to entire facades, you can simulate your home with
ease.
From cars to pets, windows to chimneys, doors to neighbors, you can customize your design to match your
dreams. You can even place an imported image of your own backyard, so when you look out a window, youre
home.
Tips for Using PhotoView
Punch! Home Design Studio Pros PhotoView lets you take digital pictures and add them to your landscape
design. Although this is a straightforward process, there are a few hints that will make the ultimate
result much more satisfying.
Verify that the image is level and square, when taking a digital picture or scanning a photograph. If
the initial photograph is not square, use your graphics software to rotate it in half-degree
increments, until it is.
Photograph the feature when the sun is shining. This ensures more color saturation and detail of
the image.
Double-check the dimensions when importing PhotoView images.
Take your time masking the image in your photo-editing software; the better the mask, the better
the end result.
Images are placed in the center of the lot. When importing multiple images, move each image, as it
is placed, to avoid stacking them on top of each other.
Images should touch the bottom of the image area. If it is centered in the area, it will float above
ground level.
264 PUNCH! Home Design Studio Pro Users Guide
Chapter PhotoView
32
C
:
\
D
e
v
e
l
o
p
\
M
A
C
-
H
D
S
t
u
d
i
o
P
r
o
\
U
s
e
r
'
s
G
u
i
d
e
\
7
-
4
_
P
h
o
t
o
V
i
e
w
.
f
m
p
r
i
n
t
e
d
M
o
n
d
a
y
,
J
u
l
y
2
3
,
2
0
0
7
1
:
2
6
p
m
p
a
g
e
2
6
4
o
f
P
U
N
C
H
!
H
o
m
e
D
e
s
i
g
n
S
t
u
d
i
o
P
r
o
U
s
e
r
s
G
u
i
d
e
Importing PhotoView Images
Whether you want to import an image of your homes
facade to landscape around or you want to add a
custom door or window, Punch! PhotoView makes it
easy. You can import any image you want, even your
pet or your neighbor.
To import PhotoView images
1 On the toolbar, click the PowerTools
button. The PowerTool Launcher
appears.
2 Choose PhotoView and click Launch. The Open
dialog appears.
NOTE: As you scroll through the available images,
when one is highlighted, it will be displayed in the
preview box.
3 Find the photo you want and select it. Click Open.
The photo appears on the workspace and
PhotoView Properties appear in the Inspector.
4 Enter the width and height you want in the text
fields, and press the Enter key. Separate feet
and inches with a hyphen.
5 Click OK.
NOTE: PhotoView Images appear as lines in the 2D
window.
Moving PhotoView Images
When you import a PhotoView image into your file, it
will be placed in the center of the lot. You have
freedom to move the image anywhere on the plan
window and between plan tabs.
To move PhotoView images by dragging
1 From the Editing Toolbox, click the
Selection Tool.
2 On the Design window, click a PhotoView
image to select it.
NOTE: In the 2D plan, a PhotoView image is
displayed as a line.
3 Holding down the mouse button, drag the image
to a new location, then release the mouse button.
NOTE: Be sure to drag the image from the center;
dragging an endpoint resizes the image.
To move PhotoView images from one plan tab to
another
1 From the Editing Toolbox, click the Selection
Tool.
2 Select the image you want to move. To select
more than one image, hold down the Shift key,
while clicking objects.
3 Choose Edit > Move to Plan and, from the
submenu, choose where you want the image to
appear.
4 OR
Ctrl-click the image on the workspace and
choose Move to Plan, then choose where you
want the image to appear.
Replacing PhotoView Images
You can try out different window or door images, for
example, by using the Set Image button on the
Inspector.
PUNCH! Home Design Studio Pro Users Guide 265
Elevating PhotoView Images
C
:
\
D
e
v
e
l
o
p
\
M
A
C
-
H
D
S
t
u
d
i
o
P
r
o
\
U
s
e
r
'
s
G
u
i
d
e
\
7
-
4
_
P
h
o
t
o
V
i
e
w
.
f
m
p
r
i
n
t
e
d
M
o
n
d
a
y
,
J
u
l
y
2
3
,
2
0
0
7
1
:
2
6
p
m
p
a
g
e
2
6
5
o
f
P
U
N
C
H
!
H
o
m
e
D
e
s
i
g
n
S
t
u
d
i
o
P
r
o
U
s
e
r
s
G
u
i
d
eTo replace PhotoView images
1 From the Editing Toolbox, click the
Selection Tool.
2 On the workspace, click the PhotoView
image you want to replace.
3 On the Inspector, select the Set Image button.
The Open dialog appears.
4 Find the image you want to set and click Open.
The image appears on the workspace and the
PhotoView Properties appear on the Inspector.
5 (optional) Enter the width and height, in inches
or feet and inches, separated by a hyphen, in the
text fields on the Inspector. The image is
resized.
To locate PhotoView images
1 From the Editing Toolbox, click the
Selection Tool.
2 On the workspace, select the PhotoView
image.
3 On the Inspector, click Image Information. The
PhotoView Info dialog appears, displaying the
path where the file is located on your hard drive,
the resolution, and a preview of the photo.
4 (optional) Click Set Image to load another file.
TI P: You will find it useful to store PhotoView
images in the Content folder in the Punch! Home
Design Studio Pro directory. The content folder is
designed to be the first place searched for missing
files, for instance, PhotoView files, and so on.
Elevating PhotoView Images
You can elevate PhotoView images, based on a
measurement you define.
To elevate PhotoView images by specifying a
measurement
1 On the Standard toolbar, click the Selection
Tool.
2 On the Design window, click an image to select it.
To select more than one image, hold down the
SHIFT key, while clicking.
3 Choose Edit > Elevate Object. The dialog appears.
4 Type the measurement, in inches, that you want
to elevate the image, then click OK.
NOTE: Use this feature to lower objects by
entering a negative number in the Object Elevation
field.
To elevate PhotoView images by using the
Elevation Slider
1 From the Editing Toolbox, click the Selection
Tool.
2 Select the image you want to elevate. To select
more than one image, hold down the Shift key,
while clicking.
3 On the left side of the workspace, drag the
Elevation Slider up or down to change the
elevation.
Altering PhotoView Images
Once you have imported your PhotoView image, you
have the option of further customizing its
appearance. This can be done at any time during the
design process. You can resize, change elevation,
rotate or flip it, and so on.
To resize PhotoView images by specifying
dimensions
1 From the Editing toolbox, click the Selection
Tool.
2 On the workspace, select the PhotoView image
you want to resize.
3 On the Inspector, enter the width and height, in
inches or feet and inches, separated by a hyphen,
in the text fields. The image is resized.
266 PUNCH! Home Design Studio Pro Users Guide
Chapter PhotoView
32
C
:
\
D
e
v
e
l
o
p
\
M
A
C
-
H
D
S
t
u
d
i
o
P
r
o
\
U
s
e
r
'
s
G
u
i
d
e
\
7
-
4
_
P
h
o
t
o
V
i
e
w
.
f
m
p
r
i
n
t
e
d
M
o
n
d
a
y
,
J
u
l
y
2
3
,
2
0
0
7
1
:
2
6
p
m
p
a
g
e
2
6
6
o
f
P
U
N
C
H
!
H
o
m
e
D
e
s
i
g
n
S
t
u
d
i
o
P
r
o
U
s
e
r
s
G
u
i
d
eTo resize PhotoView images by dragging
1 From the Editing Toolbox, click the Selection
Tool.
2 Select a PhotoView image.
3 Drag an endpoint of the image to resize it.
NOTE: Dragging an endpoint only changes the width
of the image; to keep proportions accurate, update
the height in the PhotoView Properties on the
Inspector.
To flip PhotoView images
1 From the Editing toolbox, click the Selection
Tool.
2 On the workspace, select the PhotoView image
you want to flip. The PhotoView Properties
appear on the Inspector.
3 Click the Flip Image button. The image is flipped.
To control shadow options
1 From the Editing toolbox, click the Selection
Tool.
2 On the workspace, select the PhotoView image.
The PhotoView Properties appear on the
Inspector.
3 To disable the image from casting shadows,
deselect the Cast Shadows checkbox.
To cast shadows, select the Cast Shadows
checkbox.
Landscaping Using PhotoView Images
One way to get started landscaping your yard is to
import a PhotoView image of your home. You can
then embellish your design with landscaping and
other objects.
To landscape using PhotoView images
1 Import the image of your home, as explained
previously.
NOTE: Its very important to input the correct
dimensions of your home. For more information, see
To import PhotoView images, which begins on page
264.
2 Click the LiveView button to open LiveView.
3 Using tools and techniques described in previous
chapters, add pathways, furniture, topography,
and so on.
NOTE: PhotoView images appear in the 2D design
window as lines, similar to interior walls.
Right in Your Own Backyard
In Punch! Home Design Studio Pro you can even look
out the window of your new home design and see
your own backyard. By taking a digital picture of
your backyard, you can position it so when you view
your design in LiveView, youre home.
To view your own backyard
1 Create your home design, using tools and
techniques outlined in previous chapters.
2 Open LiveView.
3 Import the PhotoView image of your own
backyard.
4 On the workspace, move the PhotoView image to
a position where it can be viewed from your
virtual home.
PUNCH! Home Design Studio Pro Users Guide 267
Chapter 33
C
:
\
D
e
v
e
l
o
p
\
M
A
C
-
H
D
S
t
u
d
i
o
P
r
o
\
U
s
e
r
'
s
G
u
i
d
e
\
7
-
5
_
R
e
a
l
M
o
d
e
l
.
f
m
p
r
i
n
t
e
d
M
o
n
d
a
y
,
J
u
l
y
2
3
,
2
0
0
7
1
:
2
6
p
m
p
a
g
e
2
6
7
o
f
P
U
N
C
H
!
H
o
m
e
D
e
s
i
g
n
S
t
u
d
i
o
P
r
o
U
s
e
r
s
G
u
i
d
e
RealModel
Punch! Home Design Studio Pro integrates the exclusive, patented RealModel
technology, making it easy
to construct an actual scale model of any home you draw.
Once you have completed your home design, details are automatically transferred to the RealModel
application. Instructions on building your home model are printed, with numbered sections and floor plan
templates that make assembling it simple.
This hands-on model shows you how to improve your design and save on construction costs, before you
break ground. This is the perfect tool for presenting your ideas to your builder or architect.
268 PUNCH! Home Design Studio Pro Users Guide
Chapter RealModel
33
C
:
\
D
e
v
e
l
o
p
\
M
A
C
-
H
D
S
t
u
d
i
o
P
r
o
\
U
s
e
r
'
s
G
u
i
d
e
\
7
-
5
_
R
e
a
l
M
o
d
e
l
.
f
m
p
r
i
n
t
e
d
M
o
n
d
a
y
,
J
u
l
y
2
3
,
2
0
0
7
1
:
2
6
p
m
p
a
g
e
2
6
8
o
f
P
U
N
C
H
!
H
o
m
e
D
e
s
i
g
n
S
t
u
d
i
o
P
r
o
U
s
e
r
s
G
u
i
d
e
Preparing to Construct a RealModel
When constructing a RealModel, youll need to get a
few supplies together first. Visit your local craft
supply or hobby store to purchase these materials.
Items youll need to construct a RealModel:
Construction material foam board or
poster board
Adhesive spray adhesive, rubber cement,
or glue stick, and so on.
Tape
Straight pins
Straight-edge ruler
Artists knife or scalpel
To open RealModel
1 Click the PowerTools button on the
toolbar. The PowerTool Launcher
appears.
2 Select RealModel and click Launch to launch the
PowerTool.
Navigating in RealModel
The RealModel Toolbar contains tools to help you
navigate around and view your RealModel design.
To control the icon appearance
1 Ctrl-click on the toolbar in RealModel. The
shortcut menu appears.
2 From the shortcut menu, choose how you want
the icons to appear.
To customize the toolbar
1 Ctrl-click on the toolbar in RealModel. The
shortcut menu appears.
2 From the shortcut menu, choose Customize
Toolbar. The dialog appears.
3 Drag items to or from the default set, at the
bottom of the window, to add or remove them
from the toolbar.
4 Click Done to apply the changes.
To view your design using Free Walkthrough
1 Click the Free Walk Tool.
2 Drag your pointer in RealModel to
navigate in 3D.
OR
1 Choose LiveView > 3D Interaction Method > Free
Walkthrough.
2 Drag your pointer in RealModel to navigate in 3D.
PUNCH! Home Design Studio Pro Users Guide 269
Navigating in RealModel
C
:
\
D
e
v
e
l
o
p
\
M
A
C
-
H
D
S
t
u
d
i
o
P
r
o
\
U
s
e
r
'
s
G
u
i
d
e
\
7
-
5
_
R
e
a
l
M
o
d
e
l
.
f
m
p
r
i
n
t
e
d
M
o
n
d
a
y
,
J
u
l
y
2
3
,
2
0
0
7
1
:
2
6
p
m
p
a
g
e
2
6
9
o
f
P
U
N
C
H
!
H
o
m
e
D
e
s
i
g
n
S
t
u
d
i
o
P
r
o
U
s
e
r
s
G
u
i
d
eTo view your design using Controlled
Walkthrough
1 Click the Ctrl. Walk Tool.
2 On the RealModel window, drag your
cursor for an anchored view up, down,
and to each side of where your cursor is
positioned.
OR
1 Choose LiveView > 3D Interaction Method >
Controlled Walkthrough.
2 Drag your cursor in RealModel for an anchored
view up, down, and to each side of where your
cursor is positioned.
To specify an absolute Walkthrough elevation
1 Choose LiveView > 3D Interaction Method >
Walkthrough Elevation. A dialog appears.
2 Enter the elevation you want, in the Walkthrough
Elevation field, and click OK.
To view your design using Free Fly-Around
1 Click the Free Fly Tool.
2 On the RealModel window, drag your
cursor for a Fly-Around view in 3D.
OR
1 Choose LiveView > 3D Interaction Method > Free
Fly-Around.
2 On the RealModel window, drag your cursor for a
Fly-Around view in 3D.
To view your design using Controlled Fly-
Around
1 Click the Ctrl. Fly Tool.
2 On the RealModel window, drag your
cursor for an anchored view up, down,
and to each side of where your cursor is
positioned.
OR
1 Choose LiveView > 3D Interaction Method >
Controlled Fly-Around.
2 On the RealModel window, drag your cursor for a
Fly-Around view in 3D.
To specify an absolute Fly-Around altitude
1 Choose LiveView > 3D Interaction Mode > Fly-
Around Altitude from the submenu. A dialog
appears.
2 Enter the altitude you want, in the Fly-Around
Altitude field, and click OK.
To adjust the 3D camera angle
1 On the toolbar, click the Settings
button. The dialog appears.
2 On the dialog, drag the Camera Angle slider to
control how thin or wide the camera angle is.
3 Click Apply to apply the changes.
OR
1 Choose LiveView > Rendering Options.
2 From the dialog, drag the Camera Angle slider to
control how thin or wide the camera angle is.
3 Click Apply to apply the changes.
270 PUNCH! Home Design Studio Pro Users Guide
Chapter RealModel
33
C
:
\
D
e
v
e
l
o
p
\
M
A
C
-
H
D
S
t
u
d
i
o
P
r
o
\
U
s
e
r
'
s
G
u
i
d
e
\
7
-
5
_
R
e
a
l
M
o
d
e
l
.
f
m
p
r
i
n
t
e
d
M
o
n
d
a
y
,
J
u
l
y
2
3
,
2
0
0
7
1
:
2
6
p
m
p
a
g
e
2
7
0
o
f
P
U
N
C
H
!
H
o
m
e
D
e
s
i
g
n
S
t
u
d
i
o
P
r
o
U
s
e
r
s
G
u
i
d
eTo increase or decrease the Fly-Around and
Walkthrough speed
1 On the toolbar, click the Settings button. The
dialog appears.
2 On the dialog, drag the Navigation Speed slider
to control how slow or fast you navigate in 3D.
3 Click Apply to apply the changes.
NOTE: The faster the viewing speed, the lower the
quality of the rendered 3D image.
OR
1 Choose LiveView > Render Options.
2 From the dialog, drag the Navigation Speed
slider to control how slow or fast you navigate in
3D.
3 Click Apply to apply the changes.
To set a viewpoint angle
1 From the toolbar, click the Viewpoint
button. A pop-up menu appears
2 From the Viewpoint pop-up menu, choose the view
you want.
Defining Scale
The scale you choose will define the actual size of
your model. All model templates will print in this
scale. For example, if you choose 1/2"=1' - a ten-foot
wall will print as a five-inch template.
To select scale
1 Choose Design > Model Scale. The dialog appears.
2 From Scale Type, choose a scale.
3 Select a Scale radio button to set the scale and
click OK.
Choosing the Construction Material
Choose a sturdy construction material, such as
foamcore, for construction of walls and roofs.
Choose a thinner material for the base of the second
and third floors, since using thick material may
cause a gap in the Material between floors of your
final product.
To select construction material
1 Choose Design > Construction Material. The
dialog appears.
2 Enter the material thickness you want, in the
Construction Material Thickness field, and click
OK.
PUNCH! Home Design Studio Pro Users Guide 271
Setting Print Setup
C
:
\
D
e
v
e
l
o
p
\
M
A
C
-
H
D
S
t
u
d
i
o
P
r
o
\
U
s
e
r
'
s
G
u
i
d
e
\
7
-
5
_
R
e
a
l
M
o
d
e
l
.
f
m
p
r
i
n
t
e
d
M
o
n
d
a
y
,
J
u
l
y
2
3
,
2
0
0
7
1
:
2
6
p
m
p
a
g
e
2
7
1
o
f
P
U
N
C
H
!
H
o
m
e
D
e
s
i
g
n
S
t
u
d
i
o
P
r
o
U
s
e
r
s
G
u
i
d
eSetting Print Setup
Punch! Home Design Studio Pro prints, using your
current printer. You can, however, print using any
installed, printer. Using the Print dialog, you can
specify a printer or plotter from those currently
installed.
To set print setup parameters
1 Choose File > Print Floor Template > First Floor.
The dialog appears.
2 From the dialog, choose the printer you want to
use.
The Presets pop-up menu allows you to customize
your print settings. You can control which pages
you print, the layout, schedule a specific time to
print, choose the order the pages are printed,
the color, add a cover page, and where the paper
feeds from.
Once youve customized your printing presets,
choose Save As from the top Presets pop-up
menu to save your settings.
3 Click Print.
Printing Templates
The templates are used to guide you, as you build
your RealModel. They will specify which wall section
is attached to other walls and where doors and
windows are placed. Floor templates show where
each wall is placed. You have the choice of printing
all wall, roof, or floor templates at one time or
printing each individually.
To print wall templates
1 Choose File > Print Template. The dialog appears.
2 Select the All Wall Templates radio button.
3 Click OK.
To print roof templates
1 Choose File > Print Template. The dialog appears.
2 Select the All Roof Templates radio button.
3 Click OK.
To print floor templates
1 Choose File > Print Floor Template and choose a
floor, from the submenu. The Print dialog
appears.
2 Set your print parameters and click Print.
To print a specific, individual template
1 Choose File > Print Template. The dialog appears.
2 Select the Single Template radio button.
3 Enter the template you want, in the Template
Number text field, and click OK.
Constructing Wall Templates
You will notice that some wall templates will have
darker shaded edges. These shaded areas indicate
the thickness of your construction material. Use
these as guidelines on where to attach adjoining
walls. The directions for connecting the walls will be
printed on each page. Be sure to transfer this
information to the template before cutting it out.
272 PUNCH! Home Design Studio Pro Users Guide
Chapter RealModel
33
C
:
\
D
e
v
e
l
o
p
\
M
A
C
-
H
D
S
t
u
d
i
o
P
r
o
\
U
s
e
r
'
s
G
u
i
d
e
\
7
-
5
_
R
e
a
l
M
o
d
e
l
.
f
m
p
r
i
n
t
e
d
M
o
n
d
a
y
,
J
u
l
y
2
3
,
2
0
0
7
1
:
2
6
p
m
p
a
g
e
2
7
2
o
f
P
U
N
C
H
!
H
o
m
e
D
e
s
i
g
n
S
t
u
d
i
o
P
r
o
U
s
e
r
s
G
u
i
d
eTo construct a wall template
1 Attach each wall template to your construction
material, using a permanent adhesive.
2 Cut out each wall section to the exact size of the
template. Be sure to include shaded areas.
3 Attach each template to its appropriate
counterpart.
Constructing Roof Templates
Although your roof templates may print attached at
points, cut out each roof section separately from
your construction material, to the exact size of the
template.
To construct a roof template
1 Attach each roof template to your construction
material, using a permanent adhesive.
2 Cut out each roof section to the exact size of
the template.
3 Attach each roof template to its appropriate
counterpart.
4 Secure the roof to the walls.
Printing Template Materials and Colors
To add a realistic look to your RealModel, you can
print sheets of materials and colors to be applied to
your model and trimmed to size. With this process,
you can see what your design will look like. Follow
these steps for every wall and roof on your model.
To print template materials and colors
1 Select the material you want to print first.
2 Choose File > Print Material or Color. The dialog
appears.
3 Enter the template number of the material and
color you want to print in the Template Number
field.
4 Click OK.
5 The Print dialog box appears.
6 Confirm your printer settings, then click OK.
NOTE: It is best to print and assemble the material
and color on each wall before moving on to the next
wall. If you choose not to do this, you should label
each material template and color, as they are
printed, to make identifying them easier when
attaching them to your model.
Attaching Template Materials and Colors
to Your Model
Once the materials and colors have been printed, you
will need to affix them to the appropriate template
and trim them to size. It is best to use spray
adhesive, glue stick, or tape for this step, as using
white glue may cause the paper to wrinkle.
PUNCH! Home Design Studio Pro Users Guide 273
Attaching Template Materials and Colors to Your Model
C
:
\
D
e
v
e
l
o
p
\
M
A
C
-
H
D
S
t
u
d
i
o
P
r
o
\
U
s
e
r
'
s
G
u
i
d
e
\
7
-
5
_
R
e
a
l
M
o
d
e
l
.
f
m
p
r
i
n
t
e
d
M
o
n
d
a
y
,
J
u
l
y
2
3
,
2
0
0
7
1
:
2
6
p
m
p
a
g
e
2
7
3
o
f
P
U
N
C
H
!
H
o
m
e
D
e
s
i
g
n
S
t
u
d
i
o
P
r
o
U
s
e
r
s
G
u
i
d
eTo attach the template materials and colors
1 Affix the material to the proper wall template,
which has already been attached to the
construction material.
2 Carefully trim around the outside edges of the
wall template.
3 Cut out the door and window openings.
4 Attach each template to its appropriate
counterpart.
274 PUNCH! Home Design Studio Pro Users Guide
Chapter RealModel
33
C
:
\
D
e
v
e
l
o
p
\
M
A
C
-
H
D
S
t
u
d
i
o
P
r
o
\
U
s
e
r
'
s
G
u
i
d
e
\
7
-
5
_
R
e
a
l
M
o
d
e
l
.
f
m
p
r
i
n
t
e
d
M
o
n
d
a
y
,
J
u
l
y
2
3
,
2
0
0
7
1
:
2
6
p
m
p
a
g
e
2
7
4
o
f
P
U
N
C
H
!
H
o
m
e
D
e
s
i
g
n
S
t
u
d
i
o
P
r
o
U
s
e
r
s
G
u
i
d
e
C
:
\
D
e
v
e
l
o
p
\
M
A
C
-
H
D
S
t
u
d
i
o
P
r
o
\
U
s
e
r
'
s
G
u
i
d
e
\
8
-
0
_
p
a
r
t
-
C
W
S
P
r
o
.
f
m
p
r
i
n
t
e
d
M
o
n
d
a
y
,
J
u
l
y
2
3
,
2
0
0
7
1
:
2
6
p
m
p
a
g
e
2
7
5
o
f
P
U
N
C
H
!
H
o
m
e
D
e
s
i
g
n
S
t
u
d
i
o
P
r
o
U
s
e
r
s
G
u
i
d
e
Part 8
3D CUSTOM WORKSHOP PRO
Chapter 34: Before You Draw . . . . . . . . . . . . . . . . . 277
Chapter 35: Drawing 2D Entities . . . . . . . . . . . . . . 295
Chapter 36: Drawing 3D Entities . . . . . . . . . . . . . . 315
Chapter 37: Convert 2D Objects to 3D . . . . . . . . . 341
Chapter 38: Editing 2D and 3D Shapes . . . . . . . . . 363
Chapter 39: Controlling Views . . . . . . . . . . . . . . . . . 381
C
:
\
D
e
v
e
l
o
p
\
M
A
C
-
H
D
S
t
u
d
i
o
P
r
o
\
U
s
e
r
'
s
G
u
i
d
e
\
8
-
0
_
p
a
r
t
-
C
W
S
P
r
o
.
f
m
p
r
i
n
t
e
d
M
o
n
d
a
y
,
J
u
l
y
2
3
,
2
0
0
7
1
:
2
6
p
m
p
a
g
e
2
7
6
o
f
P
U
N
C
H
!
H
o
m
e
D
e
s
i
g
n
S
t
u
d
i
o
P
r
o
U
s
e
r
s
G
u
i
d
e
PUNCH! Home Design Studio Pro Users Guide 277
Chapter 34
C
:
\
D
e
v
e
l
o
p
\
M
A
C
-
H
D
S
t
u
d
i
o
P
r
o
\
U
s
e
r
'
s
G
u
i
d
e
\
8
-
1
_
F
i
l
e
.
f
m
p
r
i
n
t
e
d
M
o
n
d
a
y
,
J
u
l
y
2
3
,
2
0
0
7
1
:
2
6
p
m
p
a
g
e
2
7
7
o
f
P
U
N
C
H
!
H
o
m
e
D
e
s
i
g
n
S
t
u
d
i
o
P
r
o
U
s
e
r
s
G
u
i
d
e
Before You Draw
3D Custom Workshop Pro is an advanced creation and editing tool for creating new objects. There are
many drawing features and settings that are unique to 3D Custom Workshop Pro. It has many of the basic
features, but offers intricate tools such as advanced snap options, a shortcut manager, and many options
for controlling your display.
278 PUNCH! Home Design Studio Pro Users Guide
Chapter Before You Draw
34
C
:
\
D
e
v
e
l
o
p
\
M
A
C
-
H
D
S
t
u
d
i
o
P
r
o
\
U
s
e
r
'
s
G
u
i
d
e
\
8
-
1
_
F
i
l
e
.
f
m
p
r
i
n
t
e
d
M
o
n
d
a
y
,
J
u
l
y
2
3
,
2
0
0
7
1
:
2
6
p
m
p
a
g
e
2
7
8
o
f
P
U
N
C
H
!
H
o
m
e
D
e
s
i
g
n
S
t
u
d
i
o
P
r
o
U
s
e
r
s
G
u
i
d
e
Customizing the Startup Screen
Custom Workshop Pros startup screen features the
Menu bar, Prompt Window, Main Tool Palette, and
Render Library.
The Prompt Window displays tool icons, tool tips, and
Data Entry fields associated with tools and
selections.
To change startup preferences
1 On the File menu, choose Preferences. The
Preferences dialog appears.
2 Choose the General Category.
To turn off tool tips, deselect the Enable
Tool Tips checkbox.
To turn off short cut keys, deselect the
Enable Short Cut Keys checkbox.
To turn off tool cursors, deselect the Enable
Tool Cursors checkbox.
To turn off auto resolve, deselect the Enable
Auto Resolve checkbox.
To turn off saving the dialog positions,
deselect the Save Dialog Positions
checkbox.
To turn off saving palette positions, deselect
the Save Palette Positions checkbox.
To turn off the axis at startup, deselect the
Show Axis at Startup checkbox.
3 (optional) Click Apply to see your changes.
4 Click OK.
Changing User Interface Preferences
You can specify the delay for how long the cursor
must be in or out of a dialog before it expands or
collapses. User Interface Properties also allow you
to change the Render Library icons to smaller icons.
Another preference you can customize is the zoom
direction of the mouse wheel zoom.
To change the dialog collapse delay
1 On the File menu, choose Preferences. The
Preferences dialog appears.
2 Choose the User Interface Category.
3 Enter values in the Expand and Collapse text
fields to specify the length of delay.
4 Click OK.
To use smaller library icons
1 On the File menu, choose Preferences. The
Preferences dialog appears.
2 Choose the User Interface Category.
3 Select the Use Small Palette Icons checkbox.
4 Click OK.
To reverse the mouse wheel zoom
1 On the File menu, choose Preferences. The
Preferences dialog appears.
2 Choose the User Interface Category.
3 Select the Reverse Mouse Wheel Zoom
checkbox.
4 Click OK.
Controlling Windows, Palettes, and Dialogs
The Main Tool Palette and the Render Library
appear upon startup. You can control the display of
these windows, as well as other important windows.
PUNCH! Home Design Studio Pro Users Guide 279
Controlling Windows, Palettes, and Dialogs
C
:
\
D
e
v
e
l
o
p
\
M
A
C
-
H
D
S
t
u
d
i
o
P
r
o
\
U
s
e
r
'
s
G
u
i
d
e
\
8
-
1
_
F
i
l
e
.
f
m
p
r
i
n
t
e
d
M
o
n
d
a
y
,
J
u
l
y
2
3
,
2
0
0
7
1
:
2
6
p
m
p
a
g
e
2
7
9
o
f
P
U
N
C
H
!
H
o
m
e
D
e
s
i
g
n
S
t
u
d
i
o
P
r
o
U
s
e
r
s
G
u
i
d
e
Main Tool Palette
The Main Tool Palette contains the 2D and
3D drawing, editing, and navigation tools.
You can toggle between the 2D and 3D tools
by clicking the Go To 2D, or Go To 3D
button at the top of the palette.
Tools that appear with an arrow in the
bottom right corner indicates there is a
toolset palette. To access tools on the
palette, press your mouse button over the
tool and the toolset appears.
You can tear off the toolset from the Main
Tool Palette and access tools from a
floating palette by clicking and dragging
through the tools and tearing the palette
away.
To control the tools visibility
On the Window menu, choose Tools to toggle
the display of the Main Tool Palette.
Pen Color Palette
The Pen Color Palette allows you to change the
drawing pen color, or the color of a selected object.
There are four color palette options. To toggle
between the number of colors, click the green(+)
button at the top of the palette.
To control the color palette visibility
On the Window menu, choose Pen Color to
toggle the display.
Show-Hide Tool Palette
The Show-Hide tools allow you to control to visibility
of objects in the drawing.
To control the show-hide palette visibility
On the Window menu, choose Show-Hide to
toggle the display.
Snaps Filter Dialog
The Snaps Tools are all contained and
controlled on the Snaps Filter dialog. To
disable a Snap Tool, deselect its
checkbox. To enable a tool, select its
checkbox.
To control the snaps dialog visibility
On the Window menu, choose
Snaps to toggle the display.
Render Library
The Render Library appears automatically upon
startup. To apply colors and materials, drag and drop
from the Render Library.
To control the library visibility
On the Window menu, choose Render Library
to toggle the view.
Concept Explorer
The Concept Explorer allows you to view a feature
tree, and manage layers.
280 PUNCH! Home Design Studio Pro Users Guide
Chapter Before You Draw
34
C
:
\
D
e
v
e
l
o
p
\
M
A
C
-
H
D
S
t
u
d
i
o
P
r
o
\
U
s
e
r
'
s
G
u
i
d
e
\
8
-
1
_
F
i
l
e
.
f
m
p
r
i
n
t
e
d
M
o
n
d
a
y
,
J
u
l
y
2
3
,
2
0
0
7
1
:
2
7
p
m
p
a
g
e
2
8
0
o
f
P
U
N
C
H
!
H
o
m
e
D
e
s
i
g
n
S
t
u
d
i
o
P
r
o
U
s
e
r
s
G
u
i
d
e
To control the explorer visibility
On the Window menu, choose Concept
Explorer to toggle the display.
Object Info
The Object Info dialog displays a variety of
information regarding a selected object.
The Data tab allows you to adjust an objects values
and dimensions.
The Display tab only appears for surfaces and solids.
It contains controls for object transparency and iso
lines.
The Attributes tab accesses setting associated with
the selection, such as name, resolution, color, and
layer.
To control the display of the object info dialog
On the Window menu, choose Object Info to
toggle the display.
OR
Press Command-I.
Select Mask
The Select Mask dialog provides information for
fine tuning your selections.
To control the display of the select mask dialog
On the Window menu, choose Select Mask to
toggle the display.
Importing Files
You can import data from formats listed on the
Import dialog. Supported formats include:
DWG/DXF
ASIS SAT
FACT
Truespace COB
BMP
STL
Adobe Illustrator
3D Studio
PICT
SketchUp
To import a file
1 On the File menu, choose Import. The Import
dialog appears.
2 Choose the import type you want.
3 (optional) Set the import options.
4 Click OK. The Open dialog appears.
5 Find the file you want to import and select it.
6 Click Open. The file appears on the WorkPlane.
Exporting Files
You can export data to formats listed on the Export
dialog. Supported formats include:
DWG/DXF
ACIS SAT
EPS
CGM
VRML
RAW
FACT
STL
Adobe Illustrator
PICT
To export a file
1 On the File menu, choose Export. The Export
dialog appears.
2 Choose the export type you want.
3 (optional) Set the export options.
PUNCH! Home Design Studio Pro Users Guide 281
Closing 3D Custom Workshop Pro
C
:
\
D
e
v
e
l
o
p
\
M
A
C
-
H
D
S
t
u
d
i
o
P
r
o
\
U
s
e
r
'
s
G
u
i
d
e
\
8
-
1
_
F
i
l
e
.
f
m
p
r
i
n
t
e
d
M
o
n
d
a
y
,
J
u
l
y
2
3
,
2
0
0
7
1
:
2
7
p
m
p
a
g
e
2
8
1
o
f
P
U
N
C
H
!
H
o
m
e
D
e
s
i
g
n
S
t
u
d
i
o
P
r
o
U
s
e
r
s
G
u
i
d
e
4 Click OK. The Save dialog appears.
5 Enter a name in the Save As text field.
6 Choose a location for the file from the Where
pop-up menu.
7 Click Save.
Closing 3D Custom Workshop Pro
If you attempt to close 3D Custom Workshop Pro
without saving your object to a library, you will be
prompted to do so before closing.
To close 3D Custom Workshop Pro
On the File menu, choose Close, or press
Command-W. A warning dialog appears. To
continue without saving, click Dont Save.
Saving an Object to Library
You can save an object to any of the object libraries.
To save an object, you must enter a name and
description.
To save an object to an object library
1 On the File menu, choose Save To Object
Library, or press Command-S. The Save to
Object Library dialog appears.
2 From the Object Category pop-up menu, or
category submenu, choose the library where you
want the object to appear.
3 (optional) Choose the objects preview
orientation from the Preview Angle pop-up menu.
4 Enter a name in the Object Name text field.
5 Enter a description in the Object Description
text field.
6 (optional) Enter searchable keywords in the
Object Keywords text field.
7 Click Save.
To view recently saved object names
On the Save to Object Library dialog, click
the arrow button to the right of the Object
Name text field. A list of recently used
object names appears.
(optional) Choose a name to use.
To clear recently used object names
On the Save to Object Library dialog, click
the arrow button to the right of the Object
Name text field and choose Reset name list.
Assigning Short Cut Keys
You can assign short cut keys to frequently used
functions so they are easily accessible. The Short
Cut Manager allows you to choose short cut keys to
execute commands.
You can also create Key Sets and have multiple
configurations.
To assign a short cut key
1 On the File menu, choose Short Cuts. The Short
Cut Manager appears.
2 Select a category.
3 Select the command for which you want to
create a short cut.
282 PUNCH! Home Design Studio Pro Users Guide
Chapter Before You Draw
34
C
:
\
D
e
v
e
l
o
p
\
M
A
C
-
H
D
S
t
u
d
i
o
P
r
o
\
U
s
e
r
'
s
G
u
i
d
e
\
8
-
1
_
F
i
l
e
.
f
m
p
r
i
n
t
e
d
M
o
n
d
a
y
,
J
u
l
y
2
3
,
2
0
0
7
1
:
2
7
p
m
p
a
g
e
2
8
2
o
f
P
U
N
C
H
!
H
o
m
e
D
e
s
i
g
n
S
t
u
d
i
o
P
r
o
U
s
e
r
s
G
u
i
d
e
4 Enter the short cut key in the Shortcut key text
field and click Assign Key.
5 Click OK.
To create a new key set
1 On the File menu, choose Short Cuts. The Short
Cut Manager appears.
2 Click the New button. The New KeySet dialog
appears.
3 Enter a name in the KeySet Name text field and
click OK. The new key set becomes the active key
set.
4 (optional) Assign short cut keys.
5 Click OK.
To delete a key set
1 On the File menu, choose Short Cuts. The Short
Cut Manager appears.
2 Choose the key set you want to delete from the
Key Set pop-up menu.
3 Click the Delete button.
4 Click OK.
To remove a short cut key
1 On the File menu, choose Short Cuts. The Short
Cut Manager appears.
2 Choose the category in which the command
appears.
3 Choose the command from which you want to
remove a short cut.
4 Click the Remove Key button.
5 Click OK.
To revert to original dialog settings
Click the Revert button and click OK.
To revert to factory settings
Click the Factory button and click OK.
To print short cut keys
1 On the File menu, choose Short Cuts. The Short
Cut Manager appears.
2 (optional) Select the Assigned checkbox to
print only a list of short cut keys that are
assigned to commands. Otherwise, all keys are
printed.
3 Click the Print button. The Print dialog appears.
4 Click Print.
Printing Objects
There are three printing options: printing based on
your page setup, printing the window or contents of
the current drawing, and printing by layer.
To setup the page layout
1 On the File menu, choose Page Layout. The Page
Layout dialog appears.
2 From the Setup Mode pop-up menu, choose how
you want to layout your design:
Single Page fits your entire drawing onto one
page.
Height and Width allows you to specify the
drawing size in inches.
Rows and Columns allows you to specify the
drawing size based on rows and columns.
Advanced allows you to specify the drawing
size using both height and width and rows and
columns.
3 (optional) Choose the scale from the Scale pop-
up menu.
4 (optional) Click the Fit to Scale button to adjust
the height and width to fit the current scale
PUNCH! Home Design Studio Pro Users Guide 283
Selecting Objects
C
:
\
D
e
v
e
l
o
p
\
M
A
C
-
H
D
S
t
u
d
i
o
P
r
o
\
U
s
e
r
'
s
G
u
i
d
e
\
8
-
1
_
F
i
l
e
.
f
m
p
r
i
n
t
e
d
M
o
n
d
a
y
,
J
u
l
y
2
3
,
2
0
0
7
1
:
2
7
p
m
p
a
g
e
2
8
3
o
f
P
U
N
C
H
!
H
o
m
e
D
e
s
i
g
n
S
t
u
d
i
o
P
r
o
U
s
e
r
s
G
u
i
d
e
value. This option is only available using Advanced
Setup Mode.
5 (optional) Click the Fit to Area button to adjust
the scale value to the current height and width.
6 (optional) Click the Align Center button to center
the drawing board to the geometry extents.
7 (optional) Select the Overlay Drawing in Preview
checkbox to see the drawing with current
settings.
8 Click OK.
To setup the print page
1 On the File menu, choose Page Setup. The Page
Setup dialog appears.
2 From the Settings pop-up menu, choose to apply
settings to the current design, or to save them
as your default settings.
3 From the Format for pop-up menu, choose the
printer.
4 From the Paper Size pop-up menu, choose the
size paper you want.
5 Select the orientation you want.
6 Enter a value in the Scale text field.
7 Click OK.
To print based on current settings
1 On the File menu, choose Print. The Print dialog
appears.
2 Click the Print button. Your drawing is printed
based on your Page Layout and Page Setup
specifications.
OR
1 Press Command-P. The Print dialog appears.
2 Click the Print button. Your drawing is printed
based on your Page Layout and Page Setup
specifications.
To print current drawing contents
1 On the File menu, choose Print Window. The Print
dialog appears.
2 Click the Print button to print the current
drawing.
To print by layer
1 On the File menu, choose Print by Layer. The
Print Layers dialog appears.
2 Choose the starting print layer from the Start
pop-up menu.
3 Choose the ending print layer from the End pop-
up menu.
4 Click OK. The Print dialog appears.
5 Click the Print button.
Selecting Objects
There are two tools available for selecting objects.
You can use the Selection Tool or the Deep Select
Tool to select objects.
When you click to select an object or point, and it is
near, or on top of another possible selection, a pop-
up menu appears with a list of the possible
selections. As you move your pointer over the
possible selections, they are highlighted on the
WorkPlane. Select the object you want and it is
selected on the WorkPlane.
To select an object or point
1 On the Main Tool Palette, click the Selection
Tool.
2 On the WorkPlane, click to select the object.
To select multiple objects or points
1 On the Main Tool Palette, click the Selection
Tool.
2 Press and hold the Shift key.
3 Click to select objects. Each object is added to
the selection set.
To select all objects
Double-click the Selection Tool. All objects
are selected.
To select and display control points
1 On the Main Tool Palette, click the Deep Select
Tool.
284 PUNCH! Home Design Studio Pro Users Guide
Chapter Before You Draw
34
C
:
\
D
e
v
e
l
o
p
\
M
A
C
-
H
D
S
t
u
d
i
o
P
r
o
\
U
s
e
r
'
s
G
u
i
d
e
\
8
-
1
_
F
i
l
e
.
f
m
p
r
i
n
t
e
d
M
o
n
d
a
y
,
J
u
l
y
2
3
,
2
0
0
7
1
:
2
7
p
m
p
a
g
e
2
8
4
o
f
P
U
N
C
H
!
H
o
m
e
D
e
s
i
g
n
S
t
u
d
i
o
P
r
o
U
s
e
r
s
G
u
i
d
e
2 On the WorkPlane, click to select the object.
The points appear.
To drag a selection box
1 On the Main Tool Palette, click the Selection
Tool.
2 On the WorkPlane, click and drag, from left to
right, to surround an object and select it.
OR
Drag, from right to left, around part of the
object to select it.
To remove an object or point from a selection
set
Press and hold the Shift key and click to
deselect an object or point.
Customizing Selection Preferences
The Preferences dialog allows you to customize
selection preferences, including turning on or off
the Selection Ambiguity Pop-up and changing the
selected objects color.
To change the select box size
1 On the File menu, choose Preferences. The
Preferences dialog appears.
2 Choose the Select Category.
3 Choose a size from the Select Box Size pop-up
menu.
4 Click OK.
To turn on or off ambiguity pop-up
1 On the File menu, choose Preferences. The
Preferences dialog appears.
2 Choose the Select Category.
3 Deselect the Enable Ambiguity Popup checkbox
to turn it off.
OR
Select the Enable Ambiguity Popup checkbox to
turn it on.
4 Click OK.
To change the color of selected objects
1 On the File menu, choose Preferences. The
Preferences dialog appears.
2 Choose the Select Category.
3 Click the Selected Objects Color well. The Colors
window appears.
4 Choose a new color and click OK.
5 Click OK.
To change selection fence mode
1 On the File menu, choose Preferences. The
Preferences dialog appears.
2 Choose the Select Category.
3 Select the Entire Object Extents radio button
to drag an entire selection box around an object
for selection.
OR
Select the Partial Object Extents radio button
to drag a partial selection box around an object
for selection.
4 Click OK.
To change the transparency of the selection box
1 On the File menu, choose Preferences. The
Preferences dialog appears.
2 Choose the Select Category.
3 Drag the slider to change the transparency. The
higher the value, the more transparent the box.
4 Click OK.
PUNCH! Home Design Studio Pro Users Guide 285
Controlling Unit of Measure
C
:
\
D
e
v
e
l
o
p
\
M
A
C
-
H
D
S
t
u
d
i
o
P
r
o
\
U
s
e
r
'
s
G
u
i
d
e
\
8
-
1
_
F
i
l
e
.
f
m
p
r
i
n
t
e
d
M
o
n
d
a
y
,
J
u
l
y
2
3
,
2
0
0
7
1
:
2
7
p
m
p
a
g
e
2
8
5
o
f
P
U
N
C
H
!
H
o
m
e
D
e
s
i
g
n
S
t
u
d
i
o
P
r
o
U
s
e
r
s
G
u
i
d
e
To change the color of the selection box
1 On the File menu, choose Preferences. The
Preferences dialog appears.
2 Choose the Select Category.
3 Click the Select Fence Mode color well. The
Colors window appears.
4 Choose the color you want and click OK.
5 Click OK.
Controlling Unit of Measure
You can specify the units used for measuring,
number of decimal places, as well as how angles are
displayed.
To change the unit of measurement
1 On the File menu, choose Preferences. The
Preferences dialog appears.
2 Choose the Units Category.
3 Choose a unit of measurement from the Units
pop-up menu.
4 (optional) Select the Display Value Units
checkbox to display unit symbols in the Data
Entry fields.
5 Click OK.
To change number of decimal digits
1 On the File menu, choose Preferences. The
Preferences dialog appears.
2 Choose the Units Category.
3 Choose a number from the Display Decimal Digits
pop-up menu.
4 Click OK.
To display angles as decimal values
1 On the File menu, choose Preferences. The
Preferences dialog appears.
2 Choose the Units Category.
3 Select the Display Decimal Angles checkbox.
4 Click OK.
NOTE: Deselecting this options displays angles in
degrees, minutes, and seconds.
To use a comma as decimal point
1 On the File menu, choose Preferences. The
Preferences dialog appears.
2 Choose the Localization Category.
3 Select the Use Comma as Decimal checkbox.
4 Click OK.
Controlling Drawing Colors
By default, objects appear in Punch! Blue. You can
change a single objects color, multiple objects, or
the color in which you draw.
When changing the drawing color, be sure nothing is
selected.
To change an objects color
1 Ctrl-click the object you want to change. A
shortcut menu appears.
2 On the menu, choose Color, then choose the color
you want from the submenu.
To pick a custom color, choose More from the
submenu and choose your color from the Colors
window.
OR
1 Select the object you want to change.
2 From the Window menu, choose Pen Color. The
Default Pen dialog appears.
3 Choose a color and close the dialog.
286 PUNCH! Home Design Studio Pro Users Guide
Chapter Before You Draw
34
C
:
\
D
e
v
e
l
o
p
\
M
A
C
-
H
D
S
t
u
d
i
o
P
r
o
\
U
s
e
r
'
s
G
u
i
d
e
\
8
-
1
_
F
i
l
e
.
f
m
p
r
i
n
t
e
d
M
o
n
d
a
y
,
J
u
l
y
2
3
,
2
0
0
7
1
:
2
7
p
m
p
a
g
e
2
8
6
o
f
P
U
N
C
H
!
H
o
m
e
D
e
s
i
g
n
S
t
u
d
i
o
P
r
o
U
s
e
r
s
G
u
i
d
e
To change the drawing color
1 Click on an empty space of the WorkPlane to be
sure nothing is selected.
2 From the Window menu, choose Pen Color. The
Default Pen dialog appears.
3 Choose the color you want. Each object will be
drawn in this color.
4 Close the dialog.
To change the background and foreground color
1 On the File menu, choose Preferences. The
Preferences dialog appears.
2 Choose the Colors Category.
3 Under Background, click the New button. The
Colors window appears.
4 Choose a color and click OK.
5 Under Foreground, click the New button. The
Colors window appears.
6 Choose a color and click OK.
7 Click OK.
Controlling Object Display Resolution
You can set the resolution at which curves, surfaces,
and solids appear. This setting can be changed for
individual objects, as you work.
To change object resolution
1 On the File menu, choose Preferences. The
Preferences dialog appears.
2 Choose the Display Category.
3 Choose the object you want to change from the
Object Type pop-up menu.
4 Choose the resolution you want from the
Resolution pop-up menu.
5 Click OK.
Using Snaps
3D Custom Workshop Pro features an intelligence
which allows you to automatically snap to specific
geometric points along the WorkPlane, and along
other shapes.
To snap to a specific point
1 Select the tool you want to snap to an existing
point.
2 On the WorkPlane, move your pointer to find the
snap point you want. Notice that snap tools tell
you when you are on an object, as well as when
the pointer locks onto a specific object point,
such as the center, endpoint, midpoint,
intersection, quadrant, vertex, at 45-degree
angles (creation angles), or along the X or Y axis.
Pointer is snapping on an object.
Pointer is snapping to the center of a
circle, ellipse, or arc.
Pointer is snapping to the
endpoint of a line, arc, circle,
ellipse, or spline.
Pointer is snapping to the
midpoint of a line.
Pointer is snapping at the
intersection of two lines
or curves.
Pointer is snapping to a quadrant
along a circle or arc, displayed at 3
oclock, 6 oclock, 9 oclock, and 12
oclock.
PUNCH! Home Design Studio Pro Users Guide 287
Changing Snap Preferences
C
:
\
D
e
v
e
l
o
p
\
M
A
C
-
H
D
S
t
u
d
i
o
P
r
o
\
U
s
e
r
'
s
G
u
i
d
e
\
8
-
1
_
F
i
l
e
.
f
m
p
r
i
n
t
e
d
M
o
n
d
a
y
,
J
u
l
y
2
3
,
2
0
0
7
1
:
2
7
p
m
p
a
g
e
2
8
7
o
f
P
U
N
C
H
!
H
o
m
e
D
e
s
i
g
n
S
t
u
d
i
o
P
r
o
U
s
e
r
s
G
u
i
d
e
Pointer is snapping to vertices
along an ellipse or spline.
Pointer is snapping at a 45-
degree angle (creation angle).
Pointer is snapping along the X axis.
Pointer is snapping along the Y axis.
3 When youve locked onto the snap
point you want, click to set the point.
To snap along the X or Y axis
Press and hold the X or Y key, as you click, to
automatically snap to the specified axis.
To snap to the grid
1 On the WorkPlane menu, choose Show Grid.
2 From the Window menu, choose Snaps. The Snaps
dialog appears.
3 Select To Grid to activate the snap tool.
4 On the WorkPlane, click to snap to the grid.
NOTE: For more information, see Using the Grid,
which begins on page 289.
To snap tangent to a curve
1 Select the Single Line Tool.
2 Click on an exiting arc or circle and drag, at
about a 45-degree angle.
3 Click to set the lines endpoint.
To snap perpendicular to a curve
1 Select the Single Line Tool.
2 Click on an existing arc or circle and drag, at
about a 90-degree angle.
3 Click to set the lines endpoint.
To disable all snap functions
1 From the Window menu, choose Snaps. The Snaps
dialog appears.
2 Deselect the Enable checkbox. All of the snap
tools are disabled.
3 (optional) Click the button in the top left corner
to close the dialog.
To turn snaps on or off
1 From the Window menu, choose Snaps. The Snaps
dialog appears.
Enabled snap features appear with a checkmark.
2 Click to deselect the tool(s) you want to turn off.
3 Click to select the tool(s) you want to turn on.
4 (optional) Click the button in the top left corner
to close the dialog.
Changing Snap Preferences
You can customize your snap preferences to further
help with precision and accuracy.
Changing the Hit Radius
The hit radius is a distance detection measured in
pixels. When your pointer is within the specified
snapping distance, or hit radius, the appropriate
notations appear.
288 PUNCH! Home Design Studio Pro Users Guide
Chapter Before You Draw
34
C
:
\
D
e
v
e
l
o
p
\
M
A
C
-
H
D
S
t
u
d
i
o
P
r
o
\
U
s
e
r
'
s
G
u
i
d
e
\
8
-
1
_
F
i
l
e
.
f
m
p
r
i
n
t
e
d
M
o
n
d
a
y
,
J
u
l
y
2
3
,
2
0
0
7
1
:
2
7
p
m
p
a
g
e
2
8
8
o
f
P
U
N
C
H
!
H
o
m
e
D
e
s
i
g
n
S
t
u
d
i
o
P
r
o
U
s
e
r
s
G
u
i
d
e
To change the hit radius
1 From the File menu, choose Preferences. The
Preferences dialog appears.
2 Choose the Snaps category, on the left side of
the dialog.
3 Enter a new value in the Hit Radius text field.
4 Click OK to close the dialog.
OR
Click Apply to change the hit radius and
continue changing preferences.
Changing the Alignment Angles
The alignment angles are the construction lines snap
tools use. They appear automatically as you move
your pointer over specific points. By default, they
display 0 and 90-degrees.
To change the alignment angles
1 From the File menu, choose Preferences. The
Preferences dialog appears.
2 Choose the Snaps category, on the left side of
the dialog.
3 Enter new alignment angles in the text field. Use
a semicolon to separate values.
4 Click OK to close the dialog.
OR
Click Apply to change the alignment angle and
continue changing preferences.
Changing Creation Angles
The creation angles are snap points that appear, in
addition to the standard eight active points. By
default, these points are set at 45 and -45-degrees,
but you can change or add to these points.
To change creation angles
1 From the File menu, choose Preferences. The
Preferences dialog appears.
2 Choose the Snaps category, on the left side of
the dialog.
3 Enter new creation angles in the text field. Use a
semicolon to separate values.
4 Click OK to close the dialog.
OR
Click Apply to change the creation angle and
continue changing preferences.
Changing % Point
The % point specifies a point along a curve or line. As
you move your pointer over an object, the specified
percentage along that object becomes a snap point.
10% Point & 20% Point
To change the % point
1 From the File menu, choose Preferences. The
Preferences dialog appears.
2 Choose the Snaps category, on the left side of
the dialog.
3 Enter new % point in the text field.
4 Click OK to close the dialog.
OR
Click Apply to change the % point and
continue changing preferences.
Changing Label Colors and Transparency
You can change the color of the snap text and
background, as well as control the transparency of
the background.
To change the text color
1 From the File menu, choose Preferences. The
Preferences dialog appears.
2 Choose the Snaps category, on the left side of
the dialog.
3 Click the Text color well. The Colors window
appears.
There are five models for choosing colors:
Color Wheel
Colors Slider
PUNCH! Home Design Studio Pro Users Guide 289
Using the Grid
C
:
\
D
e
v
e
l
o
p
\
M
A
C
-
H
D
S
t
u
d
i
o
P
r
o
\
U
s
e
r
'
s
G
u
i
d
e
\
8
-
1
_
F
i
l
e
.
f
m
p
r
i
n
t
e
d
M
o
n
d
a
y
,
J
u
l
y
2
3
,
2
0
0
7
1
:
2
7
p
m
p
a
g
e
2
8
9
o
f
P
U
N
C
H
!
H
o
m
e
D
e
s
i
g
n
S
t
u
d
i
o
P
r
o
U
s
e
r
s
G
u
i
d
e
Color Palettes
Image Palettes
Crayons
4 Select the model you want to use and choose a
color.
5 Click OK to select the color. The color you chose
appears in the Text color well.
6 Click OK to close the dialog.
OR
Click Apply to change the text color and
continue changing preferences.
To change the background color
1 From the File menu, choose Preferences. The
Preferences dialog appears.
2 Choose the Snaps category, on the left side of
the dialog.
3 Click the Background color well. The Colors
window appears.
There are five models for choosing colors:
Color Wheel
Colors Slider
Color Palettes
Image Palettes
Crayons
4 Select the model you want to use and choose a
color.
5 Click OK to select the color. The color you chose
appears in the Background color well.
6 Click OK to close the dialog.
OR
Click Apply to change the background color
and continue changing preferences.
To change the background transparency
1 From the File menu, choose Preferences. The
Preferences dialog appears.
2 Choose the Snaps category, on the left side of
the dialog.
3 Drag the slider to increase or decrease the
transparency percentage. The higher the
percentage, the more transparent the
background appears.
4 Click OK to close the dialog.
OR
Click Apply to change the text color and
continue changing preferences.
Using the Grid
The grid appears on the WorkPlane. You can control
the grids size, appearance, and snap options. The
grid is defined by the major grid lines (spacing), and
minor grid lines (sub-spacing). The minor grid lines
can be displayed as lines or dots.
Using grid lines while drawing can help with aligning
and precise placement. Using the Snap to Grid
feature, objects can be snapped to align with the
grid lines. By default, the Snap to Grid feature is
turned off. Enable this feature on the Snaps menu.
To change the Grid Preferences, choose
Preferences, on the File menu, and choose Grid. The
Preferences dialog allows you to click the Apply
button to see your changes before clicking OK to
accept them.
To display the grid
On the WorkPlane menu, choose Show Grid.
This toggles the grid on and off.
OR
Press Command-G. This toggles the grid on
and off.
To change grid spacing
1 On the File menu, choose Preferences. The
Preferences dialog appears.
2 Choose the Grid Category.
3 Enter new values in the Spacing dX and dY text
fields to change the spacing between major grid
lines.
290 PUNCH! Home Design Studio Pro Users Guide
Chapter Before You Draw
34
C
:
\
D
e
v
e
l
o
p
\
M
A
C
-
H
D
S
t
u
d
i
o
P
r
o
\
U
s
e
r
'
s
G
u
i
d
e
\
8
-
1
_
F
i
l
e
.
f
m
p
r
i
n
t
e
d
M
o
n
d
a
y
,
J
u
l
y
2
3
,
2
0
0
7
1
:
2
7
p
m
p
a
g
e
2
9
0
o
f
P
U
N
C
H
!
H
o
m
e
D
e
s
i
g
n
S
t
u
d
i
o
P
r
o
U
s
e
r
s
G
u
i
d
e
4 Enter new values in the Subspacing X Divs and Y
Divs text fields to change the spacing between
minor grid lines.
5 (optional) Click Apply to see your changes.
6 Click OK.
To change the grid style
1 On the File menu, choose Preferences. The
Preferences dialog appears.
2 Choose the Grid Category.
3 Select the Grid Dots or Grid Lines radio button.
4 (optional) Click Apply to see your changes.
5 Click OK.
To change the grid size
1 On the File menu, choose Preferences. The
Preferences dialog appears.
2 Choose the Grid Category.
3 Enter new values in the X Size and Y Size text
fields to change the number of cells in the grid.
4 (optional) Click Apply to see your changes.
5 Click OK.
To turn on Snap to Grid at startup
1 On the File menu, choose Preferences. The
Preferences dialog appears.
2 Choose the Grid Category.
3 Select the Snap to Grid at Startup checkbox.
4 Click OK.
NOTE: For more information, see Using Snaps,
which begins on page 286.
To change grid color
1 On the File menu, choose Preferences. The
Preferences dialog appears.
2 Choose the Grid Category.
3 Under Grid Color, click the New button. The
Color window appears.
4 Choose the color you want and click OK.
5 (optional) click Apply to see you changes.
6 Click OK.
To hide grid at startup
1 On the File menu, choose Preferences. The
Preferences dialog appears.
2 Choose the Grid Category.
3 Deselect the Display Grid at Startup checkbox
and click OK.
To reset grid preferences
1 On the File menu, choose Preferences. The
Preferences dialog appears.
2 Choose the Grid Category.
3 Click the Revert Page button to revert back to
the settings before you opened the dialog.
OR
Click the Factory Page button to reset to the
factory grid preferences.
Resetting Preferences
Preferences can be reset for an
individual category or all categories at
once. You can revert preferences to
their settings before you opened the
dialog, or restore them to the factory
settings.
To revert category preferences to
previous settings
1 On the Preferences dialog, choose the category
you want to revert.
2 Click the Revert Page button. The category
reverts back to its previous settings.
To revert all category preferences to previous
settings
On the Preferences dialog, click the Revert
All button. All categories are reverted back
to their previous settings.
PUNCH! Home Design Studio Pro Users Guide 291
Verifying Information
C
:
\
D
e
v
e
l
o
p
\
M
A
C
-
H
D
S
t
u
d
i
o
P
r
o
\
U
s
e
r
'
s
G
u
i
d
e
\
8
-
1
_
F
i
l
e
.
f
m
p
r
i
n
t
e
d
M
o
n
d
a
y
,
J
u
l
y
2
3
,
2
0
0
7
1
:
2
7
p
m
p
a
g
e
2
9
1
o
f
P
U
N
C
H
!
H
o
m
e
D
e
s
i
g
n
S
t
u
d
i
o
P
r
o
U
s
e
r
s
G
u
i
d
e
To restore category preferences to factory
settings
1 On the Preferences dialog, choose the category
you want to restore.
2 Click the Factory Page button. The category is
restored back to its factory settings.
To restore factory settings to all preferences
On the Preferences dialog, click the Factory
All button. All categories are restored to
their factory settings.
Verifying Information
The Verify menu has a collection of tools to help you
gather and verify information at any time while you
draw.
To verify a points coordinates along the XYZ
axis
1 Select a 3D object.
2 On the Verify menu, choose X, Y, Z. The Verify
XYZ dialog appears.
3 Click a point anywhere on the WorkPlane to
display its coordinates on the dialog.
4 Click OK.
NOTE: You can also specify a point by entering
values in the text fields and clicking OK.
To verify the angle between three points
1 On the Verify menu, choose Ang 3 Pts. The Angle
dialog appears.
2 Click three points. The angles appear on the
dialog.
3 Click OK.
To verify distance between two points
1 On the Verify menu, choose Dist Pt-Pt. The
Distance dialog appears.
2 Click two points. The distance appears in the
Distance text field. The distance to the dX, dY,
and dZ components appears as well.
3 Click OK.
To verify the minimum distance between two
objects
1 Select two objects.
2 On the Verify menu, choose Minimum Distance.
The Minimum Distance dialog appears displaying
the minimum distance between the objects in the
Distance text field.
3 Click OK.
292 PUNCH! Home Design Studio Pro Users Guide
Chapter Before You Draw
34
C
:
\
D
e
v
e
l
o
p
\
M
A
C
-
H
D
S
t
u
d
i
o
P
r
o
\
U
s
e
r
'
s
G
u
i
d
e
\
8
-
1
_
F
i
l
e
.
f
m
p
r
i
n
t
e
d
M
o
n
d
a
y
,
J
u
l
y
2
3
,
2
0
0
7
1
:
2
7
p
m
p
a
g
e
2
9
2
o
f
P
U
N
C
H
!
H
o
m
e
D
e
s
i
g
n
S
t
u
d
i
o
P
r
o
U
s
e
r
s
G
u
i
d
e
To verify length
1 Select the object you want to verify.
2 On the Verify menu, choose Length. The Verify
length dialog appears, displaying the length.
3 Click OK.
To verify area
1 Select a surface or solid.
2 On the Verify menu, choose Area. Verify The
Area dialog appears, displayed the area.
3 Click OK.
To verify volume
1 Select a solid.
2 On the Verify menu, choose Volume. The Verify
volume dialog appears, displaying the objects
volume.
3 Click OK.
To verify planar properties
1 Select a closed curve or surface.
2 On the Verify menu, choose Properties. The
Planar Area Properties dialog appears.
Perimeter is the sum of all the curves or
surface edges.
Area calculates the 2D planar or 3D surface
area.
Centroid calculates the 2D area centroid.
Prin. Moments calculates the principle
moments for inertia for a 2D planar object.
X-Axis calculates the principle x-axis for a
2D planar object.
Y-Axis calculates the principle y-axis for a
2D planar object.
Point at CG create a point at the centroid for
2D planar objects.
ASCII dumps the result into a text ASCII
file.
Pr Axis Lines creates two lines corresponding
to the principle axis lines. This is only valid
for 2D planar objects.
3 Click OK.
To verify mass properties
1 Select one or more solid objects.
2 On the Verify menu, choose Properties. The Mass
Properties dialog appears.
PUNCH! Home Design Studio Pro Users Guide 293
Verifying Information
C
:
\
D
e
v
e
l
o
p
\
M
A
C
-
H
D
S
t
u
d
i
o
P
r
o
\
U
s
e
r
'
s
G
u
i
d
e
\
8
-
1
_
F
i
l
e
.
f
m
p
r
i
n
t
e
d
M
o
n
d
a
y
,
J
u
l
y
2
3
,
2
0
0
7
1
:
2
7
p
m
p
a
g
e
2
9
3
o
f
P
U
N
C
H
!
H
o
m
e
D
e
s
i
g
n
S
t
u
d
i
o
P
r
o
U
s
e
r
s
G
u
i
d
e
3 (optional) If you selected more than one object,
choose the object you want to edit from the
Object pop-up menu.
4 (optional) Choose a render material from the
Render pop-up menu.
5 Enter a new value in the Density text field. All
other computed values are affected and
automatically update.
6 (optional) Choose a unit of measure from the
Units pop-up menu.
To use ounces, select the Ounces checkbox.
7 (optional) Select the Point at C.G. checkbox to
create a point at the center of gravity of each
object in the assembly, and at the center of
gravity itself.
8 (optional) Select the ASCII File checkbox to
create an ASCII dump file containing the mass
property values for each object in the assembly,
and the assembly itself.
9 (optional) Select the Pr. Axis Lines checkbox to
create three lines at the center of gravity of
each object in the assembly, and at the center of
gravity of the assembly itself.
1 0 Click OK.
To show object counts
1 On the Verify menu, choose Object Counts. The
Object Counts dialog appears, displaying the
number of each type of object in your drawing
2 Click OK.
To check objects
1 On the Verify menu, choose Check Object. The
Check Object dialog appears, displaying potential
problems, including geometry and topological
errors.
2 Click OK.
294 PUNCH! Home Design Studio Pro Users Guide
Chapter Before You Draw
34
C
:
\
D
e
v
e
l
o
p
\
M
A
C
-
H
D
S
t
u
d
i
o
P
r
o
\
U
s
e
r
'
s
G
u
i
d
e
\
8
-
1
_
F
i
l
e
.
f
m
p
r
i
n
t
e
d
M
o
n
d
a
y
,
J
u
l
y
2
3
,
2
0
0
7
1
:
2
7
p
m
p
a
g
e
2
9
4
o
f
P
U
N
C
H
!
H
o
m
e
D
e
s
i
g
n
S
t
u
d
i
o
P
r
o
U
s
e
r
s
G
u
i
d
e
PUNCH! Home Design Studio Pro Users Guide 295
Chapter 35
C
:
\
D
e
v
e
l
o
p
\
M
A
C
-
H
D
S
t
u
d
i
o
P
r
o
\
U
s
e
r
'
s
G
u
i
d
e
\
8
-
2
_
d
r
a
w
2
D
.
f
m
p
r
i
n
t
e
d
M
o
n
d
a
y
,
J
u
l
y
2
3
,
2
0
0
7
1
:
2
7
p
m
p
a
g
e
2
9
5
o
f
P
U
N
C
H
!
H
o
m
e
D
e
s
i
g
n
S
t
u
d
i
o
P
r
o
U
s
e
r
s
G
u
i
d
e
Drawing 2D Entities
This chapter contains concepts and procedures that teach you to draw 2D objects in 3D Custom
Workshop Pro. Many of the methods are familiar, however the tool selection is incredible. This chapter
teaches you about the tools and their capabilities. You will use this information throughout the entire
design process.
296 PUNCH! Home Design Studio Pro Users Guide
Chapter Drawing 2D Entities
35
C
:
\
D
e
v
e
l
o
p
\
M
A
C
-
H
D
S
t
u
d
i
o
P
r
o
\
U
s
e
r
'
s
G
u
i
d
e
\
8
-
2
_
d
r
a
w
2
D
.
f
m
p
r
i
n
t
e
d
M
o
n
d
a
y
,
J
u
l
y
2
3
,
2
0
0
7
1
:
2
7
p
m
p
a
g
e
2
9
6
o
f
P
U
N
C
H
!
H
o
m
e
D
e
s
i
g
n
S
t
u
d
i
o
P
r
o
U
s
e
r
s
G
u
i
d
e
2D Drawing Tools
The 2D drawing tools allow you to create both basic
and complex wireframe shapes. You can use the 2D
drawing tools to create profiles which can later be
converted into 3D objects.
To access 2D drawing tools
On the Main Tool Palette, click Go
to 2D to switch to 2D drawing
mode. The 2D drawing, editing, and
navigation tools appear.
Each of the tools on the Main Tool
Palette have an arrow in the bottom
right corner. This signifies that there
are more tools available on a tear-away
menu.
You can access these tools by holding
down your mouse button over the tool,
and dragging your cursor over the tool
you want, then release to activate the
tool.
To tear off a toolset from the Main
Tool Palette, drag through the tools. They appear
on a floating palette, which you can move around
the design space.
Inserting Points
There are two Point tools available for inserting
points. Drag through the Point tools to tear off the
floating palette.
You can place a single point at a specified location, or
specify a number of points to appear along a line or
curve. Once placed, you can enter new X, Y values on
the Prompt Window, or using the Object Info dialog.
Inserting a Single Point
The Point Tool allows you to place a single point,
specified by its X, Y location.
To insert a point
1 On the Main Tool Palette, drag through
the Point tools and select the Point Tool.
Data Entry fields appear on the Prompt
Window.
2 On the WorkPlane, click to insert a point at the
specified location. The point appears.
Inserting Points Along a Curve
The Points Along Curve Tool allows you to specify a
number of points, then place them evenly along a
curve.
To insert points along a curve
1 On the Main Tool Palette, drag through
the point tools and select the Points
Along Curve Tool. The #Pts text field
appears on the Prompt Window.
2 Enter the number of points you want, in the #Pts
text field, and press the Enter key. The points
are spaced evenly along the curve.
3 On the WorkPlane, click to insert the points
along a curve. The points appear.
Drawing 2D Lines
There are five Line tools available on the Main Tool
Palette. Drag through the Line tools to tear off the
floating palette.
Once placed, you can customize a line on the Prompt
Window, or the Object Info dialog.
Drawing Single Lines
The Single Line Tool allows you to draw an individual
line, congesting of a start point and an end point.
To draw a single line
1 On the Main Tool Palette, drag through
the line tools and select the Single Line
PUNCH! Home Design Studio Pro Users Guide 297
Drawing 2D Lines
C
:
\
D
e
v
e
l
o
p
\
M
A
C
-
H
D
S
t
u
d
i
o
P
r
o
\
U
s
e
r
'
s
G
u
i
d
e
\
8
-
2
_
d
r
a
w
2
D
.
f
m
p
r
i
n
t
e
d
M
o
n
d
a
y
,
J
u
l
y
2
3
,
2
0
0
7
1
:
2
7
p
m
p
a
g
e
2
9
7
o
f
P
U
N
C
H
!
H
o
m
e
D
e
s
i
g
n
S
t
u
d
i
o
P
r
o
U
s
e
r
s
G
u
i
d
e
Tool. Data Entry fields appear on the Prompt
Window.
2 On the WorkPlane, click to set the lines start
point, and the position of its X and Y coordinates.
3 Drag to set the lines length and angle, then click
to place the line.
Drawing Multiple Lines
The Multi Line Tool allows you to draw multiple line
segments, where one segments end point is the next
segments start point. You can also create an arc out
of a line segment by holding down the Option key.
To draw a multiple lines
1 On the Main Tool Palette, drag through
the line tools and select the Multi Line
Tool. Data Entry fields appear on the
Prompt Window.
2 On the WorkPlane, click to set the lines start
point, and the position of its X and Y coordinates.
3 Drag to set the lines length and angle and click
to place the line.
4 Continue dragging and clicking to set points to
define the shape.
5 Ctrl-click, or double-click, to finish.
To create an arc off a line segment
1 Click the Multi Line Tool.
2 On the WorkPlane, click and drag to draw at
least one line segment. Draw as many straight
line segments as youd like.
3 Before placing the segment you want to arc,
press and hold the Option key, as youre dragging,
to set the radius.
4 Click to set the point and the arc.
5 Double-click to finish.
NOTE: Once placed, you cannot change the arcs
radius.
Drawing a Line From its Midpoint
The Midpoint Line Tool allows you to draw an
individual line by first placing its midpoint, then
dragging to set the length.
To draw a line from its midpoint
1 On the Main Tool Palette, drag through
the line tools and select the Midpoint Line
Tool. Data Entry fields appear on the
Prompt Window.
2 On the WorkPlane, click to set the lines
midpoint, and the position of its X and Y
coordinates.
3 Drag to set the lines length and angle and click
to place the line.
Drawing Parallel Lines
The Parallel Line Tool allows you to create a line
parallel to an existing line. The offset distance
determines the lines distance from the existing line,
to which it is parallel.
To draw a line parallel to an existing line
1 On the Main Tool Palette, drag through
the line tools and select the Parallel Line
Tool. Data Entry fields appear on the
Prompt Window.
2 On the WorkPlane, click along an existing line and
drag to set the new lines offset. Release to
place.
3 (optional) Enter the offset distance you want, in
the Offset text field, and press Enter. The line
moves the specified distance.
Drawing Double Lines
Double Line Tool allows you to draw two lines at the
same time, running parallel to each other. You can
set the offset value to determine how far, or close
the two lines appear.
To draw a double line
1 On the Main Tool Palette, drag through
the Line tools and select the Double Line
Tool. Data Entry fields appear on the
Prompt Window.
2 (optional) Enter a value in the Offset text field
and press the Enter key. The higher the offset,
the further the lines are offset from each other.
298 PUNCH! Home Design Studio Pro Users Guide
Chapter Drawing 2D Entities
35
C
:
\
D
e
v
e
l
o
p
\
M
A
C
-
H
D
S
t
u
d
i
o
P
r
o
\
U
s
e
r
'
s
G
u
i
d
e
\
8
-
2
_
d
r
a
w
2
D
.
f
m
p
r
i
n
t
e
d
M
o
n
d
a
y
,
J
u
l
y
2
3
,
2
0
0
7
1
:
2
7
p
m
p
a
g
e
2
9
8
o
f
P
U
N
C
H
!
H
o
m
e
D
e
s
i
g
n
S
t
u
d
i
o
P
r
o
U
s
e
r
s
G
u
i
d
e
3 On the WorkPlane, click to set the lines start
point, and the position of its X and Y coordinates.
4 Continue to drag to set the lines length and angle
and click points to define the shape.
5 Double-click to place the line.
Drawing 2D Arcs
There are four Arc tools available on the Main Tool
Palette. Drag through the tools to tear off the
floating palette.
Once placed, you can customize arcs on the Prompt
Window or the Object Info dialog.
Drawing an Arc by Defining Points on the
Arc
The Start, End, On Arc Tool allows you to create an
arc using three points on the arc. The first point is
the start point, the second is the end point, and the
third lies on the arc and determines the radius.
To draw an arc using Start, End, On Arc Tool
1 On the Main Tool Palette, drag through
the Arc tools and select the Start, End,
On Arc Tool. Data Entry fields appear on
the Prompt Window.
2 On the WorkPlane, click to set the arcs start
and end points.
3 Drag to set the radius and click to place the arc.
The center of the arc is the position of the X
and Y coordinates.
Drawing an Arc by Defining its Center
The Center Point Arc Tool allows you to create an
arc by first setting the arcs center, then setting
the start and end points.
To draw an arc using the Center Point Arc Tool
1 On the Main Tool Palette, drag through
the Arc tools and select the Center Point
Arc Tool. Data Entry fields appear on the Prompt
Window.
2 On the WorkPlane, click to set the arcs center
point.
3 Drag and click to set the arcs start point.
4 Drag to set the arcs end point and click to place
the arc.
Drawing an Arc by Defining Three Points
The Three Points Arc Tool allows you to create an
arc by setting the arcs start point, then the point on
the arc, then the end point.
To draw an arc using the Three Points Arc Tool
1 On the Main Tool Palette, drag through
the Arc tools and select the Three Points
Arc Tool. Data Entry fields appear on the
Prompt Window.
2 On the WorkPlane, click to set the arcs start
point.
3 Drag and click to set the arcs second point.
4 Drag to set the arcs radius and click to set the
third point and place the arc.
Drawing an Arc with a Tangent Line
The Tangent Points Arc Tool allows you to create an
arc by setting the arcs start point, then the second
point, which defines the tangent off the first point,
then the end point.
To draw an arc by specifying the tangent line
1 On the Main Tool Palette, drag through
the Arc tools and select the Tangent
Points Arc Tool. Data Entry fields appear
on the Prompt Window.
2 On the WorkPlane, click to set the arcs start
point.
3 Drag and click to set the end point of the
tangent line.
4 Drag and click to set the arcs end point.
PUNCH! Home Design Studio Pro Users Guide 299
Drawing 2D Circles
C
:
\
D
e
v
e
l
o
p
\
M
A
C
-
H
D
S
t
u
d
i
o
P
r
o
\
U
s
e
r
'
s
G
u
i
d
e
\
8
-
2
_
d
r
a
w
2
D
.
f
m
p
r
i
n
t
e
d
M
o
n
d
a
y
,
J
u
l
y
2
3
,
2
0
0
7
1
:
2
7
p
m
p
a
g
e
2
9
9
o
f
P
U
N
C
H
!
H
o
m
e
D
e
s
i
g
n
S
t
u
d
i
o
P
r
o
U
s
e
r
s
G
u
i
d
e
Drawing 2D Circles
There are five tools available for drawing circles.
Drag through the tools on the Main Tool Palette to
tear off the floating palette.
Once placed, you can customize circles on the
Prompt Window or the Object Info dialog.
Drawing a Circle by Defining Points on the
Circumference
The Three Point Circle Tool allows you to create a
circle by setting three points on the circumference.
You can set the three points along existing curves to
make the circle tangent to the referenced curves by
holding down the Option key.
To draw a circle using the Three Point Circle
Tool
1 On the Main Tool Palette, drag through
the Circle tools and select the Three
Point Circle Tool. Data Entry fields
appear on the Prompt Window.
2 On the WorkPlane, click to set the circles first
point.
3 Drag and click to set the second point.
4 Drag to set the diameter and click to set the
third point and place the circle.
To make a circle tangent using Three Point
Circle Tool
1 Click the Three Point Circle Tool.
2 Press and hold the Option key.
3 Click points along three curves to set them as
reference points. The circle appears.
Drawing a Circle by Defining Opposite
Points
The Opposite Point Circle Tool allows you to create a
circle by setting the two opposite points of the
circle.
To draw a circle using the Opposite Point Circle
Tool
1 On the Main Tool Palette, drag through
the Circle tools and select the Opposite
Point Circle Tool. Data Entry fields
appear on the Prompt Window.
2 On the WorkPlane, click to set the circles first
point.
3 Drag to set the diameter and click to place the
circle.
Drawing a Circle by Defining its Center
The Center Point Circle Tool allows you to create a
circle by setting the center point, then setting the
second point to define the circumference.
To draw a circle using the Center Point Circle
Tool
1 On the Main Tool Palette, drag through
the Circle tools and select the Center
Point Circle Tool. Data Entry fields
appear on the Prompt Window.
2 On the WorkPlane, click to set the circles center
and drag to set the diameter.
3 Click to place the circle.
Drawing a Circle Tangent to Three
Existing Curves
Three Tangent Circle Tool allows you to create a
circle tangent to three existing curves.
To draw a circle using the Three Tangent Circle
Tool
1 On the Main Tool Palette, drag through
the Circle tools and select the Three
Tangent Circle Tool.
2 On the WorkPlane, click to set the first tangent
reference point.
3 Click to set the second tangent reference.
4 Click to set the third tangent reference. The
circle appears within the tangent points youve
selected.
300 PUNCH! Home Design Studio Pro Users Guide
Chapter Drawing 2D Entities
35
C
:
\
D
e
v
e
l
o
p
\
M
A
C
-
H
D
S
t
u
d
i
o
P
r
o
\
U
s
e
r
'
s
G
u
i
d
e
\
8
-
2
_
d
r
a
w
2
D
.
f
m
p
r
i
n
t
e
d
M
o
n
d
a
y
,
J
u
l
y
2
3
,
2
0
0
7
1
:
2
7
p
m
p
a
g
e
3
0
0
o
f
P
U
N
C
H
!
H
o
m
e
D
e
s
i
g
n
S
t
u
d
i
o
P
r
o
U
s
e
r
s
G
u
i
d
e
Drawing a Circle Tangent to Two Existing
Curves
The Tangent Point Circle Tool allows you to create a
circle tangent to two curves.
To draw a circle using the Tangent Point Circle
Tool
1 On the Main Tool Palette, drag through
the Circle tools and select the Tangent
Point Circle Tool. Data Entry fields
appear on the Prompt Window.
2 On the WorkPlane, click to set the first tangent
reference point.
3 Click to set the second tangent reference point.
The circle appears along the tangent points
youve selected.
Drawing 2D Conics
There are three tools available for drawing conics,
or curves. Drag through the tools to tear off the
floating palette from the Main Tool Palette.
Once placed, you can customize conics on the Prompt
Window or the Object Info dialog.
Drawing a Conic by Defining Two Points
The Two Point Conic Tool allows you to create a conic
by specifying the start and end points. The shape of
the conic is defined by the Rho value, which is the
ratio of the distance of the conic center point to the
shoulder point, over the distance from the center
point to the slope control point. You can specify the
Rho value before or after youve drawn the shape, on
the Prompt Window or on the Object Info dialog.
To draw a two point conic
1 On the Main Tool Palette, drag through
the Conic tools and select the Two Point
Conic Tool. The Rho data entry field
appears on the Prompt Window.
2 On the WorkPlane, click to set the start point
and drag to define the shape.
3 Click to set the end point and finish. The conic
appears.
Drawing a Conic by Defining Three Points
The Three Point Conic Tool allows you to create a
conic by specifying the start point, the end point,
then dragging to set the slope control and Rho value.
To draw a three point conic
1 On the Main Tool Palette, drag through
the Conic tools and select the Three Point
Conic Tool. The Rho data entry field
appears on the Prompt Window.
2 On the WorkPlane, click to set the start point.
3 Click to set the end point.
4 Drag to define the slope control position and
click to set the point and finish the shape. The
conic appears.
Drawing a Conic by Defining Four Points
The Four Point Conic Tool allows you to create a
conic by specifying the start point, end point, slope
control point, and the shoulder points.
To draw a four point conic
1 On the Main Tool Palette, drag through
the Conic tools and select the Four Point
Conic Tool. The Rho data entry field
appears on the Prompt Window.
2 On the WorkPlane, click to set the start and end
points.
3 Drag and click to set the slope control position.
4 Drag to define the should control position and
click to set the point and finish the shape. The
conic appears.
Drawing 2D Ellipses
There are five tools available for drawing ellipses.
Drag through the tools to tear off the floating
palette.
PUNCH! Home Design Studio Pro Users Guide 301
Drawing 2D Ellipses
C
:
\
D
e
v
e
l
o
p
\
M
A
C
-
H
D
S
t
u
d
i
o
P
r
o
\
U
s
e
r
'
s
G
u
i
d
e
\
8
-
2
_
d
r
a
w
2
D
.
f
m
p
r
i
n
t
e
d
M
o
n
d
a
y
,
J
u
l
y
2
3
,
2
0
0
7
1
:
2
7
p
m
p
a
g
e
3
0
1
o
f
P
U
N
C
H
!
H
o
m
e
D
e
s
i
g
n
S
t
u
d
i
o
P
r
o
U
s
e
r
s
G
u
i
d
e
Once placed, you can customize arcs on the Prompt
Window or the Object Info dialog.
Drawing an Ellipse by Defining its Center
The Center Point Ellipse Tool allows you to create a
360-degree ellipse by specifying the center point
and a corner point.
To draw a center point ellipse
1 On the Main Tool Palette, drag through
the Ellipse tools and select the Center
Point Ellipse Tool. Data Entry fields
appear on the Prompt Window.
2 On the WorkPlane, click to set the center point.
3 Drag and click to set the corner point and finish
the shape. The ellipse appears.
Drawing an Ellipse by Defining its Corner
Points
The Diagonal Ellipse Tool allows you to create an
ellipse by specifying the first corner, then the
second diagonal corner of the shape.
To draw a diagonal ellipse
1 On the Main Tool Palette, drag through
the Ellipse tools and select the Diagonal
Ellipse Tool. Data Entry fields appear on
the Prompt Window.
2 On the WorkPlane, click to set the first corner
point.
3 Drag and click to set the diagonal corner of the
shape. The ellipse appears.
Drawing an Ellipse by Defining its Major
Axis and Height
The Opposite Point Ellipse Tool allows you to create
an ellipse by specifying two opposite end points
defining the major axis, then setting the height
along the minor axis.
To draw an opposite point ellipse
1 On the Main Tool Palette, drag through
the Ellipse tools and select the Opposite
Point Ellipse Tool. Data Entry fields
appear on the Prompt Window.
2 On the WorkPlane, click to set the start point of
the major axis.
3 Click to set the opposing end point of the major
axis.
4 Drag and click to set the height of the ellipse
along the minor axis. The ellipse appears.
Drawing an Ellipse by Defining Three
Points
The Three Point Ellipse Tool allows you to create an
ellipse by first setting the center point, then the
major axis point, and finally the minor axis point.
To draw a three point ellipse
1 On the Main Tool Palette, drag through
the Ellipse tools and select the Three
Point Ellipse Tool. Data Entry fields
appear on the Prompt Window.
2 On the WorkPlane, click to set the center point.
3 Click to set the major axis point.
4 Drag and click to set the minor axis and finish
the shape. The ellipse appears.
Drawing an Ellipse by Defining the Major
and Minor Axis
The Major Axis Ellipse Tool allows you to create an
ellipse by specifying the start and end points of the
major axis, then the minor axis end point.
To draw a major axis ellipse
1 On the Main Tool Palette, drag through
the Ellipse tools and select the Major
Axis Ellipse Tool. Data Entry fields
appear on the Prompt Window.
2 On the WorkPlane, click to set the start point of
the major axis.
3 Click to set the end point of the major axis.
302 PUNCH! Home Design Studio Pro Users Guide
Chapter Drawing 2D Entities
35
C
:
\
D
e
v
e
l
o
p
\
M
A
C
-
H
D
S
t
u
d
i
o
P
r
o
\
U
s
e
r
'
s
G
u
i
d
e
\
8
-
2
_
d
r
a
w
2
D
.
f
m
p
r
i
n
t
e
d
M
o
n
d
a
y
,
J
u
l
y
2
3
,
2
0
0
7
1
:
2
7
p
m
p
a
g
e
3
0
2
o
f
P
U
N
C
H
!
H
o
m
e
D
e
s
i
g
n
S
t
u
d
i
o
P
r
o
U
s
e
r
s
G
u
i
d
e
4 Drag and click to set the end point of the minor
axis and finish the shape. The ellipse appears.
Drawing Polygons
There are five polygon tools available. Using these
tools, you can draw a rectangular polygon, polygons
that lie inside or outside a circle, an n-sided polygon,
or create a polygon from existing curves.
There are two styles of polygons, Single Line and
Smart Polygons. Once drawn, each Single Line
polygon segment is an individual line. Resizing a
Single Line polygon consists of resizing each
individual line segment.
Smart Polygons are drawn as one object, so they can
be resized as one object.
Drawing a Rectangle Polygon
There are four methods for drawing rectangular
polygons. You can access the tools by selecting the
Rectangle Polygon Tool, then dragging through the
tools to display the floating palette.
To draw a center point polygon
1 On the Main Tool Palette, drag through the
Polygon tools and select the Rectangle Polygon
Tool. Data Entry fields appear on the Prompt
Window.
2 Click the tool icon on the left side of the
Data Entry Window then drag through the
tools and select the Center Point Polygon
Tool.
3 On the Prompt Window, choose the type of
polygon you want from the Polygon Type pop-up
menu.
4 On the WorkPlane, click to set the center point.
5 Drag and click to set the corner point and finish
the shape. The polygon appears.
To draw a diagonal polygon
1 On the Main Tool Palette, drag through the
Polygon tools and select the Rectangle Polygon
Tool. Data Entry fields appear on the Prompt
Window.
2 Click the tool icon on the left side of the
Data Entry Window then drag through
the tools and select the Diagonal Polygon
Tool.
3 On the Prompt Window, choose the type of
polygon you want from the Polygon Type pop-up
menu.
4 On the WorkPlane, click to set the first corner.
5 Drag and click to set the diagonal corner and
finish. The polygon appears.
To draw a three point polygon
1 On the Main Tool Palette, drag through the
Polygon tools and select the Rectangle Polygon
Tool. Data Entry fields appear on the Prompt
Window.
2 Click the tool icon on the left side of the
Data Entry Window then drag through
the tools and select the Three Point
Polygon Tool.
3 On the Prompt Window, choose the type of
polygon you want from the Polygon Type pop-up
menu.
4 On the WorkPlane, click to set the center point.
5 Click to set a point for the edge.
6 Drag and click to set the corner point, and to
finish the shape. The polygon appears.
To draw a major axis polygon
1 On the Main Tool Palette, drag through the
Polygon tools and select the Rectangle Polygon
Tool. Data Entry fields appear on the Prompt
Window.
2 Click the tool icon on the left side of the
Data Entry Window then drag through
the tools and select the Major Axis
Polygon Tool.
PUNCH! Home Design Studio Pro Users Guide 303
Drawing 2D Splines
C
:
\
D
e
v
e
l
o
p
\
M
A
C
-
H
D
S
t
u
d
i
o
P
r
o
\
U
s
e
r
'
s
G
u
i
d
e
\
8
-
2
_
d
r
a
w
2
D
.
f
m
p
r
i
n
t
e
d
M
o
n
d
a
y
,
J
u
l
y
2
3
,
2
0
0
7
1
:
2
7
p
m
p
a
g
e
3
0
3
o
f
P
U
N
C
H
!
H
o
m
e
D
e
s
i
g
n
S
t
u
d
i
o
P
r
o
U
s
e
r
s
G
u
i
d
e
3 On the Prompt Window, choose the type of
polygon you want from the Polygon Type pop-up
menu.
4 On the WorkPlane, click to set the first corner.
5 Click to set the next corner.
6 Drag and click to set the height and finish the
shape. The polygon appears.
Drawing an Inscribed Polygon
The Inscribed Polygon Tool allows you to draw a
polygon by defining its center point then its
diameter. This type of polygon lies inside a circle.
To draw an inscribed polygon
1 On the Main Tool Palette, drag through
the Polygon tools and select the
Inscribed Polygon Tool. Data Entry fields
appear on the Prompt Window.
2 On the Prompt Window, choose the type of
polygon you want from the Polygon Type pop-up
menu.
3 On the WorkPlane, click to set the center of the
polygon.
4 Drag and click to set the diameter, and to finish
the shape. The polygon appears.
Drawing a Circumscribed Polygon
The Circumscribed Polygon Tool allows you to draw a
polygon by defining its center point then its
diameter. This type of polygon lies outside a circle.
To draw an inscribed polygon
1 On the Main Tool Palette, drag through
the Polygon tools and select the
Circumscribed Polygon Tool. Data Entry
fields appear on the Prompt Window.
2 On the Prompt Window, choose the type of
polygon you want from the Polygon Type pop-up
menu.
3 On the WorkPlane, click to set the center of the
polygon.
4 Drag and click to set the diameter, and to finish
the shape. The polygon appears.
Drawing an N-Sided Polygon
The N-Sided Polygon Tool allows you to draw a
polygon by clicking points to define its shape. You
decide how many sides the polygon has. The shape is
automatically closed when you double-click at your
last point.
To draw an n-sided polygon
1 On the Main Tool Palette, drag through
the Polygon tools and select the N-Sided
Polygon Tool. Data Entry fields appear on
the Prompt Window.
2 On the Prompt Window, choose the type of
polygon you want from the Polygon Type pop-up
menu.
3 On the WorkPlane, click to set the first of the
polygon.
4 Drag and click to set the next point. Continue to
drag and click points to define the shape of the
polygon.
5 Double-click to finish. The polygon appears.
Creating Polygons from Curves
The From Curves Polygon allows you to create a
polygon from a single curve, or a collection of curves.
You can add to your selection set by holding down
the Shift key, as you click.
To create a polygon from a curve
1 On the Main Tool Palette, drag through
the Polygon tools and select the From
Curves Polygon Tool. Data Entry fields
appear on the Prompt Window.
2 On the WorkPlane, click to set the curve you
want to change to a polygon. The shape is
automatically closed to a polygon.
NOTE: Press and hold the Shift key, as you click, to
add multiple curves to your selection set.
Drawing 2D Splines
Splines are curves defined by points you click. There
are four spline tools available on the Main Tool
304 PUNCH! Home Design Studio Pro Users Guide
Chapter Drawing 2D Entities
35
C
:
\
D
e
v
e
l
o
p
\
M
A
C
-
H
D
S
t
u
d
i
o
P
r
o
\
U
s
e
r
'
s
G
u
i
d
e
\
8
-
2
_
d
r
a
w
2
D
.
f
m
p
r
i
n
t
e
d
M
o
n
d
a
y
,
J
u
l
y
2
3
,
2
0
0
7
1
:
2
7
p
m
p
a
g
e
3
0
4
o
f
P
U
N
C
H
!
H
o
m
e
D
e
s
i
g
n
S
t
u
d
i
o
P
r
o
U
s
e
r
s
G
u
i
d
e
Palette. Drag through the Spline tools to tear of the
floating palette.
Once placed, you can customize splines on the
Prompt Window or the Object Info dialog.
Drawing an Interpolate Spline
The Interpolate Spline Tool allows you to draw a
spline supported only by the points on the curve. The
slopes are calculated automatically.
To draw an interpolate spline
1 On the Main Tool Palette, drag through
the Spline tools and select the
Interpolate Spline Tool. Data Entry fields
appear on the Prompt Window.
2 On the WorkPlane, click to set the first point.
3 Drag and click to set the next point. Continue to
drag and click to define the shape of the spline.
4 Double-click to finish. The spline appears.
NOTE: The first segment of the spline appears
straight until youve placed the third point. Then,
each segment appears curved.
Drawing a Control Point Spline
The Control Point Spline Tool allows you to draw a
spline by placing the start point then clicking to
place the control points, which do not lie on the
actual spline, and finally setting the end point.
To draw a control point spline
1 On the Main Tool Palette, drag through
the Spline tools and select the Control
Point Spline Tool. Data Entry fields
appear on the Prompt Window.
2 On the WorkPlane, click to set the first point.
3 Drag and click to set the next point. Continue to
drag and click to define the shape of the spline.
Notice, as you click, you are placing control
points, which control the curve, youre not
actually placing a point on the curve.
4 Double-click to finish.
Drawing a Bezier Spline
The Bezier Spline Tool allows you to draw a spline by
clicking points that lie on the curve. You can modify
the slope at each control point.
To draw a bezier spline
1 On the Main Tool Palette, drag through
the Spline tools and select the Bezier
Spline Tool. Data Entry fields appear on
the Prompt Window.
2 On the WorkPlane, click to set the first point.
3 Drag and click to set the next point. Continue to
drag and click to define the shape of the spline.
4 Double-click to finish. The spline appears.
NOTE: The first segment of the spline appears
straight until youve placed the third point. Then,
each segment appears curved.
Drawing a Sketch Spline
The Sketch Spline Tool allows you to draw a spline
by dragging your cursor to place sample points,
which create a smooth spline.
To draw a sketch spline
1 On the Main Tool Palette, drag through
the Spline tools and select the Sketch
Spline Tool.
2 On the WorkPlane, click and drag to place sample
points for your spline. Notice the points follow
your cursor, as you drag.
3 Release to place the spline.
Selecting Objects
There are two selection tools available. You can use
the Selection Tool or the Deep Select Tool to select
objects.
PUNCH! Home Design Studio Pro Users Guide 305
Rearranging 2D Objects
C
:
\
D
e
v
e
l
o
p
\
M
A
C
-
H
D
S
t
u
d
i
o
P
r
o
\
U
s
e
r
'
s
G
u
i
d
e
\
8
-
2
_
d
r
a
w
2
D
.
f
m
p
r
i
n
t
e
d
M
o
n
d
a
y
,
J
u
l
y
2
3
,
2
0
0
7
1
:
2
7
p
m
p
a
g
e
3
0
5
o
f
P
U
N
C
H
!
H
o
m
e
D
e
s
i
g
n
S
t
u
d
i
o
P
r
o
U
s
e
r
s
G
u
i
d
e
When you click to select an object or point, and it is
near, or on top of, another possible selection, a pop-
up menu appears with a list of the possible
selections. This is called the Ambiguity pop-up.
As you move your pointer over the possible
selections, they are highlighted on the WorkPlane.
Select the object you want and it is selected on the
WorkPlane.
To select an object or point
1 On the Main Tool Palette, click the
Selection Tool.
2 On the WorkPlane, click to select the
object.
To select multiple objects or points
1 On the Main Tool Palette, click the Selection
Tool.
2 Press and hold the Shift key.
3 Click to select objects. Each object is added to
the selection set.
To select all objects
Double-click the Selection Tool. All objects
are selected.
To select and display control points
1 On the Main Tool Palette, click the Deep
Select Tool.
2 On the WorkPlane, click to select the
object. The points appear.
To drag a selection box
1 On the Main Tool Palette, click the Selection
Tool.
2 On the WorkPlane, click and drag, from left to
right, to surround an object and select it.
OR
Drag, from right to left, around part of the
object to select it.
To remove an object or point from a selection
set
Press and hold the Shift key and click to
deselect an object or point.
Rearranging 2D Objects
You can move selections by dragging from one point
to another, specifying coordinates or, for even more
options, use one of the Transform tools.
To specify coordinates, you can enter values on the
Prompt Window or the Object Info dialog. For more
information, see Object Info, which begins on page
280.
Transform tools are unique in that you do not move
objects by dragging them directly to where you want
them. Rather, you click reference points to specify
the distance and direction your selection moves.
Basic Transform tools:
Advanced Transform tools:
To drag objects to a new location
1 On the Main Tool Palette, click the
Selection Tool.
2 On the WorkPlane, click to select the
object you want to move.
3 Drag the object to a new location.
NOTE: The Snap tools must be enabled to use this
function. For more information, see Using Snaps,
which begins on page 286.
To move by specifying coordinates
1 On the Main Tool Palette, click the Selection
Tool.
306 PUNCH! Home Design Studio Pro Users Guide
Chapter Drawing 2D Entities
35
C
:
\
D
e
v
e
l
o
p
\
M
A
C
-
H
D
S
t
u
d
i
o
P
r
o
\
U
s
e
r
'
s
G
u
i
d
e
\
8
-
2
_
d
r
a
w
2
D
.
f
m
p
r
i
n
t
e
d
M
o
n
d
a
y
,
J
u
l
y
2
3
,
2
0
0
7
1
:
2
7
p
m
p
a
g
e
3
0
6
o
f
P
U
N
C
H
!
H
o
m
e
D
e
s
i
g
n
S
t
u
d
i
o
P
r
o
U
s
e
r
s
G
u
i
d
e
2 On the WorkPlane, click to select the object you
want to move. Data Entry fields appear on the
Prompt Window.
3 Enter new X and Y values. Press the Enter key to
accept new values.
OR
1 On the Object Info dialog, click the Data tab.
2 Enter new X and Y values in the text fields and
click Apply.
NOTE: A positive value moves the object up; a
negative value moves it down.
Nudging Objects
You can select objects and nudge them using your
arrows keys. By default, the nudge distance is set to
0, so when you press an arrow key, it moves the
displayed view.
To set the nudge distance
1 On the File menu, choose Preferences. The
Preferences dialog appears.
2 Choose the General Catergory.
3 Enter a value in the Arrow Key Nudge Distance
text field.
4 Click OK.
To nudge an object
1 Select the object you want to nudge.
2 Press and arrow key to nudge the object in that
direction.
Moving an Object Using the Translate Tool
The Translate Tool allows you to move an object or
point by clicking to set a start reference point, then
clicking another point on the WorkPlane to set the
move distance and direction. These reference points
do not need to be on the actual object, you can click
anywhere on the WorkPlane.
To move using the Translate Tool
1 Using the Selection Tool, select the object or
individual point you want to move.
2 On the Main Tool Palette, drag through
the Basic Transform tools and select the
Translate Tool.
3 Click to set the first reference point.
4 Drag to set the distance and direction you want
the selection moved.
5 Click to set the end reference point. The
selection is moved.
OR
Select the Translate Tool and enter
coordinates in the dX, dY, and dZ text fields
on the Prompt Window. Press the Enter key
to accept new values.
Rotating 2D Objects
There are two tools available for rotating a
selection: around one point, or around three points.
To rotate around one point
1 Select the object you want to rotate.
2 On the Main Tool Palette, drag through the Basic
Transform tools and select the Rotate Tool.
3 On the Prompt Window, click the tool icon
and drag to the Rotate One Point Tool.
Data Entry fields appear on the Prompt
Window.
4 Enter a rotation angle in the Angle text field.
5 On the WorkPlane, click the point you want the
object to rotate around. The object rotates in a
counter clockwise direction.
OR
Select the Rotate One Point Tool and enter
values in the X and Y text fields to set the
origin of rotation, and an angle in the Angle
text field. Press Enter to accept the values.
To rotate using three points
1 Select the object you want to rotate.
2 On the Main Tool Palette, drag through the Basic
Transform tools and select the Rotate Tool.
3 On the Prompt Window, click the tool icon
and drag to the Rotate Three Points Tool.
PUNCH! Home Design Studio Pro Users Guide 307
Rearranging 2D Objects
C
:
\
D
e
v
e
l
o
p
\
M
A
C
-
H
D
S
t
u
d
i
o
P
r
o
\
U
s
e
r
'
s
G
u
i
d
e
\
8
-
2
_
d
r
a
w
2
D
.
f
m
p
r
i
n
t
e
d
M
o
n
d
a
y
,
J
u
l
y
2
3
,
2
0
0
7
1
:
2
7
p
m
p
a
g
e
3
0
7
o
f
P
U
N
C
H
!
H
o
m
e
D
e
s
i
g
n
S
t
u
d
i
o
P
r
o
U
s
e
r
s
G
u
i
d
e
The Angle text field appears on the Prompt
Window.
4 On the WorkPlane, click to set the center point
for rotation.
5 Click to set the start reference point. This is the
rotate from point.
6 Click to set the end reference point. This is the
rotate to point. The object is rotated.
Scaling 2D Objects
The Scale Tool allows you to enlarge or shrink an
object based using two types of scaling, Uniform and
Differential.
Uniform Scale uses input from mouse clicks,
or values entered in the Data Entry fields.
The entire objects is scaled as one unit.
Differntial Scale uses input to scale
components along the X, or Y axis. Each axis
is scaled individually.
To perform uniform scale
1 Select the object you want to scale.
2 On the Main Tool Palette, drag through
the Basic Transform tools and select the
Scale Tool. Data Entry fields and Scale
Method pop-up menu appear on the Prompt
Window.
3 Choose Uniform from the Scale Method pop-up
menu.
4 On the WorkPlane, click to set the anchor point,
or scale origin.
5 Click to set two points to define the scale
magnitude.
OR
On the Prompt Window, enter a value in the Scale
text field. Press the Enter key to accept new
values.
To perform differential scale
1 Select the object you want to scale.
2 On the Main Tool Palette, drag through
the Basic Transform tools and select the
Scale Tool. Data Entry fields and Scale
Method pop-up menu appear on the Prompt
Window.
3 Choose Differential from the Scale Method pop-
up menu.
4 Enter values in the X-Scale and Y-Scale text
fields and press the Enter key.
5 On the WorkPlane, click to set the anchor point,
or scale origin.
Mirroring 2D Objects
You can mirror an object by setting a reference line,
which acts like the spine of a book. Once the line is
set, the object is mirrored on the opposite side.
To mirror objects
1 Select the object you want to mirror.
2 On the Main Tool Palette, drag through
the Basic Transform tools and select the
Mirror Tool.
3 On the WorkPlane, click to set two points to
define the reference line. The object is mirrored
on the oppostie side of the reference line.
Duplicating Objects in Linear Formation
The Linear Duplicate Tool allows you to create copies
of an object by specifying rows, columns, and
spacing. Columns are a vertical series, rows are a
horizontal series. The spacing values can be
measured by Total, or Step.
Total offset and Total spacing measure from the
beginning edge of your original object to the
beginning edge of the last duplicate. This results in a
more compact offset and spacing.
Step offset and Step spacing measure from the
beginning edge of your original object to the
beginning edge of the next duplicate, then from that
duplicate to the next, and so on. This results in more
more spread out offset and spacing.
To create linear duplicates of an object
1 Select the object you want to duplicate.
2 On the Main Tool Palette, drag through
the Basic Transform tools and select the
308 PUNCH! Home Design Studio Pro Users Guide
Chapter Drawing 2D Entities
35
C
:
\
D
e
v
e
l
o
p
\
M
A
C
-
H
D
S
t
u
d
i
o
P
r
o
\
U
s
e
r
'
s
G
u
i
d
e
\
8
-
2
_
d
r
a
w
2
D
.
f
m
p
r
i
n
t
e
d
M
o
n
d
a
y
,
J
u
l
y
2
3
,
2
0
0
7
1
:
2
7
p
m
p
a
g
e
3
0
8
o
f
P
U
N
C
H
!
H
o
m
e
D
e
s
i
g
n
S
t
u
d
i
o
P
r
o
U
s
e
r
s
G
u
i
d
e
Linear Duplicate Tool. The Linear Duplicate dialog
appears.
3 In the Number per row text field, enter the
number of objects you want in each row, including
the selection.
4 In the Offset text fields, enter the distances
associated with each axis.
NOTE: The asterisk indicates that these fields can
be accessed using the snap tool by referencing data
in the drawing.
5 Select the Total offset radio button to apply the
X, Y values to the combined columns.
OR
Select the Step offset radio button to apply the
X, Y values to the individual column offsets.
6 In the Number of rows text field, enter the
number of rows you want.
7 In the Spacing field, enter the veritcal space you
want between each row.
8 Select the Total spacing radio button to apply
the spacing to the combined row height.
OR
Select the Step spacing radio button to apply the
spacing to each individual row spacing.
9 Click OK. Your selection is duplicated according
to your specifications.
Duplicating Objects in Circular Formation
The Polar Duplicate Tool allows you to create copies
of an object by specifying the number, center point,
and rotation angle. All of these factors create a
circular pattern of duplicates.
By default, each duplicate is rotated around the
specified center point. You have the option to
translate each duplicate, so they appear just as the
original object. To translate each duplicate, select
the Translate duplicates checkbox and enter your
reference point coordinates.
To create circular duplicates of an object
1 Select the object you want to duplicate.
2 On the Main Tool Palette, drag through
the Basic Transform tools and select the
Polar Duplicate Tool. The Polar Duplicate
dialog appears.
3 In the Number text field, enter the number of
objects you want, including the selection.
4 In the Center text fields, enter the X and Y
coordinates where you want to position the
center point of the polar display.
OR
Select the Translate duplicates checkbox to
specify the polar position of each duplicate, then
enter X and Y values.
5 In the Angle text field, enter the polar angle you
want.
6 Click the Total angle radio button to specify that
the angle is the total polar angle.
OR
Click the Step angle radio button to specify that
angle is the individual angle between duplicates.
PUNCH! Home Design Studio Pro Users Guide 309
Resizing 2D Objects
C
:
\
D
e
v
e
l
o
p
\
M
A
C
-
H
D
S
t
u
d
i
o
P
r
o
\
U
s
e
r
'
s
G
u
i
d
e
\
8
-
2
_
d
r
a
w
2
D
.
f
m
p
r
i
n
t
e
d
M
o
n
d
a
y
,
J
u
l
y
2
3
,
2
0
0
7
1
:
2
7
p
m
p
a
g
e
3
0
9
o
f
P
U
N
C
H
!
H
o
m
e
D
e
s
i
g
n
S
t
u
d
i
o
P
r
o
U
s
e
r
s
G
u
i
d
e
7 Click OK. You selection is duplicated according to
your specifications.
Duplicating Objects Along a Path
The Path Duplicate Tool allows you to create copies
of an object along a specific path, such as a curve,
line, spline, arc, circle, or ellipse.
You can set the number of duplicates on the Prompt
Window before or after you place the objects.
To duplicate an object along a path
1 Select the object you want to duplicate.
2 On the Main Tool Palette, drag through
the Advanced Transform tools and select
the Path Duplicate Tool. The Qty text
field appears on the Prompt Window.
3 (optional) Enter the number of duplicates you
want in the Qty text field and press the Enter
key.
4 Click to select the path along which you want to
duplicate.
5 Click on the object you are duplicating to set the
origin point. This point lies along the selected
path.
6 Click two points on the object you are duplicating
to set an alignment axis. The axis created by
these two points aligns with the shape of the
selected path.
Aligning Objects
The Align Tool allows you to select an object, or
objects, then click a point to align your selection
based on the alignment option you choose. You can
align objects by their sides, centers, tops and
bottoms.
To align objects
1 Select the object, or objects, you want aligned.
2 On the Main Tool Palette, drag through
the Advanced Transform tools and select
the Align Tool. The Align options pop-up
menu appears on the Prompt Window.
3 Choose the alignment you want from the Align
options pop-up menu.
4 On the WorkPlane, click to align the object based
on the align option you set.
To bring an object forward
1 Select the object.
2 On the Edit menu choose Arrange, then choose
Bring Forward from the submenu.
To bring an object in front of all objects
1 Select the object.
2 On the Edit menu choose Arrange, then choose
Bring To Front from the submenu.
To send an object backward
1 Select the object.
2 On the Edit menu choose Arrange, then choose
Send Backward from the submenu.
To send an object behind all objects
1 Select the object.
2 On the Edit menu choose Arrange, then choose
Send To Back from the submenu.
Resizing 2D Objects
You can resize objects manually, using the Deep
Select Tool, or by entering new values on the Prompt
Window or on the Object Info window. For more
information, see Object Info, which begins on page
280.
31 0 PUNCH! Home Design Studio Pro Users Guide
Chapter Drawing 2D Entities
35
C
:
\
D
e
v
e
l
o
p
\
M
A
C
-
H
D
S
t
u
d
i
o
P
r
o
\
U
s
e
r
'
s
G
u
i
d
e
\
8
-
2
_
d
r
a
w
2
D
.
f
m
p
r
i
n
t
e
d
M
o
n
d
a
y
,
J
u
l
y
2
3
,
2
0
0
7
1
:
2
7
p
m
p
a
g
e
3
1
0
o
f
P
U
N
C
H
!
H
o
m
e
D
e
s
i
g
n
S
t
u
d
i
o
P
r
o
U
s
e
r
s
G
u
i
d
e
To resize an object manually
1 On the Main Tool Palette, click the Deep
Select Tool.
2 Select the object you want to resize.
Control points appear.
3 Drag a point to resize the object. Release to
place the point.
To resize an object using Data Entry fields
1 On the Main Tool Palette, click the Selection
Tool.
2 Select the object you want to resize. Data Entry
fields appear on the Prompt Window.
3 Enter a new values in the text field and press the
Enter key.
To resize using the Object Info dialog
1 On the Main Tool Palette, click the Selection
Tool.
2 Choose Object Info on the Window menu, to
display the dialog.
3 Select the object you want to resize.
4 On the Object Info dialog, click the Data tab.
5 Enter new values to resize the object.
6 Click Apply.
Controlling the View
When working in 2D, you are looking at your drawing
from a top view. To navigate around, zoom and pan
tools are available.
Zoom Options
3D Custom Workshop Pro provides a variety of zoom
options to help view your drawing precisely. In
addition to zooming in and out, you can return to a
previous zoom scale, zoom to fit your entire drawing
in the view, and many others.
To zoom using the Dynamic Zoom Tool
1 Ctrl-click on the WorkPlane and choose Dynamic
Zoom from the shortcut menu.
2 On the WorkPlane, click and drag up and down to
zoom in and out of the drawing.
To zoom in
1 On the Main Tool Palette, drag through
the Zoom tools and select the Zoom In
Tool.
2 Position your pointer at the center of the area
you want to zoom in on, then click.
OR
On the View menu, choose Zoom In. The view
zooms in, using the center of your view as the
center point.
OR
Press Command-+.
OR
Press the ] key.
To zoom out
1 On the Main Tool Palette, drag through
the Zoom tools and select the Zoom Out
Tool.
2 Position your pointer at the center of the area
you want to zoom out from, then click.
OR
On the View menu, choose Zoom Out. The
view zooms out from the center of the
WorkPlane.
OR
Press Command-- (Command-Hyphen key).
OR
Press the [ key.
To return to the previous zoom scale
On the View menu, choose Zoom Previous.
Your view returns to the previous zoom scale.
OR
Ctrl-click on the WorkPlane and choose Zoom
Previous from the shortcut menu.
PUNCH! Home Design Studio Pro Users Guide 31 1
Controlling Colors
C
:
\
D
e
v
e
l
o
p
\
M
A
C
-
H
D
S
t
u
d
i
o
P
r
o
\
U
s
e
r
'
s
G
u
i
d
e
\
8
-
2
_
d
r
a
w
2
D
.
f
m
p
r
i
n
t
e
d
M
o
n
d
a
y
,
J
u
l
y
2
3
,
2
0
0
7
1
:
2
7
p
m
p
a
g
e
3
1
1
o
f
P
U
N
C
H
!
H
o
m
e
D
e
s
i
g
n
S
t
u
d
i
o
P
r
o
U
s
e
r
s
G
u
i
d
e
To zoom to view your entire drawing
On the View menu, choose Zoom All. Your
entrie drawing is fit to the window.
OR
Press Command-F.
OR
Ctrl-click on the WorkPlane and choose Zoom
All from the shortcut menu.
To select a zoom window
1 On the View menu, choose Zoom Window.
OR
Press Command-4.
OR
Ctrl-click on the WorkPlane and choose Zoom
Window from the shortcut menu.
2 Drag a selection box around the area you want to
zoom in on.
To reset zoom view to default view
On the View menu, choose Zoom Home.
OR
Press Command-6.
To zoom in on a selection
1 Select the object you want to zoom in on.
2 On the View menu, choose Zoom Select.
Controlling Zoom Options
The zoom ratio contols the amount you zoom up or
down. The zoom scale sets the view to a specified
amount between the window and drawing space.
To set the zoom ratio
1 On the View menu, choose Zoom Ratio. The Input
String dialog appears.
2 Enter a new value in the text field and click OK.
To set a zoom scale
1 On the View menu, choose Zoom Scale. The Input
String dialog appears.
2 Enter a new value in the text field and click OK.
Panning Across the WorkPlane
The Dynamic Pan Tool allows you to quickly move
across your drawing. In addition to the Pan Tool, you
can access the pan feature by pressing the Space
bar at any time, while any tool is active.
To pan
1 On the Main Tool Palette, click the
Dynamic Pan Tool.
2 On the WorkPlane, click and drag to pan
around the drawing. Release to set the view.
OR
1 Ctrl-click on the WorkPlane and choose Dynamic
Pan on the shortcut menu.
2 Click and drag to pan around the drawing.
OR
Press and hold the Space bar then click and
drag to pan across the drawing. Release the
Space bar to deactivate the pan function.
Controlling Colors
By default, objects appear in Punch! Blue. You can
change a single objects color, multiple objects, or
the color in which you draw.
When changing the drawing color, be sure nothing is
selected.
To change and objects color
Ctrl-click the object you want to change and
choose Color from the shortcut menu, then
choose the color you want from the submenu.
To pick a custom color, choose More from the
submenu and choose your color from the Colors
window.
OR
31 2 PUNCH! Home Design Studio Pro Users Guide
Chapter Drawing 2D Entities
35
C
:
\
D
e
v
e
l
o
p
\
M
A
C
-
H
D
S
t
u
d
i
o
P
r
o
\
U
s
e
r
'
s
G
u
i
d
e
\
8
-
2
_
d
r
a
w
2
D
.
f
m
p
r
i
n
t
e
d
M
o
n
d
a
y
,
J
u
l
y
2
3
,
2
0
0
7
1
:
2
7
p
m
p
a
g
e
3
1
2
o
f
P
U
N
C
H
!
H
o
m
e
D
e
s
i
g
n
S
t
u
d
i
o
P
r
o
U
s
e
r
s
G
u
i
d
e
1 Select the object you want to change.
2 From the Window menu, choose Pen Color. The
Pen Color dialog appears.
3 Choose a color and close the dialog.
To change drawing color
1 Click on an empty space of the WorkPlane to be
sure nothing is selected.
2 From the Window menu, choose Pen Color. The
Pen Color dialog appears.
3 Choose the color you want. Each object will be
drawn in this color.
4 Close the dialog.
Changing an Objects Layer
You can move an object from its current layer to
another, or create a new layer. For more
information, see Viewing the 2D Plan, which begins
on page 38.
To change an objects layer
1 Select the object you want to move.
2 From the Edit menu, choose Change Layer. The
Change Layer dialog appears.
3 Choose the layer where you want the object to
appear from the pop-up menu.
4 Click OK.
OR
Ctrl-click the object you want to change and
choose Layer from the shortcut menu, then
choose the layer where you want to object to
appear from the submenu.
To create a new layer
1 Select the object you want to change.
2 On the Edit menu, choose Change Layer. The
Change Layer dialog appears.
3 Click the New Layer button. The next layer in
sequence appears on the pop-up menu.
4 Click OK.
OR
1 Ctrl-click the object you want to change and
choose Layer from the shortcut menu, then
choose More from the submenu. The Change
Layer dialog appears.
2 Click the New Layer button. The next layer in
sequence appearson the pop-up menu.
3 Click OK.
Using the Grid
The grid appears on the WorkPlane. You can control
the grids size, appearance, and snap options. The
grid is defined by the major grid lines (spacing), and
minor grid lines (sub-spacing). The minor grid lines
can be displayed as lines or dots.
Using grid lines while drawing can help with aligning
and precise placement. Using the Snap to Grid
feature, objects can be snapped to align with the
grid lines. By default, the Snap to Grid feature is
turned off. Enable this feature on the Snaps menu.
To change the Grid Preferences, choose Preferences
on the File menu, and choose Grid. The Preferences
dialog allows you to click the Apply button to see
your changes before clicking OK to accept them. For
more information, see Using the Grid, which begins
on page 289.
To display the grid
On the WorkPlane menu, choose Show Grid.
This toggles the grid on and off.
OR
Press Command-G. This toggles the grid on
and off.
To change grid spacing
1 On the File menu, choose Preferences. The
Preferences dialog appears.
PUNCH! Home Design Studio Pro Users Guide 31 3
Using Snaps
C
:
\
D
e
v
e
l
o
p
\
M
A
C
-
H
D
S
t
u
d
i
o
P
r
o
\
U
s
e
r
'
s
G
u
i
d
e
\
8
-
2
_
d
r
a
w
2
D
.
f
m
p
r
i
n
t
e
d
M
o
n
d
a
y
,
J
u
l
y
2
3
,
2
0
0
7
1
:
2
7
p
m
p
a
g
e
3
1
3
o
f
P
U
N
C
H
!
H
o
m
e
D
e
s
i
g
n
S
t
u
d
i
o
P
r
o
U
s
e
r
s
G
u
i
d
e
2 Choose the Grid Category.
3 Enter new values in the Spacing dX and dY text
fields to change the spacing between major grid
lines.
4 Enter new values in the Subspacing X Divs and Y
Divs text fields to change the spacing between
minor grid lines.
5 (optional) Click Apply to see your changes.
6 Click OK.
To change the grid style
1 On the File menu, choose Preferences. The
Preferences dialog appears.
2 Choose the Grid Category.
3 Select the Grid Dots or Grid Lines radio button.
4 (optional) Click Apply to see your changes.
5 Click OK.
To change the grid size
1 On the File menu, choose Preferences. The
Preferences dialog appears.
2 Choose the Grid Category.
3 Enter new values in the X Size and Y Size text
fields to change the number of cells in the grid.
4 (optional) Click Apply to see your changes.
5 Click OK.
To change grid color
1 On the File menu, choose Preferences. The
Preferences dialog appears.
2 Choose the Grid Category.
3 Under Grid Color, click the New button. The
Color window appears.
4 Choose the color you want and click OK.
5 (optional) click Apply to see you changes.
6 Click OK.
Using Snaps
3D Custom Workshop Pro features an intelligence
which allows you to automatically snap to specific
geometric points along the WorkPlane, and along
other shapes. For more information, see Using
Snaps, which begins on page 286.
To snap to a specific point
1 Select the tool you want to snap to an existing
point.
2 On the WorkPlane, move your pointer to find the
snap point you want. Notice, snap tools tell you
when you are on an object, as well as when the
pointer locks onto a specific object point, such as
the center, end point, midpoint, intersection,
quadrant, vertex, at 45-degree angles (creation
angles), or along the X or Y axis.
3 When youve locked onto the snap point you want,
click to set the point.
To snap along the X or Y axis
Press and hold the X or Y key as you click to
automatically snap to the specified axis.
To snap to the grid
1 On the WorkPlane menu, choose Show Grid.
2 From the Window menu, choose Snaps. The Snaps
dialog appears.
3 Select To Grid to activate the snap tool.
4 On the WorkPlane, click to snap to the grid.
NOTE: For more information, see Using the Grid,
which begins on page 289.
To snap tangent to a curve
1 Select the Single Line Tool.
2 Click on an exiting arc or circle and drag, at
about a 45-degree angle.
3 Click to set the lines endpoint.
31 4 PUNCH! Home Design Studio Pro Users Guide
Chapter Drawing 2D Entities
35
C
:
\
D
e
v
e
l
o
p
\
M
A
C
-
H
D
S
t
u
d
i
o
P
r
o
\
U
s
e
r
'
s
G
u
i
d
e
\
8
-
2
_
d
r
a
w
2
D
.
f
m
p
r
i
n
t
e
d
M
o
n
d
a
y
,
J
u
l
y
2
3
,
2
0
0
7
1
:
2
7
p
m
p
a
g
e
3
1
4
o
f
P
U
N
C
H
!
H
o
m
e
D
e
s
i
g
n
S
t
u
d
i
o
P
r
o
U
s
e
r
s
G
u
i
d
e
To snap perpendicular to a curve
1 Select the Sinlge Line Tool.
2 Click on an existing arc or circle and drag, at
about a 90-degree angle.
3 Click to set the lines endpoint.
To disable all snap functions
1 From the Window menu, choose Snaps. The Snaps
dialog appears.
2 Deselect the Enable checkbox. All of the snap
tools are disabled.
3 (optional) Click the button in the top left corner
to close the dialog.
To turn snaps on or off
1 From the Window menu, choose Snaps. The Snaps
dialog appears.
Enabled snap features appear with a checkmark.
2 Click to deselect the tool(s) you want to turn off.
3 Click to select the tool(s) you want to turn on.
4 (optional) Click the button in the top left corner
to close the dialog.
Creating Construction Lines
You can place temporary construction lines on the
WorkPlane in three orientations: horizontal, vertical,
and 45-degrees.
You can use these lines in conjunctions with the snap
tools to increase accuracy while drawing.
Construction lines can be easily deleted once placed.
To draw a construction line
Ctrl-click on the WorkPlane where you want
the line to appear and choose Construction
Lines from the shortcut menu, then choose
the orientation of the construction line you
want from the submenu. The line appears.
To delete construction lines
Ctrl-click on the WorkPlane and choose
Construction Lines from the shortcut menu,
then choose Delete Constructions from the
submenu. All construction lines are deleted.
PUNCH! Home Design Studio Pro Users Guide 31 5
Chapter 36
C
:
\
D
e
v
e
l
o
p
\
M
A
C
-
H
D
S
t
u
d
i
o
P
r
o
\
U
s
e
r
'
s
G
u
i
d
e
\
8
-
3
_
d
r
a
w
3
D
.
f
m
p
r
i
n
t
e
d
M
o
n
d
a
y
,
J
u
l
y
2
3
,
2
0
0
7
1
:
2
7
p
m
p
a
g
e
3
1
5
o
f
P
U
N
C
H
!
H
o
m
e
D
e
s
i
g
n
S
t
u
d
i
o
P
r
o
U
s
e
r
s
G
u
i
d
e
Drawing 3D Entities
This chapter contains concepts and procedures that you will need throughout your design process.
There are many types of 3D features you can create using 3D Custom Workshop Pro. Sometimes, the
original object is a blank canvas, and editing and transforming the shape creates the real object. Use
these drawing methods and concepts to get started at creating any object you can image.
31 6 PUNCH! Home Design Studio Pro Users Guide
Chapter Drawing 3D Entities
36
C
:
\
D
e
v
e
l
o
p
\
M
A
C
-
H
D
S
t
u
d
i
o
P
r
o
\
U
s
e
r
'
s
G
u
i
d
e
\
8
-
3
_
d
r
a
w
3
D
.
f
m
p
r
i
n
t
e
d
M
o
n
d
a
y
,
J
u
l
y
2
3
,
2
0
0
7
1
:
2
7
p
m
p
a
g
e
3
1
6
o
f
P
U
N
C
H
!
H
o
m
e
D
e
s
i
g
n
S
t
u
d
i
o
P
r
o
U
s
e
r
s
G
u
i
d
e
Accessing 3D Tools
3D Custom Workshop Pro offers two types
of tool palettes: 2D and 3D. On the Main
Tool Palette, click Go to 3D to switch to 3D
drawing mode. The 3D drawing, editing, and
navigation tools appear.
Each of the tools on the Main Tool Palette
have an arrow in the bottom right corner.
This signifies that there are more tools
available on a tear-away menu. You can
access these tools by holding down your
mouse button over the tool, and dragging
your cursor over the tool you want, then
release to activate the tool.
You can tear the toolset off the Main Tool
Palette by dragging through the tools and
onto the WorkPlane.
Drawing 3D Objects
3D objects are created using the Primitive tools.
There are seven primitives available: sphere, block,
cylinder, cone, prism, pyramid, and slab. To view
these tools, click and drag through the Primitive
palette.
Each of these primitives offers a variety of draw
methods, excluding Slab. These draw methods are
accessed clicking the tool icon on the Prompt
Window.
Drawing 3D Spheres
There are three sphere draw methods available,
accessed by clicking the tool icon and dragging to
the tool you want.
Each tool creates a sphere by defining a center point
and a radius.
Drawing a Sphere by Defining its Center
Point
The Sphere One Point Tool allows you to draw a
sphere by clicking to set its center point. You can
set the spheres diameter after selecting the tool,
or after the sphere is placed.
To draw a sphere by defining its center
1 On the Main Tool Palette, drag through the
Primitive tools and select the Sphere Primitive
Tool.
2 On the Prompt Window, click the tool icon
and drag through to the Sphere One Point
Tool. Data Entry fields appear on the
Prompt Window.
3 (optional) Enter a value in the Diameter text
field to set the objects diameter.
4 On the WorkPlane, click to set the spheres
center point. The 3D sphere appears.
Defining a Spheres Center Point and
Radius
The Sphere Two Point Tool allows you to draw a
sphere by defining its center point, then setting a
second point to define the radius.
The Data Entry fields allow you to enter values to
set or edit points. You can adjust the spheres shape
and size by changing the X, Y, Z, and dX, dY, dZ
values on the Prompt Window.
To draw a sphere by defining two points
1 On the Main Tool Palette, drag through the
Primitive tools and select the Sphere Primitive
Tool.
2 On the Prompt Window, click the tool icon
and drag to the Sphere Two Point Tool.
Data Entry fields appear on the Prompt
Window.
3 On the WorkPlane, click to set the center of the
sphere.
4 Click to set the radius. The 3D sphere appears.
PUNCH! Home Design Studio Pro Users Guide 31 7
Drawing 3D Blocks
C
:
\
D
e
v
e
l
o
p
\
M
A
C
-
H
D
S
t
u
d
i
o
P
r
o
\
U
s
e
r
'
s
G
u
i
d
e
\
8
-
3
_
d
r
a
w
3
D
.
f
m
p
r
i
n
t
e
d
M
o
n
d
a
y
,
J
u
l
y
2
3
,
2
0
0
7
1
:
2
7
p
m
p
a
g
e
3
1
7
o
f
P
U
N
C
H
!
H
o
m
e
D
e
s
i
g
n
S
t
u
d
i
o
P
r
o
U
s
e
r
s
G
u
i
d
e
Drawing a Sphere by Defining Diagonal
Points
The Sphere Diagonals Tool allows you to set two
diagonal points, between which the sphere is spaced
evenly.
The Data Entry fields allow you to set or edit points.
You can adjust the spheres shape and size by
changing the X, Y, Z, and dX, dY, dZ values on the
Prompt Window.
To draw a sphere by defining diagonal points
1 On the Main Tool Palette, drag through the
Primitive tools and select the Sphere Primitive
Tool.
2 On the Prompt Window, click the tool icon
and drag to the Sphere Diagonals Tool.
Data Entry fields appear on the Prompt
Window.
3 On the WorkPlane, click to set the first point.
4 Click to set a point diagonal to the first. The 3D
sphere appears in the center of the two points.
Drawing Spheres Using Data Entry Fields
You can draw a sphere by entering its XYZ position,
then defining its diameter on the Prompt Window.
This method can be used in combination with all
three Sphere tools.
To draw a sphere using data entry fields
1 On the Main Tool Palette, drag through the
Primitive tools and select the Sphere Primitive
Tools.
2 On the Prompt Window, click the tool icon and
drag to the tool you want. Data Entry fields
appear on the Prompt Window.
3 Enter values in the X, Y, and Z text fields to
specify the spheres position on the WorkPlane.
4 For a one point sphere, enter a value in the
Diameter text field.
OR
For a two point or diagonal sphere, enter values
in the dX, dY, and dZ text fields to set the
diameter.
5 Press the Enter key to accept values and place
the sphere.
Drawing 3D Blocks
There are three block draw methods available,
accessed by clicking and dragging through the tool
icon.
Each block is created by specifying a width, height,
and depth.
Drawing a Block by Defining its Center
Point
The Block One Point Tool allows you to draw a block
by clicking once to set its center point. You can
specify the blocks height, width, and depth on the
Prompt Window, before or after youve placed the
object.
To draw a block by defining its center
1 On the Main Tool Palette, drag through the
Primitive tools and select the Block Primitive
Tool.
2 On the Prompt Window, click the tool icon
and drag to the Block One Point Tool.
Data Entry fields appear on the Prompt
Window.
3 (optional) Enter values in the Length, Width, and
Height text fields.
4 On the WorkPlane, click to set the blocks center
point. The 3D block appears.
Drawing a Block by Defining its Height
The Block Two Points Tool allows you to click a point,
then drag and click a second point, defining the
blocks height and Z-axis.
The Data Entry fields allow you to set or edit points.
You can adjust the length and width by entering
values in the Length and Width text fields on the
Prompt Window. These values can be set before or
after you draw.
NOTE: You are defining the height along the Z-
axis, so the length and width are relative to that.
31 8 PUNCH! Home Design Studio Pro Users Guide
Chapter Drawing 3D Entities
36
C
:
\
D
e
v
e
l
o
p
\
M
A
C
-
H
D
S
t
u
d
i
o
P
r
o
\
U
s
e
r
'
s
G
u
i
d
e
\
8
-
3
_
d
r
a
w
3
D
.
f
m
p
r
i
n
t
e
d
M
o
n
d
a
y
,
J
u
l
y
2
3
,
2
0
0
7
1
:
2
7
p
m
p
a
g
e
3
1
8
o
f
P
U
N
C
H
!
H
o
m
e
D
e
s
i
g
n
S
t
u
d
i
o
P
r
o
U
s
e
r
s
G
u
i
d
e
To draw a block by defining its height
1 On the Main Tool Palette, drag through the
Primitive tools and select the Block Primitive
Tool.
2 On the Prompt Window, click the tool icon
and drag to the Block Two Points Tool.
Data Entry fields appear on the Prompt
Window.
3 (optional) Enter values in the Length and Width
text fields. Press the Enter key to accept new
values.
4 On the WorkPlane, click to set the first point.
5 Drag and click to set the blocks height, and
define the Z-axis. The 3D block appears.
Drawing a Block by Defining Three
Diagonal Points
The Block Diagonals Tool allows you to draw a block
by first defining the start point, then dragging to
set the length and width, then dragging to set the
height.
The Data Entry fields allow you to set or edit points.
You can adjust the length, width, and height by
entering values in the corresponding text fields on
the Prompt Window. These values can be set before
or after you draw.
To draw a block by defining diagonal points
1 On the Main Tool Palette, drag through the
Primitive tools and select the Block Primitive
Tool.
2 On the Prompt Window, click the tool icon
and drag to the Block Diagonals Tool. Data
Entry fields appear on the Prompt
Window.
3 On the WorkPlane, click to set the blocks start
point.
4 Drag and click to set the length and width.
5 Drag and click to set the blocks height. The 3D
block appears.
6 (optional) Enter values in corresponding text
fields to adjust the shapes length, width, and
height. Press the Enter key to accept new values.
Drawing Blocks Using Data Entry Fields
You can draw a block by entering its XYZ position,
defining its length, width, and height on the Prompt
Window. This method can be used in combination
with all three Block tools.
To draw a block using data entry fields
1 On the Main Tool Palette, drag through the
Primitive tools and select the Block Primitive
Tools.
2 On the Prompt Window, click the tool icon and
drag to the tool you want. Data Entry fields
appear on the Prompt Window.
3 Enter values in the X, Y, and Z text fields to
specify the blocks position on the WorkPlane.
4 Enter values in the Length, Width, and Height
text fields.
5 Press the Enter key to accept values and place
the block.
Drawing 3D Cylinders
There are three draw methods available for creating
cylinders.
Cylinders are defined by a diameter and a height. If
you adjust the diameter and height values before
placing the cylinder, then press the Enter key, the
cylinder appears automatically, at the coordinates
specified in the X, Y, and Z text fields.
Drawing a Cylinder by Defining its Center
Point
The Cylinder One Point Tool allows you to draw a
cylinder by clicking once to set its center point. The
cylinder appears, based on dimensions you specify.
You can specify the cylinders diameter and height
by entering values on the Prompt Window, before or
after youve placed the object.
To draw a cylinder by defining its center
1 On the Main Tool Palette, drag through the
Primitive tools and select the Cylinder Primitive
Tool.
PUNCH! Home Design Studio Pro Users Guide 31 9
Drawing 3D Cones
C
:
\
D
e
v
e
l
o
p
\
M
A
C
-
H
D
S
t
u
d
i
o
P
r
o
\
U
s
e
r
'
s
G
u
i
d
e
\
8
-
3
_
d
r
a
w
3
D
.
f
m
p
r
i
n
t
e
d
M
o
n
d
a
y
,
J
u
l
y
2
3
,
2
0
0
7
1
:
2
7
p
m
p
a
g
e
3
1
9
o
f
P
U
N
C
H
!
H
o
m
e
D
e
s
i
g
n
S
t
u
d
i
o
P
r
o
U
s
e
r
s
G
u
i
d
e
2 On the Prompt Window, click the tool icon
and drag to the Cylinder One Point Tool.
Data Entry fields appear on the Prompt
Window.
3 (optional) Enter values in the Diameter and
Height text fields.
4 On the WorkPlane, click to set the cylinders
center point. The 3D cylinder appears.
Drawing a Cylinder by Defining Two Points
The Cylinder Two Point Tool allows you to create a
cylinder by clicking two points to define its base and
height.
The Data Entry fields allow you to set or edit points.
You can adjust the length, width, and height by
entering values in the corresponding text fields on
the Prompt Window. These values can be set before
or after you draw.
To draw a cylinder by defining two points
1 On the Main Tool Palette, drag through the
Primitive tools and select the Cylinder Primitive
Tool.
2 On the Prompt Window, click the tool icon
and drag to the Cylinder Two Point Tool.
Data Entry fields appear on the Prompt
Window.
3 (optional) Enter values in the Diameter and
Height text fields.
4 On the WorkPlane, click to set the first point of
the cylinder.
5 Drag and click to set the next point. The 3D
cylinder appears.
Drawing a Cylinder by Defining Diagonal
Points
The Cylinder Diagonals Tool allows you to draw a
cylinder by first defining the start point, then
dragging to set the length and width, then dragging
to set the height.
To draw a cylinder by defining diagonal points
1 On the Main Tool Palette, drag through the
Primitive tools and select the Cylinder Primitive
Tool.
2 On the Prompt Window, click the tool icon
and drag to the Cylinder Diagonals Tool.
Data Entry fields appear on the Prompt
Window.
3 On the WorkPlane, click to set the cylinders
start point.
4 Drag and click to set the diameter.
5 Drag and click to set the cylinders height. The
3D cylinder appears.
6 (optional) Enter values in corresponding text
fields to adjust the shapes diameter and height.
Press the Enter key to accept new values.
Drawing 3D Cones
There are three draw methods available for creating
cones.
Cones are defined by two points, the base and the
top point. The Data Entry fields allow you to set or
edit points. You can adjust the diameter and height
by entering values in the corresponding text fields
on the Prompt Window.
Drawing a Cone by Defining the Diameter
Center Point
The Cone One Point Tool allows you to create a cone
by clicking a point to set the cones diameter. The
cone appears, based on the diameter and height
values you specify.
To draw a cone by defining its center point
1 On the Main Tool Palette, drag through the
Primitive tools and select the Cone Primitive Tool.
2 On the Prompt Window, click the tool icon
and drag to the Cone One Point Tool. Data
Entry fields appear on the Prompt
Window.
3 On the WorkPlane, click to set the cones center
point. The 3D Cone appears.
320 PUNCH! Home Design Studio Pro Users Guide
Chapter Drawing 3D Entities
36
C
:
\
D
e
v
e
l
o
p
\
M
A
C
-
H
D
S
t
u
d
i
o
P
r
o
\
U
s
e
r
'
s
G
u
i
d
e
\
8
-
3
_
d
r
a
w
3
D
.
f
m
p
r
i
n
t
e
d
M
o
n
d
a
y
,
J
u
l
y
2
3
,
2
0
0
7
1
:
2
7
p
m
p
a
g
e
3
2
0
o
f
P
U
N
C
H
!
H
o
m
e
D
e
s
i
g
n
S
t
u
d
i
o
P
r
o
U
s
e
r
s
G
u
i
d
e
4 (optional) Enter new values in the Diameter and
Height text fields. Press Enter to accept the
new values.
Drawing a Cone by Defining Two Points
The Cone Two Points Tool allows you to click two
points to defining the base and height.
To draw a cone by defining two points
1 On the Main Tool Palette, drag through the
Primitive tools and select the Cone Primitive Tool.
2 On the Prompt Window, click the tool icon
and drag to the Cone Two Points Tool. Data
Entry fields appear on the Prompt Window.
3 On the WorkPlane, click to set the first point.
4 Drag and click to set the second point, defining
the height. The 3D cone appears.
5 (optional) Enter new values in the corresponding
text fields to adjust the shapes diameter and
height. Press the Enter key to accept new values.
Drawing a Cone by Defining Diagonal Points
The Cone Diagonals Tool allows you to draw a cone by
first defining the start point, then dragging to set
the diameter, then dragging to set the height.
To draw a cone by defining diagonal points
1 On the Main Tool Palette, drag through the
Primitive tools and select the Cone Primitive Tool.
2 On the Prompt Window, click the tool icon
and drag to the Cone Diagonals Tool. Data
Entry fields appear on the Prompt
Window.
3 On the WorkPlane, click to set the cones start
point.
4 Drag and click to set the diameter.
5 Drag and click to set the cones height. The 3D
cone appears.
6 (optional) Enter values in corresponding text
fields to adjust the shapes diameter and height.
Press the Enter key to accept new values.
Drawing 3D Prisms
There are three draw methods available for creating
prisms.
A Prism is defined by three characteristics: the
diameter, height, and number of sides. You can
define each of these characteristics. The sides of a
prism are at a 90-degree angle to the base.
The Data Entry fields allow you to set or edit points.
You can adjust the diameter, height, and number of
sides by entering values in the corresponding text
fields on the Prompt Window. These values can be
set before or after you draw.
Drawing a Prism by Defining its Center
Point
The Prism One Point Tool allows you to create a
prism by clicking a point to define its center point.
The prism appears, based on the dimensions you
specify.
To draw a prism by defining its center
1 On the Main Tool Palette, drag through the
Primitive tools and select the Prism Primitive
Tool.
2 On the Prompt Window, click the tool icon
and drag to the Prism One Point Tool.
Data Entry fields appear on the Prompt
Window.
3 On the WorkPlane, click to set the prisms center
point. The 3D prism appears.
4 (optional) Enter new values in the Diameter,
Height, and # Sides text fields. Press Enter to
accept the new values.
Drawing a Prism by Defining Two Points
The Prism Two Points Tool allows you to click two
points to define the prisms base and height. You can
adjust the shapes diameter, height, and number of
sides on the Prompt Window.
To draw a prism by defining two points
1 On the Main Tool Palette, drag through the
Primitive tools and select the Prism Primitive
Tool.
PUNCH! Home Design Studio Pro Users Guide 321
Drawing 3D Pyramids
C
:
\
D
e
v
e
l
o
p
\
M
A
C
-
H
D
S
t
u
d
i
o
P
r
o
\
U
s
e
r
'
s
G
u
i
d
e
\
8
-
3
_
d
r
a
w
3
D
.
f
m
p
r
i
n
t
e
d
M
o
n
d
a
y
,
J
u
l
y
2
3
,
2
0
0
7
1
:
2
7
p
m
p
a
g
e
3
2
1
o
f
P
U
N
C
H
!
H
o
m
e
D
e
s
i
g
n
S
t
u
d
i
o
P
r
o
U
s
e
r
s
G
u
i
d
e
2 On the Prompt Window, click the tool icon
and drag to the Prism Two Points Tool.
Data Entry fields appear on the Prompt
Window.
3 On the WorkPlane, click to set the first point.
4 Drag and click to set the second point, defining
the height. The 3D prism appears.
5 (optional) Enter new values in the corresponding
text fields to adjust the shapes diameter,
height, and number of sides. Press the Enter key
to accept new values.
Drawing a Prism by Defining Diagonal
Points
The Prism Diagonals Tool allows you to draw a prism
by first defining the start point, then dragging to
set the diameter, then dragging to set the height.
To draw a prism by defining diagonal points
1 On the Main Tool Palette, drag through the
Primitive tools and select the Prism Primitive
Tool.
2 On the Prompt Window, click the tool icon
and drag to the Prism Diagonals Tool. Data
Entry fields appear on the Prompt
Window.
3 On the WorkPlane, click to set the prisms start
point.
4 Drag and click to set the diameter.
5 Drag and click to set the prisms height. The 3D
prism appears.
6 (optional) Enter values in corresponding text
fields to adjust the shapes diameter, height, and
number of sides. Press the Enter key to accept
new values.
Drawing 3D Pyramids
There are three drawing methods available for
creating pyramids.
A pyramid is defined by three characteristics:
diameter, height, and number of sides. The sides all
meet at a common point at the top.
The Data Entry fields allow you to set or edit points.
You can adjust the diameter, height, and number of
sides by entering values in the corresponding text
fields on the Prompt Window. These values can be
set before or after you draw
Drawing a Pyramid by Defining the
Diameter Center Point
The Pyramid One Point Tool allows you to create a
pyramid by clicking once to set the center of the
pyramids base. The pyramid appears, based on the
diameter, height, and number of sides youve
specified.
To draw a pyramid by defining its center
1 On the Main Tool Palette, drag through the
Primitive tools and select the Pyramid Primitive
Tool.
2 On the Prompt Window, click the tool icon
and drag to the Pyramid One Point Tool.
Data Entry fields appear on the Prompt
Window.
3 On the WorkPlane, click to place the pyramid.
The 3D pyramid appears.
4 (optional) Enter new values in the Diameter,
Height, and # Sides text fields. Press Enter to
accept the new values.
Drawing a Pyramid by Defining Two Points
The Pyramid Two Points Tool allows you to click two
points to define the pyramids base and height. You
can adjust the shapes diameter, height, and number
of sides on the Prompt Window.
To draw a pyramid by defining two points
1 On the Main Tool Palette, drag through the
Primitive tools and select the Pyramid Primitive
Tool.
2 On the Prompt Window, click the tool icon
and drag to the Pyramid Two Points Tool.
Data Entry fields appear on the Prompt
Window.
3 On the WorkPlane, click to set the first point.
4 Drag and click to set the second point, defining
the height. The 3D pyramid appears.
322 PUNCH! Home Design Studio Pro Users Guide
Chapter Drawing 3D Entities
36
C
:
\
D
e
v
e
l
o
p
\
M
A
C
-
H
D
S
t
u
d
i
o
P
r
o
\
U
s
e
r
'
s
G
u
i
d
e
\
8
-
3
_
d
r
a
w
3
D
.
f
m
p
r
i
n
t
e
d
M
o
n
d
a
y
,
J
u
l
y
2
3
,
2
0
0
7
1
:
2
7
p
m
p
a
g
e
3
2
2
o
f
P
U
N
C
H
!
H
o
m
e
D
e
s
i
g
n
S
t
u
d
i
o
P
r
o
U
s
e
r
s
G
u
i
d
e
5 (optional) Enter new values in the corresponding
text fields to adjust the shapes diameter,
height, and number of sides. Press the Enter key
to accept new values.
Drawing a Pyramid by Defining Diagonal
Points
The Pyramid Diagonals Tool allows you to draw a
pyramid by first defining the start point, then
dragging to set the diameter, then dragging to set
the height.
To draw a pyramid by defining diagonal points
1 On the Main Tool Palette, drag through the
Primitive tools and select the Pyramid Primitive
Tool.
2 On the Prompt Window, click the tool icon
and drag to the Pyramid Diagonals Tool.
Data Entry fields appear on the Prompt
Window.
3 On the WorkPlane, click to set the pyramids
start point.
4 Drag and click to set the diameter.
5 Drag and click to set the pyramids height. The
3D pyramid appears.
6 (optional) Enter values in the corresponding text
fields to adjust the shapes diameter, height, and
number of sides. Press the Enter key to accept
new values.
Drawing 3D Slabs
The Slab Primitive Tool allows you to draw a flat,
closed surface. You can set the height and direction
the slab extrudes using the Data Entry fields on the
Prompt Window. A negative height value changes the
direction of the slab.
By default, the Slab Primitive Tool creates a flat
edge between the top and bottom of the slab. The
Draft Angle text field, on the Prompt Window,
allows you to enter an angle to taper the edge
between the top and bottom of the slab.
To draw a slab
1 On the Main Tool Palette, drag through
the Primitive tools and select the Slab
Primitive Tool. Data Entry fields appear
on the Prompt Window.
2 On the WorkPlane, click points to define the
shape of the slab.
3 Double-click to finish. The 3D slab appears.
4 (optional) Enter a value in the Height text field
to change the height. Press the Enter key to
accept new values.
To taper slab edges
1 Select the slab you want to edit. Data Entry
fields appear on the Prompt Window.
2 Enter a value in the Draft Angle text field and
press the Enter key. The higher the value, the
larger the edge appears to create the angle.
Drawing Holes in 3D Objects
There are three types of holes you can draw in 3D
objects. Using each tool, you can specify the depth
and direction.
On the Prompt Window, click the Thru Type pop-up
menu to choose your holes depth.
To Depth click points to
define the holes distance
Through the hole goes
through the selected object
First Blind the hole stops at
the first outward face it intersects
To Face the hole stops at a face you select
On the Prompt Window, click the Hole Direction pop-
up menu to choose your holes orientation.
Normal the hole is
perpendicular to the
selected face
X-Axis the hole is aligned
with the global X-axis
Y-Axis the hole is aligned
with the global Y-axis
Z-Axis the hole is aligned with the global Z-
axis
PUNCH! Home Design Studio Pro Users Guide 323
Drawing Holes in 3D Objects
C
:
\
D
e
v
e
l
o
p
\
M
A
C
-
H
D
S
t
u
d
i
o
P
r
o
\
U
s
e
r
'
s
G
u
i
d
e
\
8
-
3
_
d
r
a
w
3
D
.
f
m
p
r
i
n
t
e
d
M
o
n
d
a
y
,
J
u
l
y
2
3
,
2
0
0
7
1
:
2
7
p
m
p
a
g
e
3
2
3
o
f
P
U
N
C
H
!
H
o
m
e
D
e
s
i
g
n
S
t
u
d
i
o
P
r
o
U
s
e
r
s
G
u
i
d
e
2-Pts click points to define the holes
direction
Drawing a Simple Hole
The Simple Hole Tool allows you to create a hole
defined by its center point, diameter, and depth.
The diameter stays the same for the entire depth.
You can specify the depth, diameter, and draft angle
on the Prompt Window, before or after you draw the
hole.
To draw a simple hole
1 On the Main Tool Palette, select the Hole
Feature Tool.
2 On the Prompt Window, click the tool icon
and drag to the Simple Hole Tool. Pop-up
menus and Data Entry fields appear on the
Prompt Window.
3 Choose Through from the Thru Type pop-up
menu. This draws the hole through the object.
OR
Choose another depth from the pop-up menu.
4 From the Hole Direction pop-up menu, choose
Normal. This draws the hole perpendicular to the
face you select.
OR
Choose another direction from the pop-up menu.
5 Select the face where you want the hole.
6 Click to set the center point for the hole. The
hole appears.
7 (optional) Enter new values in the Depth,
Diameter, or Draft Angle text fields. Press the
Enter key to accept new values.
Drawing a Counter Bore Hole
The Counter Bore Hole Tool allows you to draw a hole
with a counter bore. A counter bore hole is defined
by the holes diameter and depth, and the bores
diameter and depth. The bore should have a
diameter larger than the hole, and a depth less than
the hole.
A counter bores sides are straight, unlike a counter
sink, which has angled sides.
You can specify the depth, diameter, and draft
angle, on the Prompt Window, before or after you
draw the hole.
To draw a counter bore hole
1 On the Main Tool Palette, select the Hole
Feature Tool.
2 On the Prompt Window, click the tool icon
and drag to the Counter Bore Hole Tool.
Pop-up menus and Data Entry fields
appear on the Prompt Window.
3 From the Thru Type pop-up menu, choose
Through. This draws the hole through the object.
OR
Choose another depth from the pop-up menu.
4 From the Hole Direction pop-up menu, choose
Normal. This draws the hole perpendicular to the
face you select.
OR
Choose another direction from the pop-up menu.
5 Select the face where you want the hole.
6 Click to set the center point for the hole. The
hole appears.
7 (optional) Enter new values in the Depth,
Diameter, Draft Angle, Bore Depth, or Bore text
fields. Press the Enter key to accept new values.
Drawing a Counter Sink Hole
The Counter Sink Tool allows you to draw a hole with
a counter sink. A counter sink hole is defined by the
holes diameter and depth, and the sinks diameter
and angle.
An counter sinks sides are angled, unlike a counter
bore, which has straight sides.
You can specify the depth, diameter, sink angle, and
draft angle, on the Prompt Window, before or after
you draw the hole.
To draw a counter sink hole
1 On the Main Tool Palette, select the Hole
Feature Tool.
324 PUNCH! Home Design Studio Pro Users Guide
Chapter Drawing 3D Entities
36
C
:
\
D
e
v
e
l
o
p
\
M
A
C
-
H
D
S
t
u
d
i
o
P
r
o
\
U
s
e
r
'
s
G
u
i
d
e
\
8
-
3
_
d
r
a
w
3
D
.
f
m
p
r
i
n
t
e
d
M
o
n
d
a
y
,
J
u
l
y
2
3
,
2
0
0
7
1
:
2
7
p
m
p
a
g
e
3
2
4
o
f
P
U
N
C
H
!
H
o
m
e
D
e
s
i
g
n
S
t
u
d
i
o
P
r
o
U
s
e
r
s
G
u
i
d
e
2 On the Prompt Window, click the tool icon
and drag to the Counter Sink Hole Tool.
Pop-up menus and Data Entry fields
appear on the Prompt Window.
3 From the Thru Type pop-up menu, choose the
Through. This draws the hole through the object.
OR
Choose another depth from the pop-up menu.
4 From the Hole Direction pop-up menu, choose
Normal. This draws the hole perpendicular to the
face youll select.
OR
Choose another direction from the pop-up menu.
5 Select the face where you want the hole.
6 Click to set the center point for the hole. The
hole appears.
7 (optional) Enter new values in the Depth,
Diameter, Draft Angle, Sink Diameter, or Sink
Angle text fields. Press the Enter key to accept
new values.
Selecting Objects
There are two selection tools available. You can use
the Selection Tool or the Deep Select Tool to select
objects.
When you click to select an object or point, and it is
near, or on top of another possible selection, a pop-
up menu appears with a list of the possible
selections. This is called the Ambiguity pop-up.
As you move your pointer over the possible
selections, they are highlighted on the WorkPlane.
Select the object you want and it is selected on the
WorkPlane.
To select an object or point
1 On the Main Tool Palette, click the
Selection Tool.
2 On the WorkPlane, click to select the object.
To select multiple objects or points
1 On the Main Tool Palette, click the Selection
Tool.
2 Press and hold the Shift key.
3 Click to select objects. Each object is added to
the selection set.
To select all objects
Double-click the Selection Tool. All objects
are selected.
To select and display control points
1 On the Main Tool Palette, click the Deep
Select Tool.
2 On the WorkPlane, click to select the
object. The points appear.
To drag a selection box
1 On the Main Tool Palette, click the Selection
Tool.
2 On the WorkPlane, click and drag, from left to
right, to surround an object and select it.
OR
Drag, from right to left, around part of the
object to select it.
To remove an object or point from a selection
set
Press and hold the Shift key and click to
deselect an object or point.
Rearranging 3D Objects
You can move selections by dragging from one point
to another, specifying coordinates, or, for even more
options, use one of the Transform tools.
Transform tools are unique in that you do not move
objects by dragging them directly to where you want
PUNCH! Home Design Studio Pro Users Guide 325
Rearranging 3D Objects
C
:
\
D
e
v
e
l
o
p
\
M
A
C
-
H
D
S
t
u
d
i
o
P
r
o
\
U
s
e
r
'
s
G
u
i
d
e
\
8
-
3
_
d
r
a
w
3
D
.
f
m
p
r
i
n
t
e
d
M
o
n
d
a
y
,
J
u
l
y
2
3
,
2
0
0
7
1
:
2
7
p
m
p
a
g
e
3
2
5
o
f
P
U
N
C
H
!
H
o
m
e
D
e
s
i
g
n
S
t
u
d
i
o
P
r
o
U
s
e
r
s
G
u
i
d
e
them. Rather, you click reference points to specify
the distance and direction your selection moves.
Basic Transform tools:
Advanced Transform tools:
To drag objects to a new location
1 On the Main Tool Palette, click the Selection
Tool.
2 On the WorkPlane, click to select the object you
want to move.
3 Drag the object to a new location.
NOTE: The snap tools must be enabled to use this
function.
To move by specifying coordinates
1 On the Main Tool Palette, click the Selection
Tool.
2 On the WorkPlane, click to select the object you
want to move. Data Entry fields appear on the
Prompt Window.
3 Enter an X value in the text field and press the
Enter key.
4 Enter a Y value in the text field and press the
Enter key.
NOTE: A positive value moves the object up; a
negative value moves it down.
Nudging Objects
You can select objects and nudge them using your
arrow keys. By default, the nudge distance is set to
0, so when you press an arrow key, it moves the
displayed view.
To set the nudge distance
1 On the File menu, choose Preferences. The
Preferences dialog appears.
2 Choose the General Catergory.
3 Enter a value in the Arrow Key Nudge Distance
text field.
4 Click OK.
To nudge an object
1 Select the object you want to nudge.
2 Press an arrow key to nudge the object in that
direction.
To move using the Translate Tool
1 Using the Selection Tool, select the object or
individual point you want to move.
2 On the Main Tool Palette, drag through
the Basic Transform tools and select the
Translate Tool.
3 Click to set the first reference point.
4 Drag to set the distance and direction you want
the selection moved.
5 Click to set the end reference point. The
selection is moved.
OR
Select the Translate Tool and enter
coordinates in the dX, dY, and dZ text fields
on the Prompt Window. Press the Enter key
to accept new values.
Rotating 2D Objects
There are two tools available for rotating a
selection: around one point, or around three points.
To rotate around one point
1 Select the object you want to rotate.
2 On the Main Tool Palette, drag through the Basic
Transform tools and select the Rotate Tool.
3 On the Prompt Window, click the tool icon
and drag to the Rotate One Point Tool.
Data Entry fields appear on the Prompt
Window.
4 Enter a rotation angle in the Angle text field.
326 PUNCH! Home Design Studio Pro Users Guide
Chapter Drawing 3D Entities
36
C
:
\
D
e
v
e
l
o
p
\
M
A
C
-
H
D
S
t
u
d
i
o
P
r
o
\
U
s
e
r
'
s
G
u
i
d
e
\
8
-
3
_
d
r
a
w
3
D
.
f
m
p
r
i
n
t
e
d
M
o
n
d
a
y
,
J
u
l
y
2
3
,
2
0
0
7
1
:
2
7
p
m
p
a
g
e
3
2
6
o
f
P
U
N
C
H
!
H
o
m
e
D
e
s
i
g
n
S
t
u
d
i
o
P
r
o
U
s
e
r
s
G
u
i
d
e
5 On the WorkPlane, click the point you want the
object to rotate around. The object rotates in a
counter clockwise direction.
OR
Select the Rotate One Point Tool and enter
values in the X and Y text fields to set the
origin of rotation, and an angle in the Angle
text field. Press Enter to accept the values.
To rotate using three points
1 Select the object you want to rotate.
2 On the Main Tool Palette, drag through the Basic
Transform tools and select the Rotate Tool.
3 On the Prompt Window, click the tool icon
and drag to the Rotate Three Points Tool.
The Angle text field appears on the
Prompt Window.
4 On the WorkPlane, click to set the center point
for rotation.
5 Click to set the start reference point. This is the
rotate from point.
6 Click to set the end reference point. This is the
rotate to point. The object is rotated.
Scaling 2D Objects
The Scale Tool allows you to enlarge or shrink an
object based using two types of scaling, Uniform and
Differential.
Uniform Scale uses input from mouse clicks,
or values entered in the Data Entry fields.
The entire objects is scaled as one unit.
Differntial Scale uses input to scale
components along the X, or Y axis. Each axis
is scaled individually.
To perform uniform scale
1 Select the object you want to scale.
2 On the Main Tool Palette, drag through
the Basic Transform tools and select the
Scale Tool. Data Entry fields and Scale
Method pop-up menu appear on the Prompt
Window.
3 Choose Uniform from the Scale Method pop-up
menu.
4 On the WorkPlane, click to set the anchor point,
or scale origin.
5 Click to set two points to define the scale
magnitude.
OR
On the Prompt Window, enter a value in the Scale
text field. Press the Enter key to accept new
values.
To perform differential scale
1 Select the object you want to scale.
2 On the Main Tool Palette, drag through
the Basic Transform tools and select the
Scale Tool. Data Entry fields and Scale
Method pop-up menu appear on the Prompt
Window.
3 Choose Differential from the Scale Method pop-
up menu.
4 Enter values in the X-Scale and Y-Scale text
fields and press the Enter key.
5 On the WorkPlane, click to set the anchor point,
or scale origin.
Mirroring 2D Objects
You can mirror an object by setting a reference line,
which acts like the spine of a book. Once the line is
set, the object is mirrored on the opposite side.
To mirror objects
1 Select the object you want to mirror.
2 On the Main Tool Palette, drag through
the Basic Transform tools and select the
Mirror Tool.
3 On the WorkPlane, click to set two points to
define the reference line. The object is mirrored
on the oppostie side of the reference line.
Duplicating Objects in Linear Formation
The Linear Duplicate Tool allows you to create copies
of an object by specifying rows, columns, and
spacing. Columns are a vertical series, rows are a
horizontal series. The spacing values can be
measured by Total, or Step.
PUNCH! Home Design Studio Pro Users Guide 327
Rearranging 3D Objects
C
:
\
D
e
v
e
l
o
p
\
M
A
C
-
H
D
S
t
u
d
i
o
P
r
o
\
U
s
e
r
'
s
G
u
i
d
e
\
8
-
3
_
d
r
a
w
3
D
.
f
m
p
r
i
n
t
e
d
M
o
n
d
a
y
,
J
u
l
y
2
3
,
2
0
0
7
1
:
2
7
p
m
p
a
g
e
3
2
7
o
f
P
U
N
C
H
!
H
o
m
e
D
e
s
i
g
n
S
t
u
d
i
o
P
r
o
U
s
e
r
s
G
u
i
d
e
Total offset and Total spacing measure from the
beginning edge of your original object to the
beginning edge of the last duplicate. This results in a
more compact offset and spacing.
Step offset and Step spacing measure from the
beginning edge of your original object to the
beginning edge of the next duplicate, then from that
duplicate to the next, and so on. This results in more
more spread out offset and spacing.
To create linear duplicates of an object
1 Select the object you want to duplicate.
2 On the Main Tool Palette, drag through
the Basic Transform tools and select the
Linear Duplicate Tool. The Linear
Duplicate dialog appears.
3 In the Number per row text field, enter the
number of objects you want in each row, including
the selection.
4 In the Offset text fields, enter the distances
associated with each axis.
NOTE: The asterisk indicates that these fields can
be accessed using the snap tool by referencing data
in the drawing.
5 Select the Total offset radio button to apply the
X, Y values to the combined columns.
OR
Select the Step offset radio button to apply the
X, Y values to the individual column offsets.
6 In the Number of rows text field, enter the
number of rows you want.
7 In the Spacing field, enter the veritcal space you
want between each row.
8 Select the Total spacing radio button to apply
the spacing to the combined row height.
OR
Select the Step spacing radio button to apply the
spacing to each individual row spacing.
9 Click OK. Your selection is duplicated according
to your specifications.
Duplicating Objects in Circular Formation
The Polar Duplicate Tool allows you to create copies
of an object by specifying the number, center point,
and rotation angle. All of these factors create a
circular pattern of duplicates.
By default, each duplicate is rotated around the
specified center point. You have the option to
translate each duplicate, so they appear just as the
original object. To translate each duplicate, select
the Translate duplicates checkbox and enter your
reference point coordinates.
To create circular duplicates of an object
1 Select the object you want to duplicate.
2 On the Main Tool Palette, drag through
the Basic Transform tools and select the
Polar Duplicate Tool. The Polar Duplicate
dialog appears.
3 In the Number text field, enter the number of
objects you want, including the selection.
4 In the Center text fields, enter the X and Y
coordinates where you want to position the
center point of the polar display.
328 PUNCH! Home Design Studio Pro Users Guide
Chapter Drawing 3D Entities
36
C
:
\
D
e
v
e
l
o
p
\
M
A
C
-
H
D
S
t
u
d
i
o
P
r
o
\
U
s
e
r
'
s
G
u
i
d
e
\
8
-
3
_
d
r
a
w
3
D
.
f
m
p
r
i
n
t
e
d
M
o
n
d
a
y
,
J
u
l
y
2
3
,
2
0
0
7
1
:
2
7
p
m
p
a
g
e
3
2
8
o
f
P
U
N
C
H
!
H
o
m
e
D
e
s
i
g
n
S
t
u
d
i
o
P
r
o
U
s
e
r
s
G
u
i
d
e
OR
Select the Translate duplicates checkbox to
specify the polar position of each duplicate, then
enter X and Y values.
5 In the Angle text field, enter the polar angle you
want.
6 Click the Total angle radio button to specify that
the angle is the total polar angle.
OR
Click the Step angle radio button to specify that
angle is the individual angle between duplicates.
7 Click OK. You selection is duplicated according to
your specifications.
Duplicating Objects Along a Path
The Path Duplicate Tool allows you to create copies
of an object along a specific path, such as a curve,
line, spline, arc, circle, or ellipse.
You can set the number of duplicates on the Prompt
Window before or after you place the objects.
To duplicate an object along a path
1 Select the object you want to duplicate.
2 On the Main Tool Palette, drag through
the Advanced Transform tools and select
the Path Duplicate Tool. The Qty text
field appears on the Prompt Window.
3 (optional) Enter the number of duplicates you
want in the Qty text field and press the Enter
key.
4 Click to select the path along which you want to
duplicate.
5 Click on the object you are duplicating to set the
origin point. This point lies along the selected
path.
6 Click two points on the object you are duplicating
to set an alignment axis. The axis created by
these two points aligns with the shape of the
selected path.
Aligning Objects
The Align Tool allows you to select an object, or
objects, then click a point to align your selection
based on the alignment option you choose. You can
align objects by their sides, centers, tops and
bottoms.
To align objects
1 Select the object, or objects, you want aligned.
2 On the Main Tool Palette, drag through
the Advanced Transform tools and select
the Align Tool. The Align options pop-up
menu appears on the Prompt Window.
3 Choose the alignment you want from the Align
options pop-up menu.
4 On the WorkPlane, click to align the object based
on the align option you set.
Connecting Objects
The Connection Tool allows you to connect an object
to another object, by specifying the points by which
they are connected. Once connected, if you move the
parent object, the connected object moves with it.
The points you select to connect the two objects
must be a center point, mid point, or end point.
To connect two objects
1 On the Main Tool Palette, drag through the
Advanced Transform tools and select the
Connect/Face Tool.
2 On the Prompt Window, click the tool
icon drag to the Connection Tool.
3 On the WorkPlane, select the object you
want to move; this object will connect to the
another object.
4 Select the point you want to connect to the next
object.
5 Select the object to which you want to connect.
This becomes the parent object; when it is
moved, the connection moves with it.
PUNCH! Home Design Studio Pro Users Guide 329
Rearranging 3D Objects
C
:
\
D
e
v
e
l
o
p
\
M
A
C
-
H
D
S
t
u
d
i
o
P
r
o
\
U
s
e
r
'
s
G
u
i
d
e
\
8
-
3
_
d
r
a
w
3
D
.
f
m
p
r
i
n
t
e
d
M
o
n
d
a
y
,
J
u
l
y
2
3
,
2
0
0
7
1
:
2
7
p
m
p
a
g
e
3
2
9
o
f
P
U
N
C
H
!
H
o
m
e
D
e
s
i
g
n
S
t
u
d
i
o
P
r
o
U
s
e
r
s
G
u
i
d
e
6 Select the point to which you want to object to
move.
Mating Object Faces
The Mate Faces Tool allows you to choose two planar
surfaces you want to face each other, from their
respective positions.
The offset defines the distance between the aligned
faces. You can set this value before or after
selecting the faces to mate.
The Mate Faces Tool is associative, meaning moving
one of the objects moves the other, to maintain the
mated faces.
To mate faces
1 On the Main Tool Palette, drag through the
Advanced Transform tools and select the
Connect/Face Tool.
2 On the Prompt Window, click the tool icon
and drag to select the Mate Faces Tool.
The Offset text field appears on the Prompt
Window.
3 On the WorkPlane, select the face you want to
align to another.
4 Select the face to which you want to align. The
faces are aligned, or mated.
5 (optional) Enter a value in the Offset text field
and press the Enter key.
Aligning Object Faces
The Align Faces Tool allows you to align a face with
another, referenced face.
The offset defines the distance between the aligned
faces. You can set this value before or after
selecting the faces to align.
The Align Faces Tool is associative, meaning moving
one of the objects moves the other, to maintain the
aligned faces.
To align faces
1 On the Main Tool Palette, drag through the
Advanced Transform tools and select the
Connect/Face Tool.
2 On the Prompt Window, click the tool icon
and drag to select the Align Faces Tool.
The Offset text field appears on the Prompt
Window.
3 On the WorkPlane, select the face you want to
align to another.
4 Select the face to which you want to align. The
faces are aligned.
5 (optional) Enter a value in the Offset text field
and press the Enter key.
Inserting Faces
The Insert Face Tool allows you to align cylindrical
faces. Imagine fitting a bolt into a hole, this tool
allows you to move and align cylinders in that way.
The offset defines the distance between the aligned
faces. You can set this value before or after
inserting faces.
The Insert Faces Tool is associative, meaning moving
one of the objects moves the other, to maintain the
position.
To insert faces
1 On the Main Tool Palette, drag through the
Advanced Transform tools and select the
Connect/Face Tool.
2 On the Prompt Window, click the tool icon
and drag to select the Insert Face Tool.
The Offset text field appears on the
Prompt Window.
3 Select the face you want to align.
4 Select the face with which you want to align.
5 Select the face to mate.
6 Select the face with which you want to mate.
7 (optional) Enter a value in the Offset text field
and press the Enter key.
Stretching Objects
The Stretch Tool allows you to stretch an entire
object, or a portion of an object. A global stretch
expands the entire object to a specified point. A
local stretch expands only regions you specify.
You can also specify the distance by entering a value
in the Data Entry field on the Prompt Window.
330 PUNCH! Home Design Studio Pro Users Guide
Chapter Drawing 3D Entities
36
C
:
\
D
e
v
e
l
o
p
\
M
A
C
-
H
D
S
t
u
d
i
o
P
r
o
\
U
s
e
r
'
s
G
u
i
d
e
\
8
-
3
_
d
r
a
w
3
D
.
f
m
p
r
i
n
t
e
d
M
o
n
d
a
y
,
J
u
l
y
2
3
,
2
0
0
7
1
:
2
7
p
m
p
a
g
e
3
3
0
o
f
P
U
N
C
H
!
H
o
m
e
D
e
s
i
g
n
S
t
u
d
i
o
P
r
o
U
s
e
r
s
G
u
i
d
e
To stretch an entire object
1 On the Main Tool Palette, drag through the
Advanced Transform tools and select the
Stretch Tool. The Dist1 text field appears
on the Prompt Window.
2 Select the object you want to stretch.
3 Click two points, on opposite sides of the shape.
Be sure your points lie outside the object.
4 Drag and click to set the point to which you want
to stretch. The object is stretched from the
second point placed to this point.
5 (optional) Enter a value in the Dist1 text field.
Press the Enter key to accept new values.
To stretch a portion of an object
1 On the Main Tool Palette, drag through the
Advanced Transform tools and select the
Stretch Tool. The Dist1 text field appears on the
Prompt Window.
2 Select the object you want to stretch.
3 Click two points, to set the start and end point of
the portion you want to stretch. Be sure at least
one point lies on the object.
4 Drag and click to set the point to which you want
to stretch. The object is stretched from the
second point placed to this point.
5 (optional) Enter a value in the Dist1 text field.
Press the Enter key to accept new values.
To bring an object forward
1 Select the object.
2 On the Edit menu choose Arrange, then choose
Bring Forward from the submenu.
To bring an object in front of all objects
1 Select the object.
2 On the Edit menu choose Arrange, then choose
Bring To Front from the submenu.
To send an object backward
1 Select the object.
2 On the Edit menu choose Arrange, then choose
Send Backward from the submenu.
To send an object behind all objects
1 Select the object.
2 On the Edit menu choose Arrange, then choose
Send To Back from the submenu.
Resizing Objects
You can resize objects manually, using the Deep
Select Tool, or by entering new values on the Prompt
Window or Object Info window.
The Object Info window displays the current
selections data, including size and position
information. For more information, see Object
Info, which begins on page 280.
To resize an object manually
1 On the Main Tool Palette, select the Deep Select
Tool.
2 Select the object you want to adjust.
3 Drag a vertex to the size and shape you want.
Release to place.
To resize a sphere using data entry fields
1 Select the object you want to resize.
2 On the Prompt Window, enter values in the dX,
dY, and dZ text fields to adjust the diameter.
Press the Enter key to accept new values.
NOTE: To resize a One Point Sphere, enter a new
value in the Diameter text field and press the Enter
key.
OR
1 Select the object you want to resize.
2 On the Object Info window, click the Data tab.
3 Enter a value in the Diameter text field and click
Apply.
To resize a block using data entry fields
1 Select the object you want to resize.
PUNCH! Home Design Studio Pro Users Guide 331
Shade Render Options
C
:
\
D
e
v
e
l
o
p
\
M
A
C
-
H
D
S
t
u
d
i
o
P
r
o
\
U
s
e
r
'
s
G
u
i
d
e
\
8
-
3
_
d
r
a
w
3
D
.
f
m
p
r
i
n
t
e
d
M
o
n
d
a
y
,
J
u
l
y
2
3
,
2
0
0
7
1
:
2
7
p
m
p
a
g
e
3
3
1
o
f
P
U
N
C
H
!
H
o
m
e
D
e
s
i
g
n
S
t
u
d
i
o
P
r
o
U
s
e
r
s
G
u
i
d
e
2 On the Prompt Window, enter values in the
Length, Width, and Height text fields. Press the
Enter key to accept new values.
OR
1 Select the object you want to resize.
2 On the Object Info window, click the Data tab.
3 Enter a values in the Length, Width, and Height
text fields and click Apply.
To resize a cylinder using data entry fields
1 Select the object you want to resize.
2 On the Prompt Window, enter values in the
Diameter and Height text fields. Press the Enter
key to accept new values.
OR
1 Select the object you want to resize.
2 On the Object Info window, click the Data tab.
3 Enter a values in the Height and Diameter text
fields and click Apply.
To resize a cone using data entry fields
1 Select the object you want to resize.
2 On the Prompt Window, enter values in the
Diameter and Height text fields. Press the Enter
key to accept new values.
NOTE: To resize a cone created using the Cone
Diagonols Tool, enter new values in the dX and dY
text fields to adjust the diameter and press the
Enter key.
OR
1 Select the object you want to resize.
2 On the Object Info window, click the Data tab.
3 Enter values in the Height, and Bottom text
fields and click Apply.
To resize a prism using data entry fields
1 Select the object you want to resize.
2 On the Prompt Window, enter values in the
Diameter, Height, and # Sides text fields. Press
the Enter key to accept new values.
OR
1 Select the object you want to resize.
2 On the Object Info window, click the Data tab.
3 Enter a values in the Height, Diameter, and Sides
text fields and click Apply.
To resize a pyramid using data entry fields
1 Select the object you want to resize.
2 On the Prompt Window, enter values in the
Diameter, Height, and # Sides text fields. Press
the Enter key to accept new values.
OR
1 Select the object you want to resize.
2 On the Object Info window, click the Data tab.
3 Enter a values in the Height, Bottom, and Sides
text fields and click Apply.
To resize a slab using data entry fields
1 Select the object you want to resize.
2 On the Prompt Window, enter a new value in the
Height text field. Press Enter to accept new
values.
OR
1 Select the object you want to resize.
2 On the Object Info window, click the Data tab.
3 Enter a new value in the Height text field and
click Apply.
Shade Render Options
There are five shade options for 3D rendering. You
can switch shade views on the Main Tool Palette.
To render in WireFrame
On the Main Tool Palette, select the
WireFrame option.
OR
332 PUNCH! Home Design Studio Pro Users Guide
Chapter Drawing 3D Entities
36
C
:
\
D
e
v
e
l
o
p
\
M
A
C
-
H
D
S
t
u
d
i
o
P
r
o
\
U
s
e
r
'
s
G
u
i
d
e
\
8
-
3
_
d
r
a
w
3
D
.
f
m
p
r
i
n
t
e
d
M
o
n
d
a
y
,
J
u
l
y
2
3
,
2
0
0
7
1
:
2
7
p
m
p
a
g
e
3
3
2
o
f
P
U
N
C
H
!
H
o
m
e
D
e
s
i
g
n
S
t
u
d
i
o
P
r
o
U
s
e
r
s
G
u
i
d
e
1 On the View menu, choose Shade Options. The
Shade Options dialog appears.
2 Choose Wireframe from the Static Shade pop-up
menu.
3 Click OK.
To render in hidden line
On the Main Tool Palette, select the
hidden line option.
OR
1 On the View menu, choose Shade Options. The
Shade Options dialog appears.
2 Choose Hidden from the Static Shade pop-up
menu.
3 Click OK.
To render hidden lines as shaded
On the Main Tool Palette, select the
hidden lines as shaded option.
OR
1 On the View menu, choose Shade Options. The
Shade Options dialog appears.
2 Choose Hidden with Dimmed from the Static
Shade pop-up menu.
3 Click OK.
To render in full 3D shaded
On the Main Tool Palette, select the
shaded option.
OR
1 On the View menu, choose Shade Options. The
Shade Options dialog appears.
2 Choose Gouraud or Phong from the Static Shade
pop-up menu.
3 Click OK.
OR
Press Command-T.
OR
On the View menu, choose Shade Now.
NOTE: This mode is also known as OpenGL.
To turn on/off perspective
On the Main Tool Palette, select the
perspective option to toggle it on and
off.
To access the view properties
On the Main Tool Palette, select the
View Properties option. The View
Properties dialog appears.
To render flat surfaces
1 On the View menu, choose Shade Options. The
Shade Options dialog appears.
2 Choose Flat from the Static Shade pop-up menu.
3 Click OK.
Customizing Shade Options
You can customize the settings associated with the
full 3D shade, or OpenGL, option.
You can also change your current shade view, just as
you can on the Main Tool Palette.
You can control how objects appear when you use one
of the Dynamic tools: Dynamic Pan, Dynamic Zoom,
and Dynamic Rotate. So as you pan, zoom, or rotate,
objects appear in one of the shade options.
By default, the Shade Now command reverts objects
back to the Gouraud shade option. You can customize
this Shade Now option on the Shade Options dialog.
To customize shaded render option
1 On the View menu, choose Shade Options. The
Shade Options dialog appears.
PUNCH! Home Design Studio Pro Users Guide 333
Controlling Ambient Light
C
:
\
D
e
v
e
l
o
p
\
M
A
C
-
H
D
S
t
u
d
i
o
P
r
o
\
U
s
e
r
'
s
G
u
i
d
e
\
8
-
3
_
d
r
a
w
3
D
.
f
m
p
r
i
n
t
e
d
M
o
n
d
a
y
,
J
u
l
y
2
3
,
2
0
0
7
1
:
2
7
p
m
p
a
g
e
3
3
3
o
f
P
U
N
C
H
!
H
o
m
e
D
e
s
i
g
n
S
t
u
d
i
o
P
r
o
U
s
e
r
s
G
u
i
d
e
When Flip Normals is selected, normal
surfaces that are pointing away from users
are lighter. Deselecting this option displays
surfaces with only ambient light.
When Z-Buffer Curves is selected, curves
are hidden behind solids. Deselecting this
option allows curves to be visible.
When Show Facet Edges is selected, facet
edges are displayed. Deselecting this option
hides the facet edges.
When Use Clip Planes is selected, planes that
are specified as clip planes clip the view.
Deselecting this option disables clip planes.
When Backface Culling is selected, all facets
from solids facing away from the viewing
direction are ignored. If you have open-faced
solids, deselect this option so all faces are
visible.
When Anti-Alias is selected, anti aliasing of
edges is enabled. Deselecting this option
disables the feature.
When Clip At Eye Point is selected, clipping
is based on the eye point. Deselecting this
option clips objects based on extents of the
given model.
When Use Transparency is selected, objects
selected for transparency appear with the
transparency value set using the
Transparency slider. The lower the value, the
more transparent objects appear. Deselecting
this option disables the transparency feature.
2 Select, or deselect, the shade options you want.
3 Click OK.
To customize dynamic shade rendering
1 On the View menu, choose Shade Options. The
Shade Options dialog appears.
2 Choose a shade option from the Dynamic Shade
pop-up menu.
3 Click OK.
To customize the shade now feature
1 On the View menu, choose Shade Options. The
Shade Options dialog appears.
2 Choose a shade option from the Shade Now pop-
up menu.
3 Click OK.
Controlling Ambient Light
You can control the color and intensity of the
ambient light that affects all objects. You can
choose a color from the Color pop-up menu, or drag
the Red, Green, and Blue sliders to define the color.
To change the color of ambient light
1 On the View menu, choose Ambient Light
Settings. The Ambient Light Settings dialog
appears.
2 Select the color you want.
3 Click OK.
To change the intensity of ambient light
1 On the View menu, choose Ambient Light
Settings. The Ambient Light Settings dialog
appears.
2 Drag the Intensity slider to increase or decrease
the intesity value.
3 Click OK.
Grouping Objects
You have the ability to group a selection of objects
together so they can all be moved and resized
together.
To group objects
1 Select the objects you want grouped.
334 PUNCH! Home Design Studio Pro Users Guide
Chapter Drawing 3D Entities
36
C
:
\
D
e
v
e
l
o
p
\
M
A
C
-
H
D
S
t
u
d
i
o
P
r
o
\
U
s
e
r
'
s
G
u
i
d
e
\
8
-
3
_
d
r
a
w
3
D
.
f
m
p
r
i
n
t
e
d
M
o
n
d
a
y
,
J
u
l
y
2
3
,
2
0
0
7
1
:
2
7
p
m
p
a
g
e
3
3
4
o
f
P
U
N
C
H
!
H
o
m
e
D
e
s
i
g
n
S
t
u
d
i
o
P
r
o
U
s
e
r
s
G
u
i
d
e
2 On the Edit menu, choose Group, then Group
from the submenu. The objects are grouped
together.
To ungroup objects
1 Select the group.
2 On the Edit menu, choose Group, then Ungroup
from the submenu. The objects are ungrouped.
Locking Objects
You can protect an object settings by locking the
object so changes cannot be made.
To lock an object
1 Select the object you want to lock.
2 On the Edit menu, choose Group, then Lock from
the submenu. The object is locked so changes
cannot be made.
To unlock an object
1 On the Edit menu, choose Group, then UnLock
from the submenu.
2 On the WorkPlane, select the object you want to
unlock.
Changing Object Direction
You can change the direction, or orientation, of a
curve or surface. You may need to change direction
when creating surfaces.
To change direction
1 Select the object you want to change.
2 On the Edit menu, choose Change Direction. The
objects direction is changed.
To show object direction
1 Select the object.
2 On the Verify menu, choose Show Direction.
Arrows appear to show the directions.
Changing an Objects Layer
You can move an object from its current layer to
another, or create a new layer. For more
information, see Viewing the 2D Plan, which begins
on page 38.
To change an objects layer
1 Select the object you want to move.
2 From the Edit menu, choose Change Layer. The
Change Layer dialog appears.
3 Choose the layer where you want the object to
appear from the pop-up menu.
4 Click OK.
OR
Ctrl-click the object you want to change and
choose Layer from the shortcut menu, then
choose the layer where you want to object to
appear from the submenu.
To create a new layer
1 Select the object you want to change.
2 On the Edit menu, choose Change Layer. The
Change Layer dialog appears.
3 Click the New Layer button. The next layer in
sequence appears on the pop-up menu.
4 Click OK.
OR
1 Ctrl-click the object you want to change and
choose Layer from the shortcut menu, then
choose More from the submenu. The Change
Layer dialog appears.
2 Click the New Layer button. The next layer in
sequence appears on the pop-up menu.
3 Click OK.
PUNCH! Home Design Studio Pro Users Guide 335
Changing Object Type
C
:
\
D
e
v
e
l
o
p
\
M
A
C
-
H
D
S
t
u
d
i
o
P
r
o
\
U
s
e
r
'
s
G
u
i
d
e
\
8
-
3
_
d
r
a
w
3
D
.
f
m
p
r
i
n
t
e
d
M
o
n
d
a
y
,
J
u
l
y
2
3
,
2
0
0
7
1
:
2
7
p
m
p
a
g
e
3
3
5
o
f
P
U
N
C
H
!
H
o
m
e
D
e
s
i
g
n
S
t
u
d
i
o
P
r
o
U
s
e
r
s
G
u
i
d
e
Changing Object Type
You can change the geometry of an object, then
reshape or resize the object to customize its
appearence.
Changing a solid 3D object into surfaces literally
breaks the object into separate surfaces, each of
which you can control by dragging.
Changing Solid Objects
You can change a solid object into curves or
surfaces.
To change a solid
1 Select the object you want to change.
2 From the Edit menu, choose Change Object Type,
or Ctrl-click on the object and choose Change
Object Type. The Change Type dialog appears.
3 Select the radio button corresponding to the
type you want.
4 Click OK.
Changing Objects into Surfaces
3D objects are drawn as one individual surface. By
changing a solid object into surfaces, you can remove
edges from a block, or warp a circle to almost any
shape.
To change a solid object to separate surfaces
1 Select the object you want to change.
2 From the Edit menu, choose Change Object Type,
or Ctrl-click on the object and choose Change
Object Type. The Change Type dialog appears.
3 Select the Surfaces radio button.
4 (optional) Deselect the Delete Originals
checkbox to keep the original surfaces in place.
5 (optional) Deselect the Use Work Layer
checkbox to specify a different layer.
6 Click OK.
Simplifying Objects
You can attempt to simplify objects to help increase
performance and speed. Where possible, the
following simplifications will be made:
Zero length curves to points
Circular splines to arcs or circles
Straight splines to lines
NURB (Non-Uniform Rational BSpline)
surfaces or solids to analytics
To simplify objects
1 Select the object you want to simplify.
2 From the Edit menu, choose Simplify Object. The
Simplify Results dialog appears with the results.
3 Click OK.
Displaying Points
You can control the visibility of an objects editable
points.
To show points
1 Select the objects points you want to show.
2 From the Edit menu, choose Show Points.
OR
Press Command-D.
To hide points
1 Select the object.
2 From the Edit menu, choose Show Points to
remove the checkmark.
OR
Press Command-D.
336 PUNCH! Home Design Studio Pro Users Guide
Chapter Drawing 3D Entities
36
C
:
\
D
e
v
e
l
o
p
\
M
A
C
-
H
D
S
t
u
d
i
o
P
r
o
\
U
s
e
r
'
s
G
u
i
d
e
\
8
-
3
_
d
r
a
w
3
D
.
f
m
p
r
i
n
t
e
d
M
o
n
d
a
y
,
J
u
l
y
2
3
,
2
0
0
7
1
:
2
7
p
m
p
a
g
e
3
3
6
o
f
P
U
N
C
H
!
H
o
m
e
D
e
s
i
g
n
S
t
u
d
i
o
P
r
o
U
s
e
r
s
G
u
i
d
e
To resolve links
1 Select an object.
2 On the Edit menu, choose Resolve Links.
To remove links
1 Select an object.
2 On the Edit menu, choose Remove Links. All
associativity related to the object is removed.
Combining and Subtracting Objects
You can create a union between objects, or remove a
portion of an object, based on another objects
shape. Combing solids causes one solid to take on the
parent solids material, color, and characteristics.
Combining Objects
The Add Solid Tool allows you to create a union
between two or more objects. The first object you
select is the base, the object to which you are
adding.
Objects that are added take on the color or material
of the base object.
To combine objects
1 On the Main Tool Palette, select the Add
Solid Tool.
2 On the WorkPlane, select the base object,
the object to which you want objects added.
3 Select the object to add. The object is added to
the base.
NOTE: To add more than one object, press and hold
the Shift key as you select objects to add.
Subtracting Objects
The Subtract Solid Tool allows you to remove an
object from the WorkPlane, leaving a void space
where the object used to be positioned.
Objects do not need to be combined for you to
subtract an object.
To subtract and object
1 On that Main Tool Palette, select the
Subtract Solid Tool.
2 On the WorkPlane, select the object
from which you want to subtract.
3 Select the object you want to subtract. The
object is subtracted and its shape remains.
NOTE: To subtract more than one object, press and
hold the Shift key as you select objects to subtract.
Using Snaps
3D Custom Workshop Pro features an intelligence
which allows you to automatically snap to specific
geometric points along the WorkPlane, and along
other shapes. For more information, see Using
Snaps, which begins on page 286.
To snap to a specific point
1 Select the tool you want to snap to an existing
point.
2 On the WorkPlane, move your pointer to find the
snap point you want. Notice, snap tools tell you
when you are on an object, as well as when the
pointer locks onto a specific object point, such as
the center, endpoint, midpoint, quadrant, vertex,
at 45-degree angles (creation angles), along the
X, Y, or Z axis, or to points along your current
work plane.
3 When youve locked onto the snap point you want,
click to set the point.
To snap along the X, Y, or Z axis
Press and hold the X, Y, or Z key, as you click,
to automatically snap to the specified axis.
To snap to the grid
1 On the WorkPlane menu, choose Show Grid.
2 From the Window menu, choose Snaps. The Snaps
dialog appears.
3 Select To Grid to activate the snap tool.
4 On the WorkPlane, click to snap to the grid.
PUNCH! Home Design Studio Pro Users Guide 337
Creating Construction Lines
C
:
\
D
e
v
e
l
o
p
\
M
A
C
-
H
D
S
t
u
d
i
o
P
r
o
\
U
s
e
r
'
s
G
u
i
d
e
\
8
-
3
_
d
r
a
w
3
D
.
f
m
p
r
i
n
t
e
d
M
o
n
d
a
y
,
J
u
l
y
2
3
,
2
0
0
7
1
:
2
7
p
m
p
a
g
e
3
3
7
o
f
P
U
N
C
H
!
H
o
m
e
D
e
s
i
g
n
S
t
u
d
i
o
P
r
o
U
s
e
r
s
G
u
i
d
e
NOTE: For more information, see Using the Grid,
which begins on page 289.
To disable all snap functions
1 From the Window menu, choose Snaps. The Snaps
dialog appears.
2 Deselect the Enable checkbox. All of the snap
tools are disabled.
3 (optional) Click the button in the top left corner
to close the dialog.
To turn snaps on or off
1 From the Window menu, choose Snaps. The Snaps
dialog appears.
Enabled snap features appear with a checkmark.
2 Click to deselect the tool(s) you want to turn off.
3 Click to select the tool(s) you want to turn on.
4 (optional) Click the button in the top left corner
to close the dialog.
Creating Construction Lines
You can place temporary construction lines on the
WorkPlane in three orientations: horizontal, vertical,
and 45-degrees.
You can use these lines in conjunction with the snap
tools to increase accuracy while drawing.
Construction lines can be easily deleted once placed.
To draw a construction line
Ctrl-click on the WorkPlane where you want
the line to appear and choose Construction
Lines, from the shortcut menu, then choose
the orientation of the construction line you
want, from the submenu. The line appears.
To delete construction lines
Ctrl-click on the WorkPlane and choose
Construction Lines, from the shortcut menu,
then choose Delete Constructions, from the
submenu. All construction lines are deleted.
Controlling the View
When working in 3D, you are viewing your drawing
from a top view. To navigate around the WorkPlane,
zoom and pan tools are available.
Zoom Options
Custom Workshop Pro provides a variety of zoom
options to help view your drawing precisely. In
addition to zooming in and out, you can return to a
previous zoom scale, zoom to fit your entire drawing
in the view, and many others.
To zoom using the Dynamic Zoom Tool
1 On the Main Tool Palette, drag though the
Dynamic tools and select the Dynamic
Zoom Tool.
2 On the WorkPlane, click and drag up and down to
zoom in and out of the drawing.
To zoom in
1 On the Main Tool Palette, drag through
the Zoom tools and select the Zoom In
Tool.
2 Position your pointer at the center of the area
you want to zoom in on, then click.
OR
On the View menu, choose Zoom In. The view
zooms in, using the center of your view as the
center point.
338 PUNCH! Home Design Studio Pro Users Guide
Chapter Drawing 3D Entities
36
C
:
\
D
e
v
e
l
o
p
\
M
A
C
-
H
D
S
t
u
d
i
o
P
r
o
\
U
s
e
r
'
s
G
u
i
d
e
\
8
-
3
_
d
r
a
w
3
D
.
f
m
p
r
i
n
t
e
d
M
o
n
d
a
y
,
J
u
l
y
2
3
,
2
0
0
7
1
:
2
7
p
m
p
a
g
e
3
3
8
o
f
P
U
N
C
H
!
H
o
m
e
D
e
s
i
g
n
S
t
u
d
i
o
P
r
o
U
s
e
r
s
G
u
i
d
e
OR
Press Command-+.
OR
Press the ] key.
To zoom out
1 On the Main Tool Palette, drag through
the Zoom tools and select the Zoom Out
Tool.
2 Position your pointer at the center of the area
you want to zoom out from, then click.
OR
On the View menu, choose Zoom Out. The
views zooms out from the center of the
WorkPlane.
OR
Press Command-- (Command-Hyphen key).
OR
Press the [ key.
To return to the previous zoom scale
On the View menu, choose Zoom Previous.
Your view returns to the previous zoom scale.
OR
Ctrl-click on the WorkPlane and choose Zoom
Previous from the shortcut menu.
To zoom to view your entire drawing
On the View menu, choose Zoom All. Your
entire drawing is fit to the window.
OR
Press Command-F.
OR
Ctrl-click on the WorkPlane and choose Zoom
All, from the shortcut menu.
To select a zoom window
1 On the View menu, choose Zoom Window.
OR
Press Command-4.
OR
Ctrl-click on the WorkPlane and choose Zoom
Window from the shortcut menu.
2 Drag a selection box around the area you want to
zoom in on.
To reset zoom view to default view
On the View menu, choose Zoom Home.
OR
Press Command-6.
To zoom in on a selection
1 Select the object you want to zoom in on.
2 On the View menu, choose Zoom Select.
Controlling Zoom Options
The zoom ratio contols the amount you zoom up or
down. The zoom scale sets the view to a specified
amount between the window and drawing space.
To set the zoom ratio
1 On the View menu, choose Zoom Ratio. The Input
String dialog appears.
2 Enter a new value in the text field and click OK.
To set a zoom scale
1 On the View menu, choose Zoom Scale. The Input
String dialog appears.
2 Enter a new value in the text field and click OK.
Panning Across the WorkPlane
The Dynamic Pan Tool allows you to quickly move
across your drawing. In addition to the pan tool, you
can access the pan feature by pressing the Space
bar at any time, while any tool is active.
PUNCH! Home Design Studio Pro Users Guide 339
Using the Grid
C
:
\
D
e
v
e
l
o
p
\
M
A
C
-
H
D
S
t
u
d
i
o
P
r
o
\
U
s
e
r
'
s
G
u
i
d
e
\
8
-
3
_
d
r
a
w
3
D
.
f
m
p
r
i
n
t
e
d
M
o
n
d
a
y
,
J
u
l
y
2
3
,
2
0
0
7
1
:
2
7
p
m
p
a
g
e
3
3
9
o
f
P
U
N
C
H
!
H
o
m
e
D
e
s
i
g
n
S
t
u
d
i
o
P
r
o
U
s
e
r
s
G
u
i
d
e
To pan
1 On the Main Tool Palette, click the
Dynamic Pan Tool.
2 On the WorkPlane, click and drag to pan
around the drawing. Release to set the view.
OR
1 Ctrl-click on the WorkPlane and choose Dynamic
Pan on the shortcut menu.
2 Click and drag the pan around the drawing.
OR
Press and hold the Space bar then click and
drag to pan across the drawing. Release the
Space bar to deactivate the pan function.
Rotating Around the WorkPlane
The Dynamic Rotate Tool allows you view your design
by rotating around. In addition to dragging to rotate
around, the Dynamic Rotate Tool can auto-rotate
around the Z-axis.
To rotate around the WorkPlane manually
1 On the Main Tool Palette, drag through
the Dynamic tools and select the Dynamic
Rotate Tool.
2 On the WorkPlane, click and drag to rotate
around the WorkPlane.
OR
1 Ctrl-click on the WorkPlane and choose Dynamic
Rotate on the shortcut menu.
2 On the WorkPlane, click and drag to rotate
around the WorkPlane.
To rotate around the WorkPlane automatically
1 On the Main Tool Palette, drag through the
Dynamic tools to tear off the toolset. The
Dynamic tools appear on the WorkPlace.
2 Double-click the Dynamic Rotate Tool to begin
the automatic rotation.
3 Click anywhere on the WorkPlane to stop auto-
rotate.
Using the Grid
The grid appears on the WorkPlane. You can control
the grids size, appearance, and snap options. The
grid is defined by the major grid lines (spacing), and
minor grid lines (sub-spacing). The minor grid lines
can be displayed as lines or dots.
Using grid lines while drawing can help with aligning
and precise placement. Using the Snap to Grid
feature, objects can be snapped to align with the
grid lines. By default, the Snap to Grid feature is
turned off. Enable this feature on the Snaps menu.
To change the Grid Preferences, choose
Preferences, on the File menu, and choose Grid. The
Preferences dialog allows you to click the Apply
button to see your changes before clicking OK to
accept them. For more information, see Using the
Grid, which begins on page 289.
To display the grid
On the WorkPlane menu, choose Show Grid.
This toggles the grid on and off.
OR
Press Command-G. This toggles the grid on
and off.
To change grid spacing
1 On the File menu, choose Preferences. The
Preferences dialog appears.
2 Choose the Grid Category.
3 Enter new values in the Spacing dX and dY text
fields to change the spacing between major grid
lines.
4 Enter new values in the Subspacing X Divs and Y
Divs text fields to change the spacing between
minor grid lines.
5 (optional) Click Apply to see your changes.
6 Click OK.
340 PUNCH! Home Design Studio Pro Users Guide
Chapter Drawing 3D Entities
36
C
:
\
D
e
v
e
l
o
p
\
M
A
C
-
H
D
S
t
u
d
i
o
P
r
o
\
U
s
e
r
'
s
G
u
i
d
e
\
8
-
3
_
d
r
a
w
3
D
.
f
m
p
r
i
n
t
e
d
M
o
n
d
a
y
,
J
u
l
y
2
3
,
2
0
0
7
1
:
2
7
p
m
p
a
g
e
3
4
0
o
f
P
U
N
C
H
!
H
o
m
e
D
e
s
i
g
n
S
t
u
d
i
o
P
r
o
U
s
e
r
s
G
u
i
d
e
To change the grid style
1 On the File menu, choose Preferences. The
Preferences dialog appears.
2 Choose the Grid Category.
3 Select the Grid Dots or Grid Lines radio button.
4 (optional) Click Apply to see your changes.
5 Click OK.
To change the grid size
1 On the File menu, choose Preferences. The
Preferences dialog appears.
2 Choose the Grid Category.
3 Enter new values in the X Size and Y Size text
fields to change the number of cells in the grid.
4 (optional) Click Apply to see your changes.
5 Click OK.
To change grid color
1 On the File menu, choose Preferences. The
Preferences dialog appears.
2 Choose the Grid Category.
3 Under Grid Color, click the New button. The
Color window appears.
4 Choose the color you want and click OK.
5 (optional) click Apply to see your changes.
6 Click OK.
Controlling Colors
By default, objects appear in Punch! Blue. You can
change a single objects color, multiple objects, or
the color in which you draw.
When changing the drawing color, be sure nothing is
selected.
To change and objects color
Ctrl-click the object you want to change and
choose Color from the shortcut menu, then
choose the color you want from the submenu.
To pick a custom color, choose More from the
submenu and choose your color from the Colors
window.
OR
1 Select the object you want to change.
2 From the Window menu, choose Pen Color. The
Pen Color dialog appears.
3 Choose a color and close the dialog.
To change drawing color
1 Click on an empty space of the WorkPlane to be
sure nothing is selected.
2 From the Window menu, choose Pen Color. The
Pen Color dialog appears.
3 Choose the color you want. Each object will be
drawn in this color.
4 Close the dialog.
PUNCH! Home Design Studio Pro Users Guide 341
Chapter 37
C
:
\
D
e
v
e
l
o
p
\
M
A
C
-
H
D
S
t
u
d
i
o
P
r
o
\
U
s
e
r
'
s
G
u
i
d
e
\
8
-
4
_
C
o
n
v
e
r
t
3
D
.
f
m
p
r
i
n
t
e
d
M
o
n
d
a
y
,
J
u
l
y
2
3
,
2
0
0
7
1
:
2
7
p
m
p
a
g
e
3
4
1
o
f
P
U
N
C
H
!
H
o
m
e
D
e
s
i
g
n
S
t
u
d
i
o
P
r
o
U
s
e
r
s
G
u
i
d
e
Convert 2D Objects to 3D
This chapter contains concepts and procedures that you will need throughout your design process.
You can create 2D profiles then use conversion tools to create surfaces or extrude them to solids. Once
2D profiles are converted to a surface or solid, you can edit the object just like any other 3D object.
342 PUNCH! Home Design Studio Pro Users Guide
Chapter Convert 2D Objects to 3D
37
C
:
\
D
e
v
e
l
o
p
\
M
A
C
-
H
D
S
t
u
d
i
o
P
r
o
\
U
s
e
r
'
s
G
u
i
d
e
\
8
-
4
_
C
o
n
v
e
r
t
3
D
.
f
m
p
r
i
n
t
e
d
M
o
n
d
a
y
,
J
u
l
y
2
3
,
2
0
0
7
1
:
2
7
p
m
p
a
g
e
3
4
2
o
f
P
U
N
C
H
!
H
o
m
e
D
e
s
i
g
n
S
t
u
d
i
o
P
r
o
U
s
e
r
s
G
u
i
d
e
Creating a Surface From Curves
There are four Surface tools available on the Main
Tool Palette. On the Main Tool Palette, drag through
the Surface tools and tear off the palette.
Surfaces are based on Non Uniform Rational B-
Splines (NURBs). NURBs provide a highly precise
mathematical definition for creating even the most
complex free form shapes.
Creating a Skin Surface
The Skin Surface Tool allows you to create a surface
between a collection of curves. The curves can be
closed or open-ended, and include lines, arcs, circles,
ellipses, conics, and splines.
It is import that all curves have the same direction
and do not share an end point. For more information,
see Changing Object Direction, which begins on
page 367.
To create a skin surface
1 On the Main Tool Palette, drag through
the Surface tools and select the Skin
Surface Tool.
2 On the WorkPlane, select curves to skin.
NOTE: To select more than two curves, hold down
the Shift key, as you select.
Creating a Cover Surface
The Cover Surface Tool allows you to create a
surface from curves that are connected and
completely enclosed. You can create a cover surface
using a combination of arcs, circles, lines, splines,
ellipses, and conics.
To create a cover surface
1 On the Main Tool Palette, drag through
the Surface tools and select the Cover
Surface Tool.
2 On the WorkPlane, select the curves to create a
cover surface.
NOTE: To select more than two curves, hold down
the Shift key, as you select.
Creating a Revolving Surface
The Revolve Surface Tool allows you set two points
to create an axis for the curve to revolve around.
You can specify the rotation angle by entering values
on the Prompt Window.
Creating a revolving surface
1 On the Main Tool Palette, drag through
the Surface tools and select the Revolve
Surface Tool. The Angle text field
appears on the Prompt Window.
2 Select the curve you want to revolve.
3 Click two points to set the axis around which the
object revolves.
4 (optional) Enter a new value in the Angle text
field. Press the Enter key to accept new values.
Extruding a Surface
The Extrude Surface Tool allows you to create a
surface by extruding a curve to a specified distance.
You can extrude a line, spline, arc, circle, ellipse, or
polylines.
You can specify the distance by entering values on
the Prompt Window.
To extrude a surface
1 On the Main Tool Palette, drag through
the Surface tools and select the Extrude
Surface Tool. The Distance text field
appears on the Prompt Window.
2 Select the curve you want to extrude.
3 Click two points to define the direction and
distance for the surface.
4 (optional) Enter a new value in the Distance text
field. Press the Enter key to accept new values.
Creating Solids from Profiles
A profile is a closed 2D shape made up of curves,
lines, or polygons. There are four tools available to
PUNCH! Home Design Studio Pro Users Guide 343
Creating Solids from Profiles
C
:
\
D
e
v
e
l
o
p
\
M
A
C
-
H
D
S
t
u
d
i
o
P
r
o
\
U
s
e
r
'
s
G
u
i
d
e
\
8
-
4
_
C
o
n
v
e
r
t
3
D
.
f
m
p
r
i
n
t
e
d
M
o
n
d
a
y
,
J
u
l
y
2
3
,
2
0
0
7
1
:
2
7
p
m
p
a
g
e
3
4
3
o
f
P
U
N
C
H
!
H
o
m
e
D
e
s
i
g
n
S
t
u
d
i
o
P
r
o
U
s
e
r
s
G
u
i
d
ecreate a 3D solid from a 2D profile. On the Main
Tool Palette, drag through the Solid from Profile
tools to tear off the palette.
Creating a solid from a profile creates a parent/
child relationship between the profile and the solid.
Changes made to the profile, the parent, affect the
solid, the child.
Creating a Lathe Solid
The Lathe Solid Tool allows you to rotate a closed
profile; closed polyline, circle, ellipse, closed spline,
or polygon. You can also lathe groups of closed
curves.
The lathe axis is created by selecting a line on the
WorkPlane. The line cannot intersect with the lathe.
The position of the line determine the lathe axis,
this line can be repositioned once the solid is drawn.
You can change the degree of the lathe angle by
entering a new value on the Prompt Window.
To create a lathe solid
1 On the Main Tool Palette, drag through
the Profile to Solid tools and select the
Lathe Solid Tool. The Degrees text field
appears on the Prompt Window.
2 Select the object you want to lathe.
3 Select a line as the lathe axis. The object
rotates around the axis as a solid.
4 (optional) Enter a new value in the Degrees text
field. Press the Enter key to accept new values.
Extruding a Solid from a Profile
The Extrude Solid Tool allows you to extrude a 2D
profile to a specified distance. You can extrude
polylines, circles, ellipses, closed splines, and
polygons.
There are five extrusion methods, or termination
types, available on the Prompt Window:
Distance extrudes the profile to a user-
defined distance.
Vector extrudes to a user-defined distance
and direction.
To Object extrudes in a user-defined
direction to another object.
MidPlane extrudes profile on both sides.
Thin Extrude extrudes a profile based on a
user-defined thickness and direction.
Most of the termination types offer the option of
entering a draft angle value on the Prompt Window.
By default, the draft angle is set to 0, which results
in the sides appearing parallel with the base. Setting
a positive draft angle will slant the side inward.
Entering a negative draft angle will slant the side
outward.
To extrude a profile to a specified distance
1 On the Main Tool Palette, drag through
the Profile to Solid tools and select the
Extrude Solid Tool. Data Entry fields and
the Termination Type pop-up menu appear on the
Prompt window.
2 Choose Distance from the Termination Type pop-
up menu.
3 Select the profile you want to extrude.
4 On the Prompt Window, enter a value in the
Distance text field. Press the Enter key to
accept new values.
To extrude along a vector
1 On the Main Tool Palette, drag through the
Profile to Solid tools and select the Extrude
Solid Tool. Data Entry fields and the Termination
Type pop-up menu appear on the Prompt window.
2 Choose Vector from the Termination Type pop-up
menu.
3 Select the profile you want to extrude.
4 Click two points to define the extrusion direction
and length.
To extrude to another object
1 On the Main Tool Palette, drag through the
Profile to Solid tools and select the Extrude
Solid Tool. Data Entry fields and the Termination
Type pop-up menu appear on the Prompt window.
344 PUNCH! Home Design Studio Pro Users Guide
Chapter Convert 2D Objects to 3D
37
C
:
\
D
e
v
e
l
o
p
\
M
A
C
-
H
D
S
t
u
d
i
o
P
r
o
\
U
s
e
r
'
s
G
u
i
d
e
\
8
-
4
_
C
o
n
v
e
r
t
3
D
.
f
m
p
r
i
n
t
e
d
M
o
n
d
a
y
,
J
u
l
y
2
3
,
2
0
0
7
1
:
2
7
p
m
p
a
g
e
3
4
4
o
f
P
U
N
C
H
!
H
o
m
e
D
e
s
i
g
n
S
t
u
d
i
o
P
r
o
U
s
e
r
s
G
u
i
d
e2 Choose To Object from the Termination Type
pop-up menu.
3 Select the profile you want to extrude.
4 Click two points to define the extrusion direction
and length.
5 Select the object to which you want to extrude.
To extrude both sides of a profile
1 On the Main Tool Palette, drag through the
Profile to Solid tools and select the Extrude
Solid Tool. Data Entry fields and the Termination
Type pop-up menu appear on the Prompt window.
2 Choose MidPlane from the Termination Type pop-
up menu.
3 Select the profile you want to extrude.
4 (optional) Enter a new value in the Distance text
field. Press the Enter key to accept new values.
To extrude a profile based on thickness
1 On the Main Tool Palette, drag through the
Profile to Solid tools and select the Extrude
Solid Tool. Data Entry fields and the Termination
Type pop-up menu appear on the Prompt window.
2 Choose Thin Extrude from the Termination Type
pop-up menu.
3 Select the profile you want to extrude.
4 Click two points to define the extrusion direction
and length.
5 Enter a value in the Offset text field to define
the thickness. Press the Enter key to accept new
values.
NOTE: Press the Offset key to toggle the offset
direction from the middle, left, and right sides.
Sweeping a Solid from a Profile
The One Rail Sweep Solid Tool allows you to select a
path for the profile to sweep along into a solid. The
sweep path can be a line, circle, arc, ellipse, conic, or
spline.
When the tool is selected two pop-up menus appear
on the Prompt Window. The pop-up menu on the left
determines the profile orientation as it is swept
along the path.
Sweep In Place preserves the starting
orientation of the profile, with respect to the
path.
Sweep Perp re-aligns the profiles starting
orientation with respect to the path.
Sweep Rigid preserves the starting
orientation of the profile throughout the
entire sweep.
The pop-up menu on the right determines how the
profile is terminated.
Curve Extents sweeps the profile across the
entire extent of a curve.
To Object sweeps the profile to another
solid or surface.
Between Points sweeps the profile to user-
defined points.
To sweep a solid from a profile
1 On the Main Tool Palette, drag through the
Profile to Solid tools and select the One Rail
Sweep Solid Tool. Termination Type pop-up
menus appear on the Prompt window.
2 Choose the profile orientation from the pop-up
menu on the left.
3 Choose the termination type from the pop-up
menu on the right.
4 Select the closed profile to sweep.
5 Select a line, or lines, for the sweep path. The
profile sweeps along the path, based on your
settings.
Cutting a Solid from a Profile
The CutOut Solid Tool is a quick way to subtract
material from a solid.
To cutout material from a solid
1 On the Main Tool Palette, drag through
the Profile to Solid tools and select the
CutOut Solid Tool.
2 Select closed curves or polygon as the cutout
method.
3 Click two points to specify the extrusion
direction and length.
PUNCH! Home Design Studio Pro Users Guide 345
Editing Surfaces
C
:
\
D
e
v
e
l
o
p
\
M
A
C
-
H
D
S
t
u
d
i
o
P
r
o
\
U
s
e
r
'
s
G
u
i
d
e
\
8
-
4
_
C
o
n
v
e
r
t
3
D
.
f
m
p
r
i
n
t
e
d
M
o
n
d
a
y
,
J
u
l
y
2
3
,
2
0
0
7
1
:
2
7
p
m
p
a
g
e
3
4
5
o
f
P
U
N
C
H
!
H
o
m
e
D
e
s
i
g
n
S
t
u
d
i
o
P
r
o
U
s
e
r
s
G
u
i
d
e4 (optional) Enter values in the Distance and Draft
Angle text fields. Press the Enter key to accept
new values.
Editing Surfaces
Once created, you can edit the angle of revolving
surfaces and the distance of extruded surfaces. You
can enter new values on the Prompt Window or using
the Object Info window. For more information, see
Object Info, which begins on page 280.
To change an extrude distance
1 On the Main Tool Palette, click the Selection
Tool.
2 Select the surface you want to change. The
Distance text field appears on the Prompt
Window.
3 Enter a new value in the Distance text field.
Press the Enter key to accept new values.
OR
1 Select the object.
2 On the Object Info window, click the Data tab.
3 Enter a new value in the Distance text field and
click Apply.
To change a revolving surface angle
1 On the Main Tool Palette, click the Selection
Tool.
2 Select the revolving surface you want to change.
The Angle text field appears on the Prompt
Window.
3 Enter a new value in the Distance text field.
Press the Enter key to accept new values.
OR
1 Select the object.
2 On the Object Info window, click the Data tab.
3 Enter a new value in the Lathe Angle text field
and click Apply.
To enclose a surface
1 Select the object.
2 On the Object Info window, click the Data tab.
3 Select the Close object checkbox and click
Apply.
To cap a polyline surface
1 Select the object.
2 On the Object Info window, click the Data tab.
3 Select the Cap ends checkbox and click Apply.
Editing Solids from Profiles
You can resize and reshape solids by entering values
on the Prompt Window, or the Object Info dialog.
For more information, see Object Info, which
begins on page 280.
To change a lathe angle
1 Select the object you want to change.
2 On the Prompt Window, enter a new value in the
Degrees text field. Press the Enter key to
accept new values.
OR
1 Select the object.
2 On the Object Info window, click the Data tab.
3 Enter a new value in the Lathe Angle text field.
4 Click Apply.
To change an extrude distance
1 On the Main Tool Palette, click the Selection
Tool.
2 Select the surface you want to change. Data
Entry fields appears on the Prompt Window.
3 Enter a new value in the Distance text field.
Press the Enter key to accept new values.
OR
1 Select the object.
2 On the Object Info window, click the Data tab.
3 Enter a new value in the Distance text field.
4 Click Apply.
346 PUNCH! Home Design Studio Pro Users Guide
Chapter Convert 2D Objects to 3D
37
C
:
\
D
e
v
e
l
o
p
\
M
A
C
-
H
D
S
t
u
d
i
o
P
r
o
\
U
s
e
r
'
s
G
u
i
d
e
\
8
-
4
_
C
o
n
v
e
r
t
3
D
.
f
m
p
r
i
n
t
e
d
M
o
n
d
a
y
,
J
u
l
y
2
3
,
2
0
0
7
1
:
2
7
p
m
p
a
g
e
3
4
6
o
f
P
U
N
C
H
!
H
o
m
e
D
e
s
i
g
n
S
t
u
d
i
o
P
r
o
U
s
e
r
s
G
u
i
d
e
Selecting Objects
There are two selection tools available. You can use
the Selection Tool or the Deep Select Tool to select
objects.
When you click to select an object or point, and it is
near, or on top of another possible selection, a pop-
up menu appears with a list of the possible
selections. This is called the Ambiguity popo-up.
As you move your pointer over the possible
selections, they are highlighted on the WorkPlane.
Select the object you want and it is selected on the
WorkPlane.
To select an object or point
1 On the Main Tool Palette, click the
Selection Tool.
2 On the WorkPlane, click to select the
object.
To select multiple objects or points
1 On the Main Tool Palette, click the Selection
Tool.
2 Press and hold the Shift key.
3 Click to select objects. Each object is added to
the selection set.
To select all objects
Double-click the Selection Tool. All objects
are selected.
To select and display control points
1 On the Main Tool Palette, click the Deep
Select Tool.
2 On the WorkPlane, click to select the
object. The points appear.
To drag a selection box
1 On the Main Tool Palette, click the Selection
Tool.
2 On the WorkPlane, click and drag, from left to
right, to surround an object and select it.
OR
Drag, from right to left, around part of the
object to select it.
To remove an object or point from a selection
set
Press and hold the Shift key and click to
deselect an object or point.
Rearranging 3D Objects
You can move selections by dragging from on point to
another, specifying coordinates, or, for even more
options, use one of the Transform tools.
Transform tool are unique in that you do not move
objects by dragging them directly to where you want
them. Rather, you click reference points to specify
the distance and direction your selection moves.
Basic Transform tools:
Advanced Transform tools:
To drag objects to a new location
1 On the Main Tool Palette, click the Selection
Tool.
2 On the WorkPlane, click to select the object you
want to move.
3 Drag the object to a new location.
NOTE: The snap tools must be enabled to use this
function.
PUNCH! Home Design Studio Pro Users Guide 347
Rearranging 3D Objects
C
:
\
D
e
v
e
l
o
p
\
M
A
C
-
H
D
S
t
u
d
i
o
P
r
o
\
U
s
e
r
'
s
G
u
i
d
e
\
8
-
4
_
C
o
n
v
e
r
t
3
D
.
f
m
p
r
i
n
t
e
d
M
o
n
d
a
y
,
J
u
l
y
2
3
,
2
0
0
7
1
:
2
7
p
m
p
a
g
e
3
4
7
o
f
P
U
N
C
H
!
H
o
m
e
D
e
s
i
g
n
S
t
u
d
i
o
P
r
o
U
s
e
r
s
G
u
i
d
e
To move by specifying coordinates
1 On the Main Tool Palette, click the Selection
Tool.
2 On the WorkPlane, click to select the object you
want to move. Data Entry fields appear on the
Prompt Window.
3 Enter an X value in the text field and press the
Enter key.
4 Enter a Y value in the text field and press the
Enter key.
NOTE: A positive value moves the object up, a
negative value moves it down.
Nudging Objects
You can select objects and nudge them using your
arrows keys. By default, the nudge distance is set to
0, so when you press an arrow key, it moves the
displayed view.
To set the nudge distance
1 On the File menu, choose Preferences. The
Preferences dialog appears.
2 Choose the General Catergory.
3 Enter a value in the Arrow Key Nudge Distance
text field.
4 Click OK.
To nudge an object
1 Select the object you want to nudge.
2 Press an arrow key to nudge the object in that
direction.
To move using the Translate Tool
1 Using the Selection Tool, select the object or
individual point you want to move.
2 On the Main Tool Palette, drag through
the Basic Transform tools and select the
Translate Tool.
3 Click to set the first reference point.
4 Drag to set the distance and direction you want
the selection moved.
5 Click to set the end reference point. The
selection is moved.
OR
Select the Translate Tool and enter
coordinates in the dX, dY, and dZ text fields
on the Prompt Window. Press the Enter key
to accept new values.
Rotating 2D Objects
There are two tools available for rotating a
selection: around one point, or around three points.
To rotate around one point
1 Select the object you want to rotate.
2 On the Main Tool Palette, drag through the Basic
Transform tools and select the Rotate Tool.
3 On the Prompt Window, click the tool icon
and drag to the Rotate One Point Tool.
Data Entry fields appear on the Prompt
Window.
4 Enter a rotation angle in the Angle text field.
5 On the WorkPlane, click the point you want the
object to rotate around. The object rotates in a
counter clockwise direction.
OR
Select the Rotate One Point Tool and enter
values in the X and Y text fields to set the
origin of rotation, and an angle in the Angle
text field. Press Enter to accept the values.
To rotate using three points
1 Select the object you want to rotate.
2 On the Main Tool Palette, drag through the Basic
Transform tools and select the Rotate Tool.
3 On the Prompt Window, click the tool icon
and drag to the Rotate Three Points Tool.
The Angle text field appears on the
Prompt Window.
4 On the WorkPlane, click to set the center point
for rotation.
5 Click to set the start reference point. This is the
rotate from point.
348 PUNCH! Home Design Studio Pro Users Guide
Chapter Convert 2D Objects to 3D
37
C
:
\
D
e
v
e
l
o
p
\
M
A
C
-
H
D
S
t
u
d
i
o
P
r
o
\
U
s
e
r
'
s
G
u
i
d
e
\
8
-
4
_
C
o
n
v
e
r
t
3
D
.
f
m
p
r
i
n
t
e
d
M
o
n
d
a
y
,
J
u
l
y
2
3
,
2
0
0
7
1
:
2
7
p
m
p
a
g
e
3
4
8
o
f
P
U
N
C
H
!
H
o
m
e
D
e
s
i
g
n
S
t
u
d
i
o
P
r
o
U
s
e
r
s
G
u
i
d
e6 Click to set the end reference point. This is the
rotate to point. The object is rotated.
Scaling 2D Objects
The Scale Tool allows you to enlarge or shrink an
object based using two types of scaling, Uniform and
Differential.
Uniform Scale uses input from mouse clicks,
or values entered in the Data Entry fields.
The entire objects is scaled as one unit.
Differntial Scale uses input to scale
components along the X, or Y axis. Each axis
is scaled individually.
To perform uniform scale
1 Select the object you want to scale.
2 On the Main Tool Palette, drag through
the Basic Transform tools and select the
Scale Tool. Data Entry fields and Scale
Method pop-up menu appear on the Prompt
Window.
3 Choose Uniform from the Scale Method pop-up
menu.
4 On the WorkPlane, click to set the anchor point,
or scale origin.
5 Click to set two points to define the scale
magnitude.
OR
On the Prompt Window, enter a value in the Scale
text field. Press the Enter key to accept new
values.
To perform differential scale
1 Select the object you want to scale.
2 On the Main Tool Palette, drag through
the Basic Transform tools and select the
Scale Tool. Data Entry fields and Scale
Method pop-up menu appear on the Prompt
Window.
3 Choose Differential from the Scale Method pop-
up menu.
4 Enter values in the X-Scale and Y-Scale text
fields and press the Enter key.
5 On the WorkPlane, click to set the anchor point,
or scale origin.
Mirroring 2D Objects
You can mirror an object by setting a reference line,
which acts like the spine of a book. Once the line is
set, the object is mirrored on the opposite side.
To mirror objects
1 Select the object you want to mirror.
2 On the Main Tool Palette, drag through
the Basic Transform tools and select the
Mirror Tool.
3 On the WorkPlane, click to set two points to
define the reference line. The object is mirrored
on the oppostie side of the reference line.
Duplicating Objects in Linear Formation
The Linear Duplicate Tool allows you to create copies
of an object by specifying rows, columns, and
spacing. Columns are a vertical series, rows are a
horizontal series. The spacing values can be
measured by Total, or Step.
Total offset and Total spacing measure from the
beginning edge of your original object to the
beginning edge of the last duplicate. This results in a
more compact offset and spacing.
Step offset and Step spacing measure from the
beginning edge of your original object to the
beginning edge of the next duplicate, then from that
duplicate to the next, and so on. This results in more
more spread out offset and spacing.
To create linear duplicates of an object
1 Select the object you want to duplicate.
2 On the Main Tool Palette, drag through
the Basic Transform tools and select the
Linear Duplicate Tool. The Linear
Duplicate dialog appears.
PUNCH! Home Design Studio Pro Users Guide 349
Rearranging 3D Objects
C
:
\
D
e
v
e
l
o
p
\
M
A
C
-
H
D
S
t
u
d
i
o
P
r
o
\
U
s
e
r
'
s
G
u
i
d
e
\
8
-
4
_
C
o
n
v
e
r
t
3
D
.
f
m
p
r
i
n
t
e
d
M
o
n
d
a
y
,
J
u
l
y
2
3
,
2
0
0
7
1
:
2
7
p
m
p
a
g
e
3
4
9
o
f
P
U
N
C
H
!
H
o
m
e
D
e
s
i
g
n
S
t
u
d
i
o
P
r
o
U
s
e
r
s
G
u
i
d
e
3 In the Number per row text field, enter the
number of objects you want in each row, including
the selection.
4 In the Offset text fields, enter the distances
associated with each axis.
NOTE: The asterisk indicates that these fields can
be accessed using the snap tool by referencing data
in the drawing.
5 Select the Total offset radio button to apply the
X, Y values to the combined columns.
OR
Select the Step offset radio button to apply the
X, Y values to the individual column offsets.
6 In the Number of rows text field, enter the
number of rows you want.
7 In the Spacing field, enter the veritcal space you
want between each row.
8 Select the Total spacing radio button to apply
the spacing to the combined row height.
OR
Select the Step spacing radio button to apply the
spacing to each individual row spacing.
9 Click OK. Your selection is duplicated according
to your specifications.
Duplicating Objects in Circular Formation
The Polar Duplicate Tool allows you to create copies
of an object by specifying the number, center point,
and rotation angle. All of these factors create a
circular pattern of duplicates.
By default, each duplicate is rotated around the
specified center point. You have the option to
translate each duplicate, so they appear just as the
original object. To translate each duplicate, select
the Translate duplicates checkbox and enter your
reference point coordinates.
To create circular duplicates of an object
1 Select the object you want to duplicate.
2 On the Main Tool Palette, drag through
the Basic Transform tools and select the
Polar Duplicate Tool. The Polar Duplicate
dialog appears.
3 In the Number text field, enter the number of
objects you want, including the selection.
4 In the Center text fields, enter the X and Y
coordinates where you want to position the
center point of the polar display.
OR
Select the Translate duplicates checkbox to
specify the polar position of each duplicate, then
enter X and Y values.
5 In the Angle text field, enter the polar angle you
want.
6 Click the Total angle radio button to specify that
the angle is the total polar angle.
OR
Click the Step angle radio button to specify that
angle is the individual angle between duplicates.
7 Click OK. You selection is duplicated according to
your specifications.
350 PUNCH! Home Design Studio Pro Users Guide
Chapter Convert 2D Objects to 3D
37
C
:
\
D
e
v
e
l
o
p
\
M
A
C
-
H
D
S
t
u
d
i
o
P
r
o
\
U
s
e
r
'
s
G
u
i
d
e
\
8
-
4
_
C
o
n
v
e
r
t
3
D
.
f
m
p
r
i
n
t
e
d
M
o
n
d
a
y
,
J
u
l
y
2
3
,
2
0
0
7
1
:
2
7
p
m
p
a
g
e
3
5
0
o
f
P
U
N
C
H
!
H
o
m
e
D
e
s
i
g
n
S
t
u
d
i
o
P
r
o
U
s
e
r
s
G
u
i
d
eDuplicating Objects Along a Path
The Path Duplicate Tool allows you to create copies
of an object along a specific path, such as a curve,
line, spline, arc, circle, or ellipse.
You can set the number of duplicates on the Prompt
Window before or after you place the objects.
To duplicate an object along a path
1 Select the object you want to duplicate.
2 On the Main Tool Palette, drag through
the Advanced Transform tools and select
the Path Duplicate Tool. The Qty text
field appears on the Prompt Window.
3 (optional) Enter the number of duplicates you
want in the Qty text field and press the Enter
key.
4 Click to select the path along which you want to
duplicate.
5 Click on the object you are duplicating to set the
origin point. This point lies along the selected
path.
6 Click two points on the object you are duplicating
to set an alignment axis. The axis created by
these two points aligns with the shape of the
selected path.
Aligning Objects
The Align Tool allows you to select an object, or
objects, then click a point to align your selection
based on the alignment option you choose. You can
align objects by their sides, centers, tops and
bottoms.
To align objects
1 Select the object, or objects, you want aligned.
2 On the Main Tool Palette, drag through
the Advanced Transform tools and select
the Align Tool. The Align options pop-up
menu appears on the Prompt Window.
3 Choose the alignment you want from the Align
options pop-up menu.
4 On the WorkPlane, click to align the object based
on the align option you set.
Connecting Objects
The Connection Tool allows you to connect an object
to another object, by specifying the points by which
they are connected. Once connected, if you move the
parent object, the connected object moves with it.
The points you select to connect the two objects
must be a center point, mid point, or end point.
To connect two objects
1 On the Main Tool Palette, drag through the
Advanced Transform tools and select the
Connect/Face Tool.
2 On the Prompt Window, click the tool
icon drag to the Connection Tool.
3 On the WorkPlane, select the object you
want to move; this object will connect to the
another object.
4 Select the point you want to connect to the next
object.
5 Select the object to which you want to connect.
This becomes the parent object; when it is
moved, the connection moves with it.
6 Select the point to which you want to object to
move.
Mating Object Faces
The Mate Faces Tool allows you to choose two planar
surfaces you want to face each other, from their
respective positions.
The offset defines the distance between the aligned
faces. You can set this value before or after
selecting the faces to mate.
PUNCH! Home Design Studio Pro Users Guide 351
Rearranging 3D Objects
C
:
\
D
e
v
e
l
o
p
\
M
A
C
-
H
D
S
t
u
d
i
o
P
r
o
\
U
s
e
r
'
s
G
u
i
d
e
\
8
-
4
_
C
o
n
v
e
r
t
3
D
.
f
m
p
r
i
n
t
e
d
M
o
n
d
a
y
,
J
u
l
y
2
3
,
2
0
0
7
1
:
2
7
p
m
p
a
g
e
3
5
1
o
f
P
U
N
C
H
!
H
o
m
e
D
e
s
i
g
n
S
t
u
d
i
o
P
r
o
U
s
e
r
s
G
u
i
d
e
The Mate Faces Tool is associative, meaning moving
one of the objects moves the other, to maintain the
mated faces.
To mate faces
1 On the Main Tool Palette, drag through the
Advanced Transform tools and select the
Connect/Face Tool.
2 On the Prompt Window, click the tool icon
and drag to select the Mate Faces Tool.
The Offset text field appears on the Prompt
Window.
3 On the WorkPlane, select the face you want to
align to another.
4 Select the face to which you want to align. The
faces are aligned, or mated.
5 (optional) Enter a value in the Offset text field
and press the Enter key.
Aligning Object Faces
The Align Faces Tool allows you to align a face with
another, referenced face.
The offset defines the distance between the aligned
faces. You can set this value before or after
selecting the faces to align.
The Align Faces Tool is associative, meaning moving
one of the objects moves the other, to maintain the
aligned faces.
To align faces
1 On the Main Tool Palette, drag through the
Advanced Transform tools and select the
Connect/Face Tool.
2 On the Prompt Window, click the tool icon
and drag to select the Align Faces Tool.
The Offset text field appears on the Prompt
Window.
3 On the WorkPlane, select the face you want to
align to another.
4 Select the face to which you want to align. The
faces are aligned.
5 (optional) Enter a value in the Offset text field
and press the Enter key.
Inserting Faces
The Insert Face Tool allows you to align cylindrical
faces. Imagine fitting a bolt into a hole, this tool
allows you to move and align cylinders in that way.
The offset defines the distance between the aligned
faces. You can set this value before or after
inserting faces.
The Insert Faces Tool is associative, meaning moving
one of the objects moves the other, to maintain the
position.
To insert faces
1 On the Main Tool Palette, drag through the
Advanced Transform tools and select the
Connect/Face Tool.
2 On the Prompt Window, click the tool icon
and drag to select the Insert Face Tool.
The Offset text field appears on the
Prompt Window.
3 Select the face you want to align.
4 Select the face with which you want to align.
5 Select the face to mate.
6 Select the face with which you want to mate.
7 (optional) Enter a value in the Offset text field
and press the Enter key.
Stretching Objects
The Stretch Tool allows you to stretch an entire
object, or a portion of an object. A global stretch
expands the entire object to a specified point. A
local stretch expands only regions you specify.
You can also specify the distance by entering a value
in the Data Entry field on the Prompt Window.
To stretch an entire object
1 On the Main Tool Palette, drag through the
Advanced Transform tools and select the
Stretch Tool. The Dist1 text field appears
on the Prompt Window.
2 Select the object you want to stretch.
3 Click two points, on opposite sides of the shape.
Be sure your points lie outside the object.
352 PUNCH! Home Design Studio Pro Users Guide
Chapter Convert 2D Objects to 3D
37
C
:
\
D
e
v
e
l
o
p
\
M
A
C
-
H
D
S
t
u
d
i
o
P
r
o
\
U
s
e
r
'
s
G
u
i
d
e
\
8
-
4
_
C
o
n
v
e
r
t
3
D
.
f
m
p
r
i
n
t
e
d
M
o
n
d
a
y
,
J
u
l
y
2
3
,
2
0
0
7
1
:
2
7
p
m
p
a
g
e
3
5
2
o
f
P
U
N
C
H
!
H
o
m
e
D
e
s
i
g
n
S
t
u
d
i
o
P
r
o
U
s
e
r
s
G
u
i
d
e4 Drag and click to set the point to which you want
to stretch. The object is stretched from the
second point placed to this point.
5 (optional) Enter a value in the Dist1 text field.
Press the Enter key to accept new values.
To stretch a portion of an object
1 On the Main Tool Palette, drag through the
Advanced Transform tools and select the
Stretch Tool. The Dist1 text field appears on the
Prompt Window.
2 Select the object you want to stretch.
3 Click two points, to set the start and end point of
the portion you want to stretch. Be sure at least
one point lies on the object.
4 Drag and click to set the point to which you want
to stretch. The object is stretched from the
second point placed to this point.
5 (optional) Enter a value in the Dist1 text field.
Press the Enter key to accept new values.
To bring an object forward
1 Select the object.
2 On the Edit menu choose Arrange, then choose
Bring Forward from the submenu.
To bring an object in front of all objects
1 Select the object.
2 On the Edit menu choose Arrange, then choose
Bring To Front from the submenu.
To send an object backward
1 Select the object.
2 On the Edit menu choose Arrange, then choose
Send Backward from the submenu.
To send an object behind all objects
1 Select the object.
2 On the Edit menu choose Arrange, then choose
Send To Back from the submenu.
Resizing Objects
You can resize objects manually, using the Deep
Select Tool, or by entering new values on the Prompt
Window or Object Info window.
The Object Info window displays the current
selections data, including size and position
information. For more information, see Object
Info, which begins on page 280.
To resize an object manually
1 On the Main Tool Palette, select the Deep Select
Tool.
2 Select the object you want to adjust.
3 Drag a vertex to the size and shape you want.
Release to please.
To resize a sphere using data entry fields
1 Select the object you want to resize.
2 On the Prompt Window, enter values in the dX,
dY, and dZ text fields to adjust the diameter.
Press the Enter key to accept new values.
NOTE: To resize a One Point Sphere, enter a new
value in the Diameter text field and press the Enter
key.
OR
1 Select the object you want to resize.
2 On the Object Info window, click the Data tab.
3 Enter a value in the Diameter text field and click
Apply.
To resize a block using data entry fields
1 Select the object you want to resize.
2 On the Prompt Window, enter values in the
Length, Width, and Height text fields. Press the
Enter key to accept new values.
OR
1 Select the object you want to resize.
2 On the Object Info window, click the Data tab.
3 Enter a values in the Length, Width, and Height
text fields and click Apply.
PUNCH! Home Design Studio Pro Users Guide 353
Shade Render Options
C
:
\
D
e
v
e
l
o
p
\
M
A
C
-
H
D
S
t
u
d
i
o
P
r
o
\
U
s
e
r
'
s
G
u
i
d
e
\
8
-
4
_
C
o
n
v
e
r
t
3
D
.
f
m
p
r
i
n
t
e
d
M
o
n
d
a
y
,
J
u
l
y
2
3
,
2
0
0
7
1
:
2
7
p
m
p
a
g
e
3
5
3
o
f
P
U
N
C
H
!
H
o
m
e
D
e
s
i
g
n
S
t
u
d
i
o
P
r
o
U
s
e
r
s
G
u
i
d
e
To resize a cylinder using data entry fields
1 Select the object you want to resize.
2 On the Prompt Window, enter values in the
Diameter and Height text fields. Press the Enter
key to accept new values.
OR
1 Select the object you want to resize.
2 On the Object Info window, click the Data tab.
3 Enter a values in the Height and Diameter text
fields and click Apply.
To resize a cone using data entry fields
1 Select the object you want to resize.
2 On the Prompt Window, enter values in the
Diameter and Height text fields. Press the Enter
key to accept new values.
NOTE: To resize a cone created using the Cone
Diagonols Tool, enter new values in the dX and dY
text fields to adjust the diameter and press the
Enter key.
OR
1 Select the object you want to resize.
2 On the Object Info window, click the Data tab.
3 Enter values in the Height, and Bottom text
fields and click Apply.
To resize a prism using data entry fields
1 Select the object you want to resize.
2 On the Prompt Window, enter values in the
Diameter, Height, and # Sides text fields. Press
the Enter key to accept new values.
OR
1 Select the object you want to resize.
2 On the Object Info window, click the Data tab.
3 Enter a values in the Height, Diameter, and Sides
text fields and click Apply.
To resize a pyramid using data entry fields
1 Select the object you want to resize.
2 On the Prompt Window, enter values in the
Diameter, Height, and # Sides text fields. Press
the Enter key to accept new values.
OR
1 Select the object you want to resize.
2 On the Object Info window, click the Data tab.
3 Enter a values in the Height, Bottom, and Sides
text fields and click Apply.
To resize a slab using data entry fields
1 Select the object you want to resize.
2 On the Prompt Window, enter a new value in the
Height text field. Press Enter to accept new
values.
OR
1 Select the object you want to resize.
2 On the Object Info window, click the Data tab.
3 Enter a new value in the Height text field and
click Apply.
Shade Render Options
There are five shade options for 3D rendering. You
can switch shade views on the Main Tool Palette.
To render in WireFrame
On the Main Tool Palette, select the
WireFrame option.
OR
1 On the View menu, choose Shade Options. The
Shade Options dialog appears.
2 Choose Wireframe from the Static Shade pop-up
menu.
3 Click OK.
354 PUNCH! Home Design Studio Pro Users Guide
Chapter Convert 2D Objects to 3D
37
C
:
\
D
e
v
e
l
o
p
\
M
A
C
-
H
D
S
t
u
d
i
o
P
r
o
\
U
s
e
r
'
s
G
u
i
d
e
\
8
-
4
_
C
o
n
v
e
r
t
3
D
.
f
m
p
r
i
n
t
e
d
M
o
n
d
a
y
,
J
u
l
y
2
3
,
2
0
0
7
1
:
2
7
p
m
p
a
g
e
3
5
4
o
f
P
U
N
C
H
!
H
o
m
e
D
e
s
i
g
n
S
t
u
d
i
o
P
r
o
U
s
e
r
s
G
u
i
d
e
To render in hidden line
On the Main Tool Palette, select the
hidden line option.
OR
1 On the View menu, choose Shade Options. The
Shade Options dialog appears.
2 Choose Hidden from the Static Shade pop-up
menu.
3 Click OK.
To render hidden lines as shaded
On the Main Tool Palette, select the
hidden lines as shaded option.
OR
1 On the View menu, choose Shade Options. The
Shade Options dialog appears.
2 Choose Hidden with Dimmed from the Static
Shade pop-up menu.
3 Click OK.
To render in full 3D shaded
On the Main Tool Palette, select the
shaded option.
OR
1 On the View menu, choose Shade Options. The
Shade Options dialog appears.
2 Choose Gouraud or Phong from the Static Shade
pop-up menu.
3 Click OK.
OR
Press Command-T.
OR
On the View menu,, choose Shade Now.
NOTE: This mode is also known as OpenGL.
To turn on/off perspective
On the Main Tool Palette, select the
perspective option to toggle it on and
off.
To access the view properties
On the Main Tool Palette, select the
View Properties option. The View
Properties dialog appears.
To render flat surfaces
1 On the View menu, choose Shade Options. The
Shade Options dialog appears.
2 Choose Flat from the Static Shade pop-up menu.
3 Click OK.
Customizing Shade Options
You can customize the settings associated with the
full 3D shade, or OpenGL, option.
You can also change your current shade view, just as
you can on the Main Tool Palette.
You can control how objects appear when you use one
of the Dynamic tools; Dynamic Pan, Dynamic Zoom,
and Dynamic Rotate. So as you pan, zoom, or rotate,
objects appear in one of the shade options.
By default, the Shade Now command reverts objects
back to the Gouraud shade option. You can customize
this Shade Now option on the Shade Options dialog.
To customize shaded render option
1 On the View menu, choose Shade Options. The
Shade Options dialog appears.
When Flip Normals is selected, normal
surfaces that are pointing away from users
are lighter. Deselecting this option displays
surfaces with only ambient light.
When Z-Buffer Curves is selected, curves
are hidden behind solids. Deselecting this
option allows curves to be visible.
PUNCH! Home Design Studio Pro Users Guide 355
Controlling Ambient Light
C
:
\
D
e
v
e
l
o
p
\
M
A
C
-
H
D
S
t
u
d
i
o
P
r
o
\
U
s
e
r
'
s
G
u
i
d
e
\
8
-
4
_
C
o
n
v
e
r
t
3
D
.
f
m
p
r
i
n
t
e
d
M
o
n
d
a
y
,
J
u
l
y
2
3
,
2
0
0
7
1
:
2
7
p
m
p
a
g
e
3
5
5
o
f
P
U
N
C
H
!
H
o
m
e
D
e
s
i
g
n
S
t
u
d
i
o
P
r
o
U
s
e
r
s
G
u
i
d
e When Show Facet Edges is selected, facet
edges are displayed. Deselecting this option
hides the facet edges.
When Use Clip Planes is selected, planes that
are specified as clip planes clip the view.
Deselecting this option disable clip planes.
When Backface Culling is selected, all facets
from solids facing away from the viewing
direction are ignored. If you have open-faced
solids, deselect this option so all faces are
visible.
When Anti-Alias is selected, anti aliasing of
edges is enabled. Deselecting this option
disables the feature.
When Clip At Eye Point is selected, clipping
is based on the eye point. Deselecting this
option clips objects based on extents of the
given model.
When Use Transparency is selected, objects
selected for transparency appear with the
transparency value set using the
Transparency slider. The lower the value, the
more transparent objects appear. Deselecting
this option disable the transparency feature.
2 Select, or deselect, the shade options you want.
3 Click OK.
To customize dynamic shade rendering
1 On the View menu, choose Shade Options. The
Shade Options dialog appears.
2 Choose a shade option from the Dynamic Shade
pop-up menu.
3 Click OK.
To customize the shade now feature
1 On the View menu, choose Shade Options. The
Shade Options dialog appears.
2 Choose a shade option from the Shade Now pop-
up menu.
3 Click OK.
Controlling Ambient Light
You can control the color and intensity of the
ambient light that affects all objects. You can
choose a color from the Color pop-up menu, or drag
the Red, Green, and Blue sliders to define the color.
To change the color of ambient light
1 On the View menu, choose Ambient Light
Settings. The Ambient Light Settings dialog
appears.
2 Select the color you want.
3 Click OK.
To change the intensity of ambient light
1 On the View menu, choose Ambient Light
Settings. The Ambient Light Settings dialog
appears.
2 Drag the Intensity slider to increase or decrease
the intesity value.
3 Click OK.
Grouping Objects
You have the ability to group a selection of objects
together so they can all be moved and resized
together.
To group objects
1 Select the objects you want grouped.
2 On the Edit menu, choose Group, then Group
from the submenu. The objects are grouped
together.
To ungroup objects
1 Select the group.
2 On the Edit menu, choose Group, then Ungroup
from the submenu. The objects are ungrouped.
356 PUNCH! Home Design Studio Pro Users Guide
Chapter Convert 2D Objects to 3D
37
C
:
\
D
e
v
e
l
o
p
\
M
A
C
-
H
D
S
t
u
d
i
o
P
r
o
\
U
s
e
r
'
s
G
u
i
d
e
\
8
-
4
_
C
o
n
v
e
r
t
3
D
.
f
m
p
r
i
n
t
e
d
M
o
n
d
a
y
,
J
u
l
y
2
3
,
2
0
0
7
1
:
2
7
p
m
p
a
g
e
3
5
6
o
f
P
U
N
C
H
!
H
o
m
e
D
e
s
i
g
n
S
t
u
d
i
o
P
r
o
U
s
e
r
s
G
u
i
d
e
Locking Objects
You can protect an object settings by locking the
object so changes cannot be made.
To lock an object
1 Select the object you want to lock.
2 On the Edit menu, choose Group, then Lock from
the submenu. The object is locked so changes
cannot be made.
To unlock an object
1 On the Edit menu, choose Group, then UnLock
from the submenu.
2 On the WorkPlane, select the object you want to
unlock.
Changing Object Direction
You can change the direction, or orientation, of a
curve or surface. You may need to change direction
when creating surfaces.
To change direction
1 Select the object you want to change.
2 On the Edit menu, choose Change Direction. The
objects direction is changed.
To show object direction
1 Select the object.
2 On the Verify menu, choose Show Direction.
Arrows appear to show the directions.
Changing an Objects Layer
You can move an object from its current layer to
another, or create a new layer. For more
information, see Viewing the 2D Plan, which begins
on page 38.
To change an objects layer
1 Select the object you want to move.
2 From the Edit menu, choose Change Layer. The
Change Layer dialog appears.
3 Choose the layer where you want the object to
appear from the pop-up menu.
4 Click OK.
OR
Ctrl-click the object you want to change and
choose Layer from the shortcut menu, then
choose the layer where you want to object to
appear from the submenu.
To create a new layer
1 Select the object you want to change.
2 On the Edit menu, choose Change Layer. The
Change Layer dialog appears.
3 Click the New Layer button. The next layer in
sequence appears on the pop-up menu.
4 Click OK.
OR
1 Ctrl-click the object you want to change and
choose Layer from the shortcut menu, then
choose More from the submenu. The Change
Layer dialog appears.
2 Click the New Layer button. The next layer in
sequence appears on the pop-up menu.
3 Click OK.
Changing Object Type
You can change the geometry of an object, then
reshape or resize the object to customize its
appearence.
Changing a solid 3D object into surfaces literally
breaks the object into separate surfaces, each of
which you can control by dragging.
PUNCH! Home Design Studio Pro Users Guide 357
Simplifying Objects
C
:
\
D
e
v
e
l
o
p
\
M
A
C
-
H
D
S
t
u
d
i
o
P
r
o
\
U
s
e
r
'
s
G
u
i
d
e
\
8
-
4
_
C
o
n
v
e
r
t
3
D
.
f
m
p
r
i
n
t
e
d
M
o
n
d
a
y
,
J
u
l
y
2
3
,
2
0
0
7
1
:
2
7
p
m
p
a
g
e
3
5
7
o
f
P
U
N
C
H
!
H
o
m
e
D
e
s
i
g
n
S
t
u
d
i
o
P
r
o
U
s
e
r
s
G
u
i
d
eChanging Solid Objects
You can change a solid object into curves or
surfaces.
To change a solid
1 Select the object you want to change.
2 From the Edit menu, choose Change Object Type,
or Ctrl-click on the object and choose Change
Object Type. The Change Type dialog appears.
3 Select the radio button corresponding to the
type you want.
4 Click OK.
Changing Objects into Surfaces
3D objects are drawn as one individual surface. By
changing a solid object into surfaces, you can remove
edges from a block, or warp a circle to almost any
shape.
To change a solid object to separate surfaces
1 Select the object you want to change.
2 From the Edit menu, choose Change Object Type,
or Ctrl-click on the object and choose Change
Object Type. The Change Type dialog appears.
3 Select the Surfaces radio button.
4 (optional) Deselect the Delete Originals
checkbox to keep the original surfaces in place.
5 (optional) Deselect the Use Work Layer
checkbox to specify a different layer.
6 Click OK.
Simplifying Objects
You can attempt to simplify objects to help increase
performance and speed. Where possible, the
following simplifications will be made:
Zero length curves to points
Circular splines to arcs or circles
Straight splines to lines
NURB (Non-Uniform Rational BSpline)
surfaces or solids to analytics
To simplify objects
1 Select the object you want to simplify.
2 From the Edit menu, choose Simplify Object. The
Simplify Results dialog appears with the results.
3 Click OK.
Displaying Points
You can control the visibility of an objects editable
points.
To show points
1 Select the objects points you want to show.
2 From the Edit menu, choose Show Points
OR
Press Command-D.
To hide points
1 Select the object.
2 From the Edit menu, choose Show Points to
remove the checkmark.
OR
Press Command-D.
To resolve links
1 Select an object.
2 On the Edit menu, choose Resolve Links.
To remove links
1 Select an object.
358 PUNCH! Home Design Studio Pro Users Guide
Chapter Convert 2D Objects to 3D
37
C
:
\
D
e
v
e
l
o
p
\
M
A
C
-
H
D
S
t
u
d
i
o
P
r
o
\
U
s
e
r
'
s
G
u
i
d
e
\
8
-
4
_
C
o
n
v
e
r
t
3
D
.
f
m
p
r
i
n
t
e
d
M
o
n
d
a
y
,
J
u
l
y
2
3
,
2
0
0
7
1
:
2
7
p
m
p
a
g
e
3
5
8
o
f
P
U
N
C
H
!
H
o
m
e
D
e
s
i
g
n
S
t
u
d
i
o
P
r
o
U
s
e
r
s
G
u
i
d
e2 On the Edit menu, choose Remove Links. All
associativity related to the object is removed.
Combining and Subtracting Objects
You can create a union between objects, or remove a
portion of an object, based on abother objects
shape. Combing solids causes one solid to take on the
parent solids material, color, and characteristics.
Combining Objects
The Add Solid Tool allows you to create a union
between two or more objects. The first object you
select is the base, the object to which you are
adding.
Objects that are added take on the color or material
of the base object.
To combine objects
1 On the Main Tool Palette, select the Add
Solid Tool.
2 On the WorkPlane, select the base object;
the object to which you want objects added.
3 Select the object to add. The object is added to
the base.
NOTE: To add more than one object, press and hold
the Shift key as you select objects to add.
Subtracting Objects
The Subtract Solid Tool allows you to remove an
object from the WorkPlane, leaving a void space
where the object used to be positioned.
Objects do not need to be combined for you to
subtract an object.
To subtract and object
1 On that Main Tool Palette, select the
Subtract Solid Tool.
2 On the WorkPlane, select the object
from which you want to subtract.
3 Select the object you want to subtract. The
object is subratced and its shape remains.
NOTE: To subtract more than one object, press and
hold the Shift key as you select objects to subtract.
Using Snaps
3D Custom Workshop Pro features an intelligence
which allows you to automatically snap to specific
geometric points along the WorkPlane, and along
other shapes. For more information, see Using
Snaps, which begins on page 286.
To snap to a specific point
1 Select the tool you want to snap to an existing
point.
2 On the WorkPlane, move your pointer to find the
snap point you want. Notice, snap tools tell you
when you are on an object, as well as when the
pointer locks onto a specific object point, such as
the center, endpoint, midpoint, quadrant, vertex,
at 45-degree angles (creation angles), along the
X, Y, or Z axis, or to points along your current
work plane.
3 When youve locked onto the snap point you want,
click to set the point.
To snap along the X, Y, or Z axis
Press and hold the X, Y, or Z key, as you click,
to automatically snap to the specified axis.
To snap to the grid
1 On the WorkPlane menu, choose Show Grid.
2 From the Window menu, choose Snaps. The Snaps
dialog appears.
3 Select To Grid to activate the snap tool.
4 On the WorkPlane, click to snap to the grid.
NOTE: For more information, see Using the Grid,
which begins on page 289.
To disable all snap functions
1 From the Window menu, choose Snaps. The Snaps
dialog appears.
PUNCH! Home Design Studio Pro Users Guide 359
CreatingConstruction Lines
C
:
\
D
e
v
e
l
o
p
\
M
A
C
-
H
D
S
t
u
d
i
o
P
r
o
\
U
s
e
r
'
s
G
u
i
d
e
\
8
-
4
_
C
o
n
v
e
r
t
3
D
.
f
m
p
r
i
n
t
e
d
M
o
n
d
a
y
,
J
u
l
y
2
3
,
2
0
0
7
1
:
2
7
p
m
p
a
g
e
3
5
9
o
f
P
U
N
C
H
!
H
o
m
e
D
e
s
i
g
n
S
t
u
d
i
o
P
r
o
U
s
e
r
s
G
u
i
d
e
2 Deselect the Enable checkbox. All of the snap
tools are disabled.
3 (optional) Click the button in the top left corner
to close the dialog.
To turn snaps on or off
1 From the Window menu, choose Snaps. The Snaps
dialog appears.
Enabled snap features appear with a checkmark.
2 Click to deselect the tool(s) you want to turn off.
3 Click to select the tool(s) you want to turn on.
4 (optional) Click the button in the top left corner
to close the dialog.
CreatingConstruction Lines
You can place temporary construction lines on the
WorkPlane in three orientations: horizontal, vertical,
and 45-degrees.
You can use these lines in conjunctions with the snap
tools to increase accuracy while drawing.
Construction lines can be easily deleted once placed.
To draw a construction line
Ctrl-click on the WorkPlane where you want
the line to appear and choose Construction
Lines from the shortcut menu, then choose
the orientation of the construction line you
want from the submenu. The line appears.
To delete construction lines
Ctrl-click on the WorkPlane and choose
Construction Lines from the shortcut menu,
then choose Delete Constructions from the
submenu. All construction lines are deleted.
Controlling the View
When working in 3D, you are viewing your drawing
from a top view. To navigate around the WorkPlane,
zoom and pan tools are available.
Zoom Options
Custom Workshop Pro provides a variety of zoom
options to help view your drawing precisely. In
addition to zooming in and out, you can return to a
previous zoom scale, zoom to fit your entire drawing
in the view, and many others.
To zoom using the Dynamic Zoom Tool
1 On the Main Tool Palette, drag though the
Dynamic tools and select the Dynamic
Zoom Tool.
2 On the WorkPlane, click and drag up and down to
zoom in and out of the drawing.
To zoom in
1 On the Main Tool Palette, drag through
the Zoom tools and select the Zoom In
Tool.
2 Position your pointer at the center of the area
you want to zoom in on, then click.
OR
On the View menu, choose Zoom In. The view
zooms in, using the center of your view as the
center point.
OR
Press Command-+.
OR
Press the ] key.
360 PUNCH! Home Design Studio Pro Users Guide
Chapter Convert 2D Objects to 3D
37
C
:
\
D
e
v
e
l
o
p
\
M
A
C
-
H
D
S
t
u
d
i
o
P
r
o
\
U
s
e
r
'
s
G
u
i
d
e
\
8
-
4
_
C
o
n
v
e
r
t
3
D
.
f
m
p
r
i
n
t
e
d
M
o
n
d
a
y
,
J
u
l
y
2
3
,
2
0
0
7
1
:
2
7
p
m
p
a
g
e
3
6
0
o
f
P
U
N
C
H
!
H
o
m
e
D
e
s
i
g
n
S
t
u
d
i
o
P
r
o
U
s
e
r
s
G
u
i
d
e
To zoom out
1 On the Main Tool Palette, drag through
the Zoom tools and select the Zoom Out
Tool.
2 Position your pointer at the center of the area
you want to zoom out from, then click.
OR
On the View menu, choose Zoom Out. The
views zooms out from the center of the
WorkPlane.
OR
Press Command-- (Command-Hyphen key).
OR
Press the [ key.
To return to the previous zoom scale
On the View menu, choose Zoom Previous.
Your view returns to the previous zoom scale.
OR
Ctrl-click on the WorkPlane and choose Zoom
Previous from the shortcut menu.
To zoom to view your entire drawing
On the View menu, choose Zoom All. Your
entrie drawing is fit to the window.
OR
Press Command-F.
OR
Ctrl-click on the WorkPlane and choose Zoom
All from the shortcut menu.
To select a zoom window
1 On the View menu, choose Zoom Window.
OR
Press Command-4.
OR
Ctrl-click on the WorkPlane and choose Zoom
Window from the shortcut menu.
2 Drag a selection box around the area you want to
zoom in on.
To reset zoom view to default view
On the View menu, choose Zoom Home.
OR
Press Command-6.
To zoom in on a selection
1 Select the object you want to zoom in on.
2 On the View menu, choose Zoom Select.
Controlling Zoom Options
The zoom ratio contols the amount you zoom up or
down. The zoom scale sets the view to a specified
amount between the window and drawing space.
To set the zoom ratio
1 On the View menu, choose Zoom Ratio. The Input
String dialog appears.
2 Enter a new value in the text field and click OK.
To set a zoom scale
1 On the View menu, choose Zoom Scale. The Input
String dialog appears.
2 Enter a new value in the text field and click OK.
Panning Across the WorkPlane
The Dynamic Pan Tool allows you to quickly move
across your drawing. In addition to the pan tool, you
can access the pan feature by pressing the Space
bar at any time, while any tool is active.
To pan
1 On the Main Tool Palette, click the
Dynamic Pan Tool.
2 On the WorkPlane, click and drag to pan
around the drawing. Release to set the view.
OR
1 Ctrl-click on the WorkPlane and choose Dynamic
Pan on the shortcut menu.
PUNCH! Home Design Studio Pro Users Guide 361
Using the Grid
C
:
\
D
e
v
e
l
o
p
\
M
A
C
-
H
D
S
t
u
d
i
o
P
r
o
\
U
s
e
r
'
s
G
u
i
d
e
\
8
-
4
_
C
o
n
v
e
r
t
3
D
.
f
m
p
r
i
n
t
e
d
M
o
n
d
a
y
,
J
u
l
y
2
3
,
2
0
0
7
1
:
2
8
p
m
p
a
g
e
3
6
1
o
f
P
U
N
C
H
!
H
o
m
e
D
e
s
i
g
n
S
t
u
d
i
o
P
r
o
U
s
e
r
s
G
u
i
d
e
2 Click and drag the pan around the drawing.
OR
Press and hold the Space bar then click and
drag to pan across the drawing. Release the
Space bar to deactivate the pan function.
Rotating Around the WorkPlane
The Dynamic Rotate Tool allows you view your design
by rotating around. In addition to dragging to rotate
around, the Dynamic Rotate Tool can auto-rotate
around the Z-axis.
To rotate around the WorkPlane manually
1 On the Main Tool Palette, drag through
the Dynamic tool and select the Dynamic
Rotate Tool.
2 On the WorkPlane, click and drag to rotate
around the WorkPlane.
OR
1 Ctrl-click on the WorkPlane and choose Dynamic
Rotate on the shortcut menu.
2 On the WorkPlane, click and drag to rotate
around the WorkPlane.
To rotate around the WorkPlane automatically
1 On the Main Tool Palette, drag through the
Dynamic tools to tear off the toolset. The
Dynamic tools appear on the WorkPlace.
2 Double-click the Dynamic Rotate Tool to begin
the automatic rotation.
3 Click anywhere on the WorkPlane to stop auto-
rotate.
Using the Grid
The grid appears on the WorkPlane. You can control
the grids size, appearance, and snap options. The
grid is defined by the major grid lines (spacing), and
minor grid lines (sub-spacing). The minor grid lines
can be displayed as lines or dots.
Using grid lines while drawing can help with aligning
and precise placement. Using the Snap to Grid
feature, objects can be snapped to align with the
grid lines. By default, the Snap to Grid feature is
turned off. Enable this feature on the Snaps menu.
To change the Grid Preferences, choose
Preferences, on the File menu, and choose Grid. The
Preferences dialog allows you to click the Apply
button to see your changes before clicking OK to
accept them. For more information, see Using the
Grid, which begins on page 289.
To display the grid
On the WorkPlane menu, choose Show Grid.
This toggles the grid on and off.
OR
Press Command-G. This toggles the grid on
and off.
To change grid spacing
1 On the File menu, choose Preferences. The
Preferences dialog appears.
2 Choose the Grid Category.
3 Enter new values in the Spacing dX and dY text
fields to change the spacing between major grid
lines.
4 Enter new values in the Subspacing X Divs and Y
Divs text fields to change the spacing between
minor grid lines.
5 (optional) Click Apply to see your changes.
6 Click OK.
To change the grid style
1 On the File menu, choose Preferences. The
Preferences dialog appears.
2 Choose the Grid Category.
3 Select the Grid Dots or Grid Lines radio button.
4 (optional) Click Apply to see your changes.
5 Click OK.
362 PUNCH! Home Design Studio Pro Users Guide
Chapter Convert 2D Objects to 3D
37
C
:
\
D
e
v
e
l
o
p
\
M
A
C
-
H
D
S
t
u
d
i
o
P
r
o
\
U
s
e
r
'
s
G
u
i
d
e
\
8
-
4
_
C
o
n
v
e
r
t
3
D
.
f
m
p
r
i
n
t
e
d
M
o
n
d
a
y
,
J
u
l
y
2
3
,
2
0
0
7
1
:
2
8
p
m
p
a
g
e
3
6
2
o
f
P
U
N
C
H
!
H
o
m
e
D
e
s
i
g
n
S
t
u
d
i
o
P
r
o
U
s
e
r
s
G
u
i
d
e
To change the grid size
1 On the File menu, choose Preferences. The
Preferences dialog appears.
2 Choose the Grid Category.
3 Enter new values in the X Size and Y Size text
fields to change the number of cells in the grid.
4 (optional) Click Apply to see your changes.
5 Click OK.
To change grid color
1 On the File menu, choose Preferences. The
Preferences dialog appears.
2 Choose the Grid Category.
3 Under Grid Color, click the New button. The
Color window appears.
4 Choose the color you want and click OK.
5 (optional) click Apply to see you changes.
6 Click OK.
Controlling Colors
By default, objects appear in Punch! Blue. You can
change a single objects color, multiple objects, or
the color in which you draw.
When changing the drawing color, be sure nothing is
selected.
To change and objects color
Ctrl-click the object you want to change and
choose Color from the shortcut menu, then
choose the color you want from the submenu.
To pick a custom color, choose More from the
submenu and choose your color from the Colors
window.
OR
1 Select the object you want to change.
2 From the Window menu, choose Pen Color. The
Pen Color dialog appears.
3 Choose a color and close the dialog.
To change drawing color
1 Click on an empty space of the WorkPlane to be
sure nothing is selected.
2 From the Window menu, choose Pen Color. The
Pen Color dialog appears.
3 Choose the color you want. Each object will be
drawn in this color.
4 Close the dialog.
PUNCH! Home Design Studio Pro Users Guide 363
Chapter 38
C
:
\
D
e
v
e
l
o
p
\
M
A
C
-
H
D
S
t
u
d
i
o
P
r
o
\
U
s
e
r
'
s
G
u
i
d
e
\
8
-
5
_
E
d
i
t
2
d
3
D
.
f
m
p
r
i
n
t
e
d
M
o
n
d
a
y
,
J
u
l
y
2
3
,
2
0
0
7
1
:
2
8
p
m
p
a
g
e
3
6
3
o
f
P
U
N
C
H
!
H
o
m
e
D
e
s
i
g
n
S
t
u
d
i
o
P
r
o
U
s
e
r
s
G
u
i
d
e
Editing 2D and 3D Shapes
This chapter contains concepts and procedures that you will need throughout your design process.
There are so many ways to edit a shape, including actually changing the type of object you are working
with. 3D Custom Workshop Pro gives you to power to transform, warp, and customize your own objects as
well as objects from the 3D libraries.
364 PUNCH! Home Design Studio Pro Users Guide
Chapter Editing 2D and 3D Shapes
38
C
:
\
D
e
v
e
l
o
p
\
M
A
C
-
H
D
S
t
u
d
i
o
P
r
o
\
U
s
e
r
'
s
G
u
i
d
e
\
8
-
5
_
E
d
i
t
2
d
3
D
.
f
m
p
r
i
n
t
e
d
M
o
n
d
a
y
,
J
u
l
y
2
3
,
2
0
0
7
1
:
2
8
p
m
p
a
g
e
3
6
4
o
f
P
U
N
C
H
!
H
o
m
e
D
e
s
i
g
n
S
t
u
d
i
o
P
r
o
U
s
e
r
s
G
u
i
d
eEditing Your Design
Once youve drawn your 2D and 3D objects, the
editing possibilities are nearly endless. Many of the
tools can be used on both 2D and 3D objects.
Features specific to either 2D or 3D are clearly
noted.
Selecting Objects
There are two selection tools available. You can use
the Selection Tool or the Deep Select Tool to select
objects.
When you click to select an object or point, and it is
near, or on top of another possible selection, a pop-
up menu appears with a list of the possible
selections. This is called the Ambiguity pop-up.
As you move your pointer over the possible
selections, they are highlighted on the WorkPlane.
Select the object you want and it is selected on the
WorkPlane.
To select an object or point
1 On the Main Tool Palette, click the Selection
Tool.
2 On the WorkPlane, click to select the object.
To select multiple objects or points
1 On the Main Tool Palette, click the Selection
Tool.
2 Press and hold the Shift key.
3 Click to select objects. Each object is added to
the selection set.
To select all objects
Double-click the Selection Tool. All objects
are selected.
To select and display control points
1 On the Main Tool Palette, click the Deep Select
Tool.
2 On the WorkPlane, click to select the object.
The points appear.
To drag a selection box
1 On the Main Tool Palette, click the Selection
Tool.
2 On the WorkPlane, click and drag, from left to
right, to surround an object and select it.
OR
Drag, from right to left, around part of the
object to select it.
To remove an object or point from a selection
set
Press and hold the Shift key and click to
deselect an object or point.
Creating a Copy of an Object
You can create a copy of any object by holding down
the Option key and dragging a copy off of the
original object.
To copy an object
1 Select the object you want to copy.
2 Hold down the Option key and drag, from a snap
point, to create a copy of the object.
Resizing 3D Objects
You can resize objects manually, using the Deep
Select Tool, or by entering new values on the Prompt
Window or Object Info window.
The Object Info window displays the current
selections data, including size and position
information. For more information, see Object
Info, which begins on page 280.
PUNCH! Home Design Studio Pro Users Guide 365
Resizing 3D Objects
C
:
\
D
e
v
e
l
o
p
\
M
A
C
-
H
D
S
t
u
d
i
o
P
r
o
\
U
s
e
r
'
s
G
u
i
d
e
\
8
-
5
_
E
d
i
t
2
d
3
D
.
f
m
p
r
i
n
t
e
d
M
o
n
d
a
y
,
J
u
l
y
2
3
,
2
0
0
7
1
:
2
8
p
m
p
a
g
e
3
6
5
o
f
P
U
N
C
H
!
H
o
m
e
D
e
s
i
g
n
S
t
u
d
i
o
P
r
o
U
s
e
r
s
G
u
i
d
e
To resize an object manually
1 On the Main Tool Palette, select the Deep Select
Tool.
2 Select the object you want to adjust.
3 Drag a place to the size and shape you want.
Release to please.
To resize a sphere using data entry fields
1 Select the sphere you want to resize.
2 On the Prompt Window, enter values in the dX,
dY, and dZ text fields to adjust the diameter.
Press the Enter key to accept new values.
NOTE: To resize a One Point Sphere, enter a new
value in the Diameter text field and press the Enter
key.
OR
1 Select the sphere you want to resize.
2 On the Object Info window, click the Data tab.
3 Enter a value in the Diameter text field and click
Apply.
To resize a block using data entry fields
1 Select the block you want to resize.
2 On the Prompt Window, enter values in the
Length, Width, and Height text fields. Press the
Enter key to accept new values.
OR
1 Select the block you want to resize.
2 On the Object Info window, click the Data tab.
3 Enter a values in the Length, Width, and Height
text fields and click Apply.
To resize a cylinder using data entry fields
1 Select the cylinder you want to resize.
2 On the Prompt Window, enter values in the
Diameter and Height text fields. Press the Enter
key to accept new values.
OR
1 Select the cylinder you want to resize.
2 On the Object Info window, click the Data tab.
3 Enter a values in the Height and Diameter text
fields and click Apply.
To resize a cone using data entry fields
1 Select the cone you want to resize.
2 On the Prompt Window, enter values in the
Diameter and Height text fields. Press the Enter
key to accept new values.
NOTE: To resize a cone created using the Cone
Diagonals Tool, enter new values in the dX and dY
text fields to adjust the diameter and press the
Enter key.
OR
1 Select the cone you want to resize.
2 On the Object Info window, click the Data tab.
3 Enter values in the Height, and Bottom text
fields and click Apply.
To resize a prism using data entry fields
1 Select the prism you want to resize.
2 On the Prompt Window, enter values in the
Diameter, Height, and # Sides text fields. Press
the Enter key to accept new values.
OR
1 Select the prism you want to resize.
2 On the Object Info window, click the Data tab.
3 Enter a values in the Height, Diameter, and Sides
text fields and click Apply.
To resize a pyramid using data entry fields
1 Select the pyramid you want to resize.
2 On the Prompt Window, enter values in the
Diameter, Height, and # Sides text fields. Press
the Enter key to accept new values.
OR
1 Select the pyramid you want to resize.
2 On the Object Info window, click the Data tab.
3 Enter a values in the Height, Bottom, and Sides
text fields and click Apply.
366 PUNCH! Home Design Studio Pro Users Guide
Chapter Editing 2D and 3D Shapes
38
C
:
\
D
e
v
e
l
o
p
\
M
A
C
-
H
D
S
t
u
d
i
o
P
r
o
\
U
s
e
r
'
s
G
u
i
d
e
\
8
-
5
_
E
d
i
t
2
d
3
D
.
f
m
p
r
i
n
t
e
d
M
o
n
d
a
y
,
J
u
l
y
2
3
,
2
0
0
7
1
:
2
8
p
m
p
a
g
e
3
6
6
o
f
P
U
N
C
H
!
H
o
m
e
D
e
s
i
g
n
S
t
u
d
i
o
P
r
o
U
s
e
r
s
G
u
i
d
e
To resize a slab using data entry fields
1 Select the slab you want to resize.
2 On the Prompt Window, enter a new value in the
Height text field. Press Enter to accept new
values.
OR
1 Select the slab you want to resize.
2 On the Object Info window, click the Data tab.
3 Enter a new value in the Height text field and
click Apply.
Resizing 2D Objects
You can resize objects manually, using the Deep
Select Tool, or by entering new values on the Prompt
Window or on the Object Info window. For more
information, see Object Info, which begins on page
280.
To resize an object manually
1 On the Main Tool Palette, click the Deep
Select Tool.
2 Select the object you want to resize.
Control points appear.
3 Drag a point to resize the object. Release to
place the point.
To resize an object using Data Entry fields
1 On the Main Tool Palette, click the Selection
Tool.
2 Select the object you want to resize. Data Entry
fields appear on the Prompt Window.
3 Enter a new values in the text field and press the
Enter key.
To resize using the Object Info dialog
1 On the Main Tool Palette, click the Selection
Tool.
2 Choose Object Info on the Window menu to
display the dialog.
3 Select the object you want to resize.
4 On the Object Info dialog, click the Data tab.
5 Enter new values to resize the object.
6 Click Apply.
To change an objects weight
1 Select the 2D object you want to change.
2 On the Object Info dialog, click the Attributes
tab.
3 Choose the weight you want from the Weight
pop-up menu and click Apply.
Reshaping 2D Objects
You can reshape an object by dragging an endpoint
and its attached segments, or by dragging a
segment.
To reshape an object
1 On the Main Tool Palette, click the Deep Select
Tool.
2 Drag a selection box around the point, or points,
you want to reshape.
3 Drag the segment or point to the shape you want.
To change a 2D objects pattern
1 Select the 2D object you want change.
2 On the Object Info dialog, click the Attributes
tab.
3 Choose the pattern you want from the Pattern
pop-up menu and click Apply.
To specify endpoint style
1 Select the 2D object you want to change.
2 On the Object Info dialog, click the Attributes
tab.
3 Choose styles from the Arrow Start and Arrow
End pop-up menus and click Apply.
Reshaping 3D Objects
To reshape 3D objects, first be sure the object is a
surface. You may need to change the object type.
PUNCH! Home Design Studio Pro Users Guide 367
Grouping Objects
C
:
\
D
e
v
e
l
o
p
\
M
A
C
-
H
D
S
t
u
d
i
o
P
r
o
\
U
s
e
r
'
s
G
u
i
d
e
\
8
-
5
_
E
d
i
t
2
d
3
D
.
f
m
p
r
i
n
t
e
d
M
o
n
d
a
y
,
J
u
l
y
2
3
,
2
0
0
7
1
:
2
8
p
m
p
a
g
e
3
6
7
o
f
P
U
N
C
H
!
H
o
m
e
D
e
s
i
g
n
S
t
u
d
i
o
P
r
o
U
s
e
r
s
G
u
i
d
e
For more information, see Changing Object Type,
which begins on page 369.
To reshape a 3D object
1 On the Main Tool Palette, click the Deep Select
Tool.
2 Select the object you want to reshape.
3 Drag points to reshape the object.
Grouping Objects
Grouping objects allows you to move, resize, and
rotate multiple objects together. When selected,
grouped objects have their own axis, which you can
rotate around by dragging.
You can ungroup objects and they become individual
objects again.
To group objects
1 Select the objects you want to group together.
2 On the Edit menu, choose Group, then Group,
from the submenu. The objects are grouped
together.
To ungroup objects
1 Select the group.
2 On the Edit menu, choose Group, then Ungroup,
from the submenu. The objects are ungrouped.
Locking Objects
You can protect an object settings by locking the
object so changes cannot be made.
To lock an object
1 Select the object you want to lock.
2 On the Edit menu, choose Group, then Lock, from
the submenu. The object is locked so changes
cannot be made.
To unlock an object
1 On the Edit menu, choose Group, then UnLock,
from the submenu.
2 On the WorkPlane, select the object you want to
unlock.
Changing Object Direction
You can change the direction, or orientation, of a
curve or surface. An objects direction is important
when youre creating surfaces.
To change an objects direction
1 Select the object you want to change.
2 On the Edit menu, choose Change Direction. The
objects direction is changed.
To show object direction
1 Select the object.
2 On the Verify menu, choose Show Direction.
Arrows appear to show the directions.
Changing an Objects Name
Each object has its own name to help differentiate
while drawing. You can further customize objects by
giving them a unique name.
You can change an objects name using the shortcut
menu, or on the Object Info dialog. For more
information, see Object Info, which begins on page
280.
To change an objects name
1 Ctrl-click the object you want to name.
2 Choose the objects current name from the
shortcut menu. The Input String dialog appears.
3 Enter a new name in the text field and click OK.
OR
1 Select the object.
2 On the Object Info dialog, click the Attributes
tab.
368 PUNCH! Home Design Studio Pro Users Guide
Chapter Editing 2D and 3D Shapes
38
C
:
\
D
e
v
e
l
o
p
\
M
A
C
-
H
D
S
t
u
d
i
o
P
r
o
\
U
s
e
r
'
s
G
u
i
d
e
\
8
-
5
_
E
d
i
t
2
d
3
D
.
f
m
p
r
i
n
t
e
d
M
o
n
d
a
y
,
J
u
l
y
2
3
,
2
0
0
7
1
:
2
8
p
m
p
a
g
e
3
6
8
o
f
P
U
N
C
H
!
H
o
m
e
D
e
s
i
g
n
S
t
u
d
i
o
P
r
o
U
s
e
r
s
G
u
i
d
e
3 Enter a new name in the Name text field and
click Apply.
Changing Object Resolution
You can control an objects resolution, which affects
its appearance. By default, objects are drawn with a
very fine resolution. You can change the resolution
to one of five options: Super Fine, Very Fine, Fine,
Medium, or Coarse.
Unlike 2D objects, 3D objects can display Iso Lines,
which represent the number of isometric lines that
are calculated across the surface. If you specify
5x5 Iso Lines for a curve, a 5x5 grid appears on the
object, dividing the object into 5x5 curves. The
Force U-V option keeps the U and V values the same.
By default, the Show Silhouettes checkbox is
selected, so dependant edges are affected by these
settings. You can deselect this option to help with
rendering speed.
Selecting the Precise Facets checkbox creates
many more facets for optimum precision, but takes
much longer, and affects rendering speeds.
To change object resolution
1 Select the object you want to change.
2 From the Edit menu, choose Change Resolution.
The Object Resolution dialog appears.
3 Select the radio button corresponding to the
resolution you want.
4 (optional) Enter the number of isometric lines
you want in the U and V text fields.
5 Click OK.
OR
Ctrl-click an object and choose Resolution on
the pop-up menu, then choose the resolution
you want, from the submenu.
To display a 3D object as transparent
1 Select the object.
2 On the Object Info dialog, click the Display tab.
3 Select the Transparency checkbox and click
Apply.
NOTE: For more information, see Shade Render
Options, which begins on page 331.
To display iso lines
1 Select the object.
2 On the Object Info dialog, click the Display tab.
3 Enter values in the U and V Iso Lines text fields
to specify the number of iso lines and click Apply.
To change the silhouette setting
1 Select the object.
2 On the Object Info dialog, click the Display tab.
3 Choose the setting you want from the Silhouette
pop-up menu and click Apply.
Changing an Objects Layer
You can move an object from its current layer to
another, or create a new layer.
To change an objects layer
1 Select the object you want to change.
2 From the Edit menu, choose Change Layer. The
Change Layer dialog appears.
3 Click the pop-up menu and choose the layer
where you want the object to appear.
4 Click OK.
PUNCH! Home Design Studio Pro Users Guide 369
Changing Object Type
C
:
\
D
e
v
e
l
o
p
\
M
A
C
-
H
D
S
t
u
d
i
o
P
r
o
\
U
s
e
r
'
s
G
u
i
d
e
\
8
-
5
_
E
d
i
t
2
d
3
D
.
f
m
p
r
i
n
t
e
d
M
o
n
d
a
y
,
J
u
l
y
2
3
,
2
0
0
7
1
:
2
8
p
m
p
a
g
e
3
6
9
o
f
P
U
N
C
H
!
H
o
m
e
D
e
s
i
g
n
S
t
u
d
i
o
P
r
o
U
s
e
r
s
G
u
i
d
e
OR
1 Ctrl-click the object you want to change. The
shortcut menu appears.
2 Choose Layer, then choose the layer to which you
want to move.
To create a new layer
1 Select the object you want to change.
2 From the Edit menu, choose Change Layer. The
Change Layer dialog appears.
3 Click the New Layer button. The next layer in
sequence appears on the pop-up menu.
4 Click OK.
OR
1 Ctrl-click the object you want to change. The
shortcut menu appears.
2 Choose Layer, then choose More from the
submenu. The Change Layer dialog appears.
3 Click the New Layer button. The next layer in
sequence appears on the pop-up menu.
4 Click OK.
Changing Object Type
You can change the geometry of an object, then
reshape or resize the object to customize its
appearance.
Changing a solid 3D object into surfaces literally
breaks the object into separate surfaces, each of
which you can control by dragging.
To change a 2D object
1 Select the object you want to change.
2 On the Edit menu, choose Change Object Type
OR
Ctrl-click on the object you want to change
and choose Change Object Type from the
shortcut menu. The dialog appears.
3 Select the radio button corresponding to the
object to which you want to change.
4 (optional) Deselect the Delete Originals
checkbox to keep the original object in place.
5 (optional) Deselect the Use Work Layer
checkbox to disable the object from using the
work layer as its default layer.
6 Click OK.
Changing Solids
You can change a solid object into other types of
objects.
To change a solid
1 Select the object you want to change.
2 From the Edit menu, choose Change Object Type,
or Ctrl-click on the object and choose Change
Object Type. The Change Type dialog appears.
3 Select the radio button corresponding to the
type you want.
4 Click OK.
Changing Objects into Surfaces
3D objects are drawn as one individual surface. By
changing a solid object into surfaces, you can remove
edges from a block, or warp a circle to almost any
shape.
To change a solid object to separate surfaces
1 Select the object you want to change.
2 From the Edit menu, choose Change Object Type,
or Ctrl-click on the object and choose Change
Object Type. The Change Type dialog appears.
370 PUNCH! Home Design Studio Pro Users Guide
Chapter Editing 2D and 3D Shapes
38
C
:
\
D
e
v
e
l
o
p
\
M
A
C
-
H
D
S
t
u
d
i
o
P
r
o
\
U
s
e
r
'
s
G
u
i
d
e
\
8
-
5
_
E
d
i
t
2
d
3
D
.
f
m
p
r
i
n
t
e
d
M
o
n
d
a
y
,
J
u
l
y
2
3
,
2
0
0
7
1
:
2
8
p
m
p
a
g
e
3
7
0
o
f
P
U
N
C
H
!
H
o
m
e
D
e
s
i
g
n
S
t
u
d
i
o
P
r
o
U
s
e
r
s
G
u
i
d
e
3 Select the Surfaces radio button.
4 (optional) Deselect the Delete Originals
checkbox to keep the original surfaces in place.
5 (optional) Deselect the Use Work Layer
checkbox to specify a different layer.
6 Click OK.
Simplifying Objects
You can attempt to simplify objects to help increase
performance and speed. Where possible, the
following simplifications will be made:
Zero length curves to points
Circular splines to arcs or circles
Straight splines to lines
NURB (Non-Uniform Rational BSpline)
surfaces or solids to analytics
To simplify objects
1 Select the object you want to simplify.
2 From the Edit menu, choose Simplify Object. The
Simplify Results dialog appears with the results.
3 Click OK.
Displaying Points
You can control the visibility of an objects editable
points.
To show points
1 Select the objects points you want to show.
2 From the Edit menu, choose Show Points
OR
Press Command-D.
To hide points
1 Select the object.
2 From the Edit menu, choose Show Points to
remove the checkmark.
OR
Press Command-D.
To resolve links
1 Select an object.
2 On the Edit menu, choose Resolve Links.
To remove links
1 Select an object.
2 On the Edit menu, choose Remove Links. All
associativity related to the object is removed.
Filleting and Chamfering 2D Objects
The Fillet and Chamfer tools allow you to reshape
edges and corners formed by nonparallel lines or
curves. Edges are automatically trimmed, but you
can opt to keep the edges by pressing the Option
key, as you work.
There are three fillet tools available that allow you
to round edges, and two chamfer tools to create a
chamfer, or flat edge.
Filleting Two Lines
The Fillet Two Lines Tool allows you fillet a corner
by selecting two lines.
To fillet two lines
1 From the Main Tool Palette, drag through
the Fillet/Chamfer tools and select the
Fillet Two Lines Tool. The Radius text
field appears on the Prompt Window.
2 (optional) Enter a value in the Radius text field
and press the Enter key.
PUNCH! Home Design Studio Pro Users Guide 371
Filleting and Chamfering 2D Objects
C
:
\
D
e
v
e
l
o
p
\
M
A
C
-
H
D
S
t
u
d
i
o
P
r
o
\
U
s
e
r
'
s
G
u
i
d
e
\
8
-
5
_
E
d
i
t
2
d
3
D
.
f
m
p
r
i
n
t
e
d
M
o
n
d
a
y
,
J
u
l
y
2
3
,
2
0
0
7
1
:
2
8
p
m
p
a
g
e
3
7
1
o
f
P
U
N
C
H
!
H
o
m
e
D
e
s
i
g
n
S
t
u
d
i
o
P
r
o
U
s
e
r
s
G
u
i
d
e
3 On the WorkPlane, click on the first segment
where you want the fillet.
4 Click the next segment, on the opposing side of
where you want the fillet. The corner is filleted.
OR
Press and hold the Shift key then click inside
the corner you want to fillet.
NOTE: To fillet a corner without trimming away the
corner, press and hold the Option key.
Filleting Three Lines
The Fillet Three Lines Tool allows you to fillet
tangent to three objects.
To fillet three lines
1 From the Main Tool Palette, drag through
the Fillet/Chamfer tools and select the
Fillet Three Lines Tool.
2 On the WorkPlane, click the first segment where
you want the fillet.
3 Click the next segment, where you want the
tangent.
4 Click the third segment of the fillet.
NOTE: To add a fillet without trimming away the
corner, press and hold the Option key.
Filling an Empty Area With Curve
The Smooth Fill Curve Tool allows you to create a
smooth, blended curve between two individual
objects.
To fill an area with curve
1 On the Main Tool Palette, drag through
the Fillet/Chamfer tools and select the
Smooth Fill Curve Tool.
2 On the WorkPlane, click the first segment or
curve.
3 Click the next segment or curve. The curve
appears between the two selections.
Chamfering Two Lines
The Chamfer Two Lines Tool allows you to chamfer a
corner between two intersecting lines.
To chamfer two lines
1 On the Main Tool Palette, drag through
the Fillet/Chamfer tools and select the
Chamfer Two Lines Tool. The Length text
field appears on the Prompt Window.
2 (optional) Enter a value in the Length text field
and press the Enter key.
3 On the WorkPlane, click the first segment where
you want the chamfer.
4 Click the next segment, on the opposing side of
the corner you want to chamfer. The corner is
chamfered.
OR
Press and hold the Shift key, then click inside
the corner you want to chamfer.
NOTE: To chamfer a corner without trimming away
the corner, press and hold the Option key.
Chamfering by Entering Distance and
Angle
The Chamfer Angle Tool allows you to create a
chamfer at a specified angle and distance from the
corner.
To chamfer by entering the angle and distance
from corner
1 On the Main Tool Palette, drag through
the Fillet/Chamfer tools and select the
Chamfer Angle Tool. Data Entry fields
appear on the Prompt Window.
2 On the Prompt Window, enter values in the
Length and Angle text fields and press the Enter
key.
3 On the WorkPlane, click the first segment where
you want the chamfer.
4 Click the next segment, on the opposing side of
the corner you want to chamfer. The corner is
chamfered according to your specifications.
372 PUNCH! Home Design Studio Pro Users Guide
Chapter Editing 2D and 3D Shapes
38
C
:
\
D
e
v
e
l
o
p
\
M
A
C
-
H
D
S
t
u
d
i
o
P
r
o
\
U
s
e
r
'
s
G
u
i
d
e
\
8
-
5
_
E
d
i
t
2
d
3
D
.
f
m
p
r
i
n
t
e
d
M
o
n
d
a
y
,
J
u
l
y
2
3
,
2
0
0
7
1
:
2
8
p
m
p
a
g
e
3
7
2
o
f
P
U
N
C
H
!
H
o
m
e
D
e
s
i
g
n
S
t
u
d
i
o
P
r
o
U
s
e
r
s
G
u
i
d
eTrim 2D Objects
There are seven trim tools available for trimming,
extending, connecting, and offsetting curves.
Trimming to a specific boundary
The Trim Tool allows you to select a boundary, then
select a segment to trim from that boundary.
To trim to a specific boundary
1 On the Main Tool Palette, drag through
the Trim tools and select the Trim Tool.
2 On the WorkPlane, click to select the
boundary to which you want to trim.
3 Select the segment you want to trim. The
selection is trimmed from the boundary.
OR
Press and hold the Option key then click to
keep the selection and trim the remaining
segment.
Trimming Objects into a Corner
The Corner Trim Tool allows you to trim two objects
into a corner by selecting the lines you want to keep.
To trim two objects into a corner
1 On the Main Tool Palette, drag through
the Trim tools and select the Corner
Trim Tool.
2 On the WorkPlane, click to select the first
object to keep.
3 Click to select the second object you want to
keep. The two objects form a corner.
OR
Press and hold the Shift key then click inside
the corner you want to create.
Trimming Segment at Intersections
The Segment to Curve Tool allows you to divide a line
or curve at intersections with other lines or curves.
The first object you select is the boundary object,
and is not segmented. The second point you select is
segmented at each intersection with the boundary
object.
To segment objects at intersections with other
objects
1 Select the boundary object. This is the object
that limits the segmentation.
2 On the Main Tool Palette, drag through
the Trim tools and select the Segment To
Curve Tool.
3 Select the object you want to segment. The
object is segmented at each intersection with
the boundary object.
NOTE: The segmented object does not appear
segmented until you click to select a section.
Connecting Curves or Lines to Form One
Object
The Connect Curve Tool allows you to create one
object from two individual objects. The second
object selected moves to connect to the end point of
the first object selected.
You can also use the Connect Curve Tool to connect
multiple objects to form a single object.
The tolerance value dictates how close objects are
moved to the original selection. The lower the
tolerance value, the closer objects move to the
original selection.
To connect curves and lines
1 On the Main Tool Palette, drag through
the Trim tools and select the Connect
Curve Tool.
2 On the WorkPlane, click to set the first object in
the connection. Click near the end point where
you want the second object to connect.
3 Click to select the object you want moved to
connect. Click near the end point you want moved.
To connect multiple lines and curves
1 On the Main Tool Palette, drag through the Trim
tools and select the Connect Curve Tool. The
PUNCH! Home Design Studio Pro Users Guide 373
Blending and Chamfering 3D Objects
C
:
\
D
e
v
e
l
o
p
\
M
A
C
-
H
D
S
t
u
d
i
o
P
r
o
\
U
s
e
r
'
s
G
u
i
d
e
\
8
-
5
_
E
d
i
t
2
d
3
D
.
f
m
p
r
i
n
t
e
d
M
o
n
d
a
y
,
J
u
l
y
2
3
,
2
0
0
7
1
:
2
8
p
m
p
a
g
e
3
7
3
o
f
P
U
N
C
H
!
H
o
m
e
D
e
s
i
g
n
S
t
u
d
i
o
P
r
o
U
s
e
r
s
G
u
i
d
e
Tolerance text field appears on the Prompt
Window.
2 (optional) Enter a value in the Tolerance text
field and press the Enter key.
3 Drag a selection box around the objects you want
to connect.
Joining Curves or Lines to Form One
Object
The Join Curve Tool allows you to select two objects
and create a line to join the selections together to
create one object.
The tolerance value dictates how close objects are
moved to the original selection. The lower the
tolerance value, the closer objects move to the
original selection.
To join curves and lines
1 On the Main Tool Palette, drag through
the Trim tools and select the Join Curve
Tool. The Tolerance text field appears on
the Prompt Window.
2 (optional) Enter a value in the Tolerance text
field and press the Enter key.
3 Click to select the first object you want to join.
4 Select the second object you want you join. A
line appears joining the two objects.
NOTE: If the selections are not tangent, the join
line may not join the two objects precisely.
Create a Curve Offset from an Existing
Curve
The Offset to Value Tool allows you to select an
existing curve, then create a new curve that is
offset by a specified distance and direction.
You can set the offset distance, on the Prompt
Window, after selecting the Offset to Value Tool, or
after the offset curve appears.
To offset a curve from an existing curve
1 On the Main Tool Palette, drag through
the Trim tools and select the Offset to
Value Tool. The Offset text field appears
on the Prompt Window.
2 (optional) Enter a distance in the Offset text
field to specify the offset distance. Press the
Enter key to accept the new value.
3 On the WorkPlane, click to select the curve from
which you want another curve offset.
4 Position your pointer to set the direction you
want the curve offset and click. The curve
appears, at the distance and direction you
specified.
Trimming an Enclosed Region
The Trim Region Tool allows you to trim a shape with
more than one enclosed region, down to one enclosed
region.
To trim a region
1 On the Main Tool Palette, drag through
the Trim tools and select the Region Trim
Tool.
2 Click inside the region you want to keep. The
other regions are trimmed.
Blending and Chamfering 3D Objects
The Blend and Chamfer tools allow you to modify
solid edges.
Blending Edges
The Blend Tool allows you to fillet a single edge, or
all the edges of a face.
You can specify the radius of the fillet on the
Prompt Window. The higher the radius, the larger
the fillet. You can also enter a setback value.
The Blend Tool also has advanced blend options
associated with it, accessed by activating the tool
and pressing the Option key.
To blend an edge
1 On the Main Tool Palette, select the
Blend Edge Tool. Data Entry fields appear
on the Prompt Window.
2 On the WorkPlane, select the edge you want to
fillet. Press and hold the Shift key, as you click,
to select more than one edge.
374 PUNCH! Home Design Studio Pro Users Guide
Chapter Editing 2D and 3D Shapes
38
C
:
\
D
e
v
e
l
o
p
\
M
A
C
-
H
D
S
t
u
d
i
o
P
r
o
\
U
s
e
r
'
s
G
u
i
d
e
\
8
-
5
_
E
d
i
t
2
d
3
D
.
f
m
p
r
i
n
t
e
d
M
o
n
d
a
y
,
J
u
l
y
2
3
,
2
0
0
7
1
:
2
8
p
m
p
a
g
e
3
7
4
o
f
P
U
N
C
H
!
H
o
m
e
D
e
s
i
g
n
S
t
u
d
i
o
P
r
o
U
s
e
r
s
G
u
i
d
e
3 (optional) Enter values in the Radius and Setback
text fields. Press the Enter key to accept new
values.
To fillet all edges of a face
1 On the Main Tool Palette, select the Blend Edge
Tool. Data Entry fields appear on the Prompt
Window.
2 On the WorkPlane, select the face with the
edges you want to fillet.
3 (optional) Enter values in the Radius and Setback
text fields. Press the Enter key to accept new
values.
To change fillet options
Once youve activated the Blend Tool, you can access
the Advanced Blend Options dialog to change your
fillet options.
By default, the Automatic Chain-select of Shared
Edges checkbox is selected, so when you select an
edge, all edges that are tangent are selected as well.
Selecting Feature Interaction blends all additional
features on a blend surface, such as protrusions and
cutouts.
The cross section connects two blended edges. By
default, the cross section appears perpendicular to
the edge being blended. You can specify the
orientation of the cross section by selecting a curve
to act as the spine of the cross section.
To chain-select edges
1 Select the Blend Tool.
2 Press the Option key. The Advanced Blend
Options dialog appears.
3 Select the Automatic Chain-select of Shared
Edges checkbox.
4 Click OK.
5 Select the edge(s) to fillet.
NOTE: Deselect the checkbox to disable this
option.
To blend all features on a blend surface
1 Select the Blend Tool.
2 Press the Option key. The Advanced Blend
Options dialog appears.
3 Select the Feature Interaction checkbox.
4 Click OK.
5 Select the edge to fillet.
NOTE: Deselect the checkbox to disable this
option.
To specify cross section orientation
1 Select the Blend Tool.
2 Press the Option key. The Advanced Blend
Options dialog appears.
3 Select the Automatic Chain-select of Shared
Edges checkbox.
4 Click OK.
5 Select the edge to fillet.
6 Select the curve to define the cross section
orientation.
NOTE: Deselect the checkbox to disable this
option.
Chamfering Edges
The Chamfer Edge Tool allows you to add a flat
section to an edge.
You can specify the length of the chamfer on the
Prompt Window by enter a value in the L1 text field.
The higher the length, the larger the chamfer. You
can also enter a setback value.
The Chamfer Edge Tool has advanced chamfer
options associated with it, accessed by pressing the
Option key while the tool is active.
To chamfer an edge
1 On the Main Tool Palette, select the
Chamfer Edge Tool. Data Entry fields
appear on the Prompt Window.
PUNCH! Home Design Studio Pro Users Guide 375
Combining and Subtracting Solids
C
:
\
D
e
v
e
l
o
p
\
M
A
C
-
H
D
S
t
u
d
i
o
P
r
o
\
U
s
e
r
'
s
G
u
i
d
e
\
8
-
5
_
E
d
i
t
2
d
3
D
.
f
m
p
r
i
n
t
e
d
M
o
n
d
a
y
,
J
u
l
y
2
3
,
2
0
0
7
1
:
2
8
p
m
p
a
g
e
3
7
5
o
f
P
U
N
C
H
!
H
o
m
e
D
e
s
i
g
n
S
t
u
d
i
o
P
r
o
U
s
e
r
s
G
u
i
d
e
2 On the WorkPlane, select the edge you want to
chamfer. Press and hold the Shift key, as you
click, to select more than one edge.
3 (optional) Enter values in the L1 and Setback
text fields. Press the Enter key to accept new
values.
To change chamfer options
Once youve activated the Chamfer Edge Tool, you
can access the Advanced Chamfer Options dialog to
change your chamfer options.
By default, the Automatic Chain-select of Shared
Edges checkbox is selected, so when you select an
edge, all edges that are tangent are selected as well.
Selecting Feature Interaction chamfers all
additional features on a chamfer surface, such as
protrusions and cutouts.
To chain-select edges
1 Select the Chamfer Tool.
2 Press the Option key. The Advanced Chamfer
Options dialog appears.
3 Select the Automatic Chain-select of Shared
Edges checkbox.
4 Click OK.
5 Select the edge(s) to chamfer.
NOTE: Deselect the checkbox to disable this
option.
To chamfer all features on a chamfer surface
1 Select the Blend Tool.
2 Press the Option key. The Advanced Chamfer
Options dialog appears.
3 Select the Feature Interaction checkbox.
4 Click OK.
5 Select the edge to chamfer.
NOTE: Deselect the checkbox to disable this
option.
Combining and Subtracting Solids
You can create a union between objects, or remove a
portion of an object, based on another objects
shape. Combining solids causes one solid to take on
the parent solids material, color, and
characteristics.
Combining Objects
The Add Solid Tool allows you to create a union
between two or more objects. The first object you
select is the base, the object to which you are
adding.
Objects that are added take on the color or material
of the base object.
To combine solids
1 On the Main Tool Palette, select the Add
Solid Tool.
2 On the WorkPlane, select the base
object, the object to which you want objects
added.
3 Select the object to add. The object is added to
the base.
NOTE: To add more than one object, press and hold
the Shift key as you select objects to add.
Subtracting Solids
The Subtract Solid Tool allows you to remove an
object from another solid, leaving a void space
where the object used to be positioned.
Objects do not need to be combined for you to
subtract an object.
To subtract a solid from an object
1 On that Main Tool Palette, select the
Subtract Solid Tool.
2 On the WorkPlane, select the object
from which you want to subtract.
376 PUNCH! Home Design Studio Pro Users Guide
Chapter Editing 2D and 3D Shapes
38
C
:
\
D
e
v
e
l
o
p
\
M
A
C
-
H
D
S
t
u
d
i
o
P
r
o
\
U
s
e
r
'
s
G
u
i
d
e
\
8
-
5
_
E
d
i
t
2
d
3
D
.
f
m
p
r
i
n
t
e
d
M
o
n
d
a
y
,
J
u
l
y
2
3
,
2
0
0
7
1
:
2
8
p
m
p
a
g
e
3
7
6
o
f
P
U
N
C
H
!
H
o
m
e
D
e
s
i
g
n
S
t
u
d
i
o
P
r
o
U
s
e
r
s
G
u
i
d
e
3 Select the object you want to subtract. The
object is subtracted and its shape remains.
NOTE: To subtract more than one object, press and
hold the Shift key as you select objects to subtract.
Using Snaps
3D Custom Workshop Pro features an intelligence
which allows you to automatically snap to specific
geometric points along the WorkPlane, and along
other shapes. For more information, see Using
Snaps, which begins on page 286.
To snap to a specific point
1 Select the tool you want to snap to an existing
point.
2 On the WorkPlane, move your pointer to find the
snap point you want. Notice, snap tools tell you
when you are on an object, as well as when the
pointer locks onto a specific object point, such as
the center, endpoint, midpoint, quadrant, vertex,
at 45-degree angles (creation angles), along the
X, Y, or Z axis, or to points along your current
work plane.
3 When youve locked onto the snap point you want,
click to set the point.
To snap along the X, Y, or Z axis
Press and hold the X, Y, or Z key, as you click,
to automatically snap to the specified axis.
To snap to the grid
1 On the WorkPlane menu, choose Show Grid.
2 From the Window menu, choose Snaps. The Snaps
dialog appears.
3 Select To Grid to activate the snap tool.
4 On the WorkPlane, click to snap to the grid.
NOTE: For more information, see Using the Grid,
which begins on page 289.
To disable all snap functions
1 From the Window menu, choose Snaps. The Snaps
dialog appears.
2 Deselect the Enable checkbox. All of the snap
tools are disabled.
3 (optional) Click the button in the top left corner
to close the dialog.
To turn snaps on or off
1 From the Window menu, choose Snaps. The Snaps
dialog appears.
Enabled snap features appear with a checkmark.
2 Click to deselect the tool(s) you want to turn off.
3 Click to select the tool(s) you want to turn on.
4 (optional) Click the button in the top left corner
to close the dialog.
Controlling the View
When working in 3D, you are viewing your drawing
from a top view. To navigate around the WorkPlane,
zoom and pan tools are available.
Zoom Options
Custom Workshop Pro provides a variety of zoom
options to help view your drawing precisely. In
addition to zooming in and out, you can return to a
previous zoom scale, zoom to fit your entire drawing
in the view, and many others.
To zoom using the Dynamic Zoom Tool
1 On the Main Tool Palette, drag though the
Dynamic tools and select the Dynamic
Zoom Tool.
2 On the WorkPlane, click and drag up and down to
zoom in and out of the drawing.
To zoom in
1 On the Main Tool Palette, drag through
the Zoom tools and select the Zoom In
Tool.
2 Position your pointer at the center of the area
you want to zoom in on, then click.
OR
PUNCH! Home Design Studio Pro Users Guide 377
Controlling the View
C
:
\
D
e
v
e
l
o
p
\
M
A
C
-
H
D
S
t
u
d
i
o
P
r
o
\
U
s
e
r
'
s
G
u
i
d
e
\
8
-
5
_
E
d
i
t
2
d
3
D
.
f
m
p
r
i
n
t
e
d
M
o
n
d
a
y
,
J
u
l
y
2
3
,
2
0
0
7
1
:
2
8
p
m
p
a
g
e
3
7
7
o
f
P
U
N
C
H
!
H
o
m
e
D
e
s
i
g
n
S
t
u
d
i
o
P
r
o
U
s
e
r
s
G
u
i
d
e
On the View menu, choose Zoom In. The view
zooms in, using the center of your view as the
center point.
OR
Press Command-+.
OR
Press the ] key.
To zoom out
1 On the Main Tool Palette, drag through
the Zoom tools and select the Zoom Out
Tool.
2 Position your pointer at the center of the area
you want to zoom out from, then click.
OR
On the View menu, choose Zoom Out. The
views zooms out from the center of the
WorkPlane.
OR
Press Command-- (Command-Hyphen key).
OR
Press the [ key.
To return to the previous zoom scale
On the View menu, choose Zoom Previous.
Your view returns to the previous zoom scale.
OR
Ctrl-click on the WorkPlane and choose Zoom
Previous, from the shortcut menu.
To zoom to view your entire drawing
On the View menu, choose Zoom All. Your
entire drawing is fit to the window.
OR
Press Command-F.
OR
Ctrl-click on the WorkPlane and choose Zoom
All, from the shortcut menu.
To select a zoom window
1 On the View menu, choose Zoom Window.
OR
Press Command-4.
OR
Ctrl-click on the WorkPlane and choose Zoom
Window, from the shortcut menu.
2 Drag a selection box around the area you want to
zoom in on.
To reset zoom view to default view
On the View menu, choose Zoom Home.
OR
Press Command-6.
To zoom in on a selection
1 Select the object you want to zoom in on.
2 On the View menu, choose Zoom Select.
Controlling Zoom Options
The zoom ratio controls the amount you zoom up or
down. The zoom scale sets the view to a specified
amount between the window and drawing space.
To set the zoom ratio
1 On the View menu, choose Zoom Ratio. The Input
String dialog appears.
2 Enter a new value in the text field and click OK.
To set a zoom scale
1 On the View menu, choose Zoom Scale. The Input
String dialog appears.
2 Enter a new value in the text field and click OK.
Panning Across the WorkPlane
The Dynamic Pan Tool allows you to quickly move
across your drawing. In addition to the pan tool, you
can access the pan feature by pressing the Space
bar at any time, while any tool is active.
378 PUNCH! Home Design Studio Pro Users Guide
Chapter Editing 2D and 3D Shapes
38
C
:
\
D
e
v
e
l
o
p
\
M
A
C
-
H
D
S
t
u
d
i
o
P
r
o
\
U
s
e
r
'
s
G
u
i
d
e
\
8
-
5
_
E
d
i
t
2
d
3
D
.
f
m
p
r
i
n
t
e
d
M
o
n
d
a
y
,
J
u
l
y
2
3
,
2
0
0
7
1
:
2
8
p
m
p
a
g
e
3
7
8
o
f
P
U
N
C
H
!
H
o
m
e
D
e
s
i
g
n
S
t
u
d
i
o
P
r
o
U
s
e
r
s
G
u
i
d
e
To pan
1 On the Main Tool Palette, click the
Dynamic Pan Tool.
2 On the WorkPlane, click and drag to pan
around the drawing. Release to set the view.
OR
1 Ctrl-click on the WorkPlane and choose Dynamic
Pan on the shortcut menu.
2 Click and drag the pan around the drawing.
OR
Press and hold the Space bar then click and
drag to pan across the drawing. Release the
Space bar to deactivate the pan function.
Rotating Around the WorkPlane
The Dynamic Rotate Tool allows you view your design
by rotating around. In addition to dragging to rotate
around, the Dynamic Rotate Tool can auto-rotate
around the Z-axis.
To rotate around the WorkPlane manually
1 On the Main Tool Palette, drag through
the Dynamic tool and select the Dynamic
Rotate Tool.
2 On the WorkPlane, click and drag to rotate
around the WorkPlane.
OR
1 Ctrl-click on the WorkPlane and choose Dynamic
Rotate on the shortcut menu.
2 On the WorkPlane, click and drag to rotate
around the WorkPlane.
To rotate around the WorkPlane automatically
1 On the Main Tool Palette, drag through the
Dynamic tools to tear off the toolset. The
Dynamic tools appear on the WorkPlace.
2 Double-click the Dynamic Rotate Tool to begin
the automatic rotation.
3 Click anywhere on the WorkPlane to stop auto-
rotate.
Controlling Drawing Colors
By default, objects appear in Punch! Blue. You can
change a single objects color, multiple objects, or
the color in which you draw. You can change an
individual objects color on the Object Info dialog.
For more information, see Object Info, which
begins on page 280.
When changing the drawing color, be sure nothing is
selected.
To change an objects color
Ctrl-click the object you want to change and
choose Color, from the shortcut menu, then
choose the color you want, from the submenu.
To pick a custom color, choose More, from the
submenu, and choose your color from the Colors
window.
OR
1 Select the object you want to change.
2 From the Window menu, choose Pen Color. The
Pen Color dialog appears.
3 Choose a color and close the dialog.
To change drawing color
1 Click on an empty space of the WorkPlane to be
sure nothing is selected.
2 From the Window menu, choose Pen Color. The
Pen Color dialog appears.
3 Choose the color you want. Each object will be
drawn in this color.
4 Close the dialog.
Applying Materials and Colors
The Render Library contains colors, materials, and
paint you can apply to solids and surfaces. To show
the Render Library, choose Render Library on the
Window menu.
PUNCH! Home Design Studio Pro Users Guide 379
Applying Materials and Colors
C
:
\
D
e
v
e
l
o
p
\
M
A
C
-
H
D
S
t
u
d
i
o
P
r
o
\
U
s
e
r
'
s
G
u
i
d
e
\
8
-
5
_
E
d
i
t
2
d
3
D
.
f
m
p
r
i
n
t
e
d
M
o
n
d
a
y
,
J
u
l
y
2
3
,
2
0
0
7
1
:
2
8
p
m
p
a
g
e
3
7
9
o
f
P
U
N
C
H
!
H
o
m
e
D
e
s
i
g
n
S
t
u
d
i
o
P
r
o
U
s
e
r
s
G
u
i
d
e
There are three methods for applying materials:
Apply normal applies materials to a single
face
Apply body applies materials to an entire
object
Apply similar applies materials to objects
with the same color or material as the
object to which you are applying
To apply colors or materials to an individual face
1 Select Apply normal, at the top of the Render
Library.
2 From the Library pop-up menu, choose the
material, color, or paint library you want. All of
the librarys contents appear on the Preview bar.
Notice, as you move your pointer over each
thumbnail, its name appears at the top of the
Render Library.
3 (optional) Choose a category from the lower pop-
up menu. The contents appear on the Preview bar.
4 Drag and drop a a selection onto a surface. The
material, color, or paint appears on the surface.
To apply colors or materials to an entire object
1 Select Apply body, at the top of the Render
Library.
2 From the Library pop-up menu, choose the
material, color, or paint library you want. All of
the librarys contents appear on the Preview bar.
Notice, as you move your pointer over each
thumbnail, its name appears at the top of the
Render Library.
3 (optional) Choose a category from the lower pop-
up menu. The contents appear on the Preview bar.
4 Drag and drop a a selection onto an object. The
entire object appears with the material, color, or
paint you selected.
To apply colors or materials to all similar
surfaces
1 Select Apply similar, at the top of the Render
Library.
2 From the Library pop-up menu, choose the
material, color, or paint library you want. All of
the librarys contents appear on the Preview bar.
Notice, as you move your pointer over each
thumbnail, its name appears at the top of the
Render Library.
3 (optional) Choose a category from the lower pop-
up menu. The contents appear on the Preview bar.
4 Drag and drop a selection onto an object. All
objects with similar surfaces appear with the
material, color, or paint you selected.
380 PUNCH! Home Design Studio Pro Users Guide
Chapter Editing 2D and 3D Shapes
38
C
:
\
D
e
v
e
l
o
p
\
M
A
C
-
H
D
S
t
u
d
i
o
P
r
o
\
U
s
e
r
'
s
G
u
i
d
e
\
8
-
5
_
E
d
i
t
2
d
3
D
.
f
m
p
r
i
n
t
e
d
M
o
n
d
a
y
,
J
u
l
y
2
3
,
2
0
0
7
1
:
2
8
p
m
p
a
g
e
3
8
0
o
f
P
U
N
C
H
!
H
o
m
e
D
e
s
i
g
n
S
t
u
d
i
o
P
r
o
U
s
e
r
s
G
u
i
d
e
PUNCH! Home Design Studio Pro Users Guide 381
Chapter 39
C
:
\
D
e
v
e
l
o
p
\
M
A
C
-
H
D
S
t
u
d
i
o
P
r
o
\
U
s
e
r
'
s
G
u
i
d
e
\
8
-
6
_
V
i
e
w
s
.
f
m
p
r
i
n
t
e
d
M
o
n
d
a
y
,
J
u
l
y
2
3
,
2
0
0
7
1
:
2
8
p
m
p
a
g
e
3
8
1
o
f
P
U
N
C
H
!
H
o
m
e
D
e
s
i
g
n
S
t
u
d
i
o
P
r
o
U
s
e
r
s
G
u
i
d
e
Controlling Views
This chapter contains concepts and procedures that you will need throughout your design process.
3D Custom Workshop Pro is such a detail-oriented tool, understand and utilizing views, as you design, will
greatly improve your efforts. Not only will you be changing your view to take a look at your design, youll
be turning over objects and detailing small sections like youve never imagined before.
382 PUNCH! Home Design Studio Pro Users Guide
Chapter Controlling Views
39
C
:
\
D
e
v
e
l
o
p
\
M
A
C
-
H
D
S
t
u
d
i
o
P
r
o
\
U
s
e
r
'
s
G
u
i
d
e
\
8
-
6
_
V
i
e
w
s
.
f
m
p
r
i
n
t
e
d
M
o
n
d
a
y
,
J
u
l
y
2
3
,
2
0
0
7
1
:
2
8
p
m
p
a
g
e
3
8
2
o
f
P
U
N
C
H
!
H
o
m
e
D
e
s
i
g
n
S
t
u
d
i
o
P
r
o
U
s
e
r
s
G
u
i
d
e
3D Viewing Options
3D Custom Workshop Pro offers a variety of view
points for designing. There are two 3D views, and six
flat views. You can turn the axis, grid, and
WorkPlane on and off to assist in viewing as well.
If you find a view that is not one of the eight pre-
saved views, you can save it to create a new view. You
can access this view at any time.
Viewing from the Right Side
The Right Side view shows your
drawing along the Y, Z plane, looking
down the X-axis.
To view from the right side
On the View menu, choose
Right Side.
OR
Press Command-1.
OR
Ctrl-click on the WorkPlane, choose View
from the shortcut menu, then choose Side
from the submenu.
Viewing from the Front
The Front view shows your drawing
along the X, Z plane, looking down the
Y-axis.
To view from the front
On the View menu, choose
Front.
OR
Press Command-2.
OR
Ctrl-click on the WorkPlane, choose View
from the shortcut menu, then choose Front
from the submenu.
Viewing from the Top
The Top view shows your drawing
along the X, Y plane, looking down the
Z-axis.
To view from the top
On the View menu, choose Top.
OR
Press Command-3.
OR
Ctrl-click on the WorkPlane, choose View
from the shortcut menu, then choose Top
from the submenu.
Viewing from the Left Side
The Left Side view shows your
drawing along the Y, Z plane, looking
down the X-axis.
To view from the left side
On the View menu, choose Left Side.
OR
Ctrl-click on the WorkPlane, choose View
from the shortcut menu, then choose Left
from the submenu.
Viewing from the Back
The Back view shows your drawing
along the X, Z plane, looking down the
Y-axis.
To view from the back
On the View menu, choose
Back.
OR
Ctrl-click on the WorkPlane, choose View
from the shortcut menu, then choose Back
from the submenu.
PUNCH! Home Design Studio Pro Users Guide 383
Creating New Views
C
:
\
D
e
v
e
l
o
p
\
M
A
C
-
H
D
S
t
u
d
i
o
P
r
o
\
U
s
e
r
'
s
G
u
i
d
e
\
8
-
6
_
V
i
e
w
s
.
f
m
p
r
i
n
t
e
d
M
o
n
d
a
y
,
J
u
l
y
2
3
,
2
0
0
7
1
:
2
8
p
m
p
a
g
e
3
8
3
o
f
P
U
N
C
H
!
H
o
m
e
D
e
s
i
g
n
S
t
u
d
i
o
P
r
o
U
s
e
r
s
G
u
i
d
e
Viewing from the Bottom
The Bottom view shows your drawing
along the X, Y plane, looking down the
Z-axis.
To view from the bottom
On the View menu, choose Bottom.
OR
Ctrl-click on the WorkPlane, choose View
from the shortcut menu, then choose Bottom
from the submenu.
Viewing from Isometric
The Isometric view shows your
drawing along the X, Y plane, looking
down the Z-axis.
To view from isometric
On the View menu, choose
Isometric.
OR
Ctrl-click on the WorkPlane, choose View
from the shortcut menu, then choose
Isometric from the submenu.
Viewing from Trimetric
The Trimetric view shows your drawing
along the X, Y plane, looking down the
Z-axis.
To view from trimetric
On the View menu, choose
Trimetric.
OR
Ctrl-click on the WorkPlane, choose View
from the shortcut menu, then choose
Trimetric from the submenu.
Viewing the Current Plane
The option to View The Plane allows you to change
your view to match the current WorkPlane.
To view the plane
On the View menu, choose View The Plane.
Your view changes to match your current
WorkPlane.
NOTE: You can change your Workplane on the
WorkPlane menu.
Flipping Your View
Flipping your view allows you to flip your view to the
other side of the current plane. If youre viewing
from the top plane, flipping your view would change
your view to the bottom plane.
To flip your view
On the View menu, choose Flip View.
Rotating Your View
You change your view by rotating 180-degrees.
To rotate your view
On the View menu, choose Rotate View.
Creating New Views
You can save and create a new view at any time. You
can create a view based on a current view by saving
the coordinates, or by entering the coordinates
manually.
You can specify a view based on:
Eye point, Reference point, or Up vector
values
Azimuth or Elevation values
Rotation relative to current view
The Focal Length text field allows you to specify the
distance between the eye point and the reference
point. This is only used when the Perspective
checkbox is selected.
The Field of View represents the angular value
associated with the eye point, reference point, and
viewable area. A lower Field of View means you are
further away from the object. The Field of View is
based on the Focal Length.
384 PUNCH! Home Design Studio Pro Users Guide
Chapter Controlling Views
39
C
:
\
D
e
v
e
l
o
p
\
M
A
C
-
H
D
S
t
u
d
i
o
P
r
o
\
U
s
e
r
'
s
G
u
i
d
e
\
8
-
6
_
V
i
e
w
s
.
f
m
p
r
i
n
t
e
d
M
o
n
d
a
y
,
J
u
l
y
2
3
,
2
0
0
7
1
:
2
8
p
m
p
a
g
e
3
8
4
o
f
P
U
N
C
H
!
H
o
m
e
D
e
s
i
g
n
S
t
u
d
i
o
P
r
o
U
s
e
r
s
G
u
i
d
e
To save a view, set the view you want to save, or
know the values of the viewpoint you want.
To save your current view
1 On the View menu, choose New View. The New
View dialog appears.
2 Enter a name in the View Name text field.
3 Click OK. The view is saved on the User View
submenu.
To create a view from X, Y, Z coordinates
1 On the View menu, choose New View. The New
View dialog appears.
2 Enter a name in the View Name text field.
3 From the Create By pop-up menu, choose Eye Pt /
Reference Pt. Text fields appear.
4 Enter values in the Eye, Ref, or UpD text fields
and click Apply to change the view.
5 (optional) Select the "Perspective" checkbox and
enter a value in the Focal Length text field.
6 Click OK. The view is saved on the User View
submenu.
To create a view from azimuth or elevation
1 On the View menu, choose New View. The New
View dialog appears.
2 Enter a name in the View Name text field.
3 From the Create By pop-up menu, choose
Azimuth / Elevation. Text fields appear.
4 Enter values in the Azim and Elev text fields and
click Apply to change the view.
5 (optional) Select the "Perspective" checkbox and
enter a value in the Focal Length text field.
6 Click OK. The view is saved on the User View
submenu.
To create a view by rotating your current view
1 On the View menu, choose New View. The New
View dialog appears.
2 Enter a name in the View Name text field.
3 From the Create By pop-up menu, choose Rotate
Current View. Text fields appear.
4 Enter values in the RotX, RotY, and RotZ text
fields and click Apply to change the view.
5 (optional) Select the Perspective checkbox and
enter a value in the Focal Length text field.
6 Click OK. The view is saved on the User View
submenu.
To view a user-created view
On the View menu, choose User View, and
choose view you want to see, from the
submenu.
OR
PUNCH! Home Design Studio Pro Users Guide 385
Controlling the WorkPlane
C
:
\
D
e
v
e
l
o
p
\
M
A
C
-
H
D
S
t
u
d
i
o
P
r
o
\
U
s
e
r
'
s
G
u
i
d
e
\
8
-
6
_
V
i
e
w
s
.
f
m
p
r
i
n
t
e
d
M
o
n
d
a
y
,
J
u
l
y
2
3
,
2
0
0
7
1
:
2
8
p
m
p
a
g
e
3
8
5
o
f
P
U
N
C
H
!
H
o
m
e
D
e
s
i
g
n
S
t
u
d
i
o
P
r
o
U
s
e
r
s
G
u
i
d
e
Ctrl-click on the WorkPlane, choose View
from the shortcut menu, then choose the
view from the submenu.
To delete a view
On the View menu, choose Delete View, and
choose the view you want to delete, from the
submenu.
NOTE: You cannot delete your current view.
To edit a view
1 On the View menu, choose User View, and choose
the view you want to edit, from the submenu.
2 On the View menu, choose View Properties. The
View Properties dialog appears.
3 Change your views properties and click OK to
save the changes.
Controlling the WorkPlane
The WorkPlane is an invisible flat surface used to
define planar geometry. In 3D drawing mode, there
are a variety of WorkPlane orientation options.
There are nine pre-set WorkPlane options available.
You can also create a new WorkPlane by entering
specific coordinates. A user-defined WorkPlane can
be accessed, modified, or deleted easily.
To display the WorkPlane symbol
On the WorkPlane menu,
choose Show Work Plane.
The WorkPlane symbol
appears.
Using Global WorkPlane
The Global WorkPlane is a fixed, uneditable
coordinate system that allows a uniform system
between different files/models.
To use global WorkPlane
On the WorkPlane menu, choose Global.
OR
Ctrl-click on the WorkPlane, choose
WorkPlane from the shortcut menu, then
choose Global from the submenu.
Using Front WorkPlane
This changes to the front plane, which is parallel
with the XZ axis.
To use front WorkPlane
On the WorkPlane menu, choose Front.
OR
Ctrl-click on the WorkPlane, choose
WorkPlane from the shortcut menu, then
choose Front from the submenu.
Using Side WorkPlane
This changes to the side plane, which is parallel to
the YZ axis.
To use side WorkPlane
On the WorkPlane menu, choose Side.
OR
Ctrl-click on the WorkPlane, choose
WorkPlane from the shortcut menu, then
choose Side from the submenu.
Using Top WorkPlane
This changes to the top plane, which is parallel with
the XY axis.
To use front WorkPlane
On the WorkPlane menu, choose Top.
OR
Ctrl-click on the WorkPlane, choose
WorkPlane from the shortcut menu, then
choose Top from the submenu.
Using the Use View WorkPlane
This changes the WorkPlane to align with the Z-axis.
386 PUNCH! Home Design Studio Pro Users Guide
Chapter Controlling Views
39
C
:
\
D
e
v
e
l
o
p
\
M
A
C
-
H
D
S
t
u
d
i
o
P
r
o
\
U
s
e
r
'
s
G
u
i
d
e
\
8
-
6
_
V
i
e
w
s
.
f
m
p
r
i
n
t
e
d
M
o
n
d
a
y
,
J
u
l
y
2
3
,
2
0
0
7
1
:
2
8
p
m
p
a
g
e
3
8
6
o
f
P
U
N
C
H
!
H
o
m
e
D
e
s
i
g
n
S
t
u
d
i
o
P
r
o
U
s
e
r
s
G
u
i
d
e
To use Use View WorkPlane
On the WorkPlane menu, choose Use View.
OR
Ctrl-click on the WorkPlane, choose
WorkPlane from the shortcut menu, then
choose Use View from the submenu.
Using 3 Pts WorkPlane
This sets the WorkPlane based on three, user-
defined points.
To use 3 Pts WorkPlane
1 On the WorkPlane menu, choose 3 Pts.
2 Click to define the origin of the WorkPlane.
3 Click to define the direction of the X-axis.
4 Click to define the direction of the Y-axis.
OR
1 Ctrl-click on the WorkPlane, choose WorkPlane
from the shortcut menu, then choose 3 Pts from
the submenu.
2 Click to define the origin of the WorkPlane.
3 Click to define the direction of the X-axis.
4 Click to define the direction of the Y-axis.
Using Select Objects WorkPlane
This sets the WorkPlane based on selecting existing
objects.
To use select objects WorkPlane
1 On the WorkPlane menu, choose Select Objects.
2 Select the object to set as the WorkPlane.
OR
1 Ctrl-click on the WorkPlane, choose WorkPlane
from the shortcut menu, then choose Select
Objects from the submenu.
2 Select the object to set as the WorkPlane.
Using Set Origin WorkPlane
This moves the WorkPlane to a specified location.
You can set the origin anywhere on the current
WorkPlane.
To use set origin WorkPlane
1 On the WorkPlane menu, choose Set Origin.
2 Click to set the WorkPlane origin.
OR
1 Ctrl-click on the WorkPlane, choose WorkPlane
from the shortcut menu, then choose Set Origin
from the submenu.
2 Click to set the WorkPlane origin.
Using Offset WorkPlane
This sets the WorkPlane parallel to the XY axis,
based on an offset value you specify.
To use the offset WorkPlane
1 On the WorkPlane menu, choose Offset. The
dialog appears.
2 Enter an offset value in the text field and click
OK. The WorkPlane is offset, parallel to the XY
axis, based on the value youve specified.
OR
1 Ctrl-click on the WorkPlane, choose WorkPlane
from the shortcut menu, then choose Offset
from the submenu. The dialog appears.
2 Enter an offset value in the text field and click
OK. The WorkPlane is offset, parallel to the XY
axis, based on the value youve specified.
Creating a New WorkPlane
You can create a custom WorkPlane by defining the
origin, X-axis, and Y-axis.
PUNCH! Home Design Studio Pro Users Guide 387
Using the Grid
C
:
\
D
e
v
e
l
o
p
\
M
A
C
-
H
D
S
t
u
d
i
o
P
r
o
\
U
s
e
r
'
s
G
u
i
d
e
\
8
-
6
_
V
i
e
w
s
.
f
m
p
r
i
n
t
e
d
M
o
n
d
a
y
,
J
u
l
y
2
3
,
2
0
0
7
1
:
2
8
p
m
p
a
g
e
3
8
7
o
f
P
U
N
C
H
!
H
o
m
e
D
e
s
i
g
n
S
t
u
d
i
o
P
r
o
U
s
e
r
s
G
u
i
d
e
On the Define Work Plane dialog, the X-axis is
represented by the Right text fields. The Y-axis is
represented by the Up text fields.
To create a new WorkPlane
1 On the View menu, choose New Work Plane. The
Define Work Plane dialog appears.
2 Enter a name in the Name text field.
3 Enter coordinates in the Origin text fields to
specify the origin along the X, Y, and Z axis.
4 Enter coordinates in the Right text fields to
specify the X-axis along the X, Y, and Z axis.
5 Enter coordinates in the Up text fields to
specify the Y-axis along the X, Y, and Z axis.
6 Click OK.
NOTE: The Origin, Right, and Up values along the
X-axis are marked with an asterisk, which means you
can reference them using snap tools.
To set a user-created WorkPlane
On the WorkPlane menu, choose User Work
Plane, then choose the WorkPlane you want.
To modify a WorkPlane
1 On the WorkPlane menu, choose Modify Work
Plane, then choose the WorkPlane you want to
modify. The Modify Work Plane dialog appears.
2 Enter values to modify the WorkPlane.
3 Click OK.
To delete a WorkPlane
On the WorkPlane menu, choose Delete Work
Plane, then choose the WorkPlane you want to
delete, from the submenu.
Dimming Objects Offset from WorkPlane
When using the WireFrame shade option, you can
dim objects that do not lie on the WorkPlane.
To dim objects offset from WorkPlane
On the WorkPlane menu, choose Show
Dimming. A checkmark appears to show the
option is activated.
To turn off dimming
On the WorkPlane menu, choose Show
Dimming to deselect and remove the
checkmark.
Using the Grid
The grid appears on the WorkPlane. You can control
the grids size, appearance, and snap options. The
grid is defined by the major grid lines (spacing), and
minor grid lines (sub-spacing). The minor grid lines
can be displayed as lines or dots.
Using grid lines, while drawing, can help with aligning
and precise placement. Using the Snap to Grid
feature, objects can be snapped to align with the
grid lines. By default, the Snap to Grid feature is
turned off. Enable this feature on the Snaps menu.
To change the Grid Preferences, choose Preferences
on the File menu, then choose Grid. The Preferences
dialog allows you to click the Apply button to see
your changes before clicking OK to accept them. For
more information, see Using the Grid, which begins
on page 289.
To display the grid
On the WorkPlane menu, choose Show Grid.
This toggles the grid on and off.
OR
Press Command-G. This toggles the grid on
and off.
To change grid spacing
1 On the File menu, choose Preferences. The
Preferences dialog appears.
388 PUNCH! Home Design Studio Pro Users Guide
Chapter Controlling Views
39
C
:
\
D
e
v
e
l
o
p
\
M
A
C
-
H
D
S
t
u
d
i
o
P
r
o
\
U
s
e
r
'
s
G
u
i
d
e
\
8
-
6
_
V
i
e
w
s
.
f
m
p
r
i
n
t
e
d
M
o
n
d
a
y
,
J
u
l
y
2
3
,
2
0
0
7
1
:
2
8
p
m
p
a
g
e
3
8
8
o
f
P
U
N
C
H
!
H
o
m
e
D
e
s
i
g
n
S
t
u
d
i
o
P
r
o
U
s
e
r
s
G
u
i
d
e
2 Choose the Grid Category.
3 Enter new values in the Spacing dX and dY text
fields to change the spacing between major grid
lines.
4 Enter new values in the Subspacing X Divs and Y
Divs text fields to change the spacing between
minor grid lines.
5 (optional) Click Apply to see your changes.
6 Click OK.
To change the grid style
1 On the File menu, choose Preferences. The
Preferences dialog appears.
2 Choose the Grid Category.
3 Select the Grid Dots or Grid Lines radio button.
4 (optional) Click Apply to see your changes.
5 Click OK.
To change the grid size
1 On the File menu, choose Preferences. The
Preferences dialog appears.
2 Choose the Grid Category.
3 Enter new values in the X Size and Y Size text
fields to change the number of cells in the grid.
4 (optional) Click Apply to see your changes.
5 Click OK.
To change grid color
1 On the File menu, choose Preferences. The
Preferences dialog appears.
2 Choose the Grid Category.
3 Under Grid Color, click the New button. The
Color window appears.
4 Choose the color you want and click OK.
5 (optional) click Apply to see you changes.
6 Click OK.
Zoom Options
Custom Workshop Pro provides a variety of zoom
options to help view your drawing precisely. In
addition to zooming in and out, you can return to a
previous zoom scale, zoom to fit your entire drawing
in the view, and many others.
To zoom using the Dynamic Zoom Tool
1 On the Main Tool Palette, drag though the
Dynamic tools and select the Dynamic
Zoom Tool.
2 On the WorkPlane, click and drag up and down to
zoom in and out of the drawing.
To zoom in
1 On the Main Tool Palette, drag through
the Zoom tools and select the Zoom In
Tool.
2 Position your pointer at the center of the area
you want to zoom in on, then click.
OR
On the View menu, choose Zoom In. The view
zooms in, using the center of your view as the
center point.
OR
Press Command-+.
OR
Press the ] key.
To zoom out
1 On the Main Tool Palette, drag through
the Zoom tools and select the Zoom Out
Tool.
2 Position your pointer at the center of the area
you want to zoom out from, then click.
OR
On the View menu, choose Zoom Out. The
views zooms out from the center of the
WorkPlane.
OR
Press Command-- (Command-Hyphen key).
OR
Press the [ key.
PUNCH! Home Design Studio Pro Users Guide 389
Zoom Options
C
:
\
D
e
v
e
l
o
p
\
M
A
C
-
H
D
S
t
u
d
i
o
P
r
o
\
U
s
e
r
'
s
G
u
i
d
e
\
8
-
6
_
V
i
e
w
s
.
f
m
p
r
i
n
t
e
d
M
o
n
d
a
y
,
J
u
l
y
2
3
,
2
0
0
7
1
:
2
8
p
m
p
a
g
e
3
8
9
o
f
P
U
N
C
H
!
H
o
m
e
D
e
s
i
g
n
S
t
u
d
i
o
P
r
o
U
s
e
r
s
G
u
i
d
e
To return to the previous zoom scale
On the View menu, choose Zoom Previous.
Your view returns to the previous zoom scale.
OR
Ctrl-click on the WorkPlane and choose Zoom
Previous from the shortcut menu.
To zoom to view your entire drawing
On the View menu, choose Zoom All. Your
entire drawing is fit to the window.
OR
Press Command-F.
OR
Ctrl-click on the WorkPlane and choose Zoom
All from the shortcut menu.
To select a zoom window
1 On the View menu, choose Zoom Window.
OR
Press Command-4.
OR
Ctrl-click on the WorkPlane and choose Zoom
Window from the shortcut menu.
2 Drag a selection box around the area you want to
zoom in on.
To reset zoom view to default view
On the View menu, choose Zoom Home.
OR
Press Command-6.
To zoom in on a selection
1 Select the object you want to zoom in on.
2 On the View menu, choose Zoom Select.
Controlling Zoom Options
The zoom ratio controls the amount you zoom up or
down. The zoom scale sets the view to a specified
amount between the window and drawing space.
To set the zoom ratio
1 On the View menu, choose Zoom Ratio. The Input
String dialog appears.
2 Enter a new value in the text field and click OK.
To set a zoom scale
1 On the View menu, choose Zoom Scale. The Input
String dialog appears.
2 Enter a new value in the text field and click OK.
Panning Across the WorkPlane
The Dynamic Pan Tool allows you to quickly move
across your drawing. In addition to the pan tool, you
can access the pan feature by pressing the Space
bar at any time, while any tool is active.
To pan
1 On the Main Tool Palette, click the
Dynamic Pan Tool.
2 On the WorkPlane, click and drag to pan
around the drawing. Release to set the view.
OR
1 Ctrl-click on the WorkPlane and choose Dynamic
Pan from the shortcut menu.
2 Click and drag the pan around the drawing.
OR
Press and hold the Space bar then click and
drag to pan across the drawing. Release the
Space bar to deactivate the pan function.
Rotating Around the WorkPlane
The Dynamic Rotate Tool allows you view your design
by rotating around. In addition to dragging to rotate
around, the Dynamic Rotate Tool can auto-rotate
around the Z-axis.
To rotate around the WorkPlane manually
1 On the Main Tool Palette, drag through
the Dynamic tools and select the Dynamic
Rotate Tool.
2 On the WorkPlane, click and drag to rotate
around the WorkPlane.
390 PUNCH! Home Design Studio Pro Users Guide
Chapter Controlling Views
39
C
:
\
D
e
v
e
l
o
p
\
M
A
C
-
H
D
S
t
u
d
i
o
P
r
o
\
U
s
e
r
'
s
G
u
i
d
e
\
8
-
6
_
V
i
e
w
s
.
f
m
p
r
i
n
t
e
d
M
o
n
d
a
y
,
J
u
l
y
2
3
,
2
0
0
7
1
:
2
8
p
m
p
a
g
e
3
9
0
o
f
P
U
N
C
H
!
H
o
m
e
D
e
s
i
g
n
S
t
u
d
i
o
P
r
o
U
s
e
r
s
G
u
i
d
e
OR
1 Ctrl-click on the WorkPlane and choose Dynamic
Rotate on the shortcut menu.
2 On the WorkPlane, click and drag to rotate
around the WorkPlane.
To rotate around the WorkPlane automatically
1 On the Main Tool Palette, drag through the
Dynamic tools to tear off the toolset. The
Dynamic tools appear on the WorkPlace.
2 Double-click the Dynamic Rotate Tool to begin
the automatic rotation.
3 Click anywhere on the WorkPlane to stop auto-
rotate.
Controlling Axis Visibility
You can control the axis visibility while youre
working.
To show the axis
On the View menu, choose Show Axis. A
checkmark appears.
To hide the axis
1 On the View menu, Choose Show Axis. The
checkmark disappears.
Showing and Hiding Windows
There are a variety of windows that aid in the design
process. Each contains specific tools and options
that are not always necessary. So, you can show or
hide these windows as needed. For more information,
see Controlling Windows, Palettes, and Dialogs,
which begins on page 278.
You can toggle between showing and hiding on the
Window menu. Active windows appear with a
checkmark next to them.
To show/hide the Tools palette
On the Window menu, choose Tools.
To show/hide the Pen Color dialog
On the Window menu, choose Pen Color.
To show/hide the Show-Hide palette
On the Window menu, choose Show-Hide.
To show/hide the Snap Tools dialog
On the Window menu, choose Snaps.
To show/hide the Render Library
On the Window menu, choose Render Library.
To show/hide the Concept Explorer
On the Window menu, choose Concept
Explorer.
To show/hide the Object Info dialog
On the Window menu, choose Object Info.
OR
Press Command-I.
To hide all open windows
On the Window menu, choose Hide All Tools.
All open windows are hidden.
Controlling Drawing Colors
You can change drawing color as well as the drawing
spaces background and foreground colors.
To change the drawing color
1 On the Window menu, choose Pen Color. The Pen
Color dialog appears.
PUNCH! Home Design Studio Pro Users Guide 391
Showing and Hiding Windows
C
:
\
D
e
v
e
l
o
p
\
M
A
C
-
H
D
S
t
u
d
i
o
P
r
o
\
U
s
e
r
'
s
G
u
i
d
e
\
8
-
6
_
V
i
e
w
s
.
f
m
p
r
i
n
t
e
d
M
o
n
d
a
y
,
J
u
l
y
2
3
,
2
0
0
7
1
:
2
8
p
m
p
a
g
e
3
9
1
o
f
P
U
N
C
H
!
H
o
m
e
D
e
s
i
g
n
S
t
u
d
i
o
P
r
o
U
s
e
r
s
G
u
i
d
e
2 Select the color you want. All subsequent objects
are drawn using this color.
To change an objects color
Ctrl-click on the object you want to change
and choose Color from the shortcut menu,
then choose the color you want from the
submenu.
To change the design window colors
1 On the File menu, choose Preferences. The
Preferences dialog appears.
2 Choose the Colors Category.
3 Under Background, click the New button. The
Colors window appears.
4 Select the color you want and click OK.
5 Under Foreground, click the New button. The
Colors window appears.
6 Select the color you want and click OK.
7 (optional) Click Apply to see your changes.
8 Click OK.
Setting Object Resolution
You can control an objects resolution, which affects
its appearance. By default, objects are drawn with a
very fine resolution. You can change the resolution
to one of five options: Super Fine, Very Fine, Fine,
Medium, or Coarse.
Iso Lines represent the number of isometric lines
that are calculated across the surface. If you
specify 5x5 Iso Lines for a curve, a 5x5 grid appears
on the object, dividing the object into 5x5 curves.
The Force U-V option keeps the U and V values the
same.
By default, the Show Silhouettes checkbox is
selected, so dependant edges are affected by these
settings. You can deselect this option to help with
rendering speed.
You can set the edge color to match the foreground,
background, object color, or define a custom color.
To change curve resolution settings
1 On the File menu, choose Preferences. The
Preferences dialog appears.
2 Select the Display Category.
3 From the Object Type pop-up menu, choose
curve.
4 From the Resolution pop-up menu, choose the
resolution you want.
5 (optional) Click Apply to see your changes.
6 Click OK.
To change surface or solid resolution
1 On the File menu, choose Preferences. The
Preferences dialog appears.
2 Select the Display Category.
3 From the Object Type pop-up menu, choose
Surface, or Solid. Display options appear.
4 From the Resolution pop-up menu, choose the
resolution you want.
5 (optional) Enter the number of isometric lines
you want in the U and V text fields.
6 (optional) From the Silhouette pop-up menu,
choose Off, On, or Smart. Smart displays edges
if they can be rendered within a certain amount
of time.
7 From the Edge Color pop-up menu, choose the
method you want to determine the edge color.
8 (optional) Click Apply to see your changes.
9 Click OK.
Show/Hide Objects
You can control your view by choosing to show or
hide objects at any time. You can access the Show-
Hide Tools on the Show-Hide menu. You can also
access a limited selection by Ctrl-clicking an object.
392 PUNCH! Home Design Studio Pro Users Guide
Chapter Controlling Views
39
C
:
\
D
e
v
e
l
o
p
\
M
A
C
-
H
D
S
t
u
d
i
o
P
r
o
\
U
s
e
r
'
s
G
u
i
d
e
\
8
-
6
_
V
i
e
w
s
.
f
m
p
r
i
n
t
e
d
M
o
n
d
a
y
,
J
u
l
y
2
3
,
2
0
0
7
1
:
2
8
p
m
p
a
g
e
3
9
2
o
f
P
U
N
C
H
!
H
o
m
e
D
e
s
i
g
n
S
t
u
d
i
o
P
r
o
U
s
e
r
s
G
u
i
d
e
To show objects, they must first be hidden. Once
youve shown or hidden objects, you can invert the
display to switch hidden and showing objects.
You can also turn on an off parents of objects.
You can access the Show-Hide palette on the
Window menu, Window > Show-Hide.
To show a hidden object
1 From the Show-Hide menu, select the
Show Tool. Hidden objects appear on the
WorkPlane.
2 Select the object you want to show.
To show all hidden objects
From the Show-Hide menu, select the
Show ALL Tool. All hidden objects
appear.
To select object to show
Ctrl-click the object you want to show and
choose Show Only from the shortcut menu.
OR
1 From the Show-Hide menu, select the
Show Only Tool.
2 Select the object you want to show. All
other objects are hidden.
NOTE: To select multiple objects, press and hold
the Shift key, as you select.
To select an object to hide
Ctrl-click the object you want to hide and
choose Hide from the shortcut menu.
OR
1 From the Show-Hide menu, select the
Hide Tool.
2 Select the object you want to hide. The
object is hidden.
NOTE: To select multiple objects, press and hold
the Shift key, as you select.
To invert show-hide settings
From the Show-Hide menu, select the
Invert Tool. All hidden objects
appear, all showing objects are hidden.
To hide object parents
From the Show-Hide menu, choose the
Hide Parents Tool. Parent objects
associated with your selection are
hidden.
To show object parents
From the Show-Hide menu, choose the
Show Parents Tool. Parent objects
appear.
Working with Layers
You can organize your drawing into different layers
to help with organization. You can access the layers
on the Concept Explorer; choose Window > Concept
Explorer.
By default, there are three drawing layers:
Construction, Dimension, and Layer1. All objects are
drawn on Layer1, but can be moved to another layer
easily.
PUNCH! Home Design Studio Pro Users Guide 393
Working with Layers
C
:
\
D
e
v
e
l
o
p
\
M
A
C
-
H
D
S
t
u
d
i
o
P
r
o
\
U
s
e
r
'
s
G
u
i
d
e
\
8
-
6
_
V
i
e
w
s
.
f
m
p
r
i
n
t
e
d
M
o
n
d
a
y
,
J
u
l
y
2
3
,
2
0
0
7
1
:
2
8
p
m
p
a
g
e
3
9
3
o
f
P
U
N
C
H
!
H
o
m
e
D
e
s
i
g
n
S
t
u
d
i
o
P
r
o
U
s
e
r
s
G
u
i
d
e
An object can only appear on one layer, but you can
view more than one layer at a time.
Setting the Work Layer
The first column on the left indicates which layer is
the Work Layer.
To set the work layer
1 On the Window menu, choose Concept Explorer.
The Concept Explorer appears.
2 Click the Layers tab. The Layers appear.
3 Select the an empty cell to set the work layer.
OR
Double-click the name of the layer you want to
set as the work layer.
Controlling Layer Visibility
The second column from the left indicates which
layers are visible and which are hidden. If the layer
is visible, an icon appears in the cell. A layers
visibility affects all of its sub-layers.
You can also isolate a layer so it is the only layer
visible, which causes the layer to become the work
layer. All other layers are hidden.
To hide/show a layer
Select a cell to toggle the layer on or off.
OR
Ctrl-click a cell and choose Show or Hide
from the shortcut menu.
NOTE: You cannot hide a work layer.
To show all layers
Ctrl-click on a cell in the second column and
choose Show all from the shortcut menu.
To hide all layers
Ctrl-click on a cell in the second column and
choose Hide all from the shortcut menu.
NOTE: You cannot hide a work layer.
To isolate a layer
Ctrl-click on the cell of the layer you want to
isolate and from the shortcut menu choose
Isolate Layer. All other layers are hidden.
Organizing Layers
You can create new top layers and sub-layers for
your drawing. Changes made to top layers affect
their sub-layers. So if you lock a top layer, its sub-
layers are also locked. If you delete a top layer, its
sub-layers are also deleted, and so on.
Top layers that have sub-layers appear with an
arrow to their left. You can expand and collapse the
list by clicking the arrow. You can place sub-layers
within sub-layers, creating a subtree.
To change a layers position
Ctrl-click the layer name you want to move
and choose Move Up or Move Down from the
shortcut menu.
NOTE: Sometimes options are grayed out because
it cannot move in that direction.
To create a new top layer
Click the Create a new top level layer
button. A new layer appears.
OR
Ctrl-click on a layer name and select New
Layer from the shortcut menu. A new layer
appears.
To create a new sub-layer
1 Select the layer under which you want to create
a sub-layer.
2 Click the Create a new sub-layer button. A
new sub-layer appears.
OR
Ctrl-click the layer under which you want to
create a sub-layer and choose New Sublayer
from the shortcut menu. A new sub-layer
appears.
394 PUNCH! Home Design Studio Pro Users Guide
Chapter Controlling Views
39
C
:
\
D
e
v
e
l
o
p
\
M
A
C
-
H
D
S
t
u
d
i
o
P
r
o
\
U
s
e
r
'
s
G
u
i
d
e
\
8
-
6
_
V
i
e
w
s
.
f
m
p
r
i
n
t
e
d
M
o
n
d
a
y
,
J
u
l
y
2
3
,
2
0
0
7
1
:
2
8
p
m
p
a
g
e
3
9
4
o
f
P
U
N
C
H
!
H
o
m
e
D
e
s
i
g
n
S
t
u
d
i
o
P
r
o
U
s
e
r
s
G
u
i
d
e
To delete a layer
1 Select the layer you want to delete.
2 Click the Delete selected layer button.
NOTE: Deleting top layers deletes all sub-
layers, as well.
To rename a layer
1 Ctrl-click the layer you want to rename and
choose Rename from the shortcut menu. The
layer appears in a text field.
2 Enter the name you want and press the Enter
key.
To expand sub-layers
Click the arrow next to the layer name to
expand or collapse the sub-layer.
OR
Ctrl-click the layer name and choose Expand
Item from the shortcut menu.
To expand a layers entire subtree
Ctrl-click the layer name and choose Expand
Branch from the shortcut menu.
To collapse a layer entire subtree
Ctrl-click the layer name and choose Collapse
Branch from the shortcut menu.
To expand/collapse all layers subtrees
Ctrl-click a layer name and choose Expand All,
or Collapse All.
Locking Layers
You can lock layers so no further changes can be
made to objects that appear on that layer. The
column to the right of the layer name controls the
lock feature.
To lock/unlock a layer
Select a cell to toggle the lock on or off.
OR
Ctrl-click a cell and choose Lock or Unlock
from the shortcut menu.
To lock all layers
Ctrl-click on a cell and choose Lock all from
the shortcut menu.
To unlock all layers
Ctrl-click on a cell and choose Unlock all from
the shortcut menu.
Changing Layer Colors
You can change the color of all objects on each layer
using the cells on the far right side of the layer
name. You can click through the pre-set colors, or
choose a custom color.
To change a layers color
Click the far right cell to move through the
colors.
OR
Ctrl-click on the cell and choose a color from
the shortcut menu.
To choose a custom color
1 Ctrl-click on the cell and choose Custom from the
shortcut menu. The Colors window appears.
2 Choose the color you want and click OK.
To remove a layers color
Ctrl-click on a cell and choose Remove from
the shortcut menu.
To remove all layers color
Ctrl-click on a cell and choose Remove all
from the shortcut menu.
PUNCH! Home Design Studio Pro Users Guide 395
Glossary
C
:
\
D
e
v
e
l
o
p
\
M
A
C
-
H
D
S
t
u
d
i
o
P
r
o
\
U
s
e
r
'
s
G
u
i
d
e
\
G
l
o
s
s
a
r
y
.
f
m
p
r
i
n
t
e
d
M
o
n
d
a
y
,
J
u
l
y
2
3
,
2
0
0
7
1
:
2
8
p
m
p
a
g
e
3
9
5
o
f
P
U
N
C
H
!
H
o
m
e
D
e
s
i
g
n
S
t
u
d
i
o
P
r
o
U
s
e
r
s
G
u
i
d
e
Numerics _____________
3D cut-away slider
A feature of Punch! LiveView that allows you to
peel away layers of your design. Using the button
above the slider, you can control the direction
from which the cut-away originates. Also called
Dollhouse View.
3D free fly-around view
A feature of Punch! LiveView that
allows you to move around and view
your entire design from above. You can
establish views from any angle and
save views for future use. See also 3D
walk through, controlled walk-through view,
controlled fly-around view.
3D free walkthrough
A feature of Punch! LiveView that
allows you to move around and view
your design, as if you were walking
through it. You can establish views
from any angle and save views for future use. See
also 3D fly around view, controlled walk-through
view, controlled fly-around view.
A ________________
accessory
Decorative items such as drapes, shutters, or
wall art that you can place in Punch! LiveView.
Accessories are designed to track the walls,
meaning they can only be placed on wall segments
and will move with those walls.
annotation
A drawing component that gives information
about the drawing. Examples of annotations
include dimensions, text, and leaders.
arc
An entity consisting of two points,
connected by a gradually curved
segment. Arcs can be used to create
interior and exterior walls, staircases,
railings, property and boundary lines, pathways
and driveways, as well as retaining walls. See also
circular arc, detail tab, circle, oval, polygon,
polylines, rectangle, square, multigon, curve.
AutoClick Placement
A feature of Punch! LiveView that allows you to
quickly add selected objects, plants, trim, colors,
and materials to your design with one click.
Azimuth
The horizontal angle of a direction, measured
clockwise in degrees, minutes, and seconds from
north. See also bearing.
B ________________
baluster
One of a series of vertical supports between
beams for a handrail.
bearing
The horizontal angle of a direction, measured in
degrees, minutes, and seconds from north or
south and east or west.
building pad
An area of firm, level ground upon which a
buildings foundation is made.
396 PUNCH! Home Design Studio Pro Users Guide
Glossary
C
:
\
D
e
v
e
l
o
p
\
M
A
C
-
H
D
S
t
u
d
i
o
P
r
o
\
U
s
e
r
'
s
G
u
i
d
e
\
G
l
o
s
s
a
r
y
.
f
m
p
r
i
n
t
e
d
M
o
n
d
a
y
,
J
u
l
y
2
3
,
2
0
0
7
1
:
2
8
p
m
p
a
g
e
3
9
6
o
f
P
U
N
C
H
!
H
o
m
e
D
e
s
i
g
n
S
t
u
d
i
o
P
r
o
U
s
e
r
s
G
u
i
d
e
C ________________
camera angle
A feature of Punch! LiveView that allows you to
control the width of view. Moving the camera angle
to the right widens the view. Moving the camera
angle to the left narrows the view.
cased opening
A door-shaped opening in a wall which is framed like
a doorway.
centerpoint
A centerpoint is a point within a circle from which
the radius and equidistance can be determined. See
also circle, curve.
circle
A geometric entity defined by a center point and a
radius. Punch! allows you to convert circles to walls,
floors, decks, and topographical objects such as
retaining walls and ground fill areas. A circle
differs from a curve in that a circles points are
equidistant from the center point. See also curve,
arc, circular arc, oval, polygon, polylines, rectangle,
square, multigon.
circular arc
An entity consisting of a segment between
two points on a circle. Circular arcs can be
converted into interior and exterior walls,
staircases, railings, property and boundary lines,
pathways and driveways, as well as retaining walls
and many more objects. See also arc, detail tab,
circle, oval, polygon, polylines, rectangle, square,
multigon, curve.
ClearView
A feature of Punch! LiveView that allows you to
display your project in a semi-transparent mode.
ClearView allows you to see nearby surfaces, even
while items or surfaces behind them are also
visible.
clipboard
A temporary storage area for data you have cut or
copied. A clipboard can only hold one item at a time.
See also paste, edit menu.
color ramp
A color selection method in which you choose a
color from a spectrum organized by shade and hue,
then use the color library to find the correct
shade. Colors are displayed from light to dark.
content
Realistic 3D features such as drapes, wainscoting,
furniture, paint, and other real-world items that
can be viewed in your LiveView window.
controlled fly-around
A feature of Punch! LiveView that
allows you to move around and view
your entire design from above.
Controlled fly around allows you to
control the speed, altitude, and angle
of view, as you circle your design. See also 3D walk
through, controlled walk-through view, 3D fly-
around view.
controlled walkthrough
A feature of Punch! LiveView that
allows you to view your 3D design by
positioning yourself in one place and
panning your surroundings, without
leaving your position. See also 3D walk
through, 3D fly around, controlled fly around.
curve
A geometric entity consisting of a smoothly
sloping segment. Punch! allows you to create
curves and convert them to walls, floors,
decks, and topographical objects, such as
retaining walls and ground fill areas. See also
circle, arc, circular arc, oval, polygon, polylines,
rectangle, square, multigon.
curve tension
The amount of slope in a curved segment. Curve
Tension is measured between 1 and 50, with 1
equaling only a slightly curved segment, and 50
equaling a greatly-exaggerated curve.
D _________________
diameter
A geometric measurement that describes the
distance, through the center, between points on a
circle. See also circle.
dimension
An annotation that describes the length, width, or
height of an object or entity.
dollhouse view
See 3D cut-away slider.
door header
See header.
PUNCH! Home Design Studio Pro Users Guide 397
C
:
\
D
e
v
e
l
o
p
\
M
A
C
-
H
D
S
t
u
d
i
o
P
r
o
\
U
s
e
r
'
s
G
u
i
d
e
\
G
l
o
s
s
a
r
y
.
f
m
p
r
i
n
t
e
d
M
o
n
d
a
y
,
J
u
l
y
2
3
,
2
0
0
7
1
:
2
8
p
m
p
a
g
e
3
9
7
o
f
P
U
N
C
H
!
H
o
m
e
D
e
s
i
g
n
S
t
u
d
i
o
P
r
o
U
s
e
r
s
G
u
i
d
e
dormer
A small window set vertically in a gable, projecting
from an angled roof. See also gable roof, gambrel
roof, hip roof, roof pitch.
drag
Drag is a manual action performed, using your
mouse to move an object or entity from one
location to another. You select the object or
entity, press and hold your left mouse button, then
drag your mouse to the desired location and
release the mouse button to drop the object.
drawing scale
The ratio between the size of your drawing screen
and the real-world object you are drawing. Higher
values on the screen units side make it easier to
draw small details. Higher values on the world units
side make it easier to draw large details. Also
called plan scale.
DWG
The binary file format used by AutoCAD.
DXF
An ASCII- or binary-based file format developed
by Autodesk, Inc. and widely supported by CAD
programs.
E _________________
elevation
A measurement that describes an object or
entitys distance above or below the working level.
Topographic elevation refers to an object or
entitys distance above or below sea level. Punch!
allows you to control the elevation of everything
from your foundation to a window or light switch.
See also elevation slider.
elevation slider
A design tool that allows you to raise or lower an
object or entity, relative to the working elevation.
In the case of topography objects, the elevation
slider allows you to raise or lower an object or
entity, relative to seal level.
ellipse
See oval.
entity
2D items such as lines, arcs, and circles that have
not been assigned properties and do not display in
3D. See also object.
F _________________
fill
Punch! defines the term fill in two separate
contexts. When drawing geometric entities, fill
refers to a solid color or hatch pattern that
appears inside of a closed entity, such as a
rectangle or circle. When drawing topography
objects, fill is a man-made deposit of natural soils
or rock products and waste materials used to raise
an area of land or to provide a bed for plants or a
pool.
flip
An editing feature that allows you to select an
object and reverse it, horizontally or vertically.
floor cutout
An opening in the floor used to allow stair access or
to create a loft.
fly-around
See 3D fly-around and controlled fly around.
foundation
An architectural structure that transmits loads
from a building to the underlying ground. It
supports the weight of the building and provides
stability.
398 PUNCH! Home Design Studio Pro Users Guide
Glossary
C
:
\
D
e
v
e
l
o
p
\
M
A
C
-
H
D
S
t
u
d
i
o
P
r
o
\
U
s
e
r
'
s
G
u
i
d
e
\
G
l
o
s
s
a
r
y
.
f
m
p
r
i
n
t
e
d
M
o
n
d
a
y
,
J
u
l
y
2
3
,
2
0
0
7
1
:
2
8
p
m
p
a
g
e
3
9
8
o
f
P
U
N
C
H
!
H
o
m
e
D
e
s
i
g
n
S
t
u
d
i
o
P
r
o
U
s
e
r
s
G
u
i
d
e
free rotate
An editing feature that allows you to rotate an
object or entity by clicking and dragging.
G ________________
gable roof
A roof defined by two evenly sloped planes
of equal lengths, meeting at a ridge peak.
The sloped sides are supported by two
equally-sized triangular wall extensions known as
gables. See also dormer, gambrel roof, hip roof,
roof pitch.
gambrel roof
A roof defined by four pitches, two on each side.
The bottom slopes of each side are more steep
than the top slopes. Gambrel roofs are common on
barns. See also dormer, gable roof, hip roof, roof
pitch.
grid
A visual drawing aid consisting of evenly spaced
horizontal and vertical lines. In 2D plan view, grids
are always oriented on the ground. 3D grids allow
you to draw on the front or sides (lateral) of an
object. See also Snap to Grid.
H ________________
header
A structural element above a door or window that
transfers stress to the load-bearing studs on
either side of the opening.
hip roof
A roof defined by four evenly sloped
planes, meeting at a ridge peak. A hip roof
is supported by hip rafters at each of the
four corners. See also dormer, gable roof,
gambrel roof, roof pitch.
HVAC
An acronym for heating, ventilation and air-
conditioning. A construction term that refers to
objects associated with temperature control and
air flow throughout a building, such as air ducts, air
conditioners, furnaces and so on.
J _________________
join
An editing procedure in which two arcs, lines, or
polylines, whose endpoints are nearby, are
converted into a single entity. See join sensitivity.
join sensitivity
A setting that determines the acceptable distance
between the endpoints of two entities before they
can be joined.
L _________________
latitude grid
See grid.
leader
An annotation that allows you to point to a specific
feature in your drawing. See also annotation,
dimension, notation.
line
A geometric entity, consisting of two
points connected by a straight segment.
Punch! lets you use lines to define property
boundaries, animation paths, and so on.
Walls and other objects may be comprised of lines
with additional properties such as width and
height. See also arcs, circles, ovals, polygons,
polylines, rectangles, squares.
LiveView
LiveView is a tool that allows you to move around
and view your design in photo-realistic 3D. There
are three window size options for viewing in
LiveView: 3D Quarter View, Split Plan and 3D Full
View. Using LiveView, you can add colors and
materials to the objects and entities in your
design, including walls, furniture, roofs, walkways,
and much, much more. See also 3D fly around, 3D
walk through, accessory, controlled fly around,
controlled walk through, material.
PUNCH! Home Design Studio Pro Users Guide 399
C
:
\
D
e
v
e
l
o
p
\
M
A
C
-
H
D
S
t
u
d
i
o
P
r
o
\
U
s
e
r
'
s
G
u
i
d
e
\
G
l
o
s
s
a
r
y
.
f
m
p
r
i
n
t
e
d
M
o
n
d
a
y
,
J
u
l
y
2
3
,
2
0
0
7
1
:
2
8
p
m
p
a
g
e
3
9
9
o
f
P
U
N
C
H
!
H
o
m
e
D
e
s
i
g
n
S
t
u
d
i
o
P
r
o
U
s
e
r
s
G
u
i
d
e
M_________________
material
A material is a textured or decorated object that
affects another object or entitys appearance.
Brick, stone, carpet, fabric, wood, and grass are all
examples of materials Punch! offers to enhance and
customize your design. See also color tab, paint
tab.
mirror
An editing feature that allows you to select an
object and place a horizontally or vertically
reversed copy of it.
multigon
A geometric entity, consisting of multiple
points connected by straight line
segments. Punch! allows you to convert
multigons to walls, floors, decks, stairs,
railings, and topographical objects such as
retaining walls and ground fill areas. Also called a
polygon. See also arc, circle, oval, polylines,
rectangle, square, curve, detail tab.
N _________________
notation
An annotation, in the form of text that can be used
as a label, reminder, or description, any type of
information you want to include for yourself or
anyone viewing your design. See also annotation,
dimension, leader.
nudge
An editing feature that allows you to use the arrow
keys to move a selection one grid unit to the left,
right, top, or bottom. When Snap to Grid is turned
off, Nudge moves the object or feature one pixel
at a time, instead of one grid unit. See also grid,
Snap to Grid.
O _________________
object
A representation of a real-world item such as a
door, window, furniture, or plant. An object may be
comprised of entities such as lines, circles, and
polylines in 2D, but in LiveView the object will be
displayed as a realistic item. See also entity.
object selection mode
An editing feature that allows you to control the
size and location of an entire object. Using object
selection mode, you can modify the size and
location without affecting the proportion. See also
point selection mode.
offset dimension
An annotation, consisting of a length dimension
that appears at a specific distance from the object
or entity it is measuring. See also annotation,
dimension, leader.
opacity
A measure of an objects transparency. The more
opaque an object is, the less transparent it is. See
also translucent, transparent.
oval
A geometric entity consisting of a closed
curve that resembles a flattened circle.
Punch! lets you use ovals to define property
boundaries, animation paths, and so on.
Walls and other objects may be comprised of lines
with additional properties such as width and
height. See also arcs, circles, multigons, polylines,
rectangles, squares.
P _________________
pan tool
A viewing tool that lets you scroll
horizontally or vertically over your design.
See also zoom tool.
plan view
A 2D representation of a design in which the
drawing is viewed from above.
plan scale
See drawing scale.
PlantFinder
A sorting feature that allows you to display only
plants that meet your criteria. For instance, you
can use the PlantFinder to narrow the offerings to
only those plants that require only minimal sunlight.
point selection mode
An editing feature that allows you to control the
shape of an object or entity. Using point selection
mode you can reshape an object or entity by moving
one or more corners. See also object selection
mode.
400 PUNCH! Home Design Studio Pro Users Guide
Glossary
C
:
\
D
e
v
e
l
o
p
\
M
A
C
-
H
D
S
t
u
d
i
o
P
r
o
\
U
s
e
r
'
s
G
u
i
d
e
\
G
l
o
s
s
a
r
y
.
f
m
p
r
i
n
t
e
d
M
o
n
d
a
y
,
J
u
l
y
2
3
,
2
0
0
7
1
:
2
8
p
m
p
a
g
e
4
0
0
o
f
P
U
N
C
H
!
H
o
m
e
D
e
s
i
g
n
S
t
u
d
i
o
P
r
o
U
s
e
r
s
G
u
i
d
e
polygon
See multigon.
PowerTool
An add-on application that allows you
to enhance your Punch! project.
R ________________
rafter
A structural element that extends from the top of
a wall to the ridge peak and supports a roof.
rectangle
A geometric entity consisting of four
points connected by four straight line
segments. Punch! allows you to convert
rectangles to walls, floors, decks, stairs, railings,
and topographical objects such as retaining walls
and ground fill areas. See also arc, circle, oval,
multigon, polyline, multigon, square, curve, detail
tab.
redo
To reverse the effects of an undo command. See
also undo.
reference grid
See grid.
roof pitch
The angle of a roof commonly
expressed as a ratio of vertical
rise to horizontal run. A pitch of
8:12 means that the roof rises 8
for 12 of horizontal run.
room template
A pre-drawn design for a kitchen, bath, or other
room that you can place in your drawing, then
customize to fit your own design.
S _________________
saltbox roof
A roof defined by two evenly sloped planes of
unequal lengths meeting at a ridge peak. The sloped
sides are supported by two irregularly-sized
triangular wall extensions. See also dormer, gable
roof gambrel roof, hip roof, roof pitch.
scale
See drawing scale.
Snap to Grid
An editing feature that allows you to place items at
regular points in your drawing. When Snap to Grid
is turned on, items that are placed in the design
window are automatically snapped, or placed, to
align with the current grid. By default, Snap to
Grid is turned on.
square
A rectangle in which all four sides are of equal
length. Punch! allows you to convert squares to
walls, floors, decks, stairs, railings, and
topographical objects such as retaining walls and
ground fill areas. See also arc, circle, curve, detail
tab, oval, multigon, polyline, rectangle.
stud
A structural element that runs vertically in support
of the walls. Most building codes require studs to
be placed every 16 to provide adequate support.
symbol
2D representations of 3D objects, such as
furniture, doors, or electrical outlets.
T _________________
template
See room template.
PUNCH! Home Design Studio Pro Users Guide 401
C
:
\
D
e
v
e
l
o
p
\
M
A
C
-
H
D
S
t
u
d
i
o
P
r
o
\
U
s
e
r
'
s
G
u
i
d
e
\
G
l
o
s
s
a
r
y
.
f
m
p
r
i
n
t
e
d
M
o
n
d
a
y
,
J
u
l
y
2
3
,
2
0
0
7
1
:
2
8
p
m
p
a
g
e
4
0
1
o
f
P
U
N
C
H
!
H
o
m
e
D
e
s
i
g
n
S
t
u
d
i
o
P
r
o
U
s
e
r
s
G
u
i
d
e
texture
A material surface, such as wood or brick, applied
to a 3D wall or object. See also material.
translucent
A characteristic of a material or object that
describes lights ability to pass through it.
Translucency differs from transparency in that a
transparent object, such as clear glass, can be seen
through, while a translucent object, such as
frosted glass, only allows light to pass through. See
also transparent, opacity.
transparent
A characteristic of a material or
object that describes your ability
to see through it. See also
translucent, opacity.
truss
A structural element that helps support a roof, top
floor, or beam. A truss is designed in a triangular
shape and is stronger than a beam.
U _________________
undo
To reverse the effects of the most recent draw or
edit operation. Punch! allows you to undo up to 500
operations. See also undo parameters.
undo parameters
A setting that allows you to determine the number
of operations you can undo. Punch! allows you to
undo up to 500 operations, however, higher values
may impact performance.
unit of measurement
The notation system used to enter and display
distances, angles, and areas. Punch! allows you to
select either English, to display measurements
using feet and inches, or Metric, to display
measurements using meters.
URL
An acronym for Uniform Resource Locator, which
specifies a websites unique address. Typically,
URLs are prefaced by http://www.
USDA zone maps
A method for determining hardiness zones.
Hardiness zones are determined based on average
temperature and amount of sunlight.
V _________________
virtual ruler
A visual drawing aid that allows you to
determine lengths. The virtual ruler can be
positioned in any way and extended to reach from
one end of a design to the other.
VRML
Virtual Reality Modeling Language, a standard file
format for representing 3D objects on the World
Wide Web.
wainscotting
A decorative interior wall surface, typically made
of wood, that contrasts with the wall surface above
it.
walk-through
See 3D walk through or controlled walk through.
window grill
The vertical and horizontal strips of wood in a
window that separate the panes of glass. Punch!
allows you to customize your window grill style so
your window has one large piece of glass, or
multiple panes.
window header
See header.
window molding
The wood casing around the outside of a window
opening.
working elevation
See elevation.
working floor
A working floor is a term that describes which level
of your design you are currently working on.
402 PUNCH! Home Design Studio Pro Users Guide
Glossary
C
:
\
D
e
v
e
l
o
p
\
M
A
C
-
H
D
S
t
u
d
i
o
P
r
o
\
U
s
e
r
'
s
G
u
i
d
e
\
G
l
o
s
s
a
r
y
.
f
m
p
r
i
n
t
e
d
M
o
n
d
a
y
,
J
u
l
y
2
3
,
2
0
0
7
1
:
2
8
p
m
p
a
g
e
4
0
2
o
f
P
U
N
C
H
!
H
o
m
e
D
e
s
i
g
n
S
t
u
d
i
o
P
r
o
U
s
e
r
s
G
u
i
d
e
Z ________________
zone map
See USDA zone map.
zoom factor
A setting that allows you to control how much
magnification is applied each time you click the
zoom tool.
zoom tool
A viewing tool that allows you to magnify
your drawing.
PUNCH! Home Design Studio Pro Users Guide 403
Index
C
:
\
D
e
v
e
l
o
p
\
M
A
C
-
H
D
S
t
u
d
i
o
P
r
o
\
U
s
e
r
'
s
G
u
i
d
e
\
M
A
C
_
I
X
.
f
m
p
r
i
n
t
e
d
M
o
n
d
a
y
,
J
u
l
y
2
3
,
2
0
0
7
1
:
2
8
p
m
p
a
g
e
4
0
3
o
f
P
U
N
C
H
!
H
o
m
e
D
e
s
i
g
n
S
t
u
d
i
o
P
r
o
U
s
e
r
s
G
u
i
d
e
Numerics
2D
drawing arcs 298
drawing circles 299
drawing conics 300
drawing ellipse 300
drawing lines 296
drawing polygons 302
drawing splines 303
reshape 366
resize 366
trim 372
2D arranging windows 42
2D Drawing Tools 296
2D panning the view 38
2D view 38
in Topography Designer 94
2D view, resetting 38
2D viewing in 3D 49, 94
2D zooming 38
3D
apply colors and materials 378
blend objects 373
chamfer 373
combining objects 336
drawing blocks 317
drawing cones 319
drawing cylinders 318
drawing holes 322
drawing prisms 320
drawing pyramids 321
drawing slabs 322
drawing spheres 316
drawing tools 316
reshape objects 366
resize 364
shade options 331
subtracting objects 336
viewing options 382
3D adding shadows 47
3D arranging windows 42
3D cut-away slider 49
3D Drawing Tools 316
3D fly around view 43, 269
3D lighting intensity 47
3D quarter view 42
3D viewing speed 44, 270
3D walk through 43
3-point freehand roof tool 162
4-point freehand roof tool 161
A
AC 155
ac units, rotating 156
accessories 117
Add a location 259
add point 196
adding
air conditioners 155
heat pumps 155
heating 155
lighting 143
railings 120
roof points (Roofing Assistant) 171
roofing 160
shadows 46
topography objects (Topography Designer) 88
age, customizing plant 56
air conditioner 155
air ducts, placing 154
air ducts, rotating 154
align text 27
alter roof size 162
alter roof slope 163
alter topography (Topography Designer) 91
angled text 28
annotations 27
appliance elevation (Cabinet Assistant) 229
apply color 61
apply material 62
Applying colors and materials 378
arc, drawing 191
Arcs
drawing 2D 298
Assigning Short Cut Keys 281
404 PUNCH! Home Design Studio Pro Users Guide
Index
C
:
\
D
e
v
e
l
o
p
\
M
A
C
-
H
D
S
t
u
d
i
o
P
r
o
\
U
s
e
r
'
s
G
u
i
d
e
\
M
A
C
_
I
X
.
f
m
p
r
i
n
t
e
d
M
o
n
d
a
y
,
J
u
l
y
2
3
,
2
0
0
7
1
:
2
8
p
m
p
a
g
e
4
0
4
o
f
P
U
N
C
H
!
H
o
m
e
D
e
s
i
g
n
S
t
u
d
i
o
P
r
o
U
s
e
r
s
G
u
i
d
e
Attaching Template Materials and Colors to Your
Model 272
auto flooring 107
AutoClick Placement 64
automatic dimensioning, turning off 26, 107
Axis visibility 390
B
background animation, suppress 48
background color 40
backsplash height, change (Cabinet Assistant) 231
backsplash thickness, change (Cabinet Assistant) 231
baluster (deck), changing spacing 176
baluster spacing 176
base cabinet dimensions, change (Cabinet Assistant) 230
base trim 59
baseboard heaters 156
basement, creating 101
basic terminology 12
bathtubs, placing 151
bay window 111
beams
dimensioning 100
length 100
stiffener 100
Blend 3D Objects 373
blinds 117
Blocks, drawing 3D 317
break a wall 112
bring to front 194
building pad (Topography Designer) 91
built-in oven (Cabinet Assistant) 228
built-in refrigerator (Cabinet Assistant) 228
C
Cabinet Assistant 223
cabinet trim (Cabinet Assistant) 229
cabinet, standard measurements (Cabinet Assistant) 223
cable jack 147
calculating square footage 27
camera angle 44, 269
camera in PhotoView 263
ceiling and floor outlets, placing 142
ceiling fan 147
ceiling height 107
ceiling/floor options 108
center of reference 43
center text 27
centerpoint, snap to segment 33
chain link fence 186
Chamfer 3D objects 373
Chamfer objects 370
change
backsplash height (Cabinet Assistant) 231
backsplash thickness (Cabinet Assistant) 231
base cabinet height (Cabinet Assistant) 230
base cabinet width (Cabinet Assistant) 230
deck height 175
door height (Cabinet Assistant) 231
door type 112
exterior wall length 105
font of annotations 27
interior wall length 106
rail height 231
roof pitch 162
roof slope 163
stile width (Cabinet Assistant) 231
style of line 193
thickness of line 192
toe kick size (Cabinet Assistant) 231
top cabinet thickness (Cabinet Assistant) 230
width, pathway 184
Changing object direction 367
Changing object name 367
Changing Object Resolution 286
Changing object type 369
circles, drawing 22, 190
Circles, drawing 2D 299
circular arc, drawing 191
clear 70
ClearView 45
clipboard 70
closing files 78
color ramp 61
color, applying 61
color, plan layer 39
color, printing plan in 80
colors, custom 62
Combining 3D objects 336
Concept Explorer
controlling visibility 279
Cones, drawing 3D 319
Conics, drawing 2D 300
connector switches 143
Construction lines, creating 337
construction materials (RealModel) 268
content folder 265
contents, package 4
controlled walk-through view 43, 269
Controlling window visibility 390
Converting
2D profile to solid 342
surface from curves 342
copy 70
Copy an object 364
copying objects between floors 73
copying staircases 120
Create a copy of an object 364
crown molding 59
crown trim, remove 59
curtains 117
curve a pathway 183
PUNCH! Home Design Studio Pro Users Guide 405
C
:
\
D
e
v
e
l
o
p
\
M
A
C
-
H
D
S
t
u
d
i
o
P
r
o
\
U
s
e
r
'
s
G
u
i
d
e
\
M
A
C
_
I
X
.
f
m
p
r
i
n
t
e
d
M
o
n
d
a
y
,
J
u
l
y
2
3
,
2
0
0
7
1
:
2
8
p
m
p
a
g
e
4
0
5
o
f
P
U
N
C
H
!
H
o
m
e
D
e
s
i
g
n
S
t
u
d
i
o
P
r
o
U
s
e
r
s
G
u
i
d
e
curve edging 185
curve tension 24
curved
deck railing 177
deck staircase 118
edging 185
railing 120
staircase 178
wall 111
curves, drawing 23, 192
custom cabinet features (Cabinet Assistant) 230
custom color 62
custom color palette 61
customizing colors (Home Estimator) 250
customizing deck railing 177
customizing deck staircases 178
customizing railing 121
customizing staircases 119
cut 70
cut-away slider 49
CWSP-2-Controlling Colors 311
CWSP-2-Resizing 2D Objects 309
Cylinders, drawing 3D 318
D
deactivate undo 75
deck cut-out 174
deck height, change 175
deck plan 173
decks
adding 174
handrails 175
defining slope (Topography Designer) 91
delete point 196
deleting roof points (Roofing Assistant) 171
detail plan 189
diagonal, walls 110
different color in each room 111
digital picture, importing in PhotoView 263
dimensions
adding between walls 26
change endpoint 26
changing location 99, 108
from wall to center 99, 107
hiding 26, 99, 107
dimming lights 145
display settings 18
dollhouse view 49
door dimensions, hiding 26, 99, 107
door height, change (Cabinet Assistant) 231
door settings 112
doors 112
hiding in 3D 47
resizing 112
viewing in 3D 47
dormer 163
double doors 113
double oven (Cabinet Assistant) 228
drag-and-drop, objects 52
drains, floor 150
drapes 117
drawing
arcs 191
circles 22, 190
circular arcs 191
curves 23, 192
lines 190
multigons 23, 192
ovals 22, 190
polygons 22, 191
rectangles 22, 190
squares 22, 190
Drawing 2D arcs 298
Drawing 2D circles 299
Drawing 2D conics 300
Drawing 2D ellipse 300
Drawing 2D lines 296
Drawing 2D polygons 302
Drawing 2D splines 303
Drawing 3D blocks 317
Drawing 3D cones 319
Drawing 3D cylinders 318
Drawing 3D holes 322
Drawing 3D prisms 320
Drawing 3D pyramids 321
Drawing 3D slabs 322
Drawing 3D spheres 316
Drawing Colors, controlling 285
drawing scale, setting 17
Drawing Tools, 2D 296
Drawing tools, 3D 316
driveway 183
ducts, placing 154
Dynamic Pan 389
E
edging 185
edit property line 182
edit text 28
editing a drawing 69
editing objects 65
Editing surfaces 345
electrical outlet 142
electrical plan 141
elevate built-in oven (Cabinet Assistant) 229
elevating objects 72, 123
elevating, PhotoView image 265
elevation
increasing and decreasing (Roofing Assistant) 172
increasing and decreasing (Topography Designer) 93
elevation slider 6, 72
elevation, adjusting 43
406 PUNCH! Home Design Studio Pro Users Guide
Index
C
:
\
D
e
v
e
l
o
p
\
M
A
C
-
H
D
S
t
u
d
i
o
P
r
o
\
U
s
e
r
'
s
G
u
i
d
e
\
M
A
C
_
I
X
.
f
m
p
r
i
n
t
e
d
M
o
n
d
a
y
,
J
u
l
y
2
3
,
2
0
0
7
1
:
2
8
p
m
p
a
g
e
4
0
6
o
f
P
U
N
C
H
!
H
o
m
e
D
e
s
i
g
n
S
t
u
d
i
o
P
r
o
U
s
e
r
s
G
u
i
d
e
Ellipse, drawing 2D 300
ellipses 22
ellipses, see drawing circles and ovals 190
email plans 79
Establish position 258
excavate topography 188
existing files, opening 78
exiting 79
Export Files 280
Exporting Files 280
exterior walls 104
Extruding a surface 342
eyeglasses 45
F
fan, ceiling 147
features, moving between plans 73
fences, drawing 186
file format (PhotoView) 264
files
closing 78
opening 78
printing 80
saving 78
Files, Export 280
Files, Exporting 280
Files, Import 280
Files, Importing 280
fill 184
region 182
reshaping 182
Fillet objects 370
fills 192
flatten gables (Roofing Assistant) 168
flip PhotoView image 266
Flip view 383
flip, entire plan 71
flood lights, adding 146
floor cutout
adding 122
drawing 122
floor drains 150
floor options 108
floor plan 103
Floor Plan Trace 135
flooring
automatic 99, 108
drawing 121
reshaping 122
floors, adding 117
flowers 55
flush right text 27
fly around 43, 269
fly around speed 44, 270
follow topography 73
font 28
forum 12
foundation
defining perimeter 98
piers 101
reshaping 99
width 98
foundation piers 101
foundation plan 97
foundation slope, changing 101
four-point freehand roof tool 161
free rotate 71, 130
French doors 113
full cabinet (Cabinet Assistant) 224
full cabinet, standard measurements (Cabinet
Assistant) 224
furniture 52
G
gable roof 160
gambrel roof 165
gas bib 150
gates 186, 187
glow 144
Grid
change color 290
change size 290
change spacing 289
change style 290
display 289
snap to 287
using 289
grid 24
grid spacing 25
grid style 25
grid, displaying 26
grill settings, window 116
ground fill region 182
Grouping objects 367
growing, plants 59
guide, about this 12
H
handrails (deck) 176
hardiness zone maps 56
heat pump 155
heat/vent lights, dimming 145
heating units, adding 155
height, change backsplash (Cabinet Assistant) 231
height, change base cabinet (Cabinet Assistant) 230
height, change door (Cabinet Assistant) 231
height, change rail 231
height, wall 106
hide
doors in 3D 47
materials in 3D 48
PUNCH! Home Design Studio Pro Users Guide 407
C
:
\
D
e
v
e
l
o
p
\
M
A
C
-
H
D
S
t
u
d
i
o
P
r
o
\
U
s
e
r
'
s
G
u
i
d
e
\
M
A
C
_
I
X
.
f
m
p
r
i
n
t
e
d
M
o
n
d
a
y
,
J
u
l
y
2
3
,
2
0
0
7
1
:
2
8
p
m
p
a
g
e
4
0
7
o
f
P
U
N
C
H
!
H
o
m
e
D
e
s
i
g
n
S
t
u
d
i
o
P
r
o
U
s
e
r
s
G
u
i
d
e
objects in 3D 48
plumbing in 3D 48
roofs in 3D 48
topography in 3D 48
hide Floor Plan Trace image 137
Hide objects 391
hide plan layers 39
hide tools (Home Estimator) 250
hide topography lines 48
hip roof 160
Holes, drawing 3D 322
homeplans, included 79
hose bib, placing 150
hot water heater 152
how to estimate materials needed 251
hvac plan 153
I
identifying which plant has been placed 56
Import Files 280
importing 79
importing (Floor Plan Trace) 136
Importing Files 280
importing image (PhotoView) 264
importing objects 52
inactive floor color 40
inserting a point (Site Planner) 201
installation 4
intensity, lighting 47
interior walls 105
interrupt rendering 46
intersection, snap to 35
irregular walls 109
J
jacks, phone and cable 147
K
kitchen design, standard measurements (Cabinet
Assistant) 223
kitchen island (Cabinet Assistant) 227
L
landing, stairway 119
landscape plan 181
landscape, designing 181
layer, viewing plan 39
Layers, controlling 392
layers, viewing 38
lengthen interior walls 106
library paneling 59
library paneling, remove 59
light switch 142
lighting
adding interior 143
adding outdoor 46
adjusting intensity (outdoor) 47
dimming 145
Lighting, customize 261
line style 193
lines, drawing 190
Lines, drawing 2D 296
LiveView 41
opening a window 42
LiveView buttons 8
LiveView, printing 83
locate plant 57
locating PhotoView image 265
Location
Add 259
Location, establish 258
lock roof panels (Roofing Assistant) 168, 172
lock walls (Roofing Assistant) 168
Locking objects 367
log home components 53
lot properties (Topography Designer) 92
lot size, defining 17
lot size, setting (Topography Designer) 88
M
Main Tool Palette 279
matching scale (Floor Plan Trace) 136
material estimations (Home Estimator) 251
material, attaching (RealModel) 272
material, printing template (RealModel) 272
materials
applying 62
hiding in 3D 48
viewing in 3D 48
mature plants 59
measurement tools 6
measurements, using the Virtual Ruler 26
menu bar 6
modifying deck staircases 178
modifying staircases 119
move, entire plan 74
moving
along the grid 25
ceiling fan 147
features between plans 73
objects 70, 123
objects between floors 73
PhotoView image 264
plants 56
sinks 151
staircases 120
walls 110
multigon, drawing 23, 192
408 PUNCH! Home Design Studio Pro Users Guide
Index
C
:
\
D
e
v
e
l
o
p
\
M
A
C
-
H
D
S
t
u
d
i
o
P
r
o
\
U
s
e
r
'
s
G
u
i
d
e
\
M
A
C
_
I
X
.
f
m
p
r
i
n
t
e
d
M
o
n
d
a
y
,
J
u
l
y
2
3
,
2
0
0
7
1
:
2
8
p
m
p
a
g
e
4
0
8
o
f
P
U
N
C
H
!
H
o
m
e
D
e
s
i
g
n
S
t
u
d
i
o
P
r
o
U
s
e
r
s
G
u
i
d
e
N
notations 27
nudge 70
O
object center, snap to 33
object corner, snap to 34
Object counts 293
Object Name, change 367
Object Resolution 286
Object type, changing 369
object-level editing 196
Objects 324
3D reshape 366
apply colors and materials 378
blend 3D 373
chamfer 370
chamfer 3D 373
change type 369
changing direction 367
changing name 367
combining 3D 336
copy 364
fillet 370
grouping 367
locking 367
nudge
Nudging objects 306
Reshape 2D 366
resize 306
select all 364
selecting 304
show/hide 391
simplify 370
subtracting 3D 336
trim 2D 372
objects 52, 79
copying 73
copying between floors 73
editing 65
elevating 72, 123
hiding in 3D 48
moving 70, 123
moving by coordinates 70, 123
rotating 65, 71
viewing in 3D 48
objects, moving between floors 73
older version, export to 80
opacity, in ClearView 45
open stairway 119
outdoor hose bib 150
outlets, placing 142
ovals, drawing 22, 190
oven (Cabinet Assistant) 228
P
paint 61
Pan options 389
pan tool 38
panning, 2D view 38
parameters, undo 74
paste 70
pathway 183
change width 184
straight or curved 183
Pen Color Palette
controlling visibility 279
perimeter, foundation 98
perpendicular, snap to 35
phone jack 147
photograph (PhotoView) 263
PhotoView 263
file format 264
tips for using 263
picture of my home (PhotoView) 266
piers, foundation 101
pitch, roof 162
pitch, roof (Roofing Assistant) 168, 169
placing
air ducts 154
bathtubs 151
ceiling and floor outlets 142
gas bib 150
hose bib 150
hot water heater 152
showers 152
sinks 151
sprinkler heads 188
toilets 150
plan layer, viewing a 39
plan views (Topography Designer) 94
plan, views 38
plans, customizing visible 39
plant categories 55
plant database 57
plant growth meter 59
plant inventory bar 56
PlantFinder 57
plants
adding 55
customizing age 56
find by name 57
locate on Preview Bar 57
moving 56
sorting 57
plants, growing 59
plotter 80, 252
plumbing
hiding in 3D 48
viewing in 3D 48
plumbing plan 149
point-level editing 196
PUNCH! Home Design Studio Pro Users Guide 409
C
:
\
D
e
v
e
l
o
p
\
M
A
C
-
H
D
S
t
u
d
i
o
P
r
o
\
U
s
e
r
'
s
G
u
i
d
e
\
M
A
C
_
I
X
.
f
m
p
r
i
n
t
e
d
M
o
n
d
a
y
,
J
u
l
y
2
3
,
2
0
0
7
1
:
2
8
p
m
p
a
g
e
4
0
9
o
f
P
U
N
C
H
!
H
o
m
e
D
e
s
i
g
n
S
t
u
d
i
o
P
r
o
U
s
e
r
s
G
u
i
d
e
points
adding roof points (Roofing Assistant) 171
deleting roof points (Roofing Assistant) 171
Points, adding 296
Points, inserting 296
polygons, drawing 22, 191
Polygons, drawing 2D 302
pond, adding 184
post tension strand 101
Preferences 278
restore 290
Selection 284
Snaps 287
Unit of Measure 285
Preferences, controlling 260
Preferences, Startup Screen 278
preview bar 8
Print 282
print 271
print templates (RealModel) 271
printer setup (RealModel) 271
printing 3D LiveView 83
printing drawing in color 80
printing floor plans 80
print to fit page 82
print to scale 82
Prisms, drawing 3D 320
properties bar 8
property line 182
pumps (heat), adding 155
Punch! Cabinet Assistant 223
Punch! Home Design
installing 4
registering 4
uses for 3
Punch! Online Community 12
punchsoftware.com 12
Pyramids, drawing 3D 321
R
rail height, change 231
railings
adding 120, 177
modifying 121
RealModel 267
attaching template textures & colors 272
construction material 270
scale 270
recently opened files 78
recessed lights, dimming 145
rectangles, drawing 22, 190
redo 75
reference grid 24
refrigerator (Cabinet Assistant) 228
region, fill 182
registering the program 4
registration 4
remove handrails 176
remove skirt trim 175
remove trim 59
remove wall trim 59
Render Library
controlling visibility 279
rendering options 46
rendering, adjusting quality 46
rendering, stopping process 46
replacing PhotoView image 265
requirements, system 4
resetting 2D view 38
reshape
decks 174
flooring 122
Reshape 2D objects 366
Reshape 3D objects 366
reshaping, fill 182
Resize 2D objects 366
Resize 3D objects 364
resize exterior wall 105
resize interior wall 106
resize, objects 65
resizing
bathtubs 151
doors 112
gates 187
PhotoView image 265
railing 178
roofing 162
staircases 179
tubs 151
Resizing objects 306
Restore Preferences 290
retaining wall height 188
retaining walls 187
right align text 27
roof
adding roof points (Roofing Assistant) 171
custom roof region (Roofing Assistant) 170
deleting roof points (Roofing Assistant) 171
freehand hip roof (Roofing Assistant) 170
height policy (Roofing Assistant) 168, 169
options (Roofing Assistant) 168, 169
pitch (Roofing Assistant) 168, 169
roof cutout 163
roof elevation (Roofing Assistant) 172
roof pitch (Roofing Assistant) 171
roof pitch, change 162
roof slope, change 163
roof, resizing 162
Roofing Assistant (Roofing Assistant) 168
roofing plan 159
roofs
adding 160
constructing templates (RealModel) 272
41 0 PUNCH! Home Design Studio Pro Users Guide
Index
C
:
\
D
e
v
e
l
o
p
\
M
A
C
-
H
D
S
t
u
d
i
o
P
r
o
\
U
s
e
r
'
s
G
u
i
d
e
\
M
A
C
_
I
X
.
f
m
p
r
i
n
t
e
d
M
o
n
d
a
y
,
J
u
l
y
2
3
,
2
0
0
7
1
:
2
8
p
m
p
a
g
e
4
1
0
o
f
P
U
N
C
H
!
H
o
m
e
D
e
s
i
g
n
S
t
u
d
i
o
P
r
o
U
s
e
r
s
G
u
i
d
e
gambrel 163, 165
hiding in 3D 48
viewing in 3D 48
room templates 124
rotate 71
air ducts 154
hvac units 156
objects 65
walls 110
rotate entire plan 74
Rotate view 383
rotate, specified amount 71, 130
rotated text 28
rules 192
S
Save 281
save as 78
saving files 78
scale, defining (RealModel) 270
scale, setting 17
scanned image, importing (PhotoView) 263
scroll mouse zoom 38
second floor, adding 117
segment centerpoint, snap to 33
segment-offset, snap to 36
selecting 3D 324
Selecting Objects 283
Selecting objects 304
selection, rotating 71
send to back 194
Set to Default 17
setting roof options (Roofing Assistant) 168, 169
settings, display 18
Shade options 331
Shade options, customize 332
Shade render options 331
shadows, adding 47
Short Cut Keys 281
Short Cut Keys, Assigning 281
shorten interior walls 106
show Floor Plan Trace image 137
Show objects 391
show tools (Home Estimator) 250
show topography lines 48
Show-Hide Tool Palette
controlling visibility 279
shrubs 55
side-by-side refrigerator (Cabinet Assistant) 228
sidewalk 183
Simplify objects 370
single oven (Cabinet Assistant) 228
sinks 151
skirt trim (deck), editing 175
skylight 164
slab foundation 101
Slabs, drawing 3D 322
smoke detector 148
smooth
in Topography Designer 93
smoothing tension
in Topography Designer 93
snap basics 32
snap to
object center 33
object corner 34
perpendicular 35
segment centerpoint 33
segment-offset 36
Snap to grid 287
snap to grid, settings 25
snap to grid, turning off 25
snap to intersection 35
Snap to perpendicular 287
Snap to tangent 287
Snapping to points 286
snaps bar 7
Snaps Dialog
controlling visibility 279
Snaps Preferences 287
soffit options 108
Solid, creating from profile 342
spa tub 151
spacing, baluster 176
speed tips 17
speed, fly-around 44, 270
speed, walk through 44, 270
Spheres, drawing 3D 316
Splines, drawing 2D 303
split-level, creating 102
sprinkler head, placing 188
square footage, calculating 27
squares, drawing 22, 190
staircases
copying 120
customizing 119
modifying 119
placing 118
resizing 179
staircases (deck)
customizing 178
modifying 178
placing straight 178
straight 178
stairway landing 119
stairway, open 119
standard toolbar 5
Startup screen, customizing 278
status bar 8
steps, adding 176
steps, changing the height 176
stiffener beams 100
changing length 100
PUNCH! Home Design Studio Pro Users Guide 41 1
C
:
\
D
e
v
e
l
o
p
\
M
A
C
-
H
D
S
t
u
d
i
o
P
r
o
\
U
s
e
r
'
s
G
u
i
d
e
\
M
A
C
_
I
X
.
f
m
p
r
i
n
t
e
d
M
o
n
d
a
y
,
J
u
l
y
2
3
,
2
0
0
7
1
:
2
9
p
m
p
a
g
e
4
1
1
o
f
P
U
N
C
H
!
H
o
m
e
D
e
s
i
g
n
S
t
u
d
i
o
P
r
o
U
s
e
r
s
G
u
i
d
e
dimensioning 100
stile width, change (Cabinet Assistant) 231
stock cabinets (Cabinet Assistant) 223
stop rendering 46
straight deck staircase 178
straight edging 185
straight railing 120, 177
straight staircase 118
straight staircases 178
straighten a curved pathway 183
straighten curved edging 185
stud spacing 98, 107, 172
Subtracting 3D objects 336
Sun position, establish 258
support, technical 12
suppress background animation 48
Surface
creating from curve 342
editing a surface 345
extruding 342
switches, connector 143
symbols, 2D 52
system requirements 4
T
tabs
deck plan 173
detail plan 189
electrical plan 141
floor plan 103
foundation 97
hvac 153
landscape plan 181
plumbing 149
roofing 159
Technical Support 12
technical support 12
template, printing textures 272
template, RealModel wall 271
templates 124
text
adding 27
alignment 27
at an angle 28
edit 28
formatting 28
texture, attaching (RealModel) 272
thermostat 148
thickness, change backsplash (Cabinet Assistant) 231
thickness, change top cabinet (Cabinet Assistant) 230
three-point freehand roof tool 162
Tips for Using PhotoView 263
toe kick size, change (Cabinet Assistant) 231
toilets, placing 150
tools, measurement 6
top cabinet
thickness, change (Cabinet Assistant) 230
with microwave (Cabinet Assistant) 226
topography
alter (Topography Designer) 91
hiding in 3D 48
viewing in 3D 48
topography (Topography Designer) 91
topography line color 40
topography objects
adding (Topography Designer) 88
tracing (Topography Designer) 91
topography, define 17
trace images (Topography Designer) 91
tracing (Floor Plan Trace) 136
tracing, floor plan 136
transparent fill 193
trees 55
Trim 2D objects 372
trim style, cabinet (Cabinet Assistant) 229
trim, remove 59
troubleshooting scroll mouse 38
tubs, placing 151
two colors on one wall 112
two textures on one wall 59
U
undo 74
undo parameters 74
unit of measurement 16
unsmooth
in Topography Designer 93
USDA zone maps 56
User Interface 278
Using the Grid 289
V
vents, placing 155
Verify information 291
View
controlling workplane 385
create new 383
flip 383
layers 392
pan 389
rotate 383
rotate around 389
rotate automatically 390
window visibility 390
zoom 388
view
doors in 3D 47
materials in 3D 48
objects in 3D 48
plumbing in 3D 48
roofs in 3D 48
41 2 PUNCH! Home Design Studio Pro Users Guide
Index
C
:
\
D
e
v
e
l
o
p
\
M
A
C
-
H
D
S
t
u
d
i
o
P
r
o
\
U
s
e
r
'
s
G
u
i
d
e
\
M
A
C
_
I
X
.
f
m
p
r
i
n
t
e
d
M
o
n
d
a
y
,
J
u
l
y
2
3
,
2
0
0
7
1
:
2
9
p
m
p
a
g
e
4
1
2
o
f
P
U
N
C
H
!
H
o
m
e
D
e
s
i
g
n
S
t
u
d
i
o
P
r
o
U
s
e
r
s
G
u
i
d
e
topography in 3D 48
view, adding shadows 47
view, adjusting lighting 47
view, camera angle 44, 269
view, full plan 42
view, speed 44, 270
viewing
2D plan (Topography Designer) 94
all floors (Topography Designer) 94
working floor (Topography Designer) 94
viewing elevations in ClearView 45
Viewing in 3D 382
viewing, 2D plan 38
viewing, all floors 38
viewing, layer combinations 38
viewing, plan layer 39
viewing, working floor 38
viewpoint angle 49, 94
views
controlled fly-around 43, 269
controlling 37
views, fly-around 43, 269
virtual ruler, hiding 26
VRML, exporting to 80
W
wainscot, remove 59
wainscotting 59
walk-through
adjusting elevation 43
speed 44, 270
view 43
wall break tool 111, 112
wall cabinet (Cabinet Assistant) 224
wall height (Roofing Assistant) 171
wall options 107
wall trim, remove 59
wall width 107
walls
changing length 106
defining height 106
diagonal 110
exact length exterior 104
exact length interior 106
exterior 104
interior 105
irregular 109
moving 110
retaining 187
retaining height 188
rotating 110
second floor 118
slanted 110
walls, constructing templates (RealModel) 271
watch plants grow 59
wheel mouse zoom control 38
width, change
base cabinet (Cabinet Assistant) 230
stile (Cabinet Assistant) 231
width, foundation 98
window dimensions, hiding 26, 99, 107
window molding 59
window, grill settings 116
window, LiveView 42
windows 115
arranging 42
Wolfgang Trost Architects 79
working elevation, setting 72
working floor
viewing (Topography Designer) 94
working floor, viewing 38
WorkPlane, controlling 385
workshop object, resize 65
Z
zero-offset dimension 26
zoom factor 38
Zoom options 388
zoom tool 38
in Topography Designer 130
zoom, setting the factor 38
zoom, troubleshooting wheel mouse 38
zooming in 2D 38
You might also like
- A Heartbreaking Work Of Staggering Genius: A Memoir Based on a True StoryFrom EverandA Heartbreaking Work Of Staggering Genius: A Memoir Based on a True StoryRating: 3.5 out of 5 stars3.5/5 (231)
- The Sympathizer: A Novel (Pulitzer Prize for Fiction)From EverandThe Sympathizer: A Novel (Pulitzer Prize for Fiction)Rating: 4.5 out of 5 stars4.5/5 (119)
- Never Split the Difference: Negotiating As If Your Life Depended On ItFrom EverandNever Split the Difference: Negotiating As If Your Life Depended On ItRating: 4.5 out of 5 stars4.5/5 (838)
- Devil in the Grove: Thurgood Marshall, the Groveland Boys, and the Dawn of a New AmericaFrom EverandDevil in the Grove: Thurgood Marshall, the Groveland Boys, and the Dawn of a New AmericaRating: 4.5 out of 5 stars4.5/5 (265)
- The Little Book of Hygge: Danish Secrets to Happy LivingFrom EverandThe Little Book of Hygge: Danish Secrets to Happy LivingRating: 3.5 out of 5 stars3.5/5 (399)
- Grit: The Power of Passion and PerseveranceFrom EverandGrit: The Power of Passion and PerseveranceRating: 4 out of 5 stars4/5 (587)
- The World Is Flat 3.0: A Brief History of the Twenty-first CenturyFrom EverandThe World Is Flat 3.0: A Brief History of the Twenty-first CenturyRating: 3.5 out of 5 stars3.5/5 (2219)
- The Subtle Art of Not Giving a F*ck: A Counterintuitive Approach to Living a Good LifeFrom EverandThe Subtle Art of Not Giving a F*ck: A Counterintuitive Approach to Living a Good LifeRating: 4 out of 5 stars4/5 (5794)
- Team of Rivals: The Political Genius of Abraham LincolnFrom EverandTeam of Rivals: The Political Genius of Abraham LincolnRating: 4.5 out of 5 stars4.5/5 (234)
- Shoe Dog: A Memoir by the Creator of NikeFrom EverandShoe Dog: A Memoir by the Creator of NikeRating: 4.5 out of 5 stars4.5/5 (537)
- The Emperor of All Maladies: A Biography of CancerFrom EverandThe Emperor of All Maladies: A Biography of CancerRating: 4.5 out of 5 stars4.5/5 (271)
- The Gifts of Imperfection: Let Go of Who You Think You're Supposed to Be and Embrace Who You AreFrom EverandThe Gifts of Imperfection: Let Go of Who You Think You're Supposed to Be and Embrace Who You AreRating: 4 out of 5 stars4/5 (1090)
- Her Body and Other Parties: StoriesFrom EverandHer Body and Other Parties: StoriesRating: 4 out of 5 stars4/5 (821)
- The Hard Thing About Hard Things: Building a Business When There Are No Easy AnswersFrom EverandThe Hard Thing About Hard Things: Building a Business When There Are No Easy AnswersRating: 4.5 out of 5 stars4.5/5 (344)
- Hidden Figures: The American Dream and the Untold Story of the Black Women Mathematicians Who Helped Win the Space RaceFrom EverandHidden Figures: The American Dream and the Untold Story of the Black Women Mathematicians Who Helped Win the Space RaceRating: 4 out of 5 stars4/5 (890)
- Elon Musk: Tesla, SpaceX, and the Quest for a Fantastic FutureFrom EverandElon Musk: Tesla, SpaceX, and the Quest for a Fantastic FutureRating: 4.5 out of 5 stars4.5/5 (474)
- Benokraitis, Benokraitis Nijole Vaicaitis - Marriages & Families - Changes, Choices, and Constraints-Pearson (2015)Document617 pagesBenokraitis, Benokraitis Nijole Vaicaitis - Marriages & Families - Changes, Choices, and Constraints-Pearson (2015)colleen100% (1)
- The Unwinding: An Inner History of the New AmericaFrom EverandThe Unwinding: An Inner History of the New AmericaRating: 4 out of 5 stars4/5 (45)
- The Yellow House: A Memoir (2019 National Book Award Winner)From EverandThe Yellow House: A Memoir (2019 National Book Award Winner)Rating: 4 out of 5 stars4/5 (98)
- Purnanandalahari p3D4Document60 pagesPurnanandalahari p3D4anilkumar100% (1)
- On Fire: The (Burning) Case for a Green New DealFrom EverandOn Fire: The (Burning) Case for a Green New DealRating: 4 out of 5 stars4/5 (73)
- MechanismDocument17 pagesMechanismm_er100No ratings yet
- German BasicDocument60 pagesGerman BasicchahirNo ratings yet
- Strategicmanagement Finalpaper 2ndtrisem 1819Document25 pagesStrategicmanagement Finalpaper 2ndtrisem 1819Alyanna Parafina Uy100% (1)
- ATLAS CYLINDER LUBRICATOR MANUALDocument36 pagesATLAS CYLINDER LUBRICATOR MANUALKaleb Z king webNo ratings yet
- Causes of The Renaissance: Silk RoadDocument6 pagesCauses of The Renaissance: Silk RoadCyryhl GutlayNo ratings yet
- Avanto Magnet System Error MessagesDocument21 pagesAvanto Magnet System Error MessagesMuhammad Ahmad75% (4)
- 2018 Cambridge Lower Second Progression Test Science Stage 8 QP Paper 2 - tcm143-430409Document16 pages2018 Cambridge Lower Second Progression Test Science Stage 8 QP Paper 2 - tcm143-430409AnisahNo ratings yet
- ZO 503 Physiological Chemistry by Dr.S.S.KunjwalDocument22 pagesZO 503 Physiological Chemistry by Dr.S.S.KunjwalAbhishek Singh ChandelNo ratings yet
- The Issue of Body ShamingDocument4 pagesThe Issue of Body ShamingErleenNo ratings yet
- Citi Global College Inc 12STEM3G72Document9 pagesCiti Global College Inc 12STEM3G72yanna villarealNo ratings yet
- Course Introduction: Collection and Presentation of Data The Frequency Distribution Graphical Presentation of DataDocument61 pagesCourse Introduction: Collection and Presentation of Data The Frequency Distribution Graphical Presentation of DataShekinah Vingno LingcongNo ratings yet
- X TensoqaDocument2 pagesX TensoqaLeo CabelosNo ratings yet
- Specification: F.V/Tim e 3min 5min 8min 10MIN 15MIN 20MIN 30MIN 60MIN 90MIN 1.60V 1.67V 1.70V 1.75V 1.80V 1.85VDocument2 pagesSpecification: F.V/Tim e 3min 5min 8min 10MIN 15MIN 20MIN 30MIN 60MIN 90MIN 1.60V 1.67V 1.70V 1.75V 1.80V 1.85VJavierNo ratings yet
- Bioav 3Document264 pagesBioav 3Sabiruddin Mirza DipuNo ratings yet
- Thermal Physics KPN MurthyDocument151 pagesThermal Physics KPN MurthyRithish BarathNo ratings yet
- ExportDocument18 pagesExportDolon MukherjeeNo ratings yet
- IRC-114-2013 Use of Silica Fume in Rigid PavementDocument14 pagesIRC-114-2013 Use of Silica Fume in Rigid PavementZakee MohamedNo ratings yet
- G10 - Math - Q1 - Module 7 Grade 10Document12 pagesG10 - Math - Q1 - Module 7 Grade 10Shua HongNo ratings yet
- Volume 4-6Document757 pagesVolume 4-6AKNo ratings yet
- Hope 03 21 22Document3 pagesHope 03 21 22Shaina AgravanteNo ratings yet
- Health Benefits of Kidney BeansDocument17 pagesHealth Benefits of Kidney BeansShyneAneeshNo ratings yet
- Goldenberg and Reddy (2017)Document10 pagesGoldenberg and Reddy (2017)Mariana ToniniNo ratings yet
- Session CommandsDocument1,033 pagesSession Commandshan seongNo ratings yet
- CANAVAN' and VESCOVI - 2004 - CMJ X SJ Evaluation of Power Prediction Equations Peak Vertical Jumping Power in WomenDocument6 pagesCANAVAN' and VESCOVI - 2004 - CMJ X SJ Evaluation of Power Prediction Equations Peak Vertical Jumping Power in WomenIsmenia HelenaNo ratings yet
- Yayasan Pendidikan Ramadanthy Milad Anniversary SpeechDocument6 pagesYayasan Pendidikan Ramadanthy Milad Anniversary SpeechDina Meyraniza SariNo ratings yet
- Sri Lanka, CBSLDocument24 pagesSri Lanka, CBSLVyasIRMANo ratings yet
- Dental Management of Patients With HemophiliaDocument5 pagesDental Management of Patients With HemophiliaarjayNo ratings yet
- Datasheet AD549Document14 pagesDatasheet AD549Trần Hồng VănNo ratings yet