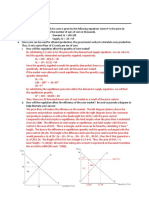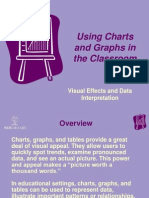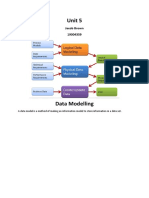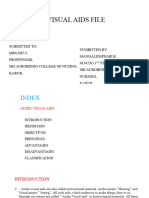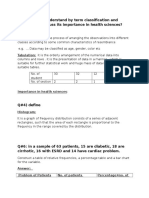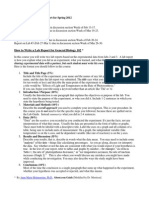Professional Documents
Culture Documents
Excel Graphing
Uploaded by
Vasia PapageorgiouCopyright
Available Formats
Share this document
Did you find this document useful?
Is this content inappropriate?
Report this DocumentCopyright:
Available Formats
Excel Graphing
Uploaded by
Vasia PapageorgiouCopyright:
Available Formats
Using Microsoft Excel to Create Single-Subject Design Graphs
Creating the Basic Graph:
1. Input your data into an Excel worksheet. Each column is a separate condition and each line will represent a data point on your horizontal axis. a. You can label the first row with the name of the data conditions. This is helpful for creating a legend as well as for bookkeeping purposes.
2. Once you have input your data, highlight all of the data you wish to put into your graph. Then click on the Chart Wizard icon on your toolbar. This is the icon with the arrow pointing at it.
3. In the chart wizard, you will want to choose the default line graph. Press Next if your options look like this:
4. Press Next to move to step 3 in the chart wizard. You do not want to make any changes here. 5. Step 4 is chart options of which you have many. a. The first is labeling your graph. If you have only one graph, its fine to input your labels here. If you are using a multiple baseline design, skip this part.
b. now click on the tab that says gridlines. Deselect major gridlines to get rid of the lines on your graph.
c. if you are creating a graph for which you do not need a legend (i.e., reversal, changing criterion, multiple baseline/probe), click on the legend tab and deselect the legend. d. Click the next button to continue. You do not need to deal with any other options for Step 3. 6. Save the new graph in a new data sheet. Make sure to label them so you know what they are later.
7. Ok, youre halfway there. Now you have a pretty poor-looking graph. How do you clean it up? a. To make the graphs background white, double-click anywhere in the grey area. You will then get a box that says Format Plot Area
b. Choose none for both patterns and area and click OK. c. You will need to change the color and shape of the data points. To do this, click directly on the first data point of the series you wish to change. This part of Excel is really unforgiving so make sure the following box pops up:
d. When you are done, press OK. e. Now you need to have the 0 on the vertical axis hang just a little over the horizontal axis. To do this click on the vertical axis (not the numbers!).
f. Click on the scale tab to change the scaling of the y axis. While you will have to play with it a bit, there are a few things to remember: i. The minimum is always a negative number. ii. The Category (X) axis should cross at the same negative number you used for the minimum. g. Click OK to check your work and repeat the process to change it if youre not satisfied h. Your graph now begins at -5! How do you get rid of it?
i. You need to draw a box over the -5. Make sure that you r drawing toolbar is visible (the one on the bottom). If it isnt, click on view on your top toolbar and make it visible. Choose the box tool to create a box, and draw it over the -5. j. To get rid of the black border around the box, double click on the box. Choose no line when prompted.
k. Use the line tool on the toolbar to draw phase change lines and text boxes to label conditions. YOU HAVE NOW CREATED YOUR FIRST GRAPH!!!!! WAY TO GO!!!!!!
Creating Multiple Baseline Graphs
1. Create your first graph just like you did in creating the Basic Graph. Save it as a new sheet. 2. Click on the graph to re-size it so that you have room for your other graphs.
3. Click once on the axes to change the font size, since it get smaller when you make the graph smaller! 4. You will also need to move your white box that covers the negative numbers on your y axis. Consider not drawing those boxes until you have completed all of your graphs.
5. Input the data for your second graph on the same data sheet that you used to create your first graph. Notice that the baseline data start at 1.
6. Highlight ONLY the columns that you want to graph, not all the data.
4. Create the second graph the same way that you created the first graph. However, rather than saving it as a new object, save it as an object in your first graph.
5. Move the chart around so that it lines up underneath your first graph. Format it the same way you did your first graph.
6. To get rid of the border around the graph, double click on the border. When the Format Chart Area box pops up, choose none under patterns.
7. Format the rest of the chart the same way you did chart 1.
7. Use your line drawing tool and text box too to label your axes and draw phase change lines. 8. Repeat for graph 3. NOW YOU ARE COMPLETELY FINISHED!!!!!!!!!
If you want to import the graphs into PowerPoint, simply cut and paste them into a slide.
You might also like
- Price Control Exercises - KeyDocument4 pagesPrice Control Exercises - KeyVasia PapageorgiouNo ratings yet
- Price Control Exercises - KeyDocument4 pagesPrice Control Exercises - KeyVasia PapageorgiouNo ratings yet
- Price Control Exercise - KeyDocument2 pagesPrice Control Exercise - KeyVasia PapageorgiouNo ratings yet
- Identity Status Change During Adolescence and Young AdulthoodDocument2 pagesIdentity Status Change During Adolescence and Young AdulthoodVasia PapageorgiouNo ratings yet
- VectorsDocument27 pagesVectorsVasia PapageorgiouNo ratings yet
- Classroom ManagementDocument87 pagesClassroom ManagementukalNo ratings yet
- Mentalizing As Common-Grounds For Therapy - AllenDocument67 pagesMentalizing As Common-Grounds For Therapy - Allenbabarsaggu100% (2)
- 6 X - 64 - Diploma ProjectDocument102 pages6 X - 64 - Diploma ProjectVasia PapageorgiouNo ratings yet
- The Subtle Art of Not Giving a F*ck: A Counterintuitive Approach to Living a Good LifeFrom EverandThe Subtle Art of Not Giving a F*ck: A Counterintuitive Approach to Living a Good LifeRating: 4 out of 5 stars4/5 (5783)
- The Yellow House: A Memoir (2019 National Book Award Winner)From EverandThe Yellow House: A Memoir (2019 National Book Award Winner)Rating: 4 out of 5 stars4/5 (98)
- Never Split the Difference: Negotiating As If Your Life Depended On ItFrom EverandNever Split the Difference: Negotiating As If Your Life Depended On ItRating: 4.5 out of 5 stars4.5/5 (838)
- Shoe Dog: A Memoir by the Creator of NikeFrom EverandShoe Dog: A Memoir by the Creator of NikeRating: 4.5 out of 5 stars4.5/5 (537)
- The Emperor of All Maladies: A Biography of CancerFrom EverandThe Emperor of All Maladies: A Biography of CancerRating: 4.5 out of 5 stars4.5/5 (271)
- Hidden Figures: The American Dream and the Untold Story of the Black Women Mathematicians Who Helped Win the Space RaceFrom EverandHidden Figures: The American Dream and the Untold Story of the Black Women Mathematicians Who Helped Win the Space RaceRating: 4 out of 5 stars4/5 (890)
- The Little Book of Hygge: Danish Secrets to Happy LivingFrom EverandThe Little Book of Hygge: Danish Secrets to Happy LivingRating: 3.5 out of 5 stars3.5/5 (399)
- Team of Rivals: The Political Genius of Abraham LincolnFrom EverandTeam of Rivals: The Political Genius of Abraham LincolnRating: 4.5 out of 5 stars4.5/5 (234)
- Grit: The Power of Passion and PerseveranceFrom EverandGrit: The Power of Passion and PerseveranceRating: 4 out of 5 stars4/5 (587)
- Devil in the Grove: Thurgood Marshall, the Groveland Boys, and the Dawn of a New AmericaFrom EverandDevil in the Grove: Thurgood Marshall, the Groveland Boys, and the Dawn of a New AmericaRating: 4.5 out of 5 stars4.5/5 (265)
- A Heartbreaking Work Of Staggering Genius: A Memoir Based on a True StoryFrom EverandA Heartbreaking Work Of Staggering Genius: A Memoir Based on a True StoryRating: 3.5 out of 5 stars3.5/5 (231)
- On Fire: The (Burning) Case for a Green New DealFrom EverandOn Fire: The (Burning) Case for a Green New DealRating: 4 out of 5 stars4/5 (72)
- Elon Musk: Tesla, SpaceX, and the Quest for a Fantastic FutureFrom EverandElon Musk: Tesla, SpaceX, and the Quest for a Fantastic FutureRating: 4.5 out of 5 stars4.5/5 (474)
- The Hard Thing About Hard Things: Building a Business When There Are No Easy AnswersFrom EverandThe Hard Thing About Hard Things: Building a Business When There Are No Easy AnswersRating: 4.5 out of 5 stars4.5/5 (344)
- The Unwinding: An Inner History of the New AmericaFrom EverandThe Unwinding: An Inner History of the New AmericaRating: 4 out of 5 stars4/5 (45)
- The World Is Flat 3.0: A Brief History of the Twenty-first CenturyFrom EverandThe World Is Flat 3.0: A Brief History of the Twenty-first CenturyRating: 3.5 out of 5 stars3.5/5 (2219)
- The Gifts of Imperfection: Let Go of Who You Think You're Supposed to Be and Embrace Who You AreFrom EverandThe Gifts of Imperfection: Let Go of Who You Think You're Supposed to Be and Embrace Who You AreRating: 4 out of 5 stars4/5 (1090)
- The Sympathizer: A Novel (Pulitzer Prize for Fiction)From EverandThe Sympathizer: A Novel (Pulitzer Prize for Fiction)Rating: 4.5 out of 5 stars4.5/5 (119)
- Her Body and Other Parties: StoriesFrom EverandHer Body and Other Parties: StoriesRating: 4 out of 5 stars4/5 (821)
- Module 5Document15 pagesModule 5Jenelyn Balucos EscarpeNo ratings yet
- Mastering OBIEE11g Dashboard and Reporting GuideDocument142 pagesMastering OBIEE11g Dashboard and Reporting GuideAmit Sharma100% (1)
- 3IS-Q2-MODULE-1.2Document22 pages3IS-Q2-MODULE-1.2angelamaevillonNo ratings yet
- Excel ExerciseDocument7 pagesExcel ExerciseadNo ratings yet
- Final Educ 107 Unit 4 ANALYSIS AND INTERPRETATION OF ASSESSMENT RESULTSDocument32 pagesFinal Educ 107 Unit 4 ANALYSIS AND INTERPRETATION OF ASSESSMENT RESULTSAdrian Jhon JumolaNo ratings yet
- Using Charts and Graphs in the ClassroomDocument25 pagesUsing Charts and Graphs in the ClassroomaeidazahiliNo ratings yet
- Descriptive Statistics: Tabular and Graphical MethodsDocument34 pagesDescriptive Statistics: Tabular and Graphical MethodsAudrey BienNo ratings yet
- Unit 5 Data Modelling JacobDocument13 pagesUnit 5 Data Modelling JacobJacob Kelley BrownNo ratings yet
- WaterGEMS V8i Users Guide SS5 1Document1,626 pagesWaterGEMS V8i Users Guide SS5 1FONS106No ratings yet
- Sample Little Free Library LessonDocument3 pagesSample Little Free Library Lessonapi-286315510No ratings yet
- Excel Assignment PDFDocument2 pagesExcel Assignment PDFSomik JainNo ratings yet
- Av Aids MangalDocument80 pagesAv Aids MangalK.MERCYNo ratings yet
- Excel Final Exam: Part ADocument2 pagesExcel Final Exam: Part AERNEST APPIAHNo ratings yet
- StatisticsDocument547 pagesStatisticssoham100% (2)
- Q#1: What Do Understand by Term Classification and Tabulation - Discuss Its Importance in Health Sciences?Document15 pagesQ#1: What Do Understand by Term Classification and Tabulation - Discuss Its Importance in Health Sciences?haddi awanNo ratings yet
- Dayforce Compensation ModuleDocument102 pagesDayforce Compensation ModuleRawan AqilNo ratings yet
- 0454 Coursework Handbook (For Examination From 2020)Document42 pages0454 Coursework Handbook (For Examination From 2020)Zak berryNo ratings yet
- Golden Software Grapher 14 Free Download - PC WonderlandDocument1 pageGolden Software Grapher 14 Free Download - PC WonderlandIzdo Brian HwezaNo ratings yet
- Decision Making and Business Analytics OverviewDocument11 pagesDecision Making and Business Analytics OverviewDaniel JadeNo ratings yet
- Method PTEDocument7 pagesMethod PTEIdris SiddiquiNo ratings yet
- Feasibility of EcoDocument51 pagesFeasibility of EcoHarshit JhaNo ratings yet
- BI-201 Lab 1 The Scientific MethodDocument11 pagesBI-201 Lab 1 The Scientific MethodMido ElkingNo ratings yet
- Kaizen - Its Application - A Case StudyDocument21 pagesKaizen - Its Application - A Case StudyIndranil BhattacharjeeNo ratings yet
- Checkpoint Science English Language Skills WorkbookDocument229 pagesCheckpoint Science English Language Skills WorkbookPaul0% (1)
- Unit 2 Statistics PDFDocument18 pagesUnit 2 Statistics PDFKervin Rey JacksonNo ratings yet
- How To Write A Lab Report For General Biology 102Document1 pageHow To Write A Lab Report For General Biology 102anonymousscribdNo ratings yet
- Bar Graph in Research PaperDocument7 pagesBar Graph in Research Papervstxevplg100% (1)
- Module-1: Statistics NotesDocument102 pagesModule-1: Statistics NotesLeela MaheswarNo ratings yet
- Central Tendency BINGO Card ActivityDocument2 pagesCentral Tendency BINGO Card ActivityKristi GrandeNo ratings yet
- Non-Linear Texts Skimming and ScanningDocument7 pagesNon-Linear Texts Skimming and ScanningWilford A. MercadoNo ratings yet