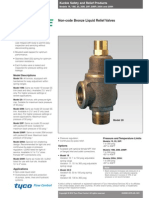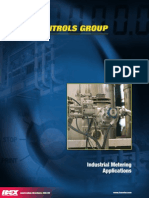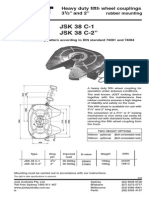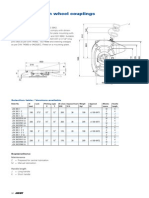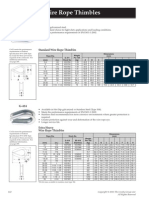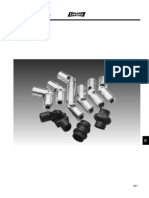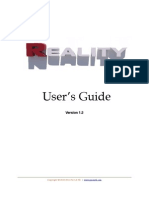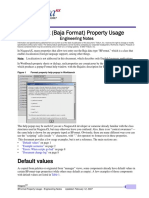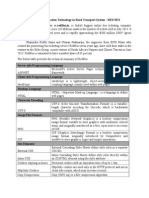Professional Documents
Culture Documents
Exercise 22 Results Post Processing
Uploaded by
aiyubi2Original Title
Copyright
Available Formats
Share this document
Did you find this document useful?
Is this content inappropriate?
Report this DocumentCopyright:
Available Formats
Exercise 22 Results Post Processing
Uploaded by
aiyubi2Copyright:
Available Formats
LESSON 22
Post Processing of Results
Objectives:
I Combine result cases. I Use fringe plot options to more accurately look at stress fringe plots. I Use xy plots to examine stresses at specific sections. I Perform Insight post processing.
PATRAN 302 Exercise Workbook - Release 8.0
22-1
22-2
PATRAN 302 Exercise Workbook - Release 8.0
LESSON 22
Post Processing of Results
Model Description:
In this exercise you will read in model and results from a MSC/NASTRAN output file into a new p3 database. This model is a clevis with two sinusoidal loadings along the pin attachment, one in the transverse direction and one in the axial direction. The first procedure will be to combine the results files to come up with a 25 times load in the axial and a 50 times load in the transverse directions. Next, you will use Results to perform a series of fringe plots on the model. We will be exercising some of the fringe plot options as well as sorting results between various cases. You will also use Results, Text Report to obtain the maximum stresses. After this step, you will use geometry to construct a few lines and look at the stress variation along those lines using XY Plots. Finally, you will use Insight to obtain values at specific nodes and write those values out to a file.
PATRAN 302 Exercise Workbook - Release 8.0
22-3
Suggested Exercise Steps:
I Open up a new database called lug.db with a maximum model dimensions of 10 units and MSC/NASTRAN as the analysis code. Read in both the model and results and select the file lug.op2 to translate. Create two lines, one horizontal and one vertical, to bisect the hole of the model. Derive a maximum result between the Axial and Transverse result cases. Make a text report of the stress tensors for the new maximum derived result cases. Make a Von Mises fringe plot of the Axial result case from Stress Tensor results. Repeat the above step for the Transverse and Derive load cases. Combine all the results of the axial and transverse load case with the following factors: 25 x Axial + 50 x Transverse. Use the combined Result Case and select Stress Tensor to make a scalar fringe plot of the Von Mises Stresses. Make a fringe plot using "Individual" Averaging Domain. Make a fringe plot using Constant Extrapolation Method. Create a XYplot on stress tensor along curve 1. Create another XYplot on stress tensor along curve 2. Change Insight preferences. Using the Insight post-processor to create a Cursor tool.
I I I I I I I I I I I I I I
22-4
PATRAN 302 Exercise Workbook - Release 8.0
LESSON 22
Post Processing of Results
Files:
All the files used in this exercise are listed below. Each listing includes the file, where it originated, its format (text/binary) and summary information as to how it relates to this exercise. File ex10.op2 Supplied/Created Supplied Format text Description MSC/NASTRAN results output file that is in ascii format. This file contains the model and results data used in this exercise and originated from a NASTRAN solution 101 run. This file is created when ex10.op2 file is read into the PATRAN database. This is a binary representation of the op2 file. This is a PATRAN database (binary) created for this exercise. The model and the results files, ex7.op2, are read into this database and post processed. This file is created whenever information is read in or written out from the PATRAN database. This is a PATRAN text report file created using the results of this exercise. This file contains user specified results data and is in ASCII format. This is a report file created using the cursor tool in Insight. This file contains user specified results data and is in ASCII format.
ex10.op2.bin
Created
binary
lug.db
Created
binary
lug.msg.01
Created
text
patran.prt
Created
text
patran.rep
Created
text
PATRAN 302 Exercise Workbook - Release 8.0
22-5
Open a New Database
Exercise Procedure:
Open a New Database
1. Create a new database called lug.db.
File/New ... New Database Name: OK The New Model Preferences form appears. Tolerance: Analysis Code: Analysis Type: OK u Based on Model MSC/NASTRAN Structural lug
Import Results and Model
2.
Import the model and results by reading in an .op2 file.
N Analysis
Action: Object: Method: Select Results File... Selected Results File OK Apply At this time, you are asked if you want to wait for the translation process to appear. Click Yes. The viewport will disappear while the translation process is in progress. When translation is finished, the viewport will reappear and the model should appear in your viewport. 3. Use the Iso 1 View icon to change the model to an isometric display. clevis.op2 Read Output2 Both Translate
22-6
PATRAN 302 Exercise Workbook - Release 8.0
LESSON 22
Post Processing of Results
Iso 1 View
4.
Create two curves, one that cuts the model horizontally in half and one vertical that goes through the center of the circle.
Create Curves
Node 105 Node 29
Node 169
Y
Node 289
N Geometry
Action: Object: Method: Option: Starting Point List: Ending Point List: Apply
PATRAN 302 Exercise Workbook - Release 8.0 22-7 Create Curve Point
2 Point Node 29 Node 169
Derive a New Stress Tensor
Starting Point List: Ending Point List: Apply
Node 105 Node 289
The model should now look like the one shown below.
Curve 2
Curve 1
5.
Derive a New Stress Tensor
In the Results form derive stress tensors from the Axial and Transverse stress tensor results.
N Results
Action: Object: Method: Select Result Cases New Results Case Name New Subcase Name Selected Results Apply Create Results Maximum
AXIAL_LOAD... TRANSVERSE_LOAD...
Derived Results Subcase 3 Stress Tensor,
22-8
PATRAN 302 Exercise Workbook - Release 8.0
LESSON 22
Post Processing of Results
Use this new result case to make a text report of the stress tensors. Make sure you are on the Select Results form
Print a Text Report to a File
Action: Object: Method: Select Result Cases Select Result Go to the Display Attributes form
Create Report Overwrite File Derived, Sub Case 3 Stress Tensor,
Sorting Options... Sorting Method Sort By OK Apply A new file will be created in your directory and it is called patran.prt. 6. Now we will create fringe plots of the stress tensors using the three different result cases.
N Descending N Absolute Value
Create Fringe Plots
Action: Object: Select Result Cases Select Result
Create Fringe AXIAL_LOAD... Stress Tensor,
PATRAN 302 Exercise Workbook - Release 8.0 22-9
Create Fringe Plots
Quantity: Apply
Von Mises
The display of the result is shown below.
22-10
PATRAN 302 Exercise Workbook - Release 8.0
LESSON 22
Post Processing of Results
Repeat this step with the Transverse and Derived Load Cases. The displays are shown below. Transverse Load Case:
Derived Load Case:
PATRAN 302 Exercise Workbook - Release 8.0
22-11
Create a New Load Case/ Combine Option
7.
Create a New Load Case/ Combine Option
Combine all the results of the axial and transverse load cases into a new load case. Use the factors: 25 times axial + 50 times transverse. Create Results Combine
AXIAL_LOAD... TRANSVERSE_LOAD...
Action: Object: Method: Select Result Cases New Results Case Name New Subcase Name
Combine Subcase 4
Click in the factor databox and input the appropriate scale factor Input Scale Factor (Axial) Input Scale Factor (Trans) Select Results 25 50 Constraint Forces Displacements Stress Tensor
OK Apply In the Select Result Cases listbox now is listed the fourth Load Case that is a combined load case. Pick this load case and make a fringe plot of the stress tensor using the same procedures above.
22-12
PATRAN 302 Exercise Workbook - Release 8.0
LESSON 22
Post Processing of Results
The result fringe plot is as follows:
8.
Change the fringe plot using Plot Type Options.
Fringe Plot Manipulation
First change the Averaging Domain from All Entities to None. Averaging Definition Domain: Apply None
PATRAN 302 Exercise Workbook - Release 8.0
22-13
Fringe Plot Manipulation
The view of the fringe plot is now similar to this:
Next, change the Extrapolation Method from Shape Fn. to Average and replot the fringe plot. Extrapolation Method Apply Cancel The fringe plot should now look like this: Average
22-14
PATRAN 302 Exercise Workbook - Release 8.0
LESSON 22
Post Processing of Results
When you are done, reset the options back to its original settings. Clean up the graphics using the broom icon on the upper right hand corner of the top menu.
9.
Using the combined result case, create an XY plot of the stress tensor along arbitrary paths. Use Curve 1 and Curve 2 as the arbitrary paths.
Create an XY Plot
Action: Object: Method: Select Results Case Y: Select Y Result: Quantity: X:
Create Graph Y vs X Combine, Subcase4 Result Stress Tensor Von Mises Path Length
Select the path by clicking on the Target Entity icon
Addtl. Display Control Select Path Curves Points Per Segment Apply
Curves Curve 1 20
Repeat the procedure above with Curve 2 as the Selected Path
PATRAN 302 Exercise Workbook - Release 8.0
22-15
Create a Cursor Tool in Insight
XY plot of the stress tensor along arbitrary paths.
9.00+03
7.50+03
6.00+03
4.50+03
3.00+03
1.50+03
0 0 3.50+00 7.00+00 1.05+01 1.40+01 1.75+01 2.10+01
Create a Cursor Tool in Insight
10. Using the Insight post-processor, create a Cursor tool. Upon selecting the Insight button, the viewport will disappear and after several seconds a new Insight viewport will appear.
N Insight
Change the display method using Preferences first. Preferences/Insight... Display Method Edge Color Apply Cancel Now go back to the Insight form and create a Cursor tool. Action: Tool: Results Selection Create Cursor Wireframe Gray
22-16
PATRAN 302 Exercise Workbook - Release 8.0
LESSON 22
Post Processing of Results
Current Load Case(s) Update Results Cursor Result Tensor To Scalar Element Result Mapping OK OK To complete the task, push the Cursor Attribute button. Cursor Attributes Color White 3.1-Stress Tensor, Von Mises 5.4-Combined, Sub Case 4
N Nodal Average
I Display Values On Form
OK Apply
I Cascade Spread Sheet
ID List Under the databox, there are two blank rows with headings ID and Value 1. These rows are part of the spread sheet. Click in the databox and using the pointer arrow pick several nodes in the viewport by clicking directly on the screen. You will see values appearing next to the nodes that are picked. The node ID and its corresponding value will appear also on the spread sheet. To print out the spread sheet into a file, click on the Output to File button. Output to File... Cursor Results File Name Apply Cancel The file patran.rep will be written onto your directory.
PATRAN 302 Exercise Workbook - Release 8.0 22-17
patran.rep
Create a Cursor Tool in Insight
11. Close the database and quit p3 to complete the exercise. File/Quit
22-18
PATRAN 302 Exercise Workbook - Release 8.0
You might also like
- Kukmc 0378 UsDocument2 pagesKukmc 0378 Usaiyubi2No ratings yet
- Kukmc 0377 UsDocument2 pagesKukmc 0377 Usaiyubi2No ratings yet
- Kukmc 0376 UsDocument12 pagesKukmc 0376 Usaiyubi2No ratings yet
- 200 60 IndustrialDocument8 pages200 60 Industrialaiyubi2No ratings yet
- Heavy duty fifth wheel couplings JSK 38 C-1-2Document2 pagesHeavy duty fifth wheel couplings JSK 38 C-1-2aiyubi2No ratings yet
- Kukmc 0375 UsDocument4 pagesKukmc 0375 Usaiyubi2No ratings yet
- Kukmc 0328 UsDocument8 pagesKukmc 0328 Usaiyubi2No ratings yet
- Hose Clamps and Ferrules for Assembly of Different FittingsDocument6 pagesHose Clamps and Ferrules for Assembly of Different Fittingsaiyubi2No ratings yet
- Kukmc 0328 UsDocument8 pagesKukmc 0328 Usaiyubi2No ratings yet
- Kukmc 0258 UsDocument2 pagesKukmc 0258 Usaiyubi2No ratings yet
- 400-20 (Meter Manual)Document28 pages400-20 (Meter Manual)edwinramonNo ratings yet
- MS100-00 (M-MA Series Meter Specs)Document6 pagesMS100-00 (M-MA Series Meter Specs)aiyubi2No ratings yet
- Acf Fastener HandbookDocument84 pagesAcf Fastener Handbookninjanear2012100% (2)
- DODGE Torque-Arm Speed Reducer Feature BenefitDocument4 pagesDODGE Torque-Arm Speed Reducer Feature Benefitaiyubi2No ratings yet
- Repair Manual JSK 38Document38 pagesRepair Manual JSK 38aiyubi2No ratings yet
- A-344, A-347 Master LinkDocument1 pageA-344, A-347 Master LinkAekJayNo ratings yet
- Fifthwheel - JOST JSK 38CDocument2 pagesFifthwheel - JOST JSK 38Caiyubi2100% (2)
- C-Line - Front & Back CoversDocument4 pagesC-Line - Front & Back Coversaiyubi2No ratings yet
- CROSBY Master Link & Shackles - MetricDocument2 pagesCROSBY Master Link & Shackles - Metricaiyubi2No ratings yet
- DRIV-LOK Press Fit FastenersDocument28 pagesDRIV-LOK Press Fit Fastenersaiyubi2No ratings yet
- Blind FastenersDocument7 pagesBlind Fastenersaiyubi2No ratings yet
- Coel Catalogue 2006 1Document58 pagesCoel Catalogue 2006 1Danilo MontesanoNo ratings yet
- Wire Rope ThimblesDocument1 pageWire Rope Thimblesaiyubi2No ratings yet
- CROSBY Master Link & Shackles - MetricDocument2 pagesCROSBY Master Link & Shackles - Metricaiyubi2No ratings yet
- Crosby G-2130Document1 pageCrosby G-2130AekJayNo ratings yet
- Tranz Couplings CatalogDocument4 pagesTranz Couplings Catalogaiyubi2No ratings yet
- Crosby Mckissick Sheaves CatalogDocument29 pagesCrosby Mckissick Sheaves Catalogaiyubi2No ratings yet
- APEX U-Joint CatalogDocument28 pagesAPEX U-Joint Catalogaiyubi2No ratings yet
- A-344 & A347 Welded Master Link - ImperialDocument1 pageA-344 & A347 Welded Master Link - Imperialaiyubi2No ratings yet
- Universal JointsDocument10 pagesUniversal JointsshashanksekharNo ratings yet
- The Subtle Art of Not Giving a F*ck: A Counterintuitive Approach to Living a Good LifeFrom EverandThe Subtle Art of Not Giving a F*ck: A Counterintuitive Approach to Living a Good LifeRating: 4 out of 5 stars4/5 (5783)
- The Yellow House: A Memoir (2019 National Book Award Winner)From EverandThe Yellow House: A Memoir (2019 National Book Award Winner)Rating: 4 out of 5 stars4/5 (98)
- Never Split the Difference: Negotiating As If Your Life Depended On ItFrom EverandNever Split the Difference: Negotiating As If Your Life Depended On ItRating: 4.5 out of 5 stars4.5/5 (838)
- Shoe Dog: A Memoir by the Creator of NikeFrom EverandShoe Dog: A Memoir by the Creator of NikeRating: 4.5 out of 5 stars4.5/5 (537)
- The Emperor of All Maladies: A Biography of CancerFrom EverandThe Emperor of All Maladies: A Biography of CancerRating: 4.5 out of 5 stars4.5/5 (271)
- Hidden Figures: The American Dream and the Untold Story of the Black Women Mathematicians Who Helped Win the Space RaceFrom EverandHidden Figures: The American Dream and the Untold Story of the Black Women Mathematicians Who Helped Win the Space RaceRating: 4 out of 5 stars4/5 (890)
- The Little Book of Hygge: Danish Secrets to Happy LivingFrom EverandThe Little Book of Hygge: Danish Secrets to Happy LivingRating: 3.5 out of 5 stars3.5/5 (399)
- Team of Rivals: The Political Genius of Abraham LincolnFrom EverandTeam of Rivals: The Political Genius of Abraham LincolnRating: 4.5 out of 5 stars4.5/5 (234)
- Grit: The Power of Passion and PerseveranceFrom EverandGrit: The Power of Passion and PerseveranceRating: 4 out of 5 stars4/5 (587)
- Devil in the Grove: Thurgood Marshall, the Groveland Boys, and the Dawn of a New AmericaFrom EverandDevil in the Grove: Thurgood Marshall, the Groveland Boys, and the Dawn of a New AmericaRating: 4.5 out of 5 stars4.5/5 (265)
- A Heartbreaking Work Of Staggering Genius: A Memoir Based on a True StoryFrom EverandA Heartbreaking Work Of Staggering Genius: A Memoir Based on a True StoryRating: 3.5 out of 5 stars3.5/5 (231)
- On Fire: The (Burning) Case for a Green New DealFrom EverandOn Fire: The (Burning) Case for a Green New DealRating: 4 out of 5 stars4/5 (72)
- Elon Musk: Tesla, SpaceX, and the Quest for a Fantastic FutureFrom EverandElon Musk: Tesla, SpaceX, and the Quest for a Fantastic FutureRating: 4.5 out of 5 stars4.5/5 (474)
- The Hard Thing About Hard Things: Building a Business When There Are No Easy AnswersFrom EverandThe Hard Thing About Hard Things: Building a Business When There Are No Easy AnswersRating: 4.5 out of 5 stars4.5/5 (344)
- The Unwinding: An Inner History of the New AmericaFrom EverandThe Unwinding: An Inner History of the New AmericaRating: 4 out of 5 stars4/5 (45)
- The World Is Flat 3.0: A Brief History of the Twenty-first CenturyFrom EverandThe World Is Flat 3.0: A Brief History of the Twenty-first CenturyRating: 3.5 out of 5 stars3.5/5 (2219)
- The Gifts of Imperfection: Let Go of Who You Think You're Supposed to Be and Embrace Who You AreFrom EverandThe Gifts of Imperfection: Let Go of Who You Think You're Supposed to Be and Embrace Who You AreRating: 4 out of 5 stars4/5 (1090)
- The Sympathizer: A Novel (Pulitzer Prize for Fiction)From EverandThe Sympathizer: A Novel (Pulitzer Prize for Fiction)Rating: 4.5 out of 5 stars4.5/5 (119)
- Her Body and Other Parties: StoriesFrom EverandHer Body and Other Parties: StoriesRating: 4 out of 5 stars4/5 (821)
- 1.1.2 Calypso Mittauksen PerusteetDocument1,052 pages1.1.2 Calypso Mittauksen PerusteetRicardoVillanuevaCabrera100% (1)
- This Is The Complete List of Sun Solaris CommandsDocument97 pagesThis Is The Complete List of Sun Solaris Commandssachinsharma1096% (83)
- CKYC - Secured - Download - API - Ver1.1 Wef 03jan2020Document47 pagesCKYC - Secured - Download - API - Ver1.1 Wef 03jan2020Mahesh Nathwani100% (1)
- GLTF Tutorials - Wei Zhi PDFDocument106 pagesGLTF Tutorials - Wei Zhi PDFczqNo ratings yet
- Reality Users Guide 1 2Document84 pagesReality Users Guide 1 2killy972No ratings yet
- S AA ICP: Yngistix For ANDDocument117 pagesS AA ICP: Yngistix For ANDOuanzar KadaNo ratings yet
- MPV ManualDocument147 pagesMPV ManualDavid WilliamsNo ratings yet
- Introduction to RPG IV and ILE conceptsDocument28 pagesIntroduction to RPG IV and ILE conceptssubash_dotNo ratings yet
- State-Of-The-Art of Digital Tools Used by Architects For Solar DesignDocument122 pagesState-Of-The-Art of Digital Tools Used by Architects For Solar DesignvahidssNo ratings yet
- Quik Slope Manual V 4Document116 pagesQuik Slope Manual V 4Phil LangdonNo ratings yet
- Labsolutions Db/Cs Ir: Instruction ManualDocument72 pagesLabsolutions Db/Cs Ir: Instruction ManualEmerson J MesaNo ratings yet
- CIBIL - Commercial IFF - V3.5-Delimited-31032021Document58 pagesCIBIL - Commercial IFF - V3.5-Delimited-31032021pccbinsNo ratings yet
- Vbscript MasterCamDocument62 pagesVbscript MasterCamBayu Aji SNo ratings yet
- Bformat (Baja Format) Property Usage: Default ValuesDocument8 pagesBformat (Baja Format) Property Usage: Default ValuesanasqumsiehNo ratings yet
- Winshuttle EasyAlternativetoLSMW Whitepaper enDocument9 pagesWinshuttle EasyAlternativetoLSMW Whitepaper enwheelhousesearchNo ratings yet
- Mainframe AS-400 Interview QsDocument4 pagesMainframe AS-400 Interview Qsshobhit10aprilNo ratings yet
- Reporting 8.0 CCPulse+ Administrator's GuideDocument108 pagesReporting 8.0 CCPulse+ Administrator's GuideKamal SalehNo ratings yet
- IT in Road Transport- RedBus Uses ASP.NET & BigQueryDocument3 pagesIT in Road Transport- RedBus Uses ASP.NET & BigQuerytamizhvananrNo ratings yet
- Tax Reporter Configuration OSS Note 0000544849Document11 pagesTax Reporter Configuration OSS Note 0000544849Pavan DonepudiNo ratings yet
- Profile MappingDocument23 pagesProfile MappingVladimir AmbrosioNo ratings yet
- Pack Spec Upload CSVDocument14 pagesPack Spec Upload CSVRkrishna100% (1)
- DriveWorksXpressConveyorBaseTutorial PDFDocument19 pagesDriveWorksXpressConveyorBaseTutorial PDFJo JoNo ratings yet
- FUP Command ReferenceDocument192 pagesFUP Command ReferenceNeeraj KumarNo ratings yet
- HERZOG, I. - Manual Programa 'Stratify' PDFDocument147 pagesHERZOG, I. - Manual Programa 'Stratify' PDFBerto DorajosNo ratings yet
- IDOC Interview IMPDocument95 pagesIDOC Interview IMPSuman India100% (1)
- Spreadsheets: Ecdl ModuleDocument7 pagesSpreadsheets: Ecdl Moduleanas nawzadNo ratings yet
- Quantum User's Guide - Vol2Document346 pagesQuantum User's Guide - Vol2Musaiyab Yassr100% (5)
- Newcastle University earthquake scenario gameDocument5 pagesNewcastle University earthquake scenario gameAdriansyah SiregarNo ratings yet
- Unit 7 - Multimedia Authoring and User Interace PDFDocument3 pagesUnit 7 - Multimedia Authoring and User Interace PDFMuhammad Haider AliNo ratings yet
- Assignment 2Document8 pagesAssignment 2MUHAMMAD HANIS HAZIQ JOLHANINo ratings yet