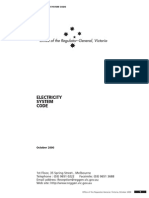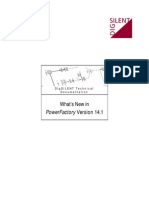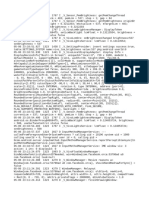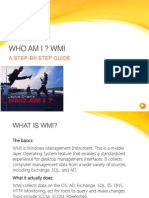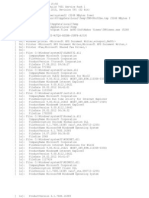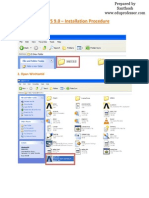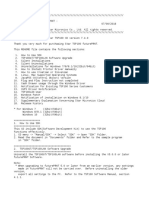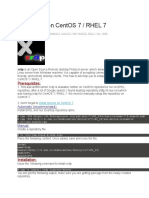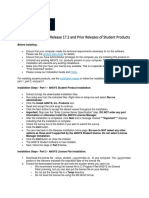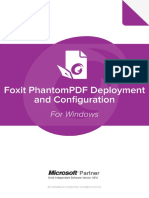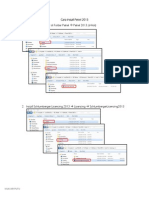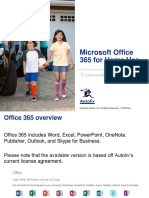Professional Documents
Culture Documents
ETAP556 Update
Uploaded by
ncaliaoOriginal Description:
Copyright
Available Formats
Share this document
Did you find this document useful?
Is this content inappropriate?
Report this DocumentCopyright:
Available Formats
ETAP556 Update
Uploaded by
ncaliaoCopyright:
Available Formats
ETAP 5.5.
6 Update Installation Guide
This update requires an existing ETAP 5.5.5 installation. The full ETAP 5.5.6 installation, which is a stand-alone installation and does not require an earlier installation, is now being shipped to ETAP users with a valid Upgrade User Support Contract. This document provides installation instructions for downloading the ETAP 5.5.6 update from the www.etap.com web site. The InstallShield initialization screen will be displayed upon running the ETAP 5.5.6 Upgrade Setup (Figure 1).
Figure 1 The setup will automatically check for the existence of ETAP 5.5.5 on the users computer. If ETAP 5.5.5 is not found on the system, the user will be notified that the upgrade is only for ETAP 5.5.5 (Figure 2a).
Figure 2a
ETAP 5.5.6 Installation Instructions
Page 1
The Finish screen will be displayed informing the user that the install could be completed (Figure 2b).
Figure 2b If ETAP 5.5.5 is found, the install will continue to the Welcome Screen (Figure 2).
Figure 2
ETAP 5.5.6 Installation Instructions
Page 2
The next screen shows the path of the files that will be upgraded as well as the files that will be added to the users system (Figure 3). The path is determined automatically by the setup based on the installed location of ETAP 5.5.5. Clicking Next will start the install process. During the installation process, the four files being upgraded will be backed up in the installation folder. An underscore will be prefixed to the name. For example, the 5.5.5 etaps.exe file will become _etaps.exe.
Figure 3
ETAP 5.5.6 Installation Instructions
Page 3
The Finish screen is displayed once the installation has completed (Figure 4).
Figure 4 Note: An entry will be added to the users etaps.ini file for the PD Lib Export tool during installation.
ETAP 5.5.6 Installation Instructions
Page 4
Uninstall The first screen shows the Repair, Modify and Remove options. By default, Remove is selected (Figure 5).
Figure 5 The user will be prompted to confirm they want to remove the program (Figure 6). Yes will start the uninstall process. No will cancel the process and return to the screen in Figure 5.
Figure 6
ETAP 5.5.6 Installation Instructions
Page 5
The uninstall will remove the four upgraded files and restore the original files that were backed up. The four files that were added (not upgraded) will be left on the users system after the uninstall. The Finish screen will be displayed once the uninstall is complete (Figure 7).
Figure 7 If you have any questions, please contact Technical Support at support@etap.com or (949) 462-0400.
ETAP 5.5.6 Installation Instructions
Page 6
You might also like
- The Subtle Art of Not Giving a F*ck: A Counterintuitive Approach to Living a Good LifeFrom EverandThe Subtle Art of Not Giving a F*ck: A Counterintuitive Approach to Living a Good LifeRating: 4 out of 5 stars4/5 (5794)
- The Art & Science of Protective Relaying - C. Russell Mason - GEDocument357 pagesThe Art & Science of Protective Relaying - C. Russell Mason - GEAasim MallickNo ratings yet
- The Yellow House: A Memoir (2019 National Book Award Winner)From EverandThe Yellow House: A Memoir (2019 National Book Award Winner)Rating: 4 out of 5 stars4/5 (98)
- PhilippinesRuralElectricity SmartlessonDocument3 pagesPhilippinesRuralElectricity SmartlessonncaliaoNo ratings yet
- A Heartbreaking Work Of Staggering Genius: A Memoir Based on a True StoryFrom EverandA Heartbreaking Work Of Staggering Genius: A Memoir Based on a True StoryRating: 3.5 out of 5 stars3.5/5 (231)
- Casconpaper Capex FinalDocument17 pagesCasconpaper Capex FinalncaliaoNo ratings yet
- Hidden Figures: The American Dream and the Untold Story of the Black Women Mathematicians Who Helped Win the Space RaceFrom EverandHidden Figures: The American Dream and the Untold Story of the Black Women Mathematicians Who Helped Win the Space RaceRating: 4 out of 5 stars4/5 (895)
- The Art & Science of Protective Relaying - C. Russell Mason - GEDocument357 pagesThe Art & Science of Protective Relaying - C. Russell Mason - GEAasim MallickNo ratings yet
- The Little Book of Hygge: Danish Secrets to Happy LivingFrom EverandThe Little Book of Hygge: Danish Secrets to Happy LivingRating: 3.5 out of 5 stars3.5/5 (400)
- So OntPowerSysRestorePlanDocument58 pagesSo OntPowerSysRestorePlanncaliaoNo ratings yet
- Shoe Dog: A Memoir by the Creator of NikeFrom EverandShoe Dog: A Memoir by the Creator of NikeRating: 4.5 out of 5 stars4.5/5 (537)
- ManualDocument168 pagesManualncaliaoNo ratings yet
- Never Split the Difference: Negotiating As If Your Life Depended On ItFrom EverandNever Split the Difference: Negotiating As If Your Life Depended On ItRating: 4.5 out of 5 stars4.5/5 (838)
- Digsilent - Whats New - V14.1Document83 pagesDigsilent - Whats New - V14.1ncaliaoNo ratings yet
- Elon Musk: Tesla, SpaceX, and the Quest for a Fantastic FutureFrom EverandElon Musk: Tesla, SpaceX, and the Quest for a Fantastic FutureRating: 4.5 out of 5 stars4.5/5 (474)
- Your Keys To Driving in Queensland CompleteDocument182 pagesYour Keys To Driving in Queensland CompleteMichael JordanNo ratings yet
- Grit: The Power of Passion and PerseveranceFrom EverandGrit: The Power of Passion and PerseveranceRating: 4 out of 5 stars4/5 (588)
- PSCAD Introduction1233Document72 pagesPSCAD Introduction1233ncaliaoNo ratings yet
- ABB Protection Application HandbookDocument356 pagesABB Protection Application HandbookSyed Muhammad Munavvar HussainNo ratings yet
- The Emperor of All Maladies: A Biography of CancerFrom EverandThe Emperor of All Maladies: A Biography of CancerRating: 4.5 out of 5 stars4.5/5 (271)
- Earth Fault Requirement For Unearthed NetworksDocument15 pagesEarth Fault Requirement For Unearthed NetworksncaliaoNo ratings yet
- On Fire: The (Burning) Case for a Green New DealFrom EverandOn Fire: The (Burning) Case for a Green New DealRating: 4 out of 5 stars4/5 (74)
- Electricity System CodeDocument89 pagesElectricity System CodencaliaoNo ratings yet
- Team of Rivals: The Political Genius of Abraham LincolnFrom EverandTeam of Rivals: The Political Genius of Abraham LincolnRating: 4.5 out of 5 stars4.5/5 (234)
- Digsilent - Whats New - V14.1Document83 pagesDigsilent - Whats New - V14.1ncaliaoNo ratings yet
- Devil in the Grove: Thurgood Marshall, the Groveland Boys, and the Dawn of a New AmericaFrom EverandDevil in the Grove: Thurgood Marshall, the Groveland Boys, and the Dawn of a New AmericaRating: 4.5 out of 5 stars4.5/5 (266)
- PSSE30 USERSManualDocument786 pagesPSSE30 USERSManualncaliao100% (2)
- The Hard Thing About Hard Things: Building a Business When There Are No Easy AnswersFrom EverandThe Hard Thing About Hard Things: Building a Business When There Are No Easy AnswersRating: 4.5 out of 5 stars4.5/5 (344)
- Matlab Robust Control ToolboxDocument228 pagesMatlab Robust Control ToolboxdunertoNo ratings yet
- Short Circuite: Short Circuit Analysis - PDF AnalysisDocument4 pagesShort Circuite: Short Circuit Analysis - PDF AnalysisncaliaoNo ratings yet
- The World Is Flat 3.0: A Brief History of the Twenty-first CenturyFrom EverandThe World Is Flat 3.0: A Brief History of the Twenty-first CenturyRating: 3.5 out of 5 stars3.5/5 (2259)
- (PC Krause) Analysis of Electric Machinery and Drive SystemsDocument632 pages(PC Krause) Analysis of Electric Machinery and Drive Systemsncaliao92% (13)
- Whats New in Power Factory V14.1Document83 pagesWhats New in Power Factory V14.1Ishtiaq AhmadNo ratings yet
- The Gifts of Imperfection: Let Go of Who You Think You're Supposed to Be and Embrace Who You AreFrom EverandThe Gifts of Imperfection: Let Go of Who You Think You're Supposed to Be and Embrace Who You AreRating: 4 out of 5 stars4/5 (1090)
- Etap PowerStation® 4.0-User Guide-Dr Tarek NaglaDocument1,664 pagesEtap PowerStation® 4.0-User Guide-Dr Tarek Naglancaliao100% (8)
- Rse043113 Final PublishedDocument13 pagesRse043113 Final PublishedncaliaoNo ratings yet
- True Launch Bar ChangelogDocument6 pagesTrue Launch Bar ChangelogletmeindudeNo ratings yet
- The Unwinding: An Inner History of the New AmericaFrom EverandThe Unwinding: An Inner History of the New AmericaRating: 4 out of 5 stars4/5 (45)
- Guia Programas Bim. Bimplicity - Listadosoftware.2Document9 pagesGuia Programas Bim. Bimplicity - Listadosoftware.2Alan astudilloNo ratings yet
- How To Load A Picture Into The repositoryitemPictureEditDocument6 pagesHow To Load A Picture Into The repositoryitemPictureEditMadheSatyawanNo ratings yet
- LogDocument331 pagesLog12 - ICT 1 Gerald K. MamasalanangNo ratings yet
- Starter: WMI Exchange in A DataCenterDocument17 pagesStarter: WMI Exchange in A DataCenterNathan SwiftNo ratings yet
- Linux Operating SystemDocument32 pagesLinux Operating Systemanwar kadiNo ratings yet
- Scanning CroppingDocument16 pagesScanning CroppingMahakaal Digital PointNo ratings yet
- TmlogDocument13 pagesTmlogRakesh KumarNo ratings yet
- The Sympathizer: A Novel (Pulitzer Prize for Fiction)From EverandThe Sympathizer: A Novel (Pulitzer Prize for Fiction)Rating: 4.5 out of 5 stars4.5/5 (121)
- Linux Desktop EnvironmentDocument23 pagesLinux Desktop EnvironmentLikitha JonnalagaddaNo ratings yet
- How To Reformat HD From GPT Partitions To NTFS Partitions For Windows 7 InstallDocument3 pagesHow To Reformat HD From GPT Partitions To NTFS Partitions For Windows 7 InstallShaza HazarulNo ratings yet
- e76a889dc5feb1779e32e683ae606d3bDocument860 pagese76a889dc5feb1779e32e683ae606d3bAli Esam DabesNo ratings yet
- ANSYS Motor-CAD Installation InstructionsDocument19 pagesANSYS Motor-CAD Installation InstructionsSaurabh WanganekarNo ratings yet
- Intel Update ProcedureDocument5 pagesIntel Update Proceduretiara_kusumaningtyasNo ratings yet
- CSS Step by Step Peer To PeerDocument3 pagesCSS Step by Step Peer To PeerDhanica PaynNo ratings yet
- ANSYS 9.0 - Installation ProcedureDocument26 pagesANSYS 9.0 - Installation Proceduresanthoshjoys50% (2)
- Readme enDocument13 pagesReadme enIstván FodorNo ratings yet
- Instruction of Experiment1Document4 pagesInstruction of Experiment1Bondhon HudaNo ratings yet
- Install XRDP On CentOS 7Document5 pagesInstall XRDP On CentOS 7kamakom78No ratings yet
- A Beginner's Guide To Disks and Disk Partitions in Linux - LinuxBSDosDocument14 pagesA Beginner's Guide To Disks and Disk Partitions in Linux - LinuxBSDosAbhijeet KumarNo ratings yet
- Her Body and Other Parties: StoriesFrom EverandHer Body and Other Parties: StoriesRating: 4 out of 5 stars4/5 (821)
- Writing Your First Linux Driver in The ClassroomDocument27 pagesWriting Your First Linux Driver in The ClassroomaamyaNo ratings yet
- Xbox 360 Controller Emulator: DownloadDocument6 pagesXbox 360 Controller Emulator: DownloadPacoJuárezNo ratings yet
- Installation Steps PDFDocument2 pagesInstallation Steps PDFHassan SamiNo ratings yet
- Unicode Installation Guide PDFDocument15 pagesUnicode Installation Guide PDFAnas RabbaniNo ratings yet
- Foxit Phantompdf Deployment and ConfigurationDocument49 pagesFoxit Phantompdf Deployment and Configurationfe3adzimNo ratings yet
- DE020143 EN V1.1 WA-hmi InstDocument11 pagesDE020143 EN V1.1 WA-hmi InstJorge FSMNo ratings yet
- Install Petrel 2013Document6 pagesInstall Petrel 2013Hafidz Dezulfakar100% (1)
- Practical No 26Document3 pagesPractical No 26darandalem505No ratings yet
- Siebel Application Creation StepsDocument18 pagesSiebel Application Creation StepsvinaygupthaNo ratings yet
- Office 365 Home Use ProgramDocument16 pagesOffice 365 Home Use ProgramIzabela Georgiana ScaunasNo ratings yet
- Basic Computer Skills ChecklistDocument5 pagesBasic Computer Skills ChecklistArvin LabradaNo ratings yet