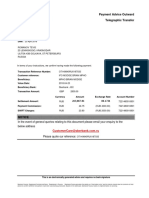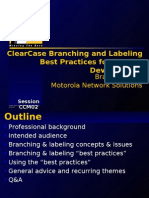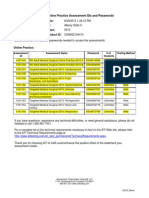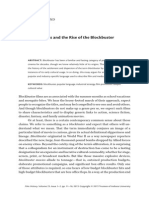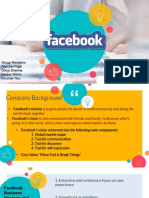Professional Documents
Culture Documents
Ubuntu Installation Guide
Uploaded by
Doni Nur COriginal Description:
Copyright
Available Formats
Share this document
Did you find this document useful?
Is this content inappropriate?
Report this DocumentCopyright:
Available Formats
Ubuntu Installation Guide
Uploaded by
Doni Nur CCopyright:
Available Formats
Ubuntu Installation Guide
By Joseph Benamy (jbenamy@gatech.edu)
There are two methods for running Ubuntu alongside your Windows or Mac OS environment. The first method is by using a virtual machine on top of your operating system. This is the easiest, safest, and quickest way to get up and running with Ubuntu. With a virtual machine, your Ubuntu environment is virtually independent of your primary operating system. It is very difficult to damage your computer from inside of a virtual machine. The second method is dual booting in which you have two independent operating systems on your computer. If you are unsure about a step, please ask. Mistakes can cause irreversible damage including data loss.
Installing Oracle VirtualBox and Creating the Ubuntu Virtual Machine
For Windows 7, Windows 8, and Mac OS X
1. Download Ubuntu 12.04.1 LTS (Precise Pangolin) 64-bit at http://www.gtlib.gatech.edu/pub/ubuntureleases/precise/ubuntu-12.04.1-desktop-amd64.iso 2. Download and install Oracle VirtualBox from https://www.virtualbox.org/wiki/Downloads (VirtualBox platform packages) 3. Open Oracle VirtualBox and click New in the top left corner 4. In the Name field, enter Ubuntu 64, and click Next 5. In the textbox on the left, enter the amount of memory (RAM) to allocate in megabytes (512 MB recommended, > 1536 MB for better performance), and click Next 6. Click Create, Next, and Next 7. In the textbox on the right, enter the amount of hard drive space to allocate in gigabytes (> 16 GB recommended), and click Create 8. Click Start in the top taskbar 9. Click OK in the prompt 10. Click the folder icon on the right of the prompt and choose the ISO file you downloaded in step 1 11. Click Start 12. Wait for Ubuntu to boot and the installer to launch 13. Choose your preferred language on the left and click Install Ubuntu 14. Click Download updates while installing and click Continue 15. Click Continue and Install Now 16. Click Continue, choose your keyboard layout (usually default), and click Continue 17. In the Your name field, enter your first and last name. In the Your computers name field, enter the desired name of your computer. In the Pick a username field, enter your desired username (must start with a lowercase letter). Then enter your desired password twice as designated and click Continue 18. When the install is complete, click Restart Now 19. Hit the enter key when prompted
Dual Booting in Windows 7
Not for Windows 8
1. Download the Windows Ubuntu installer at http://www.ubuntu.com/startdownload?distro=wubi&bits=64&release=lts 2. Open wubi.exe 3. Choose your installation drive and installation size (> 16 GB recommended). In the Username field, enter your desired username (must start with a lowercase letter). Then enter your desired password twice as designated and click Install 4. When the installation is complete, click Finish and your computer will reboot. On reboot you will be prompted to choose between your primary operating system and Ubuntu. 5. Wait for Ubuntu to boot and login with the credentials you created in step 3
Dual Booting in Mac OS X
Dual booting in Mac OS X requires additional software. The instructions are available at https://help.ubuntu.com/community/MactelSupportTeam/AppleIntelInstallation
Dual Booting in Windows 8
Dual booting in Windows 8 is much more difficult than dual booting in Windows 7 because of Windows 8s Unified Extensible Firmware Interface (UEFI), which replaces Basic Input/Output System (BIOS). UEFIs secure boot feature prevents Linux distributions including Ubuntu from being installed (dual boot) on Windows 8 machines. This process should only be attempted by advanced users. Most users with Windows 8 should resort to the virtual machine method. The instructions are available at https://help.ubuntu.com/community/UEFI.
You might also like
- Hidden Figures: The American Dream and the Untold Story of the Black Women Mathematicians Who Helped Win the Space RaceFrom EverandHidden Figures: The American Dream and the Untold Story of the Black Women Mathematicians Who Helped Win the Space RaceRating: 4 out of 5 stars4/5 (895)
- The Subtle Art of Not Giving a F*ck: A Counterintuitive Approach to Living a Good LifeFrom EverandThe Subtle Art of Not Giving a F*ck: A Counterintuitive Approach to Living a Good LifeRating: 4 out of 5 stars4/5 (5794)
- Shoe Dog: A Memoir by the Creator of NikeFrom EverandShoe Dog: A Memoir by the Creator of NikeRating: 4.5 out of 5 stars4.5/5 (537)
- Grit: The Power of Passion and PerseveranceFrom EverandGrit: The Power of Passion and PerseveranceRating: 4 out of 5 stars4/5 (588)
- The Yellow House: A Memoir (2019 National Book Award Winner)From EverandThe Yellow House: A Memoir (2019 National Book Award Winner)Rating: 4 out of 5 stars4/5 (98)
- The Little Book of Hygge: Danish Secrets to Happy LivingFrom EverandThe Little Book of Hygge: Danish Secrets to Happy LivingRating: 3.5 out of 5 stars3.5/5 (400)
- Never Split the Difference: Negotiating As If Your Life Depended On ItFrom EverandNever Split the Difference: Negotiating As If Your Life Depended On ItRating: 4.5 out of 5 stars4.5/5 (838)
- Elon Musk: Tesla, SpaceX, and the Quest for a Fantastic FutureFrom EverandElon Musk: Tesla, SpaceX, and the Quest for a Fantastic FutureRating: 4.5 out of 5 stars4.5/5 (474)
- A Heartbreaking Work Of Staggering Genius: A Memoir Based on a True StoryFrom EverandA Heartbreaking Work Of Staggering Genius: A Memoir Based on a True StoryRating: 3.5 out of 5 stars3.5/5 (231)
- The Emperor of All Maladies: A Biography of CancerFrom EverandThe Emperor of All Maladies: A Biography of CancerRating: 4.5 out of 5 stars4.5/5 (271)
- Devil in the Grove: Thurgood Marshall, the Groveland Boys, and the Dawn of a New AmericaFrom EverandDevil in the Grove: Thurgood Marshall, the Groveland Boys, and the Dawn of a New AmericaRating: 4.5 out of 5 stars4.5/5 (266)
- The Hard Thing About Hard Things: Building a Business When There Are No Easy AnswersFrom EverandThe Hard Thing About Hard Things: Building a Business When There Are No Easy AnswersRating: 4.5 out of 5 stars4.5/5 (345)
- On Fire: The (Burning) Case for a Green New DealFrom EverandOn Fire: The (Burning) Case for a Green New DealRating: 4 out of 5 stars4/5 (74)
- The World Is Flat 3.0: A Brief History of the Twenty-first CenturyFrom EverandThe World Is Flat 3.0: A Brief History of the Twenty-first CenturyRating: 3.5 out of 5 stars3.5/5 (2259)
- Team of Rivals: The Political Genius of Abraham LincolnFrom EverandTeam of Rivals: The Political Genius of Abraham LincolnRating: 4.5 out of 5 stars4.5/5 (234)
- The Unwinding: An Inner History of the New AmericaFrom EverandThe Unwinding: An Inner History of the New AmericaRating: 4 out of 5 stars4/5 (45)
- The Gifts of Imperfection: Let Go of Who You Think You're Supposed to Be and Embrace Who You AreFrom EverandThe Gifts of Imperfection: Let Go of Who You Think You're Supposed to Be and Embrace Who You AreRating: 4 out of 5 stars4/5 (1090)
- The Sympathizer: A Novel (Pulitzer Prize for Fiction)From EverandThe Sympathizer: A Novel (Pulitzer Prize for Fiction)Rating: 4.5 out of 5 stars4.5/5 (121)
- Her Body and Other Parties: StoriesFrom EverandHer Body and Other Parties: StoriesRating: 4 out of 5 stars4/5 (821)
- Digital Booklet - Oh My My (Deluxe) PDFDocument8 pagesDigital Booklet - Oh My My (Deluxe) PDFMehmet Akif DelibaşNo ratings yet
- Anti Lock Brake Safety PrecautionsDocument1 pageAnti Lock Brake Safety Precautionssonny1234No ratings yet
- Regulatory Compliance and Generator ControlDocument59 pagesRegulatory Compliance and Generator ControlsulemankhalidNo ratings yet
- Payment Advice Outward Telegraphic Transfer: DateDocument2 pagesPayment Advice Outward Telegraphic Transfer: DateRomanov DalsheNo ratings yet
- Clearcase Branching and Labeling Best Practices For Parallel DevelopmentDocument50 pagesClearcase Branching and Labeling Best Practices For Parallel DevelopmentakkachotuNo ratings yet
- ATI Practice CodesDocument1 pageATI Practice Codesvanassa johnson100% (4)
- PTX PRM PGL T5 750929eDocument382 pagesPTX PRM PGL T5 750929eListiyo Imam SantosoNo ratings yet
- ST 010 ISBT 128 Standard Product Description Code Database v6.0.0Document34 pagesST 010 ISBT 128 Standard Product Description Code Database v6.0.0Patrick Ramos100% (1)
- Model Variant Description Variant Code Extended Warranty Price Royal PlatinumDocument2 pagesModel Variant Description Variant Code Extended Warranty Price Royal PlatinumRiyasNo ratings yet
- MSDS Argon Compressed GasDocument6 pagesMSDS Argon Compressed Gassajid aliNo ratings yet
- Revised Syllabus Filipino 2 PAGSASALINDocument8 pagesRevised Syllabus Filipino 2 PAGSASALINErza Scarler100% (4)
- Senses of Success and The Rise of The Blockbuster by Charles AclandDocument9 pagesSenses of Success and The Rise of The Blockbuster by Charles AclandMittsouNo ratings yet
- Colphenebswh 1816Document2 pagesColphenebswh 1816vinoth kumar SanthanamNo ratings yet
- Hatch Cover Maintenance PlanDocument5 pagesHatch Cover Maintenance Planvinay3972No ratings yet
- TSPrintDocument9 pagesTSPrintapi-3734769No ratings yet
- Series: 25 TON (222 KN)Document2 pagesSeries: 25 TON (222 KN)Marius IlcaNo ratings yet
- Solved MAT 2012 Paper With Solutions PDFDocument81 pagesSolved MAT 2012 Paper With Solutions PDFAnshuman NarangNo ratings yet
- 12.turbulent Flow Jan 2015 PDFDocument12 pages12.turbulent Flow Jan 2015 PDFburhanuddinNo ratings yet
- Life-Saving Rules: Tool Box Talk SeriesDocument86 pagesLife-Saving Rules: Tool Box Talk SeriesSalahBouzianeNo ratings yet
- FacebookDocument13 pagesFacebookDivya SharmaNo ratings yet
- BE Spec Flash EconomizerDocument4 pagesBE Spec Flash Economizeronkarrathee100% (1)
- 6seater Workstation B2BDocument1 page6seater Workstation B2BDid ProjectsNo ratings yet
- UnLock Root Pro 4.1.1Document9 pagesUnLock Root Pro 4.1.1jackcarver11No ratings yet
- Riphah Project GuidelinesDocument14 pagesRiphah Project GuidelinesTanveer AhmedNo ratings yet
- Swaroop (1) ResumeDocument4 pagesSwaroop (1) ResumeKrishna SwarupNo ratings yet
- Iphone App DevelopmentDocument18 pagesIphone App DevelopmentVinay BharadwajNo ratings yet
- Xpulse200t Manual de PartesDocument92 pagesXpulse200t Manual de PartesAthiq Nehman100% (2)
- For Calibration List - OrginalDocument62 pagesFor Calibration List - Orginaluttam khatriNo ratings yet
- Retail Generation ZDocument24 pagesRetail Generation ZSomanNo ratings yet
- DSCDocument7 pagesDSCthanhnguyenhhvnNo ratings yet