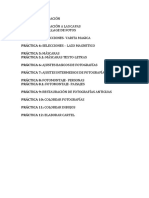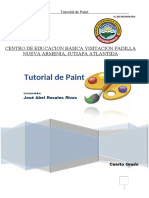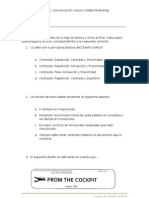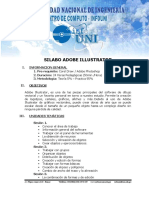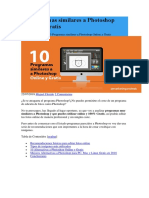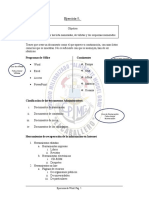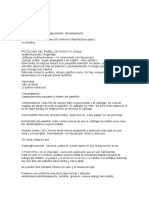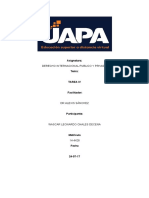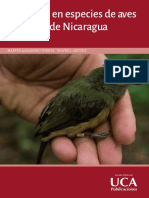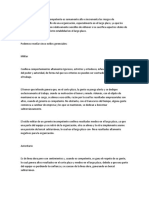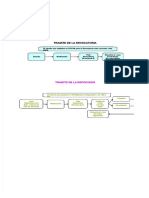Professional Documents
Culture Documents
Manual Adobe Photoshop Cs6 - Ale
Uploaded by
dcortez_810 ratings0% found this document useful (0 votes)
294 views122 pagesOriginal Title
Manual Adobe Photoshop Cs6_Ale
Copyright
© Attribution Non-Commercial (BY-NC)
Available Formats
PDF, TXT or read online from Scribd
Share this document
Did you find this document useful?
Is this content inappropriate?
Report this DocumentCopyright:
Attribution Non-Commercial (BY-NC)
Available Formats
Download as PDF, TXT or read online from Scribd
0 ratings0% found this document useful (0 votes)
294 views122 pagesManual Adobe Photoshop Cs6 - Ale
Uploaded by
dcortez_81Copyright:
Attribution Non-Commercial (BY-NC)
Available Formats
Download as PDF, TXT or read online from Scribd
You are on page 1of 122
1
ADOBE PHOTOSHOP CS6
Computacin Bsica Diseo Grfico
Docente: Arq. Alejandra Oli vares Cardozo
Unidad 1. Iniciando Adobe Photoshop CS6
1.1. Qu es Photoshop?
Photoshop, creado por Adobe Systems, es una de las
herramientas software para el tratamiento de imagen ms
potente hoy en da.
Debemos tener bien claro desde el principio que Photoshop no
est pensado para dibujar, para eso es recomendable que utilices
Illustrator, tambin de Adobe. Photoshop est principalmente
orientado a tratar y manipular imgenes, o bien creadas por
otros programas, o digitalizadas por un escner o mquina
fotogrfica. Entonces, una vez introducida la imagen en el
programa podras retocarla, transformarla y editarla con un
sinfn de posibilidades.
De hecho, esta es una de las caractersticas ms interesantes de
Photoshop, pues Adobe ha sabido crear un programa intuitivo y
muy completo que hace que se desmarque de la competencia y sea el software ms utilizado por
diseadores e ilustradores.
1.2. Novedades en Photoshop CS6
Mejoras del filtro Licuar
En la actualizacin de Photoshop para Creative Cloud, el filtro Licuar funciona mucho ms rpido que en
versiones anteriores. A partir de ahora, el filtro Licuar admite objetos inteligentes, incluidas las capas de
vdeo de objetos inteligentes, y se aplica como un filtro inteligente.
Otra mejora en el filtro Licuar es que se ha aadido un comportamiento para la herramienta Reconstruir. Si
mantiene pulsada la tecla Alt (Windows) u Opcin (Mac OS) mientras arrastra la herramienta a travs de
una deformacin, la herramienta Reconstruir suaviza una deformacin en lugar de volver a modificar la
escala o quitarla.
Aplicacin de efectos de la galera de desenfoque como filtros inteligentes
Ahora, los efectos de desenfoque fotogrfico de la Galera de efectos de desenfoque son compatibles con
los objetos inteligentes y se pueden aplicar de manera no destructiva como filtros inteligentes. Esta funcin
tambin es compatible con las capas de vdeo de objetos inteligentes.
Copia de las propiedades CSS de capas de forma o texto
Copiar CSS genera propiedades de hojas de estilos en cascada (CSS) a partir de las capas de forma o texto.
Captura los valores de tamao, posicin, color de relleno (incluidos los degradados), color de trazo y
sombra paralela. Para capas de texto, Copiar CSS tambin captura los valores de familia de fuentes,
tamao de fuente, grosor de fuente, altura de lnea, subrayado, tachado, superndice, subndice y
alineacin del texto. El cdigo CSS se copia en el Portapapeles y se puede pegar en una hoja de estilos.
Acciones condicionales
2
ADOBE PHOTOSHOP CS6
Computacin Bsica Diseo Grfico
Docente: Arq. Alejandra Oli vares Cardozo
Las acciones condicionales permiten crear acciones que eligen lo que debe hacerse en funcin de una
condicin entre varias posibles. En primer lugar, el usuario elige una condicin y, a continuacin, especifica
opcionalmente la accin que se reproduce si el documento cumple la condicin. Luego se puede especificar
opcionalmente una accin que se reproduce si el documento no cumple la condicin.
Compatibilidad con pantallas con alta resolucin de PPP
A partir de ahora, Photoshop es compatible con pantallas con alta resolucin de PPP, como es el caso de las
pantallas Retina. Entre las mejoras que supondra trabajar con pantallas de mayor resolucin es poder ver
rpidamente cualquier documento al 200%. Para ver un documento al 200%, realice una de las siguientes
acciones:
Elija Ver > 200%.
Pulse Ctrl (Windows) o Comando (Mac OS) y haga doble clic en el icono de la herramientaZoom.
Pulse Mays+Ctrl (Windows) o Mays+Comando (Mac OS) y haga doble clic en el icono de la
herramienta Zoom para ver todos los documentos abiertos al 200%.
Cambios en las opciones de vista
En la barra de opciones de las herramientas Zoom y Mano, se ha cambiado el nombre del botn para ver
una imagen con su tamao real a 100%. Adems, las dos barras de opciones ya no contienen el
botn Tamao de impresin. Asimismo, se ha cambiado el nombre del comandoPxeles reales del men
Ver a 100%.
Cambios y mejoras de la herramienta Recortar
Las actualizaciones de la herramienta Recortar incluyen numerosas correcciones de errores y mejoras,
incluidas las siguientes:
Imagen frontal y nuevos valores preestablecidos en el men Proporcin.
Al hacer clic en el icono de flecha doble, se cambia la orientacin del recorte, con el intercambio de
los valores de Anchura y Altura. Este icono reemplaza al botn Rotar rectngulo de recorte.
Al elegir An. x Al. x Resolucin en el men Proporcin se muestra un campo Resolucin en la barra
de opciones y se rellenan automticamente los valores de Anchura y Altura.
Al hacer clic en el botn Borrar se borran los valores de los campos Anchura y Altura en la barra de
opciones. Si se muestra, el valor del campo Resolucin tambin se borra.
El mtodo abreviado de teclado de Imagen frontal ha cambiado de F a I, tanto para la
herramienta Recortar como para la herramienta Recorte con perspectiva.
Barra de opciones de la herramienta Recortar en CS6 Creative Cloud
A. Men Proporcin B. Intercambio de los valores de Anchura y Altura C. Opciones de superposicin
Estilos de texto predeterminados
Los estilos de carcter y de prrafo de un documento se pueden guardar como los estilos de texto
predeterminados. Estos estilos predeterminados se cargan automticamente en los paneles deestilo de
carcter y de prrafo cuando se crea un nuevo documento de Photoshop. Tambin se pueden cargar los
estilos predeterminados en cualquier documento existente con el comandoCargar estilos de texto
predeterminados.
3
ADOBE PHOTOSHOP CS6
Computacin Bsica Diseo Grfico
Docente: Arq. Alejandra Oli vares Cardozo
Mejoras en la deteccin de caras en Gama de colores
Ahora, el comando de selecciones de Gama de colores guarda las selecciones de Tonos de pielcomo un
ajuste preestablecido. Tambin puede guardar la configuracin de la opcin Detectar caras cuando se
selecciona Tonos de piel o Muestreados.
Lectura de muestras desde archivos HTML, CSS y SVG
Es posible aadir los colores especificados en un documento HTML, CSS o SVG al panel Muestras. Si un
valor de color se repite en un documento, solo se aade una instancia del color, no los valores duplicados.
Esta funcin reconoce la siguiente sintaxis de color HTML/CSS: 112233, #123, rgb(1,2,3), rgba(1,2,3,4),
hsb(1,2,3) y hsba(1,2,3,4).
Mejoras y cambios en 3D
Hemos incluido numerosas mejoras y nuevas funciones 3D en la versin de Creative Cloud de Photoshop
CS6.
Compatibilidad con archivos JPEG de gran tamao
A partir de ahora, podr abrir y guardar con Photoshop archivos JPEG de hasta 65.535 pxeles de anchura y
altura.
Panel Color redimensionable
A partir de ahora, podr cambiarle el tamao al panel Color.
Retoque y transformacin
Herramienta Movimiento con deteccin de contenido
La herramienta Movimiento con deteccin de contenido le permite recomponer rpidamente imgenes sin
necesidad de recurrir a complejas operaciones de organizacin de capas ni a la realizacin de selecciones
lentas y precisas. El modo de ampliacin expande o contrae de forma convincente objetos como el pelo,
rboles o edificios. El modo de movimiento permite colocar objetos en lugares distintos (esta opcin es
ms eficaz cuando el fondo es similar). En la barra de herramientas, mantenga presionado el Pincel
corrector puntual y seleccione la herramientaMovimiento con deteccin de contenido .
Herramienta Parche con deteccin de contenido
La herramienta Parche actualizada incluye una opcin de deteccin del contenido con la que se sustituyen
perfectamente los elementos de la imagen no deseados, sintetizndolos con el contenido cercano. Los
resultados de aspecto natural son similares a los de relleno segn el contenido, pero la
herramienta Parche permite seleccionar el rea a partir de la cual se extrae el relleno. En la barra de
herramientas, mantenga presionado el Pincel corrector puntual y seleccione la herramienta Parche .
Herramientas de recorte rediseadas
La herramienta Recortar rediseada proporciona una previsualizacin interactiva para que puedan
visualizar mejor los resultados. Entre las opciones optimizadas de la barra de herramientas se incluyen la
til herramienta Enderezar y controles de proporcin de aspecto que se pueden ajustar con un recorte
activo en la ventana de la imagen. (Para mantener la proporcin de aspecto o resolucin actual, haga clic
con el botn derecho en la imagen para acceder a las opciones adicionales).
4
ADOBE PHOTOSHOP CS6
Computacin Bsica Diseo Grfico
Docente: Arq. Alejandra Oli vares Cardozo
Para recortar una imagen, haga clic en la herramienta Recortar en la barra de herramientas. A
continuacin, ajuste los bordes de recorte por defecto en la ventana de la imagen; o bien arrastre el
puntero en la ventana para comenzar con bordes especficos.
Para corregir la perspectiva de la imagen, mantenga pulsada la herramienta Recortar y seleccione la
herramienta Recorte con perspectiva
Filtros
Correccin de lentes de gran angular
Elija Filtro > ngulo ancho adaptable para enderezar rpidamente las lneas que aparezcan curvadas en
panormicas o fotografas tomadas con las lentes de ojo de pez y gran angular. El filtro utiliza las
caractersticas fsicas de las lentes individuales para corregir automticamente las imgenes.
Galera de efectos de desenfoque fotogrfico
Elija Filtro > Desenfoque de campo, Desenfocar iris o Cambio de inclinacin para crear rpidamente tres
distintos efectos de desenfoque fotogrfico con intuitivos controles en imagen. Utilice los controles de los
efectos de desenfoque para aadir efectos de bokeh a las imgenes.
Galera de efectos de iluminacin
Mejore el rendimiento y los resultados con la nueva galera de efectos de iluminacin de 64 bits. Un
espacio de trabajo especializado con controles en el lienzo y vistas previas que facilitan la visualizacin de
las mejoras realizadas en la iluminacin.
Filtro de pintura al leo
Elija Filtro > Pintura al leo para crear fcilmente el aspecto de una pintura clsica.
Vdeo
El nuevo diseo del panel Lnea del tiempo est basado en clips e incluye transiciones y efectos que
confieren un acabado perfecto a los vdeos profesionales. Cambie fcilmente la duracin y velocidad del
clip; y aplique efectos de movimiento a texto, imgenes fijas y objetos inteligentes.
Los grupos de vdeo combinan varios clips de vdeo y contenido como texto, imgenes y formas en una sola
pista en la lnea de tiempo. Las pistas de audio independientes facilitan la edicin y el ajuste.
El nuevo diseo del motor de vdeo tambin es compatible con una amplia gama de formatos de
importacin. Cuando est listo para exportar el vdeo final, Photoshop cuenta con ajustes preestablecidos y
opciones tiles para los formatos DPX, H.264 y QuickTime.
Nota: en Windows, debe instalar QuickTime por separado.
Ajustes tonales y de color
Deteccin de caras y seleccin del tono de piel
Elija Seleccin > Gama de colores. A continuacin, en el men emergente Seleccionar del cuadro de
dilogo Gama de colores, seleccione Tonos de piel para aislar fcilmente los tonos. Para seleccionar un
tono de piel ms preciso, elija Detectar caras y, a continuacin, ajuste Tolerancia para especificar cmo de
bajo o alto ser la gama de colores de la seleccin.
5
ADOBE PHOTOSHOP CS6
Computacin Bsica Diseo Grfico
Docente: Arq. Alejandra Oli vares Cardozo
Mejora de las correcciones automticas
Mejore las imgenes fcilmente en un solo paso gracias las opciones automticas mejoradas para los
ajustes Niveles, Curvas y Brillo/Contraste.
Para personalizar las correcciones automticas, pulse la tecla Alt (Windows) u Opcin (Mac OS) y haga clic
en el botn Automtico.
3D (solo Photoshop Extended)
Cree imgenes en 3D de forma intuitiva gracias a una interfaz simplificada que permite editar escenas
sobre el propio lienzo. Podr arrastrar las sombras con facilidad, animar objetos 3D, dar a los objetos 3D el
aspecto de bocetos o dibujos animados, y mucho ms.
Automatizacin
Con Photoshop CS6 podr grabar las acciones que realice con herramientas tales como los pinceles. Para
activar esta funcin, seleccione Permitir grabacin de herramienta en el men del panel Acciones.
Pintura y motivos
Puntas de pincel erosionables
Los lpices y los pasteles erosionables se desgastan de forma natural con el uso. Personalice las opciones
de la forma de la punta del pincel: Suavidad controla la velocidad de desgaste, Formasirve para configurar
ajustes (desde puntas planas a redondas) y Enfocar punta recupera la nitidez original. Al pintar, observe la
cantidad de desgaste con la previsualizacin de la punta activa del pincel, en la esquina superior izquierda
de la imagen.
Seleccione Ventana > Pinceles preestablecidos para acceder rpidamente a nuevas puntas erosionables, o
bien Ventana > Pincel para personalizarlas.
Sugerencias para el Aergrafo
Las puntas de aergrafo reproducen el efecto de botes de spray con una boquilla 3D cnica. Personalice las
opciones de forma de la punta del pincel como, por ejemplo, Nivel de detalle,Salpicaduras, Dureza y los
controles de Distorsin. Al utilizar una pluma, puede modificar la extensin de los trazos con spray
cambiando la presin de la pluma.
Seleccione Ventana > Pinceles preestablecidos para acceder rpidamente a nuevas puntas de aergrafo, o
bien Ventana > Pincel para personalizarlas.
Pose de pincel
Especifique la presin, el giro y la inclinacin del lpiz stylus. Seleccione Ventana > Pincel y, a
continuacin, Pose del pincel para pintar con una inclinacin, giro y presin especficas. Utilice el lpiz
stylus para cambiar el trazo con respecto a la pose predeterminada, o bien, seleccione las opciones
de anulacin para mantener una pose esttica.
Proyeccin de pincel
Utilice esta opcin para aplicar inclinacin y rotacin a las formas de las
puntas. Seleccione Ventana> Pincel y, a continuacin, Dinmica de forma en la lista de la izquierda. En la
parte inferior de las opciones de la derecha, seleccione Proyeccin de pincel. Al pintar con un lpiz stylus,
los cambios de inclinacin y rotacin modifican la forma de la punta.
6
ADOBE PHOTOSHOP CS6
Computacin Bsica Diseo Grfico
Docente: Arq. Alejandra Oli vares Cardozo
Dinmica de color del pincel
Dinmica de color se aplica de forma coherente en cada trazo de manera predeterminada. La
configuracin de Dinmica de color vara el color automticamente al pintar. En versiones anteriores de
Photoshop, los ajustes de dinmicas cambiaban el color de cada tampn de punta en un trazo. En
Photoshop CS6, sin embargo, los cambios dinmicos se producen una vez al principio de cada trazo. Esto le
permite variar el color entre trazos, en lugar de en cada trazo individual.
Para volver al comportamiento de las versiones anteriores, elija Ventana > Pincel y, a continuacin,
seleccione Dinmica de color en la lista de la izquierda. En la parte superior de las opciones de la derecha,
seleccione Aplicar por punta.
Patrones con secuencias
Seleccione Edicin > Rellenar, seleccione Motivo en el men Usar y, a continuacin, seleccione Patrones
con secuencias para elegir entre varias opciones geomtricas. Cree diseos sofisticados combinando estas
secuencias con ajustes preestablecidos de motivos personalizados y modos de fusin.
Dibujo
Capas vectoriales
Gracias a las herramientas Lnea y Forma ahora se pueden crear objetos vectoriales completos. Aplique
trazos y rellenos con la barra de opciones. Trace objetos con lneas discontinuas y otros diseos. Rellene
objetos con degradados, colores y motivos preestablecidos o definidos por el usuario.
Para posteriormente revisar los ajustes de trazos y rellenos, basta con seleccionar la capa del objeto y, a
continuacin, seleccionar la herramienta Seleccin de trazado o Seleccin directa .
Edicin de trazados intuitiva
De forma predeterminada, al arrastrar con la herramienta Seleccin directa se ajustan varios
segmentos relacionados, lo que permite transformar rpidamente formas de trazados. Para editar los
segmentos solo entre los puntos de anclaje seleccionados, como suceda en versiones anteriores de
Photoshop, seleccione Restringir el arrastre del trazado en la barra de opciones.
Para reducir los bordes suavizados, asegurndose de que los objetos vectoriales se ven lo ms ntidos
posibles, seleccione Alinear bordes en la barra de opciones.
Espacio de trabajo y flujo de trabajo
Se han incorporado numerosas mejoras que le ayudarn a llevar a cabo tareas comunes de forma ms
eficiente.
Motor grfico Mercury
Disfrute de una interaccin ultrarrpida con comandos que requieran un uso intensivo del procesador,
como es el caso de Licuar, Deformacin, Deformacin de posicin libre y Recortar.
Imagen totalmente renovada
Trabaje en la elegante interfaz totalmente renovada con mejoras de diseo como las siguientes:
7
ADOBE PHOTOSHOP CS6
Computacin Bsica Diseo Grfico
Docente: Arq. Alejandra Oli vares Cardozo
Seleccione uno de los cuatro diferentes niveles de brillo: elija Edicin > Preferencias (Windows)
o Photoshop > Preferencias (Mac OS). En el apartado Interfaz, seleccione una muestra en Tema de
color.
Nota: para reducir rpidamente el brillo de la interfaz, presione Mays + F1. Para aumentar el brillo,
presione Mays + F2. (Los usuarios de porttiles Mac tambin deben pulsar la tecla FN).
Las pantallas mostradas en las imgenes le mantendrn informado a medida que vaya utilizando sus
herramientas favoritas, ya que le mostrarn las dimensiones de las selecciones, los ngulos de las
transformaciones, etc. Para ajustar la ubicacin de estos valores, en las preferencias de la interfaz,
seleccione una opcin del men Mostrar valores de transformacin.
La nueva galera de Mini Bridge facilita el acceso a imgenes y documentos.
Elija Ventana >Extensiones > Mini Bridge.
Para maximizar el espacio de la pantalla, las funciones que estaban en la barra de aplicaciones se
han trasladado a otras partes. Para cambiar entre los modos de pantalla estndar y completa, haga
clic en el botn situado en la parte inferior de la barra de herramientas.
Mejoras en las capas
En la parte superior del panel Capas, las nuevas opciones de filtrado le ayudan a encontrar rpidamente las
capas clave en documentos complejos. Muestre subconjuntos de capas filtrando por nombre, tipo, efecto,
modo, atributo o etiqueta de color. Puede utilizar el panel Propiedades para modificar rpidamente los
componentes de la capa seleccionada en el panel Capas.
Migracin y uso compartido de ajustes preestablecidos
Elija Edicin > Ajustes preestablecidos > Migrar para trasladar fcilmente ajustes preestablecidos, espacios
de trabajo, preferencias y configuraciones de Photoshop CS3 y versiones posteriores a Photoshop CS6.
Seleccione Edicin > Ajustes preestablecidos > Exportar/Importar ajustes preestablecidos para compartir
una instalacin personalizada en todos los equipos en un grupo de trabajo.
Almacenamiento en segundo plano
El almacenamiento de fondo le permite seguir trabajando despus de aplicar comandos de Guardar, en
lugar de tener que esperar a que finalice el almacenamiento.
Nota: si suele guardar archivos de gran tamao y desea obtener un rendimiento continuado en Photoshop,
desactive Guardar en segundo plano en las preferencias de Administracin de archivos.
Autorrecuperacin
La opcin de autorrecuperacin almacena informacin recuperada tras un bloqueo a intervalos
especificados por el usuario. El valor predeterminado es de diez minutos. En caso de que la aplicacin se
bloqueara, el trabajo se recuperar la prxima vez que inicie la aplicacin.
Para personalizar los intervalos de tiempo entre almacenamientos de autorrecuperacin,
seleccione Edicin > Preferencias > Administracin de archivos (Windows)
o Photoshop >Preferencias > Administracin de archivos (Mac OS). Seleccione Guardar en segundo
plano y, a continuacin, seleccione un intervalo en el men Guardar informacin de recuperacin
automticamente.
Texto
8
ADOBE PHOTOSHOP CS6
Computacin Bsica Diseo Grfico
Docente: Arq. Alejandra Oli vares Cardozo
Estilos de prrafo y carcter
En el panel Ventana > Estilos de prrafo, cree, almacene y vuelva a aplicar las caractersticas de grupos de
frases resaltadas. Use el panel Ventana > Estilos de carcter para especificar el aspecto de letras, palabras
o frases seleccionadas.
Men Texto
Se ha aadido el nuevo men Texto, donde encontrar la mayora de funciones relacionadas con el texto.
Por ejemplo, puede acceder a los paneles Carcter y Prrafo desde el men Texto > Paneles.
Compatibilidad con aplicaciones Adobe Touch y aplicaciones complementarias para Photoshop
D rienda suelta a su creatividad en Photoshop CS6 con las aplicaciones Adobe Touch y las aplicaciones
complementarias para Photoshop (se venden por separado). Disee, edite y presente su trabajo con
elegancia utilizando seis aplicaciones Adobe Touch diseadas para su tablet como, por ejemplo, Photoshop
Touch, Adobe Kuler y Adobe Debut. Transfiera archivos a travs de Adobe Creative Cloud para
perfeccionarlos en Photoshop CS6, o bien vea, acceda y comparta desde prcticamente cualquier lugar.
Asimismo, tambin podr interactuar directamente con Photoshop CS6 de forma inalmbrica gracias las
aplicaciones complementarias parar Photoshop creadas por Adobe y la comunidad de desarrolladores.
Camera Raw 7
Los controles bsicos simplificados de la ficha Revelar mejoran la interpretacin de la iluminacin y las
sombras. Hay disponibles nuevas correcciones locales para el equilibrio de blancos, los resaltados, las
sombras, la reduccin de ruido y el moir.
Los nuevos reguladores bsicos y las nuevas opciones de ajustes locales aparecen cuando se procesan
imgenes nuevas o se convierten imgenes procesadas previamente a la versin de proceso 2012
(PV2012). Para convertir una imagen, haga clic en el icono de exclamacin de la esquina inferior derecha
del rea de previsualizacin de la imagen.
1.3 Iniciando Adobe Photoshop cs5
9
ADOBE PHOTOSHOP CS6
Computacin Bsica Diseo Grfico
Docente: Arq. Alejandra Oli vares Cardozo
Para arrancar Photoshop, una vez instalado haz doble clic sobre su icono en el escritorio. En el caso
de que no tuvieses un acceso directo, puedes acceder al programa a travs del men Inicio
Todos los programas Adobe Photoshop CS6.
Una vez lanzada la aplicacin, Photoshop comenzar a cargar sus plug-ins, fuentes, pinceles,
herramientas y mens. Este proceso puede tardar un poco, sobre todo en ordenadores ms lentos
y con poca memoria RAM (memoria que se utiliza para ejecutar aplicaciones y guardar
documentos mientras se trabaja con ellos). Pero una vez cargado, el programa estar listo para
empezar a trabajar.
Ahora aprenderemos unas cuantas funciones y conceptos bsicos para poder seguir el resto del
curso.
1.4. Abrir una Imagen
Normalmente, al instalar Photoshop, aparece una seccin en la instalacin que te permite asociar
diversos tipos de archivos a la aplicacin, esto es, que al abrir directamente determinados tipos de
archivos se cargue Photoshop.
En principio, si no cambiaste nada durante la instalacin casi todos los formatos de imagen, o al
menos los ms comunes, se abrirn con Photoshop, por lo que hacer doble clic sobre un archivo de
imagen provocar el arranque del programa y la carga del archivo.
Si este no es tu caso, hay formas alternativas para abrir archivos desde Photoshop, que son
tambin las que utilizaremos con ms frecuencia.
Vamos a ver los pasos a seguir para abrir un archivo desde Photoshop.
Una vez abierto el programa, haz clic en Archivo en la barra de men.
Se desplegar una lista como esta:
Nota: En Photoshop CS5 no se ven todas las opciones del men directamente, slo las ms
comunes, por lo que no vers todas las opciones de la imagen de arriba. Para que se vean todas,
hay que pulsar en Mostrar todas las opciones del men, al final de la lista. Recuerda esto cuando
no veas directamente alguna de las opciones que comentemos.
Para abrir una imagen debers hacer clic en Abrir. Y se abrir un cuadro de dilogo.
10
ADOBE PHOTOSHOP CS6
Computacin Bsica Diseo Grfico
Docente: Arq. Alejandra Oli vares Cardozo
Llegados a este punto, lo que debers hacer es navegar por las carpetas hasta encontrar el archivo
deseado. Cuando lo tengas seleccionado, haz clic en Abrir y la imagen se abrir en una ventana
dentro del programa.
Tambin existe una forma ms rpida, que es arrastrar la imagen desde una ventana del
Explorador de Windows directamente al rea de trabajo de Photoshop.
Puedes abrir simultneamente tantas imgenes como tu ordenador soporte, pero ten en cuenta
que cuantos ms recursos consumas ms lento ir el programa.
Una de las caractersticas que se aadi en las versiones CS Photoshop es Adobe Bridge, esta vez se
mantiene e incluso se ha mejorado. Puedes abrirlo haciendo clic en Archivo Buscar en Bridge o
desde el icono sobre la barra de men.
Adobe Bridge te permite navegar por tus carpetas y organizar tus imgenes de forma ms
eficiente, pudiendo aadir informacin sobre la imagen (llamada metadatos) como su autor, una
breve descripcin o incluso darle un ttulo, adems de otro tipo de datos tcnicos y sobre derechos
de autor.
11
ADOBE PHOTOSHOP CS6
Computacin Bsica Diseo Grfico
Docente: Arq. Alejandra Oli vares Cardozo
En esta versin, se ha aadido Mini Bridge, que nos permite explorar archivos directamente desde
un panel.
Resulta especialmente til si vamos a ir necesitando imgenes de una misma carpeta.
Para abrir Mini Bridge, puedes usar su icono sobre la barra de mens.
12
ADOBE PHOTOSHOP CS6
Computacin Bsica Diseo Grfico
Docente: Arq. Alejandra Oli vares Cardozo
1.5. Guardar una Imagen
Es importante diferenciar, primero, los dos estados de trabajo en los que se puede encontrar una
imagen:
Una imagen puede estar en proceso, y no estar todava acabada. Bien porque queremos
grabar en determinado momento para no perder los cambios realizados, o porque
deseamos terminar la sesin de trabajo y continuar ms adelante.
O una imagen puede encontrarse terminada y lista para publicar, imprimir o almacenar.
Por tanto, si la imagen puede encontrarse en dos estados de trabajos, guardaremos nuestros
archivos de formas diferentes.
En ambos casos el procedimiento inicial es el mismo, haremos clic en Archivo y luego en Guardar
Como.
13
ADOBE PHOTOSHOP CS6
Computacin Bsica Diseo Grfico
Docente: Arq. Alejandra Oli vares Cardozo
Aparecer el siguiente cuadro de dilogo:
Seguidamente navegaremos por las carpetas hasta encontrar el lugar donde queremos guardar el
archivo.
Ahora es cuando debemos elegir una de las dos opciones:
a) Guardar Imgenes inacabadas o en proceso.
Si todava no hemos alcanzado el estado final de la imagen y queremos guardar el trabajo que
hemos hecho, nos gustara que la imagen permaneciese exactamente en el estado en el que se
encuentra, manteniendo las capas, transparencias y objetos tal y como estn para poder seguir
trabajando con ellos despus.
14
ADOBE PHOTOSHOP CS6
Computacin Bsica Diseo Grfico
Docente: Arq. Alejandra Oli vares Cardozo
Entonces deberemos decirle al programa que el tipo de archivo que queremos crear al guardar la
imagen sea de tipo Photoshop (.PSD o .PDD). Este tipo de archivo ocupa mucho espacio, pero es
debido a que guarda gran cantidad de informacin sobre el estado en el que se encuentra nuestra
composicin.
As que haremos clic sobre la lista desplegable de Tipo y seleccionaremos Photoshop.
.PSD y .PDD no son archivos de imagen, son archivos de trabajo propios de Photoshop y por tanto
slo podr utilizarse con este programa.
b) Guardar imgenes terminadas para su posterior almacenamiento, publicacin o impresin.
En este caso, nuestra imagen ya ha alcanzado su estado final, hemos trabajado con la imagen y
queremos finalizar su proceso.
Pues bien, ahora lo que haremos ser guardar la imagen como un archivo de imagen para que
pueda ser utilizada ms tarde como mejor nos interese. Para ello haremos clic en la lista
desplegable de Tipo y seleccionaremos el formato de imagen digital que queremos darle a nuestra
imagen.
JPG y GIF son los formatos ms comunes. El primero, est pensado para imgenes con muchos
colores, como fotografas, para las cuales se obtiene mejor calidad en menor tamao que otros
formatos, aunque puede generar archivos ms pesados. El segundo, GIF, est ideado para grficos,
imgenes con pocos colores (un mximo de 256) y reas de color uniforme. Por lo general, un
archivo GIF es muy ligero, ya dems permite transparencias y animaciones. Eligiendo el formato
adecuado, obtendremos la mejor relacin calidad - tamao.
Ten en cuenta que en el momento en el que guardes la composicin en cualquiera de estos
formatos de imagen, todos los objetos, capas y transparencias se acoplarn creando una imagen
plana, y, por tanto, no podrs volver a manipular la imagen desde el estado de trabajo en el que se
encontraba antes de grabar.
Si quieres evitar esto, guarda una versin de trabajo (en .PSD) de tus composiciones finalizadas
para poder hacer pequeos retoques o aadidos en cualquier momento.
Una vez escogido el tipo de archivo que queremos crear (de trabajo o de archivo), haremos clic en
Guardar.
15
ADOBE PHOTOSHOP CS6
Computacin Bsica Diseo Grfico
Docente: Arq. Alejandra Oli vares Cardozo
Ahora veremos los pasos que debemos seguir para guardar un archivo segn el tipo escogido.
a) Si guardaste el archivo en formato PSD, no encontrars ningn otro problema.
El archivo se crear en el directorio escogido y con el nombre que le diste, y cuando quieras volver
a l slo tendrs que hacer doble clic sobre su icono o acceder a l mediante el men Archivo
Abrir.
b) Si guardaste el archivo en formato JPG, se te presentar el siguiente cuadro de dilogo:
Desde aqu podrs configurar diferentes opciones de la imagen al guardarla. Observa el apartado
de Calidad, puedes elegir entre calidad baja, media, alta y mxima. Si escoges una calidad alta el
archivo de salida tendr un tamao mayor, mientras que si reduces la calidad ganars en espacio
en disco.
Otra opcin que se te presenta es escoger el tipo de formato JPG en el que quieres comprimir el
archivo, podrs escoger entre tres tipos diferentes. Observa que al pie de la ventana hay unas
cifras en Kilobytes (unidad de medida del espacio que ocupa en memoria un archivo), si cambias
entre los tipos de formato (o la calidad de salida) vers como el tamao final del archivo vara.
En principio, que cambies el tipo de formato no alterar demasiado el tamao del archivo final,
pero puedes asegurarte seleccionndolos y escogiendo el que ms se ajuste a tus expectativas.
En cualquier momento podrs ver cmo afecta la compresin a la imagen activando la casilla de
Pre visualizar, cualquier cambio de tono o color se reflejar en la ventana de imagen, y podrs ver
antes de guardar el aspecto final de tu composicin.
Otro punto interesante es la opcin de Mate. Desde su lista desplegable podrs seleccionar el color
en el que quieres que se muestren las transparencias, si la imagen las tuviese, ya que el formato
JPG no es capaz de mostrar espacios trasparentes.
Pero veremos las transparencias ms adelante, de momento sigamos con el siguiente formato.
c) Si guardaste el archivo en formato GIF, el siguiente cuadro de dilogo se mostrar al hacer clic
en Guardar:
16
ADOBE PHOTOSHOP CS6
Computacin Bsica Diseo Grfico
Docente: Arq. Alejandra Oli vares Cardozo
En este paso debers determinar cmo se va a guardar el archivo de imagen GIF.
Como ya dijimos anteriormente, el formato GIF slo es capaz de almacenar 256 colores como
mximo, por lo que en esta ventana tendremos que decidir que colores deber almacenar y que
otros despreciar (en el caso de que nuestra imagen tuviese ms de 256 colores).
En la primera lista desplegable, Paleta, seleccionaremos el conjunto de colores de salida queremos
que contenga la imagen. La opcin Local (Selectiva), es la predeterminada, e intenta ajustar la
paleta de colores final a los colores contenidos en la imagen, despreciando algunos medios tonos
para conseguir un nmero de colores final que se cia a las propiedades del formato.
Esta es la opcin ms recomendable casi siempre, a no ser que consideres despreciables otros
colores que Photoshop en principio descart.
En el caso de que quisieses crear una paleta personalizada, debers seleccionar A medida..., y
aadir y eliminar colores.
Otras de las opciones de Paleta son aquellas que harn que los colores de imagen se ajusten a una
paleta ya predeterminada (como la paleta del sistema Windows o Macintosh, o los colores de
paleta estndares de la web) para optimizar el resultado para un sistema determinado. Estas
opciones son adecuadas si la imagen de salida va a ser utilizada nicamente para el visionado en
alguno de estos sistemas exclusivamente.
En todo momento, independientemente de la paleta seleccionada, podrs modificar el nmero
total de colores de salida bajo la lista desplegable de Paleta.
Tambin es posible forzar la paleta final a un determinado conjunto de colores (ya sean web,
primarios, blanco y negro o una paleta creada por el usuario) esto causar que los colores de la
imagen se adapten a la paleta final convirtiendo cada color de la imagen a el color ms afn que
existiese en la paleta final.
En todos los casos si la casilla de Pre visualizacin permanece activada, podrs ver en la ventana de
imagen el resultado final antes de guardarla definitivamente y crear el archivo de salida.
Si la casilla de Transparencia se activa, las trasparencias que contenga la imagen permanecern
trasparentes, mostrndose el fondo de la pgina donde coloques la imagen. Este es un recurso
muy utilizado en la web para crear efectos como este:
17
ADOBE PHOTOSHOP CS6
Computacin Bsica Diseo Grfico
Docente: Arq. Alejandra Oli vares Cardozo
GIF sin transparencia
GIF con transparencia
Si decidieses no mantener las transparencias puedes seleccionar el color que debern mostrar
stas en la imagen final desde la lista desplegable Mate, igual que en el caso anterior.
Una vez seleccionadas todas las opciones de color pulsars OK, Photoshop te preguntar si deseas
que la imagen se guarde entrelazada.
Como GIF es un formato diseado para el intercambio de imgenes por la red, el efecto
entrelazado facilita este proceso reservando el espacio de la imagen en la pgina para luego
descargar la imagen lnea a lnea, puedes observar este efecto en muchas webs, pues es un recurso
muy utilizado para imgenes que ocupan bastante espacio y tardas un poco en cargar.
Para imgenes pequeas es recomendable no utilizar el entrelazado y as ahorrarnos un poco en el
tamao final del archivo.
Una vez aceptadas todas las opciones, el archivo se habr guardado en la carpeta que escogiste, y
estar listo para imprimir, publicar o almacenar hasta un uso posterior.
1.6. Abrir un Nuevo Documento de Trabajo
Hasta ahora hemos visto cmo abrir una imagen para tratarla en Photoshop, y a guardarla en
cualquiera de los estados en los que se encuentre en cualquier momento. Pero ahora
aprenderemos algo ms esencial, esto es, crear un documento en blanco desde el que crearemos
una imagen a partir de cero, bien sea aadiendo recortes o imgenes completas desde otros
archivos o introduciendo objetos propios como texto o formas.
Para ello, y una vez inicializado el programa, haremos clic en Archivo Nuevo para que aparezca
el cuadro de dilogo de Nuevo Documento de Photoshop.
18
ADOBE PHOTOSHOP CS6
Computacin Bsica Diseo Grfico
Docente: Arq. Alejandra Oli vares Cardozo
Desde esta ventana vamos a configurar el documento que vamos a crear, definiendo sus
caractersticas bsicas, como son el tamao, la resolucin y el color de fondo.
En principio, si conocemos el tamao final que queremos que tenga la imagen, podemos definir su
tamao introduciendo la altura y anchura deseadas directamente. Observa que puedes cambiar las
unidades con las que se mide el lienzo (el rea de la imagen) y medirlas en centmetros, til para
imgenes fotogrficas, o en pxeles, ms recomendado para imgenes destinadas a la publicacin
en Internet.
Un pxel es la unidad ms pequea en la que se puede descomponer una imagen digital, a cada
pxel le corresponde un color, y as, pxel a pxel se va formando la imagen total.
Imagina una imagen formada por millones de cuadraditos diminutos. A simple vista la imagen con
un zoom real (al 100%) parece normal, pero si aumentamos el zoom podemos ver la imagen cada
vez ms "cuadriculada". Esto es debido a que al acercarnos cada vez ms vamos viendo los pxeles
de ms cerca.
Si aumentamos el zoom al mximo veremos que la imagen est formada por cuadrados de colores,
que en conjunto forman la imagen. Estos cuadrados son los pxeles.
19
ADOBE PHOTOSHOP CS6
Computacin Bsica Diseo Grfico
Docente: Arq. Alejandra Oli vares Cardozo
Hay que tener en cuenta que un pxel no tiene un tamao real (en centmetros). Depende de la
resolucin de pantalla con la que se muestre. Si tu resolucin de pantalla es de 800x600 significa
que tu pantalla (sea del tamao que sea) mostrara 800 pxeles en su anchura y 600 en su altura.
Podemos configurar la pantalla para que muestre muchos ms pxeles en el mismo espacio
seleccionando una resolucin mayor que depender del monitor. Por ejemplo, 1024x768 pxeles o
1920x1200 en una gran pantalla panormica. El tamao en centmetros ser el mismo, pero se
mostrarn ms pxeles en un mismo espacio.
Es debido a esto que una imagen parezca ms grande en resoluciones ms bajas, porque un pxel a
800x600 mide ms (en centmetros) que lo que medira si nuestra configuracin fuese ms alta.
Por esto es que una imagen medida en pxeles es ms apropiada para la publicacin en web.
Queremos saber el espacio real que ocupar en pantalla, y no el espacio que tendra si la
imprimisemos.
Tambin es posible que quieras que tu imagen tenga un tamao estndar ya definido, como podra
ser el tamao de hoja A4 o carta. Si este es tu caso, puedes hacer clic en la lista desplegable de
Predefinir y hacer clic sobre el elemento que se ajuste a tus medidas. Photoshop,
automticamente asignar el tamao al lienzo de la imagen con las medidas que tiene guardadas
para cada tipo de documento.
Es necesario comprender tambin el concepto de resolucin, la siguiente caracterstica que
trabajaremos.
La resolucin de una imagen dice mucho sobre su calidad, nos permite conocer la cantidad de
pxeles que podemos encontrar en ella. La resolucin se define como el nmero de pxeles por
pulgada (ppp o ppi; 1 pulgada equivale a 2.54 centmetros), y por tanto, si las dimensiones son
pequeas y la resolucin alta, tendremos una imagen de buena calidad. Las imgenes de mayor
resolucin pueden reproducir ms detalle y transiciones de color ms suaves debido a la densidad
de pxeles.
Obviamente si la resolucin de una imagen es mayor, su peso (el tamao de su archivo) ser
mayor, pues es necesario almacenar ms informacin al haber un mayor nmero de pxeles.
20
ADOBE PHOTOSHOP CS6
Computacin Bsica Diseo Grfico
Docente: Arq. Alejandra Oli vares Cardozo
Ahora que conocemos mejor el concepto de resolucin podemos escoger una resolucin para
nuestra nueva imagen. Por defecto, Photoshop asigna al nuevo documento una resolucin de
72ppp, el estndar para imgenes en Internet, pero si lo que pretendes es imprimir la imagen con
posterioridad, es aconsejable que utilices una resolucin entre 240 y 300ppp.
Otra de las opciones que tenemos ser la del Modo de color. De esto slo diremos que si
trabajamos con una imagen destinada a ser visualizada en pantalla utilizaremos el modo RGB (rojo,
verde y azul, el sistema que utilizan los monitores), sin embargo si lo que queremos hacer con
nuestra imagen es imprimirla deberemos seleccionar el modo CMYK (cian, magenta, amarillo y
negro, el sistema en el que las impresoras "dibujan" las imgenes). Esto no quiere decir que no
podamos pasar de un modo a otro, o que no podamos imprimir una imagen si elegimos el modo
RGB.
Una vez seleccionadas todas las caractersticas de nuestro documento elegiremos el color del
fondo de la imagen. Si seleccionamos algn modo que no sea transparente, la capa de fondo ser
inamovible y no se podrn realizar algunas de las caractersticas avanzadas de Photoshop. Es
recomendable seleccionar un fondo transparente, as surgirn muchas menos complicaciones al
trabajar con las capas (como veremos ms adelante).
El fondo transparente, en Photoshop, se muestra con un entramado de recuadros blancos y grises.
Puedes guardar el perfil del documento que estas creando haciendo clic en Guardar valor, as
podrs definir el mismo tipo de documento seleccionndolo directamente desde la lista
desplegable Predefinir.
Una vez configurado el documento pulsa OK, y una ventana en blanco se abrir en el espacio de
trabajo.
21
ADOBE PHOTOSHOP CS6
Computacin Bsica Diseo Grfico
Docente: Arq. Alejandra Oli vares Cardozo
Unidad 2. El entorno de Photoshop
2.1. El rea de Trabajo
Una vez abierto el programa observaremos diferentes barras y paneles distribuidos en el entorno
de trabajo. Abramos una imagen de prueba para que todas las opciones se encuentren disponibles.
Recuerda que podemos abrir nuestros archivos a travs del men Archivo Abrir.
Una vez abierta la imagen, todas las barras y paneles se encuentran activos y el rea de trabajo
toma esta forma:
Puedes hacer que la disposicin de los paneles y barras vuelvan al estado predeterminado
haciendo clic en la opcin Ventana Espacio de trabajo Aspectos esenciales (Por defecto):
Otra de las opciones que se te presentan es seleccionar un espacio de trabajo predefinido, podrs
seleccionar entre 3D avanzado, Anlisis, Automatizacin, Color y tono, Pintura, etc...
Todos estos tipos de espacio mostrarn unas ventanas u otras (normalmente todas tienen las
mismas), y destacarn las opciones de men ms utilizadas para las diferentes tareas. Estos modos
son muy tiles para trabajar con ms comodidad pues visualmente te ser ms rpido acceder a
una opcin de esta forma.
22
ADOBE PHOTOSHOP CS6
Computacin Bsica Diseo Grfico
Docente: Arq. Alejandra Oli vares Cardozo
2.2. La Barra de Men
La barra en el extremo superior es la Barra de Men, esta barra aparece en la mayora de
programas por lo que ya debes estar acostumbrado a ella. Desde aqu podrs acceder a diferentes
opciones de men, como por ejemplo abrir un archivo, guardarlo y luego cerrarlo. Tambin podrs
acceder a opciones mucho ms complejas que iremos viendo a lo largo del curso.
2.3. El Panel de Herramientas
Cuando inicie Photoshop, el panel Herramientas aparece en la parte izquierda de la pantalla.
Algunas herramientas de este panel cuentan con opciones que aparecen en la barra de opciones
contextuales. stas incluyen las herramientas que le permiten insertar texto, seleccionar, pintar,
dibujar, muestrear, editar, mover, anotar y ver imgenes. Otras herramientas le permiten cambiar
los colores frontales o de fondo. Vaya a Adobe Online y trabaje con modos diferentes.
Puede expandir algunas herramientas con el fin de ver las que contiene ocultas. Un tringulo
pequeo en el lateral inferior derecho del icono de herramienta indica la presencia de
herramientas ocultas. ste es el indicador de grupo de herramientas. Si posicionas el cursor
sobre alguno de estos iconos y pulsas el botn derecho del ratn se desplegar la lista de
herramientas pertenecientes al grupo.
Por ejemplo, si desplegamos el men del icono pincel se desplegar la lista de herramientas de
dibujo.
Como ves, dentro del grupo de herramientas de dibujo podemos encontrar el Pincel, el Lpiz y la
Herramienta Sustitucin de color. La letra que aparece a la derecha del nombre de la herramienta
nos informa del mtodo abreviado de teclado para acceder a la herramienta activa de este grupo.
La herramienta activa se encuentra siempre marcada por un cuadrado negro a la izquierda del
icono.
Para ver informacin sobre una herramienta basta con colocar el puntero sobre ella. En la
informacin de herramientas que se muestra debajo del puntero aparece el nombre de la
herramienta.
La mayora de las herramientas tienen su abreviacin por teclado que se encuentra al lado del
nombre entre parntesis, como vemos a continuacin:
23
ADOBE PHOTOSHOP CS6
Computacin Bsica Diseo Grfico
Docente: Arq. Alejandra Oli vares Cardozo
El Panel de herramientas tiene dos formas diferentes de presentarse, una es la que puedes ver en
la imagen. La otra (predefinida por Photoshop CS5) es exactamente igual pero con todas las
herramientas dispuestas en vertical. Para cambiar de visualizacin slo tendrs que hacer clic en el
botn que aparece en la esquina superior izquierda .
En el panel de herramientas podemos encontrar tambin los selectores de color , en
Photoshop trabajaremos siempre con dos colores activos, que pueden ser totalmente configurados
por el usuario. El color situado al frente ser el color Frontal, la mayora de las herramientas lo
tomarn como color de trabajo. El que se encuentra detrs es el color de Fondo, podemos
establecer este color como el color del fondo del documento, de esta forma podemos utilizar
herramientas que pinten con el color de fondo y as imitar de alguna forma el borrado de pxeles.
El recuadro que se encuentra al frente muestra el color que estamos utilizando, en cualquier
momento podemos hacer clic sobre el icono de doble flecha e intercambiaremos los colores de
24
ADOBE PHOTOSHOP CS6
Computacin Bsica Diseo Grfico
Docente: Arq. Alejandra Oli vares Cardozo
los recuadros entre s, haciendo que el color que se encontraba en el recuadro del fondo pase al
frente y, por lo tanto, nuestras herramientas usarn ese color como predeterminado.
Observa que en cualquier momento puedes hacer clic sobre el icono para restablecer los colores
activos a negro y blanco (los iniciales de Photoshop).
Para seleccionar un color haz clic sobre uno de los recuadros y se abrir el cuadro de dilogo
Selector de color. Una vez aqu podrs elegir un color de entre toda la paleta que Photoshop te
ofrece.
Al seleccionar un color puede que te aparezcan unos iconos como estos:
El icono advierte al usuario que el color seleccionado se halla fuera de la paleta de impresin, y
es posible que cuando quieras imprimir la imagen, este color no se corresponda exactamente con
el que escogiste y se muestre con un tono diferente.
Lo mismo ocurre con el icono de incompatibilidad web , si creas una imagen que contenga un
color no compatible con los estndares web es muy probable que se muestre de diferentes formas
segn el navegador y el sistema operativo utilizado.
Durante el curso iremos viendo una por una las herramientas de este panel, aunque debido a la
extensin que eso supondra dejaremos algunas de lado por tratarse de
herramientas avanzadas o de escasa utilidad para el usuario novel.
Aun as, mostraremos un listado de las herramientas que pasaremos por alto y
una breve explicacin de su funcionalidad:
Este grupo de herramientas se utiliza para crear trazados.
25
ADOBE PHOTOSHOP CS6
Computacin Bsica Diseo Grfico
Docente: Arq. Alejandra Oli vares Cardozo
Los trazados se utilizan para crear formas vectoriales (lneas y curvas definidas matemticamente).
Estas formas son independientes a la resolucin y pueden redimensionarse sin problemas.
La primera opcin, la herramienta Cuentagotas, toma muestras de color de cualquier parte del
lienzo y la hace activa en los selectores de color.
La herramienta Muestra de color toma hasta como mximo 4 muestras de color del lienzo para
mostrar sus propiedades en la paleta de Informacin (junto al Navegador).
La herramienta Regla, mide la distancia entre dos puntos dados mostrndose el resultado,
tambin, en la paleta Informacin.
La herramienta Nota, nos permite crear una nota, como un post-it, en el rea de trabajo.
Finalmente, la herramienta Recuento permite colocar sobre el lienzo marcas que te ayudarn a
contar elementos en el rea de trabajo. Esta herramienta aadir literales con un nmero que se
ir incrementando automticamente.
2.4. La Barra de Opciones de Herramientas
La barra de opciones se muestra por debajo de la barra de mens situada en la parte superior del
espacio de trabajo. La barra de opciones es sensible al contexto: cambia segn la herramienta que
se seleccione. Algunos ajustes de la barra de opciones (como los modos de pintura y la opacidad) se
aplican a varias herramientas, mientras que otros son especficos de una herramienta.
Puede mover la barra de opciones en el espacio de trabajo utilizando la barra de sujecin para
acoplarla en la parte superior o inferior de la pantalla. La informacin de herramientas aparece al
colocar el puntero sobre una herramienta. Para mostrar u ocultar la barra de opciones, seleccione
Ventana > Opciones.
De momento diremos que desde aqu podemos cambiar aspectos de la herramienta como su
tamao, su opacidad, etc. Cada vez que hagas un cambio en la herramienta, ste se mantendr
para que cuando vuelvas a seleccionarla su estado sea el mismo que era cuando la utilizaste por
ltima vez. Si en algn momento quieres restaurar la herramienta a su estado original, debers
hacer clic con el botn derecho del ratn sobre la imagen de la herramienta en la barra de
opciones de herramienta y seleccionar Restaurar Herramienta.
26
ADOBE PHOTOSHOP CS6
Computacin Bsica Diseo Grfico
Docente: Arq. Alejandra Oli vares Cardozo
La opcin Restaurar Todas volvera todas las herramientas a su estado original.
2.5. La Barra de Estado
La barra que se encuentra al pie del espacio de trabajo se llama Barra de Estado.
Como podrs observar, a la izquierda del todo encontraremos un porcentaje, este nmero es el
zoom aplicado a la imagen abierta.
Por defecto Photoshop intenta ajustar la imagen al tamao del rea de trabajo, si sta es muy
pequea o la imagen es demasiado grande, Photoshop reducir el zoom para poder mostrar la
imagen completa en pantalla.
Recuerda que el zoom no afecta al tamao de la imagen, sino a la vista. Aunque reduzcamos o
ampliemos el zoom para ver con mayor claridad la imagen, las dimensiones de sta siguen siendo
las mismas.
Entonces, ya que el porcentaje que se muestra en la barra de estado indica el nivel de zoom que
estamos aplicando, podemos hacer clic sobre este porcentaje y modificarlo, introduciendo un
nmero diferente y pulsando la tecla Enter . Vers cmo cambia el zoom de la imagen.
La informacin que se muestra a continuacin se refiere al documento sobre el que estamos
trabajando.
Haciendo clic en la flecha negra podemos seleccionar qu informacin mostrar:
27
ADOBE PHOTOSHOP CS6
Computacin Bsica Diseo Grfico
Docente: Arq. Alejandra Oli vares Cardozo
Selecciona una de estas opciones para visualizarlas mientras trabajas en el documento.
Versin Cue Muestra el estado del grupo de trabajo de Versin Cue del documento (abierto, sin gestionar, sin
guardar, etc.). Esta opcin slo est disponible si Versin Cue est activada.
Tamaos de archivo Indica el volumen de datos de la imagen. El nmero de la izquierda representa el
tamao de impresin de la imagen, aproximadamente el tamao del archivo guardado y acoplado en
formato Adobe Photoshop. El nmero de la derecha muestra el tamao aproximado del archivo, incluidos
los canales y las capas.
Perfil de documento Nombre del perfil de color utilizado en la imagen.
Dimensiones del documento Dimensiones de la imagen.
Escala de medida Escala del documento.
Tamaos virtuales Indica la cantidad de RAM y de disco virtual utilizada para procesar la imagen. El nmero
de la izquierda representa la cantidad de memoria actualmente utilizada por el programa para mostrar
todas las imgenes abiertas. El nmero de la derecha representa la cantidad total de RAM disponible para
procesar las imgenes.
Eficiencia Porcentaje de tiempo utilizado para llevar a cabo una operacin en lugar de leer o escribir en el
disco virtual. Si el valor es inferior al 100%, Photoshop est utilizando el disco de memoria virtual y, por tanto,
el funcionamiento es ms lento.
Temporizador Tiempo empleado en completar la ltima operacin.
Herramienta actual Nombre de la herramienta activa.
Exposicin de 32 bits Opcin de ajuste de la imagen de pre visualizacin para ver
imgenes HDR (alto rango dinmico) de 32 bits por canal en el monitor del
ordenador. El regulador slo est disponible cuando en la ventana de documento
se muestra una imagen HDR.
2.6. La Ventana Navegador
Utilice el panel Navegador para cambiar con rapidez la vista de la ilustracin
utilizando una visualizacin en miniatura. El cuadro coloreado del navegador
(denominado rea de pre visualizacin) corresponde al rea visible actualmente en
la ventana.
En principio, la encontrars minimizada a la derecha del rea de trabajo,
haz clic sobre Navegador y se mostrar una miniatura de la imagen con la
que estamos trabajando.
28
ADOBE PHOTOSHOP CS6
Computacin Bsica Diseo Grfico
Docente: Arq. Alejandra Oli vares Cardozo
Si no se encontrase visible puedes activarla desde el men Ventana Navegador en la barra de
men.
El navegador, como ya hemos dicho, muestra una miniatura de la imagen activa. Permite modificar
la vista de la imagen acercndola y alejndola mediante este control: .Observa
que si se mueve el control hacia la derecha el zoom aumenta, haciendo que la imagen se vea ms
grande (o desde ms cerca). Si, por el contrario, desplazamos el marcador hacia la izquierda,
veremos la imagen cada vez ms pequea (o desde ms lejos), porque el zoom disminuye.
Fjate que en la miniatura aparece un recuadro con el borde rojo , este recuadro te
ayudar a navegar por la imagen cuando el zoom sea demasiado grande y veas slo una parte de la
imagen. Haciendo clic sobre la miniatura puedes desplazar el recuadro y mostrar en la ventana el
rea contenida por ste.
Otra forma de desplazar la vista de la imagen sera usando la herramienta Mano , en el Panel de
Herramientas:
Esta herramienta te permite desplazar la vista de la imagen.
Los pasos a seguir para utilizarla son los siguientes:
1. Haz clic en la herramienta Mover para activarla.
2. Desplaza el puntero hasta la imagen y haz clic sobre
ella. Vers que la forma del puntero cambia.
3. Sin soltar el botn del ratn, arrastra la vista de la
imagen hasta llegar al punto deseado.
2.7. La Ventana Informacin
Otra ventana que nos ser de mucha ayuda es la de Informacin.
Puedes acceder a ella haciendo clic en el panel de la derecha sobre su nombre (junto a la de
Navegador), desde el men Ventana Informacin o pulsando la tecla F8.
En ella encontrars informacin el color sobre el que est situado el puntero en RGB y CMYK,
adems de las coordenadas de su posicin.
La ayuda ms til que nos proporcionar ser aquella relativa a la herramienta seleccionada y las
funcionalidades adicionales que puedes conseguir mediante la combinacin del teclado y el ratn.
29
ADOBE PHOTOSHOP CS6
Computacin Bsica Diseo Grfico
Docente: Arq. Alejandra Oli vares Cardozo
Por ejemplo, si seleccionamos la herramienta Pincel podremos leer esto en la ventana de
Informacin:
Si mantenemos pulsada la tecla Shift vers como el mensaje de la barra de estado cambia
para mostrar lo siguiente:
En combinacin con la herramienta Pincel, la tecla Shift acta de forma que podemos pintar lneas
rectas con un simple clic.
Iremos viendo las diferentes opciones a medida que vayamos aprendiendo ms sobre las
herramientas.
2.8. La Ventana Color
Otra ventana interesante es la de Color,
generalmente bajo el grupo de Navegador. Puedes
acceder a ella a travs del men Ventana Color, o
pulsando la tecla F6.
Desde aqu puedes seleccionar colores de una forma
ms rpida que desde el cuadro de dilogo de
seleccin de color. Desplazando los controles a
izquierda y derecha debers encontrar la proporcin
exacta de rojo, azul y verde para formar el color que
ests buscando.
Si escogieses colores no compatibles, se mostraran
los mismos iconos que vimos en el selector de color.
Como ves, esta ventana consta de tres pestaas, la
primera, Color, ya sabemos para qu sirve, las otras
dos son muy sencillas.
La pestaa Muestras ofrece diferentes colores
guardados en el sistema, y desde los botones y
puedes agregar y eliminar muestras para crear una
paleta personalizada y cambiar de colores
rpidamente.
La pestaa Estilos contiene diferentes estilos de relleno o texturas que podrs utilizar en tus
composiciones. Ms adelante veremos cmo utilizarlos y cmo crear nuestros propios estilos.
2.9. La Ventana Historia
Otra ventana que utilizaremos ser la ventana de Historia, accesible desde el men Ventana
Historia.
30
ADOBE PHOTOSHOP CS6
Computacin Bsica Diseo Grfico
Docente: Arq. Alejandra Oli vares Cardozo
Esta ventana consta de dos pestaas. La primera, Historia, muestra por orden cronolgico las
acciones realizadas sobre una imagen, donde las posiciones al pie de la lista son ms recientes que
las situadas al principio.
El control de desplazamiento indica la ltima accin visible realizada. Puedes deshacer un
nmero indefinido de acciones desplazando el control o haciendo clic sobre la ltima accin que
quieras que permanezca activa.
En Photoshop el comando Edicin Deshacer (Ctrl+Z) acta de forma diferente que en otros
programas. Mediante este comando nicamente puedes deshacer la ltima accin realizada. Si lo
que quieres es deshacer varios cambios debers utilizar la orden Edicin Paso Atrs (Ctrl+Alt+Z)
y ejecutar el comando hasta haber deshecho las acciones deseadas.
Observa que el comando Paso Atrs acta de la misma forma que si deshicisemos acciones desde
la ventana de Historia, por lo que a veces es recomendable usar la ventana para tener una vista de
las acciones realizadas ms completa.
El comando Edicin Paso Adelante acta de forma contraria a Paso Atrs, rehaciendo una a una
las acciones guardadas en el historial.
En la ventana Historia podemos encontrar tres botones. El botn eliminar borrar del historial
todas las acciones comprendidas entre la accin seleccionada y la ltima realizada, dejando la
imagen y el historial en la forma en la que se encontraban justo antes de la accin seleccionada.
El botn Crear instantnea nueva es muy til, pues guarda una instantnea del estado de la
imagen en un punto determinado, permitiendo volver a ella en cualquier momento, incluso
habiendo realizado diferentes acciones despus.
Tambin encontramos el botn Crear un documento nuevo desde el estado actual , que genera
un nuevo archivo con el estado en el que se encuentre la imagen, as podrs seguir manipulndola
manteniendo una copia de la imagen intacta en segundo plano.
En esta misma ventana encontramos tambin la pestaa Acciones, que ofrece la posibilidad de
lanzar un conjunto de acciones mecanizadas predefinidas con anterioridad. En principio, el
conjunto de acciones disponibles son las predeterminadas por Photoshop, aunque existe la
posibilidad de crear acciones propias mediante el botn de Grabar Accin de la ventana.
31
ADOBE PHOTOSHOP CS6
Computacin Bsica Diseo Grfico
Docente: Arq. Alejandra Oli vares Cardozo
Unidad 3. Las herramientas de Pintura y Edicin
Una vez que ya conocemos el entorno de Photoshop, vamos a aprender cmo utilizarlo. Para ello
veremos las principales herramientas del programa. Empezaremos con las herramientas de
pintura.
En el panel de herramientas podemos encontrar el icono Pincel, si hacemos clic derecho sobre l,
se desplegar una lista mostrando el grupo formado por la herramienta Pincel, la herramienta
Lpiz y la herramienta Sustitucin de color, las dos primeras con caractersticas parecidas, pero con
algunas diferencias.
El Lpiz y el Pincel te permiten pintar con el color frontal actual, aunque por defecto la herramienta
Pincel crea trazos mucho ms suaves mientras que los bordes del lpiz son ms irregulares.
Utilizaremos la herramienta Sustitucin de color para sustituir colores de una imagen por otros.
Vamos a ver las caractersticas propias de cada una de ellas.
3.1. La Herramienta Pincel
Una de las diferencias respecto al Lpiz es la posibilidad de convertir esta herramienta en
aergrafo, para ello slo tenemos que pulsar el botn en la barra de Opciones de
Herramientas. Este botn tiene dos estados, pulsado (el aergrafo est activado) e inactivo
(el pincel actuar normalmente).
Esta opcin es til cuando queremos que la herramienta pinte conforme a la presin ejercida por
el pincel. As, si mantenemos el botn del ratn pulsado durante un tiempo se ir aadiendo ms
pintura a la imagen, mientras que si el aergrafo se encuentra desactivado, por mucho que
mantengamos la presin, la cantidad de pintura en un punto ser siempre la misma.
Adems de esta posibilidad, existe otra opcin nica del Pincel: el Flujo .
El flujo establece la velocidad con la que la herramienta Pincel aplica la pintura, por lo que cuanto
menor sea el porcentaje que aplicamos, ms suave ser el resultado.
Podemos encontrar el calibrador de flujo en la barra de Opciones.
3.2. La Herramienta Lpiz
Como ya hemos dicho, el Lpiz, al pertenecer al mismo grupo, comparte casi todas sus opciones
con el Pincel, slo veremos la nica opcin propia de esta herramienta: el Borrado automtico
.
Esta opcin, como prcticamente todas, tambin se encuentra en la barra de Opciones de
Herramientas, y se comporta del siguiente modo:
32
ADOBE PHOTOSHOP CS6
Computacin Bsica Diseo Grfico
Docente: Arq. Alejandra Oli vares Cardozo
Si el primer pxel en el que hiciste clic es del color frontal, el lpiz pintar con el color de
fondo borrando el color frontal.
Si el primer pxel en el que hiciste clic es de otro color, el lpiz usa el color frontal para
pintar.
3.3. Opciones del Pincel y el Lpiz
Ahora que hemos visto las caractersticas propias de cada una
de estas herramientas, vamos a ver las opciones que tienen en
comn.
La Opacidad es una opcin que encontrars a menudo mientras
trabajas con Photoshop. Se trata de un porcentaje (igual que el
Flujo), y de ella depende la transparencia del trazo dibujado. Al
100%, la pintura es completamente opaca, mientras que al
mnimo (el 1%) es imperceptible.
Una de las caractersticas ms complejas de Photoshop es el
Modo de Fusin. Dependiendo del modo en el que se utilice la
herramienta pintar de una forma u otra. Veremos ahora los
modos ms importantes.
Normal, el modo por defecto, el pincel actuar como
esperas, pintando con el color frontal por donde crees el trazo.
Detrs, el pincel pinta con el color frontal nicamente en
las partes que sean transparentes. Si intentas pintar en un rea
ya coloreada el pincel no pintara nada.
Borrar, elimina el color por donde crees el trazo dejando
esa zona transparente. Este modo acta de forma similar a la herramienta
Borrador, que veremos ms adelante.
Oscurecer, el color resultante del trazo es evaluado por Photoshop, slo
pintar si ste es ms oscuro que el color existente en la imagen.
Aclarar, acta de forma contraria, el trazo se muestra nicamente si el
color resultante es ms claro que el existente en la imagen.
El resto de los modos exigen un conocimiento de conceptos ms avanzados como
son los canales RGB. stos sern tratados ms adelante en el curso. Aunque si
quieres aprender ms sobre las opciones de fusin consulta la ayuda de
Photoshop y realiza una bsqueda por "Seleccionar modo de fusin".
3.4. El Concepto de Pincel
Podemos hablar del concepto pincel como la forma de pintar que tienen las
33
ADOBE PHOTOSHOP CS6
Computacin Bsica Diseo Grfico
Docente: Arq. Alejandra Oli vares Cardozo
herramientas de pintura. No hemos de confundir el concepto de pincel (o punta de pincel) con la
herramienta Pincel.
Las herramientas Pincel y Lpiz permiten la personalizacin de la forma en la que pintamos,
pudiendo crear un trazo ms grueso, con menos dureza u otros aspectos que veremos a
continuacin.
Existen dos formas de acceder a las propiedades del pincel, y en ambas debes tener seleccionada la
herramienta Pincel o Lpiz. Entonces, haremos clic sobre el desplegable en la barra de Opciones de
Herramientas .
Otra forma de acceder a esta ventana es hacer clic derecho sobre la imagen cuando una de estas
herramientas se encuentre seleccionada.
Desde la primera opcin, Dimetro maestro, podremos escoger el tamao del pincel, para ello
hemos de desplazar el control hacia derecha o izquierda hasta alcanzar el tamao deseado, o
introducir su tamao en pxeles directamente sobre la caja de texto.
Tambin es posible configurar la Dureza del pincel, e igual que la anterior, seleccionaremos
mediante el control de desplazamiento una dureza entre los valores 0% y 100%, siendo el primero
el pincel ms blando y el segundo el ms duro.
Cuanta ms dureza tenga un pincel, menos suaves sers sus trazos.
Desde esta ventana es posible escoger, tambin, entre una variedad enorme de pinceles
preestablecidos, slo debers escoger el que ms se ajuste a tus
necesidades y hacer clic sobre l para seleccionarlo. Para algunas
puntas de pincel estn deshabilitadas algunas de las opciones de
edicin, siendo posible, por ejemplo, poder cambiar su tamao pero
no su dureza.
Aunque en principio slo se muestren estos pinceles, hemos de
saber que existen bastantes ms que podemos cargar si hacemos
clic en este icono .
Se desplegar la siguiente lista:
Como puedes observar, existen muchas variedades entre las que elegir. Para cargar, por ejemplo,
los pinceles de efectos especiales haz clic sobre ellos. El sistema se asegurar de que quieras
hacerlo, porque para cargar unos pinceles es frecuente descargar primero los anteriores.
Haz clic en OK y la lista de pinceles cambiar para mostrar los nuevos.
Si seleccionas la opcin Aadir los pinceles nuevos se aadirn al listado existente en el momento.
Si en algn momento quieres cargar los pinceles por defecto, haz clic sobre Restaurar pinceles y
estos sustituirn a las muestras que tengas cargadas.
34
ADOBE PHOTOSHOP CS6
Computacin Bsica Diseo Grfico
Docente: Arq. Alejandra Oli vares Cardozo
Puedes elegir la forma en la que las puntas de los pinceles son mostradas, para ello escoge una de
las siguientes vistas y la lista de pinceles se actualizar mostrndose como escogiste.
Si en algn momento quieres guardar una determinada configuracin de pincel para acceder a ella
ms rpidamente, pulsa el botn Nuevo y se abrir un cuadro de dilogo donde debers
introducir el nombre con el que deseas guardar el pincel.
Existe un modo mucho ms completo para personalizar tus pinceles, abre la ventana Pinceles
haciendo clic en el botn del rea de ventanas (o seleccionndolo en el men Ventanas)
Se mostrar una ventana como esta:
Desde aqu puedes tener acceso a todos los pinceles preestablecidos y modificarlos, o crear tus
propias puntas de pincel.
3.5. Combinaciones de Teclado
De las combinaciones de teclado con estas herramientas comentaremos solamente el uso de la
tecla Shift . Siempre que pulses esta tecla, aparecer el siguiente mensaje en la barra de
estado:
Este modo te permitir crear lneas rectas. O bien horizontales y verticales haciendo clic con el
ratn en el principio del trazo, pulsando la tecla Shift y mantenindola presionada hasta pulsar el
lugar de fin de trazo. O simplemente para crear trazos rectilneos. Para ello, mantn la tecla Shift
presionada y haz clic en diferentes puntos del lienzo, observars como se crean trazos rectos desde
el primer punto donde hiciste clic al siguiente.
35
ADOBE PHOTOSHOP CS6
Computacin Bsica Diseo Grfico
Docente: Arq. Alejandra Oli vares Cardozo
3.6. La Herramienta Sustitucin de Color
La herramienta Sustitucin de color te permite reemplazar colores de una imagen por otros. Para
ello deberemos seleccionarla en el panel de herramientas y modificar sus opciones para que acte
de acuerdo a nuestras necesidades.
En la barra de opciones de herramientas vers lo siguiente:
Una vez seleccionado la punta de pincel con la que vamos a trabajar deberemos configurar el resto
de las opciones para que la herramienta funcione correctamente.
Normalmente nuestra intencin ser cambiar el Color de la imagen, aunque tambin podemos
cambiar la Luminosidad, Saturacin o Tono de la imagen utilizando esta herramienta. Selecciona la
opcin adecuada para cada una de estas acciones en el desplegable Modo.
Los tres botones que se muestran a continuacin corresponden a cmo se tomar el muestreo
para sustituir el color en la imagen.
La punta de esta herramienta tiene una forma especial. Est formada por una base redondeada
(como un pincel normal) pero aade una mirilla en forma de aspa en su centro . La opcin
Continuo evala cada pxel de color que pasa por el aspa del puntero y sustituye cada vez el
color evaluado.
Si escogisemos Una vez , el color muestreado sera el primero sobre el que hicimos clic, y se
sustituira nicamente ese color en la imagen.
Tambin es posible definir un color de fondo (en el panel de herramientas) y usarlo como muestra
para sustituir ese color en la imagen activando la opcin Muestra de fondos .
La opcin Lmites acepta 3 valores. Establece los lmites en el modo en el que se sustituyen los
colores.
Como predeterminado encontramos Contiguo, que sustituye las reas con el color
muestreado por el aspa aunque slo si se encuentran conectadas entre s.
La opcin No contiguo realiza el contrario, conectadas o no, sustituye todas las reas con el
color de muestra dentro de la punta del pincel.
La ltima, Hallar bordes, acta como el primero pero preservando la nitidez de los bordes
de la forma.
En cuanto a la Tolerancia, podramos decir que fija el rango de colores similares a la muestra a
sustituir. Una mayor tolerancia permite que se sustituyan colores parecidos al muestreado.
Mientras que una tolerancia nula slo sustituir reas con el color exacto al de muestra.
Para definir un borde suave en las reas corregidas, selecciona Suavizar.
Ahora slo tendrs que hacer clic en un lugar del lienzo y la herramienta comenzar a pintar con el
color Activo de la forma establecida en las opciones anteriores.
36
ADOBE PHOTOSHOP CS6
Computacin Bsica Diseo Grfico
Docente: Arq. Alejandra Oli vares Cardozo
Las combinaciones de teclado y las opciones de herramienta para ambas herramientas son
similares a las vistas para el Pincel o el Lpiz.
Ms tarde, en el tema de Fotografa Digital veremos un uso muy prctico de esta herramienta.
Ahora hablaremos de otro grupo de herramientas que tambin nos permiten aadir pintura sobre
el lienzo: los Tampones.
Si hacemos clic derecho sobre su icono veremos las dos herramientas dentro de este grupo:
3.7. El Tampn de Motivo
Veremos primero esta herramienta debido a su gran parecido con las del grupo anterior.
El Tampn de Motivo te permite pintar del mismo modo que las anteriores, por lo que muchas de
sus opciones son iguales. La diferencia se encuentra en que esta herramienta no utiliza pintura sino
un patrn o Motivo.
Como puedes observar en la barra de Opciones, la configuracin de esta herramienta no se
diferencia mucho de la del Pincel.
De hecho, las nicas opciones diferentes son las 3 ltimas:
Haremos clic en el desplegable de Motivo para ver las opciones disponibles.
Si observamos esta ventana veremos que es muy similar a la paleta de pinceles que vimos
anteriormente. Haciendo clic en el botn veremos que es posible cargar diferentes motivos
agrupados por categoras.
Igual que con la paleta de pinceles, es posible crear motivos personalizados.
Otra opcin disponible es la de Alineado , con esta opcin activada te asegurars de que el
motivo se muestre uniforme aunque haya sido creado con diferentes trazados. Este recurso es muy
til para evitar la superposicin de trazos, creando un motivo final homogneo.
Finalmente, tambin es posible aadirle al tampn un ligero efecto Impresionista marcando su
correspondiente casilla . De este modo, el resultado del tampn ser ms suave y difuso.
3.8. El Tampn de Clonar
El Tampn de Clonar es una herramienta muy til en el retoque fotogrfico, esta herramienta hace
una copia exacta de una zona de la imagen y te permite trasladarla a otra zona del lienzo.
Observa que tanto el Tampn de Motivo como el de Clonar te permiten la seleccin de diferentes
puntas de pincel para adecuar la salida del trazo.
37
ADOBE PHOTOSHOP CS6
Computacin Bsica Diseo Grfico
Docente: Arq. Alejandra Oli vares Cardozo
Las combinaciones de teclado y las opciones de herramienta para ambas herramientas son
similares a las vistas para el Pincel o el Lpiz.
Deberamos incluir en esta seccin las herramientas de Degradado y Bote de pintura.
Pues actan, tambin, aadiendo pintura, aunque en cantidades ms grandes, sobre el lienzo.
3.9. La Herramienta Degradado
Con esta herramienta sers capaz de crear degradados sobre el lienzo.
Su uso es muy sencillo:
1. Selecciona la herramienta Degradado en el Panel de Herramientas.
2. Selecciona el color de Fondo y Frontal que prefieras en el panel de herramientas. Estos dos
colores sern los que formarn parte de la transicin del degradado.
3. Haz clic donde quieres que comience el degradado.
4. Arrastra el ratn hasta el lugar donde quieras que termine y
suelta el botn del ratn. Recuerda que si mantienes pulsada la tecla
Shift podrs hacer degradados en lnea recta o en 45.
Las opciones de esta herramienta son relativamente sencillas:
El modo normal del degradado es que empiece con el color frontal para acabar con el color de
fondo. Si activamos la casilla Invertir cambiaremos este orden provocando que el degradado se
muestre en sentido contrario.
La opcin Tramado, marcada por defecto, realiza transiciones ms suaves. Si desactivsemos la
casilla podramos ver como la gama de colores en el degradado cambia ms bruscamente.
Desde el men de modos podremos seleccionar el tipo de degradado que
queremos aplicar. Por defecto encontraremos marcado el Degradado lineal
(que de hecho es el que ms utilizaremos).
Desde el desplegable en la barra de opciones de herramientas podemos acceder a diferentes tipos
de degradados prediseados.
Haciendo clic en el icono podremos seleccionar diferentes grupos de degradados para darle
mayor vistosidad a nuestros dibujos.
Para aquellos degradados que contengan transparencias ser necesario que la opcin
Transparencia se encuentre activada. En caso contrario, el degradado se mostrar
opaco en toda su transicin.
38
ADOBE PHOTOSHOP CS6
Computacin Bsica Diseo Grfico
Docente: Arq. Alejandra Oli vares Cardozo
3.10. La Herramienta Bote de Pintura
La herramienta Bote de pintura te permite pintar de un color toda un rea del lienzo.
Esta herramienta evala el punto donde haces clic y pinta todos los pxeles contiguos del mismo
color con el color Frontal.
Ajustando la Tolerancia podrs ajustar la gama de colores sobre la que acte. Con
una tolerancia alta la herramienta colorear tambin zonas de color similares al que determinaste
con el clic. Una tolerancia baja slo pintar los pxeles del color igual al escogido.
Si desactivamos la opcin Contiguo , el Bote de pintura colorear todos los pxeles que
contengan ese color en cualquier lugar del lienzo.
Esta herramienta te permite pintar con un motivo en vez de con el color Frontal. Para ello haz clic
sobre el desplegable Rellenar y selecciona Motivo. Ahora ya podrs seleccionar el motivo con el
que quieras rellenar el rea a pintar.
39
ADOBE PHOTOSHOP CS6
Computacin Bsica Diseo Grfico
Docente: Arq. Alejandra Oli vares Cardozo
Unidad 4. Las herramientas de Borrado
Del mismo modo que existen herramientas que nos sirven para aadir pintura al lienzo, ya sea en
forma de color plano, de un motivo preestablecido o incluso de una copia de una zona de la
imagen, existen herramientas que nos permiten eliminarlo. Estas herramientas pertenecen al
grupo de los Borradores.
4.1. La Herramienta Borrador
El Borrador permite quitar la pintura de una zona determinada del lienzo y sustituirla por el
color de Fondo.
Si nos fijamos, en la barra de opciones encontramos prcticamente todas las opciones ya
conocidas. Esto es porque podemos utilizar el borrador como si de un pincel se tratase,
configurando su dureza, opacidad o flujo hasta adaptarse a nuestras necesidades.
Es por esta razn por lo que puedes seleccionar el modo de borrado. Despliega la lista desplegable
de Modo en la barra de opciones de herramientas.
Puedes escoger entre que la punta del borrador acte como un pincel, un lpiz o simplemente que
adopte la forma de un cuadrado, eliminando completamente el contenido del rea del cuadrado.
Destacaremos la opcin Borrar a historia:
Esta opcin resulta de gran ayuda, pues su funcin es la de restaurar al estado original de la
imagen las zonas afectadas por el trazo del borrador.
Este efecto se puede conseguir de modo idntico utilizando la herramienta Pincel de historia ,
la cual acta tambin de este modo.
Otra forma de activar el borrador a historia es mantener la tecla Alt pulsada mientras se
utiliza el Borrador. Esto causar el mismo efecto que si la casilla de Borrar a historia se hallase
activada.
4.2. La Herramienta Borrador Mgico
Este borrador acta nicamente sobre un color en la imagen, dejando las reas afectadas de color
transparente.
40
ADOBE PHOTOSHOP CS6
Computacin Bsica Diseo Grfico
Docente: Arq. Alejandra Oli vares Cardozo
Esta herramienta acepta un valor de Tolerancia que, segn aumente, borrar tambin
los colores similares al color seleccionado en principio.
Si seleccionamos la casilla Contiguo (activada por defecto) slo se borrarn las reas
con el color de muestra conectadas a sta. Si se encontrase desactivada, el color de muestra se
borrara de toda la imagen.
Para acabados ms profesionales, podemos jugar con las opciones Suavizar , que har
ms suave la transicin del rea borrada a la que se mantiene intacta. Y la opcin Opacidad
, que en rangos bajos no borra totalmente el color, sino que lo hace ms
transparente.
Esta herramienta no tiene combinaciones de teclado.
4.3. La Herramienta Borrador de Fondos
El Borrador de Fondos resulta de gran ayuda cuando nos es necesario extraer un objeto de una
imagen.
La punta de esta herramienta tiene una forma especial. Est formada por una base redondeada
(como un pincel normal) pero aade una mirilla en forma de aspa en su centro .
Desde luego, existen muchsimas opciones para configurar esta herramienta y poder conseguir
resultados ms logrados. Empezaremos pues por la configuracin de la punta del pincel.
Como el Borrador de fondos acta de la misma forma que las herramientas de pintura dispone del
siguiente men para modificar la forma en la que el trazo es aplicado:
Como puedes ver, la punta puede modificarse completamente. Debers
realizar unas cuantas pruebas hasta encontrar la combinacin ms
adecuada, aunque las opciones ms interesantes son las siguientes:
La opcin Lmites acepta 3 valores. Establece los lmites de borrado de la
herramienta. Como predeterminado encontramos Contiguo, que borra
las reas con el color muestreado por el aspa aunque slo si se
encuentran conectadas entre s. La opcin No contiguo realiza el
contrario, conectadas o no, borra todas las reas con el color de muestra dentro de la punta del
pincel. La ltima, Hallar bordes, acta como el primero pero preservando la nitidez de los bordes
de la forma.
41
ADOBE PHOTOSHOP CS6
Computacin Bsica Diseo Grfico
Docente: Arq. Alejandra Oli vares Cardozo
En cuanto a la Tolerancia, podramos decir que fija la extensin de colores a borrar. Una mayor
tolerancia permite que se borren colores ligeramente parecidos al muestreado. Mientras que una
tolerancia nula slo borrara reas con el color exacto al de muestra.
Los tres botones que se muestran son relativos al color muestreado, es decir, a cmo se tomar el
muestreo para borrar el color en la imagen. Se puede definir de los siguientes modos:
La opcin Continuo evala cada pxel de color que pasa por el aspa y acta en consecuencia
con ese color de muestra.
Si escogisemos Una vez , el color muestreado sera el primero sobre el que hicimos clic, y el
borrador actuar con ese color como referencia.
Tambin es posible definir un color de fondo (en el panel de herramientas) y usarlo como muestra
en el borrador activando la opcin Muestra de fondos .
Si activamos la casilla Proteger color frontal , el borrador actuar normalmente,
pero ser incapaz de borrar reas de color igual al color frontal activo en el panel de herramientas.
La combinacin de teclado para esta herramienta es la misma que para las herramientas de
pintura.
42
ADOBE PHOTOSHOP CS6
Computacin Bsica Diseo Grfico
Docente: Arq. Alejandra Oli vares Cardozo
Unidad 5. Las capas
Ahora que conocemos los conceptos bsicos sobre cmo aadir o eliminar pintura al lienzo, vamos
a tratar temas ms avanzados como son las Capas.
Una capa es como una lmina de acetato transparente y el programa te permite trabajar con
cuantas capas necesites. Imagina, pues, un conjunto de lminas de acetato; la que se encuentre en
la parte superior tapar a las otras, pero slo en las zonas en las que tenga pintura, el resto
permanecer transparente.
Hasta ahora todo nuestro trabajo se realizaba en un mismo nivel, en una sola capa. Veremos cmo
trabajar con diferentes niveles de capas y como sacar partido de ello.
Antes que nada, echaremos un vistazo a la ventana de Capas.
5.1. La Ventana Capas
Si la ventana Capas no se encontrase en el rea de ventanas podemos hacerla aparecer desde el
men Ventana Capas o pulsando la tecla F7.
Observemos la ventana. En principio parece muy sencilla, pero es uno de los recursos ms tiles
con los que vamos a contar.
Antes de seguir debemos resaltar el hecho de que todas las acciones que realicemos con iconos y
mens desplegables o contextuales tienen su homlogo en la barra de Men.
5.2. Crear Nuevas Capas
Para aadir nuevas capas (hojas de acetato) a nuestra composicin haz clic en el icono de Nueva
capa , vers como el programa aade una capa transparente sobre todas las que ya estaban
creadas.
43
ADOBE PHOTOSHOP CS6
Computacin Bsica Diseo Grfico
Docente: Arq. Alejandra Oli vares Cardozo
Por defecto, Photoshop, nombra a las capas automticamente. Si quieres darle un nombre para
reconocerla ms fcilmente slo tienes que hacer doble clic sobre el nombre de la capa y escribir el
nuevo nombre en su lugar.
5.3. Modificar Capas
Una vez tengas las capas necesarias, querrs trabajar sobre ellas. Este paso es muy sencillo, basta
hacer clic sobre el nombre de la que quieras modificar y la capa se sombrear.
Cuando tengamos ms de una capa seleccionada (ms adelante
veremos cmo hacerlo) la capa activa ser aquella que tenga su
miniatura encerrada en un recuadro como el de la imagen.
La capa activa ser la que se ver afectada por las acciones que
realicemos sobre el lienzo.
5.4. Superposicin de Capas
Asimilando el concepto de capa como el de una lmina de acetato (lmina transparente), vers
muy fcilmente el posicionamiento de las capas.
Las capas superiores tapan a las inferiores siempre y cuando la superior tenga pintura. En el caso
contrario, si la capa superior tiene zonas transparentes, stas dejarn ver las capas inferiores.
Observa el siguiente ejemplo y la diferente posicin de las capas:
Adems, Photoshop te permite graduar la transparencia de las capas.
44
ADOBE PHOTOSHOP CS6
Computacin Bsica Diseo Grfico
Docente: Arq. Alejandra Oli vares Cardozo
Desde la ventana de Capas puedes modificar la opacidad de la capa activa. El valor 0% significara
que la capa sera totalmente transparente y dejara ver completamente el contenido de las capas
inferiores.
En el ejemplo que estamos utilizando, si definisemos la opacidad de la capa de arriba a un 64%,
dejara ver la capa que se tiene debajo.
5.5. La Visibilidad de las Capas
A veces, para trabajar mejor nos gustara no ver el resto de las capas y trabajar nicamente con la
activa, sin imgenes alrededor o superpuestas que nos molesten.
El icono a la izquierda de la capa nos indica si esta est visible o no.
Ocultar la capa es tan sencillo como hacer clic en el icono de visibilidad y la capa,
automticamente, se har invisible.
Ten en cuenta que una capa sin visibilidad no puede ser editada, por lo tanto no podrs utilizar
ninguna de las herramientas de edicin sobre una capa que no se encuentre visible.
5.6. La Herramienta Mover
Las capas tambin pueden desplazarse y moverse para ajustar su posicin en el lienzo. Para ello,
selecciona la herramienta Mover del panel de herramientas.
Para desplazar otra capa, haz clic sobre ella en la ventana de Capas para activarla.
Existen otros modos para seleccionar la capa a mover.
45
ADOBE PHOTOSHOP CS6
Computacin Bsica Diseo Grfico
Docente: Arq. Alejandra Oli vares Cardozo
De todos modos, esta herramienta tiene una opcin en la barra de Opciones de herramientas que
activa la seleccin automtica .
Si esta opcin se halla activada, podemos seleccionar una capa o un grupo (dependiendo de la
opcin escogida en el desplegable) con slo hacer clic encima de un rea de pintura de sta.
La opcin Mostrar controles transformacin habilita la posibilidad de
transformar la capa activa. Pero este tema ser tratado ms adelante.
Las combinaciones de teclado de esta herramienta son sencillas:
1. La tecla Shift limita, como hasta ahora, al desplazamiento nico horizontal, vertical o en
45 grados.
2. La tecla Alt te permite hacer una copia de la capa a la que haces clic y desplazarla a la vez.
3. La tecla Ctrl acta como si la Seleccin automtica estuviese activada.
5.7. Las Capas Enlazadas
Enlazar es una funcin que te permite mantener la posicin relativa entre 2 o ms capas.
Para enlazar dos capas slo tienes que seleccionar ambas manteniendo la tecla pulsada (para
crear selecciones mltiples) y pulsar el botn de Enlazar capas.
As, si desplazamos alguna de las capas, el resto de capas enlazadas a ella se movern al unsono.
Puedes enlazar cuantas capas quieras, slo tendrs que crear la seleccin mltiple y pulsar el
botn.
Este icono indica que la capa est enlazada a la capa activa del momento.
La seleccin mltiple de capas nos permite, adems, una opcin muy til: el alineamiento.
Observa la barra de opciones de la herramienta Mover :
46
ADOBE PHOTOSHOP CS6
Computacin Bsica Diseo Grfico
Docente: Arq. Alejandra Oli vares Cardozo
Estos botones permiten alinear o distribuir igualmente las capas en el lienzo.
Adems, Photoshop, aade en esta versin unas guas inteligentes que te permiten arrastrar y
alienar los objetos utilizando la herramienta Mover.
Para ello, arrastra cualquier capa hacia la que quieras alinear y vers que, cuando pases por uno de
sus bordes, la capa que ests moviendo intentar acoplarse para alinearse a ella.
5.8. Alineamiento automtico de capas
Photoshop incorpora una opcin muy til en la composicin de imgenes: el Alineamiento
automtico de capas.
Esta opcin tiene como objetivo el estudio de las diferentes capas seleccionadas para intentar
encuadrarlas para que formen un todo homogneo. De esta forma puedes crear imgenes
panormicas utilizando diferente toma de un mismo paisaje.
Para utilizar esta opcin slo tienes que seleccionar las capas que intervendrn en la operacin y
pulsar el botn en la barra de Opciones de herramientas. Este botn slo aparecer cuando
tengas la herramienta Mover seleccionada.
Al pulsar el botn aparecer en el siguiente cuadro de dilogo:
Veamos las opciones que se nos presentan:
Automtico: Photoshop analiza las imgenes y aplica una transformacin en perspectiva o
cilndrica a las capas, adems de cambiar su posicin si fuese necesario.
Perspectiva: Photoshop aplica una transformacin de perspectiva, sesgo y escala sobre las
imgenes para que se acoplen correctamente. La imagen central permanecer intacta, el
resto se ajustar a ella.
Collage: Permite mover, rotar y escalar cada imagen.
Cilndrico: Como en el anterior, la imagen central no se modifica, el resto se transforma
mostrndose como un cilindro abierto verticalmente. Esta opcin es muy aconsejable para
panoramas amplios.
Esfrica: Parecido a la anterior, pero muestra la imagen como en el interior de una esfera.
47
ADOBE PHOTOSHOP CS6
Computacin Bsica Diseo Grfico
Docente: Arq. Alejandra Oli vares Cardozo
Cambiar posicin: Cuando las imgenes estn tomadas sin ningn tipo de perspectiva esta
opcin es la ms adecuada. Reconstruye el resultado moviendo las capas seleccionadas
haciendo coincidir sus bordes superponindolos.
Muchas de las cmaras actuales son capaces de proporcionar a Photoshop la informacin
necesaria para que elija el mejor modo.
Una vez aplicado el Alineamiento automtico de capas podemos utilizar la opcin Edicin
Fusionar capas automticamente para que las inconsistencias y cambios de exposicin y color
entre las diferentes capas se igualen y quede una imagen compuesta uniforme.
5.9. Bloquear las Capas
Cuando tengas capas en estados finales, es decir, que no vayas a moverlas o modificarlas ms,
puedes bloquearlas para evitar hacer cambios sobre ellas por error.
Existen diferentes tipos de bloqueos y todos se encuentran en la ventana de Capas.
El bloqueo de pxeles transparentes bloquea la edicin de estas zonas, no permitiendo
aadir pintura en las zonas transparentes.
El bloqueo de pxeles de imagen deshabilita el uso de cualquier herramienta que
pudiese afectar a la pintura de la capa.
El bloqueo de posicin bloquea la capa en el sitio en el que se encuentra. Puedes seguir
trabajando con ella, pero no puedes desplazarla mientras siga bloqueada.
Si se pulsa el botn Bloquear todas , la capa se bloquea completamente y no es posible realizar
ningn cambio sobre ella.
En todos los casos anteriores aparece el smbolo de bloqueo junto al nombre de la capa.
El candado blanco indica un bloqueo parcial, mientras que el candado negro indica bloqueo
total.
5.10. Diferencias entre Fondo y Capa
En la ventana de capas podemos encontrar dos tipo de elementos, las Capas y el Fondo.
El fondo nicamente aparece si escogiste un color de fondo al crear el nuevo documento de
trabajo (.PSD) en vez de dejarlo transparente.
48
ADOBE PHOTOSHOP CS6
Computacin Bsica Diseo Grfico
Docente: Arq. Alejandra Oli vares Cardozo
El elemento fondo permanece siempre en ltimo nivel y no puede ser transparente.
Puedes editarlo a nivel de pintura tanto como quieras, pero no podrs aprovechar las
caractersticas que te ofrecen las capas.
Tambin ocurre que al cargar un archivo de imagen (del tipo .JPG, .GIF, etc.) la imagen se muestra
como fondo. Esto es debido a que al no tratarse de un archivo de trabajo de Photoshop, el sistema
lo reconoce como una imagen plana y lo define a un solo nivel como fondo.
Para transformar el fondo en una capa y poder trabajar con l en consecuencia, haz doble clic
sobre su nombre o escoge Propiedades de Capa en el men contextual:
Una vez aceptes las opciones, el fondo se habilitar como capa y podrs trabajar con ella como si
de una ms se tratase.
5.11. Modos de Fusin en el Panel de capas
Seleccione la opcin deseada en el men emergente Modo del panel de capas o de la barra de
opciones segn la herramienta que se est utilizando.
Normal Edita o pinta cada pxel para darle el color resultante. Es el
modo por defecto. (El modo Normal se llama Umbral cuando se trabaja
con imgenes de mapa de bits o de color indexado).
Disolver Edita o pinta cada pxel para darle el color resultante. Sin
embargo, el color resultante es una sustitucin aleatoria de los pxeles
por el color base o el color de fusin, dependiendo de la opacidad de
cada posicin del pxel.
Detrs Edita o pinta slo la parte transparente de una capa. Este modo
slo funciona en capas con la opcin Bloquear transparencia sin
seleccionar y es similar a pintar en la parte posterior de las reas
transparentes de una hoja de acetato.
Borrar Edita o pinta cada pxel y lo hace transparente. Este modo est
disponible para las herramientas de forma (cuando se selecciona una
regin de relleno), la herramienta Bote de pintura, la herramienta
Pincel, la herramienta Lpiz, el comando Rellenar y el comando Trazo.
Para poder utilizar este modo debe estar en una capa con la opcin
Bloquear transparencia sin seleccionar.
Oscurecer Busca la informacin de color de cada canal y selecciona el
color base o el de fusin, el que sea ms oscuro, como color resultante.
49
ADOBE PHOTOSHOP CS6
Computacin Bsica Diseo Grfico
Docente: Arq. Alejandra Oli vares Cardozo
Los pxeles ms claros que el color de fusin se reemplazarn y los ms oscuros no cambiarn.
Multiplicar Busca la informacin de color de cada canal y multiplica el color base por el color de
fusin. El color resultante siempre es un color ms oscuro. Multiplicar cualquier color por negro
produce negro. Multiplicar cualquier color por blanco no cambia el color. Si est pintando con un
color distinto del blanco o el negro, los sucesivos trazos con una herramienta de pintura producen
colores cada vez ms oscuros. El efecto es similar a dibujar en la imagen con diferentes marcadores
mgicos.
Subexponer color Busca la informacin de color de cada canal y oscurece el color base para reflejar
el color de fusin mediante el aumento del contraste entre ambos. Fusionar con blanco no
produce cambios.
Subexposicin lineal Busca la informacin de color de cada canal y oscurece el color base para
reflejar el color de fusin disminuyendo el brillo. Fusionar con blanco no produce cambios.
Aclarar Busca la informacin de color de cada canal y selecciona el color base o el de fusin, el que
sea ms claro, como color resultante. Los pxeles ms oscuros que el color de fusin se
reemplazarn y los ms claros no cambiarn.
Trama Busca la informacin de color de cada canal y multiplica los colores contrarios al color base
y al de fusin. El color resultante siempre es un color ms claro. Tramar con negro no cambia el
color. Tramar con blanco genera blanco. El efecto es similar al que se obtiene al proyectar varias
diapositivas una encima de otra.
Sobreexponer color Busca la informacin de color de cada canal e ilumina el color base para
reflejar el color de fusin mediante la disminucin del contraste entre ambos. Fusionar con negro
no produce cambios.
Sobreexposicin lineal (Aadir) Busca la informacin de color de cada canal e ilumina el color base
para reflejar el color de fusin aumentando el brillo. Fusionar con negro no produce cambios.
Superponer Multiplica o trama los colores, dependiendo del color base. Los motivos o los colores
se superponen sobre los pxeles existentes al mismo tiempo que se mantienen las iluminaciones y
las sombras del color base. El color de fusin no sustituye al color base, pero s se mezcla con l
para reflejar la luminosidad u oscuridad del color original.
Luz suave Oscurece o aclara los colores, dependiendo del color de fusin. El efecto es similar al que
se obtiene al iluminar la imagen con un foco difuso. Si el color de fusin (origen de la luz) es ms
claro que un 50% de gris, la imagen se aclarar como si estuviera sobreexpuesta. Si el color de
fusin es ms oscuro que un 50% de gris, la imagen se oscurecer como si se quemara. Pintar con
colores blancos o negros puros produce un rea mucho ms oscura o clara, pero no da como
resultado blancos o negros puros.
Luz fuerte Multiplica o trama los colores, dependiendo del color de fusin. El efecto es similar al
que se obtiene al iluminar la imagen con un foco intenso. Si el color de fusin (origen de la luz) es
ms claro que un 50% de gris, la imagen se aclarar como si se tramara. Esto resulta til para
aadir iluminaciones a una imagen. Si el color de fusin es ms oscuro que un 50% de gris, la
imagen se oscurecer como si se multiplicara. Esto resulta til para aadir sombras a una imagen.
Pintar con negros o blancos puros genera negros o blancos puros.
50
ADOBE PHOTOSHOP CS6
Computacin Bsica Diseo Grfico
Docente: Arq. Alejandra Oli vares Cardozo
Luz intensa Subexpone o sobreexpone los colores aumentando o disminuyendo el contraste,
dependiendo del color de fusin. Si el color de fusin (origen de la luz) es ms claro que un 50% de
gris, la imagen se aclarar disminuyendo el contraste. Si el color de fusin es ms oscuro que un
50% de gris, la imagen se oscurecer aumentando el contraste.
Luz lineal Subexpone o sobreexpone los colores aumentando o disminuyendo el brillo,
dependiendo del color de fusin. Si el color de fusin (origen de la luz) es ms claro que un 50% de
gris, la imagen se aclarar aumentando el brillo. Si el color de fusin es ms oscuro que un 50% de
gris, la imagen se oscurecer disminuyendo el brillo.
Luz focal Reemplaza el color, dependiendo del color de fusin. Si el color de fusin (origen de la
luz) es ms claro que un 50% de gris, los pxeles ms oscuros que el color de fusin se
reemplazarn y los ms claros no cambiarn. Si el color de fusin es ms oscuro que un 50% de
gris, los pxeles ms claros que el color de fusin se reemplazarn y los ms oscuros no cambiarn.
Esto resulta til para aadir efectos especiales a una imagen.
Mezcla definida Aade los valores de los canales rojo, verde y azul del color de fusin a los valores
RGB del color base.
Si la suma resultante en algn canal es igual o superior a 255, recibe el valor 255; en cambio, si es
inferior a 255, el valor recibido es 0. Por lo tanto, todos los pxeles fusionados cuentan con 0 255
como valores de los canales rojo, verde y azul. As, todos los pxeles se cambian a los colores
aditivos primarios (rojo, verde o azul), blanco o negro.
Nota: en las imgenes CMYK, Mezcla definida cambia todos los pxeles a los colores sustractivos
primarios (cian, amarillo o magenta), blanco o negro. El valor de color mximo es 100.
Diferencia Busca la informacin de color de cada canal y resta el color de fusin del color base, o al
contrario, dependiendo de cul tenga mayor valor de brillo. Fusionar con blanco invierte los
valores del color base; fusionar con negro no produce cambios.
Exclusin Crea un efecto similar pero ms bajo de contraste que el modo Diferencia. Fusionar con
blanco invierte los valores del color base. Fusionar con negro no produce cambios.
Restar Busca la informacin de color de cada canal y resta color de fusin al color base. En
imgenes de 8 y 16 bits, los valores negativos resultantes se recortan en cero.
Dividir Busca la informacin de color de cada canal y divide el color de fusin del color base.
Tono Crea un color resultante con la luminancia y la saturacin del color base y el tono del color de
fusin.
Saturacin Crea un color resultante con la luminancia y el tono del color base y la saturacin del
color de fusin. Pintar con este modo en un rea sin saturacin (0) (gris) no provoca cambios.
Color Crea un color resultante con la luminancia del color base y el tono y la saturacin del color de
fusin. Los niveles de gris de la imagen se mantienen y resulta til para colorear imgenes
monocromas y matizar imgenes de color.
Luminosidad Crea un color resultante con el tono y la saturacin del color base y la luminancia del
color de fusin.
Este modo crea el efecto contrario al modo Color.
51
ADOBE PHOTOSHOP CS6
Computacin Bsica Diseo Grfico
Docente: Arq. Alejandra Oli vares Cardozo
Color ms claro Compara el total de los valores de todos los canales tanto para el color fusionado
como para el color base y muestra el color cuyo valor sea ms elevado. El modo Color ms claro no
produce ningn otro color distinto que pueda ser el resultado de la fusin Aclarar ya que
selecciona los valores de canal ms altos tanto del color fusionado como del color base para crear
el color resultante.
Color ms oscuro Compara el total de los valores de todos los canales tanto para el color fusionado
como para el color base y muestra el color cuyo valor sea ms bajo. El modo Color ms oscuro no
produce ningn otro color distinto que pueda ser el resultado de la fusin Oscurecer ya que
selecciona los valores de canal ms bajos tanto del color fusionado como del color base para crear
el color resultante.
Nota: para las imgenes de 32 bits, slo se encuentran disponibles los modos de fusin Normal,
Disolver, Oscurecer,
Multiplicar, Aclarar, Sobreexposicin lineal (Aadir), Diferencia, Tono, Saturacin, Color,
Luminosidad, Color ms claro y Color ms oscuro.
5.12. Los Canales
Los canales son imgenes en escala de grises que almacenan diferentes tipos de informacin:
Los canales de informacin de color se crean automticamente al abrir una nueva imagen.
El modo de color de la imagen determina el nmero de canales de color creados. Por
ejemplo, una imagen RGB dispone de un canal para cada color (rojo, verde y azul), adems de
un canal compuesto que se utiliza para editar la imagen.
Los canales alfa almacenan selecciones de imgenes en escala de grises. Puede aadir
canales alfa para crear y almacenar mscaras, lo que le permite manipular o proteger partes
especficas de una imagen.
Los canales de tintas planas especifican placas adicionales para imprimir con tintas planas.
Una imagen puede tener un mximo de 56 canales. Todos los canales nuevos tienen las
mismas dimensiones y cantidad de pxeles que la imagen original.
El tamao de archivo necesario para un canal depende de la informacin de los pxeles del canal.
Algunos formatos de archivo, incluidos los formatos TIFF y Photoshop, comprimen la informacin
del canal y pueden ahorrar espacio. El tamao sin comprimir de un archivo, incluidos los canales
alfa y las capas, aparece como el valor ms a la derecha de la barra de estado en la parte inferior
de la ventana si se ha seleccionado Tamaos de archivo en el men emergente.
Nota: siempre que guarde un archivo en un formato que admita el modo de color de la imagen, se
mantienen los canales de color. Los canales alfa se mantienen slo al guardar un archivo en el
formato Photoshop, PDF, TIFF, PSB o RAW. El formato DCS 2.0 slo mantiene los canales de tintas
planas. Si guarda en otros formatos, se puede perder la informacin sobre los canales.
Por ltimo veremos la ventana Canales, puedes verla haciendo clic en la pestaa Canales, que
normalmente est en el mismo grupo que Capas.
52
ADOBE PHOTOSHOP CS6
Computacin Bsica Diseo Grfico
Docente: Arq. Alejandra Oli vares Cardozo
En esta ventana vers la lista de canales de la imagen. Cada uno de ellos guarda informacin sobre
los elementos de color de la imagen.
El nmero de canales depende de su modo de color (RGB, CMYK y Lab), por ejemplo el modo
CMYK tiene al menos cuatro canales, uno reservado para el cian, otro para el magenta, para el
amarillo y un ltimo para el negro. En el caso del RGB slo encontraremos tres.
Podemos aadir ms canales (Alfa) que almacenarn informacin sobre selecciones hechas sobre
el lienzo, que veremos en el siguiente tema.
5.13. Modos de Color
Modo de color RGB
El modo Color RGB de Photoshop utiliza el modelo RGB y asigna un valor de intensidad a cada
pxel. En imgenes de 8 bits por canal, los valores de intensidad varan de 0 (negro) a 255 (blanco)
para cada uno de los componentes RGB (rojo, verde, azul) de una imagen en color. Por ejemplo, un
color rojo fuerte podra tener un valor R de 246, un valor G de 20 y un valor B de 50. Si los valores
de los tres componentes son idnticos, se obtiene un tono de gris neutro. Si los valores de todos
los componentes son 255, el resultado es blanco puro, y negro puro si el valor es de 0.
Las imgenes RGB utilizan tres colores o canales para reproducir los colores en la pantalla. En
imgenes de 8 bits por canal, los tres canales se convierten en 24 (8 bits x 3 canales) bits de
informacin del color por pxel. En imgenes de 24 bits, los tres canales pueden reproducir hasta
16,7 millones de colores por pxel. En imgenes de 48 bits (16 bits por canal) y 96 bits (32 bits por
canal), pueden reproducirse incluso ms colores por pxel. Adems de ser el modo por defecto en
las imgenes nuevas de Photoshop, el modelo RGB lo utilizan los monitores de los ordenadores
para mostrar los colores. Esto significa que, si se trabaja en modos de color distintos a RGB, como
CMYK, Photoshop convierte la imagen CMYK a RGB para la visualizacin en pantalla.
Aunque RGB es un modelo de color estndar, puede variar el rango exacto de colores
representados, segn la aplicacin o el dispositivo de visualizacin. El modo Color RGB de
Photoshop vara de acuerdo con el ajuste del espacio de trabajo especificado en el cuadro de
dilogo Ajustes de color.
Modo de color CMYK
En el modo CMYK, a cada pxel se le asigna un valor de porcentaje para las tintas de cuatricroma.
Los colores ms claros (iluminaciones) tienen un porcentaje pequeo de tinta, mientras que los
ms oscuros (sombras) tienen porcentajes mayores. Por ejemplo, un rojo brillante podra tener 2%
53
ADOBE PHOTOSHOP CS6
Computacin Bsica Diseo Grfico
Docente: Arq. Alejandra Oli vares Cardozo
de cian, 93% de magenta, 90% de amarillo y 0% de negro. En las imgenes CMYK, el blanco puro se
genera si los cuatro componentes tienen valores del 0%.
Utilice el modo CMYK en la preparacin de imgenes que se van a imprimir utilizando cuatricroma.
Convertir una imagen RGB a CMYK crea una separacin de color. Lo ms aconsejable al comenzar a
trabajar con una imagen RGB es editarla en RGB y convertirla a CMYK al final del proceso de
edicin. En el modo RGB, puede utilizar los comandos
Ajuste de prueba para simular los efectos de una conversin a CMYK sin cambiar los datos reales
de la imagen.
Tambin puede utilizar el modo CMYK para trabajar directamente con imgenes CMYK escaneadas
o importadas de sistemas de alta resolucin.
Aunque CMYK es un modelo de color estndar, puede variar el rango exacto de los colores
representados, dependiendo de la imprenta y las condiciones de impresin. El modo Color CMYK
de Photoshop vara de acuerdo con el ajuste del espacio de trabajo especificado en el cuadro de
dilogo Ajustes de color.
Modo de color Lab
El modelo de color CIE L*a*b* (Lab) se basa en la percepcin humana del color. Los valores
numricos de Lab describen todos los colores que ve una persona con una capacidad de visin
normal. Como Lab describe la apariencia del color en lugar de la cantidad de colorante necesaria
para que un dispositivo (como un monitor, una impresora de escritorio o una cmara digital)
produzca el color, Lab se considera un modelo de color independiente de dispositivo.
Los sistemas de gestin de color utilizan Lab como referencia de color para transformar un color de
forma predecible de un espacio de color a otro.
El modo de color Lab contiene un componente de luminosidad (L) que vara entre 0 y 100. En el
Selector de color de Adobe y el panel Color, el componente a (eje verde-rojo) y el componente b
(eje azul-amarillo) pueden estar comprendidos entre +127 y 128.
Las imgenes Lab se pueden guardar en distintos formatos: Photoshop, EPS de Photoshop,
Formato de documento grande (PSB), PDF de Photoshop, RAW de Photoshop, TIFF, DCS 1.0 de
Photoshop o DCS 2.0 de Photoshop. Las imgenes Lab de 48 bits (16 bits por canal) se pueden
guardar en estos formatos: Photoshop, Formato de documento grande (PSB), PDF de Photoshop,
RAW de Photoshop y TIFF.
Nota: los formatos DCS 1.0 y DCS 2.0 convierten el archivo a CMYK al abrirlo.
Modo de escala de grises
El modo Escala de grises utiliza distintos tonos de gris en una imagen. En imgenes de 8 bits, puede
haber hasta 256 tonos de gris. Cada pxel de una imagen en escala de grises tiene un valor de brillo
comprendido entre 0 (negro) y 255 (blanco). En imgenes de 16 y 32 bits, el nmero de tonos de
una imagen es mucho mayor que en las imgenes de 8 bits.
Los valores de la escala de grises tambin se pueden medir como porcentajes de cobertura de la
tinta negra (0% es igual a blanco, 100% a negro).
El modo Escala de grises utiliza la gama definida en el ajuste del espacio de trabajo especificado en
el cuadro de dilogo Ajustes de color.
54
ADOBE PHOTOSHOP CS6
Computacin Bsica Diseo Grfico
Docente: Arq. Alejandra Oli vares Cardozo
Modo de mapa de bits
El modo Mapa de bits utiliza uno de los dos valores de color (blanco o negro) para representar los
pxeles de una imagen. Las imgenes en modo Mapa de bits se denominan imgenes de 1 bit en
mapa de bits porque tienen una profundidad de bits de 1.
Modo Duotono
El modo Duotono crea imgenes en escala de gris monotonos, duotonos (dos colores), tritonos
(tres colores) y cuadritonos (cuatro colores) utilizando de una a cuatro tintas personalizadas.
Modo de color indexado
El modo Color indexado produce archivos de imgenes de 8 bits con un mximo de 256 colores. Al
convertir a color indexado, Photoshop crea una tabla de colores de consulta (CLUT) que almacena y
genera el ndice de los colores de la imagen. Si un color de la imagen original no aparece en la
tabla, el programa selecciona el ms parecido o emplea el tramado para simular el color utilizando
los colores disponibles.
Aunque la paleta de colores es limitada, el modo Color indexado puede reducir el tamao de
archivo manteniendo la calidad visual necesaria para presentaciones multimedia, pginas Web y
usos similares. En este modo est disponible la edicin limitada. Para ediciones extensas es
necesario convertir temporalmente al modo RGB. Los archivos de color indexado se pueden
guardar en los siguientes formatos: Photoshop, BMP, DICOM (Digital Imaging and Communications
in Medicine), GIF, EPS de Photoshop, Formato de documento grande (PSB), PCX, PDF de
Photoshop, RAW de Photoshop, Photoshop 2.0, PICT, PNG, Targa o TIFF.
Modo Multicanal
Las imgenes de este modo contienen 256 niveles de gris en cada canal, por lo que se utilizan en
impresin especializada. Las imgenes de modo Multicanal se pueden guardar en formato
Photoshop, Formato de documento grande (PSB), Photoshop 2.0, RAW de Photoshop o DCS 2.0 de
Photoshop.
Se aplican las pautas siguientes al convertir imgenes al modo Multicanal:
Las capas no se admiten y, por lo tanto, se acoplan.
Los canales de color de la imagen original se convierten en canales de tinta plana en la
imagen convertida.
Convertir una imagen CMYK al modo Multicanal crea canales de tintas planas cian,
magenta, amarilla y negra.
Convertir una imagen RGB al modo Multicanal crea canales de tintas planas cian, magenta y
amarilla.
La eliminacin de un canal de una imagen RGB, CMYK o Lab convierte automticamente la
imagen al modo Multicanal y acopla las capas.
Para exportar una imagen multicanal, gurdela en el formato DCS 2.0 de Photoshop.
Nota: el color indexado y las imgenes de 32 bits no pueden convertirse al modo Multicanal.
55
ADOBE PHOTOSHOP CS6
Computacin Bsica Diseo Grfico
Docente: Arq. Alejandra Oli vares Cardozo
Unidad 6. Las Selecciones
A estas herramientas las llamaremos herramientas de Seleccin:
Las herramientas de seleccin las diferenciaremos en 3 grupos diferentes:
Herramientas de seleccin de Marco
Herramientas de seleccin de Lazo
Y las herramientas de Seleccin Rpida.
6.1. Trabajando con Selecciones. Cortar, Copiar y Pegar.
La funcin de estas herramientas es trabajar en el rea comprendida por los lmites de la
seleccin. As, una vez seleccionada un rea podremos realizar diferentes tareas sobre ella.
La seleccin se limita nicamente a la zona del lienzo abarcada en la capa activa. Es decir, se
selecciona una seccin de lienzo de una de las capas.
Cualquier accin realizada sobre el lienzo, afectar nicamente a la capa activa y en concreto a la
zona que sta limitada por la seleccin.
Otra de las funciones que podrs realizar con las selecciones es el cortado, el copiado y el pegado.
Una vez seleccionada un rea en la imagen, veamos las opciones que se nos ofrecen en el men
Edicin:
56
ADOBE PHOTOSHOP CS6
Computacin Bsica Diseo Grfico
Docente: Arq. Alejandra Oli vares Cardozo
El comando Cortar borra el contenido de la seleccin de la capa activa y guarda una copia exacta
en el portapapeles para su uso posterior.
El comando Copiar guarda una copia de la seleccin de la capa activa en el portapapeles.
El comando Copiar combinado guarda una copia de la seleccin en el portapapeles pero no
nicamente de la capa activa, sino de todas las capas visibles (no ocultas) en la imagen.
El comando Borrar elimina la pintura de la capa activa en la zona comprendida por la seleccin.
Estos eran los comandos activos con el portapapeles vaco.
El comando Pegar crea una nueva capa con el contenido del portapapeles. Si estuvisemos
trabajando sobre una imagen con color indexado, el contenido del portapapeles se aadir al
fondo (el modo color indexado no admite capas).
El comando Pegar dentro pega el contenido del portapapeles y crea una mscara de capa con la
forma de la seleccin actual. Observa que esta opcin no est activada si no existe una seleccin
echa sobre el documento.
6.2. Las herramientas de Seleccin de Marco
Las herramientas de marco le permiten seleccionar rectngulos, elipses y filas y columnas de 1
pxel.
Marco rectangular Realiza una seleccin rectangular (o cuadrada, cuando se utiliza la tecla Mays).
Marco elptico Realiza una seleccin elptica (o un crculo, cuando se utiliza la tecla Mays).
Marco fila nica o Marco columna nica Define el borde como una fila o columna de 1 pxel de
ancho.
Para todo el grupo la barra de opciones es la misma:
Todas las herramientas de seleccin tienen en su barra de opciones de herramienta las: Opciones
de seleccin
A. Nueva B. Aadir a C. Restar de D. Formar interseccin con
Las herramientas Fila nica y Columna nica
no admiten configuracin de la herramienta al estar destinadas slo a la seleccin de una fila o
columna de un pxel de altura o anchura (respectivamente) del tamao de la imagen.
Veamos pues como afectan estas opciones a las herramientas de Marco rectangular y elptico:
El modo en el que seleccionaremos depender del Estilo de seleccin.
57
ADOBE PHOTOSHOP CS6
Computacin Bsica Diseo Grfico
Docente: Arq. Alejandra Oli vares Cardozo
Normal Determina las proporciones del marco al arrastrar.
Proporcin fija Define una proporcin altura-anchura. Introduzca valores (los decimales son
vlidos) para la proporcin. Por ejemplo, para dibujar un marco con una anchura que sea dos veces
la altura, introduzca 2 para la anchura y 1 para la altura.
Tamao fijo Especfica valores fijos para la altura y la anchura del marco. Introduzca los valores de
pxeles en nmeros enteros.
Adems de los pxeles (px) puede utilizar tambin unidades especficas como pulgadas (pulg) o
centmetros (cm) en los valores de altura y ancho.
Por defecto se encuentra en Normal, donde la herramienta se comporta del modo esperado: el clic
del ratn define la primera esquiva y arrastrando creamos la seleccin hasta determinar la esquina
opuesta cuando soltemos el botn.
El estilo Proporciones fijas establece una proporcin entre el ancho y el alto de la imagen:
Si definisemos la relacin 2 a 1, le estaramos obligando a que el ancho de la seleccin fuese el
doble que su altura cualquiera que sea su tamao.
El icono conmuta los valores entre ambas cajas de texto.
Por ltimo, con la opcin Tamao fijo, puedes definir una seleccin con una altura y anchura
determinadas.
El Desvanecimiento acta sobre la seleccin desenfocando los bordes de sta. Puede
tomar un valor entre 0 y 250 pxeles. Este nmero indicar el nivel de desvanecimiento, que har
referencia al tamao de la transicin que se realizar tomando como centro el borde de la
seleccin.
El Suavizado es una opcin muy til cuando estamos recortando imgenes con bordes
muy marcados. Esta opcin realiza una transicin de color del borde de la seleccin hacia el color
de Fondo, resultando menos quebrado el borde de la seleccin de la imagen. El suavizado slo est
disponible en la herramienta Marco elptico.
Las combinaciones de teclado para las herramientas Marco rectangular y elptico son las
siguientes:
La tecla Shift restringe las proporciones de la seleccin a 1:1, creando siempre
selecciones con la misma altura que anchura.
58
ADOBE PHOTOSHOP CS6
Computacin Bsica Diseo Grfico
Docente: Arq. Alejandra Oli vares Cardozo
La tecla Alt permite crear la seleccin desde el centro, tomndose como referencia el
primer punto donde se hace clic con el ratn.
Para realizar una seleccin, lleve a cabo una de las acciones siguientes:
Con las herramientas Marco rectangular o Marco elptico, arrastre sobre el rea que desee
seleccionar.
Mantenga pulsada la tecla Mays mientras arrastra para restringir el marco a un cuadrado o a un
crculo (suelte el botn del ratn antes de Mays para limitar la forma de la seleccin).
Para arrastrar un marco desde su centro, mantenga pulsada la tecla Alt (Windows) u Opcin (Mac
OS) despus de comenzar a arrastrar.
Arrastrar un marco desde la esquina de una imagen (izquierda) y desde el centro de una imagen
(derecha) pulsando Alt/Opcin mientras arrastra
Con la herramienta Marco fila nica o Marco columna nica, haga clic cerca del rea que desea
seleccionar y, a continuacin, arrastre el marco hasta la ubicacin exacta. Si no hay visible ningn
marco, ample la vista de la imagen.
Para volver a colocar un marco rectangular o elptico, primero arrastre para crear el borde de
seleccin manteniendo el botn del ratn pulsado. A continuacin, mantenga pulsada la barra
espaciadora y contine arrastrando. Si necesita continuar ajustando el borde de la seleccin, suelte
la barra espaciadora, pero mantenga el botn del ratn pulsado.
6.3. Las Herramientas de Seleccin de Lazo
Hablaremos de las herramientas de este grupo individualmente debido a las diferencias en sus
opciones.
Empezaremos con la herramienta Lazo , que permite realizar una seleccin a mano alzada;
donde el clic del ratn define el inicio de la seleccin y la dibujaremos con el trazo del ratn, y se
cerrar creando una lnea recta desde el inicio del trazo al lugar donde se solt el botn del ratn.
La funcin de la herramienta Lazo poligonal es muy parecida a la anterior. Se trata de crear una
seleccin poligonal definiendo los vrtices de sta.
Su funcionamiento es muy sencillo:
59
ADOBE PHOTOSHOP CS6
Computacin Bsica Diseo Grfico
Docente: Arq. Alejandra Oli vares Cardozo
1. Selecciona la herramienta Lazo poligonal.
2. Haz clic sobre el inicio del trazo que configurar el permetro de la seleccin.
3. Ve marcando los vrtices haciendo clic en cada uno de sus puntos.
4. Para terminar el trazo posiciona el puntero cerca del inicio del trazo hasta que adopte esta
forma . Haciendo clic en este punto el trazo se cerrar y vers la seleccin.
Es posible cerrar el trazo desde cualquier punto pulsando la tecla Ctrl y haciendo clic en
cualquier lugar del lienzo.
La tecla Shift crear trazos horizontales, verticales o de 45 grados.
La tecla Alt permite alternar entre la herramienta Lazo y Lazo poligonal si se pulsa durante la
creacin del trazo de permetro.
Las opciones de estas herramientas son las vistas en el Marco rectangular y elptico: el
Desvanecimiento y el Suavizado.
La herramienta Lazo magntico es algo ms completa. Acta ajustndose a los bordes de las
reas definidas de la imagen evaluando los cambios de color.
Por esto, su uso es aconsejado cuando el rea a seleccionar contrasta con su fondo.
Para utilizar esta herramienta sigamos los siguientes pasos:
60
ADOBE PHOTOSHOP CS6
Computacin Bsica Diseo Grfico
Docente: Arq. Alejandra Oli vares Cardozo
1. Selecciona la herramienta Lazo magntico .
2. Haz clic en el primer punto del trazo del permetro de la seleccin.
3. Gua el trazo inteligente con el puntero del ratn.
4. Puedes definir un punto de anclaje para que el trazo pase por ese punto haciendo clic sobre
l. Para eliminar puntos de anclaje pulsa la tecla Suprimir tantas veces como sea necesario.
5. Una vez terminado el trazo, posiciona el puntero sobre su inicio hasta mostrar esta forma
. Haz clic y la seleccin se cerrar.
Es posible cerrar el trazo en cualquier momento haciendo doble clic o pulsando la tecla Ctrl
al tiempo que se hace clic con el ratn.
En esta herramienta la tecla Alt te permitir el uso de las herramientas Lazo y Lazo poligonal
regresando de nuevo al Lazo magntico cuando dejes de pulsarla.
6.4. La Herramienta Varita Mgica
La herramienta Varita mgica no se basa en la forma, como las anteriores, sino que su mtodo
de seleccin es por el color.
Su uso es muy sencillo, basta con hacer clic en el color que se quiera seleccionar y el
comportamiento de la variar segn la configuracin de sus opciones.
El nivel de Tolerancia indicar la extensin de la gama de colores que aceptar la Varita. Si
introdujiste un 0, el nico color seleccionado ser aquel en el que hiciste clic. Con valores ms altos
Photoshop ser ms permisivo y aceptar colores similares.
La casilla Contiguo obliga a que la seleccin se ajuste a colores similares en contacto con
el pxel inicial. Si no est marcada se seleccionarn todos los pxeles en la capa con el mismo color
de muestra.
Para hacer selecciones de color en todas las capas marcamos la siguiente casilla:
. Esto har que se evale la pintura existente en cada una de las capas y si el
color coincide aadir esa zona a la seleccin.
Existe otro mtodo para hacer selecciones por color ms visual e intuitivo. Haz clic en Seleccin
Gama de colores y se mostrar el siguiente cuadro de dilogo:
61
ADOBE PHOTOSHOP CS6
Computacin Bsica Diseo Grfico
Docente: Arq. Alejandra Oli vares Cardozo
Mediante el selector de color escogeremos el color en la imagen que queremos seleccionar.
Podemos variar la tolerancia con el control de desplazamiento y aadir o eliminar reas a la
seleccin mediante los iconos .
6.5. La Herramienta de Seleccin Rpida
La herramienta de Seleccin Rpida, recoge las caractersticas ms importantes de las
herramientas que hemos visto hasta ahora.
Con esta herramienta seremos capaces de realizar selecciones complejas con nicamente un par
de clics.
Su comportamiento es muy sencillo de entender. Igual que la Varita mgica, la herramienta de
Seleccin Rpida es capaz de evaluar el color del pxel sobre el que hacemos clic y expandir la
seleccin a partir de ese punto. Sin embargo, la evaluacin de pxeles (y por tanto la seleccin) no
se detendr hasta encontrar un borde definido en la imagen.
Las opciones de esta herramienta son muy sencillas:
La Punta de pincel nos ayudar a delimitar correctamente el alcance de la herramienta. Ten en
cuenta que cuanto ms grande sea ms gamas de colores evaluar y por tanto aceptar. En el
ejemplo de arriba, para las ramas ms finas ha sido necesario recurrir a una punta de pincel fina
para que no tomase como muestra colores de la pared de fondo.
La opcin Muestrear todas las capas, como ya hemos visto, utilizar como muestra cualquier pxel
de pintura que se encuentre dentro del apunta de pincel independientemente de la capa en la que
se encuentre. Obviamente slo tendr en cuenta aquellas capas que sean visibles en ese
momento.
62
ADOBE PHOTOSHOP CS6
Computacin Bsica Diseo Grfico
Docente: Arq. Alejandra Oli vares Cardozo
La opcin Mejorar automticamente hace que la seleccin sea un poco menos brusca en sus
bordes. Es decir, aplica un poco de suavizado para que la seleccin final no resulte muy artificial.
Finalmente, el grupo de opciones aade o resta a la seleccin nuevas zonas. Este
comportamiento lo veremos en el apartado Superposicin de selecciones.
6.6. Perfeccionar Bordes
Cuando queremos seleccionar una parte de la imagen, como una figura completa, lo ms
complicado es seleccionar correctamente el borde.
Photoshop nos da la posibilidad de modificar una seleccin despus de su creacin. Esto ser
posible gracias al botn situado a la derecha de la barra de Opciones de herramientas
. O tambin desde el men Seleccin Perfeccionar borde.
Al hacer clic en este botn (que podemos encontrar al crear
una seleccin con cualquiera de las herramientas que
hemos visto) se abrir el cuadro de dilogo que puedes ver
a la derecha.
Lo primero que encontramos es el Modo de vista:
bsicamente nos permite elegir distintas formas entra las
que comparemos el rea seleccionada y el resto. Por
ejemplo, nos resultar ms sencillo realizar correcciones si
podemos ver la imagen, pero nos quedar ms claro si los
detalles estn seleccionados si lo vemos ms contrastado,
usando Blanco y negro. Si vemos la seleccin con la Lnea
discontinua en movimiento puede parecer que los detalles
pequeos no estn seleccionados, pero podemos
comprobar que s lo estn al ver la imagen Sobre blanco.
La opcin Deteccin de borde nos ayudar a perfeccionar
la seleccin, sobre todo con bordes irregulares como el
pelo. Observa los siguientes ejemplos:
En las siguientes imgenes vemos parte de una seleccin
hecha con la herramienta Seleccin rpida, copiada y
pegada en una nueva capa vaca.
63
ADOBE PHOTOSHOP CS6
Computacin Bsica Diseo Grfico
Docente: Arq. Alejandra Oli vares Cardozo
Las siguientes imgenes siguen los pasos anteriores, pero perfeccionado el borde con Deteccin de
borde (imagen central). Observa la diferencia del resultado.
Su uso es el siguiente:
Tenemos que asignar un Radio. El valor que aqu demos, se repartir hacia dentro y fuera del
contorno de la seleccin, creando una franja. Puedes observarla mejor si marcas la opcin Mostrar
radio. Ser este radio, el que Photoshop analice intentando buscar detalles.
Es comn que haya parte de la imagen fuera de este radio, por ejemplo un mechn de pelo. Para
aadirlo al radio, en el dilogo encontramos la herramienta Perfeccionar radio, similar al Pincel.
Con ella, pintamos las zonas que queramos perfeccionar y que hayan quedado fuera del radio.
Puedes ver que existe la herramienta opuesta, que elimina zonas del radio.
Si utilizamos la opcin Radio inteligente, Photoshop intentar ajustar automticamente el radio,
pero dentro del tamao que hayamos asignado. Prueba esta opcin con radios grandes.
64
ADOBE PHOTOSHOP CS6
Computacin Bsica Diseo Grfico
Docente: Arq. Alejandra Oli vares Cardozo
En la seccin Ajustar bordes a este dilogo podemos modificar los bordes de la seleccin
modificando el suavizado, contraste y radio de aceptacin de pxeles con tres rpidos deslizadores.
Suavizado: Reduce los bordes dentados de la seleccin, la redondea.
Calar: Crea una transicin suave entre la seleccin y el borde, disminuyendo la opacidad de los
pxeles cercanos al borde, y ampliando ligeramente la seleccin.
Contraste: Al aumentar el contraste se enfocan ms los bordes de la seleccin.
Desplazamiento del borde: Sirve para ampliar o reducir la seleccin.
Por ltimos nos quedan las opciones de Salida.
Por defecto, en Enviar a tiene seleccionado Seleccin, por lo que simplemente se crear una nueva
seleccin sobre la capa. El resto de opciones enva el contenido de la seleccin a nuevas capas o
documentos, pero siempre sin alterar la capa original.
La opcin Descontaminar bordes es til cuando tenemos bordes poco definidos, y el color de fondo
de fondo se mezcla con el del elemento que queremos seleccionar. Al activarla, Photoshop
intentar quitar ese color mezclado.
6.7. Las Selecciones Personalizadas
En Photoshop es posible realizar selecciones con un alto grado de personalizacin. Podemos
acceder a mltiples opciones de transformacin desde el men Seleccin Transformar seleccin.
La seleccin se volver modificable y podrs editarla de diversas formas.
Veremos las opciones de transformacin en temas posteriores.
65
ADOBE PHOTOSHOP CS6
Computacin Bsica Diseo Grfico
Docente: Arq. Alejandra Oli vares Cardozo
Tambin es posible modificar el aspecto de nuestra seleccin desde el men Seleccin
Modificar, ste desplegar un submen con diferentes opciones:
El comando Borde transforma la seleccin actual en un marco tras haber definido su
anchura.
El comando Redondear limpia la seleccin basndose en el color, aadiendo a la seleccin
pequeas zonas no seleccionadas y eliminando algunas islas que no deberan pertenecer a
ella.
Los comandos Expandir y Contraer aumentan o disminuyen el rea de la seleccin tanto
pxeles como se halla establecido en su cuadro de dilogo.
Desvanecer cambia el desvanecimiento de la seleccin como vimos en apartados
anteriores.
Otros modos de modificacin son los de Extender y Similar, tambin en el men Seleccin:
Estos comandos estn destinados a la expansin de la
seleccin incluyendo colores similares. El comando
Extender incluye nicamente los pxeles contiguos,
mientras que el comando Similar aade los pxeles
similares dispuestos por cualquier lugar en la imagen.
6.8. La Superposicin de Selecciones
Adems de todas las opciones de configuracin que hemos visto, existe adems una solucin muy
sencilla para la seleccin de reas mltiples.
Durante todo el tema hemos obviado una de las partes ms importantes de la barra de opciones
en las herramientas de seleccin:
Estos controles nos ayudarn a administrar las reas de seleccin para crear selecciones ms
complejas.
Expliquemos antes de nada el significado de estos iconos.
Con el icono de Seleccin nueva activado, se crea una seleccin nica sobre la capa,
eliminado cualquier seleccin anterior.
Con el icono de Aadir a la seleccin activado, se aade la seleccin que crees a la
existente, creando una seleccin final que ser resultado de la suma de las dos.
66
ADOBE PHOTOSHOP CS6
Computacin Bsica Diseo Grfico
Docente: Arq. Alejandra Oli vares Cardozo
El icono Restar de la seleccin te permite restar de la seleccin actual el rea que
escojas. La seleccin resultante ser la resta de las dos selecciones.
Con Intersecar con la seleccin te ser posible crear una seleccin final resultante de la
interseccin de la seleccin existente y la que aadas.
Veamos unos ejemplos:
Partiendo de la seleccin en la imagen A, podemos aadirle la seleccin en rojo de la imagen B con
el icono activado. A esta seleccin le restaremos la zona roja de la imagen C activando el icono
, y finalmente intersecaremos la ltima zona (de la imagen D) con la seleccin resultante
usando la opcin .
Los comandos Aadir a la seleccin y Restar a la seleccin se activan automticamente al mantener
pulsadas las teclas Shift (para aadir) y Alt (para restar) mientras tengas activada una
herramienta de seleccin.
6.9. Redimensionar la Imagen
A pesar de no tratarse de una herramienta de seleccin, la herramienta Recortar coincide en
rasgos generales con estas herramientas. Sirve para recortar parte del documento para desecharlo.
Su funcionamiento es el siguiente:
1. Selecciona la herramienta Recortar en el panel de herramientas.
2. Selecciona el rea de la imagen que quieras que permanezca.
3. Puedes modificar el alto y el ancho de la seleccin sirvindote de las guas de tamao
. Tambin puedes desplazarla haciendo clic sobre ella y arrastrndola a la posicin correcta.
67
ADOBE PHOTOSHOP CS6
Computacin Bsica Diseo Grfico
Docente: Arq. Alejandra Oli vares Cardozo
4. Cuando tengas el rea deseada encuadrada en el rectngulo haz doble clic sobre ella o
pulsa el icono en la barra de opciones.
Una vez aceptado el recorte, la parte sobrante se desprecia y la imagen toma el tamao de la
seleccin del recorte.
Existe otro modo de realizar recortes con selecciones muy sencillas. Una vez tengas la seleccin
que quieras transformar en recorte slo tienes que hacer clic en Imagen Recortar y la imagen se
recortar tomando las dimensiones del rea seleccionada.
Si la seleccin no fuese rectangular se tomaran los bordes como lmites para el recorte.
Otro modo de editar el tamao del lienzo de la imagen es usando el comando Imagen Tamao
de lienzo.
Desde aqu puedes modificar la altura y anchura del lienzo y escoger dnde anclar la imagen
existente, para que en caso de recorte se mantenga en el centro o en alguna de las esquinas.
Si el tamao final es mayor al original, podrs elegir el color del sobrante desde el men que se
encuentra al pie:
Tambin existe la opcin de redimensionar la imagen sin recortarla. Simplemente cambiando su
altura y/o anchura y dejando que Photoshop se encargue de calcular la redimensin. Para ello haz
clic en el comando Imagen Tamao de imagen y modifica las dimensiones en pxeles del
documento:
68
ADOBE PHOTOSHOP CS6
Computacin Bsica Diseo Grfico
Docente: Arq. Alejandra Oli vares Cardozo
69
ADOBE PHOTOSHOP CS6
Computacin Bsica Diseo Grfico
Docente: Arq. Alejandra Oli vares Cardozo
Unidad 7. Trabajando con Capas
Ahora veremos formas de editar las capas de formas ms avanzadas: las transformaciones y las
mscaras.
7.1. La Transformacin
Transformar una capa te va a permitir modificarla de muchas formas, podrs hacerla ms pequea,
voltearla, rotarla, darle perspectiva, etc.
Para ello veremos el submen Edicin Transformar:
Como puedes observar tienes diferentes modos de transformacin, si haces clic en alguna de ellas
un marco de transformacin aparecer sobre el rea con pintura de la capa. Esto significa que has
entrado en el modo de transformacin.
A continuacin explicaremos cules son sus opciones:
Escala te permite redimensionar la capa reduciendo o aumentando su altura y anchura.
Recuerda que, manteniendo pulsada la tecla Shift las proporciones se mantendrn
y la imagen no se deformar.
70
ADOBE PHOTOSHOP CS6
Computacin Bsica Diseo Grfico
Docente: Arq. Alejandra Oli vares Cardozo
Rotar gira la capa respecto al punto de referencia representado como . Puedes
desplazarlo donde quieras haciendo clic sobre l y arrastrndolo a una nueva posicin o
escoger un punto predefinido desde la barra de opciones .
Los comandos Sesgar, Distorsionar y Perspectiva actan dndole el aspecto de sesgo,
distorsin y perspectiva a la capa.
El comando Deformar, te permite modelar la capa para que tome una forma determinada.
Esta opcin es muy til cuando quieres ajustar la capa a una imagen existente.
Todos estos comandos funcionan del mismo modo:
1. Selecciona el comando en el submen.
2. Acerca el puntero del ratn a una de las guas . Veras que la forma del puntero
cambia.
3. Haz clic y arrastra el ratn aplicando la transformacin.
4. Cuando ests satisfecho suelta el botn del ratn.
5. Puedes repetir estos pasos tantas veces como quieras. Cuando hayas acabado haz doble clic
sobre la imagen o pulsa el botn en la barra de opciones.
Puedes cambiar de modo de transformacin haciendo clic
derecho sobre la capa para que aparezca el men contextual de
transformacin.
Este mtodo te permite realizar diferentes efectos antes de
aplicar la transformacin a la imagen.
La Transformacin libre te permite entrar en modo de
transformacin total, donde se pueden aplicar todos los efectos
al mismo tiempo o bien reconociendo la forma que adopta el
puntero del ratn en las diferentes opciones o mediante
combinacin de teclas:
71
ADOBE PHOTOSHOP CS6
Computacin Bsica Diseo Grfico
Docente: Arq. Alejandra Oli vares Cardozo
Escala
sin combinacin
Sesgar
+
Rotar
sin combinacin
Distorsionar
/
Perspectiva
/
+ +
Los comandos Rotar 180, 90 AC y 90 ACD realizan un giro de la capa de manera ms precisa. (AC
gira hacia la derecha; ACD gira hacia la izquierda).
Puedes conseguir la imagen reflejada de la capa con los comandos Voltear horizontal y Voltear
vertical.
NORMAL VOLTEAR HORIZONTAL
Nota: Photopshop incluye desde la versin anterior la posibilidad de transformar ms de una capa
a la vez con solo crear una seleccin mltiple de capas en la ventana Capas.
Si creas una seleccin mltiple y utilizas el comando Transformacin, todos los cambios que
realices se aplicarn sobre las capas seleccionadas.
7.2. Las Mscaras de Capa
Las mscaras son una solucin muy buena a muchos de los retoques que querremos realizar.
Una mscara, en principio, no es ms que un delimitador que colocaremos sobre una capa. Este
delimitador determinar el nivel de opacidad de la capa sobre la que acta.
Las mscaras slo permiten colores pertenecientes a la gama de escala de grises. El color negro en
una mscara indica que la capa sobre la que acta en esa zona ser totalmente transparente. Al
contrario, una zona blanca en una mscara indicar que la capa afectada mantendr su opacidad al
100% en esa zona.
72
ADOBE PHOTOSHOP CS6
Computacin Bsica Diseo Grfico
Docente: Arq. Alejandra Oli vares Cardozo
De ah que los diferentes niveles de grises equivalgan a diferentes niveles de opacidad.
7.3. Crear Mscaras de Capa
Ya sabemos para qu sirven y cmo actan las mscaras. Aprendamos, ahora, a crear nuestras
mscaras personalizadas.
Crear una mscara es muy sencillo, slo hay que seguir unos pocos pasos:
1. Selecciona en la ventana Capas la capa sobre la que quieres que acte la mscara.
2. Pulsa el botn Aadir mscara vectorial en la misma ventana.
La imagen arriba muestra el resultado de seguir estos pasos en la ventana Capas.
Expliquemos el significado de todos los nuevos smbolos:
Aparece una nueva miniatura a la derecha de la miniatura de la capa. sta es la miniatura
de la nueva mscara . En principio la mscara se muestra en blanco, por lo que la capa
sobre la que acta no se ve afectada en su opacidad por ningn cambio.
El recuadro que rodea a la miniatura de la mscara indica sobre dnde estamos aplicando la
pintura. Observa que haciendo clic en una de las miniaturas cambiamos su estado,
activndolas y permitiendo el uso de pintura sobre ella.
Podemos alternar entre verter pintura o realizar cambios sobre la capa o la mscara
haciendo activa cada vez la que nos interese haciendo clic en su miniatura.
Por ltimo, el icono de enlazado bloquea la capa y la mscara unindolas. Si movemos
una, la otra se mover con ella. Si las desenlazamos haciendo clic sobre el icono ,
podremos moverlas independientemente.
A veces es aconsejable el uso de pinceles por su suavizado, esto nos permite crear transiciones de
opacidad ms fcilmente en los bordes.
Para ayudarnos a crear la capa podemos activar su visibilidad desde la pestaa de Canales, al lado
de la pestaa Capas, o desde el men Ventana Canales.
73
ADOBE PHOTOSHOP CS6
Computacin Bsica Diseo Grfico
Docente: Arq. Alejandra Oli vares Cardozo
Aqu, adems de los tres canales de color, encontraremos los canales Alfa y las mscaras de
seleccin y de capa.
Activando el icono de visibilidad podemos ver nuestra mscara de capa sobre el lienzo.
Est predefinido que las mscaras se muestren de color rojo y con una opacidad del 50%, pero
podramos cambiar estas propiedades haciendo doble clic sobre su miniatura.
Tambin podemos hacer clic derecho en su miniatura para ver sus opciones:
Las ltimas sirven para crear diversas selecciones a partir de la forma de la mscara. Nosotros
haremos hincapi sobre las 3 primeras:
Eliminar mscara de capa elimina la mscara de capa restaurando la capa a su estado
original.
Aplicar mscara de capa fusiona la capa y la mscara dando como resultado una sola capa
con los efectos obtenidos.
Tambin es posible Deshabilitar la mscara de capa para no eliminarla, pero manteniendo
sus efectos inactivos.
7.4. Los Recortes de Capa
Otra de las opciones que nos permite Photoshop son los recortes de capa.
El objetivo de esta funcin es crear una interseccin entre dos capas para mostrar la resta
resultante. As, por ejemplo, a partir de estas dos capas
74
ADOBE PHOTOSHOP CS6
Computacin Bsica Diseo Grfico
Docente: Arq. Alejandra Oli vares Cardozo
Conseguir esta como resultado:
El procedimiento es muy sencillo. Slo basta con mantener la tecla Alt pulsada mientras
colocamos el puntero del ratn entre dos capas en la ventana de Capas hasta que tome la forma
. Entonces haz clic y se crear la mscara de recorte.
Otra forma de hacerlo sera a travs del men Capa Crear mscara de recorte o pulsando la
combinacin de teclas Ctrl + G.
Ten siempre en cuenta que lo que ests haciendo es una sustraccin, a la capa superior le
restaremos la inferior, y esa ser la capa resultante.
7.5. Los Objetos Inteligentes
Los objetos inteligentes constituyen capas que contienen datos de imgenes procedentes de
imgenes rasterizadas o vectoriales como, por ejemplo, archivos de Photoshop o Illustrator. Los
objetos inteligentes conservan el contenido original de la imagen con todas sus caractersticas
originales, de tal modo que posibilitan la edicin no destructiva de la capa en cuestin.
Los objetos inteligentes se pueden crear con varios mtodos: con el comando Abrir como objeto
inteligente, mediante la colocacin de un archivo, al pegar datos de Illustrator o tras la conversin
de al menos una capa de Photoshop en objetos inteligentes.
Los objetos inteligentes facilitan todo lo que sigue:
Realizar transformaciones no destructivas. As, puede cambiar la escala de una capa, rotarla,
sesgarla, distorsionarla, cambiar la perspectiva o deformarla sin perder la calidad ni los datos de
imagen originales porque las transformaciones no afectan a los datos originales.
Trabajar con datos vectoriales (por ejemplo, ilustraciones vectoriales de Illustrator) que, de otro
modo, se tendran que rasterizar en Photoshop.
75
ADOBE PHOTOSHOP CS6
Computacin Bsica Diseo Grfico
Docente: Arq. Alejandra Oli vares Cardozo
Aplicar filtros no destructivos. Los filtros aplicados a los objetos inteligentes se pueden editar
siempre que se quiera.
Editar un objeto inteligente y actualizar de forma automtica todas las apariciones enlazadas.
Aplicar una mscara de capa que contenga, o no, un enlace a la capa de objeto inteligente.
Probar los distintos diseos con imgenes de marcador de posicin con baja resolucin, que ms
tarde sustituir por las versiones finales.
No es posible realizar operaciones que alteren los datos de los pxeles (pintar, sobreexponer,
subexponer o clonar, entre otras) directamente en una capa de objetos inteligentes a menos que
se convierta primero en una capa normal que, por lo tanto, ha de someterse a rasterizacin. Si
desea efectuar ese tipo de operaciones, edite el contenido del objeto inteligente, clone una capa
nueva por encima de la capa de objetos inteligentes, edite duplicados del objeto inteligente o cree
otra capa.
Nota: al transformar un objeto inteligente con un filtro inteligente aplicado, Photoshop desactiva
los efectos de filtro mientras la transformacin est en curso. En cuanto sta termine, se vuelven a
aplicar los efectos de filtro.
Creacin de objetos inteligentes
Realice una de las siguientes acciones:
Elija Archivo > Abrir como objeto inteligente, seleccione un archivo y haga clic en Abrir.
Elija Archivo > Colocar para importar archivos como objetos inteligentes a un documento de
Photoshop abierto.
76
ADOBE PHOTOSHOP CS6
Computacin Bsica Diseo Grfico
Docente: Arq. Alejandra Oli vares Cardozo
Aunque se pueden colocar archivos JPEG, los archivos PSD, TIFF o PSB resultan ms cmodos, ya
que puede aadir capas, modificar los pxeles y volver a guardar el archivo sin sufrir prdida alguna.
(Para guardar un archivo JPEG modificado, debe acoplar las capas nuevas y volver a comprimir la
imagen, lo cual redunda en una degradacin de su calidad).
Elija Capa > Objetos inteligentes > Convertir en objeto inteligente para convertir la capa
seleccionada en un objeto inteligente.
En Bridge, elija Archivo > Colocar > En Photoshop para importar archivos como objetos
inteligentes a un documento de Photoshop abierto.
Un modo sencillo de trabajar con archivos RAW de cmara consiste en abrirlos como objetos
inteligentes. Haga doble clic en la capa de objetos inteligentes que contenga el archivo RAW para
ajustar los valores de RAW de cmara.
Seleccione una capa o varias y elija Capa > Objetos inteligentes > Convertir en objeto inteligente.
Las capas se incluyen en un objeto inteligente.
Arrastre las capas de PDF o de Adobe Illustrator o los objetos al documento de Photoshop.
Pegue las ilustraciones de Illustrator en un documento de Photoshop y seleccione Objeto
inteligente en el cuadro de dilogo Pegar. Si quiere disfrutar de la mxima flexibilidad, active tanto
PDF como AICB (no admite transparencia) en la seccin Manejo de archivos y portapapeles del
cuadro de dilogo Preferencias de Adobe Illustrator.
Duplicacin de objetos inteligentes
En el panel Capas, seleccione una capa del objeto inteligente y realice una de las siguientes
acciones:
Para crear un objeto inteligente duplicado enlazado al original, elija Capa > Nueva > Capa va
copiar o bien arrastre la capa de objetos inteligentes al icono Crear una capa nueva, que se
encuentra en la parte inferior del panel Capas.
77
ADOBE PHOTOSHOP CS6
Computacin Bsica Diseo Grfico
Docente: Arq. Alejandra Oli vares Cardozo
Las ediciones realizadas en el original afectan a la copia, y al contrario.
Para crear un objeto inteligente duplicado que no est enlazado al original, elija Capa > Objetos
inteligentes > Nuevo objeto inteligente mediante copia. Las ediciones realizadas en el original no
afectan a la copia.
Aparece un nuevo objeto inteligente en el panel Capas con el mismo nombre que el original y el
sufijo copia.
Edicin del contenido de un objeto inteligente
Al editar un objeto inteligente, el contenido original se abre en Photoshop (si se trata de datos
rasterizados o de un archivo RAW de cmara) o en Illustrator (si se trata de un PDF con vectores).
Cuando guarde los cambios realizados en el contenido de origen, las ediciones aparecen en todas
las apariciones enlazadas del objeto inteligente que existan en el documento de Photoshop.
1 Seleccione el objeto inteligente en el panel Capas y realice una de las siguientes acciones:
Elija Capa > Objetos inteligentes > Editar contenido.
Haga doble clic en la miniatura de objetos inteligentes en el panel Capas.
2 Haga clic en OK para cerrar el cuadro de dilogo.
3 Realice las ediciones oportunas en el archivo de contenido original y, luego, elija Archivo >
Guardar.
Photoshop actualiza el objeto inteligente de modo que refleje los cambios efectuados. (Si no ve
esos cambios, active el documento de Photoshop que contenga el objeto inteligente).
Reemplazo del contenido de un objeto inteligente
Puede reemplazar los datos de imagen en un objeto inteligente o en varias instancias vinculadas.
Esta funcin le permite actualizar rpidamente un diseo visual o reemplazar imgenes de
marcador de posicin con baja resolucin por sus versiones finales.
Nota: si sustituye un objeto inteligente, se conserva cualquier cambio de escala, deformacin o
efecto que haya aplicado al primer objeto inteligente.
1 Seleccione el objeto inteligente y elija Capa > Objetos inteligentes > Reemplazar contenido.
2 Desplcese hasta el archivo que desee utilizar y haga clic en Colocar.
3 Haga clic en OK.
El nuevo contenido se colocar en el objeto inteligente. Los objetos inteligentes enlazados tambin
se actualizarn.
Exportacin del contenido de un objeto inteligente
1 Seleccione el objeto inteligente en el panel Capas y elija Capa > Objetos inteligentes > Exportar
contenido.
2 Seleccione la ubicacin adecuada para el contenido del objeto inteligente y haga clic en Guardar.
Photoshop exporta el objeto inteligente en el formato original (JPEG, AI, TIF, PDF u otro formato)
en que se coloc.
78
ADOBE PHOTOSHOP CS6
Computacin Bsica Diseo Grfico
Docente: Arq. Alejandra Oli vares Cardozo
Ahora bien, si el objeto inteligente se ha creado a partir de varias capas, se exporta en formato
PSB.
Conversin de un objeto inteligente en una capa
Al convertir un objeto inteligente en una capa normal, se rasteriza el contenido con el tamao
actual. Convierta el objeto inteligente en una capa normal slo si ya no va a editar ms sus datos.
Una vez rasterizado, las transformaciones, las deformaciones y los filtros aplicados al objeto
inteligente dejan de ser susceptibles de edicin.
Seleccione el objeto inteligente y elija Capa > Rasterizar > Objeto inteligente.
Si desea crear de nuevo el objeto inteligente, vuelva a seleccionar las capas originales y comience
desde el principio. El nuevo objeto inteligente no conserva las transformaciones aplicadas al objeto
inteligente original.
79
ADOBE PHOTOSHOP CS6
Computacin Bsica Diseo Grfico
Docente: Arq. Alejandra Oli vares Cardozo
Unidad 8. Formas y Texto
Vamos a conocer elementos, que lejos ya del tratamiento de imagen nos ayudarn a crear
composiciones ms vistosas y de mayor calidad: las Formas y el Texto.
8.1. Las Herramientas de Forma
Las herramientas de Forma nos permiten aadir formas poligonales, prediseadas o definidas por
el usuario a nuestra composicin. Podemos acceder a ellas desde el panel de herramientas.
El uso de las herramientas Rectngulo , Rectngulo redondeado , Elipse , Lnea y
Forma personalizada funcionan del mismo modo. El clic sobre el lienzo determinar la primera
esquina de la forma, y tras arrastrar el ratn, la esquina opuesta se emplazar en el lugar donde
soltemos el botn.
La herramienta Polgono toma el primer clic como centro de la forma y el fin del arrastre como
el tamao de su radio.
Las opciones nicas de las formas son pocas, por lo que las explicaremos seguidamente:
La herramienta Rectngulo redondeado te permite seleccionar el radio de sus esquinas
desde la barra de opciones de herramientas: .
Puedes seleccionar el nmero de lados de la herramienta Polgono .
La herramienta Lnea te permite configurar su grosor: .
Y por ltimo, veremos ms a fondo la opcin de Forma de la herramienta
Forma personalizada.
Para seleccionar la forma a dibujar haz clic en el desplegable:
80
ADOBE PHOTOSHOP CS6
Computacin Bsica Diseo Grfico
Docente: Arq. Alejandra Oli vares Cardozo
Como en otras opciones, aqu nos es posible elegir entre un gran nmero de opciones. Si pulsamos
el botn podemos acceder a las opciones de forma.
Es posible cargar ms formas predefinidas por Photoshop escogiendo entre uno de estos grupos:
Hasta aqu hemos visto todas las opciones de estas herramientas, pero si nos fijamos podemos
configurarlas an ms. Haciendo clic en el desplegable al lado de las formas descubriremos ms
opciones:
Para el Rectngulo, Rectngulo redondeado, Elipse y Forma personalizada las opciones son las
mismas que se muestran en la imagen de arriba.
La opcin cuadrado obliga a la forma a tener el mismo alto que ancho. Este efecto se puede
conseguir del mismo modo sin activar esta opcin, pero manteniendo pulsada la tecla Shift
mientras se dibuja la forma.
Es posible crear formas con un tamao fijo, predefiniendo su altura y su anchura en las cajas de
texto .
La opcin Proporcional te permite fijar la proporcin entre la altura y la anchura de la forma.
Las casillas Desde el centro y Ajustar a pxeles activan eso mismo: que la forma se dibuje desde el
centro y ajustndose a los lmites de los pxeles existentes.
Las opciones de Polgono son las siguientes:
81
ADOBE PHOTOSHOP CS6
Computacin Bsica Diseo Grfico
Docente: Arq. Alejandra Oli vares Cardozo
Radio te permite fijar un tamao especfico a la forma final. La opcin Estrella crear un polgono
en forma de estrella con tantas aristas como lados hayas especificado.
La herramienta Lnea te permite aadir flechas en su inicio y/o en su final, adems de darte la
posibilidad de configurar su punta:
Para usuarios que empiezan a utilizar el programa es aconsejable el uso de Rellenar pxeles para
dibujar las formas. Las otras dos opciones estn relacionadas con capas y trazados que no hemos
visto en el curso.
Sus opciones, al tratarse de un vuelco de pintura sobre la capa, ya nos son conocidas:
Normalmente el uso de suavizado es preferible, as las formas se muestran con bordes menos
bruscos. Aunque para lneas de grosor fino es mejor desactivar la opcin para que la lnea quede
ms definida.
8.2. El Texto
El grupo de herramientas de Texto, como imaginars, sirve para introducir texto en nuestras
composiciones. Aunque podemos encontrar diferentes formas de hacerlo:
Primero vemos que es posible escribir texto en 2 direcciones diferentes, una de izquierda a
derecha y la otra de arriba abajo.
Si nos fijamos an ms tambin veremos que las dos ltimas herramientas, Mscara de texto
horizontal y Mscara de texto vertical , no dibujan texto, sino que crean una seleccin con la
forma del texto que hayas escrito.
Veremos ahora las dos primeras herramientas, Texto horizontal y Texto vertical , que
comparten todas sus caractersticas.
Como ves la herramienta texto te permite elegir la fuente, tamao, alineacin y color.
El icono te permite cambiar en el momento de escritura entre modo horizontal o vertical.
82
ADOBE PHOTOSHOP CS6
Computacin Bsica Diseo Grfico
Docente: Arq. Alejandra Oli vares Cardozo
El desplegable indicar la forma en la que los bordes del texto se fusionan con el fondo. La opcin
Ninguno dejar los bordes completamente rectos, mientras que el resto realizan suavizados y
transiciones para mejorar el acople del texto a la imagen.
Otra de las opciones a destacar sera Crear texto deformado que muestra un cuadro de dialogo
con diferentes tipos de deformado modificables:
Desde el icono podemos acceder a ms opciones, aunque stas son ms tiles para grandes
cantidades de texto.
Una vez hayamos configurado todas las opciones del texto, y tras haberlo escrito, deberemos hacer
clic en el icono para aceptar el texto. (Cambiar de herramienta causara el mismo efecto).
Observa que ha aparecido una capa de textos en la ventana Capas:
Este tipo de capas no aceptan ms pintura, as que el fondo y otras imgenes debern ir
distribuidas en capas diferentes.
83
ADOBE PHOTOSHOP CS6
Computacin Bsica Diseo Grfico
Docente: Arq. Alejandra Oli vares Cardozo
Existe la posibilidad de convertir una capa de texto en capa normal, para ello haz clic derecho
sobre la capa y selecciona Rasterizar texto.
Mientras la capa de texto no se rasterice podr ser susceptible de cambios. Para ello selecciona la
herramienta Texto y activa la capa de texto que quieres modificar. Los cambios que realices en la
barra de opciones se vern reflejados en la capa.
8.3. Revisin y correccin de la ortografa
Al revisar la ortografa de un documento, Photoshop localiza las palabras que no se encuentran en
su diccionario. Si la palabra sealada es correcta, puede confirmar la ortografa aadiendo la
palabra al diccionario personal. Si la palabra sealada no es correcta, puede corregirla.
1 Si lo desea, puede elegir un idioma del men emergente situado en la parte inferior del panel
Carcter. ste es el diccionario que utiliza Photoshop para revisar la ortografa.
2 (Opcional) Muestre o desbloquee capas de texto. El comando Revisar ortografa no acta en
capas ocultas o bloqueadas.
3 Realice una de las siguientes acciones:
Seleccione una capa de texto.
Para revisar un texto determinado, seleccione el texto.
Para revisar una palabra, coloque el punto de insercin en ella.
4 Seleccione Edicin > Revisar ortografa.
5 Si ha seleccionado una capa de texto y slo desea revisar la ortografa de esa capa, anule la
seleccin de Comprobar todas las capas.
6 Si Photoshop encuentra alguna palabra que no reconoce u otro tipo de error, realice alguna de
las acciones siguientes:
Ignorar Contina la revisin ortogrfica sin cambiar el texto.
Ignorar todo Ignora la palabra sealada durante el resto de la revisin ortogrfica.
Cambiar Corrige una falta de ortografa. Asegrese de que la palabra que se encuentra en el
cuadro de texto Cambiar a es la correcta y, a continuacin, haga clic en Cambiar. Si la palabra
sugerida no es la palabra que desea, seleccione una palabra distinta en el cuadro de texto
Sugerencias o introduzca la palabra en el cuadro de texto Cambiar a.
Cambiar todo Corrige todas las repeticiones de la falta de ortografa en el texto. Asegrese de que
la palabra que se encuentra en el cuadro de texto Cambiar a es la correcta.
Aadir Almacena la palabra no reconocida en el diccionario para que la prxima vez que aparezca
no se marque como falta ortogrfica.
84
ADOBE PHOTOSHOP CS6
Computacin Bsica Diseo Grfico
Docente: Arq. Alejandra Oli vares Cardozo
Unidad 9. Edicin avanzada de capas
9.1. Los Estilos: Opciones de Fusin
Los estilos de capa son efectos (como sombras, biseles, resplandores.) que proporciona Photoshop
para dotar de diferentes acabados a las capas.
Ten en cuenta que los estilos estn enlazados a la capa que estn afectando. As que si cambias el
contenido, la forma o la posicin de la capa el estilo se adaptar a los nuevos cambios.
Veamos cmo podemos acceder al editor de Estilo de Capa. Haz clic en el botn al pie de la
ventana de Capas y se mostrar un listado de todos los estilos disponibles.
85
ADOBE PHOTOSHOP CS6
Computacin Bsica Diseo Grfico
Docente: Arq. Alejandra Oli vares Cardozo
Haremos clic en Opciones de Fusin para acceder al editor de Estilo de Capa y poder configurar
todos los estilos al mismo tiempo.
Llegando al editor de esta forma, el primer men de opciones son las que puedes ver arriba.
Estas opciones no se refieren a ningn estilo en particular sino a la capa en general.
Y al modo en el que los efectos o estilos de capa se fusionarn con el resto de objetos en la
composicin.
En los primeros temas vimos cmo modificar la opacidad de la capa desde la ventana Capas
(tambin puedes hacerlo desde la opcin anterior), ahora es importante resaltar entre la opacidad
y la opacidad del relleno:
86
ADOBE PHOTOSHOP CS6
Computacin Bsica Diseo Grfico
Docente: Arq. Alejandra Oli vares Cardozo
La opacidad del relleno establece la transparencia de la pintura de la capa, no afectar a la
opacidad de los estilos aplicados a ella. Al contrario que la opacidad que afecta tanto a los estilos
como a la capa en s.
A continuacin veremos los estilos uno a uno. Activando la casilla Pre visualizar
podrs ver cmo los estilos afectarn a tu capa en el lienzo. Tambin tienes una
muestra en miniatura de cmo afectaran los estilos a un cuadrado.
Sombra paralela te permite aadir un sombreado bajo la capa en la
direccin que escojas. Puedes modificar su color, opacidad y diferentes
opciones sobre su contorno.
Sombra interior realiza exactamente la misma funcin que la anterior,
pero la sombra se proyecta hacia dentro. Este efecto da la sensacin de
hundimiento:
Resplandor exterior crea un resplandor alrededor de toda la zona
coloreada de la capa. Puedes escoger el color, la forma de transicin e
incluso configurar el resplandor como un degradado.
Resplandor interior crea un resplandor alrededor de toda el rea
coloreada de la capa pero en direccin hacia el interior. Sus opciones son
las mismas.
Bisel y relieve te ofrece la posibilidad de crear la sensacin de que la capa
se encuentra en relieve aadindole un borde biselado.
Este estilo puede configurarse modificando las opciones de Contorno para
el bisel y Textura para la forma en que se muestre el relieve.
87
ADOBE PHOTOSHOP CS6
Computacin Bsica Diseo Grfico
Docente: Arq. Alejandra Oli vares Cardozo
El estilo Satinado aplica una sombra sobre el rea con pintura que le da un
aspecto de satinado. Este y los siguientes estilos han de usarse con
cuidado porque alteran en gran medida la pintura de la capa.
La Superposicin de colores te permite la superposicin de un color con
una opacidad determinada sobre toda la pintura de la capa (las reas
transparentes no se ven afectadas).
La Superposicin de degradado superpone un degradado (a tu eleccin)
sobre la capa. Modificando su opacidad puedes conseguir transiciones de
color bastante agradables.
Superposicin de motivo, como las anteriores, superpone sobre la pintura
de la capa un motivo a tu eleccin, podrs modificar el motivo a utilizar y su
tamao.
Trazo aade un borde a la capa de la anchura y el color escogidos. Esta
opcin es muy til para enmarcar imgenes. Tambin puedes usar
degradados para el trazo lo que te dar mucho juego a la hora de aplicar
este estilo.
Como hemos dicho antes, podemos combinar distintos tipos de estilos.
Ten en cuenta que si el estilo Bisel y relieve no se halla activado los estilos Contorno y Textura no
se mostrarn aun cuando estn activados.
Cuando hayas definido todos los estilos haz clic en Ok y vers cmo tu capa se completa con los
nuevos estilos.
Puedes guardar tu conjunto de opciones como un estilo predefinido pulsando el botn Estilo nuevo
en el editor de Estilo de Capa o pulsando el botn al pie de la ventana de Estilos.
Puedes acceder a esta ventana desde la pestaa Estilos en la ventana de Color o haciendo clic en el
men Ventana Estilo.
88
ADOBE PHOTOSHOP CS6
Computacin Bsica Diseo Grfico
Docente: Arq. Alejandra Oli vares Cardozo
Desde esta ventana te es posible aplicar tambin otros estilos ya definidos por Photoshop
haciendo clic sobre ellos. O gestionar tus estilos creando nuevos , borrando los ya existentes
arrastrndolos sobre este botn o eliminndolos de la capa activa del momento .
Tambin puedes cargar otras bibliotecas haciendo clic en el botn y seleccionando la opcin
correspondiente en el men:
Pero veamos las opciones que nos ofrece este otro men contextual: haz clic derecho sobre el
icono de estilo de cualquier capa en la ventana de Capas.
Desde aqu puedes acceder directamente a la ventana de configuracin de los diferentes estilos en
el editor de Estilo de Capa haciendo clic sobre alguno de ellos.
Uno de los comandos ms tiles es el de Copiar estilo de capa. Te permite Pegar posteriormente
en otra capa (a la que se le aplicarn los mismos efectos) o a un conjunto de capas enlazadas.
Las siguientes opciones las explicaremos a continuacin:
89
ADOBE PHOTOSHOP CS6
Computacin Bsica Diseo Grfico
Docente: Arq. Alejandra Oli vares Cardozo
Luz global te permite cambiar con un par de clics la posicin de la luz global de todos los
estilos.
Con el comando Crear capas transformars todos los estilos aplicados en capas enlazadas o
recortes a la capa sobre la que estaban actuando. Si ejecutas este comando no podrs
modificar ms los estilos ni estos se adaptarn a los cambios de la capa sobre la que
actuaban.
Algunos estilos no pueden verse convertidos en capas, as que usa este comando con
cuidado.
Ocultar/Mostrar todos los efectos esconde o ensea todos los estilos que se estn
aplicando a la capa en el momento.
Escalar efectos te permite escalar el estilo tanto como indiques en el cuadro de dilogo. Un
porcentaje mayor que 100 agrandar el estilo; al contrario uno menor de 100 lo har ms
pequeo.
9.2. Los Filtros
Otra forma de modificar la pintura de la capa que nos brinda Photoshop son los Filtros, estos se
aplican a la capa activa o a la seleccin del momento.
Podemos ver un listado completa dividido en categoras en el men Filtro en la barra de men.
90
ADOBE PHOTOSHOP CS6
Computacin Bsica Diseo Grfico
Docente: Arq. Alejandra Oli vares Cardozo
Es recomendable que vayas probando uno a uno todos los filtros para que te familiarices con su
funcionamiento.
Otra posibilidad interesante es la Galera de Filtros, haz clic en Filtro Galera de Filtros para ver
su ventana de trabajo:
Desde aqu podrs gestionar
gran parte de los filtros
(aunque no todos) y aplicarlos
combinados con una sola
operacin.
Su uso es bastante sencillo.
Selecciona desde el navegador
de filtros la miniatura de filtro
que quieras aplicar. Al
seleccionarla se aplicar
directamente en el rea de Pre
visualizacin de Filtros.
Puedes modificar las opciones
del filtro desde el panel de
opciones, y una vez te hayan
convencido los nuevos cambios
puedes aadir un filtro nuevo haciendo clic en el icono Nueva capa de efecto al pie de la lista de
Filtros aplicados.
De esta forma podrs combinar diferentes filtros sobre la misma imagen pudiendo ver el resultado
final de una sola vez.
91
ADOBE PHOTOSHOP CS6
Computacin Bsica Diseo Grfico
Docente: Arq. Alejandra Oli vares Cardozo
Es posible anular la visibilidad de alguno de los filtros haciendo clic sobre el icono al lado del
nombre del filtro.
Puedes borrar cualquier filtro aplicado seleccionndolo en la lista de filtros aplicados y pulsando el
botn Eliminar capa de efecto .
Una vez hayas terminado pulsa el botn OK para aceptar los cambios o cancela y volvers al lienzo
tal y como lo dejaste.
Otra de las herramientas que te ser muy til es la de Punto de fuga.
Con ella podrs modificar las imgenes para darles una perspectiva calculada que te permitir
copiar, pegar y crear nuevas composiciones manteniendo el punto de fuga original de la imagen.
9.3. Los Filtros Inteligentes
Photoshop incluye la posibilidad de aadir filtros inteligentes a la imagen que no modifiquen los
pxeles de pintura irreversiblemente. Es decir, con esta caracterstica podremos aadir filtros a
nuestros proyectos que podremos deshacer, esconder o modificar en cualquier momento.
La nica condicin que el programa nos plantea es que estos filtros debern ser aplicados
directamente sobre objetos inteligentes.
Entonces, todo filtro aplicado a un objeto inteligente es un filtro inteligente. Los filtros inteligentes
aparecen en el panel Capas debajo de la capa de objetos inteligentes en la que estn aplicados.
Como se pueden ajustar, eliminar y ocultar, se entiende que no son destructivos.
Se pueden aplicar como filtros inteligentes todos los filtros de Photoshop en los que se active esta
posibilidad excepto
Extraer, Licuar, Creador de motivos y Punto de fuga. Asimismo, los ajustes Sombra/iluminacin y
Variaciones tambin se pueden aplicar como filtros inteligentes.
Para trabajar con filtros inteligentes, seleccione una capa de objetos inteligentes, seleccione el
filtro apropiado y, a continuacin, defina las opciones del filtro. Despus de aplicar un filtro
inteligente, todava puede ajustarlo, reorganizarlo o, si lo desea, eliminarlo.
Para expandir o contraer la vista de filtros inteligentes, haga clic en el tringulo que aparece junto
al icono Filtro inteligente, el cual se muestra a la derecha de la capa de objetos inteligentes en el
panel Capas. (Esta accin tambin muestra u oculta estilos de capa). Otra alternativa consiste en
elegir Opciones del panel Capas en el men del panel
Capas y seleccionar, entonces, Expandir nuevos efectos en el cuadro de dilogo.
Use mscaras de filtro para enmascarar slo los efectos de filtros inteligentes que desee.
Aplicacin de un filtro inteligente
1 Realice una de las siguientes acciones:
Para aplicar un filtro inteligente a toda la capa de objetos inteligentes, seleccione sta en el panel
Capas.
Para limitar los efectos del filtro inteligente a una zona concreta de la capa de objetos
inteligentes, realice la seleccin oportuna.
92
ADOBE PHOTOSHOP CS6
Computacin Bsica Diseo Grfico
Docente: Arq. Alejandra Oli vares Cardozo
Para aplicar un filtro inteligente a una capa normal, seleccione sta, elija Filtro > Convertir para
filtros inteligentes y haga clic en OK.
2 Realice una de las siguientes acciones:
Seleccione un filtro en el men Filtro. Puede seleccionar cualquier filtro, incluidos los de otros
fabricantes siempre que admitan filtros inteligentes, excepto Extraer, Licuar, Creador de motivos y
Punto de fuga.
Elija Imagen > Ajustes > Sombra/iluminacin o Imagen > Ajustes > Variaciones.
Nota: si aplica un filtro o ms sirvindose de Galera de filtros, todos ellos aparecen en el panel
Capas como un grupo denominado Galera de filtros. Para editar un filtro individual, haga doble
clic en la entrada de Galera de filtros.
3 Defina las opciones del filtro y haga clic en OK.
El filtro inteligente aparece bajo la lnea Filtros inteligentes del panel Capas, justo debajo de la capa
de objetos inteligentes. Si ve un icono de aviso junto a un filtro inteligente en el panel Capas,
significa que el filtro no admite la profundidad o el modo de color de la imagen.
Una vez aplicado el filtro inteligente, puede arrastrarlo (o incluso un grupo entero de filtros
inteligentes) a otra capa de objetos inteligentes del panel Capas; para ello, pulse Alt (Windows) u
Opcin (Mac OS) y arrastre Filtros inteligentes. Los filtros inteligentes no se pueden arrastrar a
capas normales.
Edicin de un filtro inteligente
Si un filtro inteligente contiene ajustes editables, se pueden editar siempre que se desee. Adems,
las opciones de fusin de los filtros inteligentes tambin son susceptibles de edicin.
Nota: al editar un filtro inteligente, no puede previsualizar los filtros apilados por encima de l.
Photoshop vuelve a mostrarlos cuando termine de editar el filtro inteligente.
Edicin de los ajustes de un filtro inteligente
1 Haga doble clic en el filtro inteligente en el panel Capas.
2 Defina las opciones del filtro y haga clic en OK.
Edicin de las opciones de fusin de un filtro inteligente
La edicin de las opciones de fusin de un filtro inteligente es parecida al uso del comando
Transicin al aplicar un filtro a una capa normal.
1 Haga doble clic en el icono de edicin de opciones de fusin que figura junto al filtro en el panel
Capas.
2 Defina las opciones de fusin y haga clic en OK.
93
ADOBE PHOTOSHOP CS6
Computacin Bsica Diseo Grfico
Docente: Arq. Alejandra Oli vares Cardozo
Ocultacin de filtros inteligentes
Realice una de las siguientes acciones:
Para ocultar un nico filtro inteligente, haga clic en el icono de ojo que aparece junto a l en el
panel Capas. Para mostrar el filtro inteligente, vuelva a hacer clic en la columna.
Para ocultar todos los filtros inteligentes aplicados a una capa de objetos inteligentes, haga clic
en el icono de ojo que aparece junto a la lnea Filtros inteligentes en el panel Capas. Para mostrar
los filtros inteligentes, vuelva a hacer clic en la columna.
Reorganizacin, duplicado o eliminacin de filtros inteligentes
Los filtros inteligentes se pueden reorganizar en el panel Capas, se pueden duplicar y tambin se
pueden eliminar si ya no se van a aplicar ms a ningn objeto inteligente.
Reorganizacin de filtros inteligentes
En el panel Capas, arrastre el filtro inteligente que le interese hacia arriba o hacia abajo por la lista.
(Haga doble clic en Galera de filtros para reorganizar los filtros de la galera).
Photoshop comienza la aplicacin de filtros inteligentes desde el ltimo en sentido ascendente.
Duplicacin de filtros inteligentes
En el panel Capas, pulse Alt (Windows) u Opcin (Mac OS) y arrastre el filtro inteligente oportuno
desde un objeto inteligente hasta otro objeto inteligente o hasta otra ubicacin de la lista Filtros
inteligentes.
Nota: para duplicar todos los filtros inteligentes, pulse Alt (Windows) u Opcin (Mac OS) y arrastre
el icono Filtros inteligentes que aparece junto a la capa de objetos inteligentes.
Eliminacin de filtros inteligentes
Para eliminar un nico filtro inteligente, arrstrelo hasta el icono Eliminar de la parte inferior del
panel Capas.
Para eliminar todos los filtros inteligentes aplicados a una capa de objetos inteligentes,
seleccione dicha capa y elija
Capa > Filtro inteligente > Borrar filtros inteligentes.
Creacin de mscaras de filtros inteligentes
Cuando se aplica algn filtro inteligente a un objeto inteligente, Photoshop presenta bajo ste una
miniatura de mscara vaca (blanca) en la lnea Filtros inteligentes del panel Capas. Por defecto,
esta mscara muestra el efecto completo del filtro. (Si haba realizado alguna seleccin antes de
aplicar el filtro inteligente, Photoshop presenta la mscara adecuada en lugar de la mscara vaca
en la lnea Filtros inteligentes del panel Capas).
94
ADOBE PHOTOSHOP CS6
Computacin Bsica Diseo Grfico
Docente: Arq. Alejandra Oli vares Cardozo
Use mscaras de filtro para enmascarar slo los filtros inteligentes que desee. Si se enmascaran los
filtros inteligentes, la mscara se aplica a todos ellos, no se puede hacer de forma individual.
Como las mscaras de filtro funcionan de modo parecido a las mscaras de capa, puede emplear
con ellas casi todas las mismas tcnicas. Al igual que las mscaras de capa, las mscaras de filtro se
almacenan como canales alfa en el panel
Canales y sus lmites se pueden cargar como seleccin.
Tambin de manera similar a las mscaras de capa, es posible pintar en las mscaras de filtro. Las
reas del filtro que pinte en negro estn ocultas, las que pinte en blanco son visibles y las pintadas
en tonos de gris aparecen en diversos grados de transparencia.
Srvase de los controles del panel Mscaras para modificar la densidad de las mscaras de filtro,
aadir efectos de desvanecimiento a sus bordes o invertirlas.
Nota: de forma predeterminada, las mscaras de capa estn enlazadas a las capas normales o a
las capas de objetos inteligentes. Al mover la mscara de capa o la capa con la herramienta Mover,
se mueven juntas como una unidad.
Efectos de la mscara de filtro inteligente
1 Haga clic en la miniatura de la mscara de filtro del panel Capas para activarla.
Aparecer un borde alrededor de la miniatura de la mscara.
2 Seleccione cualquiera de las herramientas de edicin o pintura.
3 Realice una de las siguientes acciones:
Para ocultar ciertas partes del filtro, pinte la mscara de negro.
Para mostrar ciertas partes del filtro, pinte la mscara de blanco.
Para hacer visible en parte el filtro, pinte la mscara de gris.
Si lo desea, puede aplicar filtros y ajustes de imagen a las mscaras de filtro.
Cambio de opacidad de la mscara de filtro o desvanecimiento de bordes de mscara
1 Haga clic en la miniatura de mscara de filtro o seleccione la capa de objeto inteligente en el
panel Capas y, a continuacin, haga clic en el botn Mscara de filtro en el panel Mscaras.
2 En el panel Mscaras, arrastre el regulador Densidad para ajustar la opacidad de la mscara y el
regulador
Desvanecer para aplicar este efecto a sus bordes.
Nota: la opcin Borde de mscara no se encuentra disponible para las mscaras de filtro.
Inversin de una mscara de filtro
Haga clic en la miniatura de la mscara de filtro del panel Capas y, luego, haga clic en Invertir en el
panel Mscaras.
95
ADOBE PHOTOSHOP CS6
Computacin Bsica Diseo Grfico
Docente: Arq. Alejandra Oli vares Cardozo
Visualizacin de la mscara de filtro en exclusiva
Pulse Alt (Windows) u Opcin (Mac OS) y haga clic en la miniatura de la mscara de filtro del panel
Capas. Para mostrar la capa de objetos inteligentes, pulse Alt u Opcin y haga clic de nuevo en la
miniatura de la mscara de filtro.
Movimiento y copia de mscaras de filtro
Para mover la mscara a otro efecto de filtro inteligente, arrastre la mscara a ese otro efecto.
Para copiar la mscara, pulse Alt (Windows) u Opcin (Mac OS) y arrastre la mscara a otro
efecto de filtro inteligente.
Desactivacin de una mscara de filtro
Realice una de las siguientes acciones:
Pulse la tecla Mays y haga clic en la miniatura de la mscara de filtro del panel Capas.
Haga clic en la miniatura de la mscara de filtro del panel Capas y, luego, haga clic en el botn
Desactivar/Activar mscara del panel Mscaras.
Elija Capa > Filtro inteligente > Desactivar mscara de filtro.
Cuando la mscara est desactivada, aparece una X roja sobre la miniatura de la mscara de filtro y
el filtro inteligente aparece sin enmascarar. Para volver a activar la mscara, pulse la tecla Mays y
haga clic de nuevo en la miniatura de la mscara del filtro inteligente.
Eliminacin de una mscara de filtro inteligente
Haga clic en la miniatura de la mscara de filtro del panel Capas y, luego, haga clic en el icono
Eliminar del panel Mscaras.
Arrastre la miniatura de la mscara de filtro del panel Capas al icono Eliminar.
Seleccione el efecto de filtro inteligente y elija Capa > Filtros inteligentes > Eliminar mscara de
filtro.
Adicin de una mscara de filtro
Aunque elimine una mscara de filtro, ms adelante puede aadir otra si le interesa.
Para aadir una mscara vaca, seleccione la capa de objetos inteligentes y haga clic en el botn
Mscara de filtro del panel Mscaras.
Para aadir una mscara basada en una seleccin, realice la seleccin pertinente, haga clic con el
botn derecho del ratn (Windows) o pulse Control y haga clic (Mac OS) en la lnea Filtros
inteligentes del panel Capas y elija Aadir mscara de filtro.
96
ADOBE PHOTOSHOP CS6
Computacin Bsica Diseo Grfico
Docente: Arq. Alejandra Oli vares Cardozo
Unidad 10. Fotografa digital
Photoshop viene incorporado con muchsimas herramientas para corregir errores en fotografas
digitales. Veremos dos de ellas muy tiles: el Pincel corrector y la Herramienta de Pincel de ojos
rojos .
10.1. Grietas, Rascaduras e Imperfecciones
El Pincel corrector es una herramienta muy buena que te permitir corregir imperfecciones de la
imagen como motas de polvo, rascaduras, grietas, etc.
Su funcionamiento es idntico a la herramienta Tampn de Clonar, slo que adems de imitar el
color de muestra copia y difumina los colores en intensidades tomando como referencia la textura,
iluminacin y sombreado de la muestra.
Para usar esta herramienta selecciona una zona del lienzo con la pintura exacta con la tecla Alt
presionada para tomarla como muestra y ya estars listo para reparar la imagen.
Los filtros del submen Ruido tambin te pueden ayudar a eliminar de la imagen granulados, polvo
o rascaduras:
,
Adems de poder aadirle imperfecciones a tus imgenes para darles un aspecto ms envejecido.
A diferencia del Pincel corrector, para la herramienta Pincel corrector puntual no es necesario
proporcionar un punto de muestra.
El Pincel corrector puntual reconstruye la pintura tomando como referencia los pxeles de pintura
que rodean el rea a tratar, de aqu que esta herramienta, a pesar de ser muy parecida a la
anterior, slo pueda utilizarse para pequeos puntos, pecas o marcas pequeas.
10.2. Ojos Rojos
La herramienta Pincel de ojos rojos tiene la funcin de pintar sobre un color para transformarlo
en otro a nuestra eleccin.
Su uso es muy sencillo, slo tendrs que seleccionar la herramienta y hacer clic sobre cada uno de
los ojos que quieras modificar.
Si el resultado que obtengas no te parece del todo natural puedes modificar las opciones que se
presentan en la barra de opciones de herramientas:
97
ADOBE PHOTOSHOP CS6
Computacin Bsica Diseo Grfico
Docente: Arq. Alejandra Oli vares Cardozo
En la opcin Tamao de la pupila deberemos indicar el porcentaje que est ocupando la pupila en
el ojo. (La pupila es la parte central que en condiciones normales vemos de color negro, y que es lo
que se muestra rojo).
En la opcin Cantidad de oscurecimiento podremos establecer un valor para configurar el grado de
color que se aplicar sobre el ojo.
El resto del funcionamiento lo dejaremos en mano de Photoshop y tendremos nuestras fotografas
arregladas con un par de clics:
La nica desventaja de esta herramienta es que pintar los ojos de un color oscuro, negro casi
siempre.
Para poder dar un toque de color diferente (verde, azul...) podemos recurrir a la herramienta de
Sustitucin de color que vimos en temas anteriores.
Como ya la hemos visto con anterioridad, no nos ser difcil modificar sus opciones para adaptarlas
a nuestro uso.
Para eliminar los ojos rojos de una fotografa slo hemos de seguir los siguientes pasos:
1. Selecciona la herramienta Sustitucin de color en el panel de herramientas.
2. Selecciona un dimetro de pincel un poco ms pequeo que el rea a modificar.
3. Configura las opciones de la siguiente manera:
o Modo: Color
o Muestras: Una vez
o Lmites: No contiguo
o Tolerancia: 30
o Suavizado: Activado
4. Selecciona el color con el que quieres sustituir el existente en la imagen.
98
ADOBE PHOTOSHOP CS6
Computacin Bsica Diseo Grfico
Docente: Arq. Alejandra Oli vares Cardozo
5. Ahora haz clic sobre una zona roja del ojo y manteniendo el botn pulsado arrastra el ratn
para cambiar de color las zonas afectadas.
10.3. Aclarar u Oscurecer una Fotografa
Puede ocurrir que tengamos fotografas que parezcan muy oscuras o, por el contrario, estn
demasiado claras.
Photoshop nos permite ajustar correctamente los niveles de saturacin de la imagen y as definir
iluminaciones, sombras y medios tonos de una forma ms correcta.
Veamos los pasos que tenemos que seguir para arreglar este tipo de fotografas.
1. Haz clic en el men Imagen Ajustes Niveles, aparecer el siguiente cuadro de dilogo:
2. Ajusta los reguladores negro y blanco a los lmites del histograma:
Con este paso acotamos el negro ms oscuro y el blanco ms claro de la imagen.
3. Ahora con la ayuda de los cuentagotas seleccionaremos el negro ms oscuro en
la imagen haciendo clic sobre el icono y luego sobre el color en la imagen. Haremos lo
mismo para el blanco ms claro y para el gris o color ms intermedio .
Observa como la fotografa cambia para tomar una saturacin ms natural.
4. El histograma ha cambiado desde que abrimos el cuadro de dilogo:
Ahora pulsa el botn OK y la imagen se ver afectada por los cambios realizados.
Tambin podemos hacer uso de las herramientas de Exposicin en el Panel de herramientas:
99
ADOBE PHOTOSHOP CS6
Computacin Bsica Diseo Grfico
Docente: Arq. Alejandra Oli vares Cardozo
La herramienta Sobreexponer aclara una zona de la imagen, mientras que la herramienta
Subexponer la oscurece.
La herramienta Esponja te permite saturar o desaturar la imagen segn escojas en la barra de
Opciones de herramientas.
Estas herramientas, como ves, se utilizan para modificar pequeas zonas de la imagen. Si deseas
cambiar la imagen completa es recomendable el uso del comando Niveles o Niveles automticos
(en el mismo men) que realiza la misma accin pero ajustndose automticamente.
10.4. Enfoque de una Fotografa
Una de las mejores formas de enfocar una imagen es usar una Mscara de enfoque.
Para ello haz clic en Filtro Enfocar Mscara de enfoque y te aparecer el siguiente cuadro de
dilogo:
Para enfocar una imagen a travs de la mscara de enfoque sigue los siguientes pasos:
1. Arrastra el control de Cantidad hasta un valor comprendido entre el 150% y el 200%. Esto
aumentar el contraste de los bordes.
2. Ajusta el radio a 1 2 para aumentar la anchura del borde creado al enfocar.
3. Y arrastra el control de Umbral a un valor comprendido entre 2 y 20 para determinar
cuntos pxeles cercanos al borde se vern afectados por el enfoque.
4. Una vez hayas encontrado una combinacin satisfactoria haz clic en OK y los cambios se
aceptarn.
100
ADOBE PHOTOSHOP CS6
Computacin Bsica Diseo Grfico
Docente: Arq. Alejandra Oli vares Cardozo
Si activamos la casilla Pre visualizar, los cambios en las opciones de enfoque se irn mostrando
sobre el lienzo.
Otros mtodos de enfoque son los que podemos encontrar en el submen Enfocar en Filtro:
salos tantas veces como veas necesario para conseguir enfoques cada vez ms exagerados.
Tambin una opcin a considerar son las herramientas de enfoque en el panel de herramientas:
Puedes servirte de ellas para enfocar o desenfocar reas de la imagen a tu gusto.
10.5. Blanco y Negro
Desde la versin anterior, Photoshop aade una nueva caracterstica mejorada: la conversin a
Blanco y negro.
Esta herramienta la encontraremos bajo el men Imagen Ajustes:
Se abrir el siguiente cuadro de dilogo:
101
ADOBE PHOTOSHOP CS6
Computacin Bsica Diseo Grfico
Docente: Arq. Alejandra Oli vares Cardozo
Gracias a esta herramienta podremos mejorar el modo en que nuestras imgenes son convertidas
a escala de grises.
El modo Automtico deja que Photoshop evale la imagen y decida cmo se realizar la
conversin.
Aunque si queremos un resultado personalizado podemos modificar la cantidad de oscurecimiento
de las gamas de color simplemente desplazando la tiza por el deslizador en cada una de las gamas:
Rojos, Amarillos, Verdes, etc.
Tambin nos ser posible colorear la imagen una vez transformada a Blanco y negro marcando la
opcin Matiz. All seleccionaremos el color que queremos utilizar como filtro en la imagen en el
deslizador Tono y el grado de Saturacin que tomar.
10.6. Otros Ajustes para Imgenes
Desde el men Imagen Ajustes podemos acceder a diferentes mtodos de ajuste de imagen.
Resaltaremos, adems de los ya nombrados, los siguientes comandos:
Brillo/contraste realiza ajustes sencillos sobre la gama tonal de la imagen mediante este
cuadro de dilogo:
El comando Equilibrio de color te ayudar a eliminar los tintes de color en las fotografas.
stos se producen cuando una capa de color se perjudica y la fotografa queda como
tintada con algn color en especial (amarillo, azul, etc.).
A partir de este cuadro de dilogo podemos ajustar los colores de la imagen:
102
ADOBE PHOTOSHOP CS6
Computacin Bsica Diseo Grfico
Docente: Arq. Alejandra Oli vares Cardozo
Con el comando Color automtico Photoshop realiza estos ajustes automticamente.
El comando Sombra/iluminacin te resultar muy til a la hora de corregir imgenes con
demasiado flash o primeros planos oscurecidos. Puedes ajustar la cantidad de sombras y
luces a mostrar adems de muchas otras opciones si activamos la casilla de Mostrar ms
opciones.
Hay que decir, que al aplicar estos ajustes desde el men Imagen Ajustes, se altera la capa sobre
la que se aplica.
10.7. El panel de Ajustes
Podemos encontrar los mismos ajustes mencionados anteriormente pulsando sobre el icono Crear
nueva capa de relleno o ajuste del panel capas , o utilizando el panel Ajustes.
103
ADOBE PHOTOSHOP CS6
Computacin Bsica Diseo Grfico
Docente: Arq. Alejandra Oli vares Cardozo
Esto crear el ajuste en una nueva capa, lo que Photoshop denomina como no destructivo, ya que
la capa original no se altera y en cualquier momento podremos quitar el ajuste simplemente
borrando al su capa.
Las herramientas para efectuar ajustes tonales y de color se encuentran en el panel Ajustes. Al
hacer clic en alguna de ellas, no slo se selecciona el ajuste pertinente sino que tambin se crea de
forma automtica una capa de ajuste. Los ajustes realizados con los controles y las opciones del
panel Ajustes provocan la creacin de capas de ajuste no destructivas.
Para la mayor comodidad del usuario, el panel Ajustes cuenta con una lista de ajustes
preestablecidos que sirven para aplicar a las imgenes correcciones usuales. Hay disponibles
ajustes preestablecidos para Niveles, Curvas, Exposicin,
Tono/saturacin, Blanco y negro, Mezclador de canales y Correccin selectiva. Cuando hace clic en
un ajuste preestablecido, se aplica a la imagen por medio de una capa de ajuste. Si lo desea, puede
guardar determinados valores de ajuste como un ajuste preestablecido, el cual se aade a la lista
de ajustes preestablecidos.
Haga clic en el icono de un ajuste o en un ajuste preestablecido para que se muestren sus opciones
especficas.
Aplicacin de una correccin con el panel Ajustes
1 Haga clic en el icono de un ajuste o en un ajuste preestablecido en el panel Ajustes o seleccione
un ajuste en el men del panel.
2 Si es preciso, srvase de los controles y las opciones del panel Ajustes para aplicar los valores
deseados.
3 (Opcional) Lleve a cabo uno de los procedimientos siguientes:
Para cambiar la visibilidad del ajuste, haga clic en el botn Conmutar visibilidad de capa .
104
ADOBE PHOTOSHOP CS6
Computacin Bsica Diseo Grfico
Docente: Arq. Alejandra Oli vares Cardozo
Para que el ajuste recupere sus valores originales, haga clic en el botn Restaurar ajuste .
Para descartar un ajuste, haga clic en el botn Eliminar esta capa de ajuste .
Para aadir otra capa de ajuste por encima de la actual, haga clic en la flecha . Al realizar esta
accin, regresa a la pantalla con los iconos de ajustes y la lista de ajustes preestablecidos del panel
Ajustes.
Para volver a las opciones del ajuste actual desde la pantalla de los iconos de ajustes y la lista de
ajustes preestablecidos del panel Ajustes, haga clic en la flecha .
Para aumentar la anchura del panel Ajustes, haga clic en el botn para expandir vista.
Aplicacin de una correccin slo a la capa inferior
1 Haga clic en el icono de un ajuste o en un ajuste preestablecido en el panel Ajustes o seleccione
un ajuste en el men del panel.
2 En el panel Ajustes, haga clic en el botn Recortar en capa . Vuelva a hacer clic en el icono
para que el ajuste se aplique a todas las capas que tenga por debajo en el panel Capas.
Guardado y aplicacin de ajustes preestablecidos con el panel Ajustes
El panel Ajustes cuenta con una lista de ajustes tonales y de color habituales preestablecidos.
Adems, puede guardar y aplicar ajustes preestablecidos para Niveles, Curvas, Exposicin,
Tono/saturacin, Blanco y negro, Mezclador de canales y Correccin selectiva. Cuando guarda un
ajuste preestablecido, ste se aade a la lista de ajustes preestablecidos.
Para guardar determinados valores de ajuste como un ajuste preestablecido, seleccione la opcin
Guardar ajuste preestablecido en el men del panel Ajustes.
Para aplicar un ajuste preestablecido, haga clic en el tringulo para expandir la lista de ajustes
preestablecidos de un ajuste concreto y haga clic en el que le interese. Pulse Alt (Windows) u
Opcin (Mac OS) y haga clic en un tringulo para expandir todos los ajustes preestablecidos.
105
ADOBE PHOTOSHOP CS6
Computacin Bsica Diseo Grfico
Docente: Arq. Alejandra Oli vares Cardozo
Unidad 11. Impresin de imgenes
En esta unidad veremos cmo imprimir imgenes desde nuestra impresora buscando la mayor
calidad posible y configurando la salida de la imagen de la mejor forma posible.
11.1. Cambiando la Resolucin de Imagen
Lo primero que debemos tener en cuenta es la resolucin de la imagen. Como dijimos en los
primeros temas es aconsejable que la resolucin se encuentre entre los 240 y 300ppp para
imprimir la imagen con calidad.
Para averiguar la resolucin de la imagen haz clic en Imagen Tamao de imagen.
Este cuadro de dilogo nos da los datos sobre la imagen. Si la resolucin fuese menor a 240 la
modificaremos siguiendo los siguientes pasos:
1. Desactiva la casilla Re muestrear la imagen si se encontrase activada. Esta accin proteger
los pxeles de la imagen impidiendo a Photoshop que la redimensione interpolando nuevos
pxeles en la imagen.
2. Escribiremos la nueva resolucin de la imagen en la caja de texto de Resolucin.
Observa cmo cambia el tamao final de la imagen. Esto se debe a que Photoshop, al no
poder re muestrear la imagen para que se creen ms pxeles por cm
2
, reduce el tamao de
salida de la imagen porque as la profundidad de pxeles aumentar.
3. Pulsa el botn OK y la resolucin se aplicar.
Ahora ya podemos imprimir la imagen en papel.
11.2. Ajustando el Papel
Todas las opciones de impresin de Photoshop estn localizadas en el men Archivo. Si
observamos la lista de men veremos que podemos encontrar estos comandos casi al final:
106
ADOBE PHOTOSHOP CS6
Computacin Bsica Diseo Grfico
Docente: Arq. Alejandra Oli vares Cardozo
El comando Ajustar pgina nos permitir configurar diferentes opciones relativas al papel donde
vamos a imprimir la imagen. Echemos un vistazo al cuadro de dilogo:
Desde aqu podemos configurar el tamao del papel. Si ests utilizando papel fotogrfico
(recomendado) consulta el tamao del papel en la descripcin del fabricante.
Escoge una orientacin del papel. Si quieres que la imagen se imprima en apaisado selecciona la
opcin Horizontal, vers que la miniatura de ejemplo se voltea.
Pulsa el botn Impresora y selecciona la impresora con la que vas a imprimir el archivo. Luego
Acepta los cambios y tendremos la pgina configurada.
11.3. Configurando la Imagen
El siguiente paso es hacer clic en el comando Archivo Imprimir. Este cuadro de dilogo te
ayudar a configurar la posicin y el tamao de la imagen en el papel.
107
ADOBE PHOTOSHOP CS6
Computacin Bsica Diseo Grfico
Docente: Arq. Alejandra Oli vares Cardozo
Observa que podemos abrir el cuadro de dilogo de Ajustar pgina pulsando el botn con el mismo
nombre.
En todo momento los cambios que realicemos se vern reflejados en la miniatura de la izquierda.
Primero de todo configuraremos el tamao de salida de la imagen:
Para evitar prdidas de color y precisin es aconsejable no aumentar el tamao de la imagen e
imprimirla al 100% de su tamao, aunque es posible aumentar o reducir sus dimensiones
introduciendo un porcentaje de escalado o modificando directamente su altura o anchura.
Observa que aunque cambiemos alguna de estas dos ltimas la imagen mantiene sus dimensiones.
Podemos activar la casilla Cambiar escala para ajustar a medios para que la imagen ocupe todo el
espacio posible en el papel que definimos previamente.
Por defecto Photoshop muestra un borde negro alrededor de la imagen. Para eliminarlo desactiva
la opcin Mostrar cuadro delimitador.
Tambin es posible redimensionar la imagen sirvindote de las guas de tamao en la miniatura de
impresin.
108
ADOBE PHOTOSHOP CS6
Computacin Bsica Diseo Grfico
Docente: Arq. Alejandra Oli vares Cardozo
Una vez tengamos el tamao de la imagen correcto pasaremos a posicionarlo en el papel:
En principio podemos dejar la imagen centrada en el papel, pero si decidisemos cambiarla de
lugar tendramos que desactivar la opcin Centrar imagen y darle las coordenadas de posicin.
Para ello deberemos introducir la distancia del borde superior del papel al borde superior de la
imagen en el cuadro de texto Superior, y su distancia al borde izquierdo del papel en Izquierda.
El valor 0 en ambas opciones pegarn la imagen al borde superior izquierdo del papel.
Ahora desde aqu podemos hacer dos cosas:
pulsar el botn Imprimir y Photoshop mandar el documento a la cola de impresin,
o pulsar el botn Hecho y el cuadro de dilogo se cerrar guardando las opciones de
impresin y as poder imprimirlo ms tarde.
El botn Imprimir abrir un cuadro de dilogo desde el que podremos enviar el documento a la
cola de impresin directamente con las opciones de impresin que hayamos guardado.
Si no hubisemos configurado la salida de la imagen, Photoshop utilizara los valores por defecto.
El comando Archivo Imprimir una copia enva directamente el archivo a la cola de impresin sin
necesidad de aceptacin previa.
11.4. Impresin Mltiple de una Imagen (Plugin)
Photoshop, entre otras opciones, te permite imprimir varias veces la misma imagen en una sola
hoja. As podremos realizar numerosas copias de una sola imagen en una sola impresin.
109
ADOBE PHOTOSHOP CS6
Computacin Bsica Diseo Grfico
Docente: Arq. Alejandra Oli vares Cardozo
Nota: Esta opcin, que vena preinstalada en Photoshop CS3, ya no aparece en la versin CS4. Para
poder utilizarla, debemos instalarla como un plugin adicional. Puedes encontrar los plugins
opcionales en la carpeta de Extras del disco de instalacin de Photoshop o descargarlos desde la
web de Adobe. Tambin encontrars un archivo PDF que te indicar los pasos a seguir para
instalarlo.
Para ello debers utilizar la opcin Conjunto de imgenes que se encuentra en el desplegable
Automatizar del men Archivo.
Una vez all podrs seleccionar unas cuantas opciones que te permitirn ajustar el nmero de
imgenes por hoja que prefieras, el tamao de la pgina o incluso la resolucin de salida.
El objetivo de esta opcin es automatizar un proceso que de otra forma podra ser bastante
tedioso.
11.5. Photomerge
Este comando te permitir la creacin de panormicas utilizando varios archivos diferentes de
forma automtica. Esta herramienta utiliza el Alineamiento automtico de capas y la fusin
automtica que vimos en temas anteriores. Slo que en este caso la interaccin por parte del
usuario es mnima.
Para acceder a esta opcin haz clic en el men Archivo Automatizar Photomerge.
Al hacer clic en esta opcin vers el siguiente cuadro de dilogo:
110
ADOBE PHOTOSHOP CS6
Computacin Bsica Diseo Grfico
Docente: Arq. Alejandra Oli vares Cardozo
El uso de este dilogo es muy simple. Selecciona los archivos que quieres involucrar en la
panormica haciendo clic en Explorar. Marca la opcin Fusionar imgenes si quieres que el
comando Fusionar capas automticamente se ejecute (de esta forma se homogeneizar el color y
tono de la fotografa final).
Antes de pulsar OK debers seleccionar un modo de Composicin. Estos son los que vimos
anteriormente. La novedad aqu es la Composicin interactiva, que abrir un nuevo cuadro de
dilogo que te permitir comprobar la composicin antes de aceptarla. Desde este ltimo cuadro
de dilogo tambin podrs elegir si utilizar perspectiva o slo un cambio de posicin.
Curiosamente, el resultado con esta herramienta suele dar mejores resultados que utilizando por
nuestra cuenta los comandos de alineamiento y fusin de capas automticamente.
11.6. Exportar capas a archivos
Una de las herramientas automticas ms tiles de Photoshop es el comando Exportar capas a
archivos que puedes encontrar bajo el men Archivo Secuencias de comandos (si no ves esa
opcin, pulsa en Mostrar todas las opciones del men).
Gracias a esta herramienta podremos guardar rpidamente en archivos separados cada una de las
capas del proyecto activo, es decir, del proyecto en el que estamos trabajando.
Esta opcin es muy til cuando queremos tener una copia de cada una de las capas en archivos
separados adems del archivo PSD original de Photoshop en el que se encuentran en una
determinada composicin.
Cuando hagas clic en esta opcin vers el siguiente cuadro de dilogo:
111
ADOBE PHOTOSHOP CS6
Computacin Bsica Diseo Grfico
Docente: Arq. Alejandra Oli vares Cardozo
Aqu debers indicar la carpeta de destino donde se guardarn los archivos que contendrn cada
una de las capas de nuestro proyecto haciendo clic en el botn Explorar.
Selecciona la opcin Slo capas visibles si quieres descartar las capas ocultas. Tambin podrs
elegir el tipo de archivo en el que se crearn las nuevas imgenes, puedes elegir entre varios, entre
ellos destacaremos JPEG, PSD, TIFF y PDF.
112
ADOBE PHOTOSHOP CS6
Computacin Bsica Diseo Grfico
Docente: Arq. Alejandra Oli vares Cardozo
Unidad 12. Los Trazados
Como dijimos a principio del curso, Photoshop no est diseado para dibujar, se trata sobre todo
de un programa de tratamiento de imagen.
Lo cual no quiere decir que no pueda hacer una pequea incursin en el campo del dibujo. En este
tema veremos cmo crear trazados que sera el equivalente a crear dibujos con una herramienta
bastante simple: La Pluma.
12.1. Utilizando la Pluma
Las herramientas de pluma te permiten crear formas a partir de trazados rectos o curvos.
Para ello selecciona la herramienta Pluma en el panel de Herramientas, selecciona la opcin Capas
de forma en la barra de opciones de herramienta.
Y haz clic en el lienzo donde quieras que comience la lnea, luego vuelve a hacer clic donde quieras
que se encuentre el otro extremo:
De este modo crears una lnea recta, puedes volver a hacer clic en otro lugar para continuar con el
trazado.
Una forma se compone de varios trazados que coinciden en los vrtices, por lo que debers crear
tantas lneas como necesites para completar tu forma.
Si al crear un extremo mantienes el botn del ratn pulsado podrs curvar el trazado del siguiente
modo:
Cuando termines la forma, creando un ltimo trazado que conecte con el primer extremo, se
rellenar con el color frontal seleccionado:
113
ADOBE PHOTOSHOP CS6
Computacin Bsica Diseo Grfico
Docente: Arq. Alejandra Oli vares Cardozo
Cada uno de los extremos de un trazado (en la imagen puedes verlos marcados con pequeos
cuadrados oscuros) se llaman puntos de ancla.
En la ventana Capas aparecer una nueva capa con la forma creada:
12.2. Herramientas de Trazado
Como hemos visto, crear trazados es bastante sencillo. Nuestra preocupacin ahora se centrar en
realizar trazados para enriquecer nuestras composiciones y poder crear logos, dibujos o imgenes
ms trabajadas.
La complejidad de las formas depender del nmero de trazados que contengan y de la
combinacin de stos.
Para ayudarnos a tratar con ellos utilizaremos el resto de herramientas de trazado:
La Pluma de forma libre te permitir crear a mano alzada (si no tenemos una paleta de dibujo
deberemos utilizar el ratn) una forma cualquiera, Photoshop se encargar de crear los trazados
necesarios una vez cierres el trazado para dar por terminada la forma.
Esta herramienta es muy til si nuestro pulso es bueno, o sabemos dibujar bien. No tendrs que
preocuparte de crear las curvas ni pensar en cuntos trazados necesitas.
Una vez creada nuestra forma, ya sea utilizando la Pluma o la Pluma de forma libre, podremos
utilizar el resto de herramientas para mejorar el aspecto de la forma.
La herramienta Aadir punto de ancla te permitir aadir nuevos "extremos de trazado" dentro
de la forma, esto nos dar la ventaja de poder introducir o modificar un trazado para hacerlo ms
complejo.
114
ADOBE PHOTOSHOP CS6
Computacin Bsica Diseo Grfico
Docente: Arq. Alejandra Oli vares Cardozo
Imagina que queremos crear una curvatura en algn sitio y en principio no habamos creado el
punto de ancla necesario para ello.
Para utilizar esta herramienta, simplemente haz clic en algn punto del trazado donde quieras
insertar un nuevo punto de ancla.
Del mismo modo la herramienta Eliminar punto de ancla te permitir quitar cualquier "extremo
de trazado" existente una vez terminada la forma.
Probablemente veas que has creado ms trazados de los que necesitas, simplemente utiliza esta
herramienta para eliminar los puntos de ancla que no necesites.
Ten en cuenta que los puntos de ancla que elimines dejarn de formar la curva y dejarn de existir,
por lo que debers tener muy en cuenta la posicin del resto de los puntos de ancla antes de
eliminar uno.
Para eliminar un punto de ancla simplemente selecciona la herramienta y haz clic sobre l.
Combina estas dos herramientas para conseguir que los puntos de ancla necesarios para poder
componer la forma que buscas. No olvides que manejar los trazados no es fcil, as que debers
acostumbrarte a usarlos antes de poder lograr crear de forma correcta tu objetivo final.
Finalmente podemos utilizar la herramienta Convertir punto de ancla para modificar los
controles del punto de ancla para mejorar la curvatura (y con ello el aspecto) de nuestros trazados.
Utiliza esta herramienta una vez tengas los puntos de ancla necesarios y tengas que modificar su
aspecto. Para ello selecciona la herramienta y haz clic sobre el punto de ancla que quieras
modificar, aparecern los controles de curvatura para que puedas cambiarlos:
En cualquier momento puedes utilizar las herramientas de seleccin de trazado para trabajar con
ellos:
La herramienta Seleccin de trazado te permite seleccionar un trazado de tu proyecto
simplemente haciendo clic sobre l. Utilzala para seleccionar trazados y trasladarlos por el lienzo.
Con la herramienta Seleccin directa podrs seleccionar y trabajar con el trazado de forma similar
que con las herramientas que hemos visto antes. Puedes seleccionar los puntos de ancla para
modificarlos e incluso seleccionar y arrastrar un trazado sin necesidad de tocas sus extremos para
nada.
Esta ltima herramienta te ser muy til para darle los ltimos retoques a tu forma.
115
ADOBE PHOTOSHOP CS6
Computacin Bsica Diseo Grfico
Docente: Arq. Alejandra Oli vares Cardozo
Una vez tengas listo el trazado podremos pasar a rellenarlo.
Puedes guardar estas formas para utilizarlas siempre que quieras y no tener que volver a
dibujarlas.
12.3. Rellenando un Trazado
Como vimos al principio del tema, al crear un trazado, inmediatamente se nos crea una capa de
forma en el proyecto.
Puedes ver el resultado en la ventana Capas:
La forma en la que Photoshop trata los trazados es muy sencilla de entender. Una vez terminada la
forma, se crea una mscara de capa vectorial asociada a una capa de relleno que en principio se
trata simplemente de un color slido.
Esto quiere decir que Photoshop crea una capa de relleno (la de la izquierda en la imagen) que
muestra un color slido a nuestra eleccin (el color frontal cuando creamos el trazado), y luego
enlazado a ella una mscara de capa que decide que porcin de la capa de color mostrar. Esta
porcin coincidir con la forma creada con nuestros trazados.
Al crear un trazado con la herramienta Pluma, ste se rellena automticamente con un color
slido. Existen otros tipos de capas de relleno que por consiguiente podran estar enlazados a una
mscara de capa vectorial.
Si queremos editar libremente el relleno de la forma, para asignarle un degradado, dibujar con el
pincel, etc., podemos rasterizarlo primero, desde el men Capa Rasterizar Contenido de
relleno:
Despus podrs editar el relleno libremente, mostrndose slo el rea contenida en la forma.
116
ADOBE PHOTOSHOP CS6
Computacin Bsica Diseo Grfico
Docente: Arq. Alejandra Oli vares Cardozo
12.4. Mscaras Vectoriales
Como hemos visto en el apartado anterior, Photoshop incluye los trazados creando mscaras de
capa vectoriales.
Esto quiere decir que los objetos creados en este tipo de capas estn basados en lneas y curvas
que Photoshop es capaz de interpretar matemticamente.
Ah radica su diferencia con las capas normales, basadas en pxeles de pintura que nos son
matemticamente interpretables.
Una forma vectorial puede transformarse (y esto incluye cambiar su tamao, deformarla, darle
perspectiva, etc...) y mantendr siempre sus bordes perfectamente ntidos, nunca perder su
definicin pues al aplicrsele un transformacin, Photoshop recalcula las dimensiones del objeto
matemticamente y lo vuelve a redibujar sus lneas y curvas conforme a la transformacin
aplicada.
De hecho, podemos ver cmo en las herramientas de forma nos encontrbamos con estas
opciones:
Hasta ahora habamos utilizado la opcin Rellenar pxeles, que creaban la forma con pintura y la
asociaban a una capa.
Si seleccionamos la primera opcin, Capas de forma, Photoshop crear la forma utilizando una
mscara vectorial con las cualidades que acabamos de ver.
La segunda opcin (Trazados) crea la forma como un trazado pero no la dibuja en el lienzo, sino
que esperar a que la modifiques utilizando las herramientas de trazado y puedas trabajar con ella
desde la ventana de Trazados.
12.5. La Ventana Trazados
En Photoshop existe otro modo de trabajar con trazados y es utilizando la ventana especifica de
Trazados.
Puedes abrirla desde Ventana Trazados o haciendo clic en su pestaa en el mismo grupo que la
ventana Capas.
Desde aqu trataremos y trabajaremos con los trazados de una forma un poco diferente.
117
ADOBE PHOTOSHOP CS6
Computacin Bsica Diseo Grfico
Docente: Arq. Alejandra Oli vares Cardozo
Para crear un nuevo trazado debers hacer clic en el botn Nuevo trazado . Luego selecciona las
herramientas de trazado que necesites y crea el trazado directamente sobre el lienzo tal y como
hemos visto en apartados anteriores.
Cuando hayas terminado y tengas la forma que necesitas utiliza los botones de esta ventana para
decidir qu hacer con la forma creada.
El botn Rellenar trazado rellenar el trazado con el color frontal del momento. Puedes pulsar la
tecla Alt mientras haces clic en el botn para que se abra el siguiente cuadro de dilogo y decidir
las caractersticas del relleno:
El segundo botn, Contornear trazado , dibuja el contorno del trazado utilizando la pintura del
color frontal, al revs que la opcin anterior, este botn pinta el borde dejando el relleno
transparente.
De igual modo puedes pulsar la tecla Alt para decidir cmo vas a pintar el contorno, se abrir el
siguiente cuadro de dilogo:
Ten en cuenta que en este caso no podrs seleccionar el color que quieres utilizar, as que debers
seleccionarlo previamente desde el panel de Herramientas.
Selecciona la herramienta con la que quieres dibujar el contorno y se utilizarn las opciones que en
ese momento tiene especificada esta herramienta. Por ejemplo, si decidimos contornear la forma
utilizando el Pincel, Photoshop dibujar los bordes tomando las opciones que en ese momento
tiene la herramienta, si est definida una punta de pincel de 45 pxeles ser ese tamao el que
utilizar.
118
ADOBE PHOTOSHOP CS6
Computacin Bsica Diseo Grfico
Docente: Arq. Alejandra Oli vares Cardozo
Utiliza la opcin Simular presin para que el borde se dibuje como si estuvieses utilizando una
pluma estilogrfica que deja ir ms cantidad de tinta en diferentes puntos de presin (teniendo en
cuenta la curvatura y longitud de los trazos).
Los siguientes botones Convertir en seleccin y Convertir seleccin a trazado interactan
con los trazados y selecciones de modo inverso.
Es decir, podemos transformar un trazado en seleccin utilizando el primer botn y viceversa:
podemos transformar una seleccin en un trazado utilizando el segundo.
119
ADOBE PHOTOSHOP CS6
Computacin Bsica Diseo Grfico
Docente: Arq. Alejandra Oli vares Cardozo
Unidad 13. Las Acciones
13.1. La Ventana Acciones
Photoshop dispone de una herramienta muy til orientada a trabajos repetitivos que utilicemos
muy a menudo.
La Ventana Acciones (accesible desde el men Ventana Acciones o pulsando la tecla F9) permite
almacenar procedimientos para ejecutarlos ms tarde con un solo clic:
En principio, y para familiarizarnos con este panel podemos utilizar las acciones por defecto que
vienen incorporadas en Photoshop.
Puedes hacer clic en el botn situado en la parte superior derecha para desplegar el men de la
ventana y cargar ms acciones:
De esta forma podrs ver todas las acciones que Photoshop te ofrece desde un principio.
Su funcionamiento es muy sencillo, cada accin realiza algo diferente. Como podamos ver en la
primera imagen existe una accin que a partir de un texto dado crea su reflejo en el agua. Para
ello, simplemente tendrs que tener una capa de texto seleccionada en el proyecto, seleccionar la
accin en la ventana Acciones y hacer clic en el botn Ejecutar accin .
Automticamente se crear un reflejo sin tener que haber hecho nada por nuestra parte.
Esto es posible ya que la accin est compuesta a su vez de diferentes acciones que en conjunto
realizan un efecto final.
Si desplegamos la accin Reflejo en el agua veremos que est compuesta de las siguientes sub
acciones:
120
ADOBE PHOTOSHOP CS6
Computacin Bsica Diseo Grfico
Docente: Arq. Alejandra Oli vares Cardozo
Como puedes ver en la imagen, las acciones en las que se desglosa la accin principal son ms
reconocibles, de hecho se tratan de acciones directas de Photoshop.
Seguro que ya ves ms claro el modo en el que acta este mtodo.
Al hacer clic en una de las acciones y ejecutarla se lanzan diversos comandos de Photoshop que
modifican la imagen de determinada manera.
Vers que esta ventana te ahorrar mucho tiempo cuando aprendas a crear tus propias acciones.
13.2. Crear tus propias Acciones
Para crear tus propias acciones o comandos automatizados es aconsejable que te crees un grupo
de acciones nuevo. Para ello, haz clic en el botn Crear grupo nuevo al pie de la ventana
Acciones.
Se abrir el siguiente cuadro de dilogo donde debers especificar el nombre del grupo para que lo
puedas reconocer ms tarde:
El grupo se aadir a la ventana de Acciones y estar listo para que lo rellenes con nuevos procesos
automticos:
Ahora simplemente haz clic en Nueva accin y saltar el siguiente cuadro de dilogo donde
especificaremos las propiedades bsicas de nuestra accin.
Aqu deberemos darle un Nombre descriptivo a la accin para reconocer lo que hace y poder
utilizarla ms tarde.
En Conjunto indicaremos el grupo de acciones donde se guardar la nuestra, seleccionaremos el
nuevo grupo que hemos creado para tener todas nuestras acciones en un mismo sitio.
121
ADOBE PHOTOSHOP CS6
Computacin Bsica Diseo Grfico
Docente: Arq. Alejandra Oli vares Cardozo
Podemos establecer una Tecla de funcin (F1, F2, F3, F4, etc...) para que la accin se ejecute al
pulsar la tecla seleccionada.
Finalmente, si quieres puedes escoger un Color para diferenciar esa accin de las dems, aunque
esta opcin es totalmente opcional.
En el momento en el que pulses el botn Grabar el cuadro de dilogo se cerrar y Photoshop
empezar a grabar cada una de las acciones y comandos que ejecutes. Este conjunto de acciones
sern las que se grabarn en la accin que estamos creando y sern las que se ejecutarn cada vez
que ejecutemos la accin en cuestin.
En cualquier momento podemos detener la grabacin pulsando el botn de Parar grabacin .
Las acciones se almacenarn y desde ese momento, cada vez que ejecutes la accin guardada en la
ventana Acciones se ejecutarn los mismos procedimientos y por el mismo orden.
Ten en cuenta que los comandos que ejecutes durante la grabacin se guardarn exactamente
como los utilizaste, las opciones de los comandos (como por ejemplo el valor del Radio en el
Desenfoque gaussiano) se almacenarn junto con la accin.
Durante la grabacin de la accin podemos acceder a un par de opciones que nos pueden ser de
mucha ayuda al crear este tipo de procesos automticos.
Para ello, y sin detener la grabacin, tenemos que acceder al men de la ventana Acciones.
Seleccionando la opcin Insertar elemento de men... podemos hacer que en la secuencia se
ejecute cualquier elemento que exista en la barra de mens, para ello hacemos clic en esta opcin
y Photoshop nos mostrar un mensaje para que seleccionemos la opcin de men que queramos.
De esta forma podemos realizar acciones de vista (como por ejemplo sacar las reglas o guas) y
grabarlas. De otra forma estas acciones que en principio no tienen ningn efecto sobre la imagen
(sino sobre cmo nosotros vemos el rea de trabajo) no se grabaran.
Otra opcin ms til todava es la de Insertar parada...:
Al hacer clic en esta opcin insertaremos una pausa en la accin. Al ejecutarse, en el momento en
el que llegue a este punto mostrar un cuadro de dilogo con un mensaje personalizado que
especificaremos en este cuadro de dilogo:
122
ADOBE PHOTOSHOP CS6
Computacin Bsica Diseo Grfico
Docente: Arq. Alejandra Oli vares Cardozo
Aqu podremos indicar mensajes que indiquen el estado del proceso para que podamos decidir qu
hacer cuando la ejecutemos desde la ventana Acciones.
Existen dos modos de tratar estas paradas: con continuidad o sin ella. Para ello deberemos
indicarlo marcando la casilla Continuar o dejndola desmarcada.
En este caso la ejecucin del proceso se parar y ser necesario volver a pulsar el botn de Ejecutar
para continuar con la ejecucin de la accin.
Este caso es muy conveniente para parar si necesitamos la interaccin no automtica, como por
ejemplo seleccionar alguna parte de la imagen o volcar algn tipo de pintura sobre el lienzo.
Cuando contines con la accin se reanudar el proceso y seguir hasta la siguiente parada o hasta
que termine completamente.
El otro modo de mensaje es que se muestra al marcar la casilla Continuar en el cuadro de dilogo:
En este caso el mensaje nos permite elegir qu queremos hacer. Podemos hacer clic en Continuar
para que el proceso siga ejecutndose sin ningn tipo de interaccin nuestra.
Si pulsamos el botn Detener, el proceso se parar, permitindonos crear copias de la imagen en
determinados estados (para poder volver a ellos ms tarde) o para supervisar el estado del
proceso, este continuar cuando hagas clic de nuevo en el botn Ejecutar de la ventana
Acciones.
You might also like
- Practicas Photoshop PDFDocument68 pagesPracticas Photoshop PDFIsabel GonzalezNo ratings yet
- 2 Lab2 - Arquitectura de Un ComputadorDocument12 pages2 Lab2 - Arquitectura de Un ComputadorPeralta Z. CarlooNo ratings yet
- Tutorial de Paint. Tutorial de PaintDocument16 pagesTutorial de Paint. Tutorial de PaintJosé Abel Rosales CarranzaNo ratings yet
- Diseño PublicitarioDocument6 pagesDiseño PublicitarioMikelo IturbideNo ratings yet
- Mantenimiento de Equipo de Cómputo Básico MÓDULO PROFESIONALDocument60 pagesMantenimiento de Equipo de Cómputo Básico MÓDULO PROFESIONALMixtli VigilNo ratings yet
- Tecnicas de Retoque y Edicion - Presentacion 1Document72 pagesTecnicas de Retoque y Edicion - Presentacion 1Gere ValeNo ratings yet
- El Entorno de Photoshop CSDocument10 pagesEl Entorno de Photoshop CSanrub100% (3)
- Manual Básico PhotoshopDocument8 pagesManual Básico PhotoshopProa AsociadosNo ratings yet
- Prácticas de PhotoshopDocument22 pagesPrácticas de PhotoshopDavyd SilvaNo ratings yet
- Guia de Trabajo 1 - IllustratorDocument9 pagesGuia de Trabajo 1 - IllustratorVeronica Gutierrez De la GarzaNo ratings yet
- Examen PhotoshopDocument9 pagesExamen PhotoshopSalvador Fernández100% (1)
- Cur So IllustratorDocument46 pagesCur So IllustratorMarianela MéndezNo ratings yet
- 3ero Sesion de Aprendizaje ComputoDocument33 pages3ero Sesion de Aprendizaje ComputoRosslady PizarroNo ratings yet
- Practicas InDesignDocument20 pagesPracticas InDesignJuan PabloNo ratings yet
- Aprende Photoshop: guía completa para principiantesDocument20 pagesAprende Photoshop: guía completa para principiantesNuvia Carolina FernamdezgarciaNo ratings yet
- Practicas Calificadas de Word 02Document44 pagesPracticas Calificadas de Word 02edidson fuentes100% (1)
- Periféricos y SODocument6 pagesPeriféricos y SOAnthoniNo ratings yet
- Ejercicios Photoshop I PDFDocument83 pagesEjercicios Photoshop I PDFMasd59No ratings yet
- Photoshop cs5 - Exercicios Praticos PDFDocument26 pagesPhotoshop cs5 - Exercicios Praticos PDFNeymar Siqueira DellaretiNo ratings yet
- Tema ImpresorasDocument4 pagesTema ImpresorasAriadna QuintanaNo ratings yet
- Ofimatica: Universidad para El Desarrollo AndinoDocument38 pagesOfimatica: Universidad para El Desarrollo AndinoAgripino Quispe RamosNo ratings yet
- Ejercicio 6 Ilustraciones en WordDocument15 pagesEjercicio 6 Ilustraciones en WordYoelsy PichardoNo ratings yet
- La Increíble Herramienta Polígono de CorelDRAWDocument4 pagesLa Increíble Herramienta Polígono de CorelDRAWDomingo PerezNo ratings yet
- Manual Photoshop CS3Document9 pagesManual Photoshop CS3Ingeniero Castillo UrbinaNo ratings yet
- Silabo de Diagramacion - Adobe InDesign CCDocument7 pagesSilabo de Diagramacion - Adobe InDesign CCIvan Huamani RamosNo ratings yet
- Manual Corel Draw X5Document31 pagesManual Corel Draw X5ceps_2008No ratings yet
- Órganos de las plantas: raíz, tallo y hojaDocument11 pagesÓrganos de las plantas: raíz, tallo y hojamibellagenio007No ratings yet
- Ejercicio de Aplicación de Líneas GuíasDocument2 pagesEjercicio de Aplicación de Líneas GuíasTony NetNo ratings yet
- Manual 2 IndesignDocument25 pagesManual 2 IndesignLynn Cobeñas MuñozNo ratings yet
- Unidad #1 Corel DrawDocument1 pageUnidad #1 Corel DrawJuanse TrameXNo ratings yet
- Herramientas de BorradoDocument8 pagesHerramientas de BorradoanrubNo ratings yet
- Silabo Adobe IllustratorDocument3 pagesSilabo Adobe IllustratorPaul VeramendiNo ratings yet
- Práctica de Word TablasDocument2 pagesPráctica de Word Tablasjunior chambilla100% (1)
- Adobe IllustratorDocument7 pagesAdobe IllustratorAramisNo ratings yet
- Curso de Diseño Gráfico - Primer Clase: Corel DrawDocument60 pagesCurso de Diseño Gráfico - Primer Clase: Corel DrawAndrea AchilliNo ratings yet
- Practicas PhotoshopDocument9 pagesPracticas PhotoshopalejandraNo ratings yet
- Ficha de Trabajo 18 4to Año - IDENTIFICANDO LAS PARTES DE COREL DRAWDocument3 pagesFicha de Trabajo 18 4to Año - IDENTIFICANDO LAS PARTES DE COREL DRAWCristian Paul SAYAVERDE QUISPENo ratings yet
- Programacion Anual de Computacion SecundariaDocument7 pagesProgramacion Anual de Computacion SecundariaMarisol CcqNo ratings yet
- Comandos CMD WindowsDocument22 pagesComandos CMD WindowsDYLNANo ratings yet
- Photoshop HerramientasDocument4 pagesPhotoshop HerramientasThomas WrightNo ratings yet
- Elementos de PowerpointDocument3 pagesElementos de PowerpointSalvador Aaron CardenasNo ratings yet
- Guia No 1 PerifericosDocument6 pagesGuia No 1 PerifericosSIRLEY ACOSTANo ratings yet
- Photoshop Cs6 - AvanzadoDocument11 pagesPhotoshop Cs6 - AvanzadoRoger Chullunquia TisnadoNo ratings yet
- 10 programas similares a Photoshop online y gratisDocument10 pages10 programas similares a Photoshop online y gratiscdionyNo ratings yet
- GimpDocument64 pagesGimpManuel CostalesNo ratings yet
- Cuaderno Ejercico Introducción A WindowsDocument17 pagesCuaderno Ejercico Introducción A Windowsghost_gosNo ratings yet
- Manual Herramientas Photoshop-Indesign CCDocument28 pagesManual Herramientas Photoshop-Indesign CCRuben Ortiz RojasNo ratings yet
- 3er Grado SecundariaDocument68 pages3er Grado Secundariarichard llancaNo ratings yet
- Efectos de texto en PhotoshopDocument9 pagesEfectos de texto en PhotoshopJhony WesNo ratings yet
- Computación - 3er Año - III Bimestre - 2014Document15 pagesComputación - 3er Año - III Bimestre - 2014anward muhammed arcila ridiaNo ratings yet
- Trabajo Manual de Coreldraw x7Document11 pagesTrabajo Manual de Coreldraw x7Edwin TecNo ratings yet
- Examen Final EnsamblajeDocument7 pagesExamen Final EnsamblajeJoanlos LoayzaNo ratings yet
- Formas y WordArt en WordDocument4 pagesFormas y WordArt en WordLeonidas Espinoza AmisquitaNo ratings yet
- 21 Trucos de Adobe Photoshop CsDocument22 pages21 Trucos de Adobe Photoshop CsMagno Ortiz UlffeNo ratings yet
- QueEsPostScript RedDocument5 pagesQueEsPostScript RedCarmeloNo ratings yet
- EJERCICIOS 8, 9 y 10 COMPUTACION QUINTO GRADODocument5 pagesEJERCICIOS 8, 9 y 10 COMPUTACION QUINTO GRADOAlex TinocoNo ratings yet
- Cambiar color cabello labios PhotoshopDocument5 pagesCambiar color cabello labios PhotoshopBenjamin EstrellaNo ratings yet
- Manual PhotoshopDocument50 pagesManual PhotoshopSNo ratings yet
- InformeDocument29 pagesInformeTITO 555No ratings yet
- Calculo de Flecha en Reticulares y Losas PDFDocument12 pagesCalculo de Flecha en Reticulares y Losas PDFAnyelo H Sosa FelizNo ratings yet
- Edificios de Hormigon ArmadoDocument24 pagesEdificios de Hormigon ArmadonorbertopercaraNo ratings yet
- Topografia en PuentesDocument3 pagesTopografia en PuentesVladimir Valdivia Llanca100% (9)
- Instalaciones DomiciliariasDocument327 pagesInstalaciones DomiciliariasMiguel Jaime HuertasNo ratings yet
- Abc - N - 218 08 - GCT Obr BND Es 2Document17 pagesAbc - N - 218 08 - GCT Obr BND Es 2dcortez_81No ratings yet
- Accion Extraordinaria de ProteccionDocument10 pagesAccion Extraordinaria de ProteccionJavierNo ratings yet
- Eclecticismo Técnico y Terapia MultimodalDocument13 pagesEclecticismo Técnico y Terapia Multimodalyoshialejandro100% (3)
- 1era ClaseDocument2 pages1era ClaseAlin Samanez LaosNo ratings yet
- Diferenciación de funciones vectoriales de una variableDocument19 pagesDiferenciación de funciones vectoriales de una variableZeRgio Checo PeRezNo ratings yet
- Hadware y Sistemas OperativosDocument11 pagesHadware y Sistemas OperativosBeatriz Noria SerranoNo ratings yet
- 3 Textos en Columnas - TablasDocument4 pages3 Textos en Columnas - TablasReāl LMNo ratings yet
- Trainspoting EnsayoDocument3 pagesTrainspoting EnsayoMayck de LeónNo ratings yet
- Vocablos EstructuradosDocument3 pagesVocablos EstructuradosThiara ChuquirimaNo ratings yet
- Tema 7Document3 pagesTema 7Ari HwangNo ratings yet
- Tarea Iv Derecho Internacional Publico y Privado WascarDocument8 pagesTarea Iv Derecho Internacional Publico y Privado Wascarfrancisco delgadoNo ratings yet
- Replecion y CorrosionDocument3 pagesReplecion y CorrosionURPI CHALCO TALLEDONo ratings yet
- ILAC MRA 2018 - Un mundo más seguroDocument1 pageILAC MRA 2018 - Un mundo más seguroHarold David Gil MuñozNo ratings yet
- Práctica 2 Clasificacion de Residuos HospitalariosDocument12 pagesPráctica 2 Clasificacion de Residuos HospitalariosGuisela RuízNo ratings yet
- Colegio de Estudios Científicos y Tecnológicos del Estado de CampecheDocument6 pagesColegio de Estudios Científicos y Tecnológicos del Estado de Campechehenry medina mass0% (1)
- 14 Plasticos Taller Tarea 2Document8 pages14 Plasticos Taller Tarea 2maferNo ratings yet
- La muda de aves en NicaraguaDocument70 pagesLa muda de aves en NicaraguaRodolfo García HernándezNo ratings yet
- Ficha de Inspeccion Empresas y Entidades MpalesDocument11 pagesFicha de Inspeccion Empresas y Entidades MpalesLuis Ferney Conde OsorioNo ratings yet
- Plantilla Única de Trabajo - Grupo38 - AngelicaRamirezDocument49 pagesPlantilla Única de Trabajo - Grupo38 - AngelicaRamirezyazminNo ratings yet
- S11 EFAcemil POQ1 BGUADocument14 pagesS11 EFAcemil POQ1 BGUAPatricio Ordóñez QuezadaNo ratings yet
- IntroDocument9 pagesIntrorommelNo ratings yet
- Apuntes 3 Ev PrimeroDocument4 pagesApuntes 3 Ev PrimeroROCIO RODRIGUEZ PEREZNo ratings yet
- Taller Comandos Linux v2Document4 pagesTaller Comandos Linux v2jorgecar0No ratings yet
- 86615-Documento de Apoyo A La Revisión de Horarios - Infantil y Primaria - 2013-2014Document18 pages86615-Documento de Apoyo A La Revisión de Horarios - Infantil y Primaria - 2013-2014Ivan MarinNo ratings yet
- Esquemas de Medios de ImpugnacionDocument4 pagesEsquemas de Medios de ImpugnacionSaenz Celestino LopezNo ratings yet
- English Greeting Expressions Activity 2Document23 pagesEnglish Greeting Expressions Activity 2JONATHAN SNEIDER MONTAÑEZ GAVIRIA0% (1)
- Beneficios de Las ManzanasDocument4 pagesBeneficios de Las Manzanasbastian fNo ratings yet
- Análisis Físico Químico y Sensorial de Rutina en CarnesDocument8 pagesAnálisis Físico Químico y Sensorial de Rutina en CarnesAnthony GuevaraNo ratings yet
- Hipatia - Tipán - Sistematización Contable - CA7-1 - Enviar - CompressedDocument5 pagesHipatia - Tipán - Sistematización Contable - CA7-1 - Enviar - CompressedhipatiaNo ratings yet
- Amplificador de Pequeña Señal con JFET y Polarización por División de TensiónDocument15 pagesAmplificador de Pequeña Señal con JFET y Polarización por División de TensiónEdwin Ricardo Martinez LopezNo ratings yet
- Contrato Compraventa BuggyDocument4 pagesContrato Compraventa BuggyferromaterialesmelNo ratings yet