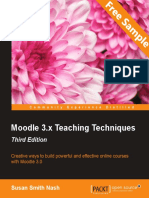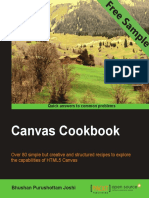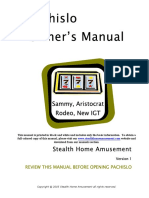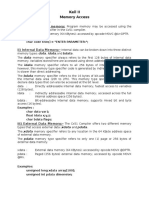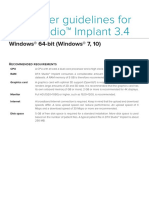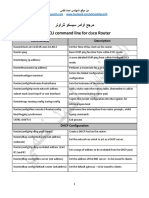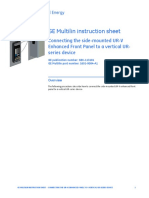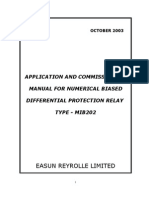Professional Documents
Culture Documents
Getting - Started - With - Clickteam - Fusion - Sample - Chapter
Uploaded by
Packt PublishingOriginal Title
Copyright
Available Formats
Share this document
Did you find this document useful?
Is this content inappropriate?
Report this DocumentCopyright:
Available Formats
Getting - Started - With - Clickteam - Fusion - Sample - Chapter
Uploaded by
Packt PublishingCopyright:
Available Formats
Getting Started with Clickteam Fusion
Jrgen Brunner
Chapter No. 4 "Using Extensions and Animations"
In this package, you will find:
A Biography of the author of the book A preview chapter from the book, Chapter NO.4 "Using Extensions and Animations" A synopsis of the books content Information on where to buy this book
About the Author
Jrgen Brunner is currently working as a game designer and an indie developer in Austria and Germany. You can definitely call him a video game enthusiast, which he has been since the 1980s. Remembering the first gaming sessions on a friend's Amiga 500, he tries to stay as connected as possible to the main goal of every game: fun! He studied game design and music at the University of Applied Sciences in Salzburg, and received his degree in 2010 with the diploma thesis "Jump 'n' Run Evolution". While working as a researcher at the Pervasive experience lab (P.e.l.s) in his former university, he had the privilege of exploring augmented reality and pervasive games as well as Kinect hacks. Jrgen made his way to the professional gaming industry as a game and level designer in 2012. Besides this, he also works on his own indie games. His love and passion for retro graphics, music, and art can be experienced in every new game and in every new song. The greatest success of his indie career so far might be the release of the award winning game Pitiri 1977 on Steam in 2014.
For More Information: www.packtpub.com/getting-started-with-multimedia-fusion-2/book
Besides working on games, he is also a passionate musician. As well as playing six instruments, Jrgen still tries to spend every free minute on music and sound design, or with his band SaberRider. Thanks to Ela, Chrisi, Marti, and Lina. Because of you guys, I feel like Stephen King while writing a book about video games!
For More Information: www.packtpub.com/getting-started-with-multimedia-fusion-2/book
Getting Started with Clickteam Fusion
When I was a kid I wanted to know how to create my own video games. Unfortunately, I wasn't much of a programmer and nobody could really tell me where or how to start my development career. The gaming scene has mainly been appreciated by slightly nerdy kids like myself and the gaming industry has been much smaller than today. Well, what can I say, times have changed! And video games are a well-respected art form, business, and even lifestyle these days. Together with this scene, the ways of game development have changed and it is much easier to learn how to create video games today. Of course, not everyone can be a great programmer. You might have great game ideas and artistic skills, but programming, well, let's say it's not your flagship. This is exactly the moment where this very book and Fusion enters your life! Learn how to create awesome 2D games without knowing a scripting language. Understand the basics of game development with Fusion and acquire a solid basis in designing games. Follow your passion and start to create the games you've always wanted to play!
What This Book Covers
Chapter 1, The Basics of Fusion, will introduce you to the world of game development with Fusion by Clickteam. Learning a new tool is a challenging task. You'll learn the basics of the tool's user interface and how to begin developing games. Chapter 2, The Editors of Fusion Your First Game!, will give you an overview of the different editors and their usage. Everything in Fusion is constructed to be very intuitive and easy to learn. Still it takes some time to understand the mechanics of the tool. Chapter 3, Movements, Animations, and Graphics, is all about movement and how to breathe life into your game. Understand the basics of animations and the animation editor. One of the most essential benefits of Fusion are its built-in movement templates, which you are about to learn. Chapter 4, Using Extensions and Animations, will teach you how to use colliders and trigger animations. The backbone of Fusion is its extension and objects system. Learn how important it is to use the advanced platform movement object.
For More Information: www.packtpub.com/getting-started-with-multimedia-fusion-2/book
Chapter 5, Creating Enemy Behavior and Health Bars in the Right Resolution, will help you to decide on a resolution and the right interface for your game. Game development is not all about turning cool ideas into games. There is also a big non game-related technical part and a preproduction phase behind every game. You will also learn some basic enemy behavior. Chapter 6, Physics, Qualifiers, and Implementing a Soundtrack, helps you learn about the use of qualifiers when working with many different objects of the same type, such as enemies, weapons, or plants. To make your games scream, you will implement sounds and music in this chapter. We will even take a look at the basics of Fusion's physics! Chapter 7, Creating Loops and Saving Games, will help you to learn to build a game from the start screen to the result screen, including one of your already created game prototypes. You will also learn how to load and save statistics in your game with the INI object. Global values and simple fast loops will also be covered in this chapter. Chapter 8, Exporters of Fusion and Mobile Development, will help you learn the basics of developing applications for mobile devices. You have already exported some of your prototypes as a standalone executable file. Now it's time to get to know the other export possibilities of Fusion.
For More Information: www.packtpub.com/getting-started-with-multimedia-fusion-2/book
Using Extensions and Animations
The backbone of Fusion is its extension and objects system. In this chapter, you will learn how to import and use the advanced platform movement object. This chapter will also teach you how to use colliders and trigger animations. In this chapter, we will cover the following points: Extensions and objects The platform movement object Colliders and character animations
Extensions and objects
One of the most essential systems of Fusion is the extension system. You have already used some built-in extensions or objects like the Active or the Backdrop object. Fusion already includes the most important and most common types. You can create them, as mentioned before, by double-clicking inside the frame in the frame editor. You can also right-click within your frame and choose Insert Object. Besides those common extensions, you can easily add new extensions created by the Clickteam community. There are many spots where you can download extensions. I would recommend the ofcial Clickteam forum:
http://community.clickteam.com/forums/205-Released-Extensions
To get an overview of all the current extensions, visit the following link:
http://dark-wire.com/store/extlist.php
For More Information: www.packtpub.com/getting-started-with-multimedia-fusion-2/book
Using Extensions and Animations
In general, it is very easy to install an extension. After you have downloaded a new one, you can start the included auto installer, which would be the easiest way to install your new extension. Most extensions include two folders: Data and Extensions. Just copy those two folders to your Fusion directory. Overwrite the already existing folders. Don't worrythis will only add the new extensions and will not delete anything.
Always remember If you install a new extension, it will only work with the given exporter. If the author of the extension has created an iOS extension, then it will only work for iOS games. So always keep an eye on the export possibilities when you install an extension!
During your rst few days of learning the tool, you will use more and more objects, and you will nd out how and where to use the extensions or objects. We would need another book to explain all the possibilities in that case. So just play around a bit and don't be afraid to make mistakes. It is actually like what the great Bob Ross always said: "There are no mistakes, only happy little accidents!"
[ 46 ]
For More Information: www.packtpub.com/getting-started-with-multimedia-fusion-2/book
Chapter 4
The platform movement object
Talking about movements and extensionsthere is another very useful, one-of-a-kind platform movement object. Create this very powerful extension just like an active object. It will control your character with much more accuracy and adjustable values.
The new movement
Create a platform movement object (PMO). You will not change this object directly, so you can place it somewhere in or outside your frame. Double-clicking on this extension will open up all the adjustable propertiesbut we will get to this later. Set the movement of the player object back to Static. Now connect your player object to the platform movement extension in the event editor using the following line of code:
Start of frame set object to player
The next thing you have to do is activate the collision between your player and the oor and obstacle objects again. You will need two conditions in that case, as follows:
Test for obstacle overlap + Player is overlapping a backdrop
The following screenshot shows the platform movement object:
Your action will now take place within the platform movement object instead of the active object itself. Select the following action:
Selected object overlaps an obstacle
[ 47 ]
For More Information: www.packtpub.com/getting-started-with-multimedia-fusion-2/book
Using Extensions and Animations
Your player object will now stop if it collides with the oor or the obstacles. Now you have to set the left and right movements. Remember, this can be done with conditions of the joystick icon, regardless of whether you use a joystick or the keyboard. Set the condition of this joystick object to:
Repeat while joystick is pressed right
Then set the action of your platform movement object to the following action:
User is holding right input key
Repeat the same procedure for the left movement. These events let your player walk left and right with the platform extension. Now you only have to build a new jump event. Select the action Jump in the platform movement object, for when the player presses Button 1 as a condition. This can be done as follows:
Joystick Button 1 is pressed Jump
If you test the movement, you will immediately feel the difference, especially when jumping over obstacles. The collision detection is far more accurate than with the builtin platform movement. Maybe you have also realized that double jump is also enabled! Double-clicking on the platform movement object will open the properties of this extension. You can adjust the x and y velocities, the gravity, the jump strength, and so on. Your player movement is way more variable with this great extension. With a little time spent on tweaking, you can create nearly every platformer feeling you want:
[ 48 ]
For More Information: www.packtpub.com/getting-started-with-multimedia-fusion-2/book
Chapter 4
The best part of this object is that you can change the settings at any time. So just think of this example: when you want your player to enter a game area with low gravity, you just set the gravity from 30 to 10 and your player will enter a oating state! You will nd out that this opens up a lot of new possibilities. We can also use the implementation of this extension to set up a new direction for your characters. You might have experienced a bit of strange shooing behavior. This happened because you never set the exact direction of the player object. Now you can set the direction of your player object to the left and to the right when the player moves towards left and right! This species exactly two directions for the character, and your player will now face (and therefore shoot) only left and right and nowhere in between. The following screenshot shows this:
You can also use this extension for non-player characters or enemies. It's pretty useful for all kind of character objects in any side-scrolling or platformer game types.
[ 49 ]
For More Information: www.packtpub.com/getting-started-with-multimedia-fusion-2/book
Using Extensions and Animations
Colliders and character animations
Currently, your player is a little green box. What you want, of course, is a walking character. For that purpose, you have to create a new object with all the animations you need for your actual character and put it on top of your former player object (the green box). This basic shape of the actual player is generally called a collider. It represents the physical body of the actual player but includes no animations as such. Create a new active object and call it player graphics. Open the picture editor, and select the rst frame of the Walking animation. This is where we want to place the walking sprites of our character. For prototyping purposes, download this free character from the following link:
http://opengameart.org/sites/default/files/dino.png
Import this picture to your animation editor. Choose the selection tool and select and crop every single walking step of our little dinosaur with the crop tool. You will get four frames (dinosaur sprites) that will be our walking animation. Select every single frame again and hit the crop button again. This will delete the remaining free space around the single sprites. Try to be as accurate as possible when working with the animation editor and imported graphics. It is important to also set the hotspot of every frame to the center to create a good-looking, loop able walking animation as follows:
[ 50 ]
For More Information: www.packtpub.com/getting-started-with-multimedia-fusion-2/book
Chapter 4
Now set the animation to Loop in the Direction Options. In this simple case, you can ignore the different speed values. The lower speed denes how fast the animation plays when the object is static. The higher speed denes the animation speed at maximum movement speed. Just set both the lower and higher speeds to a value of 12. The dinosaur sprites are facing to the left. Select all the frames, and copy them to the Left Direction (16) of your walking animation. Now go back to the Right Direction (0), and ip all the frames horizontally as mentioned in the chapter before. Copy the rst dinosaur sprite to both left (16) and right (0) of the Stopped animation. This will be our Standing or Idle animation. Hit Ok, and close the picture editor. The player collider and the actual player graphic should always t together in size. Scale the dinosaur down to the size of your collider box if you want, or do the opposite: scale the collider up to the size of your dinosaur friend.
Walking animation events
Open the event editor and insert a new Group called Player animation. Create an Always condition and set the position of your new player graphics to the position of your collider. The dinosaur will now stick to the center of your green player box!
Repeat while joystick is pressed left should change the animation of the dinosaur to Walking and so should Repeat while joystick is pressed right.
Also set the direction of the dinosaur graphics to the left and right when the player goes left or right. You can add this action in the same row of course.
If you test your game now, you will see that the walking animations will start when you press Left or Right. Now we only have to stop this animation when nothing is pressed. Duplicate the last event line (repeat while the joystick is pressed) and right-click on the condition. You can set almost every condition to Negate. This will do exactly the opposite of the actual behaviorin our case: it will repeat when the joystick is not pressed!
[ 51 ]
For More Information: www.packtpub.com/getting-started-with-multimedia-fusion-2/book
Using Extensions and Animations
Copy and paste the same condition in the same row, and set one to Left and the other to Right. Those two conditions should set the Animation setting of the dinosaur to Stopped.
The left and right keys will now trigger the Walking animation. Pressing no key will trigger the Stopped animation (idle). This is basically how you can switch between every animation you want. You can add a Jump or a Duck animation. Remember your dinosaur is able to shoot bullets. Why not add a shoot animation from its mouth?
Summary
Now you know about the use and possibility of extensions. You have worked with the very powerful platform extension and know how to use it. Now you know the advanced method of creating a platformer character movement. You also learned how to construct an advanced character with a collider and a graphic object and how to trigger animations. The next chapter will teach you how to use alterable values and counters to create a basic interface. You will also hear about simple enemy behaviors.
[ 52 ]
For More Information: www.packtpub.com/getting-started-with-multimedia-fusion-2/book
Where to buy this book
You can buy Getting Started with Clickteam Fusion from the Packt Publishing website: http://www.packtpub.com/getting-started-with-multimedia-fusion2/book.
Free shipping to the US, UK, Europe and selected Asian countries. For more information, please read our shipping policy.
Alternatively, you can buy the book from Amazon, BN.com, Computer Manuals and most internet book retailers.
www.PacktPub.com
For More Information: www.packtpub.com/getting-started-with-multimedia-fusion-2/book
You might also like
- Practical Digital Forensics - Sample ChapterDocument31 pagesPractical Digital Forensics - Sample ChapterPackt Publishing100% (2)
- Mastering Mesos - Sample ChapterDocument36 pagesMastering Mesos - Sample ChapterPackt PublishingNo ratings yet
- Moodle 3.x Teaching Techniques - Third Edition - Sample ChapterDocument23 pagesMoodle 3.x Teaching Techniques - Third Edition - Sample ChapterPackt PublishingNo ratings yet
- Mastering Drupal 8 Views - Sample ChapterDocument23 pagesMastering Drupal 8 Views - Sample ChapterPackt Publishing0% (1)
- Expert Python Programming - Second Edition - Sample ChapterDocument40 pagesExpert Python Programming - Second Edition - Sample ChapterPackt Publishing50% (4)
- RESTful Web API Design With Node - Js - Second Edition - Sample ChapterDocument17 pagesRESTful Web API Design With Node - Js - Second Edition - Sample ChapterPackt Publishing0% (1)
- Python Geospatial Development - Third Edition - Sample ChapterDocument32 pagesPython Geospatial Development - Third Edition - Sample ChapterPackt PublishingNo ratings yet
- Android UI Design - Sample ChapterDocument47 pagesAndroid UI Design - Sample ChapterPackt PublishingNo ratings yet
- Modular Programming With Python - Sample ChapterDocument28 pagesModular Programming With Python - Sample ChapterPackt PublishingNo ratings yet
- Unity 5.x Game Development Blueprints - Sample ChapterDocument57 pagesUnity 5.x Game Development Blueprints - Sample ChapterPackt PublishingNo ratings yet
- JIRA 7 Administration Cookbook Second Edition - Sample ChapterDocument35 pagesJIRA 7 Administration Cookbook Second Edition - Sample ChapterPackt PublishingNo ratings yet
- Internet of Things With Python - Sample ChapterDocument34 pagesInternet of Things With Python - Sample ChapterPackt Publishing100% (1)
- QGIS 2 Cookbook - Sample ChapterDocument44 pagesQGIS 2 Cookbook - Sample ChapterPackt Publishing100% (1)
- Puppet For Containerization - Sample ChapterDocument23 pagesPuppet For Containerization - Sample ChapterPackt PublishingNo ratings yet
- Flux Architecture - Sample ChapterDocument25 pagesFlux Architecture - Sample ChapterPackt PublishingNo ratings yet
- Canvas Cookbook - Sample ChapterDocument34 pagesCanvas Cookbook - Sample ChapterPackt PublishingNo ratings yet
- Practical Mobile Forensics - Second Edition - Sample ChapterDocument38 pagesPractical Mobile Forensics - Second Edition - Sample ChapterPackt PublishingNo ratings yet
- Cardboard VR Projects For Android - Sample ChapterDocument57 pagesCardboard VR Projects For Android - Sample ChapterPackt PublishingNo ratings yet
- Sitecore Cookbook For Developers - Sample ChapterDocument34 pagesSitecore Cookbook For Developers - Sample ChapterPackt PublishingNo ratings yet
- Angular 2 Essentials - Sample ChapterDocument39 pagesAngular 2 Essentials - Sample ChapterPackt Publishing0% (1)
- Troubleshooting NetScaler - Sample ChapterDocument25 pagesTroubleshooting NetScaler - Sample ChapterPackt PublishingNo ratings yet
- Mastering Hibernate - Sample ChapterDocument27 pagesMastering Hibernate - Sample ChapterPackt PublishingNo ratings yet
- Learning Probabilistic Graphical Models in R - Sample ChapterDocument37 pagesLearning Probabilistic Graphical Models in R - Sample ChapterPackt PublishingNo ratings yet
- Practical Linux Security Cookbook - Sample ChapterDocument25 pagesPractical Linux Security Cookbook - Sample ChapterPackt Publishing100% (1)
- Apache Hive Cookbook - Sample ChapterDocument27 pagesApache Hive Cookbook - Sample ChapterPackt Publishing100% (1)
- 3D Printing Designs: Design An SD Card Holder - Sample ChapterDocument16 pages3D Printing Designs: Design An SD Card Holder - Sample ChapterPackt Publishing100% (1)
- Odoo Development Cookbook - Sample ChapterDocument35 pagesOdoo Development Cookbook - Sample ChapterPackt PublishingNo ratings yet
- RStudio For R Statistical Computing Cookbook - Sample ChapterDocument38 pagesRStudio For R Statistical Computing Cookbook - Sample ChapterPackt Publishing100% (1)
- Machine Learning in Java - Sample ChapterDocument26 pagesMachine Learning in Java - Sample ChapterPackt Publishing100% (1)
- Sass and Compass Designer's Cookbook - Sample ChapterDocument41 pagesSass and Compass Designer's Cookbook - Sample ChapterPackt PublishingNo ratings yet
- The Subtle Art of Not Giving a F*ck: A Counterintuitive Approach to Living a Good LifeFrom EverandThe Subtle Art of Not Giving a F*ck: A Counterintuitive Approach to Living a Good LifeRating: 4 out of 5 stars4/5 (5783)
- The Yellow House: A Memoir (2019 National Book Award Winner)From EverandThe Yellow House: A Memoir (2019 National Book Award Winner)Rating: 4 out of 5 stars4/5 (98)
- Never Split the Difference: Negotiating As If Your Life Depended On ItFrom EverandNever Split the Difference: Negotiating As If Your Life Depended On ItRating: 4.5 out of 5 stars4.5/5 (838)
- Shoe Dog: A Memoir by the Creator of NikeFrom EverandShoe Dog: A Memoir by the Creator of NikeRating: 4.5 out of 5 stars4.5/5 (537)
- The Emperor of All Maladies: A Biography of CancerFrom EverandThe Emperor of All Maladies: A Biography of CancerRating: 4.5 out of 5 stars4.5/5 (271)
- Hidden Figures: The American Dream and the Untold Story of the Black Women Mathematicians Who Helped Win the Space RaceFrom EverandHidden Figures: The American Dream and the Untold Story of the Black Women Mathematicians Who Helped Win the Space RaceRating: 4 out of 5 stars4/5 (890)
- The Little Book of Hygge: Danish Secrets to Happy LivingFrom EverandThe Little Book of Hygge: Danish Secrets to Happy LivingRating: 3.5 out of 5 stars3.5/5 (399)
- Team of Rivals: The Political Genius of Abraham LincolnFrom EverandTeam of Rivals: The Political Genius of Abraham LincolnRating: 4.5 out of 5 stars4.5/5 (234)
- Grit: The Power of Passion and PerseveranceFrom EverandGrit: The Power of Passion and PerseveranceRating: 4 out of 5 stars4/5 (587)
- Devil in the Grove: Thurgood Marshall, the Groveland Boys, and the Dawn of a New AmericaFrom EverandDevil in the Grove: Thurgood Marshall, the Groveland Boys, and the Dawn of a New AmericaRating: 4.5 out of 5 stars4.5/5 (265)
- A Heartbreaking Work Of Staggering Genius: A Memoir Based on a True StoryFrom EverandA Heartbreaking Work Of Staggering Genius: A Memoir Based on a True StoryRating: 3.5 out of 5 stars3.5/5 (231)
- On Fire: The (Burning) Case for a Green New DealFrom EverandOn Fire: The (Burning) Case for a Green New DealRating: 4 out of 5 stars4/5 (72)
- Elon Musk: Tesla, SpaceX, and the Quest for a Fantastic FutureFrom EverandElon Musk: Tesla, SpaceX, and the Quest for a Fantastic FutureRating: 4.5 out of 5 stars4.5/5 (474)
- The Hard Thing About Hard Things: Building a Business When There Are No Easy AnswersFrom EverandThe Hard Thing About Hard Things: Building a Business When There Are No Easy AnswersRating: 4.5 out of 5 stars4.5/5 (344)
- The Unwinding: An Inner History of the New AmericaFrom EverandThe Unwinding: An Inner History of the New AmericaRating: 4 out of 5 stars4/5 (45)
- The World Is Flat 3.0: A Brief History of the Twenty-first CenturyFrom EverandThe World Is Flat 3.0: A Brief History of the Twenty-first CenturyRating: 3.5 out of 5 stars3.5/5 (2219)
- The Gifts of Imperfection: Let Go of Who You Think You're Supposed to Be and Embrace Who You AreFrom EverandThe Gifts of Imperfection: Let Go of Who You Think You're Supposed to Be and Embrace Who You AreRating: 4 out of 5 stars4/5 (1090)
- The Sympathizer: A Novel (Pulitzer Prize for Fiction)From EverandThe Sympathizer: A Novel (Pulitzer Prize for Fiction)Rating: 4.5 out of 5 stars4.5/5 (119)
- Her Body and Other Parties: StoriesFrom EverandHer Body and Other Parties: StoriesRating: 4 out of 5 stars4/5 (821)
- ABB Spag332Document10 pagesABB Spag332Abid Lakhani100% (1)
- Processor OrganizationDocument6 pagesProcessor Organizationgo2_sumit100% (1)
- Cable modem standards and certification detailsDocument26 pagesCable modem standards and certification detailsĐặng ĐứcNo ratings yet
- Computer AssignmentDocument7 pagesComputer Assignmentaroosh16No ratings yet
- MUX Base Module specifications and connectionsDocument2 pagesMUX Base Module specifications and connectionspadminittNo ratings yet
- Sammy Arist Rodeo Newigt PDFDocument15 pagesSammy Arist Rodeo Newigt PDFWe RigdonNo ratings yet
- Keil II Memory Access 1) Memory Areas: I) Program (CODE) MemoryDocument5 pagesKeil II Memory Access 1) Memory Areas: I) Program (CODE) MemoryParikshit KadamNo ratings yet
- Phonegap Tutorial PDFDocument18 pagesPhonegap Tutorial PDFMickelson Joseph VilNo ratings yet
- Anti-Theft ImmobilizerDocument43 pagesAnti-Theft ImmobilizerNick PNo ratings yet
- DC Load Bank Tests Stationary BatteriesDocument1 pageDC Load Bank Tests Stationary BatteriesYashveer26No ratings yet
- Design and Failure Analysis of Flange Coupling With Uniform Strengthen BoltsDocument7 pagesDesign and Failure Analysis of Flange Coupling With Uniform Strengthen Boltsamir moniriNo ratings yet
- Introduction To Uart: and Radio Frequency CommunicationDocument10 pagesIntroduction To Uart: and Radio Frequency CommunicationMangekYo -EyeNo ratings yet
- WheelhorseTractor 1978 B C D SeriesServiceManual 810063RlDocument70 pagesWheelhorseTractor 1978 B C D SeriesServiceManual 810063RlJamesNo ratings yet
- CG DTX Studio Implant 3.4 ENDocument2 pagesCG DTX Studio Implant 3.4 ENLeandroKawai E. KarenOmiyaNo ratings yet
- Unimotor Technical DataDocument108 pagesUnimotor Technical DataEugen BlagaNo ratings yet
- Cisco CLI commands for routersDocument16 pagesCisco CLI commands for routersdamog100% (1)
- c264 en T c40 GlobalDocument528 pagesc264 en T c40 GlobalKunyuk KunyukNo ratings yet
- Expt 05 IC 8251 Manual Mode OnlyDocument8 pagesExpt 05 IC 8251 Manual Mode OnlyNitin TalharNo ratings yet
- GE Multilin Instruction Sheet: Connecting The Side-Mounted UR-V Enhanced Front Panel To A Vertical UR-series DeviceDocument13 pagesGE Multilin Instruction Sheet: Connecting The Side-Mounted UR-V Enhanced Front Panel To A Vertical UR-series DeviceAnonymous wx4I4YQONo ratings yet
- X6-2 Service NVMe PCI CARDDocument4 pagesX6-2 Service NVMe PCI CARDPaulo GPNo ratings yet
- Resume Mudassar - KhattabDocument2 pagesResume Mudassar - KhattabMudassar KhattabNo ratings yet
- Aixcmds 1Document754 pagesAixcmds 1kattarajNo ratings yet
- Customizing RMS ReceiptsDocument3 pagesCustomizing RMS ReceiptsNicoNo ratings yet
- English 002 An Essay About Computer GamesDocument2 pagesEnglish 002 An Essay About Computer Gamesshenyang28No ratings yet
- DELL Company PresentationDocument12 pagesDELL Company PresentationAvinash TiwariNo ratings yet
- 87 Security Frameworks SlidesDocument34 pages87 Security Frameworks Slidesamit_redkar1986No ratings yet
- PM5000 TechnicalDataSheetDocument9 pagesPM5000 TechnicalDataSheetPramudita Johan IswaraNo ratings yet
- Lecture 01 - Computer Hardware and Software ArchitecturesDocument67 pagesLecture 01 - Computer Hardware and Software ArchitecturesDevil SazeetNo ratings yet
- Numerical Biased Differential Protection Relay ManualDocument26 pagesNumerical Biased Differential Protection Relay Manualchandv760% (5)
- ITE101 - History of ComputerDocument1 pageITE101 - History of ComputerHouse of LomiNo ratings yet