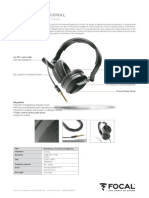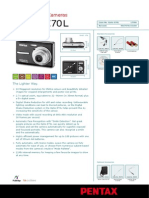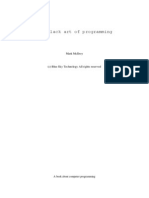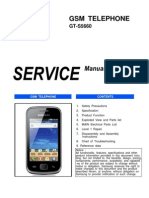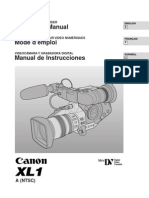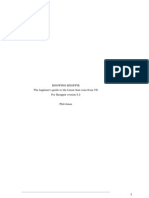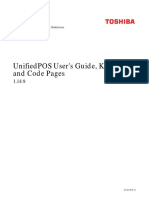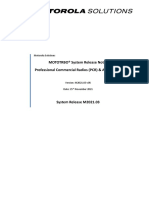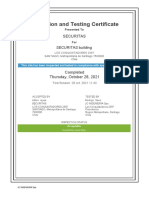Professional Documents
Culture Documents
Crypto Novapad D7001 Manual
Uploaded by
jamesOriginal Title
Copyright
Available Formats
Share this document
Did you find this document useful?
Is this content inappropriate?
Report this DocumentCopyright:
Available Formats
Crypto Novapad D7001 Manual
Uploaded by
jamesCopyright:
Available Formats
NovaPad D7001
Tablet PC
User Manual V1.0
NovaPad D7001
User Manual
Contents 1. INTRODUCTION ....................................................................3 1.1 Package Contents .............................................................3 1.2 Tablet Features..................................................................3 1.3 Buttons and Connections...................................................4 1.4 Charging the Tablet ...........................................................5 1.5 Memory Expansion with Micro SDHC Memory Card .........5 2. GETTING STARTED .............................................................7 2.1 Power On and Off ..............................................................7 2.2 Locking and Unlocking the Screen ....................................7 2.3 About the Touch Screen ....................................................8 2.4 Display Orientation ............................................................9 2.5 Home Screen .................................................................. 10 2.5.1 Customise Home Screen .......................................... 11 2.6 Applications Menu .......................................................... 12 2.6.1 How to Access the Device Applications .................... 12 2.6.2 Preinstalled Applications ........................................... 13 2.6.3 Installing Applications ............................................... 14 2.7 Status Bar/Notification Window ...................................... 15 2.8 Entering Text .................................................................. 16 2.8.1 Multilingual Keyboard using (AnySoftKeyboard)....... 16 2.8.2 Input Method ............................................................. 17
1
NovaPad D7001
User Manual
3. CONNECTING TO THE INTERNET ................................... 17 3.1 Connections .................................................................... 17 3.2 Browsing the Web........................................................... 20 4. MANAGING APPLICATIONS ............................................. 22 5. OPTIONAL CONNECTIONS .............................................. 24 5.1 Connect to a Computer................................................... 24 5.2 Using a USB (OTG) Full-size Adapter ............................ 25 6. SYSTEM SETTINGS ........................................................... 25 7. GENERAL INFORMATION ................................................ 27
NovaPad D7001
User Manual
1. INTRODUCTION 1.1 Package Contents Please make sure that the items below are included in the package. If an item is missing, please contact the local retailer from whom you purchased this product.
Crypto Tablet USB Cable USB OTG Adaptor Power adapter Warranty Card User Manual
1.2 Tablet Features The NovaPad D7001 is a capacitive, touch screen tablet PC designed for use both at home and on the move. Running the intuitive Android 4.2 (Jelly Bean) operating system, this tablet is well equipped for Internet browsing, social networking, gaming, e-mail checking, e-book reading, video watching and much more.
NovaPad D7001
User Manual
1.3 Buttons and Connections
1 2 3 4
Button 1. Power key
2. Headphone jack
3. Micro USB 2.0 (OTG Host)
4.Charging port 5.Volume Keys 6. mSDHC Memory Card slot
Description Press and hold to turn the Tablet on. Press to turn the screen on and off. Press and hold to access the Power off menu. Audio output connection for headphones. Note: Speaker output is automatically disabled when headphones are connected to the Tablet. Connect to a computer to transfer data (e.g., music, videos, photos, and les). Use the OTG adaptor to connect mouse or keyboard. Charge the tablet Use the keys to increase or decrease the volume. Load external microSDHC memory cards.
NovaPad D7001
User Manual
1.4 Charging the Tablet The Tablet comes with a built-in rechargeable lithium-polymer battery. It is recommended to fully charge the battery before first use. Charge the Battery
Connect the power adapter to an electrical socket. Insert the DC Jack end to the DC slot on the Tablet. Disconnect the power adapter when the Tablet is fully charged. If the Tablet is powered off, it will charge until the battery is full. If the Tablet is powered on, the battery charge status will be indicated on the screen by the battery meter.
When the Tablet is connected to a computer via the USB cable, the battery will charge via the USB socket, but at a much slower rate than via the DC 5V power adapter. Do not use any other power adapters than the one supplied. Using an incompatible power adapter could damage the Tablet and poses the potential risk of fire.
1.5 Memory Expansion with Micro SDHC Memory Card The NovaPad D7001 features an 8 GB built-in flash memory, which can be expanded using a Micro SD card (not included). You may use any Micro SD or Micro SDHC card, up to 32GB capacity. To use the memory card as media storage, transfer media files (videos, music and photos) from your computer to your micro SD card in the usual way, and then insert it into the Tablet as described below.
5
NovaPad D7001
User Manual
To insert and use a Micro SD card
Align the memory card with the card slot. The metal contacts of the memory card should face up towards the LCD screen. Slide the card into the spring-loaded slot. Push the card in, until it clicks into place. Do not attempt to insert objects other than a micro SDHC memory card into the card slot. A compatible memory card should t easily into the card slot. If you encounter resistance, check the alignment of the card. Do not attempt to force the card in.
To Remove a Memory Card
UNMOUNT the memory card. a. From the Home screen, tap the Menu key, and then tap Setting/Storage to go to the storage menu. b. Tap Unmount SD card to prepare the memory card for safe removal.
Push the card further into the slot until you hear a click. The card will spring out of the slot. Grasp the card by its edge to remove it. To avoid damage and data corruption, do not remove a memory card while data is being written to or read from the card. For example, do not remove a card while playing a music file stored on the card.
NovaPad D7001
User Manual
2. GETTING STARTED 2.1 Power On and Off To turn the Tablet on
Press and hold the Power key until the LCD screen turns on. Wait until the Home screen appears. The Tablet is now ready to use.
To turn the Tablet off
Press and hold the Power key appears.
until the power off menu
Choose OK to turn off the Tablet.
2.2 Locking and Unlocking the Screen When the Tablets Android operating system starts up you will be presented with a locked screen.
Unlocking
If the screen is currently blank (theTablet is on, but in standby mode), press the button (short press, do not hold). The screen will turn on.
7
NovaPad D7001
User Manual
Touch and drag the padlock icon over to the open padlock symbol.
Locking
Press the power button (short press, do not hold). The screen will go blank to conserve battery power.
Note: If a password has been set, enter the password to finish unlocking the screen. 2.3 About the Touch Screen The Tablet comes equipped with an easy-to-use touch screen. The capacitive multi-touch screen requires gentle fingertip touch to activate the Tablets functions. Multiple fingers may be used to perform actions (e.g. 2-finger picture zoom). Protective Film A thin film has been applied to the touch screen to protect it during shipping. It is recommended to remove the protective film before using the touch screen. To remove it, simply take a corner of the film and peel it away from the screen. Touch Screen Actions You can control all the functions of the Tablet by using the touch screen in combination with the three touch keys located at the bottom of the screen. To control the Tablets touch screen, use your finger to select the icons, buttons, menu items, on-screen keyboard, and other items displayed on the screen.
NovaPad D7001
User Manual
You can perform the following actions with your finger.
A. Touch an option to select it. B. Touch and drag to move items or to scroll through lists by touching and holding, then gliding your finger over the screen. C. Use a finger and thumb to pinch zoom on-screen items such as photographs and web pages. 2.4 Display Orientation This Tablet features a built-in G-Sensor which monitors the Tablets current orientation and automatically adjusts the display to match. Simply turn the Tablet to either the portrait or landscape position, and the display will rotate to match. The sensor works best when the tablet is rotated perpendicular to the ground (i.e., when the Tablet is held upright and not flat on its back).
NovaPad D7001
User Manual
2.5 Home Screen
The home screen is the starting point for all your Tablets features. The home screen can contain shortcuts to your most-used applications and widgets.
Touch the Search icon to quickly search the World Wide Web using Google. The icon will launch the Applications menu.
The status bar displays system information, such as current time, wireless connectivity and battery level. Touch to expand the status bar for more detailed information. The button moves back one step to the previous menu / page. The button goes to the Android home screen. The button displays a menu of recently opened applications. The buttons decrease and increase the volume.
10
NovaPad D7001
User Manual
The button displays a menu of options (differs depending on the application).
2.5.1 Customise Home Screen Adding Shortcuts You can add shortcuts to the desktop for quick access to your favourite applications. Shortcuts can be placed anywhere on the desktop, so you can organize them in whatever way you like. To place a Shortcut on the Desktop
Open the Applications menu. Touch and hold your desired applications icon. The Applications menu will close and you will be returned to the desktop on the Home screen. Drag the shortcut anywhere on the grid, and then release it to place it in that position.
Removing Shortcuts from Home Screen If you need to remove an application shortcut from the Home screen, you can do it as follows:
Touch and hold the shortcut icon you would like to remove. A message stating X Remove will appear at the top of the screen. Drag the icon over this message. Once it turns red, release the icon and the shortcut will be removed.
Change the Desktop Wallpaper You can change the Home screen wallpaper by doing the following:
Press and hold at a blank spot on the home screen. A popup menu will appear. Choose the wallpaper.
11
NovaPad D7001
User Manual
Tap to select the wallpaper from the gallery pictures or from the preinstalled android wallpapers.
2.6 Applications Menu The Tablet supports a wide variety of applications. A small selection is pre-installed on the Tablet and available from the Applications menu, but many more can be downloaded from various websites. 2.6.1 How to Access the Device Applications To open the Applications menu, touch the icon
Use the Selection menu to choose between viewing installed applications and widgets. If you have more applications that can not fit onto one page, slide your finger from right to left across the screen to view the next page.
Applications Applications provide expanded functionality to the Tablet. A selection of applications is pre-loaded onto your Tablet, and more can be downloaded from various websites.
12
NovaPad D7001
User Manual
Widgets Widgets give enhanced functionality to the Home screen by providing live updates such as news headlines, e-mail notifications, the current time, and much more. Some widgets are preinstalled, and others are installed along with their application counterparts. Note: The screen shown above is for illustrative purposes only. Crypto reserves the right to modify and improve the final list of applications available on the Tablet. 2.6.2 Preinstalled Applications Some applications have been pre-installed on your Tablet for your convenience. These applications include: Clock: View the current time, or set an alarm.
Calendar: Display the calendar or record events and appointments.
1Mobile Market: Access to thousands of applications.
Browser: Browse the web.
Calculator: Perform simple mathematical operations.
13
NovaPad D7001
User Manual
Camera: Take pictures or videos.
Email: Check your e-mail.
Explorer: View and manage les stored on the Tablet.
Gallery: View photos and play videos.
Music: Play music.
Settings: Access the Settings menu to adjust the Tablets options. 2.6.3 Installing Applications You can download and install additional applications from the device applications marketplace, the web browser, or other sources. The Tablet must be set to allow installation of applications from non-Market sources. This option can be set in the Security settings menu, by checking the Unknown sources. Note: Your Tablet may include access to, or information on, content, products, applications and services from third parties.
14
NovaPad D7001
User Manual
Your use of such third party content, products, applications and services is at the discretion of such third party and expressly governed by such third partys terms of use, including any such third partys privacy policies, for such content, products, applications and services. Crypto is not responsible for and expressly disclaims all warranties of any kind with respect to all such third party content, products, applications and services. Crypto will not be responsible for any loss, costs, or damages incurred due to your access to or use of third party content, products, applications or services. 2.7 Status Bar/Notification Window Notification Area The icons that appear in the Notification area of the screen alerts you when new messages arrive or when alarms or other application events occur. You may view and respond to the notifications, by opening the full Notification panel.
Touch the notification area of the screen to open the Notifications panel. Then touch the notification to open it.
15
NovaPad D7001
User Manual
To respond to a notification Touch a notification in the list; the Notifications panel will close and the application associated with the notification will launch. To clear all notifications Drag the notification to the right and the notification will be cleared. To close the Notifications panel Touch a clear area on the panel or press the Back/Home key. Status area / Time area Displays status icons to show the current state of your device, such as battery power, charging progress, alarms set, network connections, and so on.
2.8 Entering Text You can type text using the Android on-screen keyboard or the AnySoftKeyboard that is preinstalled. The keyboards automatically rotate to either portrait or landscape mode based on the device orientation. 2.8.1 Multilingual Keyboard using (AnySoftKeyboard)
16
NovaPad D7001
User Manual
The AnySoftKeyboard supports external packages for adding languages, keyboards and dictionaries. Tweaks The Settings menu is for power users. You can set for example, click volume, key height override, and many more. 2.8.2 Input Method
Change the input method by pressing in a text box area, and then by pressing the keyboard icon on the notification panel Select the input required. You may select to use the Android Keyboard or the AnysoftKeyboard, etc.
3. CONNECTING TO THE INTERNET The vast majority of applications support some kind of networking / Internet functionality. There are two ways to connect to the Internet using the NovaPad tablet; either through your wireless router (access point) or by plugging in, a 3G network USB dongle. 3.1 Connections Connect to a Wireless Access Point The NovaPad features standard wireless Broadband Gateway Node (b/g/n) capabilities, meaning it can connect to any router which is compatible with the 802.11b/g/n standard. Check your routers documentation to confirm compatibility.
17
NovaPad D7001
User Manual
To enable Wireless Networking and Connect to your Router
Go to Settings- Wireless & Networks WI-Fi and slide the Wi-Fi switch to the right to enable it.
After a few seconds, Wi-Fi will be enabled and a list of available wireless network names (SSID) will appear. Locate your wireless network on the list and touch to select it. You will be asked for the password. Type it in using the keyboard which automatically appears on screen. Touch the Connect option to complete the setup of your wireless connection.
An icon will be displayed in the status bar to show the wireless connection status:
18
NovaPad D7001
User Manual
Once you are connected to a wireless network, you can select it on the list, to view the connection details (e.g. signal strength, link speed and IP address). You can use the Forget option to disconnect from the network and remove the stored password. Connect to a 3G Network The NovaPad Tablet supports a variety of 3G dongles from various manufacturers. To view the list of supported 3G dongles check the specification at the end of this user manual. For supported 3G dongles, please do the following:
Connect the 3G dongle to the USB port on the Tablet. It will automatically dial its Internet connection. If your 3G dongle has a full-size USB connection, you will need to use the supplied USB On-The-Go (OTG) cable to adapt it for use with the Tablet. Plug your 3G dongle into the large socket on the OTG cable, and then plug the OTG cable into the USB port on the Tablet.
Note: Unlisted 3G dongles may still work with NovaPad Tablet. To test your own, simply plug it in and see if it connects to the Internet.
19
NovaPad D7001
User Manual
3.2 Browsing the Web
With the Browser application you can visit webpages and find information on the web, keep up with the news, connect with your friends, or enjoy video from YouTube. To use the Browser, the tablet must be connected to the Internet, as described above. To open the Browser, touch the Browser icon on the Home screen or in the application menu. Some common Browser actions are described below.
To go to a Webpage
1. Touch the Address bar at the top of the Browser screen. The keyboard will open automatically. (If the Address bar is not visible, drag the page down to return to the top of the Browser screen.) 2. Use the keyboard to enter the address (URL) of the webpage (e.g. www.youtube.com) 3. Touch Enter to go to the webpage.
Bookmark a Webpage Bookmark your favourite webpages in order to visit them quickly without entering a URL.
1.Go to the webpage that you want to bookmark
20
NovaPad D7001
User Manual
2. Touch the 3 dots icon and select Save to Bookmarks. 3. Touch Add tile. If desired, you can modify the name of the bookmark or its location (URL address). Otherwise, touch OK to add the bookmark.
To go to a Bookmarked Webpage
1. Touch the 3 dots icon and select Bookmark from the drop down menu. 2. Touch a bookmark tile to open it.
To delete a Bookmarked Webpage
1. Touch the Bookmark icon.
2. Touch and hold a bookmark tile to open the option menu.
21
NovaPad D7001
User Manual
3. Touch Delete bookmark.
4. Touch OK to confirm.
Browser Menu
While viewing a webpage, touch the dot icon to open the Browser Menu. The icon is located on the top right-hand corner of the screen. The options are: Refresh: Refresh the current webpage. Forward: Go to the next webpage. Bookmarks: A list of saved webpages for quick access Save to bookmarks: Save a webpage and add it to bookmark list Share page: Use email to send the webpage URL. Request desktop site: Force the browser to open the desktop versions of all sites. Never sleep when browsing: Screen will not go off while browsing the internet. Find on page: Search for content on the current page. Save for offline reading: Save this page to read it when the internet connection is disabled. Settings: Customize the browser. 4. MANAGING APPLICATIONS Downloading and installing new applications to your tablet can extend its functionality. You can download and install applications from the pre-installed 1Mobile Market. To open the 1Mobile Market 1. Touch the 1Mobile icon.
22
NovaPad D7001
User Manual
When installing an application, the particular application will advise you what functions of the Tablet it needs to control and if it needs access to your data. Make sure you review these access requirements carefully before completing the installation.
Note: Be especially cautious with applications that request access to too many functions or to a significant amount of your data. You are responsible for the results of applications installed on your Tablet. Some developers allow you to download and install applications directly from their website. Note: Your Tablet may include access to, or information on, content, products, applications and services from third parties. Your use of such third party content, products, applications and services is at the discretion of such third party and expressly governed by such third partys terms of use, including any such third partys privacy policies, for such content, products, applications and services. Crypto is not responsible for and
23
NovaPad D7001
User Manual
expressly disclaims all warranties of any kind with respect to all such third party content, products, applications and services. Crypto will not be responsible for any loss, costs, or damages incurred due to your access to or use of third party content, products, applications or services. Crypto will not be responsible for the content of the 1mobile market application. To Uninstall an Application 1. From the Home screen, tap the Menu key. 2. Touch Settings to open the Settings menu. 3. Touch Applications, and then touch All applications to show a list of all the applications installed on the Tablet. 4. Touch the name of the application you want to uninstall; the Application Info screen will open. 5. Touch Uninstall. The Tablet will prompt you to conrm. 6. Touch OK to uninstall the application. 5. OPTIONAL CONNECTIONS 5.1 Connect to a Computer The NovaPad Tablet can be connected to a computer running Microsoft Windows for file transfer via a USB cable. To Connect to a Computer
Windows may present you with a New Hardware Wizard. Please click the Cancel option to close this. Your device will be shown under Computer or My Computer as a Media Device under the Media Transfer Protocol (MTP). Your tablet will be recognized by the computer as a Removable Storage drive.You will be able to copy files to and from this device as you would any other media device connected to your PC by dragging and dropping them.
Note: When your tablet is connected, a USB icon will appear in the Notification bar.
24
NovaPad D7001
User Manual
5.2 Using a USB (OTG) Full-size Adapter The USB full-size adapter can be used to connect and use the USB plug and play devices with the NovaPad Tablet. The adapter converts the micro USB port on the Tablet into a USB On-the-Go (OTG) connector. 6. SYSTEM SETTINGS The Settings menu allows you to adjust the system configuration. To change the settings:
Touch the Settings menu icon on the Applications menu. The Settings menu will open. Glide your finger up or down the left side of the screen to scroll through the list of available categories. Touch a category title to view further options on the righthand side of the screen. ITEM ICON DESCRIPTION Connect to / disconnect from wireless networks, view connection status, etc Enable / disable mobile data, view current usage, set mobile data limit, etc Airplane mode, 3G information, etc Change volume, touch sounds, screen lock sounds, etc
Wi-Fi Data usage More Sound
25
NovaPad D7001
User Manual
Display Storage Battery Apps Location services Security Language & input Backup & reset Add account System Accessibility Developer options About tablet
Change brightness, wallpaper, sleep settings, font size, etc Manage NAND and Micro SD card, view available capacity, etc See battery status and powered-on time Manage applications, running services, etc Change approximate location detection, improve search results Change screen lock type, encryption, passwords, credential storage, etc Select language, add to the dictionary, edit on-screen keyboard settings, etc Backup and restore data, perform factory reset, etc Add / remove accounts, change account synchronization settings, etc Date & time Set date, time zone, time, clock format, etc Set up large text, auto-rotate screen, speak passwords, etc Advanced functions for Android developers debugging, HDCP check, etc Information about your AndroidTM device
Some options will have a simple checkbox, while others will have a list of further settings to choose from. You should take time to become familiar with the options in these categories. For more detailed information, please visit: http://www.android.com/
26
NovaPad D7001
User Manual
7. GENERAL INFORMATION Safety Instructions
Cleaning: Do not charge the Tablet when cleaning. Do not use liquid cleaners or aerosol cleaners. Use a clean cloth. Water and Moisture: Do not use this product near water (e.g., near a bath tub, washbowl, kitchen sink, laundry tub, in wet basements, or near a swimming pool). Ventilation: Slots and openings on the Tablet are provided for ventilation to ensure reliable operation of the product and to protect it from overheating. These openings should never be blocked by placing the product on a bed, sofa, rug, or other similar surface. This product should not be placed in a built-in installation such as a bookcase or rack unless proper ventilation is provided or the manufacturers instructions have been adhered to. Do not put the Tablet in high temperature environments, especially not in a car with its windows closed in summer or in dirty, humid or wet places. Do not leave the device on your lap or any part of the body for long periods of time as the unit may become warm during use. Power Sources: This product should be operated only with the type of power source indicated on the rating label. If you are not sure of the type of power supply to your home, consult your product dealer or local power company. For products intended to operate from battery power or other sources, refer to the operating instructions. ONLY USE the power supply provided with this device. TouchScreen: DO not use excessive force on the touch screen and do not use any tools that may cause damage to the screen. Servicing: Do not attempt to service this product yourself. Opening or removing covers may expose you to dangerous voltage or other hazards. Refer all servicing to qualified service personnel. Damage Requiring Service: Unplug this product from the wall outlet and refer to qualified service personnel under
27
NovaPad D7001
User Manual
the following conditions: a) When the power-supply or plug is damaged; b) If liquid has been spilled or if objects have fallen into the product; c) If the product has been exposed to rain or water; d) If the product does not operate normally by following the operating instructions; e) If the product has been dropped or damaged in any way.
Heat: The product should be placed away from heat sources such as radiators, heat registers, stoves, or other products (including amplifiers) that produce heat.
Legal and Trademark Notices
Android is a trademark of Google Inc. Use of this trademark is subject to Google permissions. Portions of the artwork used for this package are modifications based on work created and shared by Google and used according to terms described in the Creative Commons 3.0 Attribution License. microSD is a registered trademark of the SD Card Association. USB is a registered trademark of USB Implementers Forum, Inc.
All other trademarks and logos are property of their respective owners unless otherwise indicated.
28
NovaPad D7001
User Manual
Specifications LCD Display Size 7.0 TFT Capacitive multi-touch panel 16:9 Resolution 1024*600 RK3026 Dual Core Cortex A9@1.0 GHz CPU 512MB DDR3 RAM Built-in Flash 8GB Camera 0.3MP (front) 802.11 b/g/n Wi-Fi micro USB 2.0 High Speed OTG USB Port Support micro SDHC Card, max 32GB Memory Expansion Slot Support 3G WCDMA dongles
Huawei: EM770,EM770W,MU509,MU739,MU509,E220,E1820, E182E,E180,E372,E176,E1550U,E158,E1820,E1552, E1786,E1756,E1612,E1782,E172,E1750,E173,E1630, E226,E156G,E160E,E160G,E160,E166,E169,E1752, E230E272,E169u,E1692,UMG181,K3715,E270,E510, E1780K3765 ZTE: MF637,MF633,MF100,MF627,MF628,MF636,MF210, MF200,AD3812
3G Dongles
A/V 3.5mm headphone out Connections Battery/ Built-in rechargeable Li-Poly 2300mAh Power Supply Android 4.2.2 OS Multiple languages Languages G-sensor 360 support, speaker, built-in Others microphone, Bluetooth Dimensions 190x115x11 mm
29
NovaPad D7001
User Manual
Technical Support For technical information and support please contact: Web Site: www.cryptotablets.co.uk E-mail: support@cryptotablets.co.uk Disposal of old Electrical and Electronic Equipment If you see this symbol on the product or on its packaging, you should hand the product over to the applicable collection point for the recycling of electrical and electronic equipment. Do not throw it away with household wastes. The improper disposal of these products may have negative consequences for the environment and human health. For more information about the recycling of this product, please contact your local city office, your household waste disposal service or the shop where you purchased it.
Declaration of Conformity* Crypto hereby declares that this NovaPad D7001 Tablet is in compliance with the essential requirements and other relevant provisions of Directive 1999/5/EC. A copy of the Declaration of Conformity can be found at our company web site www.cryptotablets.co.uk
30
You might also like
- Tegra Whitepaper 0911bDocument16 pagesTegra Whitepaper 0911bNaresh DursettiNo ratings yet
- Zeitgeist II Addendum, Ebook GreekDocument37 pagesZeitgeist II Addendum, Ebook GreekArxontis100% (5)
- Headphones Spirit Professional SpecsDocument1 pageHeadphones Spirit Professional SpecsjamesNo ratings yet
- MHL-Enabled Device ListDocument7 pagesMHL-Enabled Device ListjamesNo ratings yet
- Cat 2013Document165 pagesCat 2013Adina PopNo ratings yet
- Pentax Optio E70L 10MP Digital CameraDocument2 pagesPentax Optio E70L 10MP Digital CamerajamesNo ratings yet
- Obsession Telescopes SpecsDocument2 pagesObsession Telescopes SpecsjamesNo ratings yet
- Pentax OptioE70L ENGDocument0 pagesPentax OptioE70L ENGjamesNo ratings yet
- Samsung GT-E1202 ManualDocument2 pagesSamsung GT-E1202 ManualjamesNo ratings yet
- Καταστατικό τραπεζας ελλαδας Έκδοση - ΘDocument45 pagesΚαταστατικό τραπεζας ελλαδας Έκδοση - ΘAkis KarakoNo ratings yet
- LOSA0051 ExplodedDocument3 pagesLOSA0051 ExplodedjamesNo ratings yet
- Philips 170b6-150b6-190b6 Service ManualDocument110 pagesPhilips 170b6-150b6-190b6 Service ManualjamesNo ratings yet
- Samsung GT-S5670 Galaxy Fit 04 - 1 Exploded ViewDocument1 pageSamsung GT-S5670 Galaxy Fit 04 - 1 Exploded ViewjamesNo ratings yet
- The Black Art of ProgrammingDocument451 pagesThe Black Art of ProgrammingAbiola Williams SmithNo ratings yet
- A&K SVD Dragunov Sniper Rifle ManualDocument7 pagesA&K SVD Dragunov Sniper Rifle ManualjamesNo ratings yet
- Samsung GT-S5670 Galaxy Fit 04 - 2 Parts ListDocument1 pageSamsung GT-S5670 Galaxy Fit 04 - 2 Parts ListjamesNo ratings yet
- 30 Famous Foot FetishistsDocument26 pages30 Famous Foot Fetishistsjames100% (2)
- Samsung GT-S5670 Galaxy Fit 05 Main Electrical Parts ListDocument7 pagesSamsung GT-S5670 Galaxy Fit 05 Main Electrical Parts ListjamesNo ratings yet
- Samsung GT-S5670 Galaxy Fit 08 Level 3 Repair - Block, PCB Diagam, Flow Chart of TroubleshootingDocument56 pagesSamsung GT-S5670 Galaxy Fit 08 Level 3 Repair - Block, PCB Diagam, Flow Chart of Troubleshootingjames100% (1)
- Samsung GT-S5670 Galaxy Fit 07 Level 2 Repair - Assembly Disassembly GuideDocument6 pagesSamsung GT-S5670 Galaxy Fit 07 Level 2 Repair - Assembly Disassembly GuidejamesNo ratings yet
- Samsung Galaxy Fit S5670 Flash GuideDocument14 pagesSamsung Galaxy Fit S5670 Flash Guidefa3tosNo ratings yet
- Samsung GT-S5660 Galaxy Gio 00 CoverDocument2 pagesSamsung GT-S5660 Galaxy Gio 00 Covers1gt3rm1No ratings yet
- Canon Xl1 Video Camera User ManualDocument88 pagesCanon Xl1 Video Camera User Manualmanuell186No ratings yet
- Knowing Knoppix 2005-06-08Document133 pagesKnowing Knoppix 2005-06-08jamesNo ratings yet
- Pentax Optio E70L 10MP Digital CameraDocument2 pagesPentax Optio E70L 10MP Digital CamerajamesNo ratings yet
- Xirrus Wifi Monitor Gadget Guide1.1Document5 pagesXirrus Wifi Monitor Gadget Guide1.1jamesNo ratings yet
- Welder Complete Items 2009Document8 pagesWelder Complete Items 2009jamesNo ratings yet
- 01V96 ManualDocument334 pages01V96 ManualDario Luna Popunjeni ProfilNo ratings yet
- VPS-300P Video Production SystemDocument1 pageVPS-300P Video Production SystemjamesNo ratings yet
- The Subtle Art of Not Giving a F*ck: A Counterintuitive Approach to Living a Good LifeFrom EverandThe Subtle Art of Not Giving a F*ck: A Counterintuitive Approach to Living a Good LifeRating: 4 out of 5 stars4/5 (5782)
- Hidden Figures: The American Dream and the Untold Story of the Black Women Mathematicians Who Helped Win the Space RaceFrom EverandHidden Figures: The American Dream and the Untold Story of the Black Women Mathematicians Who Helped Win the Space RaceRating: 4 out of 5 stars4/5 (890)
- The Yellow House: A Memoir (2019 National Book Award Winner)From EverandThe Yellow House: A Memoir (2019 National Book Award Winner)Rating: 4 out of 5 stars4/5 (98)
- Elon Musk: Tesla, SpaceX, and the Quest for a Fantastic FutureFrom EverandElon Musk: Tesla, SpaceX, and the Quest for a Fantastic FutureRating: 4.5 out of 5 stars4.5/5 (474)
- Shoe Dog: A Memoir by the Creator of NikeFrom EverandShoe Dog: A Memoir by the Creator of NikeRating: 4.5 out of 5 stars4.5/5 (537)
- Devil in the Grove: Thurgood Marshall, the Groveland Boys, and the Dawn of a New AmericaFrom EverandDevil in the Grove: Thurgood Marshall, the Groveland Boys, and the Dawn of a New AmericaRating: 4.5 out of 5 stars4.5/5 (265)
- The Little Book of Hygge: Danish Secrets to Happy LivingFrom EverandThe Little Book of Hygge: Danish Secrets to Happy LivingRating: 3.5 out of 5 stars3.5/5 (399)
- Never Split the Difference: Negotiating As If Your Life Depended On ItFrom EverandNever Split the Difference: Negotiating As If Your Life Depended On ItRating: 4.5 out of 5 stars4.5/5 (838)
- Grit: The Power of Passion and PerseveranceFrom EverandGrit: The Power of Passion and PerseveranceRating: 4 out of 5 stars4/5 (587)
- A Heartbreaking Work Of Staggering Genius: A Memoir Based on a True StoryFrom EverandA Heartbreaking Work Of Staggering Genius: A Memoir Based on a True StoryRating: 3.5 out of 5 stars3.5/5 (231)
- The Emperor of All Maladies: A Biography of CancerFrom EverandThe Emperor of All Maladies: A Biography of CancerRating: 4.5 out of 5 stars4.5/5 (271)
- Team of Rivals: The Political Genius of Abraham LincolnFrom EverandTeam of Rivals: The Political Genius of Abraham LincolnRating: 4.5 out of 5 stars4.5/5 (234)
- On Fire: The (Burning) Case for a Green New DealFrom EverandOn Fire: The (Burning) Case for a Green New DealRating: 4 out of 5 stars4/5 (72)
- The Unwinding: An Inner History of the New AmericaFrom EverandThe Unwinding: An Inner History of the New AmericaRating: 4 out of 5 stars4/5 (45)
- The Hard Thing About Hard Things: Building a Business When There Are No Easy AnswersFrom EverandThe Hard Thing About Hard Things: Building a Business When There Are No Easy AnswersRating: 4.5 out of 5 stars4.5/5 (344)
- The World Is Flat 3.0: A Brief History of the Twenty-first CenturyFrom EverandThe World Is Flat 3.0: A Brief History of the Twenty-first CenturyRating: 3.5 out of 5 stars3.5/5 (2219)
- The Gifts of Imperfection: Let Go of Who You Think You're Supposed to Be and Embrace Who You AreFrom EverandThe Gifts of Imperfection: Let Go of Who You Think You're Supposed to Be and Embrace Who You AreRating: 4 out of 5 stars4/5 (1090)
- The Sympathizer: A Novel (Pulitzer Prize for Fiction)From EverandThe Sympathizer: A Novel (Pulitzer Prize for Fiction)Rating: 4.5 out of 5 stars4.5/5 (119)
- Her Body and Other Parties: StoriesFrom EverandHer Body and Other Parties: StoriesRating: 4 out of 5 stars4/5 (821)
- Termination Board for Foxboro I/O CardsDocument14 pagesTermination Board for Foxboro I/O CardsEddie Gomez VillalobosNo ratings yet
- Microblaze Triple Modular Redundancy (TMR) Subsystem V1.0: Product GuideDocument97 pagesMicroblaze Triple Modular Redundancy (TMR) Subsystem V1.0: Product GuidekedareswarraoNo ratings yet
- NOI Netcool Annou - LetterDocument30 pagesNOI Netcool Annou - LetterFer-Nando AlvarezNo ratings yet
- Tangible Interactive StorybooksDocument42 pagesTangible Interactive StorybooksVishnu KurupathNo ratings yet
- Chapter 2 (SOFTCOPY)Document4 pagesChapter 2 (SOFTCOPY)John Adrian RegaladoNo ratings yet
- FiberHome S6800 Series 10gigabit Switch Command Reference Manual - V1.1Document1,594 pagesFiberHome S6800 Series 10gigabit Switch Command Reference Manual - V1.1Cristiano LimaNo ratings yet
- Jeffrey A. Hoffer, Mary B. Prescott, Fred R. Mcfadden: Modern Database Management 8 EditionDocument25 pagesJeffrey A. Hoffer, Mary B. Prescott, Fred R. Mcfadden: Modern Database Management 8 EditionFarooq ShadNo ratings yet
- OIM Connector GuideDocument104 pagesOIM Connector GuidepurushothamNo ratings yet
- WiMER 1 ManualDocument1 pageWiMER 1 ManualVictor NunezNo ratings yet
- Lab 2 - MPS - MUHAMMAD ABDULAH UBAIDULLAH - 394295Document8 pagesLab 2 - MPS - MUHAMMAD ABDULAH UBAIDULLAH - 394295abdullahubaid257foruNo ratings yet
- UPOS User GuideDocument630 pagesUPOS User GuideRiyan Pratama100% (1)
- MOTOTRBO® System Release Notes Professional Commercial Radios (PCR) & AccessoriesDocument37 pagesMOTOTRBO® System Release Notes Professional Commercial Radios (PCR) & AccessoriesDmitriyNo ratings yet
- Bridge Master User ManualDocument73 pagesBridge Master User ManualRizky MuhammadNo ratings yet
- G SpreadDocument26 pagesG SpreadIma TorresNo ratings yet
- Audiocodes MP 20x ManualDocument216 pagesAudiocodes MP 20x ManualJuanNo ratings yet
- Extreme PrivacyDocument514 pagesExtreme PrivacyKjartan OlasonNo ratings yet
- Bis Faqs 28-09-2022 Modified CroDocument28 pagesBis Faqs 28-09-2022 Modified CroadvisoryNo ratings yet
- 100 CAD ExercisesDocument109 pages100 CAD Exercisesmama nunu100% (9)
- Live Python Training ContentDocument10 pagesLive Python Training ContentNivas V MNo ratings yet
- Dokumen Tips Documents Reintjes-Marine-Reduction-Gear-Operating-Manual HTML Page 52Document5 pagesDokumen Tips Documents Reintjes-Marine-Reduction-Gear-Operating-Manual HTML Page 52Khansa ShasaNo ratings yet
- Understanding YAML: Key-Value PairDocument5 pagesUnderstanding YAML: Key-Value PairmurugaNo ratings yet
- Spectrum BillDocument8 pagesSpectrum BillHARISH KUMARNo ratings yet
- Hyper Text Markup Language (HTML) : Unit 5Document12 pagesHyper Text Markup Language (HTML) : Unit 5Lavanya lokeshNo ratings yet
- Transcend T Sonic 650 ManualDocument43 pagesTranscend T Sonic 650 ManualananthkrkNo ratings yet
- VH5110A Manual ENDocument23 pagesVH5110A Manual ENDiana AlexandraNo ratings yet
- How To Install SAP Dialog Instance On WindowsDocument8 pagesHow To Install SAP Dialog Instance On WindowsAmit RajputNo ratings yet
- Inspection and Testing Certificate: SecuritasDocument5 pagesInspection and Testing Certificate: SecuritasRodrigo EduardoNo ratings yet
- HOSTEL MANAGEMENTDocument43 pagesHOSTEL MANAGEMENTkhagendra dahalNo ratings yet
- Data Structures Algorithms Mock Test IDocument6 pagesData Structures Algorithms Mock Test IsurendharNo ratings yet
- Kako InstaliratiDocument3 pagesKako InstaliratiBogaManNo ratings yet