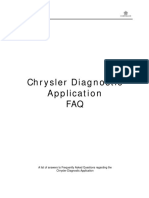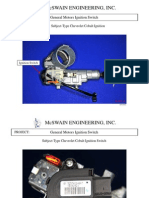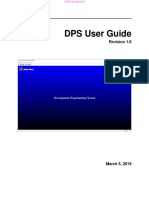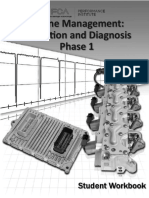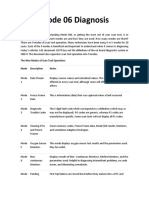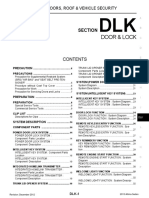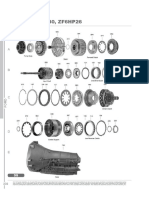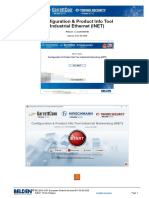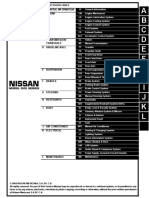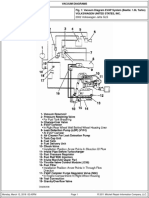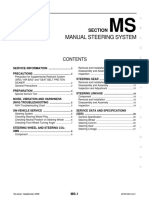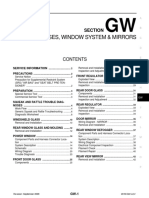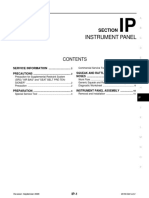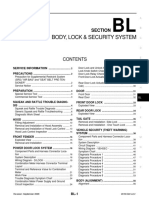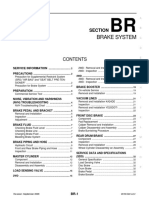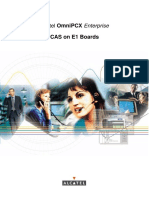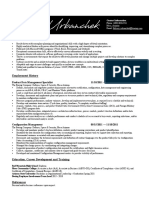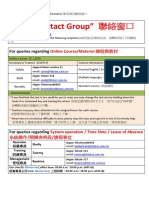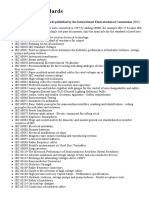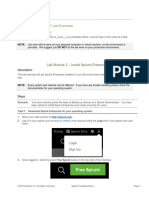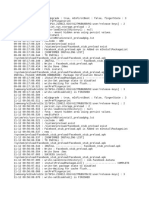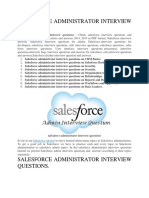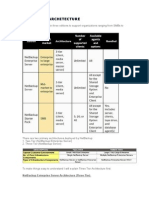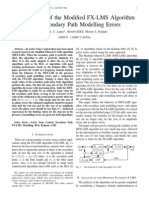Professional Documents
Culture Documents
Scanner GM Tech2 TIS UserGuide
Uploaded by
Oscar VillaseñorOriginal Description:
Copyright
Available Formats
Share this document
Did you find this document useful?
Is this content inappropriate?
Report this DocumentCopyright:
Available Formats
Scanner GM Tech2 TIS UserGuide
Uploaded by
Oscar VillaseñorCopyright:
Available Formats
RETURN TO MAIN MENU
TIS Users Guide
CONTENTS
TIS Overview Tech 2 View Software Download Snapshot Functions Service Programming
2005 GM Service and Parts Operations
RETURN TO MAIN MENU
TIS Users Guide
The Techline Information System (TIS) Users Guide provides a comprehensive overview of TIS software. Everything contained in this manual is based on the latest product information available at the time of publication. The right is reserved to make changes at any time without notice. No part of this publication may be reproduced, stored in any retrieval system, or transmitted in any form by any means, including but not limited to electronic, mechanical, photocopying, recording, or otherwise, without the prior written permission of GM Service and Parts Operations. This includes all text, tables, illustrations, and charts. Requests for permission should be sent to: General Motors Corporation Service and Parts Operations Product Engineering 37350 Ecorse Road Romulus, MI 48174-1376 U.S.A.
2004 GM Service and Parts Operations. Made in the U.S.A. All rights reserved. Microsoft Windows screen captures are used for instructional purposes.
GM
Ser vice and Par ts Operations
2004
Techline Information System Users Guide
RETURN TO MAIN MENU
Customer Support Overview
To obtain assistance with your TIS software, contact the GM Techline Customer Support Center (TCSC).
Before Calling
Before making a call to TCSC, be sure to have the following information ready: Dealership name, address, dealer code number, and the technicians telephone number Tell when the problem occurred, and whether CD or web usage List any error messages Give vehicle entry information
Making the Call
The TCSC telephone lines operate from 8:00 English: French: Spanish: Fax line:
AM
to 8:00 PM (Eastern Standard Time) Monday to Friday.
In the United States and Canada to contact Customer Support, dial: 1-800-828-6860 (option 1) or 1-888-337-1010 (option 3) 1-800-503-3222 1-248-265-0840 (option 2) 1-248-265-9327
For International Customer Support, fax all questions or comments to the customer support fax line. A TCSC representative will resolve your problem over the phone, or direct your problem to the appropriate group; and also will record each problem, question, or suggestion into a special problem tracking system.
Contact TCSC through the Internet
Questions can also be sent via the Internet at http://Techline.gm.com under the Feedback/Surveys tab.
2005 Techline Information System Users Guide ii
RETURN TO MAIN MENU
Software License Agreement
Please read this license agreement carefully before proceeding to use the software. Rights to the software are offered only on the condition that the customer agrees to all terms and conditions of the license agreement. Proceeding to use the software indicates your acceptance of these terms and conditions: 1. USE: Customer may use the software only on the computer system on which it was originally installed. Customer may not reverse assemble or decompile software unless authorized by law. 2. OWNERSHIP: Customer agrees that it does not have any title or ownership of the software, other than ownership of the physical media. Customer acknowledges and agrees that the software is copyrighted and protected under the copyright laws. Customer acknowledges and agrees that the software may have been developed by a third party software supplier named in the copyright notices included with the software, who shall be authorized to hold the Customer responsible for any copyright infringement or violation of this agreement. 3. TERMINATION: General Motors may terminate this software license for failure to comply with any of these terms provided GM has requested Customer to cure the failure and Customer has failed to do so within thirty (30) days of such notice.
2004
Techline Information System Users Guide
iii
RETURN TO MAIN MENU
Using This Manual
To increase effectiveness with the Techline Information System (TIS) software, users should familiarize themselves with the format and information contained in this guide.
IMPORTANT
TIS figures and illustrations are hyperlinked to the text of this manual. To view a figure, simply click on its description, which is shown in blue text. After viewing the figure, click on the rainbow-colored arrow at the lower left-hand corner of the screen to return to your place in the manual.
TIS Hardware Key Replacement Instructions
To view instructions for installing or replacing your TIS hardware key, click on the icon below.
Appendix 1 TIS hardware key replacement instructions
2004
Techline Information System Users Guide
iv
RETURN TO MAIN MENU
Techline Information System (TIS)
Techline Information System (TIS) is a component-orientated service information delivery system that allows technicians to perform SPS, update the Tech 2, and view Tech 2 snapshot data in a Windows environment. Refer to the model of a Techline information system in Figure 1.
Figure 1 Techline information system overview
TIS Overview
2005
Techline Information System Users Guide
RETURN TO MAIN MENU
TIS Application Selection and Toolbar Options
Launch Techline Information System (TIS) from your terminal by double clicking the TIS icon. This will open the TIS Application Selection screen (Figure 2). An indicator light in the lower right corner of the screen turns green when the PC is ready for input, and red when the PC is not. TIS has four major applications: Tech 2 View, Service Programming System (SPS), Software Download, and Snapshot Upload/Display. The following icons are located on the TIS toolbar (Figure 3): Exit TIS. Quits TIS and returns to the Desktop screen. Selection Page. Returns to TIS main screen, leaving current application open in background. Vehicle Context. Opens the Display Vehicle Data screen. Close Active Application. Quits the current application and returns to TIS main screen. Prints a Screendump. Produces a printout of whatever is on the screen. TIS Newsletter. Provides overview of the current version contents and latest software changes. Help. Launches TISs built-in Help program.
Figure 2 TIS Application Selection main screen
Figure 3 TIS toolbar icons
TIS Overview
2005
Techline Information System Users Guide
RETURN TO MAIN MENU
Tech 2 View
Tech 2 View can be used to: Aid Technical Assistance when diagnosing tool problems View Tech 2 screens on your PC Aid in Tech 2 training classes Perform the following steps to access Tech 2 View. 1. Select Tech 2 View on the TIS Application Selection screen (Figure 2). A No Connection Established with Handheld Device message will be displayed (Figure 4). 2. From the lower toolbar, select the Start Communications with the Tech 2 icon (Figure 5). 3. Follow the instructions on the Connect to a Handheld Device screen (Figure 6), connecting the terminal to the Tech 2 as shown in Figure 7. 4. Select OK, and the Tech 2 Main Menu will be displayed on the Tech 2 and the PC (Figure 8). Now that communications have been established, any Tech 2 screen will also be displayed on the PC (Figure 9) until communications are stopped between the Tech 2 and the terminal.
Figure 4 No Connection Established message
Figure 7 Tech 2 connected to PC
Figure 5 Start Communications with the Tech 2 icon
Figure 8 Tech 2 Main Menu on Tech 2 View screen
Figure 6 Connect to a Handheld Device screen
Figure 9 Example of Tech 2 screen displayed on the PC
Tech 2 View continued on next page...
Tech 2 View
2005 Techline Information System Users Guide 3
RETURN TO MAIN MENU
The Tech 2 View application consists of the following major areas. Tech 2 screen (Figure 10) Tech 2 navigational and functional keys (Figure 11) Tech 2 soft keys (Figure 12) Perform the following steps to exit Tech 2 View. 1. Select the Stop Communications with the Tech 2 icon from the lower toolbar (Figure 13), and the No Connection Established with Handheld Device message will be displayed (Figure 4). 2. Select the Exit TIS icon (Figure 14) to leave the TIS application, and the Tech 2 returns to its title screen (Figure 15).
Figure 10 Screen portion of Tech 2 View
Figure 13 Stop Communications with the Tech 2 icon
Figure 11 Keypad portion of Tech 2 View
Figure 14 Exit TIS icon
Figure 12 Soft keys portion of Tech 2 View
Figure 15 Tech 2 title or start-up screen
Tech 2 View
2005
Techline Information System Users Guide
RETURN TO MAIN MENU
Software Download
The Software Download function of TIS is used to update the Tech 2 scan tool software to the latest version. Like all computers, the Tech 2 scan tool stores software that determines how it runs and what it can do. This software allows the scan tool to perform diagnostic routines on or for the following vehicle applications: Powertrain, Body, Chassis, and Service Programming. Scan tool software is regularly updated to reflect changes in vehicle engineering or diagnostics. As changes to the scan tool software are developed, they are released to the dealership through a satellite broadcast or a data CD in a stand-alone environment. Scan tool software updates can include new vehicle and system coverage, updates to original application releases, and fixes to known software concerns.
Software Download
2005
Techline Information System Users Guide
RETURN TO MAIN MENU
Tech 2 PCMCIA Card NOTICE
The PCMCIA card is sensitive to magnetism and static electricity. Use care when handling.
IMPORTANT
The PCMCIA card is accessed through a door on top of the Tech 2, and should only be removed if instructed by the Techline Customer Support Center. The card is ejected by pushing the arrow button pointing to the card to be removed. Cards are notched to allow insertion only one way. When reinserting the card make sure that it fully seats into the Tech 2. The PCMCIA card fits into Slot 1, which is closest to the screen. The second slot is identified as Slot 2. The Tech 2 software is stored on a PCMCIA card. All of the applications share a single database on the PCMCIA card. Refer to Figure 16 (card ejection), Figure 17 (card keying), and Figure 18 (card insertion). The card can store at least two snapshots and one Capture Info data file. This allows analysis of intermittent conditions on a vehicle being serviced. A write-protect slide mechanism is on the top edge of the cardusually under a white plastic CPA-type device on new cards. If the write-protect slide mechanism is in the locked position, you will not be able to store snapshots or captured information, and service programming will not work. The correct position is at the middle of the card (unlocked).
Figure 16 Ejection of PCMCIA card
Figure 18 PCMCIA card insertion
Figure 17 PCMCIA card keying
PCMCIA Card continued on next page...
2005 Techline Information System Users Guide 6
Software Download
RETURN TO MAIN MENU
SECTION I TIS SOFTWARE
J-45080 32-MB PCMCIA Card
Background:
When the Tech 2 was introduced in 1996, it was equipped with a 10-MB (10-megabyte) PCMCIA card, which had 10 times the capacity of the original mass storage cartridge of the Tech 1. The 10-MB card was installed in Slot 1, closest to the screen, with Slot 2 reserved for future use. Vehicle on-board computer capabilities multiply with each new model year, and the Tech 2 has had to keep pace. The capacity of the 10-MB card reached its limits, and it was time to expand again.
Why a larger memory card was needed:
The memory card contains diagnostic and reprogramming applications, and space for vehicle calibrations. As the functions of the Tech 2 expand, more space is needed for new diagnostic applications. For convenience, coverage of the 1991 to 2003 vehicles is being retained, and capacity is being added to accommodate upcoming model years.
Acquiring additional memory cards:
Call Kent-Moore Tools at 1-800-345-2233 to order replacement cards for additional units, or to obtain further information about this product.
NOTICE
Use only GM Service and Parts Operations supplied PCMCIA cards. The PCMCIA slots are designed to interface with 5-volt cards. Permanent damage to Tech 2 could occur if a 3.3-volt card is inserted into the Tech 2 PCMCIA connector.
IMPORTANT
The Tech 2 requires a 32-MB card called a linear flash card. The low-priced 32-MB cards called strata flash cardsavailable on Internet siteswill not work in the Tech 2.
2003 Techline Information System Users Guide 7
RETURN TO MAIN MENU
Tech 2 Standard Update Procedure
To perform a standard Tech 2 update: 1. Connect the scan tool to the PC using the RS-232 cable (refer to the illustration in Figure 7). 2. Power up the scan tool using the AC power supply that came with the tool (refer to Figure 7). 3. At the PC, launch TIS. 4. From the TIS main screen (Figure 2), select Software Download. 5. At the Select Diagnostic Tool for Download screen, select Tech 2 and Standard (Figure 19) to install the newest software on the scan tool. After confirming the selection, select Next. A message will appear indicating the PC is reading the contents of the diagnostic tool. 6. The PC will display a Confirm Software Change screen (Figure 20) showing what the Tech 2 currently contains and what it will contain after the download. Click Next to continue.
IMPORTANT
Clicking Next at the Confirm Software Change screen will initiate the download. Be sure the correct file has been selected before clicking Next.
Figure 19 Standard update selected on the Select Diagnostic Tool for Download screen
Figure 20 Confirm Software Change screen
Standard Tech 2 Update continued on next page...
Software Download
2005 Techline Information System Users Guide 8
RETURN TO MAIN MENU
SECTION I TIS SOFTWARE
7. A Performing the Software Download screen appears (Figure 21) to track the download status. 8. When the download is complete, a Download Finished screen appears (Figure 22). Select Close to close the application. The scan tool now contains the latest software.
Figure 21 Performing the Software Download screen Figure 22 Download Finished screen
2003
Techline Information System Users Guide
RETURN TO MAIN MENU
Tech 2 Custom Update Procedure
To perform a custom Tech 2 update to backdate the scan tool or install different language software: 1. Connect the scan tool to the PC using the RS-232 cable (refer to the illustration in Figure 7). 2. Power up the scan tool using the AC power supply that came with the tool (refer to Figure 7). 3. At the PC, launch TIS. 4. From the TIS main screen, select Software Download. 5. At the Select Diagnostic Tool for Download screen, select Tech 2 and Custom (Figure 23) to allow backdating or installing of non-NAO software on the scan tool. After confirming the selection, select Next. A message will appear indicating the PC is reading the contents of the diagnostic tool. 6. A Select the Applications screen (Figure 24) appears. The left side of the screen lists software release numbers. Select the + sign to see the list of languages for each release (Figure 25). 7. Select the desired software version and language either by double-clicking on it or by highlighting the desired language file, then clicking Select in the middle of the screen. The selected software will appear in the right side of the screen (Figure 26). Click on the tabs to compare the current and selected scan tool software. Click Download to proceed. 8. A Performing the Software Download screen appears (Figure 21) to track the download status. 9. When the download is completed, a Download Finished screen appears (Figure 22). Click Close to close the application.
Figure 23 Custom update mode selected for download
Figure 24 Applications available for custom download Figure 25 Language files available for download Figure 26 Software selected for download 2005 Techline Information System Users Guide 10
Software Download
RETURN TO MAIN MENU
SECTION I TIS SOFTWARE
Snapshot Upload / Display
The Snapshot Upload/Display function of TIS provides a means for viewing scan tool snapshot data, as well as freeze frame and capture info data on the PC. This data can be analyzed in a variety of ways to determine when and where a fault may have occurred. Using the Snapshot display feature involves three steps: 1. Capture snapshot(s) with the scan tool. 2. Upload the snapshot(s) to the terminal. 3. View the snapshot(s) using the TIS Snapshot Upload/Display function. The following procedures describe how to capture, upload and view a snapshot using TIS software.
Capturing a Snapshot of the Vehicle Data Stream
1. Connect the Tech 2 to the vehicle Data Link Connector (DLC) as shown in Figure 27. 2. Power up the Tech 2 and press the ENTER key at the title screen (Figure 15). 3. From the Main Menu select F0: Diagnostics (Figure 28). 4. Enter all vehicle information as requested by the scan tool (powertrain, body, chassis). 5. From the application menu, select F3: Snapshot. Select the desired system to snapshot (e.g. Engine, Transmission, ATC). Select the desired data list (e.g. Engine Data 1, Engine Data 2, EGR Data). Select trigger type and trigger point (see page 12). Choices may be dependent upon the application.
Figure 27 Tech 2 connection to OBD II equipped vehicle Figure 28 Tech 2 Main Menu with Diagnostics selected
Capturing a Snapshot steps continued on next page...
2003 Techline Information System Users Guide 11
RETURN TO MAIN MENU
SECTION I TIS SOFTWARE
Trigger Type (F0 - F3 function keys) determines how the snapshot is triggered: F0: Manual Trigger will trigger a snapshot when you press the Trigger soft key. F1: Any Code will trigger a snapshot whenever any current trouble code is stored. This event occurs when the first code is stored in the vehicle controller memory. F2: Single Code will trigger a snapshot when a user specified trouble code is stored. F3: Automatic Trigger (chassis applications only) will automatically trigger a snapshot. Trigger Point (F4 - F6 function keys) is the exact point at which the trouble code (fault) or manual trigger occurs within the snapshot period. It helps to know the trigger point when you are looking for changes in data parameters. Trigger point may be set for: F4: Beginning causes the Tech 2 to start recording information from the trigger point until snapshot storage is full. This choice is useful if the fault is predictable in nature. F5: Center is the most commonly used trigger point because it stores information leading up to and following the trigger point. This function allows comparison of events before, during, and after a fault. F6: End sets the trigger point at the end of the snapshot recording and therefore shows only information leading up to and including the fault.
6. Press the Record Snapshot soft key. The Tech 2 screen will display the flashing message standby. When the fault occurs, press the Trigger soft key The Tech 2 will display the message triggered. Allow the scan tool to record a sufficient amount of data, then press Exit to store the snapshot data. Press the Continue soft key when the snapshot trigger type screen is displayed. 7. Exit to the Main Menu, then power down and disconnect the Tech 2 from the vehicle.
2003
Techline Information System Users Guide
12
RETURN TO MAIN MENU
SECTION I TIS SOFTWARE
Uploading the Snapshot to the PC
After a snapshot has been successfully captured with the scan tool, perform the following steps to upload it from the scan tool to the computer. 1. Launch TIS. 2. Select Snapshot Upload/Display from the TIS main screen (Figure 2). 3. Select the Upload from Handheld box in the center of the screen (Figure 29), or select the Upload from Handheld icon on the Snapshot toolbar (refer to Figure 31). 4. Select the Tech 2 scan tool on the Upload from a Handheld Device window, verify that the Tech 2 is connected to the terminal, and then select OK (Figure 30). 5. Select the snapshot to be uploaded, then select OK. 6. After the snapshot uploads, a list of data parameters will display on the monitor (Figure 31). For instructions on viewing a snapshot after it has been uploaded, refer to the next page.
Figure 29 Upload from Handheld option shown on Snapshot Upload/Display screen Figure 30 On-screen instructions for uploading from a handheld device Figure 31 Snapshot Upload/Display screen (two-column mode) with Snapshot toolbar and playback details defined
2003
Techline Information System Users Guide
13
RETURN TO MAIN MENU
Viewing the Snapshot
After a snapshot has been uploaded (either from disk or the scan tool), it can be viewed and analyzed in a variety of ways. Figure 31 identifies the different display icons and replay selections.
Replaying the Snapshot
To replay a snapshot, use the display icons in the lower portion of the screen (refer to Figure 31). The selections and their functions are as follows: First Frame. Displays the first frame of the snapshot, regardless of which frame was displayed prior to selection. Reverse One Frame. Displays the frame immediately preceding the one currently displayed. Play in Reverse. Causes the snapshot to continuously play in reverse until the first frame is displayed. Trigger Frame. Causes the display to move to the exact frame when the snapshot was triggered, regardless of which frame was displayed before the item was selected. Play Forward. Causes the snapshot to continuously play forward until the last frame is reached. Forward One Frame. Moves the snapshot forward to the next frame. Last Frame. Displays the last frame in the snapshot. Stop Play. Stops a continuous play snapshot at the frame displayed at the time of selection.
Snapshot Functions
2005
Techline Information System Users Guide
14
RETURN TO MAIN MENU
SECTION I TIS SOFTWARE
Single-Column vs. Two-Column Display
The two-column and single-column icons in the toolbar change the appearance of data parameters. Two-Column Mode (refer to Figure 31) displays a double list. When using the two-column mode, the maximum number of characters of any one line is 80. Single-Column Mode (refer to Figure 32) lists data parameters in a single column using larger type, which makes the data easier to read at a distance. A default (single- or two-column mode) can be set by selecting Options from the menu bar.
Figure 32 Snapshot single-column display mode
2003
Techline Information System Users Guide
15
RETURN TO MAIN MENU
SECTION I TIS SOFTWARE
Displaying Diagnostic Trouble Codes
The View Diagnostic Trouble Code Information mode displays all relevant trouble code information for each individual frame. Note that when replaying a snapshot, every frame of the snapshot may not have a stored DTC. To use the DTC display feature: 1. Select the View DTC Information icon on the Snapshot toolbar. A box will appear near the top of the screen listing DTC information (see Figure 33). The following information is provided: The first line indicates how many codes are in the framee.g. 1 of 2, 2 of 2, etc. This is not the total number of DTCs stored in the entire snapshot, just in the individual frame being displayed. Below the first line is the number and name of the DTC. Diagnostic test status tells whether the test ran and whether it passed or failed. DTC status lists the DTC information. This is the status of the tests that were run and the related DTC messages that can be viewed by the technician. This information is based only on the DTC information listed, since some DTC information will not be available on all applications. 2. If more than one DTC is set for a frame, scroll bars will appear at the right side of the DTC window. To view other DTCs (Figure 34), click-and-drag the scroll box or use the scroll arrows.
Figure 33 View DTC Information icon selected on the Snapshot toolbar Figure 34 DTC display mode (2 of 4)
Displaying DTCs continued on next page...
2003 Techline Information System Users Guide 16
RETURN TO MAIN MENU
SECTION I TIS SOFTWARE
3. To determine exactly when a DTC sets during a snapshot, use the Play Forward and Play in Reverse selections to play the snapshot with the DTC window still in view. DTC information will continue to display for all the frames during which the DTC was set. This information can be useful for diagnosing DTCs by displaying related data parameters at the point in time when the code was set.
TIP
The View DTC Information icon will be highlighted if a code was set during a snapshot. Select the View DTC Information icon. This will show any and all DTCs set during the snapshot, since DTCs that set are stored for the duration of the snapshot.
4. When a frame is reached for which a diagnostic trouble code does not exist, the DTC window will display a blank.
TIP
In most snapshots, DTCs set near the trigger frame. To quickly locate the frame where a DTC occurred, click on the Trigger Frame selection. Then use the Forward One Frame or Reverse One Frame selections to view the frames just before and after the trigger frame. Chances are the DTC will appear within these frames. If not, continue viewing the snapshot using the Play Forward or Play in Reverse selections.
2003
Techline Information System Users Guide
17
RETURN TO MAIN MENU
SECTION I TIS SOFTWARE
Diagnostic Trouble Code Change Mode
This feature allows the user to move from trouble code to trouble code within the snapshot. If you select the View DTC Information icon when in a snapshot, the Snapshot application will display a split screen. This screen will consist of the DTC information on the upper half of the screen and the parameter data display on the lower half of the screen (Figure 34). If the DTC was not set in the selected frame of the snapshot, the DTC information will not display until the snapshot is advanced to the first frame in which the DTC was set. Select the Diagnostic Trouble Code Change icon (Figure 35) to advance to the first frame of the DTC. In DTC change mode, selecting the forward or reverse arrows will move the application to only the frames in which a DTC was set.
Figure 35 DTC Change icon selected while in DTC display mode
2003
Techline Information System Users Guide
18
RETURN TO MAIN MENU
SECTION I TIS SOFTWARE
Displaying Graphs
Graph display modes give you the ability to view snapshot parameters in graph form. This allows you to see how a parameter functions over time. It also allows easy visual comparison of up to six parameters at a single time. The two graph display modes are three-graph and six-graph (Figure 31).
Three-Graph Display
To access the three-graph display mode: 1. Click the Display Graph (three) icon (Figure 36). 2. Click on the first graph icon at the top of the Graph Parameters window (Figure 37), then select a parameter from the list in the lower portion of the box. The parameter name will appear next to the first graph icon. 3. Repeat this procedure for the second and third graphs.
IMPORTANT
When selecting parameters to be graphed, it is important to consider the values used to measure the parameter, and to correctly plot these on the graphs. This is done in the Min Y Axis Value and Max Y Axis Value fields. These may need to be adjusted to reflect the normal range of values for the parameter for example, 0 to 5 volts for MAP sensor.
Figure 36 Display Graph (three) icon selected
Figure 37 Graph Parameters window
Displaying Graphs continued on next page...
2003 Techline Information System Users Guide 19
RETURN TO MAIN MENU
SECTION I TIS SOFTWARE
4. When one to three desired parameters have been selected, click OK. 5. The screen changes to display the chosen parameters in graph form (Figure 38). Using the navigation icons, move through the parameters. Click and drag on the arrow along the bottom of each graph (Figure 38) to move through the graph. This arrow represents the current frame being viewed. It is useful for pinpointing precisely when a parameter change indicates a fault. A data value corresponding to the frame the arrow is pointing to will be displayed in the upper left corner of each graph. 6. To select a different parameter to be graphed, simply click and hold on the parameter name in the data list, then drag the cursor over one of the existing graphs and release the mouse button. The new parameter will be graphed in place of the old one. 7. To view a graph at full-screen size, move the cursor over the graph. When the cursor changes to a magnifying glass, click on the graph. The graph will appear at full-screen size (Figure 39). Click on the full-size graph to return to the three-graph display.
Figure 38 Three-graph display screen Figure 39 One graph at full-screen size
Six-Graph Display
Up to six parameters can be displayed on a single graph. Parameters are selected in the same manner as described for three-graph display. Each parameter is color-coded (Figure 40), and you can change the background color to improve visibility (compare Figure 39 with Figure 40).
Figure 40 Six-graph display screen showing Display Graph (six) icon selected
2003
Techline Information System Users Guide
20
RETURN TO MAIN MENU
SECTION I TIS SOFTWARE
Lock / Unlock Parameters
The Lock/Unlock Parameters function is used to isolate specific parameters so they can be viewed and compared more easily than if they were part of the larger parameters list. To use this function: 1. Select (highlight) the desired parameter, then click the Lock/Unlock Parameters icon (Figure 41). The selected parameter will appear at the top of the data list, above a lock line (Figure 42). 2. To add other parameters, follow the same procedure. The locked parameters can then be viewed together to compare their data values. Parameters can also be locked by double-clicking on them in the data list. 3. To remove an item from the locked list, select it, then click the Lock/Unlock Parameters icon. The item will be removed from the list.
TIP
Display modes can be used in various combinations to provide the most useful diagnostic capability. It is even possible to view DTC information, locked parameters, and graphed parameters simultaneously (Figure 43). In multi-display mode, replay selections can be used, as previously described, to move through the snapshot.
Figure 41 Lock/Unlock Parameters icon selected Figure 42 Selected parameter shown above lock line
Figure 43 Multiple display modes
2003
Techline Information System Users Guide
21
RETURN TO MAIN MENU
SECTION I TIS SOFTWARE
Viewing Capture Info Data
Capture Info is a feature that allows the Tech 2 to retrieve DTCs, Freeze Frame and Failure Records from the vehicles control module. This is a different function than snapshot display. Capture Info files consist of only one frame of data, whereas snapshots typically contain multiple frames of data. When Capture Info is selected, the scan tool displays a menu selection that allows data from the control module to be stored to the Tech 2 PCMCIA card, or to refresh the PCMCIA card with new data from a control module.
IMPORTANT
A single code may be counted as two different codes in a Capture Info file if it exists both in freeze frame and failure records (Figure 44). To view DTCs, freeze frame or failure record data through TIS software: 1. Use the Tech 2 Capture Info function to retrieve data from a vehicles control module. 2. Connect the Tech 2 to the computer (Figure 7) and go to the Tech 2 start-up screen (Figure 15). 3. Launch TIS. 4. Select the Snapshot Upload/Display application.
Figure 44 Viewing Capture Info data on the Snapshot Upload/Display screen
Viewing Capture Info Data continued on next page...
2003 Techline Information System Users Guide 22
RETURN TO MAIN MENU
SECTION I TIS SOFTWARE
5. Click the Upload from Handheld icon on the toolbar (Figure 31). Select Tech 2, then click OK. Select Capture Data from upload selection menu, then click OK. 6. The data will display on screen. The top of the screen lists DTCs that were stored in the control module. The lower portion of the screen lists captured freeze frame or failure record data for the selected DTC. Notice that the navigation selections at the bottom of the screen are gray (cannot be selected) because the data record consists of only one frame. 7. If more than one DTC is present, selecting a DTC in the list changes the data list to match that DTC. 8. Capture Info can be stored and printed by the PC. 9. The user may toggle on/off the DTC(s) at the top of the screen in order to view only the freeze frame or fail record data by selecting the Show/Hide Failure Record Information icon (Figure 45) on the toolbar. This icon is only active for the Capture Info Data function.
Figure 45 Show/Hide Failure Record Information icon selected
2003
Techline Information System Users Guide
23
RETURN TO MAIN MENU
SECTION I TIS SOFTWARE
Saving a Snapshot to Disk
If you wish to save a file that youve opened, click the Save Snapshot icon on the toolbar (Figure 46). You then have the option of saving the file to the terminals hard drive, to a floppy disk, or to the server.
NOTICE
When inserting a floppy disk into the PC, it is recommended to run a virus check on the disk. This will prevent computer viruses from getting onto the PC and possibly corrupting data. Windows software includes a virus-checking utility located in the Start Programs Accessories System Tools folder. When saving a snapshot, the program automatically identifies the file by vehicle description. This information is not always enough to describe the snapshot. To help identify the snapshot, type in descriptive information about the snapshot when saving it (Figure 47). This can include vehicle conditions, DTCs, symptoms, repair order, etc. The next time a file is opened, this information will aid in locating the correct file.
Figure 46 Save Snapshot icon selected Figure 47 Save a Snapshot to Disk window
2003
Techline Information System Users Guide
24
RETURN TO MAIN MENU
SECTION I TIS SOFTWARE
Printing a Snapshot
Printing can be accomplished in three ways: 1. Using the Print command in the File menu (Figure 48), 2. Using the Print screendump icon on the TIS toolbar (Figure 49), 3. Using the Print icon on the snapshot toolbar (Figure 50). The Print commands produce a text listing of data parameters. The Print screendump icon produces a full-page representation of whats displayed on the monitor.
Figure 48 Print command selected from the File menu Figure 49 Prints a screendump icon selected on TIS toolbar Figure 50 Print icon selected on Snapshot toolbar
2003
Techline Information System Users Guide
25
RETURN TO MAIN MENU
SECTION I TIS SOFTWARE
The Service Programming System (SPS)
The Service Programming System (SPS) updates the flash calibration files that are stored in a vehicle onboard controller (e.g. PCM, ABS, VTD). The calibration file custom-tailors a module to a certain vehicle. The calibration file contains data for things such as spark curves and fuel control. When troubleshooting a driveability condition, diagnosis may call for reprogramming the controller with newer calibration information to correct a customer concern. The ECM/PCM controller can generally use four types of serial communications: UART (Universal Asynchronous Receive and Transmit) Class 2 Keyword CAN GM LAN (recent communications application currently available only on a few limited applications)
2003
Techline Information System Users Guide
26
RETURN TO MAIN MENU
SECTION I TIS SOFTWARE
VCI Number
A Vehicle Configuration Index (VCI) is a number representing a valid combination of parts and systems built in a vehicle, including optional equipment. GM Service and Parts Operations uses VCI numbers to identify a unique calibration or group of calibrations. You will need a VCI number to access vehicle calibrations when reprogramming if the VIN of the vehicle is not part of the TIS data, depending on the vehicle, if it has been reconfigured from its original build specifications. Keep in mind that many calibrations for reconfiguring vehicles (adding/changing options, such as fog lamps) are selectable in TIS and a VCI number is not necessary. If the VIN is not part of the TIS data that is currently loaded, a TIS error message will state that the VIN is incorrect or a VCI number is needed. If this is the case, make sure that the appropriate software version is loaded to your terminal. To check which TIS version you are using, select the Help menu, then select TIS Main Help and click About TIS. The current data version will be listed along with the blockpoint version for North American Operations (Figure 51). A VCI number also allows you to program a vehicle that has been reconfigured from its original configuration. This includes changes in tire sizes and axle ratios. When selecting Reconfigure from the Supported Controllers screen in TIS, the calibrations that support various configurations are presented as information only. To access those calibrations, youll need a VCI number. The VCI number provides access to all of the latest calibrations available for the vehicle based on its VIN. A VCI number does not allow you to access calibrations that are designated Not Selectable. It is important to ensure you have the correct VCI number to access the calibrations before reprogramming.
Figure 51 About TIS window shown in foreground of TIS Application Selection screen
2003
Techline Information System Users Guide
27
RETURN TO MAIN MENU
SECTION I TIS SOFTWARE
Selecting the Right Calibration
When reprogramming a vehicle, selecting the right calibration is critical. You will only see calibrations that are valid for the VIN entered. Be sure to check the history of each calibration. The history lists an explanation of the calibration file, telling what the calibration is for and whether it supersedes any other calibrations. It is helpful to read the latest bulletins to stay up to date on why certain calibrations have been released. Related bulletin numbers are sometimes listed along with the calibration files. Based on the calibration history and bulletins, select the appropriate calibration file. For many vehicles equipped with VCMs, youll also need to complete the multiple tab selections. Each tab is for a distinct calibration file contained in the VCM. An unchecked box on a system tab indicates that a necessary selection has not been made. If you need a VCI number, contact the Techline Customer Support Center (TCSC). Once you have the VCI number, it must be entered in the entry screen when requested by the SPS. The four main SPS methods are: Remote Programming Pass-Thru Programming Off-Board Remote Programming Off-Board Pass-Thru Programming
For a complete representation of the Tech 2 interface screens while performing remote SPS, see Tech 2 SPS User Interface Screens and Functionality on pages 37 to 39. Regardless of the vehicle involved, the general three-part process for SPS programming is as follows: 1. Check the vehicles control module to determine which, if any, calibration file is currently stored. 2. Determine if an update is required. 3. Transfer the selected data to the vehicles control module.
2003
Techline Information System Users Guide
28
RETURN TO MAIN MENU
SECTION I TIS SOFTWARE
NOTICE
Prior to performing SPS, it is important to heed the following precautions:
Using an outdated version could damage vehicle modules. The Tech 2 and the terminal must have the latest software. Make sure the vehicle battery is fully charged. Battery voltage for SPS should be between 12 and 14 volts. However, a battery charger must not be connected to the vehicle when using the Tech 2. Make sure the cable connections are secure. A disconnected cable could cause controller failure. If you use a laptop computer for pass-thru programming, ensure that the power supply is properly connected. If powered by AC and the power cord becomes disconnected, it could interrupt programming and cause damage to the control module. If the laptop is operating from its internal power source (batteries), then make sure it is adequately charged to complete the SPS process.
Remote SPS Programming
The Remote SPS method is a three-step process that involves: 1. Connecting the scan tool to the vehicle and obtaining information from the module. 2. Connecting the scan tool to the PC and downloading a new calibration file from the PC to the scan tools memory. 3. Reconnecting the scan tool to the vehicle and uploading the new calibration file to the module.
IMPORTANT: TIS supports Service Programming with the Tech 2 scan tool only.
Off-Board Programming
Off-Board Programming is used when a reprogrammable control module must be programmed away from the vehicle. This method requires the use of an Off-Board Programming Adapter (OBPA), J-41207-C.
2003 Techline Information System Users Guide 29
RETURN TO MAIN MENU
SECTION I TIS SOFTWARE
Performing Remote SPS NOTICE
ECU to be programmed must be installed in the vehicle before beginning this process. Make sure that the battery is fully charged. Perform remote SPS using TIS as follows: STEP 1: Obtain Vehicle Information (Request Info) from new ECU or an ECU to be programmed. 1.1 1.2 1.3 1.4 1.5 With the Tech 2 and vehicle both off, connect the Tech 2 to the vehicle DLC (Figure 27). Power on Tech 2. At the Tech 2 Title Screen, press [ENTER]. Turn the vehicle ignition to ON (engine off). At the Tech 2 Main Menu, select Service Programming System. Press Request Info on the Tech 2.
IMPORTANT
If a VIN was previously stored in the Tech 2, press Request New Info (soft key), and follow the onscreen directions. 1.6 1.7 1.8 Follow the on-screen directions. After the vehicle description is entered, turn off all power consuming devices, then press Continue (soft key). The Tech 2 reads the VIN, then displays the VIN and calibrations. The Tech 2 will ask Is this VIN correct? Select Yes. (If the answer is No, write down the VIN number). When finished, press [EXIT], power down, and disconnect the Tech 2 from the vehicle. Turn the vehicle ignition off.
2003 Techline Information System Users Guide 30
RETURN TO MAIN MENU
SECTION I TIS SOFTWARE
STEP 2: Transfer Data from the PC to the Tech 2 2.1 2.2 2.3 2.4 Connect the Tech 2 to the terminal, as shown in Figure 7. At the terminal, launch TIS. From the TIS main screen (Figure 2), select the Service Programming System icon. At the Select Diagnostic Tool and Programming Process screen (Figure 52), make the appropriate selection for your procedure: Under Select Diagnostic Tool, select Tech 2. (You would select Information Only/PROM data to get calibrations for a particular vehicle without using the Tech 2, or to get PROM data for vehicles that cannot be programmed. You would select Pass-Thru to perform SPS without disconnection from the vehicle or the terminal.) Under Select Programming Process, select Reprogram ECU or Replace and Program ECU, depending on whether you are reprogramming an existing module or replacing a module. Under Select ECU Location, select Vehicle or Off Board Programming Adapter (OBPA), depending on whether you are performing on-vehicle or off-board programming. 2.5 2.6 After making selections, select Next. Confirm connections and select Next on the Preparing for Communication screen (Figure 53).
Figure 52 Select Diagnostic Tool and Programming Figure 53 Preparing for Communication screen
IMPORTANT
If you answered NO to the VIN Number in step 1.7, a box may appear stating The ECU could be a service ECU. Click OK. Performing Remote SPS, Step 2, continued on next page...
2003 Techline Information System Users Guide 31
RETURN TO MAIN MENU
SECTION I TIS SOFTWARE
2.7 2.8
A Validate VIN screen (Figure 54) will appear. After confirming and/or entering the correct VIN, select Next. A Supported Controllers screen (Figure 55) will appear asking you to identify the type of controller being programmed. Some vehicles may have more than one programmable controller examples include PCM, BCM, IPC. Select the appropriate controller for the vehicle being serviced. After selecting the controller to be programmed, identify the type of programming to be performed: Normal is used for updating an existing calibration or programming a new controller. For newer vehicles that do not have VINs in the database, VCI (Vehicle Configuration Index) is used for updating an existing controller or programming a new controller. For these vehicles, you will need to contact Techline Customer Support at 1-800-828-6860 for assistance. Reconfigure is used to reconfigure a vehicle, such as a truck, for changes in tire size & axle ratios.
2.9
After making selections, select Next.
Figure 54 Validate Vehicle Identification Number screen Figure 55 Supported Controllers screen
IMPORTANT
If bulletins are listed together with the calibration files, refer to these service bulletins before performing service programming.
IMPORTANT
Select Cancel if you receive a message stating that the calibration selected is already the current calibration in the control module, and reprogramming with the same software calibrations is not allowed. Performing Remote SPS, Step 2, continued on next page...
2003 Techline Information System Users Guide 32
RETURN TO MAIN MENU
2.10 A Calibration Selection screen will appear showing the calibration file history for the vehicle or controller being serviced. The screen displays a description for each calibration file. Select the appropriate files based on these descriptions. Vehicles with PCMs will display a screen similar to the one shown in Figure 56. It contains a single tab that summarizes all calibration files for the vehicle. Vehicles with VCMs will display a screen similar to the one shown in Figure 57. It contains multiple tabs one for each distinct calibration file contained in the VCM. For these vehicles, you must make a selection within each tab. Otherwise, the system will display the message like the one shown in Figure 58 indicating that not all selections have been made. (Notice the unchecked box on the System tab.) The following icons appear on the calibration selection screen(s): A circle with a slash (!) indicates a file that is not selectable. An open box (#) indicates a file that is selectable. A box with a check mark ($) indicates a valid file/option that has been selected. If service bulletins are listed along with the calibration files, the bulletins should be referred to before service programming is performed. Then select Next.
Figure 56 PCM calibration file selection
Figure 57 VCM calibration file selection
Figure 58 Incomplete calibration selection message
Performing Remote SPS, Step 2, continued on next page...
Service Programming
2005 Techline Information System Users Guide 33
RETURN TO MAIN MENU
SECTION I TIS SOFTWARE
2.11 After making the necessary selections, a Summary screen will appear (Figure 59) allowing you to confirm your selection. Select Next to continue. Note: If calibrations are the same, the NAODRUI Control box appears (Figure 60) stating that the calibrations selected are already the current calibrations in the control module. Click OK and Back out or click Cancel on the Summary screen. 2.12 The application will automatically initiate the download of the new calibration file to the Tech 2, and a Transfer Data screen (Figure 61) will track the progress of the download. 2.13 After the download is complete, a Program Controller screen (Figure 62) will appear with instructions for connecting the Tech 2 to the vehicle to complete the programming process. Close the application to return to the TIS Application Selection screen, then power down and disconnect the Tech 2 from the PC. Controller Specific Instructions. If Crankshaft Position Variation Relearn Procedure appears under Controller Specific Instructions, you must perform this procedure after reprogramming the PCM/VCM. Refer to Service Manual DTC P01336 or P0315CKP (System Variation Not Learned) for this procedure.
Figure 59 SPS Summary screen to confirm calibration Figure 60 NAODRUI Control box Figure 61 SPS Transfer Data screen Figure 62 SPS Program Controller screen 2003 Techline Information System Users Guide 34
RETURN TO MAIN MENU
STEP 3: Transfer Data from the PC to the Control Module 3.1 3.2 3.3 3.4 3.5 With the Tech 2 and vehicle both off, connect the Tech 2 to the vehicle DLC (refer to Figure 27). Power on the Tech 2. At the Tech 2 Title Screen, press Enter. Turn the ignition ON (engine off). At the Main Screen, select F1: Service Programming System. Select "F1: Program ECU" on the Tech 2 (Figure 72). The Tech 2 will display the new programming data VIN and software numbers (Figure 73). Verify, then select the soft key Continue. The Tech 2 will display the "Programming in Progress - Downloading calibration file" screen (Figure 74). When the transfer is complete, the Tech 2 will display the message Reprogramming was Successful. Press the Continue soft key to exit the program. Turn the vehicle ignition off first, then turn the Tech 2 off and disconnect it from the vehicle.
3.6
Be sure to verify successful reprogramming. Refer to the recommendations on the next page.
Service Programming
2005
Techline Information System Users Guide
35
RETURN TO MAIN MENU
SECTION I TIS SOFTWARE
Verifying Reprogramming
After any kind of control module programming, verify that programming was successful: Turn the ignition off, wait at least 30 seconds, then start the vehicle to confirm that reprogramming was successful. If the vehicle does not start or starts but runs rough, repeat the SPS procedure.
IMPORTANT
Some vehicles will require that Idle Learn, TP Learn, Theft Deterrent Relearn, or Crankshaft Variation Learn procedures be performed after programming. Consult the appropriate service information for these procedures.
2003
Techline Information System Users Guide
36
RETURN TO MAIN MENU
SECTION I TIS SOFTWARE
Tech 2 SPS User Interface Screens and Functionality
Overview This section is a representation of the Tech 2 Service Programming System (SPS) user interface screen application. User interface screens that could be encountered during the execution of Tech 2 remote SPS are shown. The Tech 2 screen information is organized into two sections: Requesting Information and Programming. Follow the steps to perform remote SPS using the Tech 2 scan tool and TIS software. Requesting Information 1. At the Tech 2 title screen, select Enter. To execute the SPS application, press F1 on the Tech 2 keypad or highlight Service Programming System on the Main Menu screen (Figure 63), then press Enter. 2. At the Request Information screen (Figure 64), press F0 or Enter. Note: ECU to be programmed must be installed before requesting information. 3. At the Salesmake(s) screen (Figure 65), highlight one of the salesmakes, then select Enter. Note: Information entered incorrectly may result in programming errors.
Figure 63 Tech 2 Main Menu screen with SPS selected
Figure 64 Request Info screen
Figure 65 Salesmake(s) screen
Tech 2 SPS Screens and Functionality continued on next page...
2003 Techline Information System Users Guide 37
RETURN TO MAIN MENU
SECTION I TIS SOFTWARE
4. At the Model Year(s) screen (Figure 66), highlight the appropriate year, then select Enter. 5. At the Vehicle Type(s) screen (Figure 67), highlight the vehicle type, then select Enter. 6. At the Vehicle Identification screen (Figure 68), highlight the vehicle type, then select Enter. Note: Some vehicle builds may have additional option screens. 7. Figure 69 shows a Tech 2 procedure screen. Follow all on-screen instructions. Failure to do this may result in programming errors. After following on-screen instructions, press the Continue softkey. 8. The Existing ECU Data screen (Figure 70) displays a VIN and software calibration number(s). It also asks if the VIN is correct. Select either Yes or No using the Tech 2 keys. In this example, Yes is selected. Note: If No is selected, follow all on-screen instructions. After going to the PC, continue with step 10. 9. Figure 71 shows another Tech 2 Existing ECU Data information screen. Follow the on-screen instructions: Turn off the ignition. Disconnect the Tech 2 from the vehicle and connect it to the PC.
Figure 66 Model Year(s) screen Figure 67 Vehicle Type(s) screen Figure 68 Vehicle Identification option screen Figure 69 Tech 2 SPS procedure screen Figure 70 Existing ECU Data screen Figure 71 Instructions on ECU Data screen
Tech 2 SPS Screens and Functionality continued on next page...
2003 Techline Information System Users Guide 38
RETURN TO MAIN MENU
SECTION I TIS SOFTWARE
Programming 10. After downloading information from the PC to the Tech 2, return to the vehicle. At the Tech 2 title screen, select Enter. To execute the SPS application, press F1 on the Tech 2 keypad or highlight Service Programming System on the Main Menu screen (Figure 63), then press Enter. Select F1 or highlight Program ECU, then select Enter (Figure 72). 11. The New Programming Data screen that appears next (Figure 73) contains VIN and software calibration numbers. Verify that the VIN is correct, then press the Continue softkey. 12. At the next Tech 2 SPS screen (Figure 69), follow the on-screen instructions: Turn off all power consuming devices. Turn the ignition on with the engine off. Be sure that the battery is fully charged. Then press the Continue softkey. 13. Please wait, may briefly appear as programming begins. A percentage bar will track the progress of the download (Figure 74). 14. When programming is complete, the Programming Was Successful screen appears (Figure 75). Turn off the ignition and press the Continue softkey. NOTE: Error screens you may encounter are shown in figures 76 and 77.
Figure 72 Program ECU option selected
Figure 76 Tech 2 SPS Programming failed!
Figure 73 New Programming Data
Figure 74 Programming in Progress
Figure 77 Tech 2 SPS Error - No Communications with Vehicle instructional screen
Figure 75 Programming Was Successful
2003 Techline Information System Users Guide 39
RETURN TO MAIN MENU
SECTION I TIS SOFTWARE
Performing Pass-Thru Programming
Pass-thru programming allows the scan tool to remain connected to the terminal and to the vehicle throughout the programming process. The vehicle must be in close proximity to the terminal while using pass-thru programming (see Figure 78).
Figure 78 Vehicle to terminal pass-thru connection
IMPORTANT: TIS supports Service Programming with the Tech 2 scan tool only.
Pass-Thru Programming Procedure 1. Launch TIS. 2. From the TIS main screen (Figure 2), select the Service Programming System icon. 3. At the Select Diagnostic Tool and Programming Process screen (Figure 79): Select Pass-Thru under Select Diagnostic Tool. Under Select Programming Process, select Reprogram ECU or Replace and Program ECU, depending on whether you are reprogramming an existing module or replacing a module. Under Select ECU Location, select Vehicle or Off Board Programming Adapter (OBPA), depending on whether you are performing on-vehicle or off-board programming. Select Next.
Figure 79 Select Diagnostic Tool and Programming Process screen showing selections appropriate for pass-thru
Pass-Thru Programming continued on next page...
2003 Techline Information System Users Guide 40
RETURN TO MAIN MENU
SECTION I TIS SOFTWARE
4. At the Preparing for Communication Determine Vehicle screen (Figure 80), complete all terminaldirected data until Next is highlighted (vehicle data will vary). Select Next.
IMPORTANT
In order to reduce the potential for signal loss, the RS-232 cable should not be more than 25 feet long. 5. Follow the instructions on the Preparing for Communication screen (Figure 81), then select Next. 6. Verify the VIN at the Validate Vehicle Identification Number (VIN) screen (Figure 54). Select Next. If the option screen appears: Enter all information, then select Next.
IMPORTANT
If the vehicle identification number (VIN) does not appear correctly, the correct VIN must be entered.
Figure 80 Preparing for Communication Determine Vehicle screen
Figure 81 Preparing for Communication instruction screen
Pass-Thru Programming continued on next page...
2003 Techline Information System Users Guide 41
RETURN TO MAIN MENU
SECTION I TIS SOFTWARE
7. At the Supported Controllers screen (Figure 55): Select the appropriate control module under Select Controller, e.g. PCM/VCM Powertrain/Vehicle Control Module. Options available in the Select Controller box will vary depending upon the VIN number entered at the previous screen. Select the appropriate programming type (Normal, VCI, or Reconfigure). Select Next.
IMPORTANT
When selecting the vehicle configuration index (VCI) programming type, a valid VCI number for the vehicle must be entered. This number may be obtained from the Techline Customer Support Center. The correct tire size and axle ratio must be highlighted and a valid VCI number entered if you select Reconfigure for your programming type. Select Cancel if you receive a message stating that the calibration selected is already the current calibration in the control module and reprogramming with the same download is not allowed. If you select VCI for your programming type, the VCI number entry box appears (Figure 82). Enter a valid VCI number for this vehicle (obtained from Customer Support) and select OK. If you select Reconfigure for your programming type, the Reconfigure box appears (Figure 83). Select the correct tire size and axle ratio, then select OK. The VCI number entry box appears (Figure 82). Enter a valid VCI number for this vehicle and select OK.
Figure 82 VCI number entry box
Figure 83 Reconfigure box
Pass-Thru Programming continued on next page...
2003 Techline Information System Users Guide 42
RETURN TO MAIN MENU
SECTION I TIS SOFTWARE
8. At the Calibration Selection screen (Figure 57): Select the appropriate calibration(s). Make sure all folder tabs have a green check mark. Select Next. 9. At the Summary screen (Figure 59): Verify current calibration(s) with selected calibration(s). Select Next.
IMPORTANT
Some vehicles will require that Idle Learn, TP Learn, Theft Deterrent Relearn, or Crankshaft Variation Learn procedures be performed after programming. Consult the appropriate service information for these procedures. If calibrations are the same, the NAODRUI Control box will appear (Figure 60). Select OK. On model year 1996 and newer controllers, a Crankshaft Position notice may appear under Controller Specific Instructions on the Program Controller screen. Select OK. The Transfer Data screen appears (Figure 61) as reprogramming begins, finishing when the percentage bar reaches 100 per cent. This may take up to 30 minutes.
Pass-Thru Programming continued on next page...
2003 Techline Information System Users Guide 43
RETURN TO MAIN MENU
SECTION I TIS SOFTWARE
10. The Program Controller Programming Complete screen appears (Figure 84). Select Close. The program will return to the TIS main screen. Be sure to verify successful reprogramming. Refer to Verifying Reprogramming on page 36. 11. Turn off the Tech 2. 12. Disconnect the Tech 2 from the vehicle.
Figure 84 Program Controller Programming Complete screen (pass-thru)
2003
Techline Information System Users Guide
44
RETURN TO MAIN MENU
Performing Off-Board Programming Adapter (OBPA) Remote SPS
The OBPA is used in situations where a module must be programmed without having the vehicle present. This need may arise, for example, when a dealership parts department sells a control module to a retail or aftermarket customer. To perform SPS in this scenario requires an off-board programming adapter. The adapter allows the module to be powered up and communicate with the scan tool. The part number for the OBPA kit is J-41207-C. It is available for purchase by calling 1-800-GM-TOOLS (1-800-468-6657), or send your order by fax at 1-800-578-7375.
NOTICE
Prior to performing SPS, it is important to heed the following precaution. Ensure that the Tech 2 and the terminal are both equipped with the latest software. Off-Board Remote Programming Procedure 1. Obtain VIN of the vehicle for which the module is being programmed.
IMPORTANT: TIS supports Service Programming with the Tech 2 scan tool only.
2. Launch TIS. Select the Service Programming System icon on the TIS main screen (Figure 2). 3. At the Select Diagnostic Tool and Programming Process screen (Figure 52), make the appropriate selection for your procedure: Under Select Diagnostic Tool, select Tech 2. Under Select Programming Process, identify whether an existing module is being reprogrammed or a module is being replaced with a new one. OBPA Remote SPS Procedure continued on next page...
Service Programming 2005 Techline Information System Users Guide 45
RETURN TO MAIN MENU
SECTION I TIS SOFTWARE
Under Select ECU Location, select Off-Board Programming Adapter. Select Next. 4. Follow the directions on the Preparing for Communication screen (Figure 85) for connecting the control module, OBPA, and Tech 2. Be sure to use the correct connector for the control module. 5. With the connection screen still up on the PC, go to the Tech 2 and select the Service Programming Request Information function. Follow the Tech 2 instructions to obtain module data and security info. 6. After the Tech 2 has received data from the module, exit the Request Info mode and disconnect the Tech 2 from the OBPA. Power down the Tech 2. 7. Connect the Tech 2 to the PC (Figure 7). Power up the Tech 2. 8. After the Tech 2 start-up screen appears, select Next at the PC. 9. At the PC, enter the VIN of the vehicle that will be receiving the control module. Select Next. 10. The PC will display the message Please wait! Attaching to database.
Figure 85 Preparing for Communication screen (OBPA)
IMPORTANT
When selecting the vehicle configuration index (VCI) programming type, a valid VCI number for the vehicle must be entered. This number may be obtained from the Techline Customer Support Center.
OBPA Remote SPS Procedure continued on next page...
2003 Techline Information System Users Guide 46
RETURN TO MAIN MENU
SECTION I TIS SOFTWARE
11. On the Supported Controllers screen (Figure 55), select the type of programming to be performed from the following categories: Normal Used for updating an existing calibration or programming a new controller VCI (Vehicle configuration index) Used for updating an existing controller or programming a new controller for newer vehicles whose VINs are not yet in the database Reconfigure Used to reconfigure a vehicle for changes in tire size and axle ratios Select Next. 12. A Calibration Selection screen will appear showing the calibration to be used (Figure 57). Make a calibration selection, if necessary. When all calibrations are selected, a green check mark will appear on each folder tab. Select Next. 13. A Summary screen will appear that summarizes the current and selected calibrations of the control module (Figure 59). Confirm your choices, then select Next. Note: If calibrations are the same, the NAODRUI Control box appears (Figure 60) stating that the calibrations selected are already the current calibrations in the control module. Click OK. 14. A Transfer Data screen will appear (Figure 61). The PC will automatically load the calibration into the Tech 2. 15. After the download is complete, a Program Controller screen appears (Figure 86). Follow the onscreen instructions (if any), then select Close, power down and disconnect the Tech 2 from the PC. Note: Most GM vehicles require you to perform the crankshaft position variation relearn procedure.
Figure 86 Program Controller screen (OBPA)
OBPA Remote SPS Procedure continued on next page...
2004 Techline Information System Users Guide 47
RETURN TO MAIN MENU
SECTION I TIS SOFTWARE
NOTICE
To help avoid possible controller failure, make sure all cable connections are secure.
16. Reconnect the Tech 2 to the OBPA. Enter the Tech 2 Service Programming function and download the calibration to the module by pressing the Program ECU Function (F1). At the New Programming Data screen (Figure 73), press the Continue soft key. Follow the Tech 2 on-screen instructions, then press the Continue soft key. 17. When programming is complete, press EXIT on the Tech 2, power OFF the OBPA, then power OFF the Tech 2.
IMPORTANT
Wait 30 seconds after OBPA is shut off before disconnecting the control module in order to allow the controller to reset.
Figure 87 OBPA connected to control module
Figure 88 Table showing OBPA adapter selection information
2004
Techline Information System Users Guide
48
RETURN TO MAIN MENU
Performing Off-Board Programming Adapter (OBPA) Pass-Thru SPS
The OBPA is used in situations where a module must be programmed without having the vehicle present. This need may arise, for example, when a dealership parts department sells a control module to a retail or aftermarket customer. To perform SPS in this scenario requires an off-board programming adapter. The adapter allows the module to be powered up and communicate with the scan tool. The part number for the OBPA kit is J-41207-C. It is available for purchase by calling 1-800-GM-TOOLS (1-800-468-6657), or send your order by fax at 1-800-578-7375.
NOTICE
Prior to performing SPS, make sure that the scan tool and the terminal are both equipped with the latest software. To help avoid possible controller failure, make sure all cable connections are secure.
Off-Board Pass-Thru Programming Procedure 1. Connect the OBPA to the Tech 2 and the PC. 2. Launch TIS. Click the Service Programming System icon on the TIS main screen (Figure 2). 3. At the Select Diagnostic Tool and Programming Process screen (Figure 89), select Pass-Thru, Reprogram ECU, and Off-Board Programming Adapter as the ECU location. Select Next.
Figure 89 Select Diagnostic Tool and Programming Process screen with selections appropriate for OBPA pass-thru
OBPA Pass-Thru SPS Procedure continued on next page...
Service Programming
2005 Techline Information System Users Guide 49
RETURN TO MAIN MENU
SECTION I TIS SOFTWARE
IMPORTANT
In order to reduce the potential for signal loss, the RS-232 cable should not be more than 25 feet long. 4. At the Preparing for Communication Determine Vehicle screen (Figure 80), complete all terminaldirected data until Next is highlighted (vehicle data will vary), and then select Next. 5. Follow all the on-screen directions for connecting the control module, OBPA, and scan tool (refer to Figure 85). Select Next.
IMPORTANT
Be sure that you use the correct connector for the control module. 6. Pass-Thru will display the VIN (Figure 54) stored in the control module. If programming a new control module, enter the correct VIN of the vehicle to be programmed. Select Next. 7. If the Options screen appears (Figure 90), select the appropriate options. Select Next.
Figure 90 Options screen
OBPA Pass-Thru SPS Procedure continued on next page...
2003 Techline Information System Users Guide 50
RETURN TO MAIN MENU
SECTION I TIS SOFTWARE
8. The PC will display a screen asking you to select the type of programming to be performedNormal or VCI (Figure 55). Select Normal. If you select VCI, a series of screens will direct you through the process. Select Next.
IMPORTANT
When selecting the vehicle configuration index (VCI) programming type, a valid VCI number for the vehicle must be entered. This number may be obtained from the Techline Customer Support Center. 9. A Calibration Selection screen (Figure 57) will appear showing the calibration to be used. Make a calibration selection, if necessary. When all calibrations are selected, a green check mark will appear on each folder tab. Select Next. 10. A Summary screen (Figure 59) will appear that summarizes the current and selected calibrations of the control module. Confirm your choices, then select Next. Note: If calibrations are the same, the NAODRUI Control box appears (Figure 60). Select OK.
IMPORTANT
Select Cancel if you receive a message stating that the calibration selected is already the current calibration in the control module, and reprogramming with the same download is not allowed. Note: On model year 96 and newer controllers, a crankshaft position variation relearn procedure box may appear on the Program Controller screen (Figure 86). Select Close.
OBPA Pass-Thru SPS Procedure continued on next page...
2003 Techline Information System Users Guide 51
RETURN TO MAIN MENU
SECTION I TIS SOFTWARE
11. A Transfer Data screen will appear (Figure 61). The PC will automatically load the calibration into the control module. 12. When programming is complete, a Program Controller Programming Complete screen appears. Follow the on-screen instructions (if any), then select Close. 13. Power off the OBPA, then power off the scan tool (wait 30 seconds after OBPA is shut off before disconnecting the control module in order to allow the controller to reset). 14. Disconnect the OBPA from the Tech 2 and the control module. (Refer to figures 87 and 88.)
2003
Techline Information System Users Guide
52
RETURN TO MAIN MENU
SECTION I TIS SOFTWARE
Control Module Stand-Alone Programming Adapter (J-45211) for Cadillacs
The J-45211 control module stand-alone programming adapter (Figure 91), also called the PCM programming adapter harness, is used to connect the Tech 2 to a vehicles PCM and perform SPS functions for the 2000 or later Cadillac models DeVille, Seville, and Eldorado. The J-45211 isolates the PCM from a vehicles electrical system so that the activity of other on-board computers cannot interrupt the communication between the Tech 2 and the PCM.
NOTICE
Failure to maintain unbroken J-45211 connections (PCM, Tech 2, power, and ground) throughout the entire programming procedure may cause an interruption, resulting in PERMANENT PCM DAMAGE. Procedure for Using the J-45211 Tool: 1. Ensure that the Techline terminal and the Tech 2 are updated with their latest respective software. 2. Turn the vehicle ignition off and remove the key from the ignition lock cylinder. Turn off all electrical power consumers and accessories. 3. Open the hood and measure the battery voltage directly at the battery positive and negative terminals using the J-39200 digital multimeter. If the negative battery terminal is inaccessible, or the battery is not located under the hood, check the voltage between engine block ground and the underhood + junction block. 4. If the vehicles battery voltage is not 12.0 volts or higher, charge the battery before continuing. When finished charging the battery, disconnect the charger from the battery before programming the PCM.
Figure 91 Control module stand-alone programming adapter J-45211
Procedure for the J-45211 continued on next page...
2003 Techline Information System Users Guide 53
RETURN TO MAIN MENU
5. Locate the PCM and disconnect the vehicle harness connectors from the PCM. 6. Connect the J-45211 harness connectors to the PCM. 7. Connect the J-45211 power clips directly to the vehicle battery terminals. If the battery terminals are inaccessible, or the battery is not located under the hood, then connect to the engine block (ground), and to the underhood source of vehicle batterys positive 12-volt power. 8. Observe the red battery LED on the J-45211. The red LED should remain lit whenever the J-45211 is connected to the battery voltage. If the red LED does not illuminate, check the tools five-amp fuse. If the fuse is good and yet the red LED will not illuminate, contact 1-800-GM-TOOLS (1-800-468-6657) for assistance. 9. Toggle the power switch on J-45211 to apply ignition voltage to the PCM. 10. The yellow and green LEDs should illuminate when the power switch is toggled on. The yellow LED monitors the ignition voltage being applied to the control module. The green LEDs are a feedback signal from the control module indicating that the moduless internal circuits are operating. 11. Connect the Tech 2 to the J-45211 and enter Service Programming System. 12. Select and perform Request Information. 13. After the Tech 2 has completed the information request, toggle the J-45211 switch off. 14. Turn off the Tech 2 and disconnect it from the J-45211. 15. Connect the Tech 2 to the Techline terminal. Download the new PCM calibration into the Tech 2 using the Techline terminal and TIS software. After the download into the Tech 2 is complete, disconnect the Tech 2 from the Techline terminal. 16. Reconnect Tech 2 to J-45211 and toggle the tools power switch on. 17. Enter Service Programming System, and select and perform Program. Procedure for the J-45211 continued on next page...
Service Programming 2005 Techline Information System Users Guide 54
RETURN TO MAIN MENU
SECTION I TIS SOFTWARE
18. After programming is complete, toggle the J-45211 switch off, and wait until the green LEDs turn off before continuing or disconnecting any connectors. 19. Turn off the Tech 2 and disconnect it from the J-45211. 20. Disconnect the J-45211 from the PCM. 21. Disconnect the power clips from the vehicle battery terminals. 22. Reconnect the vehicle harness connectors to the PCM and reinstall PCM. 23. Connect the Tech 2 to the DLC connector under the instrument panel, and start the engine. 24. Turn the Tech 2 on, build the vehicle, and select Diagnostic Circuit Check, then Clear All DTCs. Note: This will clear all DTCs in all control modules simultaneously. 25. If the Service Engine Soon light comes back on after clearing DTCs, another problem may be present or a CKP System Variation Learn Procedure may need to be performed. Follow existing service manual procedures.
2003
Techline Information System Users Guide
55
RETURN TO MAIN MENU
SECTION I TIS SOFTWARE
Serial Data Link Tester (J-42236-A) for Corvettes
The J-42236-A serial data link tester (Figure 92) is used to perform SPS functions for the 1997 to present Chevrolet Corvette. Refer to the service manual for detailed instructions on how to use this device for programming.
NOTICE
Failure to follow proper programming procedures could result in PERMANENT DAMAGE to the PCM. Procedure for Connecting the J-42236-A to the Vehicle PCM: 1. Ensure that the battery is fully charged, and that the scan tool cable connection at the data link connector (DLC) is secure. 2. Turn off the ignition. 3. Remove the passenger side floor access panel. (Refer to service manual for details.) 4. Remove the shorting bars from both splice packs (star connectors). It may be necessary to remove splice packs from the mounting positions. 5. Install the splice pack (star connector) cable #1 from the J-42236-A serial data link tester to the 12-pin splice pack. This is the connector with eight or 10 wires. 6. Install the splice pack (star connector) cable #2 from the J-42236-A to the 12-pin splice pack. This is the connector with four wires. 7. Select the splice pack (star connector) cable #1 on the J-42236-A toggle switch. 8. Select position B on the J-42236-A. Proceed with normal programming procedures.
Figure 92 Serial data link tester J-42236-A 2003 Techline Information System Users Guide 56
RETURN TO MAIN MENU
TIS Hardware Key Replacement Instructions
These steps are for current TIS users who are replacing the existing hardware key (green) with the new USB (purple) or parallel port (gray) hardware keys. 1) Launch the TIS application. 2) Remove the existing hardware key from the PC. 3) From the menu selections at the top of the TIS main screen, choose Configuration and then select Security Device System Driver. 4) The TIS Security Device Add / Remove screen will now appear and you must remove the current hardware key and add the new key that you will be using. Place a check mark in the appropriate boxes by selecting the Click Here to Remove box below your old (green) key and the Click Here to Add box above the new key that you will be installing. When you are finished, select Continue. 5) The TIS Security Device Add / Remove - Information box will now appear. Follow the on-screen instructions that tell you to make sure that you have not attached your new hardware key to the PC yet. When finished, select OK. Note: A Hardware Installation Caution box may appear at this step on some Windows XP PCs. Click Continue Anyway to proceed. 6) After a few moments the TIS Security Device Add / Remove - Program Completed box will appear. Follow the on-screen instructions that tell you to attach you new hardware key to the PC. When finished, select OK. 7) You should now be back at the TIS main screen and the installation of your new hardware key is complete.
RETURN TO MAIN MENU
Satellite Dish Server
The satellite receives data and automatically supplies the server with GM service software. The hub allows multiple clients to access the server.
Hub
The hub also feeds other computers, which are in the office area and do not require Techline software.
Techline Client PC
Techline Client PC
Techline Client PC
Tech 2 Scan Tool
Dealers must update software from the server for each individual Techline client PC.
NOTE: Hold your cursor arrow over the blue text to see definitions (above and below): Icon, LAN, Loading Procedure, Login / Logon, Logoff, Password, User Name
RETURN TO MAIN MENU
RETURN TO MAIN MENU
1. Exit TIS 2. Selection Page 3. Vehicle Context 4. Close Active Application 5. Print a Screendump 6. TIS Newsletter 7. Help
RETURN TO MAIN MENU
RETURN TO MAIN MENU
RETURN TO MAIN MENU
RETURN TO MAIN MENU
RS-232 PORT
POWER SUPPLY CONNECTED TO TECH 2 DLC ADAPTER
RETURN TO MAIN MENU
RETURN TO MAIN MENU
RETURN TO MAIN MENU
RETURN TO MAIN MENU
RETURN TO MAIN MENU
RETURN TO MAIN MENU
RETURN TO MAIN MENU
RETURN TO MAIN MENU
RETURN TO MAIN MENU
1. Empty lower PCMCIA slot 2. Up arrow eject button
RETURN TO MAIN MENU
3 2
1. Bottom side of Tech 2 2. Tech 2 PCMCIA card 3. Tech 2 door
RETURN TO MAIN MENU
1. Tech 2 PCMCIA card
RETURN TO MAIN MENU
RETURN TO MAIN MENU
RETURN TO MAIN MENU
RETURN TO MAIN MENU
RETURN TO MAIN MENU
RETURN TO MAIN MENU
RETURN TO MAIN MENU
RETURN TO MAIN MENU
RETURN TO MAIN MENU
1. DLC cable connection 2. SAE 16/19 pin adapter (P/N 3000098)
RETURN TO MAIN MENU
RETURN TO MAIN MENU
RETURN TO MAIN MENU
RETURN TO MAIN MENU
10
11
12
13
KEY
1. Upload from Handheld 2. Open an Existing File 3. Save Snapshot 4. Single-Column Mode 5. Two-Column Mode 6. Toggle Units 7. View DTC Information 8. Display Graph (three) 9. Lock/Unlock Parameters 10. Display Graph (six) 11. DTC Change Mode 12. Print 13. Show / Hide Failure Record Information 14. First Frame 15. Reverse One Frame 16. Play in Reverse 17. Trigger Frame 18. Play Forward 19. Forward One Frame 20. Last Frame 21. Stop Play 14 15 16 17 18 19 20 21
RETURN TO MAIN MENU
RETURN TO MAIN MENU
RETURN TO MAIN MENU
RETURN TO MAIN MENU
RETURN TO MAIN MENU
RETURN TO MAIN MENU
RETURN TO MAIN MENU
RETURN TO MAIN MENU
RETURN TO MAIN MENU
RETURN TO MAIN MENU
RETURN TO MAIN MENU
RETURN TO MAIN MENU
RETURN TO MAIN MENU
RETURN TO MAIN MENU
RETURN TO MAIN MENU
RETURN TO MAIN MENU
RETURN TO MAIN MENU
RETURN TO MAIN MENU
RETURN TO MAIN MENU
RETURN TO MAIN MENU
RETURN TO MAIN MENU
RETURN TO MAIN MENU
RETURN TO MAIN MENU
RETURN TO MAIN MENU
RETURN TO MAIN MENU
Note that only one tab is available.
RETURN TO MAIN MENU
Note the multiple tabs on this screen.
RETURN TO MAIN MENU
RETURN TO MAIN MENU
RETURN TO MAIN MENU
RETURN TO MAIN MENU
RETURN TO MAIN MENU
RETURN TO MAIN MENU
RETURN TO MAIN MENU
RETURN TO MAIN MENU
RETURN TO MAIN MENU
RETURN TO MAIN MENU
RETURN TO MAIN MENU
RETURN TO MAIN MENU
RETURN TO MAIN MENU
RETURN TO MAIN MENU
RETURN TO MAIN MENU
RETURN TO MAIN MENU
RETURN TO MAIN MENU
RETURN TO MAIN MENU
RETURN TO MAIN MENU
RETURN TO MAIN MENU
RETURN TO MAIN MENU
RS-232 port
DLC connector
RETURN TO MAIN MENU
RETURN TO MAIN MENU
RETURN TO MAIN MENU
RETURN TO MAIN MENU
RETURN TO MAIN MENU
RETURN TO MAIN MENU
RETURN TO MAIN MENU
RETURN TO MAIN MENU
RETURN TO MAIN MENU
1. SPS Off-Board Programming Adapter J 41207-C 2. Reprogrammable Control Module (Flash EEPROM)
OBPA ADAPTER SELECTION
OBPA Cable Cable #1 Adapter Color Black Clear Years 199094 199194 1996 1995 1996 199495 1993 1993 199495 199395 199496 199496 1996 199497 199293 1993 199597 199697 199697 199697 199697 199697 1997 1996 199697 1997 1997 1997 1997 199697 1995-97 1997 199697 199697 199697 199697 199697 199697 199697 1997 1997 1997 Body R R A, J, L, S/T Truck J J, N S/T Pickup S/T Pickup W L, N, W F B B, D, Y Y F A, J L S/T Truck S/T Truck C/K, G, L/M, P Trk C/K, G Truck C/K, G, P Truck C/K, G, P Truck W4 A, L, N, W W W N, W J, S/T Truck J, N U Van F Y C, G, H, W C, G, H G E, K E, K C/K, G, P Truck C/K Truck C6/C7, Pg/B7 Z Z
RETURN TO MAIN MENU
Engine 1.6L LO1 VIN 6 1.8L LV6 VIN 8 2.2L LN2 VIN 4 2.3L LD2 VIN D 2.4L LD9 VIN T 4.3L LB4 VIN Z 4.3L LB4 VIN Z 3.1L LH0 VIN T 3.1L L82 VIN M 3.4L L32 VIN S 4.3L L99 VIN W 5.7L LT1 VIN P 5.7L LT4 VIN 5 5.7L LT1 VIN P 2.2L LN2 VIN 4 2.2L LN2 VIN 4 4.3L L35 VIN W 4.3L LF6 VIN X 4.3L L35 VIN W 5.0L L30 VIN M 5.7L L31 VIN R 7.4L L29 VIN J 5.7L L31 VIN R 3.1L L82 VIN M 3.4L LQ1 VIN X 3.8L L67 VIN 1 3.1L L82 VIN M 2.2L LN2 VIN 4 2.4L LD9 VIN T 3.4L LA1 VIN E 3.8L L36 VIN K 5.7L LS1 VIN G 3.8L L36 VIN K 3.8L L67 VIN 1 4.0L L47 VIN C 4.6L LD8 VIN Y 4.6L L37 VIN 9 6.5L L65 VIN F 6.5L L56 VIN S 6.5L L65 VIN F 1.9L LLO VIN 7 1.9L L24 VIN 8
Blue Cable #2 Blue & Smoke
Pink Cable #3 Smoke
Cable #4
Blue
Light Blue
NOTE: For years 1998 through 2000: All truck VCM applications use Cable #3. All other applications use Cable #4. Beginning year 2001 and beyond, ALL applications use Cable #4.
RETURN TO MAIN MENU
RETURN TO MAIN MENU
RETURN TO MAIN MENU
RETURN TO MAIN MENU
You might also like
- CDA FAQ: Concise Answers to Frequently Asked QuestionsDocument14 pagesCDA FAQ: Concise Answers to Frequently Asked QuestionsLuix Tirado50% (2)
- GM TIS2Web User GuideDocument56 pagesGM TIS2Web User GuideAlexandre Anderson Alves100% (1)
- 2018 ICERT Witech Presentation April 19 2018 Rev CDocument435 pages2018 ICERT Witech Presentation April 19 2018 Rev CAnonymous yAYHLhOJ8100% (3)
- (Hi10 Plus) (TUTORIAL) Remove Windows On The Dual Boot Tablet. - Download&Support - CHUWI - Official ForumDocument5 pages(Hi10 Plus) (TUTORIAL) Remove Windows On The Dual Boot Tablet. - Download&Support - CHUWI - Official ForumDerek N LynchNo ratings yet
- Running TIS 2000 On Windows 7 - 10Document7 pagesRunning TIS 2000 On Windows 7 - 10Rob100% (1)
- GM SeedkeyDocument9 pagesGM Seedkeykamaleon doradoNo ratings yet
- HP Tuner MPVI2 Installation ManualDocument2 pagesHP Tuner MPVI2 Installation Manualabdulmajid aljonadiNo ratings yet
- Benchtop Programmer - DRBIII Winflash II - User's Guide v3.0 PDFDocument35 pagesBenchtop Programmer - DRBIII Winflash II - User's Guide v3.0 PDFNitsuga Oñesirb SavirNo ratings yet
- Instrucciones Editadas HP Tuners ManuelDocument5 pagesInstrucciones Editadas HP Tuners ManuelManuel ScannerNo ratings yet
- BMW 3 (E90) (2008) : IssuesDocument4 pagesBMW 3 (E90) (2008) : Issuesachmade zakryNo ratings yet
- The GM Documents, Part 3Document198 pagesThe GM Documents, Part 3ballaban8685No ratings yet
- EDC 15 Recovery using MPPS in bootmodeDocument5 pagesEDC 15 Recovery using MPPS in bootmodebogdan_cornea_ro522No ratings yet
- GDS 2 User Guide PDFDocument20 pagesGDS 2 User Guide PDFSergio HernandezNo ratings yet
- Xentry Installation GuideDocument1 pageXentry Installation GuideRadu SopteaNo ratings yet
- Sentra BODY CONTROL SYSTEMDocument137 pagesSentra BODY CONTROL SYSTEMTcristomorado50% (2)
- ZED-BULL Installation ExplainDocument7 pagesZED-BULL Installation ExplainHerciu Andreea RoxanaNo ratings yet
- 6th Central Pay Commission Salary CalculatorDocument15 pages6th Central Pay Commission Salary Calculatorrakhonde100% (436)
- Hands-On Activity Fruit Basket: ObjectiveDocument2 pagesHands-On Activity Fruit Basket: ObjectiveDARANo ratings yet
- 523 22109-FAP130506 Cloud Infrastructure 2019 Rev A Course FlowDocument8 pages523 22109-FAP130506 Cloud Infrastructure 2019 Rev A Course FlowKoladuduNo ratings yet
- Project Report On Project ManagementDocument12 pagesProject Report On Project Managementmuhammad_sarwar_270% (1)
- Tech2 Users GuideDocument301 pagesTech2 Users Guideurazapenje100% (3)
- Thomson Electrac HD Linear Actuator Motion Control per CAN BusFrom EverandThomson Electrac HD Linear Actuator Motion Control per CAN BusNo ratings yet
- GM Sps ManualDocument40 pagesGM Sps ManualABNo ratings yet
- Vehicles Supported by GM Scan Tools Reference PDFDocument1 pageVehicles Supported by GM Scan Tools Reference PDFkamaleon doradoNo ratings yet
- GM GDS2 User GuideDocument35 pagesGM GDS2 User GuideTomas Bravo CabezasNo ratings yet
- Installing Tech2Win & Selecting A Drew Tech DeviceDocument25 pagesInstalling Tech2Win & Selecting A Drew Tech DeviceGeorge FuentesNo ratings yet
- DPS User GuideDocument33 pagesDPS User GuideLorenzo TorresNo ratings yet
- Installing Tech2WinDocument14 pagesInstalling Tech2Winbyungchul kimNo ratings yet
- Abrites J2534 Passthru Driver User ManualDocument37 pagesAbrites J2534 Passthru Driver User ManualRalph WamaeNo ratings yet
- TSB 18-020-10 PCM Software Sensor & DTC ImprovementsDocument7 pagesTSB 18-020-10 PCM Software Sensor & DTC ImprovementsJose ivan delgado Ugalde100% (1)
- GMLAN (Can Bus GM) PDFDocument8 pagesGMLAN (Can Bus GM) PDFdaniel2michielsNo ratings yet
- Main Menu: Home Old Version Details Screen Shots Protocols DownloadDocument10 pagesMain Menu: Home Old Version Details Screen Shots Protocols DownloadSergio David Padron JorgeNo ratings yet
- Battery Replacement - Ross-Tech Wiki PDFDocument6 pagesBattery Replacement - Ross-Tech Wiki PDFbogdanNo ratings yet
- FCA US LLC J2534 Manual GuideDocument37 pagesFCA US LLC J2534 Manual GuidePaolo StoreNo ratings yet
- KessDocument1 pageKessDarjanNo ratings yet
- Mongoose Pro User ManualDocument17 pagesMongoose Pro User Manualsunil601100% (1)
- Pcmflash Module 76: Kia/Hyundai GearboxDocument10 pagesPcmflash Module 76: Kia/Hyundai GearboxMugiraneza100% (1)
- Pcmflash Module 71: Bosch Medc17 BootloaderDocument165 pagesPcmflash Module 71: Bosch Medc17 BootloaderEcutronik CLNo ratings yet
- Transmision Fluid Presure Nissan Sentra 2008Document2 pagesTransmision Fluid Presure Nissan Sentra 2008Brian Moreno100% (1)
- Continental Gpec2 PinoutDocument5 pagesContinental Gpec2 PinoutFabricio Goulart100% (1)
- Advanced Tuning of A Delco ECM - V1.02Document23 pagesAdvanced Tuning of A Delco ECM - V1.02Leiden O'SullivanNo ratings yet
- J2534 Manual 2.2: ECU Flash Reprogramming GuideDocument24 pagesJ2534 Manual 2.2: ECU Flash Reprogramming GuideИлья НикифоровNo ratings yet
- User Manual: IR DoctorDocument9 pagesUser Manual: IR DoctorcatalinNo ratings yet
- EcuTek User GuideDocument18 pagesEcuTek User Guiderumellemur59No ratings yet
- 2013 GMC Terrain OwnersDocument362 pages2013 GMC Terrain Ownerstechnowizard100% (2)
- FCA Engine Mangement Operation and DiagDocument272 pagesFCA Engine Mangement Operation and DiagCristobal MedinaNo ratings yet
- CANdi-Users-Guide GM Tech 2Document1 pageCANdi-Users-Guide GM Tech 2Alexandre Anderson AlvesNo ratings yet
- HP Tuners Instructions PDFDocument2 pagesHP Tuners Instructions PDFabdulmajid aljonadiNo ratings yet
- DaVinci Deluxe Supported ListDocument16 pagesDaVinci Deluxe Supported ListPaweł KorobajłoNo ratings yet
- Carprog Basics - 2012 - 04 - 25 - 1Document2 pagesCarprog Basics - 2012 - 04 - 25 - 1Nv TháiNo ratings yet
- Mongoose User Manual ProDocument16 pagesMongoose User Manual Protinhkt2003100% (1)
- 2005 Pontiac Grand Am GetknowDocument12 pages2005 Pontiac Grand Am GetknowTlacelel Herrera0% (2)
- OBD Mode 06 DiagnosisDocument6 pagesOBD Mode 06 DiagnosisCarlos MolinaNo ratings yet
- 2012 A6 Self Study Program Part 1 PDFDocument44 pages2012 A6 Self Study Program Part 1 PDFJavier SerranoNo ratings yet
- CANBUS InfoDocument19 pagesCANBUS InfoBenito Camela100% (1)
- DLK PDFDocument231 pagesDLK PDFTony JenNo ratings yet
- MST-9000+ User ManualDocument13 pagesMST-9000+ User ManualSoeAyeNo ratings yet
- 2007-2011 Altima, Juke, Rogue, Sentra - CVT Output Speed Sensor Service PDFDocument2 pages2007-2011 Altima, Juke, Rogue, Sentra - CVT Output Speed Sensor Service PDFTung NguyenNo ratings yet
- Mode06 SIEMENS655 d27LDocument15 pagesMode06 SIEMENS655 d27LAngel CastNo ratings yet
- USER MANUAL ABRITES Commander For Mercedes PDFDocument119 pagesUSER MANUAL ABRITES Commander For Mercedes PDFyudi maulidiansyahNo ratings yet
- Transmisión AutomáticaDocument8 pagesTransmisión AutomáticaAgnosticoNo ratings yet
- Plug-In Hybrid Electric Vehicles The Ultimate Step-By-Step GuideFrom EverandPlug-In Hybrid Electric Vehicles The Ultimate Step-By-Step GuideNo ratings yet
- 2293201take Snapshot Data With Tech 2Document6 pages2293201take Snapshot Data With Tech 2Alexandre Anderson AlvesNo ratings yet
- Configuration & Product Info Tool Industrial Ethernet (INET)Document42 pagesConfiguration & Product Info Tool Industrial Ethernet (INET)Ryansyah SyaifNo ratings yet
- Front Final Drive: SectionDocument32 pagesFront Final Drive: SectionOscar VillaseñorNo ratings yet
- Campaña de Bateria de Carro ElectricoDocument3 pagesCampaña de Bateria de Carro ElectricoOscar VillaseñorNo ratings yet
- Dongle User Manual V1.3Document5 pagesDongle User Manual V1.3Eduardo Alvarez HuizaNo ratings yet
- B D A C E F G H I J K L: Transmission/ TransaxleDocument9 pagesB D A C E F G H I J K L: Transmission/ TransaxleOscar Villaseñor100% (1)
- Lighting System: SectionDocument42 pagesLighting System: SectionOscar VillaseñorNo ratings yet
- Codigo P076aDocument6 pagesCodigo P076aOscar VillaseñorNo ratings yet
- 1 8Document1 page1 8Oscar VillaseñorNo ratings yet
- Lan System: SectionDocument44 pagesLan System: SectionOscar VillaseñorNo ratings yet
- Ma PDFDocument51 pagesMa PDFOscar VillaseñorNo ratings yet
- FL PDFDocument21 pagesFL PDFOscar VillaseñorNo ratings yet
- Steering System ManualDocument21 pagesSteering System ManualOscar VillaseñorNo ratings yet
- Lu PDFDocument28 pagesLu PDFOscar VillaseñorNo ratings yet
- GLASSES, WINDOW SYSTEM & MIRRORS SERVICE INFORMATIONDocument42 pagesGLASSES, WINDOW SYSTEM & MIRRORS SERVICE INFORMATIONOscar VillaseñorNo ratings yet
- Instrument Panel Squeak and Rattle DiagnosisDocument14 pagesInstrument Panel Squeak and Rattle DiagnosisOscar Villaseñor100% (1)
- Di PDFDocument53 pagesDi PDFOscar VillaseñorNo ratings yet
- Fsu PDFDocument45 pagesFsu PDFOscar VillaseñorNo ratings yet
- Engine Cooling System: SectionDocument47 pagesEngine Cooling System: SectionOscar VillaseñorNo ratings yet
- Ex PDFDocument6 pagesEx PDFOscar VillaseñorNo ratings yet
- Ei PDFDocument32 pagesEi PDFOscar VillaseñorNo ratings yet
- BL PDFDocument67 pagesBL PDFOscar VillaseñorNo ratings yet
- Fax PDFDocument27 pagesFax PDFOscar VillaseñorNo ratings yet
- BRC PDFDocument74 pagesBRC PDFOscar VillaseñorNo ratings yet
- CL PDFDocument19 pagesCL PDFOscar VillaseñorNo ratings yet
- BR PDFDocument33 pagesBR PDFOscar VillaseñorNo ratings yet
- Electrical Audio, Visual & Telephone System GuideDocument13 pagesElectrical Audio, Visual & Telephone System GuideOscar VillaseñorNo ratings yet
- Diagram AsDocument3 pagesDiagram AsOscar VillaseñorNo ratings yet
- Acc PDFDocument5 pagesAcc PDFOscar Villaseñor100% (1)
- Boletin Codigo 722 y 720 Sensor de VelocidadDocument3 pagesBoletin Codigo 722 y 720 Sensor de VelocidadOscar VillaseñorNo ratings yet
- Cisco ASA Oversubscription-Interface Errors Troubleshooting PDFDocument19 pagesCisco ASA Oversubscription-Interface Errors Troubleshooting PDFmasterone1810No ratings yet
- Alcatel Omnipcx Enterprise: Cas On E1 BoardsDocument62 pagesAlcatel Omnipcx Enterprise: Cas On E1 BoardsAriel BecerraNo ratings yet
- Railway Reservation Oops ProjectDocument24 pagesRailway Reservation Oops ProjectShamil IqbalNo ratings yet
- Kelsey Urbanchek Resume 2020Document1 pageKelsey Urbanchek Resume 2020api-538653350No ratings yet
- E Learning in Health Education - Feasibility, Pros and Cons: S.HemalathaDocument18 pagesE Learning in Health Education - Feasibility, Pros and Cons: S.HemalathaHemalatha sNo ratings yet
- Cakephp TestDocument22 pagesCakephp Testhathanh13No ratings yet
- Com Modbus 7sj80 7sk80 7rw80 UsDocument42 pagesCom Modbus 7sj80 7sk80 7rw80 UsDamjan BabicNo ratings yet
- PLG C 3 Natural Gas ChromatographDocument4 pagesPLG C 3 Natural Gas ChromatographYuli_PribadiNo ratings yet
- Autocad Civil 3D User InterfaceDocument25 pagesAutocad Civil 3D User InterfaceHarold Jackson Mtyana100% (1)
- Flexray Module Training: Ti Safety MicrocontrollerDocument61 pagesFlexray Module Training: Ti Safety MicrocontrollerGuilherme PfeilstickerNo ratings yet
- E6B2-C Rotary Encoder DatasheetDocument11 pagesE6B2-C Rotary Encoder DatasheetRosendo Morales100% (1)
- HiTutor Emergency Contact GuideDocument3 pagesHiTutor Emergency Contact GuideEdén Verde Educación Con SaludNo ratings yet
- List of IEC StandardsDocument14 pagesList of IEC StandardsfathonixNo ratings yet
- 8000io CutsheetDocument2 pages8000io CutsheetPadmo PadmundonoNo ratings yet
- Firmware/OSDocument2 pagesFirmware/OSFrankuu PalapagNo ratings yet
- Oracle Fusion Pricing - Base List Price Override: An Oracle White Paper January 2018Document14 pagesOracle Fusion Pricing - Base List Price Override: An Oracle White Paper January 2018Siva Kumaran0% (1)
- SplunkFundamentals1 Module3Document9 pagesSplunkFundamentals1 Module3ealfora100% (1)
- MBA SEM-III Internal Viva Time Table 2015-16 PDFDocument7 pagesMBA SEM-III Internal Viva Time Table 2015-16 PDFSaurabh DhanorkarNo ratings yet
- Gravity Falls N1Document1 pageGravity Falls N1facu XdNo ratings yet
- Salesforce Administrator Interview Questions 150Document23 pagesSalesforce Administrator Interview Questions 150ajay gadiparthi100% (1)
- Advances in Data Science and Classification PDFDocument678 pagesAdvances in Data Science and Classification PDFkistidi33No ratings yet
- NBU ArchitectureDocument3 pagesNBU ArchitecturemaddhisrikanthreddyNo ratings yet
- Accounting Information SystemsDocument3 pagesAccounting Information SystemsChua KimberlyNo ratings yet
- The Current Status and The Prospect of E-Banking in BangladeshDocument42 pagesThe Current Status and The Prospect of E-Banking in BangladeshFayaza Rahman Eva85% (20)
- Secondary Path Effect Fxlms AlgorithmDocument5 pagesSecondary Path Effect Fxlms AlgorithmkkaytugNo ratings yet
- Bio-Medical Engineer C.VDocument4 pagesBio-Medical Engineer C.Veng_aymanhamdan80% (5)
- Exida - SIF Verification Three-BarriersDocument23 pagesExida - SIF Verification Three-BarriersRifyan AlanaNo ratings yet