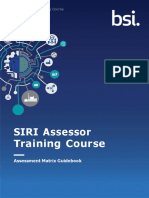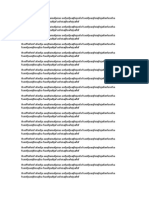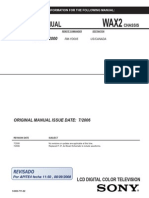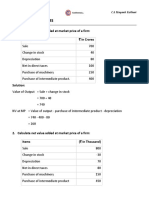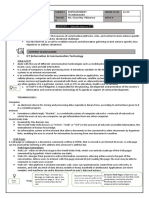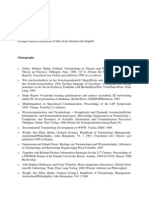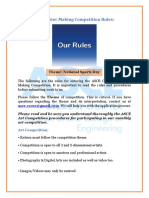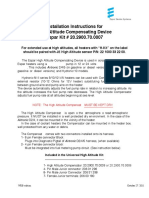Professional Documents
Culture Documents
Advanced DVD Techniques
Uploaded by
iannabirOriginal Description:
Original Title
Copyright
Available Formats
Share this document
Did you find this document useful?
Is this content inappropriate?
Report this DocumentCopyright:
Available Formats
Advanced DVD Techniques
Uploaded by
iannabirCopyright:
Available Formats
Adobe Encore CS6
Project 8 guide
How to use advanced DVD authoring techniques in Encore
This guide shows you how to use Adobe Encore CS6 to build customized menus, buttons, text, and graphics by using Encores extensive library of templates, graphic elements, and styles. Your menus can have video backgrounds and buttons, and you can use Adobe After Effects CS6 to put menu elements in motion. You will also learn how to add chapter points and poster frames to a timeline and how to link them to buttons in scene selection menus. In addition, you will learn how to create links to Easter eggs (hidden assets) and how to add data files to the DVD. We recommend you complete the guides titled Overview of Adobe Encore CS6 workspace and How to author a single-menu DVD in Adobe Encore before completing the tasks in this guide. We also recommend you complete the How to animate text and create video effects guide if you plan to complete the tasks in this guide on creating motion menus in After Effects. To complete this guide you need several videos, including at least one with multiple scenes.
Adding chapter points and poster frames
Chapter points are typically used to mark specific frames within a video clip, usually the beginning of selected scenes. Chapter points can be linked to chapter menus, allowing viewers to go quickly to a specific location in the video. Chapter points also let viewers skip forward or backward through a video by pressing the Next Chapter or Previous Chapter buttons on their remote control. You add chapter points in the Timeline Viewer or the Monitor panel in Encore. Chapter points are numbered sequentially and renumbered automatically if you insert a new point between two existing chapter points. If you link chapter points to menu buttons with thumbnail images, the first video frame at the chapter point displays in the button. If the video frame at the chapter point is not what you want viewers to see, you can select a different frame from anywhere in the video (called a poster frame) and display that instead.
2012 Adobe Systems Incorporated
How to use advanced DVD authoring techniques in Encore
Project 8 guide
Adobe Encore CS6
To add chapter points and poster frames to a timeline:
1. Start Adobe Encore CS6 and start a new DVD project. 2. Select File > Import As > Timeline. Note: By importing a video clip as a timeline, a new timeline asset is created automatically, saving you a separate step. 3. In the Import As Timeline dialog box, select all the video files you plan to work on in this guide, including one that has a number of scenes. Ctrl-click (Windows) or Command-click (Mac OS) to select a collection of clips individually, and click Open. The video files and their timelines appear in the Project panel (Figure 1). The videos are listed alphabetically. The first video is automatically set as the First Play video and all the videos appear on tabs in the Timeline Viewer (Figure 2). 4. Double-click the other videos in the project panel to open them in the Timeline Viewer. 5. In the Timeline Viewer, click the tab of the video you want to add chapter points to. 6. Check to make sure the Monitor panel is visible. If not, select Window > Monitor. 7. Move the current-time indicator (CTI) to a frame where you want to add a chapter point. Generally, you want a chapter point at an obvious scene change. Note: If you are working with MPEG-2 or other videos you have already transcoded for DVD, Alt-click (Windows) or Option-click (Mac OS) either the Step Forward button or the Step Backward button in the Monitor panel to move to the next GOP (group of pictures) header (Figure 3). Chapter points land only on GOP headers in DVDtranscoded video. The GOP headers appear in the Timeline Viewer as marks along the time ruler (Figure 2).
Figure 1 Project panel
Add Chapter button GOP headers
Figure 2 Timeline Viewer
Step Backward and Forward Previous and Next Chapter Add Chapter button
Figure 3 Monitor panel
How to use advanced DVD authoring techniques in Encore
2012 Adobe Systems Incorporated
Adobe Encore CS6
Project 8 guide
8. In the Timeline Viewer (Figure 2) or the Monitor panel (Figure 3), click the Add Chapter button. A chapter point appears on the Timeline Viewer under the CTI (Figure 4). Note: To move a chapter point, simply drag it to a new location on the time ruler. The display in the Monitor panel changes as you drag the marker, but when you release the mouse button, the Monitor panel returns to the frame under the CTI. 9. Click the newly created chapter point to display its properties in the Properties panel (Figure 5). 10. Change the name of the chapter point. Note: Generally you want a chapter point name to be the same as the button name you plan to link to it later. 11. In the Monitor panel, click the Previous Chapter button (Figure 3). The CTI in the Timeline Viewer moves to chapter 1 at the beginning of the time ruler. When Encore creates a new timeline, it always adds a chapter 1 marker to the first frame of the video. 12. Click the chapter 1 marker (you can see only its right half) to select it. 13. Drag the CTI to a video frame you think is representative of the first scene in your video. 14. Select Timeline > Set Poster Frame.
Poster frames Chapter point
Figure 4 Timeline Viewer
Figure 5 Properties panel, chapter properties
A poster frame marker appears with the same number as its chapter point and that poster frame image appears in the video clip in the timeline (Figure 6). If you link this chapter point to a thumbnail button in your DVD menu, the poster frame image (not the frame at the chapter point) will display in the button. Note: To move the poster frame, simply drag it to a new location on the time ruler. Figure 6 Timeline Viewer
2012 Adobe Systems Incorporated
How to use advanced DVD authoring techniques in Encore
Project 8 guide
Adobe Encore CS6
Using the Encore Library to build customized menus
You can build customized menus by using Encore Library menu backgrounds, buttons, and graphics and Encores text tools and styles. Menus can have static or video backgrounds, and you can add audio. Buttons can be simple graphics and have thumbnail images or video clips in them.
To use Library assets to build a static menu:
1. Continue where you left off in the previous task. 2. In the Library panel, select a Set. In our example, we chose Technology (Figure 7). 3. Click the Background button to display only menu backgrounds (Figure 7). 4. Select a background (we chose Science Tech BG) and click the New Menu button (Figure 7). The background appears in the Menu Viewer, and the menu asset name appears in the Project panel and the Menus panel. 5. Click the menu name in either the Project panel or the Menus panel. 6. Select Edit > Rename and name it Menu #1. The new name appears in the Menu Viewer (Figure 8). Note: You can replace the menu background at any time by selecting a background in the Library panel and clicking the Place button (Figure 7). 7. In the Library panel, click the Buttons button to display only buttons (Figure 7). 8. Select a text button that goes with the background you chose, and click the Place button one time for each video timeline you created. Buttons appear in the Menu Viewer. 9. Use the Selection tool to position the buttons on the menu background (Figure 9). Note: You do not need to align them perfectly at this point. 10. Use the Selection tool to marquee-select all of the buttons. 11. Select Object > Distribute > Horizontally or Object > Distribute > Vertically. The buttons are evenly positioned relative to the buttons at the top and bottom of the group or at the right and left edges. 12. Select Object > Align and then select a direction (depending on the arrangement of your buttons) to align them. Figure 7 Library panel
Buttons button Backgrounds button Place button
New Menu button
Figure 8 Menu Viewer
Figure 9 Menu Viewer, three buttons
How to use advanced DVD authoring techniques in Encore
2012 Adobe Systems Incorporated
Adobe Encore CS6
Project 8 guide
13. In the Tools panel, select the Direct Select tool. 14. Click directly on the text in one of the buttons to select the text object within the button (Figure 10). 15. Select Edit > Copy. 16. Select Edit > Deselect All to deselect the text. 17. Select Edit > Paste. The text appears without a button box around it. In this way you can retain the type face used in the buttons for a consistent look to your menu. 18. Drag the new text to a location for the main menu title. In this example, we placed the main menu title over the gold background. 19. Using the Text tool, highlight the new text and type a title for your main menu (Figure 11). 20. Use the Direct Select tool to select the main menu title, and select Object > Drop Shadow. The Drop Shadow dialog box appears (Figure 12). 21. Select Drop Shadow and Preview, make some adjustments, and click OK. Your text should look something like the example (Figure 13). 22. Follow steps 212 to create a second menu to use as a scene selection menu. For this one, create a button for each video or chapter you want in the menu. Name the menu Scene Selection. Highlight and change the text in each button to represent the videos they will link to. Note: You can copy and paste the text from Menu #1 into the Scene Selection menu as a way to retain the font characteristics and drop shadow values. 23. Use the Direct Select tool to copy the text on one of the video menu buttons, and paste that text to use as a link back to the main menu. 24. Change that text to Main Menu (Figure 14). 25. In the Tools panel, select the Direct Select tool. 26. In the Menu Viewer, use the Direct Select tool to select the Main Menu text you just created. Figure 12 Drop Shadow dialog box Figure 10 Direct Select the text in a button
Figure 11 Menu title in Menu Viewer
Figure 13 Menu title with Drop Shadow applied
Figure 14 Menu with video buttons
2012 Adobe Systems Incorporated
How to use advanced DVD authoring techniques in Encore
Project 8 guide
Adobe Encore CS6
27. Select Object > Convert To Button. Note: This is how to create a text button from scratch. You can now link this button to an asset or, in this case, back to the main menu. 28. Use the Properties panel to link each scene selection button to a video timeline or chapter within a video timeline. You can also link the Main Menu button to Menu #1. When you do, the Scene Selection menu will look something like the example (Figure 15). Figure 15 Scene Selection menu linked to videos and chapters
Changing button routing and numbering
Routing is the button-to-button path the cursor follows when moved by the arrow buttons of a remote control. For most projects, Encore sets the standard routing pattern for you. If your project has special requirements, an unusual arrangement of buttons, or you simply want to use something other than the default routing (such as adding a hidden link to an Easter egg), you can customize the routing. The default routing (set in Preferences) is a linear movement through the buttons on the same row or column. Right or left arrows move across the row in the appropriate direction, and when you reach the beginning or end, the button at the opposite end of the row displays its selected highlight. Up and down arrows follow the same rules, moving up or down to the top or bottom of the column and then jumping to the bottom or top of the column in a linear fashion.
To use the manual button-routing feature:
1. Continue where you left off in the previous task. 2. Display the Scene Selection menu in the Menu Viewer. 3. Click in the menu (not on any button or text) to display the menu properties in the Properties panel. 4. In the Basic tab of the Properties panel, deselect Automatically Route Buttons (Figure 16). Figure 16 Automatically Route Buttons option in the Properties panel
How to use advanced DVD authoring techniques in Encore
2012 Adobe Systems Incorporated
Adobe Encore CS6
Project 8 guide
5. In the Menu Viewer, click the Show Button Routing button (Figure 17). Button-routing icons appear on the menu buttons (Figure 18). The center number is the button number. The other numbers represent which button will become selected depending on the arrow key pressed on the remote control. 6. Click inside a button border but off of the routing icon to display the button properties in the Properties panel. 7. In the Number menu in the Properties panel, select a number that represents that buttons location in the menu (Figure 19). Repeat this for all buttons that need renumbering. Note: Although its not necessary to have the buttons numbered in order from left to right and top to bottom, doing so helps create a customized routing pattern. 8. Using the Selection tool (not Direct Select), place the pointer over a routing arrow you want to modify. The pointer changes from an arrow to a hand. 9. Drag the routing arrow to the button you want next in the routing order. Repeat this step until you have modified the routing of all the buttons you want to change. 10. Click the Show Button Routing button in the Menu Viewer to turn off the routing indicators (Figure 17).
Show Button Routing button
Figure 17 Button-routing icons in Menu Viewer
Button number Button selected by remote control Arrow on remote control
Figure 18 Button routing icons
Figure 19 Button Number menu in the Properties panel
2012 Adobe Systems Incorporated
How to use advanced DVD authoring techniques in Encore
Project 8 guide
Adobe Encore CS6
Changing button highlight colors
DVD menu buttons have subpicture highlights. Subpicture highlights are overlay graphics that appear on or next to buttons when you navigate your DVD remote to them (the selected state) or click them (the activated state). Encore has a single default highlight color scheme you can apply to all menus. When you add a menu, Encore automatically generates a different highlight color scheme for that menu (called Automatic in the Properties panels Color Set menu). You can change both the default color scheme and any color set automatically created for each menu. In addition, you can create customized color sets and use them in multiple projects. Most DVDs use the same color scheme throughout a project for consistency and to simplify the authoring process. However, you can control the colors of subpicture highlights menu by menu and button by button.
To change button highlight colors:
1. Continue where you left off in the previous task. 2. Display a menu in the Menu Viewer and click in it (outside of a button or text) to select it. 3. In the Color Set menu in the Properties panel, select Menu Default (Figure 20). 4. In the Menu Viewer, click the Show Activated Subpicture Highlight button (Figure 21). Highlights appear on or next to the menu buttons (the color depends on the default menu color scheme). Activated subpicture highlights appear when you use a DVD remote to click a menu button. 5. Click the Show Selected Subpicture Highlight button. A different color appears. Selected subpicture highlights appear when you use a DVD remote to move to (but not click) a menu button. Figure 20 Color Set menu in Properties panel
Show Selected Subpicture Highlight button Show Activated Subpicture Highlight buttons
Figure 21 Subpicture highlights in the Menu Viewer
How to use advanced DVD authoring techniques in Encore
2012 Adobe Systems Incorporated
Adobe Encore CS6
Project 8 guide
6. Use the Selection tool to select a button. 7. In the Properties panel, open the Highlight menu and select a different highlight. The highlight color on that button changes. (Click in the menu but away from that button to see the color.) Note: Some buttons do not let you change the Highlight setting. 8. Select Menu > Edit Menu Color Set. The Menu Color Set dialog box appears (Figure 22). Note: There are 15 possible colors (the maximum the DVD specification allows) in two categories: Normal Group: These colors appear when a button is not selected or activated. They are almost always transparent (zero opacity) so you can see the button graphic. Highlight Group 1 and Highlight Group 2: These highlight colors appear when you select or activate a button. By default, all buttons are set to Highlight Group 1. But as you did in step 6, you can switch any or all buttons to Highlight Group 2. 9. In the Color Set menu, select Menu Default. 10. Select Preview. 11. Position the Menu Color Set dialog box so you can see some of the menu buttons in the Menu Viewer. 12. In the Highlight Group 1 area, change the Selected and Activated colors and opacities in line 1. As a reminder, the line numbers refer to the (=#) button highlight layer name prefix. 13. In the Menu Color Set dialog box, click the Show Selected Subpicture Highlight button. Then click the Show Activated Subpicture Highlight button. The color changes appear in the menu. Note: You can save this color set for use in this project by clicking the New Color Set button. If you want to save a color scheme to use in other projects, click Export To Color Set File. Use the Import From Color File Set button to retrieve it later (Figure 22). 14. Click Cancel to close the Menu Color Set dialog box.
New/Export/ Import/Color buttons
Preview option
Show Highlight buttons
Figure 22 Menu Color Set dialog box
2012 Adobe Systems Incorporated
How to use advanced DVD authoring techniques in Encore
Project 8 guide
Adobe Encore CS6
Creating a hidden button to link to an Easter egg
Easter eggs are assets on a DVD accessible typically via invisible or cleverly concealed buttons. To access the hidden buttons usually requires navigating a convoluted button route. To lay out that route, you need to create several other invisible buttons and apply a button routing to them. How you apply the selected and activated button highlights to those invisible or concealed buttons can increase the difficulty of finding Easter eggs. There are two basic approaches: Hidden links that have visible selected highlights so they appear when you navigate to them (you make such a button in this task). Hidden links with visible activated highlights but invisible (0% opacity) selected highlights, so you have to press Enter on the remote to see if you have found them.
To create a hidden button:
1. Continue where you left off in the previous task. 2. In the Library panel, click the Menus category button, select General from the Set menu, select one of the Blank Menu options that match your project dimensions. Then, click the New Menu button. The blank menu appears in the Menu Viewer and is listed in the Project panel and the Menus panel. 3. In the Library panel, click the Buttons button, select a button style (such as Drive-in Button), and place three copies in the menu. 4. In the Library panel, click the Images button, select an image (such as Purple star.png), and place it in the menu. 5. Position the three buttons and the image in the menu so they dont overlap. (Use the Direct Select tool to move the image.) Your menu should look something like the example (Figure 23). 6. In the Menu Viewer, use the Direct Select tool to select the image. 7. Select Object > Convert To Button. 8. Click in the menu (not on a button or the image) to select the menu. 9. In the Properties panel, deselect Automatically Route Buttons, and select Menu Default in the Color Set menu. 10. In the Menu Viewer, click the Show Activated Subpicture Highlight button.
Figure 23 Menu Viewer with three buttons and one image
10
How to use advanced DVD authoring techniques in Encore
2012 Adobe Systems Incorporated
Adobe Encore CS6
Project 8 guide
11. In the menu, Shift-click two of the three similar buttons to select both of them. Note: Viewers of your project will use these buttons to navigate to the hidden link. You do not link any assets to these buttons. When viewers move from a visible button to one of these buttons (which you will make invisible), they will appear on the screen. 12. In the Layers panel, click the triangles next to all the button names to display all the button layers (Figure 24). 13. Toggle off the Eye icons in the Display/Hide column for the Text and Button Shape layers for the two selected buttons. 14. Those buttons disappear but their activated subpicture highlight layers remain visible in the Menu Viewer (Figure 25). 15. In the Menu Viewer, make sure the two invisible buttons are still selected. In the Properties panel, change Highlight to Group 2. 16. Select the one visible button and the image button. In the Properties panel, make sure Highlight is set to Group 1. 17. Select Menu > Edit Menu Color Set. 18. In the Menu Color Set dialog box, set the Highlight Group 2, line 1 opacities to 0% for both Selected State and Activated State (Figure 26). Select the Preview option. The two buttons in the menu become invisible. 19. For Highlight Group 1 Selected State, set the Line 1 color to bright green (to make it obvious when visitors arrive at the hidden link) and click OK. 20. In the Menu Viewer, click the Show Button Routing button. The routing icons appear, even on the invisible buttons (Figure 27). 21. In the Properties panel, set the Number order for your buttons. In this example, we made the visible button number 1, the invisible buttons numbers 2 and 3, and the image button number 4 (Figure 27). 22. Set the button route for the remote control navigation. The directions you choose are up to you. If viewers choose not to click Enter when they get to the image button, pressing any arrow key takes them back to Button #1. Figure 26 Menu Color Set dialog box Figure 25 Menu Viewer with hidden buttons Figure 24 Layers panel button layers
Deselected Eye icons
Figure 27 Button-routing icons in Menu Viewer
2012 Adobe Systems Incorporated
How to use advanced DVD authoring techniques in Encore
11
Project 8 guide
Adobe Encore CS6
23. Hide the Button Routing indicators. 24. Right-click (Windows) or Control-click (Mac OS) in the menu and select Preview From Here. The Project Preview window appears. 25. Use the Remote Control Buttons (instead of the mouse) to navigate (Figure 28). If you followed our example, click left, up, and left. The star should turn green, indicating its selected. If you had linked an asset to it, viewers could click that hidden button to view that asset. Figure 28 Remote control buttons
Creating motion menus and add audio
You can create motion menus by using Encore Library assets. Or you can use either one of two methods to change any menu into a motion menuwhether the original menu was created from a template, custom built from Library elements, or edited from scratch in Photoshop. The easy way to change a menu is simply to replace the static menu background with a video. The more complicated route is to display a static menu in After Effects, apply motion to the menu elements, and use that in Encore. To add audio in either case is very simple.
To open a Library motion menu, add a video background to a static menu, and add audio:
1. Continue where you left off in the previous task. 2. In the Library panel, open the Corporate set, and look at the menu selections. Some menu icons have folded corners (Figure 29). Those are motion menus. 3. Select Arrows2 Menu and click the New Menu button. The menu appears in the Project panel and the Menu Viewer. 4. Right-click (Windows) or Control-click (Mac OS) in the Menu Viewer and select Preview From Here. The Project Preview window appears. 5. Click the Render Current Motion Menu Or Slideshow button (Figure 30). The project is rendered. When rendering is complete, the menu background video will play in the Project Preview window. 6. Click Exit Here to close the Project Preview window. You have just added a Motion menu to the project. Next you will add a static menu and add video to the background. 7. In the Library panel, select the Corp Clean Menu and click the New Menu button. The menu appears in the Project panel and the Menu Viewer. Figure 30 Project Preview window Figure 29 Motion menus with folded corners
Render Current Motion Menu Or Slideshow button
12
How to use advanced DVD authoring techniques in Encore
2012 Adobe Systems Incorporated
Adobe Encore CS6
Project 8 guide
8. Select the Corporate Clean Menu in the Project panel (its asset name has an NTSC or PAL prefix). 9. In the Properties panel, click the Motion tab and drag the Video pick whip to the NTSC_Arrows2.m2v video file in the Project panel (Figure 31). The first frame of the Arrows2 video menu appears in the Menu Viewer behind the Corporate Clean Menu buttons. You have replaced the background, but the buttons and other graphics remain intact (Figure 32). Note: You select a video asset, not a timeline, in the Project panel to replace the menu background with video. 10. In the Project panel, drag an audio file to the menu in the Menu Viewer. Note: If there is no audio file in the Project panel, import one to complete this step. The audio file name appears in the Motion tab of the menu properties in the Properties panel. Note: If you right-click (Windows) or Control-click (Mac OS) the menu and select Preview From Here, you will hear the audio. To have the video play in the Preview Project window, click the Render Current Motion Menu Or Slideshow button.
Project panel
Video pick whip
Figure 31 Dragging Video pick whip
Figure 32 Menu Viewer with a video background
2012 Adobe Systems Incorporated
How to use advanced DVD authoring techniques in Encore
13
Project 8 guide
Adobe Encore CS6
Using After Effects to add motion to Encore menus
Encore and After Effects are related in two ways: Use Adobe Dynamic Link within Encore to open a new composition in After Effects. Anything you create via that link shows up in the Encore Project panel. If you switch back to After Effects to edit your linked project, the changes show up immediately in Encore. Open any Encore menu in After Effects as a composition, apply motion and other effects to individual layers (buttons, text, graphics), save the composition as a video file, and import the video file into Encore to use as a menu video background or menu intro video.
To use Adobe Dynamic Link to create a menu motion background in After Effects:
1. Continue where you left off in the previous task. 2. In Encore, select File >Adobe Dynamic Link > New After Effects Composition. After Effects starts. 3. In the Save As dialog box, specify a name and file folder for the new After Effects project, and click Save. Note: You may need to close the Tip of the Day. After Effects adds a new composition to the Project panel (Figure 33). 4. In After Effects, click in the Composition panel and select Layer > New > Solid. The Solid Settings dialog box appears with the current Encore projects settings (Figure 34). 5. Accept the default color and click OK. Figure 33 Composition in the Project panel
Figure 34 Solid Settings dialog box
14
How to use advanced DVD authoring techniques in Encore
2012 Adobe Systems Incorporated
Adobe Encore CS6
Project 8 guide
6. Select Animation > Browse Presets. Adobe Bridge CS6 starts. 7. In Bridge, select the Folders tab and navigate to the Backgrounds folder. (Default location, Windows: C:\Program Files\Adobe\Adobe After Effects CS6\Support Files\Presets\Backgrounds) (Default location, Mac OS: Applications/Adobe After Effects CS6/Presets) 8. Double-click a preset (Figure 35). Our example uses River.ffx. You return to After Effects, but Bridge does not close. You can switch back to Bridge and close it. 9. In After Effects, select Composition > Composition Settings. The Composition Settings dialog box appears. 10. Change the duration to 10 seconds (Figure 36) and click OK. 11. In the Timeline panel, click the triangle next to the Solid Layer name to display its options. Expand the Effects, Fractal Noise, Sub Settings, and Transform options. (Figure 37). Eight keyframes appear in the timeline. Four at the beginning of the composition and four at the five-second point. You may need to zoom and scroll the Timeline to see the keyframes. 12. Marquee-select the four keyframes at the five-second point and drag them to the end of the composition (the 10-second point). 13. Select File > Save. 14. In Adobe Encore, the After Effects composition (.aep file) is now in the Encore Project panel (Figure 38). 15. Double-click a menu in the Project panel to open it in the Menu Viewer. You will add the After Effects background to this menu. Figure 36 Duration text box in After Effects Composition Settings dialog box
Keyframes at 5 seconds
Figure 35 Adobe Bridge CS6 After Effects background animations
Figure 37 After Effects Timeline panel
Figure 38 Linked After Effects composition in Encore Project panel
2012 Adobe Systems Incorporated
How to use advanced DVD authoring techniques in Encore
15
Project 8 guide 16. In the menus Properties panel, drag the Video pick whip from the Motion tab to the After Effects composition. The After Effects animated background appears in the Menu Viewer. 17. Switch back to After Effects. 18. In the Effects & Presets panel, display Animation Presets, display ImageSpecial Effects, and drag Night Vision to the Composition panel. The blue animation changes to a grainy green. 19. Switch back to Encore. The changes appear in the Menu Viewer (Figure 39). Note: You do not need to save the After Effects composition at this point. Wait until youre happy with the finished product and then render and save it. Youll use that video as the menu background.
Adobe Encore CS6
Figure 39 After Effects video background in Menu Viewer
Opening an Encore menu in After Effects
Encore and After Effects integration allows you to open an Encore menu in After Effects.
To open an Encore menu in After Effects:
1. Continue where you left off in the previous task. 2. In Encore, select any menu in the Project panel you want to animate in After Effects. 3. Select Menu > Create After Effects Composition. The Save Menu For After Effects dialog box appears. 4. Give the menu a name and a file folder location, and click Save. Encore saves the menu as a Photoshop PSD file and After Effects starts, with the Encore menu in its Project panel as a composition. If you already had After Effects open, you are prompted to save the project that is currently open. 5. In the After Effects Project panel, double-click the Encore Menu Composition to open it in the Timeline panel (Figure 40). Now you can expand the display of any menu elements layer and animate and apply effects to that element, be it a button, text, or a graphic. For example, you can have the menu title and buttons slide on-screen. Figure 40 After Effects Timeline panel
16
How to use advanced DVD authoring techniques in Encore
2012 Adobe Systems Incorporated
Adobe Encore CS6
Project 8 guide
6. After animating elements of the menu, click the Render Queue tab in the Timeline panel and click Render. Note: If an error message appears, you may need to open the Output menu in the Render Queue tab and select AVI as the file type for output. 7. Switch back to Encore, import as an asset the video (.avi) you just created in After Effects, select the original menu in the Project panel, and drag its Video pick whip from the Properties panel Motions tab to the new After Effects video. 8. Double-click the menu in the Project panel to view it in the Menu Viewer. 9. In the Layers panel, hide any layers that you applied motion to in the After Effects video by expanding the display of that layer and clicking the Eye icons next to the layer names (Figure 41). By hiding the animated objects, they will begin transparent and then animate into view. 10. In the Menu Viewer, click in the menu (not a button or image). In Loop # menu on the Menu Motion tab of the Properties panel, select None. This causes the menu background video to play when you first open the menu and then stop on the last frame rather than loop (replay the After Effects animation). 11. In the Menu Viewer, right-click (Windows) or Controlclick (Mac OS) on the menu, choose Preview From Here, render the menu, and watch the menu background video play. 12. Close the Project Preview dialog box. Figure 41 Encore Layers panel
Eye icons switched off
2012 Adobe Systems Incorporated
How to use advanced DVD authoring techniques in Encore
17
Project 8 guide
Adobe Encore CS6
Linking assets to buttons
Encore offers several ways to link assets to buttons. Here are brief explanations of five of them.
To link assets to buttons:
1. Continue where you left off in the previous task. 2. In the Library panels General Set, double-click Radiant Menu and then double-click Radiant Submenu to open two menus in the Menu Viewer. 3. In the Menu Viewer, select Radiant Menu from the menu list at the top of the panel (Figure 42). 4. From the Project panel, drag any video timeline to the Chapter 1 button in the Radiant Menu in the Menu Viewer (Figure 43). You just linked the Chapter 1 menu button to a video. You can also do this from the Properties panel. 5. In the Radiant Menu, click the Chapter 2 button. 6. In the Properties panel do the following: a. b. c. Click the Basic tab (Figure 44). Open the Link menu and select a timeline. Select Chapter 1 (the first frame of the video). Figure 43 Adding a link to a button Figure 42 Select a menu in the Menu Viewer
You just linked a video to the Chapter 2 button. You can also link buttons by dragging the pick whip. 7. In the Radiant Menu, click the Chapter 3 button. 8. In the Properties panel, drag the Link pick whip to a timeline in the Project panel (Figure 45). 9. In the Menu Viewer, select Radiant Submenu from the menu list at the top of the panel. 10. Using the Selection tool (not the Direct Select tool) rightclick (Windows) or Control-click (Mac OS) the Main Menu text button and select Specify Link. The Specify Link dialog box appears. 11. Expand NTSC_Radiant Menu, select Chapter 1 (Figure 46), and click OK. Note: When viewers click the Main Menu button, the Radiant Menu will appear, with Chapter 1 highlighted. Note: This is how you create a link from one menu to another. If, as in this case, you have more than one scene selection menu, you could create a button in the scene selection menus to link between them. You also want to add a link to the first scene selection menu from some other menu, such as the main menu. Figure 46 Specify Link dialog box Figure 45 Properties panel, Link pick whip Figure 44 Properties panel Link menu
18
How to use advanced DVD authoring techniques in Encore
2012 Adobe Systems Incorporated
Adobe Encore CS6
Project 8 guide
12. In the Timeline Viewer, select a timeline that has chapter points set in it. 13. Drag a chapter point icon to the Scene 1 button in the Radiant Submenu. The chapter points frame (or its poster frame) appears in the button thumbnail (Figure 47).
Figure 47 Chapter point video thumbnail
Using the Flowchart
The Encore Flowchart helps you plan a project, gives you a visual representation of all the links, helps you identify navigation problems such as orphaned elements and broken links, and serves as another way to create links. The Flowchart has two sections (Figure 48): The upper area displays the projects current structure The lower area has unlinked, or orphaned elements
Figure 48 Flowchart
2012 Adobe Systems Incorporated
How to use advanced DVD authoring techniques in Encore
19
Project 8 guide
Adobe Encore CS6
To create a Flowchart:
1. Continue where you left off in the previous task. 2. Click the Flowchart tab to display it. 3. Drag a menu from the bottom area to the DVD icon. That sets that asset to first play, meaning the menu will be the first thing to display when you insert the DVD into a player. 4. Drag a timeline from the bottom area to a menu button name in the list below the menu you just added. A link appears and the timeline moves to the right of the menu (Figure 49). 5. Click the timeline to display its properties in the Properties panel. 6. In the Properties panel, drag the Timelines End Action pick whip to the menu button you linked to the timeline (Figure 50). When the timeline video ends, the menu will display. A thumbnail of the menu at 50% opacity appears to the right of the timeline (Figure 51). Note: The 50% opacity thumbnail is an alias. Aliases indicate links back to the original DVD assets or end actions. Aliases minimize the number of linking lines to avoid cluttering the screen and creating confusion. They also help you check that all your timelines and slide shows have end actions and that menus link back to higher-level menus. 7. Drag a menu from the bottom area to a menu button. The menu appears and displays a list of its button names (Figure 52). Figure 49 Flowchart linked timeline
Figure 50 Flowchart End Action pick whip
Figure 51 Flowchart timeline and alias thumbnails
Figure 52 Flowchart linked menus
20
How to use advanced DVD authoring techniques in Encore
2012 Adobe Systems Incorporated
Adobe Encore CS6
Project 8 guide
Bit budgeting
Bit budgeting is the process you use to estimate the amount of space your project will occupy on a DVD. Its purpose is two-fold: To make sure you dont exceed the capacity of the DVD youre recording to. To find a transcoding compression rate that will give you the visual and audio quality you want.
Usually your goal is to set as high a data rate as possible while still fitting your material on the DVD. But if your project has a lot of content, you have to use a lower data rate (thereby reducing quality) or opt for dual-layer or dualsided recordable DVDs. Encore continuously tracks bit budgeting during the authoring process in the Build panels Disc Info area (Figure 53).
Figure 53 Build panel Disc Info area For small projects with limited content, simply checking the amount of available space on the Build panel during the authoring process is usually sufficient to track your space usage. For large, complex projects, bit budgeting becomes much more important to the authoring process, providing a check against the actual data rates achieved. Encore Help has three detailed sample bit budgets. As your projects approach the 4.7-gigabyte limit for a single-sided DVD, we recommend you review those budgets.
Adding DVD-ROM content to a finished DVD
You can add supplemental content to your finished DVD, such as video clips, audio files, PDF files, software, or any other file that can be opened on a computer. The DVD-ROM material is accessible only on via DVD-ROM drives on computers. It is not accessible via a set-top DVD player nor is it included in the video content of a disc. You need to assemble all the files you want to add as ROM content into a single folder on your hard drive. It can be organized into subfolders. Only the files and folders inside the folder are added to the disc, not the folder itself.
To add content to a finished DVD:
1. Select Window > Build. The Build panel appears. 2. In the Disc Info area (you may need to scroll to see it) click Browse (Figure 54), select the DVD-ROM content folder, and click OK (Windows) or Choose (Mac OS). 3. In the upper-right corner of the Build panel, click Build. Figure 54 Build panel, DVD-ROM Content and Browse button
2012 Adobe Systems Incorporated
How to use advanced DVD authoring techniques in Encore
21
Project 8 guide
Adobe Encore CS6
Creating a Blu-ray disc
In addition to building your finished project as a DVD, you can select the Blu-ray format in the Build panel. Start by making sure your Blue-ray recorder is connected to your computer. You can then open the Build panel (Figure 55) and select Blu-ray in the Format menu. Select Blu-ray Disc as the Output option. Check your project for errors (by clicking Check Project), and then click Build.
Figure 55 Build panel Blu-ray options
22
How to use advanced DVD authoring techniques in Encore
2012 Adobe Systems Incorporated
You might also like
- A Heartbreaking Work Of Staggering Genius: A Memoir Based on a True StoryFrom EverandA Heartbreaking Work Of Staggering Genius: A Memoir Based on a True StoryRating: 3.5 out of 5 stars3.5/5 (231)
- The Sympathizer: A Novel (Pulitzer Prize for Fiction)From EverandThe Sympathizer: A Novel (Pulitzer Prize for Fiction)Rating: 4.5 out of 5 stars4.5/5 (119)
- Never Split the Difference: Negotiating As If Your Life Depended On ItFrom EverandNever Split the Difference: Negotiating As If Your Life Depended On ItRating: 4.5 out of 5 stars4.5/5 (838)
- Devil in the Grove: Thurgood Marshall, the Groveland Boys, and the Dawn of a New AmericaFrom EverandDevil in the Grove: Thurgood Marshall, the Groveland Boys, and the Dawn of a New AmericaRating: 4.5 out of 5 stars4.5/5 (265)
- The Little Book of Hygge: Danish Secrets to Happy LivingFrom EverandThe Little Book of Hygge: Danish Secrets to Happy LivingRating: 3.5 out of 5 stars3.5/5 (399)
- Grit: The Power of Passion and PerseveranceFrom EverandGrit: The Power of Passion and PerseveranceRating: 4 out of 5 stars4/5 (587)
- The World Is Flat 3.0: A Brief History of the Twenty-first CenturyFrom EverandThe World Is Flat 3.0: A Brief History of the Twenty-first CenturyRating: 3.5 out of 5 stars3.5/5 (2219)
- The Subtle Art of Not Giving a F*ck: A Counterintuitive Approach to Living a Good LifeFrom EverandThe Subtle Art of Not Giving a F*ck: A Counterintuitive Approach to Living a Good LifeRating: 4 out of 5 stars4/5 (5794)
- Team of Rivals: The Political Genius of Abraham LincolnFrom EverandTeam of Rivals: The Political Genius of Abraham LincolnRating: 4.5 out of 5 stars4.5/5 (234)
- Shoe Dog: A Memoir by the Creator of NikeFrom EverandShoe Dog: A Memoir by the Creator of NikeRating: 4.5 out of 5 stars4.5/5 (537)
- The Emperor of All Maladies: A Biography of CancerFrom EverandThe Emperor of All Maladies: A Biography of CancerRating: 4.5 out of 5 stars4.5/5 (271)
- The Gifts of Imperfection: Let Go of Who You Think You're Supposed to Be and Embrace Who You AreFrom EverandThe Gifts of Imperfection: Let Go of Who You Think You're Supposed to Be and Embrace Who You AreRating: 4 out of 5 stars4/5 (1090)
- Her Body and Other Parties: StoriesFrom EverandHer Body and Other Parties: StoriesRating: 4 out of 5 stars4/5 (821)
- The Hard Thing About Hard Things: Building a Business When There Are No Easy AnswersFrom EverandThe Hard Thing About Hard Things: Building a Business When There Are No Easy AnswersRating: 4.5 out of 5 stars4.5/5 (344)
- Hidden Figures: The American Dream and the Untold Story of the Black Women Mathematicians Who Helped Win the Space RaceFrom EverandHidden Figures: The American Dream and the Untold Story of the Black Women Mathematicians Who Helped Win the Space RaceRating: 4 out of 5 stars4/5 (890)
- Elon Musk: Tesla, SpaceX, and the Quest for a Fantastic FutureFrom EverandElon Musk: Tesla, SpaceX, and the Quest for a Fantastic FutureRating: 4.5 out of 5 stars4.5/5 (474)
- Bill of ConveyanceDocument3 pagesBill of Conveyance:Lawiy-Zodok:Shamu:-El80% (5)
- The Unwinding: An Inner History of the New AmericaFrom EverandThe Unwinding: An Inner History of the New AmericaRating: 4 out of 5 stars4/5 (45)
- The Yellow House: A Memoir (2019 National Book Award Winner)From EverandThe Yellow House: A Memoir (2019 National Book Award Winner)Rating: 4 out of 5 stars4/5 (98)
- CCT AsqDocument12 pagesCCT Asqlcando100% (1)
- On Fire: The (Burning) Case for a Green New DealFrom EverandOn Fire: The (Burning) Case for a Green New DealRating: 4 out of 5 stars4/5 (73)
- (SIRI Assessor Training) AM Guide Book - v2Document19 pages(SIRI Assessor Training) AM Guide Book - v2hadeelNo ratings yet
- Employee Central Payroll PDFDocument4 pagesEmployee Central Payroll PDFMohamed ShanabNo ratings yet
- Proposed Delivery For PAU/AHU Method Statement SEC/MS/3-25Document4 pagesProposed Delivery For PAU/AHU Method Statement SEC/MS/3-25Zin Ko NaingNo ratings yet
- Overhead Door Closers and Hardware GuideDocument2 pagesOverhead Door Closers and Hardware GuideAndrea Joyce AngelesNo ratings yet
- Complaint Handling Policy and ProceduresDocument2 pagesComplaint Handling Policy and Proceduresjyoti singhNo ratings yet
- AKTA MERGER (FINAL) - MND 05 07 2020 FNLDocument19 pagesAKTA MERGER (FINAL) - MND 05 07 2020 FNLNicoleNo ratings yet
- Aafsfsfs SFSFSSFDocument18 pagesAafsfsfs SFSFSSFiannabirNo ratings yet
- Sample PHP GSDGDDocument18 pagesSample PHP GSDGDiannabirNo ratings yet
- Aafsfsfs SFSFSSFDocument18 pagesAafsfsfs SFSFSSFiannabirNo ratings yet
- Aafsfsfs SFSFSSFDocument18 pagesAafsfsfs SFSFSSFiannabirNo ratings yet
- Flower Dance-Dj OkawariDocument9 pagesFlower Dance-Dj Okawarilotus090No ratings yet
- Gdgds Dggdsgs SGDGDocument18 pagesGdgds Dggdsgs SGDGiannabirNo ratings yet
- Epitetos de QnineDocument11 pagesEpitetos de QnineiannabirNo ratings yet
- Breezingforms User ManualDocument164 pagesBreezingforms User ManualJason CastroNo ratings yet
- KDL 23S2000Document82 pagesKDL 23S2000Carlos SeguraNo ratings yet
- Chapter 1 Qus OnlyDocument28 pagesChapter 1 Qus OnlySaksharNo ratings yet
- AnkitDocument24 pagesAnkitAnkit MalhotraNo ratings yet
- I. ICT (Information & Communication Technology: LESSON 1: Introduction To ICTDocument2 pagesI. ICT (Information & Communication Technology: LESSON 1: Introduction To ICTEissa May VillanuevaNo ratings yet
- Department of Labor: kwc25 (Rev-01-05)Document24 pagesDepartment of Labor: kwc25 (Rev-01-05)USA_DepartmentOfLaborNo ratings yet
- Gerhard Budin PublicationsDocument11 pagesGerhard Budin Publicationshnbc010No ratings yet
- Philippine Architecture, Film Industry EvolutionDocument4 pagesPhilippine Architecture, Film Industry EvolutionCharly Mint Atamosa IsraelNo ratings yet
- ASCE - Art Competition RulesDocument3 pagesASCE - Art Competition Rulesswarup babalsureNo ratings yet
- Customer Satisfaction and Brand Loyalty in Big BasketDocument73 pagesCustomer Satisfaction and Brand Loyalty in Big BasketUpadhayayAnkurNo ratings yet
- Spouses Mariano Z. Velarde and Avelina D. VELARDE, Petitioners, vs. COURT OF Appeals, David A. RAYMUNDO and GEORGE RAYMUNDO, RespondentsDocument11 pagesSpouses Mariano Z. Velarde and Avelina D. VELARDE, Petitioners, vs. COURT OF Appeals, David A. RAYMUNDO and GEORGE RAYMUNDO, RespondentsRobyn JonesNo ratings yet
- FEM Lecture Notes-2Document18 pagesFEM Lecture Notes-2macynthia26No ratings yet
- Basic Electrical Design of A PLC Panel (Wiring Diagrams) - EEPDocument6 pagesBasic Electrical Design of A PLC Panel (Wiring Diagrams) - EEPRobert GalarzaNo ratings yet
- Dwnload Full International Monetary Financial Economics 1st Edition Daniels Solutions Manual PDFDocument36 pagesDwnload Full International Monetary Financial Economics 1st Edition Daniels Solutions Manual PDFelegiastepauleturc7u100% (16)
- Weka Tutorial 2Document50 pagesWeka Tutorial 2Fikri FarisNo ratings yet
- 1990-1994 Electrical Wiring - DiagramsDocument13 pages1990-1994 Electrical Wiring - Diagramsal exNo ratings yet
- Create A Gmail Account in Some Simple StepsDocument9 pagesCreate A Gmail Account in Some Simple Stepsptjain02No ratings yet
- Internship Report Recruitment & Performance Appraisal of Rancon Motorbikes LTD, Suzuki Bangladesh BUS 400Document59 pagesInternship Report Recruitment & Performance Appraisal of Rancon Motorbikes LTD, Suzuki Bangladesh BUS 400Mohammad Shafaet JamilNo ratings yet
- Variable Displacement Closed Circuit: Model 70160 Model 70360Document56 pagesVariable Displacement Closed Circuit: Model 70160 Model 70360michael bossa alisteNo ratings yet
- High Altitude Compensator Manual 10-2011Document4 pagesHigh Altitude Compensator Manual 10-2011Adem NuriyeNo ratings yet
- De Thi Chuyen Hai Duong 2014 2015 Tieng AnhDocument4 pagesDe Thi Chuyen Hai Duong 2014 2015 Tieng AnhHuong NguyenNo ratings yet
- Model S-20 High Performance Pressure Transmitter For General Industrial ApplicationsDocument15 pagesModel S-20 High Performance Pressure Transmitter For General Industrial ApplicationsIndra PutraNo ratings yet
- 6vortex 20166523361966663Document4 pages6vortex 20166523361966663Mieczysław MichalczewskiNo ratings yet