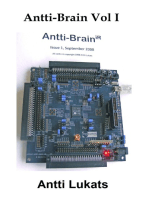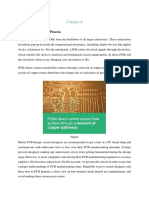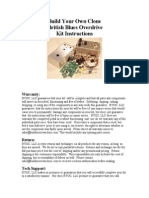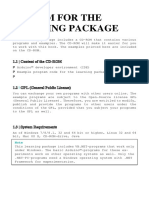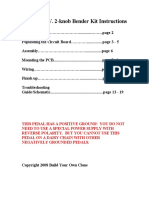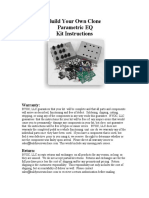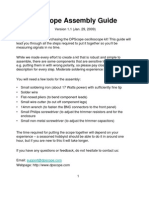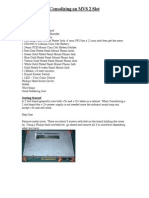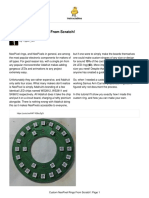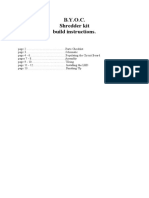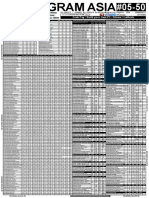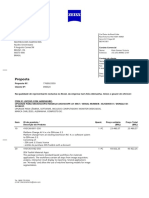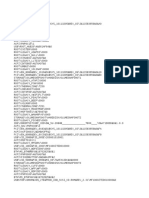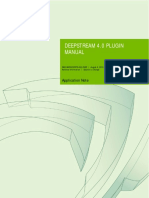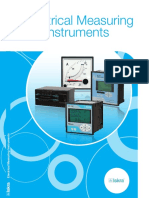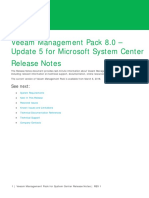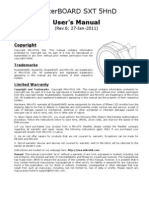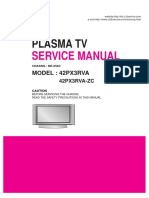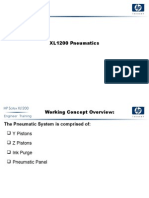Professional Documents
Culture Documents
FMC
Uploaded by
Ion CiobanuOriginal Description:
Original Title
Copyright
Available Formats
Share this document
Did you find this document useful?
Is this content inappropriate?
Report this DocumentCopyright:
Available Formats
FMC
Uploaded by
Ion CiobanuCopyright:
Available Formats
A simple homemade FMC interface
CockpitWare 2008
Version 1.0 This document may only be distributed through the cockpitware website. http://www.cockpitware.com
A - Introduction
A simple FMC interface is in fact just a keyboard and a screen, that will be connected to a computer running the effective FMC software. To get a proper look, we decide to use panels from hispapanel, the keyboard being made out of a collection of push switch properly connected to a IOCARD usb key. The IOCARD usbkey is a simple interface card, sold on the Opencockpits website, that scans a matrix of switch, an produce the output of a scan code on the USB port when a switch is pressed. The CockpitWare FMC program directly interface with the usbkey IOCARD. For the screen, one needs a 5 lcd screen. One of the less expensive way to get one with its circuitry is to take one out of a PSOne extension screen, which can easily be bought on internet for a few tenth of Euros. Making the FMC interface will just be a matter of linking the push switch together, placed in a way that fits with the hispapanel FMC part, with a connection to the usbkey IOCARD, and it will also hold the PSone screen in position.
Please note: the design given here is only a quick, unexpensive homemade solution that we have adopted for our test purpose. In particular, the circuit board has been rapidly drawn by hand, and is everything but a professional design.
B The circuit board (keyboard) It is designed to interconnect all the switches, and also to connect a few LEDs that are used for FMC messages and status. The board is given in a jpeg format and also in the sprint-layout format. Sprint layout is a simple CAD program that we used to manually route the board. There is a FREE file viewer that you can download on the Abacus webpage (Abacus is the manufacturer of the Sprint-layout software). See : http://www.abacom-online.de/uk/html/sprint-layout.html This software allows you to view and print the board and you might find it much more convenient than using the jpeg file. To realize the board by yourself you will need the following: A transparency film, such as those used for overhead projectors
A photo resist copper clad board : its an epoxy PCB board, covered by a copper layer, the copper layer itself being covered by a photosensitive resist film. The photosensitive resist is protected from daylight by a plastic foil that you have to remove just before use. Such boards are sold in standard sizes by suppliers like Radiospares, Farnell and others on the net, but there is more than probably a shop in your hometown that sells electronic components that will have this. In the picture below, you see the PCB covered by its white plastic foil. A cutter tool has been used to make a cut along the surface of the board, which is then easily broken along the cut. Since the standard size board is usually larger than what we need, you need to re-cut your board before using it.
A homemade UV lamp system: used to expose the PCB resist to transfer the circuit image. Any electronic component retailer will sell the tube, which are like usual fluorescent lamps, and are used in the same way. I just built a wooden box, with a glass on top, and I installed two such tubes, with their starters in it. The price of a UV tube is 3 or 4 Euros. The sockets, starters and transformers can be bought in your preferred hardware store.
A bucket and chemicals : You need a plastic bucket and the three following chemicals : Caustic soda, which is sold in hardware stores as a 30% solution. It will be used to etch the unexposed photo-resist out, in order to reveal the board. You will usually need 2-3 soup spoons of this solution in a liter of water to make the developer solution (exactly 18cc of 30% solution in a liter of water). Be careful with this, it is aggressive, dont spill it on you, in particular in your eyes. Ferric Chloride : to etch the copper. It can be bought in any electronics hobby shop. You can buy it in powder or grains, or already dissolved (much more convenient). Take care that it makes very easily stains on everything that are difficult to clean. Alcohol : you will need this to remove the photo-resist once the etching is finished.
The principle of realizing the board by yourself is to transfer the drawing of the transparency onto the PCB, by a photographic process: print the board at the EXACT size on the transparency film.
Place the transparency on the glass window over the lamps, with the printed side UP
Place the PCB over the transparency after having removed the protective plastic foil, so that the photo-resist side of the PCB is in contact with the printed side of the transparency. Expose to UV light for about 5 minutes. Then the image of the transparency is now transferred onto the photosensitive PCB. But you cannot already see it. It must be developed. Put the exposed PCB into the bucket, exposed face up and cover it with the developer solution. Gently agitate the bucket, taking care not to provoke spills of developer. After a few minutes you will see the circuit drawing appear.
In the picture above, I have used a plastic bow as a bucket. The PCB is immersed in the colorless developer, and the circuit drawing has appeared (already finished). Using plastic gloves, take the PCB out and rinse it, to remove traces of the developer. Now, fill the bucket with the Ferric Chloride, and put your board in it, copper face up, and gently agitate. If you use warm solution, the etching will proceed faster. From time to time, check if there is still copper or not in between the tracks.
In the end, all the copper in between the circuit tracks is etched, you can take the board out and rinse it with water. Finally, put a bit of alcohol on a piece of paper or cloth and remove the photo-resist from the copper tracks (otherwise, you will not be able to properly weld the components). Thats it : you get a nice PCB with your circuit on it !
IMPORTANT NOTES: First, you will find a lot of examples and details on the net on how to make PCBs. On U-tube, there are videos of making your own PCBs. There is also a method in which you dont need photoresist covered PCB, and no UV lamps. You just print the circuit on photo-paper and transfer it onto a copper covered epoxy PCB using a hot iron. Then you etch it with ferric chloride. This method seems to give good results and is much simpler. I have never tried myself, but any feedback is welcome ! You can find details on this on the net. Finally, using a driller and 1mm drilling bits, you need to drill all the holes to allow to fit all the switches on the board. Tke your time, ensure that the hole are well located in the center of the contacts, so that the components will easily fit in. Using tools of your choice, open holes in the board to allow for the PS1 screen flat cable and power cable to go through see picture.
The holes are designed to fit with the hispapanel FMC panels, shown below :
Here is a quick look of how it fits :
C Soldering the components and electrical test of the keyboard We will now add the 69 push switches, LEDs and their resistors and straps. The switches are depicted below :
While soldering the push switches, take care not to overheat them. Take also care that all switches must lay perfectly flat on the board, in order to ensure a perfect working of the keyboard.
You have to weld the switches, the LEDs (the LEDs are all installed with their positive terminal towards the lower end of the FMC board), and the resistors. Also dont forget any jumper (wires that are used to replace board tracks that could not be placed while designing the board. In order to keep a simple, single sided board, a few jumpers were allowed. They are represented in red on the board drawing.
Here is the PCB with components soldered. We used red wire for the straps (8 in total). Yellow 3mm LEDs were used for the FMC indicators, and a green high brightness LED for the READY light. The connector is a 90 type, to save room, the connector for LEDs is fitted from top and soldered on the copper side :
Electrical testing : The best is to first make a visual check, to ensure that no copper track is cut or damaged, and that no short-circuit has been made during welding. Then, plus the 40 wire flat cable connector, and connect the USB key card from IOCARDS. Plug the card to the USB port of your computer. Start the IOCKeys.exe software, downloaded from the OpenCockpits website. When you press a key on the PCB, it will show you the corresponding code. Ouupsss ! I have two columns no responding at all ! After a careful check, I found that there is a small short circuit due to a tiny drop of soldering material in between two pins of the 40 pin connector. I remove it with a screwdriver, and were done, all keys are now returning a code ! The LEDs connector has 6 pins. On the left of the FMC is the ground pin. If you use IOCARD, connect the outputs from a same group to the other 5, and the group ground to this left pin; it will allow you to control the 5 LEDs.
In the picture below, all codes returned by the IOCARD USB key are indicated for all the FMC keys :
D Taking the screen from a PS1 extension
Here is a picture of the PSone extension screen. Its right out of the box, with the protective film still taped on. We have added blue arrows to indicate the screws that you have to remove to open the casing. The two upper screws are hidden by a plastic cap. 4 screws are located below the loudspeakers protections (red arrows). These protection are glued on the PS1, however, you can easily take it out without damage.
Unscrew them all, and youll be able to open the casing. For that, you will have to help yourself with a screwdriver, as the casing is held close by small plastic clips.
Once opened, You see the circuit board, the two small loudspeakers (to be removed, unplug the connectors), and the set of external connectors.
The circuit board must be removed and stored for further use. It is held in place by 5 screws, but first you have to unplug the screen flat cable and power cable.
In the red ellipse, you see the screen flat cable, and in the yellow ellipse, you see the loudspeaker connector that hes been unplugged from below the board. In the picture below, in the blue circle, you see the screen power connector (you have to unplug it)
Now, to unplug the screen flat cable, take great care of not damaging the connector. You have to GENTLY lift up the brown part see the picture below:
Then you can take the flat cable out. Here, a small screwdriver is used to lift the cable.
Now you can separate the electronic board from the small LCD screen, as shown in the next picture:
Now, on the small LCD, you have to cut the fixing parts on the side (shown by arrow in the next image), otherwise it would impede on the FMC keys.
You can see how it looks, once the fixing parts have been cut. Picture from the back of the screen clearly shows the flat cable and the power cable. Fit it on the PCB, just to see
Later, we will glue it on the board, using silicon glue, which is both very resistant and that you can later remove, if needed. If we just lay the hispapanels panels above the PCB + screen, at this stage, here is what we obtain: Not bad, for a beginning, no ?
E Preparing the hispapanel keyboard The hispapanel kit comes with the keys in two parts that you have to glue together. Lets do that.
Now the big question is : how will I make all these keys hold in place while fitting the PCB ? The answer is: use an adhesive plastic film. I have bought some that is designed to cover papers and cards, to protect them. Cut a piece of this adhesive film to the size of the main part of the panel :
Apply it over the keys, it will hold them together, while being elastic and allowing to action the switches.
Do the same for the LSK keys. Its time now to fit the small LCD screen in. We will use a few points of glue to make it stay well in the middle of the two rows of LSK keys. It must not move, because it could come and block the LSK keys. You will probably have to grind the keys a little to ensure that they move smoothly, without staying blocked. Then I used metallic spacers of 10 and 6.5 mm, fixed with screws. You can see them in the next picture.
Its almost done. IMPORTANT : two things that you will not see on this set of photos. First, glue some soft material, a squared piece 5 mm thick, on the back of the screen. It will ensure some pressure to keep the screen in place (along with the small glue points). BACKLIGHTING is performed using an Electroluminescent wire. You can buy it in many colors, fit it in between all the switches on the PCB. A typical length of 1.5m of EL wire is OK. It creates a nice and uniform background lighting. (pictures in the next release of this document, I forgot to make them !)
Above, you can see the PCB with the switches fitted on the panel with the LCD. BEWARE, not to make a short circuit with the screws. If necessary, put insulating material below the screws (a piece of drilled plastic foil is enough).
Its almost finished ! we just have to add the PS1 electronic board on top of this.
In the picture above, we have used plastic paste that solidify in a few minutes to support the screen board. Screws are easily fitted in. There may be cleaner solution, but Im not the patient kind. Video to be fed in the PS1 board is COMPOSITE video. So you need a composite output on your PC graphic adapter (this is now very common). For the video connection you have two choices : use the provided connector from the PS1, beware that in that case the video connector is a stereo 2.5mm jack. On many video cable to connect with the PC adapter, the jack is a MONO 2.5mm. If you wish to use a MONO jack, you need to change the connector supplied with the PS1 for a new one. On the picture above, we have cut two wires from the connector with the red wires. The first red wire on the right (on the photo) is the VIDEO GROUND. The 4th wire, starting from the red one mentioned above, is the VIDEO SIGNAL. Just reconnect these two wires to a standard female 2.5 mm jack socket, and youre done.
I have no pictures ready now, so Ill document more this in the next version of this document.
G.B. & O.B.
You might also like
- Soldering electronic circuits: Beginner's guideFrom EverandSoldering electronic circuits: Beginner's guideRating: 4.5 out of 5 stars4.5/5 (9)
- Sound Card Oscilloscope - MakeDocument14 pagesSound Card Oscilloscope - MakezaphossNo ratings yet
- Disassembly and Reassembly (Alternator)Document16 pagesDisassembly and Reassembly (Alternator)arstjunkNo ratings yet
- Yamaha SY77 Display UpgradeDocument18 pagesYamaha SY77 Display UpgradeAntónio GomesNo ratings yet
- Digital LED Thermometer with Microcontroller AVR ATtiny13From EverandDigital LED Thermometer with Microcontroller AVR ATtiny13Rating: 5 out of 5 stars5/5 (1)
- Printed Circuit BoardDocument25 pagesPrinted Circuit Boardchristineparpan100% (7)
- PCB Work FacultyDocument55 pagesPCB Work Facultydhamo1No ratings yet
- Shotgun Directional MicrophoneDocument19 pagesShotgun Directional MicrophoneMarvin Blackwell100% (1)
- ADA MP-1 v1.Xx Rear Input Jack Conversion ModDocument15 pagesADA MP-1 v1.Xx Rear Input Jack Conversion ModAndrei PopaNo ratings yet
- PCB Manufacturing Guide: A Step-by-Step ProcessDocument19 pagesPCB Manufacturing Guide: A Step-by-Step ProcessNanny Pao Lmj100% (1)
- Номенклатура Оборудования 1 (Данфос)Document100 pagesНоменклатура Оборудования 1 (Данфос)Даниил СторчеусNo ratings yet
- ADA MP-1 Noise-ModDocument19 pagesADA MP-1 Noise-ModAndrei Popa100% (1)
- Jack PlaneDocument6 pagesJack Planestuckinthestudio100% (1)
- Flashing The Turnigy 9XDocument29 pagesFlashing The Turnigy 9XCristi BalanNo ratings yet
- Printed Circuit Board (PCB) : Printed Circuit Boards (PCBS) Form The Backbone of AllDocument37 pagesPrinted Circuit Board (PCB) : Printed Circuit Boards (PCBS) Form The Backbone of AllPhil GainNo ratings yet
- Trilogy of Connectors: Basic Principles and Connector Design ExplanationsFrom EverandTrilogy of Connectors: Basic Principles and Connector Design ExplanationsRating: 5 out of 5 stars5/5 (1)
- How To Build Arduino ProtoshieldDocument18 pagesHow To Build Arduino ProtoshieldManuelNo ratings yet
- Tutorials: Making A PCB Using An Etch TankDocument4 pagesTutorials: Making A PCB Using An Etch Tankmrtiger888No ratings yet
- Component Tester Tests Electronics Components Under $10Document21 pagesComponent Tester Tests Electronics Components Under $10Gayan Shashi100% (1)
- Experiment 7Document9 pagesExperiment 7Ashish patelNo ratings yet
- Flashing The 9xDocument35 pagesFlashing The 9xhansknorstNo ratings yet
- DIY Electronics (HK) LTD PO Box 88458, Sham Shui Po, Hong KongDocument17 pagesDIY Electronics (HK) LTD PO Box 88458, Sham Shui Po, Hong Kongrajudp100% (1)
- GMLAB RONDO' DIGITAL STRING MACHINE GUIDEDocument14 pagesGMLAB RONDO' DIGITAL STRING MACHINE GUIDEJames SpadavecchiaNo ratings yet
- Build Your Own Clone Optical Compressor Kit Instructions: WarrantyDocument21 pagesBuild Your Own Clone Optical Compressor Kit Instructions: WarrantyAlexanderCarpinteroRoca100% (1)
- Moog Style Synth V2Document50 pagesMoog Style Synth V2Doni SouzaNo ratings yet
- BYOC Octave Fuzz Kit Instructions: WarrantyDocument20 pagesBYOC Octave Fuzz Kit Instructions: WarrantyRicardo UrioNo ratings yet
- TDA2002 10wDocument21 pagesTDA2002 10wAlexandre S. CorrêaNo ratings yet
- 2 Knob Compressor InstructionsDocument30 pages2 Knob Compressor Instructionsbartman666No ratings yet
- PCB Fabrication Process ExplainedDocument10 pagesPCB Fabrication Process ExplainedArushiNo ratings yet
- Build Your Own Clone Li'l Orange Phaser Kit Instructions: WarrantyDocument26 pagesBuild Your Own Clone Li'l Orange Phaser Kit Instructions: Warrantyuziel gutiNo ratings yet
- B Bod InstructionsDocument25 pagesB Bod Instructionsrash48No ratings yet
- 001384145-an-01-en-LERNPAKET ARDUINO VERSTEHEN UND ANWENDENDocument71 pages001384145-an-01-en-LERNPAKET ARDUINO VERSTEHEN UND ANWENDENAntoni JakovleskiNo ratings yet
- BUILDING YOUR FROG GUITAR EFFECT PEDAL PCB - A General GuideDocument7 pagesBUILDING YOUR FROG GUITAR EFFECT PEDAL PCB - A General GuideGladson GoesNo ratings yet
- Project - PCB Fabrication S11Document9 pagesProject - PCB Fabrication S11jaganmohanrsNo ratings yet
- BYOC E.S.V. 2-Knob Bender Kit InstructionsDocument19 pagesBYOC E.S.V. 2-Knob Bender Kit Instructionsrick_marcominiNo ratings yet
- Build Your Own Clone Parametric EQ Kit Instructions: WarrantyDocument27 pagesBuild Your Own Clone Parametric EQ Kit Instructions: Warrantyjohan ardinNo ratings yet
- Build Your Own Clone The Swede Kit Instructions: WarrantyDocument28 pagesBuild Your Own Clone The Swede Kit Instructions: WarrantysamhainnNo ratings yet
- Reverb Paso A PasoDocument33 pagesReverb Paso A PasoLuis Eduardo GutierrezNo ratings yet
- InstructionsDocument2 pagesInstructionsgd4meNo ratings yet
- DPScope Assembly Guide V1 1Document27 pagesDPScope Assembly Guide V1 1alsan2002No ratings yet
- SNES Classic Mini Internal Bluetooth ModificationDocument9 pagesSNES Classic Mini Internal Bluetooth ModificationKIRUBEL MENBERUNo ratings yet
- Golf Mk4 Cajgeri I OsvetljenjeDocument41 pagesGolf Mk4 Cajgeri I OsvetljenjeDejan Djukic0% (1)
- A Project Report of Industrial TrainingDocument22 pagesA Project Report of Industrial TrainingSubham PalNo ratings yet
- Blue ESR Assembly ManualDocument12 pagesBlue ESR Assembly ManualDomingo ArroyoNo ratings yet
- Consolizing An MVS 2 Slot: Parts NeededDocument12 pagesConsolizing An MVS 2 Slot: Parts NeededJames WhalenNo ratings yet
- Convert an XM301 Modem Case for SIO2SD BoardDocument8 pagesConvert an XM301 Modem Case for SIO2SD BoardFrancisco Becerra ANo ratings yet
- World: Ipodyourbmw Installation InstructionsDocument12 pagesWorld: Ipodyourbmw Installation InstructionsDavid ALVESNo ratings yet
- Install iPod in your BMW with these step-by-step instructionsDocument11 pagesInstall iPod in your BMW with these step-by-step instructionsDavid ALVESNo ratings yet
- 5 Knobs Comp ByocDocument25 pages5 Knobs Comp ByocRafikGuergourNo ratings yet
- PCB Fabrication Process GuideDocument8 pagesPCB Fabrication Process GuideMohd Azfar HakimNo ratings yet
- Design Project StudyDocument13 pagesDesign Project StudyWilbert LlanosNo ratings yet
- Clapper LED Candle: by Moritz Waldemeyer, Ingo Maurer Und Team 2012Document13 pagesClapper LED Candle: by Moritz Waldemeyer, Ingo Maurer Und Team 2012jlpicardNo ratings yet
- Osu! Keyboard: DIY Mini Keyboard for Rhythm Game EnthusiastsDocument14 pagesOsu! Keyboard: DIY Mini Keyboard for Rhythm Game EnthusiastsCata LystNo ratings yet
- Osu! Keyboard: Step 1: Materials and ExplanationsDocument14 pagesOsu! Keyboard: Step 1: Materials and ExplanationsCata LystNo ratings yet
- Build The Cactuscon 8 Badge-1Document6 pagesBuild The Cactuscon 8 Badge-1Daylin OlsenNo ratings yet
- DIY Custom NeoPixel Rings From ScratchDocument12 pagesDIY Custom NeoPixel Rings From Scratchdaniel deeeNo ratings yet
- Quasar Electronics Kit No. 1015 Electronic Mosquito RepellerDocument7 pagesQuasar Electronics Kit No. 1015 Electronic Mosquito Repellervarun095328No ratings yet
- TuringMachine Expanders 1.1Document14 pagesTuringMachine Expanders 1.1Nico PinealNo ratings yet
- Ehw ProjectDocument61 pagesEhw ProjectSiddhant Prakash GoyalNo ratings yet
- Kit 81 Simple PICMicro Programmer 2002Document49 pagesKit 81 Simple PICMicro Programmer 2002jhon wladimir peñaloza cabelloNo ratings yet
- Shredder InstructionsDocument13 pagesShredder InstructionsmarcosscaratoNo ratings yet
- GPU Acceleration Boosts Molecular Visualization PerformanceDocument46 pagesGPU Acceleration Boosts Molecular Visualization PerformanceajithpadyanaNo ratings yet
- Technical ManualXR50series0207Document57 pagesTechnical ManualXR50series0207Martinez Garces DanielNo ratings yet
- OMNI 3000 6000 Specification SheetDocument16 pagesOMNI 3000 6000 Specification SheetLuis Guillermo De Sousa PáezNo ratings yet
- Live Control 2 Setup GuideDocument5 pagesLive Control 2 Setup GuideKarlo Marco CletoNo ratings yet
- 001 Bizgram Asia Pricelist December 23HDocument15 pages001 Bizgram Asia Pricelist December 23HBizgram AsiaNo ratings yet
- Python 2Document28 pagesPython 2Rosemary J SmithNo ratings yet
- Gamecloud Technologies PVT LTD - ARVR Game Testing CompanyDocument6 pagesGamecloud Technologies PVT LTD - ARVR Game Testing CompanyGC marketingNo ratings yet
- Newzoo Free PC Gaming Trend Report 2013 V4Document24 pagesNewzoo Free PC Gaming Trend Report 2013 V4w4ngatangNo ratings yet
- TS80 Soldering Iron User Manual V1.1Document23 pagesTS80 Soldering Iron User Manual V1.1nigger naggerNo ratings yet
- Envision G2261wDocument22 pagesEnvision G2261wmikakimishuNo ratings yet
- SmileBasic ManualDocument52 pagesSmileBasic ManualFuerro PerrezNo ratings yet
- Upgrade do microscópio AXIOSCOPE A1 com câmera, software e workstationDocument7 pagesUpgrade do microscópio AXIOSCOPE A1 com câmera, software e workstationMatheus SantosNo ratings yet
- RCLSTGDocument7 pagesRCLSTGS_BHAVSAR1No ratings yet
- Device drivers and hardware IDsDocument3 pagesDevice drivers and hardware IDsGuin PintNo ratings yet
- DMC-515SC: Quick Installation Guide Краткое руководство по установкеDocument11 pagesDMC-515SC: Quick Installation Guide Краткое руководство по установкеОлег Олександрович ЄфремовNo ratings yet
- DeepStream Plugin Manual 4.0Document95 pagesDeepStream Plugin Manual 4.0Bilal A KhaliqNo ratings yet
- Introduction To MatlabDocument45 pagesIntroduction To MatlabSureshCoolNo ratings yet
- IntEmbSys HandoutsDocument214 pagesIntEmbSys Handoutsapi-3849287100% (1)
- Catalogue Measuring Instruments ISKRADocument110 pagesCatalogue Measuring Instruments ISKRAArmin KadragicNo ratings yet
- Software UART Using PCADocument13 pagesSoftware UART Using PCAplcmanaNo ratings yet
- Veeam Management Pack 8 - RNDocument26 pagesVeeam Management Pack 8 - RNbrainzatNo ratings yet
- Routerboard SXT 5Hnd: User'S ManualDocument9 pagesRouterboard SXT 5Hnd: User'S ManualHassan Mody TotaNo ratings yet
- MX Multisinsor Suction Smoke Detector Hilios TDS PDFDocument2 pagesMX Multisinsor Suction Smoke Detector Hilios TDS PDFNarendra Reddy BhumaNo ratings yet
- Plasma TV: Service ManualDocument36 pagesPlasma TV: Service ManualMario BarbosaNo ratings yet
- D - PneumaticsDocument14 pagesD - Pneumaticsleena175No ratings yet
- Fuzzylite Slides 3.1Document42 pagesFuzzylite Slides 3.1tall1No ratings yet