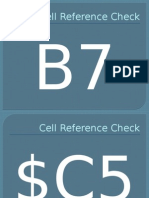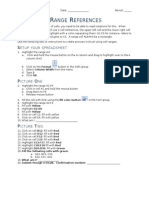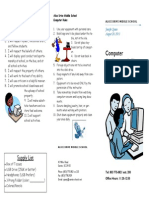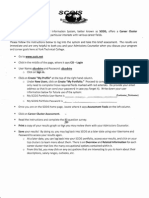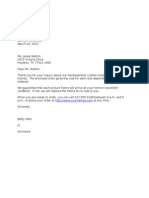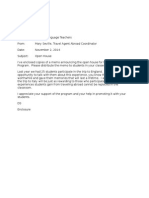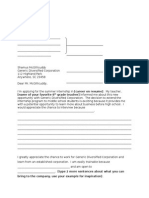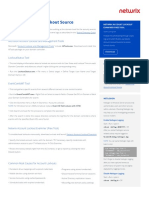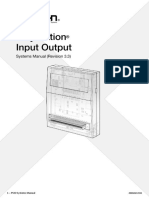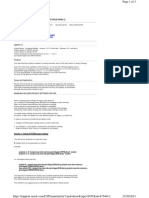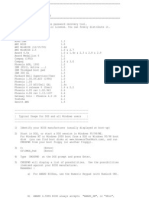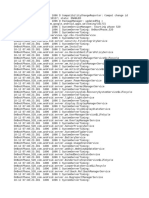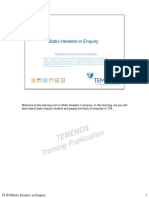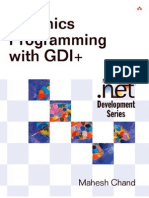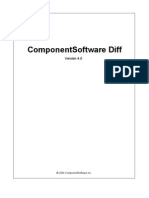Professional Documents
Culture Documents
Format Your Document With Styles PT 2
Uploaded by
JenSpannOriginal Title
Copyright
Available Formats
Share this document
Did you find this document useful?
Is this content inappropriate?
Report this DocumentCopyright:
Available Formats
Format Your Document With Styles PT 2
Uploaded by
JenSpannCopyright:
Available Formats
FORMATTING YOUR DOCUMENT WITH STYLES PT 2
You will be picking up in the Microsoft training that we were using last time and completing it with this assignment. Starting with page 11 of 20: Makeover: Change a style set or a single style, you will be reading the information; answering the questions below, and formatting the assigned report to be submitted in e-Chalk.
PAGE 11 OF 20: MAKEOVER: CHANGE A STYLE SET OR A SINGLE STYLE
1. What are the three main areas of styles, according to the tutorial? a. ________________________________________________________________________________ b. ________________________________________________________________________________ c. ________________________________________________________________________________
PAGE 12 OF 20: STYLE SETS: CHANGE A WHOLE DOCUMENT
2. List the steps you need to go through to view other style sets: a. Click on _________________________ on the _______________ group on the ________________ tab of the ribbon. b. Select ___________________________________ c. View your different __________________________ 3. In order to see how a style will look in your document, what do you need to do? ______________ _________________________________
PAGE 13 OF 20: CHANGE A STYLE BY EXAMPLE
4. Trace the steps to change the style (use heading) by example: a. Select the ___________________________ (or other style) and ________________________________________, such as a change to the fount color. b. In the ___________________________ task pane, point to _________________________, and click the ________________________________to display the styles menu. c. Then, click the__________________________________________________________________ command. 5. Click on and download Theatre from e-Chalk. 6. Save it on your USB drive or in you My Documents folder as Firstname, lastname Theatre 7. Highlight all text in the document (hint: use the hot key combination of Ctrl+A) and make sure your entire document is formatted with the Normal style. 8. Find the following headings and format them with the Heading 1 style a. Greek Theatre b. Roman Theatre 9. Format the title Theatre with the Title style. Key the [Enter] key to get a new line. 10. Type By: Firstname lastname. Format this line with the Sub-Title style.
11. Find the heading Greek Thearte and change the color to a color of your choice. If you want, you can change the font face as well. 12. Use the steps you traced above to update the Heading 1 style with the new color. When you are done, both headings should be the same way.
PAGE 14 OF 20: CHANG E A STYLE USING MODIFY
13. Trace the steps to style (use heading) by modify: a. In the _________________________ task pane, ____________________________ on the style and click _________________________ b. Make the change you want in the _____________________________ - select a different font color, for instance. c. View your new heading in the ____________________________ gallery. 14. There should be a 2 inch margin at the top of the first page but not any other page. You format this by simulating it with formatting instead of setting it on the Page Layout page. Do this by following the steps above to get to the Styles Dialog box for the Title style. Set the following formats: a. Click on the Format button in the lower left hand corner of the dialog box b. When the menu comes up, click on Paragraph
c. Under Spacing change the number in the Before text box to read 70. d. Click on OK to get to the Modify Style dialog box again, then click OK to set the style. 15. Click on References and format it with the Title Style. It should now match the style you just modified.
PAGE 15 OF 20: CREATE NEW STYLES
16. If you want to create a new style, you will need to select the style you want to base your new style on, for instance a heading, then: a. Open the expanded _______________________________________ gallery
b. Select _____________________________________________________________________________________________ c. Rename the style in the __________________________________________________________________________ dialog box. 17. Click anywhere in the citations area at the bottom of the report, this will be the formatted with the Normal style. Follow the steps you traced above and then continue with the instructions below: a. Name the style Citation and select Modify b. Click the Format button c. Select Paragraph from the menu that comes up
d. Click the dropdown box under Special: and change your indent to Hanging e. Click OK and OK again. 18. Highlight all text under References and apply the new Citations style
PAGE 16 OF 20: DELETE A STYLE
19. Trace the steps to delete a style you do not use: a. In the ________________________________ task pane, ______________________________________ the style you wish to delete. b. Select ___________________________________________________________________ 20. Save your document again and submit it on e-Chalk. 21. What is your confirmation number? ________________________
You might also like
- Setting Tab Stops ExampleDocument1 pageSetting Tab Stops ExampleJenSpannNo ratings yet
- Vocab WordleDocument1 pageVocab WordleJenSpannNo ratings yet
- Student Work Example 2Document2 pagesStudent Work Example 2JenSpannNo ratings yet
- Absolute Vs Relative Cell Referencing Gallery Walk Slide ShowDocument8 pagesAbsolute Vs Relative Cell Referencing Gallery Walk Slide ShowJenSpannNo ratings yet
- Functions BasicsDocument3 pagesFunctions BasicsJenSpannNo ratings yet
- Student Work Example 1Document2 pagesStudent Work Example 1JenSpannNo ratings yet
- Chart ExampleDocument1 pageChart ExampleJenSpannNo ratings yet
- Using Cell Range References (Spring)Document1 pageUsing Cell Range References (Spring)JenSpannNo ratings yet
- Comp Apps Syllabus S15Document2 pagesComp Apps Syllabus S15JenSpannNo ratings yet
- Reports Gallery WalkDocument13 pagesReports Gallery WalkJenSpannNo ratings yet
- Cell Reference Type Gallery WalkDocument4 pagesCell Reference Type Gallery WalkJenSpannNo ratings yet
- Scios FormDocument1 pageScios FormJenSpannNo ratings yet
- Business Letter Lesson W Gallery Walk StudentDocument8 pagesBusiness Letter Lesson W Gallery Walk StudentJenSpannNo ratings yet
- Reports Lesson W Gallery Walk StudentDocument3 pagesReports Lesson W Gallery Walk StudentJenSpannNo ratings yet
- Business Letter Lesson W Gallery Walk Student HandoutDocument2 pagesBusiness Letter Lesson W Gallery Walk Student HandoutJenSpannNo ratings yet
- Resume Cover Letter RubricDocument1 pageResume Cover Letter RubricJenSpannNo ratings yet
- Memo Lesson W Gallery Walk StudentDocument10 pagesMemo Lesson W Gallery Walk StudentJenSpannNo ratings yet
- Using Range ReferencesDocument1 pageUsing Range ReferencesJenSpannNo ratings yet
- Constitution OF The Sumter Schools Education AssociationDocument6 pagesConstitution OF The Sumter Schools Education AssociationJenSpannNo ratings yet
- C R W M: ELL Eferencing and Orksheet AnipulationDocument2 pagesC R W M: ELL Eferencing and Orksheet AnipulationJenSpannNo ratings yet
- Career Exploration: Good Work HabitsDocument2 pagesCareer Exploration: Good Work HabitsJenSpannNo ratings yet
- Formatting A Business LetterDocument4 pagesFormatting A Business LetterJenSpannNo ratings yet
- The SSEA Business Meeting Agenda September 4Document1 pageThe SSEA Business Meeting Agenda September 4JenSpannNo ratings yet
- Steps To Format Americas CastlesDocument1 pageSteps To Format Americas CastlesJenSpannNo ratings yet
- Cover Letter SampleDocument1 pageCover Letter SampleJenSpannNo ratings yet
- (Name of Your Favorite 8 Grade Teacher) Informed Me About This NewDocument3 pages(Name of Your Favorite 8 Grade Teacher) Informed Me About This NewJenSpannNo ratings yet
- Constitution OF The Sumter Schools Education AssociationDocument6 pagesConstitution OF The Sumter Schools Education AssociationJenSpannNo ratings yet
- Formatting A MemoDocument3 pagesFormatting A MemoJenSpannNo ratings yet
- Mini Redesign ProjectDocument8 pagesMini Redesign ProjectJenSpannNo ratings yet
- Formatting A MemoDocument3 pagesFormatting A MemoJenSpannNo ratings yet
- Shoe Dog: A Memoir by the Creator of NikeFrom EverandShoe Dog: A Memoir by the Creator of NikeRating: 4.5 out of 5 stars4.5/5 (537)
- The Subtle Art of Not Giving a F*ck: A Counterintuitive Approach to Living a Good LifeFrom EverandThe Subtle Art of Not Giving a F*ck: A Counterintuitive Approach to Living a Good LifeRating: 4 out of 5 stars4/5 (5794)
- Hidden Figures: The American Dream and the Untold Story of the Black Women Mathematicians Who Helped Win the Space RaceFrom EverandHidden Figures: The American Dream and the Untold Story of the Black Women Mathematicians Who Helped Win the Space RaceRating: 4 out of 5 stars4/5 (890)
- The Yellow House: A Memoir (2019 National Book Award Winner)From EverandThe Yellow House: A Memoir (2019 National Book Award Winner)Rating: 4 out of 5 stars4/5 (98)
- The Little Book of Hygge: Danish Secrets to Happy LivingFrom EverandThe Little Book of Hygge: Danish Secrets to Happy LivingRating: 3.5 out of 5 stars3.5/5 (399)
- A Heartbreaking Work Of Staggering Genius: A Memoir Based on a True StoryFrom EverandA Heartbreaking Work Of Staggering Genius: A Memoir Based on a True StoryRating: 3.5 out of 5 stars3.5/5 (231)
- Never Split the Difference: Negotiating As If Your Life Depended On ItFrom EverandNever Split the Difference: Negotiating As If Your Life Depended On ItRating: 4.5 out of 5 stars4.5/5 (838)
- Elon Musk: Tesla, SpaceX, and the Quest for a Fantastic FutureFrom EverandElon Musk: Tesla, SpaceX, and the Quest for a Fantastic FutureRating: 4.5 out of 5 stars4.5/5 (474)
- The Hard Thing About Hard Things: Building a Business When There Are No Easy AnswersFrom EverandThe Hard Thing About Hard Things: Building a Business When There Are No Easy AnswersRating: 4.5 out of 5 stars4.5/5 (344)
- Grit: The Power of Passion and PerseveranceFrom EverandGrit: The Power of Passion and PerseveranceRating: 4 out of 5 stars4/5 (587)
- On Fire: The (Burning) Case for a Green New DealFrom EverandOn Fire: The (Burning) Case for a Green New DealRating: 4 out of 5 stars4/5 (73)
- The Emperor of All Maladies: A Biography of CancerFrom EverandThe Emperor of All Maladies: A Biography of CancerRating: 4.5 out of 5 stars4.5/5 (271)
- Devil in the Grove: Thurgood Marshall, the Groveland Boys, and the Dawn of a New AmericaFrom EverandDevil in the Grove: Thurgood Marshall, the Groveland Boys, and the Dawn of a New AmericaRating: 4.5 out of 5 stars4.5/5 (265)
- The Gifts of Imperfection: Let Go of Who You Think You're Supposed to Be and Embrace Who You AreFrom EverandThe Gifts of Imperfection: Let Go of Who You Think You're Supposed to Be and Embrace Who You AreRating: 4 out of 5 stars4/5 (1090)
- Team of Rivals: The Political Genius of Abraham LincolnFrom EverandTeam of Rivals: The Political Genius of Abraham LincolnRating: 4.5 out of 5 stars4.5/5 (234)
- The World Is Flat 3.0: A Brief History of the Twenty-first CenturyFrom EverandThe World Is Flat 3.0: A Brief History of the Twenty-first CenturyRating: 3.5 out of 5 stars3.5/5 (2219)
- The Unwinding: An Inner History of the New AmericaFrom EverandThe Unwinding: An Inner History of the New AmericaRating: 4 out of 5 stars4/5 (45)
- The Sympathizer: A Novel (Pulitzer Prize for Fiction)From EverandThe Sympathizer: A Novel (Pulitzer Prize for Fiction)Rating: 4.5 out of 5 stars4.5/5 (119)
- Her Body and Other Parties: StoriesFrom EverandHer Body and Other Parties: StoriesRating: 4 out of 5 stars4/5 (821)
- Locating Account Lockout SourceDocument2 pagesLocating Account Lockout SourceSgsi ClassroomRobotNo ratings yet
- Summry N Skills Net ResumeDocument2 pagesSummry N Skills Net ResumeAnuraag MishraNo ratings yet
- ExportingCivil3DtoHEC RAS Ver1.1Document28 pagesExportingCivil3DtoHEC RAS Ver1.1Stefan IlicNo ratings yet
- PSIO Systems Manual (R33)Document41 pagesPSIO Systems Manual (R33)LuisNo ratings yet
- Enabling Solaris Project Settings For Crs (Id 435464.1)Document3 pagesEnabling Solaris Project Settings For Crs (Id 435464.1)devjeetNo ratings yet
- Linux - Distribution Choice, Installation and ConfigurationDocument78 pagesLinux - Distribution Choice, Installation and ConfigurationgazNo ratings yet
- Student Management SystemDocument23 pagesStudent Management SystemChidgana HegdeNo ratings yet
- CmospwdDocument5 pagesCmospwdwendyinthewindNo ratings yet
- ACR122U - USB NFC RFID SmartCard Reader WriterDocument9 pagesACR122U - USB NFC RFID SmartCard Reader WritersarbiniNo ratings yet
- Troubleshooting Common Computer ProblemsDocument3 pagesTroubleshooting Common Computer ProblemsEmelyn Mendoza VentanillaNo ratings yet
- Linux Kernel TutorialsDocument475 pagesLinux Kernel Tutorialsatom tuxNo ratings yet
- Technic Launcher Installation GuideDocument5 pagesTechnic Launcher Installation GuideBob JNo ratings yet
- linkingAbaqus2020andFortran2020 1Document8 pageslinkingAbaqus2020andFortran2020 1Hatef SardariNo ratings yet
- Oracle® Cloud: Using File Server With Oracle Integration Generation 2Document22 pagesOracle® Cloud: Using File Server With Oracle Integration Generation 2chandan_infotechNo ratings yet
- Excel Chapter 7 Project...Document24 pagesExcel Chapter 7 Project...Cathy BrowningNo ratings yet
- LogDocument12 pagesLogErika EnochNo ratings yet
- JCL UtilitiesDocument5 pagesJCL UtilitiespallaviNo ratings yet
- CUS15.Static Headers in Enquiry PDFDocument13 pagesCUS15.Static Headers in Enquiry PDFMrCHANTHANo ratings yet
- Leica Cyclone 9.1.4 Product Release NotesDocument9 pagesLeica Cyclone 9.1.4 Product Release Notesvishnukant biradarNo ratings yet
- Red Hat OpenShift and Cloud-Native CoursesDocument8 pagesRed Hat OpenShift and Cloud-Native CoursesJOHAN STIVEN NIETO MEDINANo ratings yet
- Kiive Tape Face ManualDocument15 pagesKiive Tape Face ManualJaime SaldanhaNo ratings yet
- Container RegistiryDocument4 pagesContainer Registirynour baieNo ratings yet
- Snooper ManualDocument16 pagesSnooper Manualvaromub2000No ratings yet
- Graphics Gdi Programming With C# 2003Document710 pagesGraphics Gdi Programming With C# 2003Ronny Jair Ruiz Andia100% (1)
- 10.2.3.4 Lab - Exploring FTP - ILMDocument10 pages10.2.3.4 Lab - Exploring FTP - ILMKevin Kim100% (1)
- Tech Interview Questions: Expand BIOS: A) Basic InputDocument12 pagesTech Interview Questions: Expand BIOS: A) Basic InputSyed Abdul Hafeez0% (1)
- CsdiffDocument31 pagesCsdiffydluNo ratings yet
- WFH - Documentation & Usage of IT InfrastructureDocument5 pagesWFH - Documentation & Usage of IT InfrastructureFaqrie AziziNo ratings yet
- Bug FindDocument435 pagesBug FindAbdulRofikNo ratings yet
- How To Put Obb File in MemuDocument1 pageHow To Put Obb File in MemuArman Azizi100% (2)