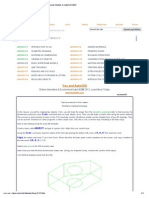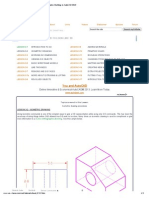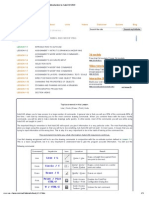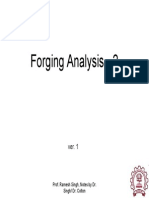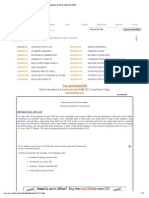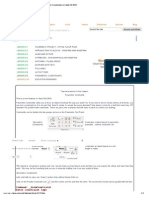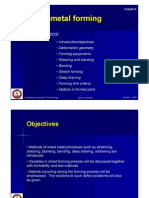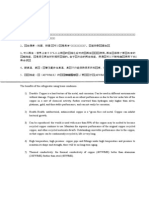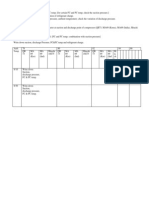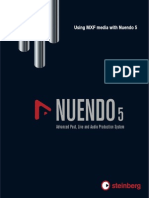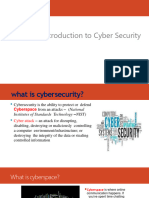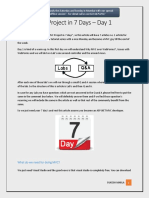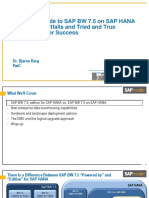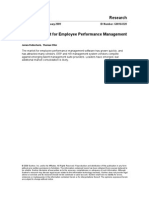Professional Documents
Culture Documents
Lesson 2 8
Uploaded by
mamunruetCopyright
Available Formats
Share this document
Did you find this document useful?
Is this content inappropriate?
Report this DocumentCopyright:
Available Formats
Lesson 2 8
Uploaded by
mamunruetCopyright:
Available Formats
//
Free AutoCAD Tutorials : Plotting to scale with layouts in AutoCAD 2010
Home
Tutorials
Guestbook
Links
Videos
Disclaimer Search the site
Quizzes
Blog Search myCADsite
:: MYCADSITE.COM > TUTORIAL 2.8 PLOTTING TO SCALE ::
2.8 - PLOTTING A 30' DRAWING TO SCALE USING LAYOUTS
LESSON 2-1 LESSON 2-2 LESSON 2-3 LESSON 2-4 LESSON 2-5 LESSON 2-6 LESSON 2-7 LESSON 2-8 LESSON 2-9 LESSON 2-10
PLANNING A PROJECT - OFFICE FLOOR PLAN INTRODUCTION TO BLOCKS - CREATING AND INSERTING ALIGN AND ROTATE ATTRIBUTES - NON-GRAPHICAL INFORMATION HATCHING - FILLING AREAS WORKING WITH TEXT POLYLINES LAYOUT TABS PARAMETRIC CONSTRAINTS ELEVATION DRAWINGS
Topics covered in this Lesson: Printing via layouts (aka Paper Space) In Level 1 you printed out your project using 'model space'. This lesson will show you the preferred way of plotting your drawings. In AutoCAD there are two different workspaces: model space and Layout / Paper Space. For now think of model space where you make your model, or draw. Think of the Layout Tabs as where you print your drawing from, or layout the final drawing complete with dimensions, notes, title block, etc. Look at the images below to see a visual explanation of the concept. Note about the terminology in this Lesson: After AutoCAD R14, the term "Paper Space" was replaced by "Layout". These terms are interchangeable. The release of AutoCAD 2000 brought other enhancements to this functionality. You can now have multiple layouts, you can name them, you can re-sequence them and more. I'm going to use the term paper space as I feel it explains the process better. And I'm old. What is a Layout? A layout is a page that allows you to set up a plot or printout of your drawing. Below is a sample of what a layout looks like (a really simple one).
www.we-r-here.com/cad/tutorials/level_2/2-8.htm
1/6
//
Free AutoCAD Tutorials : Plotting to scale with layouts in AutoCAD 2010
The floor plan and dimensions (above) were created in MODEL SPACE at a 1:1 scale. The walls were drawn to be 30' or more long. The title block and viewport were created in a LAYOUT TAB / PAPER SPACE at a 1:1 scale. The title block is 8-1/2 x 11 inches. The viewport is a window into "model space". In the image below, the the viewport is the black rectangle and the contents of the viewport Students Online Shortcuts Select Language are displayed inside it. The contents of the viewport are scaled to either fit the viewport or (preferably) to conform to a specific drafting scale (ie: 1"=1')
Send from a Layout tab. PleaseBelow Donate $1 helps!) Tw eet 3 @m yCADsite Follow is(even a visual representation of a layout for a print to be plotted
Like
53
Videos
This conceptual image shows the relationship between model space and a Layout. Think of paper space as being 'above' model space. To see through 'into' model space, you have to create a viewport (Make Viewport command). Think of a viewport as a window.
M V
As soon as you create the viewport, the window is closed and the extents of your drawing are displayed. You can see through it, but you www.we-r-here.com/cad/tutorials/level_2/2-8.htm
2/6
//
Free AutoCAD Tutorials : Plotting to scale with layouts in AutoCAD 2010 As soon as you create the viewport, the window is closed and the extents of your drawing are displayed. You can see through it, but you can not 'touch' anything in model space. To have access to your objects in model space from paper space, you have to enter the viewport by typing M S< E N T E R > . This 'opens the window' for access. Type in P S< E N T E R >to 'close the window'. You may be wondering why you shouldn't just plot from model space. You can and many people do, but the advantage of plotting from paper space is that you can have many layouts from one drawing. You can even add detail views without having to copy and scale your geometry. This feature was radically changed in AutoCAD 2000 and is much more versatile. You now have multiple tabs to organize your plots (or 'sheets'). As a rule, unless you're working for a behind-the-times company with a confused CAD Manager, use Layouts. To toggle between the two spaces, you can pick on one of the layout tabs and back to the Model tab. You can also enter the command T I L E M O D Eand set it to 0for paper space and 1for model space. When you do this, you will notice that the UCS icon in the bottom left corner changed to a triangular icon. This new icon confirms that you are paper space.
Model Space (UCS) >>
Layout Tab (Paper Space) >>
When you are in paper space you can draw or insert a title block. In paper space you are still drawing at a 1:1 scale.
Microvellum Software
Cabinet Design & Manufacturing Software www.microvellum.com
Start this exercise by drawing a simple title block like the one above in the tab called Layout 1. Make sure you draw it at 1:1 scale. Start with an 8-1/2"x11" rectangle and offset it 1/4" inside (erase the outer one). Make a couple of small rectangles for the text and add some text as shown in the sample above. Once your title block is drawn, you can create a floating viewport . This is a 'window' into your model space. To create a viewport, type in M V(for Make Viewport) and then pick two points just as if you are drawing a rectangle. Use as much of your title block as possible. As soon as your viewport is created, you will see all that you have drawn in model space appear to the extents of the viewport. The next thing you need to do is to scale your viewport for accurate plotting. To do this, you have to 'enter' your viewport. Do this by either typing M S(for model space) or clicking on the square labeled PAPER (it will switch to Model) on the status bar. In newer versions of AutoCAD like 2005 you can also double-click in the viewport. You will notice that the familiar WCS icon appears in the bottom left corner of the viewport. If you have more than one viewport on the screen, left-click in the one that you want to scale or type CTRL+R to toggle through them to the one you want. To scale a viewport, you just use the Z O O Mcommand. Type in Z<ENTER> At the command prompt, you must tell AutoCAD what scale you want the viewport to be. This coincides with the scale that you will plot at. PLOT SCALE " = 1' " = 1' " = 1' ENTER: 1/48XP 3/48XP 1/24XP
The table above gives you some sample scales. Take " = 1' for example. First remember that 1'=12". If you cross-multiply the 12 by the 4, you get 48. Therefore this scale will be at a 1:48 scale (ratio), or in other terms, your model will be 1/48th the size of real life on paper. To get AutoCAD to scale the viewport, you must type in Z< E N T E R > ,1 / 4 8 X P< E N T E R > . This means 1/48th times (X ) in relation to paper space (P ). Figuring out what scale you require takes some calculation (unless you are told which scale to use). You can see what your extents in model space are and then see what your viewport size is. You can also use trial and error to see what fits in your viewport. This can sometimes be quicker than calculating. To sum this up, here are the basic steps required for using paper space layouts: www.we-r-here.com/cad/tutorials/level_2/2-8.htm
3/6
//
Free AutoCAD Tutorials : Plotting to scale with layouts in AutoCAD 2010 To sum this up, here are the basic steps required for using paper space layouts: 1. Finish your drawing (with dimensions) in model space. 2. Change to paper space. 3. Add a title block. 4. Create a viewport using the M V I E W(M V ) command. 5. Enter your viewport by typing M S (or double-click in the viewport) 6. Zoom in using a specific ratio by typing in Z< E N T E R >___/___X P< E N T E R > 7. Leave your viewport by typing P Sand return to paper space. One thing that is very important to remember is that you should use paper space only for plotting. Do not modify your model in paper space. One reason for this is that you could have layers turned off in your viewport that are related to the objects you are modifying in the viewport. Return to true model space for any editing that you need to do. Also, do not draw objects on the Layout screen that are part of the drawing.
T I L E M O D Eto 0or click on the Layout tab
Interactive 3D Classroom Build your own virtual 3D learning objects and environments! www.eonreality.com/eoncreator.html Download Dwg objects Free 3D Dwg objects for your BIM or CAD software for free! bimcomponents.com BowtieXP Software The world's leading risk management software www.bowtiexp.com.au
To practice this concept, open up one of the drawings you did in Lesson 2-1. Change to paper space. Draw or insert a title block. If you do not have one, you can find a good 11x17 (B size) title block in your AutoCAD support folder (filename: ANSI_B.DWG). Maybe you drew one in this tutorial? Insert this and then create a viewport. Enter your viewport and scale as explained above. Return to paper space and print using the settings, EXTENTS / SCALE: 1=1. Alternately, when you have a viewport active, you will see a list of scale options at the bottom of the screen to define the scale. Select the viewport, and then select the scale from menu:
www.we-r-here.com/cad/tutorials/level_2/2-8.htm
4/6
//
Free AutoCAD Tutorials : Plotting to scale with layouts in AutoCAD 2010
Top 10 Viewport Tips: 1. You can create new layout tabs by right-clicking on an existing tabs and choosing New Layout. 2. You can rename a tab by right-clicking and choosing rename. 3. You can create viewports of various shapes by creating the object and then using the MV command with the Object option. 4. You can also choose to dimension in the Layout. This can be very convenient in AutoCAD 2005. Your dimscale is 1 and all your dimensions are consistent. Try this out on a sample drawing. AutoCAD will scale the dimension to size of the object in the viewport. But you will need to change the DIMLFAC variable first. For example, if your viewport is 3/16 - change it (16/3)X12 - or 64 if you are using imperial measurements. 5. You can resize viewports with regular modifying commands and grips. 6. Put viewports on the layer called DEFPOINTS (created by dimensions) and they won't plot or put them on a separate layer with the plot option turned off. 7. To quickly find the zoom factor of your viewport, use the L I S Tcommand on it. 8. You can lock and unlock viewports by using the M V>
Loption.
9. You can freeze (turn off) layers in any viewport. (See below) 10. You can now have your viewports plot for 3D drawings as wireframe, hidden line and rendered views when you plot - this is great! (See below)
To turn layers off in a viewport, you need to be on a Layout Tab and in Model Space of a viewport. In the viewport, then move your cursor to the layer droplist and select the layer you want off and hit the "Freeze in Viewport" icon (in red box) for that layer, then click on the drawing area. You can also do this directly from the Layers Dialog. www.we-r-here.com/cad/tutorials/level_2/2-8.htm
5/6
//
Free AutoCAD Tutorials : Plotting to scale with layouts in AutoCAD 2010 drawing area. You can also do this directly from the Layers Dialog.
To reverse this, use the same process which will "Thaw" the layer in that viewport. View the video about using Layout tabs in AutoCAD. Extra Practice: If you are feeling ambitious, check out this PDF file that shows a complete plan for a shed. See if you can reproduce the plan and details into a set of drawings. Save the drawing when you are done to use in the next level, so that you can make a 3D model of the shed. Review: The ability to use viewports successfully leads to well organized drawings and print sets. From there, you can put together sheet sets for distributing to other people. When it comes to plotting 3D drawings, Layouts are essential to capture the views you need and put them on paper. It may take some time to master the concept and procedures, but the results will be well worth it.
RETURN TO THE TOP OF THE LESSON | RETURN TO THE TABLE OF CONTENTS CONTINUE TO THE NEXT LESSON 2-9 > Take the quiz for this lesson
Message from Yahoo Babel Fish: Please upgrade to the Microsoft Translator w idget . What's this?
Owned and operated by Art Whitton, Chester, NE This web site is protected by Copyright 1999-2012
Last Update: 08/14/2012 16:19:57
www.we-r-here.com/cad/tutorials/level_2/2-8.htm
6/6
You might also like
- Lesson 3 5Document4 pagesLesson 3 5mamunruetNo ratings yet
- Lesson 3 4Document5 pagesLesson 3 4mamunruetNo ratings yet
- Lesson 3 2Document3 pagesLesson 3 2mamunruetNo ratings yet
- Lesson 2 10Document9 pagesLesson 2 10mamunruetNo ratings yet
- Flow in Circular Pipes: ObjectiveDocument35 pagesFlow in Circular Pipes: ObjectivemamunruetNo ratings yet
- Lesson 1 2Document5 pagesLesson 1 2mamunruetNo ratings yet
- Forming 3Document51 pagesForming 3mamunruetNo ratings yet
- Lesson 3 3Document5 pagesLesson 3 3mamunruetNo ratings yet
- 3.1 - Entering The 3Rd Dimension Is Not Scary: You and AutocadDocument3 pages3.1 - Entering The 3Rd Dimension Is Not Scary: You and AutocadmamunruetNo ratings yet
- Lesson 2 9Document3 pagesLesson 2 9mamunruetNo ratings yet
- Testing PVC Pipes with Homemade DeviceDocument31 pagesTesting PVC Pipes with Homemade DevicemamunruetNo ratings yet
- About Rear Bending Machine: WALTON Hi Tech Industries LTDDocument1 pageAbout Rear Bending Machine: WALTON Hi Tech Industries LTDmamunruetNo ratings yet
- 320 LTR Manual PresentationDocument31 pages320 LTR Manual PresentationmamunruetNo ratings yet
- 06 Sheet-Metal FormingDocument60 pages06 Sheet-Metal FormingManjunatha Babu N.sNo ratings yet
- About CopperDocument3 pagesAbout CoppermamunruetNo ratings yet
- On and Air Conditioning - IDocument136 pagesOn and Air Conditioning - ISiddharth BathlaNo ratings yet
- Cooling Performance CheckDocument2 pagesCooling Performance CheckmamunruetNo ratings yet
- A2473 EMP Commission 7MBDocument208 pagesA2473 EMP Commission 7MBmamunruetNo ratings yet
- Refrigeration and Cooling ManualDocument15 pagesRefrigeration and Cooling ManualGrundfosEgyptNo ratings yet
- Cooling Tower Thermal DesignDocument106 pagesCooling Tower Thermal Designxuense100% (4)
- Automation Principles and StrategiesDocument25 pagesAutomation Principles and StrategiessrikanthNo ratings yet
- Sheet Metal Design-Handbook-Rev3 PDFDocument12 pagesSheet Metal Design-Handbook-Rev3 PDFtnchsg100% (1)
- Electrical Discharge MachiningDocument11 pagesElectrical Discharge MachiningmamunruetNo ratings yet
- C++ Programming HOW-ToDocument59 pagesC++ Programming HOW-ToJohn100% (1)
- Tolerance Analysis of Deformable AssemblyDocument287 pagesTolerance Analysis of Deformable Assemblymamunruet100% (2)
- Die Casting EngineeringDocument400 pagesDie Casting Engineeringmadi97% (31)
- Shoe Dog: A Memoir by the Creator of NikeFrom EverandShoe Dog: A Memoir by the Creator of NikeRating: 4.5 out of 5 stars4.5/5 (537)
- Never Split the Difference: Negotiating As If Your Life Depended On ItFrom EverandNever Split the Difference: Negotiating As If Your Life Depended On ItRating: 4.5 out of 5 stars4.5/5 (838)
- Elon Musk: Tesla, SpaceX, and the Quest for a Fantastic FutureFrom EverandElon Musk: Tesla, SpaceX, and the Quest for a Fantastic FutureRating: 4.5 out of 5 stars4.5/5 (474)
- The Subtle Art of Not Giving a F*ck: A Counterintuitive Approach to Living a Good LifeFrom EverandThe Subtle Art of Not Giving a F*ck: A Counterintuitive Approach to Living a Good LifeRating: 4 out of 5 stars4/5 (5783)
- Grit: The Power of Passion and PerseveranceFrom EverandGrit: The Power of Passion and PerseveranceRating: 4 out of 5 stars4/5 (587)
- Hidden Figures: The American Dream and the Untold Story of the Black Women Mathematicians Who Helped Win the Space RaceFrom EverandHidden Figures: The American Dream and the Untold Story of the Black Women Mathematicians Who Helped Win the Space RaceRating: 4 out of 5 stars4/5 (890)
- The Yellow House: A Memoir (2019 National Book Award Winner)From EverandThe Yellow House: A Memoir (2019 National Book Award Winner)Rating: 4 out of 5 stars4/5 (98)
- On Fire: The (Burning) Case for a Green New DealFrom EverandOn Fire: The (Burning) Case for a Green New DealRating: 4 out of 5 stars4/5 (72)
- The Little Book of Hygge: Danish Secrets to Happy LivingFrom EverandThe Little Book of Hygge: Danish Secrets to Happy LivingRating: 3.5 out of 5 stars3.5/5 (399)
- A Heartbreaking Work Of Staggering Genius: A Memoir Based on a True StoryFrom EverandA Heartbreaking Work Of Staggering Genius: A Memoir Based on a True StoryRating: 3.5 out of 5 stars3.5/5 (231)
- Team of Rivals: The Political Genius of Abraham LincolnFrom EverandTeam of Rivals: The Political Genius of Abraham LincolnRating: 4.5 out of 5 stars4.5/5 (234)
- Devil in the Grove: Thurgood Marshall, the Groveland Boys, and the Dawn of a New AmericaFrom EverandDevil in the Grove: Thurgood Marshall, the Groveland Boys, and the Dawn of a New AmericaRating: 4.5 out of 5 stars4.5/5 (265)
- The Hard Thing About Hard Things: Building a Business When There Are No Easy AnswersFrom EverandThe Hard Thing About Hard Things: Building a Business When There Are No Easy AnswersRating: 4.5 out of 5 stars4.5/5 (344)
- The Emperor of All Maladies: A Biography of CancerFrom EverandThe Emperor of All Maladies: A Biography of CancerRating: 4.5 out of 5 stars4.5/5 (271)
- The World Is Flat 3.0: A Brief History of the Twenty-first CenturyFrom EverandThe World Is Flat 3.0: A Brief History of the Twenty-first CenturyRating: 3.5 out of 5 stars3.5/5 (2219)
- The Unwinding: An Inner History of the New AmericaFrom EverandThe Unwinding: An Inner History of the New AmericaRating: 4 out of 5 stars4/5 (45)
- The Gifts of Imperfection: Let Go of Who You Think You're Supposed to Be and Embrace Who You AreFrom EverandThe Gifts of Imperfection: Let Go of Who You Think You're Supposed to Be and Embrace Who You AreRating: 4 out of 5 stars4/5 (1090)
- The Sympathizer: A Novel (Pulitzer Prize for Fiction)From EverandThe Sympathizer: A Novel (Pulitzer Prize for Fiction)Rating: 4.5 out of 5 stars4.5/5 (119)
- Her Body and Other Parties: StoriesFrom EverandHer Body and Other Parties: StoriesRating: 4 out of 5 stars4/5 (821)
- Batch6 Vi Sem Mad Mini Project Batch 6Document14 pagesBatch6 Vi Sem Mad Mini Project Batch 6hivagsdNo ratings yet
- IMS HALDB Administration: IBM Software GroupDocument55 pagesIMS HALDB Administration: IBM Software GroupΓιώργος ΜπότσιοςNo ratings yet
- CIMCO DNC-Max 5, English PDFDocument2 pagesCIMCO DNC-Max 5, English PDFnnn764No ratings yet
- 09 Raid ToolDocument5 pages09 Raid ToolG-SamNo ratings yet
- Nuendo ReadMe MXFDocument3 pagesNuendo ReadMe MXFAlyssonChristianNo ratings yet
- W1-2 Module 1 Introduction To Cyber SecurityDocument19 pagesW1-2 Module 1 Introduction To Cyber Securitycharlie mac100% (1)
- System LogDocument9 pagesSystem LogEvil HunterNo ratings yet
- Mini Project ReportDocument20 pagesMini Project ReportAditya SawantNo ratings yet
- Audit in CIS ModuleDocument23 pagesAudit in CIS Modulecarl fuerzas100% (1)
- QNX Neutrino Realtime Operating System: Building Embedded SystemsDocument249 pagesQNX Neutrino Realtime Operating System: Building Embedded SystemsM.Mar Morales MartínNo ratings yet
- Integrating Your Enterprise Applications With IBM Maximo Asset Management V7.1Document30 pagesIntegrating Your Enterprise Applications With IBM Maximo Asset Management V7.1emgobi100% (1)
- Business Intelligence for Logistics Industry Using Qlikview and WebXpressDocument40 pagesBusiness Intelligence for Logistics Industry Using Qlikview and WebXpressBrian ShannyNo ratings yet
- Change Log For 10964C, Cloud and Datacenter Monitoring With System Center Operations ManagerDocument6 pagesChange Log For 10964C, Cloud and Datacenter Monitoring With System Center Operations ManagerAlexandreAntunesNo ratings yet
- JOptionPane ClassDocument19 pagesJOptionPane ClassmrchungNo ratings yet
- Manual para Diebold Opteva ATMDocument26 pagesManual para Diebold Opteva ATMVictor Patsi100% (1)
- Learn MVC Project in 7 Days PDFDocument122 pagesLearn MVC Project in 7 Days PDFwkas67% (3)
- Lakme: Submitted in The Fulfillment of Project Training Required For The Reward of Degree ofDocument21 pagesLakme: Submitted in The Fulfillment of Project Training Required For The Reward of Degree ofsharlipsa srivastavaNo ratings yet
- Lecture 03 Linux File System Hierarchy StandardDocument4 pagesLecture 03 Linux File System Hierarchy StandardJohn DuboisNo ratings yet
- Banking System Lab ReportDocument17 pagesBanking System Lab ReportJaswanth JashuNo ratings yet
- Siemens TCPIP Ethernet DatasheetDocument3 pagesSiemens TCPIP Ethernet DatasheetDenito Torrico OrtizNo ratings yet
- How To Upgrade To SAP BW 7.5 On SAP HANA - Potential Pitfalls and Tried and True Instructions For SuccessDocument61 pagesHow To Upgrade To SAP BW 7.5 On SAP HANA - Potential Pitfalls and Tried and True Instructions For SuccessKrishna ChaitanyaNo ratings yet
- MERS Reports HB Rel 25Document111 pagesMERS Reports HB Rel 25TBNo ratings yet
- Zipp10 Pro Installation - enDocument4 pagesZipp10 Pro Installation - enGaurav PawarNo ratings yet
- How To Use The Fos AppDocument8 pagesHow To Use The Fos AppViral Patangiya100% (1)
- Guide To UMPT Board Replacement ForDocument23 pagesGuide To UMPT Board Replacement ForPhilip Saunders100% (1)
- File Tracking SystemDocument109 pagesFile Tracking Systemradshan2967% (3)
- Magic Quadrant For Employee 164328Document31 pagesMagic Quadrant For Employee 164328Steven KimNo ratings yet
- CS 333 Introduction To Operating Systems Class 2 - OS-Related Hardware & Software The Process ConceptDocument47 pagesCS 333 Introduction To Operating Systems Class 2 - OS-Related Hardware & Software The Process ConceptFelix EnyinnayaNo ratings yet
- PLSQL 3 3 PracticeDocument4 pagesPLSQL 3 3 PracticefrellyNo ratings yet
- AQX Users GuideDocument55 pagesAQX Users Guidenoonbcc130No ratings yet