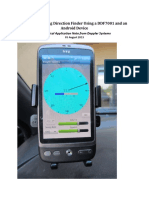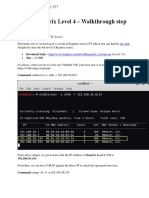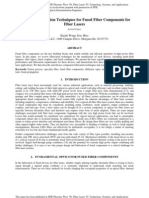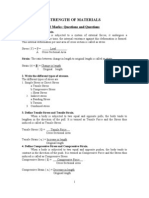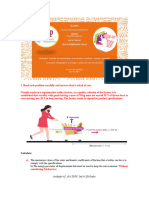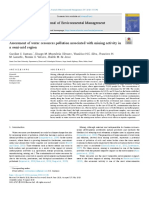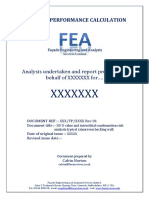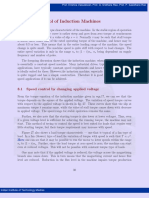Professional Documents
Culture Documents
Cocos2d-X Setup Guide
Uploaded by
Luis Miguel Nuñez CastroOriginal Title
Copyright
Available Formats
Share this document
Did you find this document useful?
Is this content inappropriate?
Report this DocumentCopyright:
Available Formats
Cocos2d-X Setup Guide
Uploaded by
Luis Miguel Nuñez CastroCopyright:
Available Formats
COCOS2D-X Installation Guide
This is a guide to setup the cocos2d-x for android in Windows. 1. Download Android SDK: Instead of downloading only SDK you can download the ADT Bundle which has a collection of Android SDK, Eclipse and Android Plugin for Eclipse. Download the latest version from http://developer.android.com/sdk/index.html. Extract ADT. I extracted in my E:\ Drive. My location of the ADT will beE:\adt-bundle-windows-x86_64-20130717. My location of the SDK will be E:\adt-bundle-windows-x86_64-20130717\sdk. Also remember to update the SDK.Select the latest version of API and also the Android 2.2 (API 8).
2. Download NDK from http://developer.android.com/tools/sdk/ndk/index.html . I am using a 64 Bit Windows 8 OS. So, I downloaded the version android-ndk-r9-windows-x86_64.zip. Extract the NDK to your C:\ Drive. I extracted mine at E:\android-ndk-r9 3. Download and install Cygwin from http://www.cygwin.com/install.html. Cygwin is a program that enables you to get a Linux feeling on Windows. You can install certain packages on Cygwin and have a minimal Linux like environment. Install Cygwin. When asked to select packages, search for the below packages and install them:
autoconf, automake, binutils, gcc-core, gcc-g++, gcc4-core, gcc4-g++, gdb, pcre, pcre-devel, gawk, make Note: Select the GUI version of make as well otherwise you will not be able to build your project using NDK. 4. Download JDK from http://www.oracle.com/technetwork/java/javase/downloads/jdk7downloads-1880260.html. No matter if you system is 32 bit or 64 bit, you need to download only the 32 bit version. Install Java in C:\Java 5. Download the latest version of Cocos2d-X. Extract it to your C:\ Drive. I extracted mine at E:\cocos2d-x-2.2
6. Setup Environment Variables for Java, Cocos2d-x, SDK and NDK: Mine will look like below: COCOS2DX_ROOT E:\cocos2d-x-2.2 ANDROID_SDK_ROOT E:\adt-bundle-windows-x86_64-20130717\sdk NDK_ROOT E:\android-ndk-r9 JAVA_HOME C:\Java_32_Bit\jdk1.7.0_40\ If you are not sure how to set the environment variables here is a quick guide: http://www.computerhope.com/issues/ch000549.htm
7. Open Cygwin: Right click on the icon and Run as administrator. 8. We want to create a new cocos2d-x project now. We will create it for all the platforms and select only the android one later. cd $COCOS2DX_ROOT cd tools/project-creator
Now enter the below command to create a new project: python ./create_project.py -project TestGame -package com.MyCompany.TestGame -language cpp
A new project will be created under the projects directory. For me it will be in the location E:\cocos2d-x-2.2\projects While running the create_project.py script, If you are seeing some error like: E:\cocos2d-x-2.2\tools\project-creator>create_project.py -project MyGame -package com.webfolks.AwesomeGame -language cpp File "E:\cocos2d-x-2.2\tools\project-creator\create_project.py", line 63 print "Invalid -project parameter" ^ SyntaxError: invalid syntax Perform the below steps to fix this issue: Put all the print statements in the create-project.py file in paranthesis. Original statement: print "Usage: create_project.py-project PROJECT_NAME-package PACKAGE_NAME-language PROGRAMING_LANGUAGE" Revised statement:
print ("Usage: create_project.py-project PROJECT_NAME-package PACKAGE_NAME-language PROGRAMING_LANGUAGE") 9. Set Permissions: The problem with the generated new project is that, it is generated using a different user in windows and our actual login will not have access to copy or modify it. For this to work, right click on the generated project folder TestGame go to the Security Tab, click Advanced and select the first option. Allow, Everyone, Full Control, This folder subfolders and files. Screen shots below.
Also check the option Replace all child object permission entries with inheritable permission entries from this object This will modify the permissions for all subfolders. 10. Now we are done creating a project. To import this to Android we need to build the generated project with NDK. To do this go to cygwin and navigate to the TestGame folder that we created.
Now go to the proj.android folder. Here, we need to run the build_native.sh script. Enter the command: ./ build_native.sh It will take a while for the build to complete. Most of you might see an error like: cygwin warning: MS-DOS style path detected: E:\android-ndk-r9/ndk-build Preferred POSIX equivalent is: /cygdrive/e/android-ndk-r9/ndk-build One way to fix this is to go the environment variables and change the NDK_ROOT from E:\android-ndk-r9 to /cygdrive/e/android-ndk-r9/ndk-build . If you do this you need to restart cygwin and run the build_native.sh. I prefer an alternate method where I will edit the build_natiive.sh file and set the NDK_ROOK temporarily. In Windows, go to the newly created project folder proj.android and then navigate to proj.android. Here you will see a file called build_native.sh. Open this file in any of the text editor and add the below line in the second line: set $NDK_ROOT = "/cygdrive/e/android-ndk-r9/ndk-build";
With this step there is no need to restart cygwin. 11. Now, in cygwin go to the newly created project folder and go to the proj.android folder. Now run the command : ./ build_native.sh It would take a while for your project to be built. 12. Once this is done copy the entire project to any other location, I choose Desktop\Cocos_Games. Open Eclipse(Remember, you dowloaded the ADT from Android site for SDK and Eclipse), and import the new project. File > Import > Existing Android Code Into Workspace > Next In the Root Directory click on Browse and navigate till proj.android and click ok. Note: Do not select Import to Workspace Option. 13. You will see some errors in the imported project saying that it certain cocos2d import statements failed to be imported. To fix this follow the below steps(Thanks to Paras Mendiratta): 1: In Eclipse, right-click on your project and select the last option "properties". 2: In Project Properties window, select "Java Build Path" in the left pane. 3: Under Java Build Path, select tab "source". It should be selected by default. 4: Click on button "Link Source" 5: Browse it to following location-> COCOS2DX_INSTALLATION_FOLDER/cocos2dx/platform/android/java/src. My path will be: E:\cocos2d-x2.2\cocos2dx\platform\android\java\src 6: Give any folder name. For example, remove src and replace it with: Cocos2d-x-source. Click Finish. We are done now. Run your poject on an Andorid Device and it should show you the nead cocos2d-x logo. Please note that running this in an Android Virtual Machine may not always work.
You might also like
- The Subtle Art of Not Giving a F*ck: A Counterintuitive Approach to Living a Good LifeFrom EverandThe Subtle Art of Not Giving a F*ck: A Counterintuitive Approach to Living a Good LifeRating: 4 out of 5 stars4/5 (5783)
- The Yellow House: A Memoir (2019 National Book Award Winner)From EverandThe Yellow House: A Memoir (2019 National Book Award Winner)Rating: 4 out of 5 stars4/5 (98)
- Never Split the Difference: Negotiating As If Your Life Depended On ItFrom EverandNever Split the Difference: Negotiating As If Your Life Depended On ItRating: 4.5 out of 5 stars4.5/5 (838)
- Shoe Dog: A Memoir by the Creator of NikeFrom EverandShoe Dog: A Memoir by the Creator of NikeRating: 4.5 out of 5 stars4.5/5 (537)
- The Emperor of All Maladies: A Biography of CancerFrom EverandThe Emperor of All Maladies: A Biography of CancerRating: 4.5 out of 5 stars4.5/5 (271)
- Hidden Figures: The American Dream and the Untold Story of the Black Women Mathematicians Who Helped Win the Space RaceFrom EverandHidden Figures: The American Dream and the Untold Story of the Black Women Mathematicians Who Helped Win the Space RaceRating: 4 out of 5 stars4/5 (890)
- The Little Book of Hygge: Danish Secrets to Happy LivingFrom EverandThe Little Book of Hygge: Danish Secrets to Happy LivingRating: 3.5 out of 5 stars3.5/5 (399)
- Team of Rivals: The Political Genius of Abraham LincolnFrom EverandTeam of Rivals: The Political Genius of Abraham LincolnRating: 4.5 out of 5 stars4.5/5 (234)
- Grit: The Power of Passion and PerseveranceFrom EverandGrit: The Power of Passion and PerseveranceRating: 4 out of 5 stars4/5 (587)
- Devil in the Grove: Thurgood Marshall, the Groveland Boys, and the Dawn of a New AmericaFrom EverandDevil in the Grove: Thurgood Marshall, the Groveland Boys, and the Dawn of a New AmericaRating: 4.5 out of 5 stars4.5/5 (265)
- A Heartbreaking Work Of Staggering Genius: A Memoir Based on a True StoryFrom EverandA Heartbreaking Work Of Staggering Genius: A Memoir Based on a True StoryRating: 3.5 out of 5 stars3.5/5 (231)
- On Fire: The (Burning) Case for a Green New DealFrom EverandOn Fire: The (Burning) Case for a Green New DealRating: 4 out of 5 stars4/5 (72)
- Elon Musk: Tesla, SpaceX, and the Quest for a Fantastic FutureFrom EverandElon Musk: Tesla, SpaceX, and the Quest for a Fantastic FutureRating: 4.5 out of 5 stars4.5/5 (474)
- The Hard Thing About Hard Things: Building a Business When There Are No Easy AnswersFrom EverandThe Hard Thing About Hard Things: Building a Business When There Are No Easy AnswersRating: 4.5 out of 5 stars4.5/5 (344)
- The Unwinding: An Inner History of the New AmericaFrom EverandThe Unwinding: An Inner History of the New AmericaRating: 4 out of 5 stars4/5 (45)
- The World Is Flat 3.0: A Brief History of the Twenty-first CenturyFrom EverandThe World Is Flat 3.0: A Brief History of the Twenty-first CenturyRating: 3.5 out of 5 stars3.5/5 (2219)
- The Gifts of Imperfection: Let Go of Who You Think You're Supposed to Be and Embrace Who You AreFrom EverandThe Gifts of Imperfection: Let Go of Who You Think You're Supposed to Be and Embrace Who You AreRating: 4 out of 5 stars4/5 (1090)
- The Sympathizer: A Novel (Pulitzer Prize for Fiction)From EverandThe Sympathizer: A Novel (Pulitzer Prize for Fiction)Rating: 4.5 out of 5 stars4.5/5 (119)
- Her Body and Other Parties: StoriesFrom EverandHer Body and Other Parties: StoriesRating: 4 out of 5 stars4/5 (821)
- Understanding PDFFDocument2 pagesUnderstanding PDFFJuniorFloresNo ratings yet
- CKY) Cocke-Kasami-Younger) Earley Parsing Algorithms: Dor AltshulerDocument81 pagesCKY) Cocke-Kasami-Younger) Earley Parsing Algorithms: Dor AltshulerViorel BotnariNo ratings yet
- A Simple Homing Direction Finder Using A DDF7001 and An Android DeviceDocument11 pagesA Simple Homing Direction Finder Using A DDF7001 and An Android DeviceKarolŚwierczyńskiNo ratings yet
- Survey Questions and Answers For Colleges, Professional Exams and Promotion InterviewDocument57 pagesSurvey Questions and Answers For Colleges, Professional Exams and Promotion InterviewAnthony ManadongNo ratings yet
- CTF - Kioptrix Level 4 - Walkthrough Step by Step: @hackermuxam - Edu.vnDocument12 pagesCTF - Kioptrix Level 4 - Walkthrough Step by Step: @hackermuxam - Edu.vnNguyenDucNo ratings yet
- Wang Invited Proc.7195 PhotonicsWest09 Vytran 2009Document11 pagesWang Invited Proc.7195 PhotonicsWest09 Vytran 2009kndprasad01No ratings yet
- 577roof Bolt TypesDocument15 pages577roof Bolt TypesOmar HelalNo ratings yet
- Sap All TablesDocument24 pagesSap All TablesJulio RafaelNo ratings yet
- Strength of Materials MarksDocument28 pagesStrength of Materials Markslogeshboy007No ratings yet
- TechRef ShuntDocument32 pagesTechRef ShuntAlexNo ratings yet
- Skybox Appliance 8050 Quick Start GuideDocument73 pagesSkybox Appliance 8050 Quick Start GuideNet RunnerNo ratings yet
- Australia: AiracDocument3 pagesAustralia: AiracPero PericNo ratings yet
- Constant Force SpringDocument2 pagesConstant Force SpringSterlite DecorNo ratings yet
- EnriqueHernandez Fatima M19S2AI4Document7 pagesEnriqueHernandez Fatima M19S2AI4ScribdTranslationsNo ratings yet
- lATTICE BOLTZMANN METHODDocument15 pageslATTICE BOLTZMANN METHODKrunal GangawaneNo ratings yet
- Chapter 1Document35 pagesChapter 1Isagani AlonzoNo ratings yet
- Spearman or PearsonDocument3 pagesSpearman or PearsonSyful An-nuarNo ratings yet
- Data-Mining-Lab-Manual Cs 703bDocument41 pagesData-Mining-Lab-Manual Cs 703bAmit Kumar SahuNo ratings yet
- COmplete CDocument335 pagesCOmplete Cdeep11680No ratings yet
- Esteem 11 Brochure (24032023)Document9 pagesEsteem 11 Brochure (24032023)TeaMeeNo ratings yet
- Assessment of Water Resources Pollution Associated With Mining ActivityDocument13 pagesAssessment of Water Resources Pollution Associated With Mining ActivityVictor Gallo RamosNo ratings yet
- C&S Sales Catalog PDFDocument144 pagesC&S Sales Catalog PDFTariq AngelNo ratings yet
- Mercury Pollution A Threat To Agusan MarshDocument25 pagesMercury Pollution A Threat To Agusan MarshKalambuan Foundation, Inc.50% (4)
- 4PH0 2P Que 20130605Document20 pages4PH0 2P Que 20130605Sakib Ex-rccNo ratings yet
- MP2.1 - Rankine CycleDocument12 pagesMP2.1 - Rankine CycleRuhan Guo0% (1)
- ICAO Flight PlanDocument4 pagesICAO Flight Planrmpilot2012No ratings yet
- John Deere ECU Control Wiring ExplanationDocument8 pagesJohn Deere ECU Control Wiring Explanationsaiman75% (4)
- Thermal Performance AnalysisDocument23 pagesThermal Performance AnalysisLiew Yau WeiNo ratings yet
- Exact Analytical Solutions of The Parameters of Real Solar Cells Using Lambert W-FunctionDocument9 pagesExact Analytical Solutions of The Parameters of Real Solar Cells Using Lambert W-FunctionAristide ShalomNo ratings yet
- IIT Madras Electrical Machines II Course NotesDocument12 pagesIIT Madras Electrical Machines II Course NotesJagabandhu KarNo ratings yet