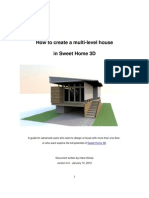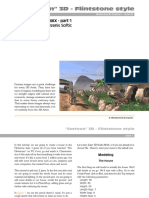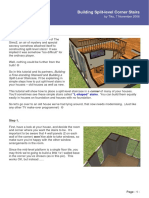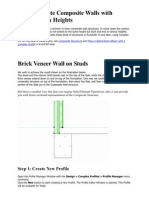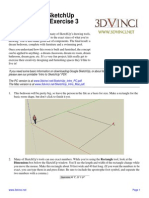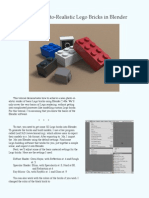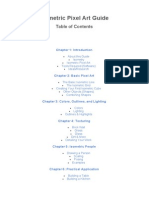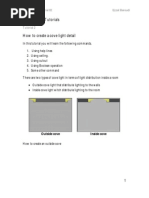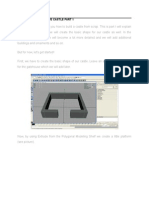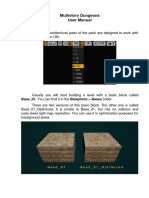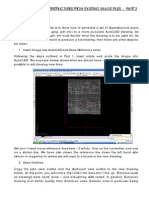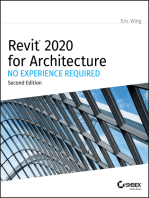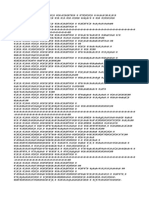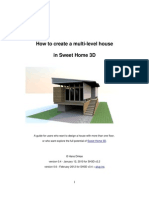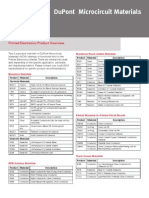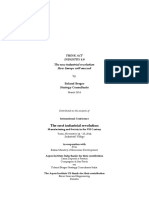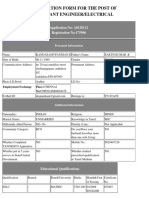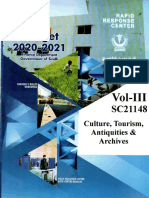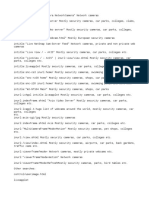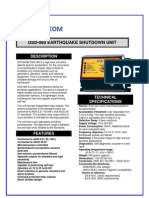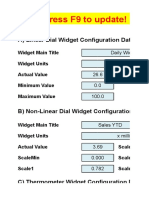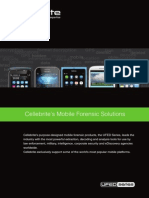Professional Documents
Culture Documents
Level House
Uploaded by
Za VilaOriginal Description:
Copyright
Available Formats
Share this document
Did you find this document useful?
Is this content inappropriate?
Report this DocumentCopyright:
Available Formats
Level House
Uploaded by
Za VilaCopyright:
Available Formats
Layer L2b
shows the details of the rectangle that forms the back part of the roof; it has been exported as an OBJ-file and used in Layer 0; you can use this file to see how it's done.
To import an OBJ-file use Furniture Import furniture... Why five blocks? A - cutting up vertically If you have a relatively simple design, you could insert a box that functions as ceiling and floor, and put all furniture on top of the box. But if you want to make something more complex, you'll soon find that it's not a really good solution. So, a better solution would be to design each floor as a separate project and then stack them to build, or assemble, your house. In this way your house can have as many floor as you like, as long as you don't go higher than 24,999 meters. A problem you encounter when you export your floor as an OBJ is that SH3D automatically inserts a floor even if you didn't draw it. As long as you draw perfectly rectangular floors, this isn't a problem, but every deviation from the rectangle will show up as a zero thickness white floor that surrounds part of your design to make it rectangular. However, when you use CopyAsNewFurniture, this false floor isn't generated, and you can copy and insert a clean block. So, when you start to design your project, you first have to decide how to cut up your model in rectangular building blocks that you can stack without seeing the seams after assembly. B - cutting up horizontally When deciding about the horizontal sections of your project there are a few things you have to bear in mind: Textures on floors - Textures adhere always to floors, so for every level on which you want a texture, you will have to create a new horizontal section. Textures on walls - You can't stack textures on a wall. So if you want the lower part of a wall to have a different texture or color than the upper part, you will have to create that wall in two horizontal sections. Another way to achieve this, is making a special texture, as explained in this guide). Ceilings work fine when all walls of a room have the same height. In the current version, ceilings work more or less fine when two opposite walls have the same slope (as demonstrated here and here). Ceilings don't work very well in most other cases, so you will have to invent your own solutions.
Drawing the general floor plan First we start by drawing the basic floor plan. I call it L0 (as in: layer zero) and use it as a reference file, I draw all the walls in it, the outline for terraces and/or patios and everything else that I will need. It is very important that you do this very carefully, because all sections of the house will use this file as a template. You can't make changes to walls later on, because then things will not line up correctly when you do the final assembling of your house. See picture 1.
Illustration 1: Layer 0
Note: Correcting corners & compensating wall thickness When you draw walls in SH3D, the program will auto-connect the corners as long as you keep drawing the walls in a continuous way. If you want that the last wall connects with the first wall of that series, you have to double-click carefully on the end of the first wall (the first wall gets selected during the drawing to show you it will be connected to the current wall). If the last wall isn't connected to the first wall, or if you can't connect a wall to an other one (for example because the end of that wall is already connected to an other wall), this produces a jagged corner. If you want your renderings to show perfectly smooth corners, without the jagged edges, you will have to manually correct the length of the first and/or last wall. The best way to do so, is to use the function Plan Connect walls of the AdvancedEdit plug-in. I find that the only way to make a good drawing is entering the exact X,Y coordinates by hand. This can be achieved directly by entering the length and angle of each wall during the drawing of walls (by pressing the Enter key), or manually by correcting the coordinates after drawing the wall(s).
Drawing the ground floor level Open Layer 0 and save it as Layer 1. On this layer we will show everything that is underneath the texture of the first floor. Because it's a raised house, here you will put the foundation, the ground textures, etc. See picture 2.
Illustration 2: Layer 1
This layer contains nine rooms. three grass rooms five pavement rooms one gravel room All rooms were drawn by hand. SH3D provides several magnetic aides to help you position the cursor. When the cursor lines up with a wall you can see a small line when it lines up with the center or side of a wall, or you may see a long line when it lines up with a point further away When the cursor lines up with a corner or intersection you will see a cross-hair, or you may see a purplish dot around the cursor. Make sure rooms don't overlap, because this will cause strange glitches from the render engine. So, after making a rough first draught, zoom in and carefully check every line and corner.
Tip: perfect rooms To make perfectly fitting rooms, you may use Plan Edit room points of the plug-in AdvancedEdit. See the plug-in manual to learn how to install and use it.
Tip: better illumination The reason that there are four gravel rooms under the building is to add light in the rendering. When you make a photo (3D view Create photo...) the two highest quality settings will take into account one light in every room. For a large room, the light will be stronger, but it may still result in dark corners and unnatural shading. Divide the room in several smaller rooms and each section will have a light source at its center. Note that this only works when Display ceiling is checked. See picture 3.
Illustration 3: Display ceiling is a light switch
Illustration 4: False floor in exported OBJ
Drawing the first floor To draw the first raised floor, load the Layer 0 file again. Because the first floor will consist of two blocks, you will need to save the file twice, as Layer 1a and as Layer 1b. Using the file Layer 1a delete all features in the right part of your design. Repeat the process using the file Layer 1b, where you delete all features on the left part of your design. See picture 5 and 6. Note: orientation of textures SH3D doesn't have an option to rotate textures. A workaround would be to import a texture twice, with the second texture rotated 90 degrees.
Illustration 5: Layer 1a
Illustration 6: Layer 1b
We now have the basic building blocks of the first floor of our house. It's time to add some details.
Illustration 7: Invisible wall opening to raise a wall
The invisible wall opening Walls always start on the floor. That seems obvious, but sometimes you want your wall to start above the ground level. For this (any many other things) we use the invisible wall opening. You can download the file here. Basically this object resembles the service hatch, but its walls are thinner and it's made invisible through manipulating the MTL-file. The last line (d 0.0) does the trick: newmtl piece_1_piece_a_1_1 illum 9 Ka 0.78125 0.78125 0.78125 Kd 0.78125 0.78125 0.78125 Ks 0.78125 0.78125 0.78125 Ns 64.0 d 0.0 10
If you look at the illustration above, you will see that there's a gap beneath the wall at left. That is where the invisible wall opening went. To avoid glitches in the rendering, let invisible wall openings extend 0.5 cms beyond the end of the wall. If you look at the illustration below, you'll see another place where I used the invisible wall opening. It's a wall with two normal windows inserted. In between there's an invisible wall opening, and into that opening I inserted a rotated non-inserting window. See picture 8.
Illustration 8: Invisible wall opening with door
Filling in the details The details on Level 1a are pretty straightforward. You can examine the files to see how things are done. The low windows just beneath the ceiling are non-inserting windows that float in mid-air. All the ceilings are just boxes. See picture 9.
11
Illustration 9: Level 1a, backside
Tip: Use a grid When designing your house, using a grid makes life easier. Grid, in this case, means a set of repeating measures and sizes. This Brad Pitt house was originally (probably) designed on a 3x3 foot grid: all walls are placed on multiples of 3 feet, windows are multiples of 3 feet wide, etcetera. This makes calculating distances much easier, which in turn will make the assembled building blocks fit better.
Assembling your components When the first floor is ready, we can copy it. Select the part of your design that you want to copy, and click Tools Copy as new furniture. This copies the selection. Use Edit Paste (or right-click + Paste, or CTRL-V) to insert the copy into your design. The copy will be inserted exactly on the same spot as the original. Now use Modify to change the elevation, so that this segment appears at the correct height, and change the X,Y coordinates to place it exactly above the ground floor. Repeat this procedures for the other building blocks. The easiest way to assemble your house is to have multiple copies of SH3D open at the same time. Using CopyAsNewFurniture you create the building blocks, and then you switch to another copy of SH3D where you Paste it to assemble your building.
12
You might also like
- How to Build a Multi-Level HomeDocument15 pagesHow to Build a Multi-Level Homesaran21No ratings yet
- Build Walls and Structures with Clip-It SystemDocument4 pagesBuild Walls and Structures with Clip-It SystemFamilia TucanoNo ratings yet
- Making New House Symbols in CC3Document18 pagesMaking New House Symbols in CC3Jordan Chaloner-MooreNo ratings yet
- Create a Simple 3D Building from Start to Finish in AutoCADDocument11 pagesCreate a Simple 3D Building from Start to Finish in AutoCADNeven Ahmed HassanNo ratings yet
- Mastering Cartoon 3D - The Flintstones House Tutorial (Part 1Document62 pagesMastering Cartoon 3D - The Flintstones House Tutorial (Part 1Adriano BelucoNo ratings yet
- Lesson 8 400 - OcrDocument40 pagesLesson 8 400 - Ocrapi-241156742No ratings yet
- Commercial Design Sample, Revit 2013Document35 pagesCommercial Design Sample, Revit 2013Mohammed Ehap0% (1)
- Building Split-Level Corner StairsDocument8 pagesBuilding Split-Level Corner StairsMiraLynnSmithNo ratings yet
- Revit 2013 From SDC PublicationsDocument51 pagesRevit 2013 From SDC PublicationsAlen NorthNo ratings yet
- Barrel Tile TutorialDocument10 pagesBarrel Tile TutorialHarry OrwellNo ratings yet
- AutoCAD 2010 Tutorial Series: Drawing a Floor PlanFrom EverandAutoCAD 2010 Tutorial Series: Drawing a Floor PlanRating: 4.5 out of 5 stars4.5/5 (2)
- Creating A Floor PlanDocument15 pagesCreating A Floor PlanKatherine AlejandreNo ratings yet
- Modifying Walls: Username: Mike Kelly Book: Autodesk® Revit® Architecture 2012 Essentials: AUTODESKDocument8 pagesModifying Walls: Username: Mike Kelly Book: Autodesk® Revit® Architecture 2012 Essentials: AUTODESKoljaorlicNo ratings yet
- Microsoft Word Viewer - RPG Maker XP Basic TutsDocument254 pagesMicrosoft Word Viewer - RPG Maker XP Basic TutsMustafa SafiNo ratings yet
- Microtactix - DCD1001 - Dirt Cheep Dungeons - Basic SetDocument13 pagesMicrotactix - DCD1001 - Dirt Cheep Dungeons - Basic SetBauntwal100% (1)
- Dynamic Block Tutorial Creating WallDocument101 pagesDynamic Block Tutorial Creating WallcebayNo ratings yet
- Autodesk Revit 2014 - Design Integration Using PDFDocument51 pagesAutodesk Revit 2014 - Design Integration Using PDFalioun sisseNo ratings yet
- Reiver's Tower House DIY Model PlansDocument3 pagesReiver's Tower House DIY Model PlansBrian SmeeNo ratings yet
- How To Create Composite WallsDocument7 pagesHow To Create Composite WallsfloragevaraNo ratings yet
- Google Sketchup Design Exercise 3Document16 pagesGoogle Sketchup Design Exercise 3X Hamayu BawonoNo ratings yet
- Architectural Commercial Design Using Autodesk Revit 2014: Includes Video InstructionDocument35 pagesArchitectural Commercial Design Using Autodesk Revit 2014: Includes Video InstructionyasirjurabaNo ratings yet
- Blender 3D Noob To Pro - Building A House PDFDocument61 pagesBlender 3D Noob To Pro - Building A House PDFdadangkoeNo ratings yet
- GR1 - StrongholdsDocument126 pagesGR1 - StrongholdsYiğit Ünsay67% (3)
- Manual Autocad ArchitectureDocument31 pagesManual Autocad Architecturefernandoams100% (1)
- 3d Modelling AutocadDocument9 pages3d Modelling AutocadthulscivilNo ratings yet
- Granny Flat TutorialDocument24 pagesGranny Flat TutorialPopescu Ana-ElenaNo ratings yet
- Roomstyler Drawing ManualDocument13 pagesRoomstyler Drawing ManualAlabama_WhistlepigNo ratings yet
- Sloping Ceiling GuideDocument18 pagesSloping Ceiling GuideSakthi SundarNo ratings yet
- Rooms and Spaces in RevitDocument10 pagesRooms and Spaces in RevitJuliana MilanovNo ratings yet
- Bricks TutorialDocument3 pagesBricks Tutorialcar313No ratings yet
- Creating Numerous Wall Configurations: Username: Mike Kelly Book: Autodesk® Revit® Architecture 2012 Essentials: AUTODESKDocument6 pagesCreating Numerous Wall Configurations: Username: Mike Kelly Book: Autodesk® Revit® Architecture 2012 Essentials: AUTODESKoljaorlicNo ratings yet
- Guide to Isometric Pixel ArtDocument27 pagesGuide to Isometric Pixel ArtVladimir FilevNo ratings yet
- Basic VLSI Layout Design Using MicrowindDocument13 pagesBasic VLSI Layout Design Using MicrowindNazmul IslamNo ratings yet
- Lect6 Rhino Arch ModelingDocument10 pagesLect6 Rhino Arch ModelingDavid lemNo ratings yet
- Octagonal Tower Keep InstructionsDocument4 pagesOctagonal Tower Keep InstructionsNico Erbes100% (1)
- Architecture2010 PDFDocument31 pagesArchitecture2010 PDFMarkleen GuimbaoNo ratings yet
- Dialux Evo Tutorials 021Document18 pagesDialux Evo Tutorials 021M ßaßi Villavicencio100% (1)
- Buildify: Modular Building GeneratorDocument10 pagesBuildify: Modular Building GeneratorTagNo ratings yet
- Modern House With Google SketchupDocument17 pagesModern House With Google Sketchupdenz06100% (1)
- My First Project (Chapters)Document47 pagesMy First Project (Chapters)Dimitris SfirisNo ratings yet
- Autocad Project 3Document17 pagesAutocad Project 3christianNo ratings yet
- How To Create A Pixel Room in Adobe PhotoshopDocument49 pagesHow To Create A Pixel Room in Adobe PhotoshopArturo Avilés R.No ratings yet
- Working With AEC Design ElementsDocument95 pagesWorking With AEC Design Elementsiffi1No ratings yet
- Sweet Home 3D User GuideDocument16 pagesSweet Home 3D User GuideessmerrtwetyNo ratings yet
- Interior Scene TutorialDocument262 pagesInterior Scene TutorialРафет ИбрагимовNo ratings yet
- Priprema Tvrdjava Cas 1Document5 pagesPriprema Tvrdjava Cas 1Julija Baba-AlićNo ratings yet
- Creating Building Facade Details with LWCADDocument19 pagesCreating Building Facade Details with LWCADCeren BogacNo ratings yet
- MD User Manual UE4Document17 pagesMD User Manual UE4Vlad TepesNo ratings yet
- Rendering Architectural Elevation in PhotoshopDocument15 pagesRendering Architectural Elevation in PhotoshoppiyushNo ratings yet
- Paul Aubin AARAC - 2016 - Appendix+ADocument17 pagesPaul Aubin AARAC - 2016 - Appendix+Aroyal_eagle04No ratings yet
- Commercial Design Using Autodesk Revit 2019Document34 pagesCommercial Design Using Autodesk Revit 2019João José Zani MateussiNo ratings yet
- 3-Drawing Ships SuperstructuresDocument5 pages3-Drawing Ships SuperstructuresEdwin CastañedaNo ratings yet
- Small Office TutorialDocument26 pagesSmall Office TutorialdawitgggNo ratings yet
- Frontier Fort 1.0 InstructionsDocument15 pagesFrontier Fort 1.0 InstructionsmoiNo ratings yet
- DIALux evo Tutorial Creating Complete ProjectDocument60 pagesDIALux evo Tutorial Creating Complete Projectviniciusoptimize100% (1)
- TDSSKiller.3.1.0.28 21.10.2019 11.14.47 LogDocument73 pagesTDSSKiller.3.1.0.28 21.10.2019 11.14.47 LogZa VilaNo ratings yet
- Le HouseDocument5 pagesLe HouseZa VilaNo ratings yet
- Multilevel House GuideDocument12 pagesMultilevel House GuideZa VilaNo ratings yet
- FFA NEW National CurriculumDocument44 pagesFFA NEW National CurriculumZa Vila100% (1)
- ReadmeDocument1 pageReadmeasdflkj_No ratings yet
- Cisco As5300 Voice GatewayDocument12 pagesCisco As5300 Voice GatewayAbderrahmane AbdmezianeNo ratings yet
- Marco OH Lighting-Business Plan PDFDocument43 pagesMarco OH Lighting-Business Plan PDFsjcoolgeniusNo ratings yet
- Engine Service Tool ReferenceDocument4 pagesEngine Service Tool ReferenceandrzejNo ratings yet
- PrintedElectronics ProductOverview PDFDocument2 pagesPrintedElectronics ProductOverview PDFanon_551622158No ratings yet
- Industry 4.0 FinaleDocument25 pagesIndustry 4.0 FinaleFrame UkirkacaNo ratings yet
- Deutz 1013Document3 pagesDeutz 1013Retno Pudji LestariNo ratings yet
- Breaking Shackles of Time: Print vs Digital ReadingDocument2 pagesBreaking Shackles of Time: Print vs Digital ReadingMargarette RoseNo ratings yet
- 2 Biogas Kristianstad Brochure 2009Document4 pages2 Biogas Kristianstad Brochure 2009Baris SamirNo ratings yet
- 38.11 Cum Total Qty of 4 Nos. Culvests 38.11x4 152.43 CumDocument14 pages38.11 Cum Total Qty of 4 Nos. Culvests 38.11x4 152.43 CumMandeep SinghNo ratings yet
- Powershift TransmissionsDocument27 pagesPowershift TransmissionsJonathanDavidDeLosSantosAdornoNo ratings yet
- A1.2.3 Method Statement 4a Redacted Version2Document98 pagesA1.2.3 Method Statement 4a Redacted Version2ChanelNo ratings yet
- Shivam Public School: Half Yearly Exam (2019-20) Class-VII Subject - S.S.T Time:3 HoursDocument4 pagesShivam Public School: Half Yearly Exam (2019-20) Class-VII Subject - S.S.T Time:3 HoursSHIVAM TAYALNo ratings yet
- Performance Estimation of Ofdm-Wimax Network: Vishal Sharma & Navneet KaurDocument8 pagesPerformance Estimation of Ofdm-Wimax Network: Vishal Sharma & Navneet KaurTJPRC PublicationsNo ratings yet
- Reaction PaperDocument2 pagesReaction PaperRonald CostalesNo ratings yet
- List of Title-01Document30 pagesList of Title-01najwaNo ratings yet
- Application for Assistant Engineer PostDocument3 pagesApplication for Assistant Engineer PostKandasamy Pandian SNo ratings yet
- QUICK GUIDE ON WRITING PATENT SPECIFICATION v1Document37 pagesQUICK GUIDE ON WRITING PATENT SPECIFICATION v1Muhammad Azuan TukiarNo ratings yet
- KernelDocument326 pagesKernelSkyezine Via Kit FoxNo ratings yet
- Budget EstimatesDocument251 pagesBudget EstimatesMUHAMMAD QASIM RAJPARNo ratings yet
- IG 55 CalculationDocument11 pagesIG 55 CalculationNoridhamNo ratings yet
- CCTV Camera Hack With Google Dork ListDocument3 pagesCCTV Camera Hack With Google Dork ListsarahdianewhalenNo ratings yet
- Introduction To PLCsDocument42 pagesIntroduction To PLCsArun Kumar YadavNo ratings yet
- Dsd-060 Earthquake Shutdown Unit: DescriptionDocument2 pagesDsd-060 Earthquake Shutdown Unit: Descriptionmuhammad arifNo ratings yet
- Valve Group-Control - AuxiliaryDocument3 pagesValve Group-Control - AuxiliarythierrylindoNo ratings yet
- Excel Dashboard WidgetsDocument47 pagesExcel Dashboard WidgetskhincowNo ratings yet
- Over View On 5 S TechnicDocument14 pagesOver View On 5 S TechnicSachleen Singh BajwaNo ratings yet
- UFED Solutions Brochure WebDocument4 pagesUFED Solutions Brochure Webwilly irawanNo ratings yet
- E12817 GT AC5300 Manual EnglishDocument152 pagesE12817 GT AC5300 Manual Englishlegato1984No ratings yet
- Rc16-17 Etc Sem-IV, May 19Document5 pagesRc16-17 Etc Sem-IV, May 19Prasad KavthakarNo ratings yet
- Astm D-2361Document4 pagesAstm D-2361Claudia Da Rolt0% (1)