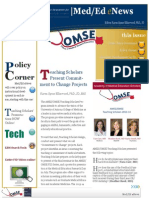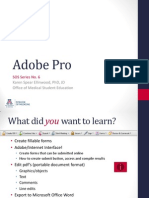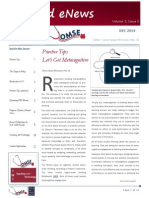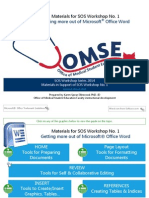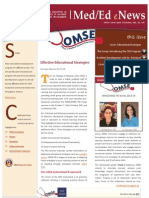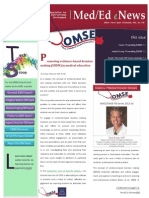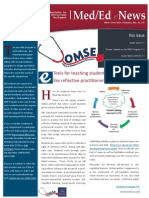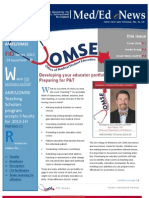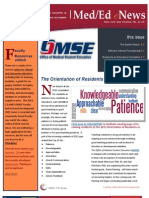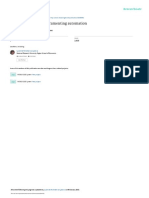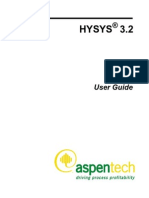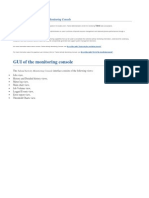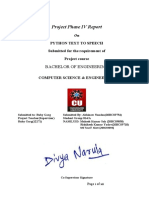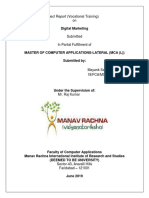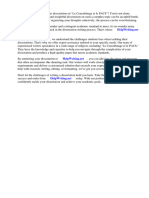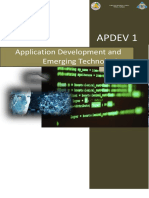Professional Documents
Culture Documents
SOS Guide No. 02 Microsoft Office Publisher
Copyright
Available Formats
Share this document
Did you find this document useful?
Is this content inappropriate?
Report this DocumentCopyright:
Available Formats
SOS Guide No. 02 Microsoft Office Publisher
Copyright:
Available Formats
Supplement to SOS Workshop No.
2 Stylizing Documents with Microsoft Office Publisher
Prepared by Karen Spear Ellinwood, PhD, JD Office of Medical Student Education Faculty instructional development
Updated 29 March 2014
Microsoft Office Trademark Guidelines Word icon from Softicon.com
Getting Started Choosing a template for a NEW Microsoft Office Publisher document
Newsletters are the most popular Publisher templates. However, brochures may be appropriate to presenting residency program information, and flyers or postcards may serve as announcements.
Select the template that has the look and feel you want, or something close to it.
Every Newsletter template has multiple stories laid out in text box frames.
The feature or lead story is prominently placed on page 1. A secondary story may begin on page 1. INSIDE STORIES start on page 2 or after. A back page story and organization information appears on the final page.
The thing to remember about Publisher is EVERYTHING is an OBJECT.
This means that to type text, you must first create or insert your cursor on an existing TEXT BOX.
Images and graphs or graphics are objects as in any other Microsoft Application. To place an image on the page: REPLACE an existing template image by RIGHT CLICKING on the picture and selecting CHANGE PICTURE. Change in this application does not mean, modify. It means REPLACE.
Insert a NEW image by clicking on PICTURES on the INSERT menu above.
If you have made an error in resizing the picture, click RESET PICTURE. Note that the UA license for Visio is 2013, not 2010. So, you will see a direct link to pictures online on the INSERT menu. The benefit of this object-based application is that when you send it to someone else or you save as a PDF, the objects do NOT move around. They remain exactly where you placed them. This avoids the problem we often have with Word documents.
Formatting pictures is easy.
There are two ways to format a picture. Both of these menus have BRIGHTNESS and CONTRAST controls and allow you to recolor the picture, add a border, etc. Both include a Reset button.
1) Select the picture with your mouse and RIGHT CLICK; then, select FORMAT PICTURE.
The window at right will pop up and you can change the width and COOR and style of LINES surrounding the picture, the size of the picture, the LAYOUT on the page and its relationship to other objects. Press OK when youre done and this pop-up disappears and the picture now has the new formatting attributes you selected.
2) Select the picture with your mouse and notice the color highlighted MENU TAB FORMAT PICTURE.
Click on that tab, and then select the features or attributes you want to change.
Making sure the size of the picture maintains proportions.
1) Note the original size of the image is at the bottom, next to the Reset button. 2) You can maintain the proportion of an image to avoid distortion by clicking the Lock aspect ratio box .
You can resize the image in proportion to its original size by clicking the Relative to original picture box . This means that you simply select the percentage of height and width to scale the image upward or downward .
1 4
In the example at right, the picture has been scaled down to 37% of its height and 37% of its width. 3) This translates to an actual size of 2.505" x 2.632". 4) If you want to return to the original size and proportions, simply click the Reset button at bottom right of the window.
Recolor pictures or create transparency
BEFORE
AFTER
RE-COLORED
NOTE: This functionality also appears in Microsoft Office PowerPoint and to some extent in Microsoft Office Publisher.
Create placeholders for images or insert images into placeholder
Go to the INSERT menu. Click on Picture Placeholder. Resize and position where you would like the image to appear. If this is a template, then leave the placeholder as is. If you want to insert an image in the placeholder, click the center picture icon and the window showing images on your computer will appear. Select the image you want, then click INSERT.
Insert calendars to highlight upcoming event dates
Organization information can be entered automatically (INSERT menu)
You should enter your organization name _ College of Medicine, Department of ____ or Office of ____ using the INSERT menu. Click on the Business Information tab.
If youve never entered this information before, all of the fields will be blank. Fields include the individuals name (perhaps yours or your directors name), the position or title, organization name (College of Medicine), address, phone/fax/email, and a tagline (example, Academic medicine is smart medicine.) You can also add a logo.
Click on Edit business information and provide the info above.
Then, RIGHT CLICK to see the menu choices for inserting the information.
What do those arrows on the outline of my text box mean? 1 2
3
1) The left-facing arrow tells you the story did not begin in that text box. It began in another text box that is positioned before this one. The previous text box could be next to the text box youve selected , OR it could be on a previous page of the document. The right-facing arrow tells you the story does not end in the text box youve selected . It continues on in another text box, which could be next to the one youve selected or on the same or subsequent page in the document.
If you click on one of these arrows, your cursor will land on the previous or subsequent text box, depending on whether you clicked on the left-facing or right-facing arrow.
2) You can also direct your story to continue in a subsequent text box. If you fill the text box with text, to the point where it is full and you can no longer see the text you are typing, the corners and midpoints on the border of the box will become red dots and an ellipses () will appear near the bottom, right comer.
Click the ellipses and it turns into a steaming coffee cup, filled to the brim.
3) Then go to the place where you want the story to continue and click the coffee cup set it down on the page. A new text box will automatically appear and it will contain the remaining text from the original text box.
Interface with other applications You can SAVE Microsoft Office Publisher documents as PDFs. This makes it easier to share or upload online for others to access.
You can insert charts that you have created in Excel.
You can create graphics in Microsoft Office PowerPoint, including copy ClipArt or SmartArt or other images or objects and paste them into Publisher, or Save them as pictures (jpgs or pngs) and insert them as pictures.
You can create graphics, organizational charts, flow charts, etc., in Microsoft Office Visio 2013, and save these as higher resolution graphics. Then insert them as pictures in Publisher.
You can write text in Microsoft Office Word or copy text from an existing document and paste it into a text box in Publisher. This helps save time by not requiring you to retype the text. It might require that you create a continuing text box (see preceding page) to accommodate longer documents.
Interface with Scribd Scribd is a FREE, online host of electronic books, newsletters and magazines. I use this to host my Med/Ed eNews a newsletter that carries articles on educational strategies for faculty and residents and summarizes the presentations given in the FID Series, as well as links faculty to social media or online support for teaching. You create a FREE account. Then, upload the PDF of the Publisher newsletter or other document. Scribd will provide you a code to embed it in your website (1). Or you can distribute the e-newsletter by sharing the link in an announcement, email or Mail Chimp campaign.
Interface with mobile devices
To get you started with thinking about the interface between Microsoft Word and other applications, check out the following: Haiku Deck allows you to locate royalty free and most of the time FREE photographs that you can use to enhance your document. Using these images avoids copyright issues because Haiku Deck pulls these from users and Copyright Commons. This requires membership, but membership is FREE. You can use Haiku Deck to create presentations as well. The application can be used online from your desktop computer as well as from your iPad or iPhone. One Note allows you to take screen clippings of the screen and insert these into WORD by using the CNTRL + V function. (Word also has this feature, but you cant take a screen clipping of WORD with WORD.)
Mobile Apps for iPad & iPhones There are many applications (apps) for iPad and iPhones that are compatible with Word and other office applications. If you are in a meeting and need to continue working on a document, you can send it to your Dropbox or Box.com and access the document on your mobile device. You can view it there, if thats all you need to do; or you can open it in an editing app such as Pages or Docs.
Go to Haiku Deck on the web
Go to App Store to find Apps
Interface with mobile applications For example: Apps that are designed for: Producing documents of different types Creating drawings or graphics Calendaring appointments, creating reminders
The thing about the App Store is that you dont have to search for individual apps.
Dont forget that the basic NOTEPAD on your iPhone or iPad allows you to take notes
You can search by CATEGORY, that is, you can look for collections of apps that do certain things.
You might also like
- The Subtle Art of Not Giving a F*ck: A Counterintuitive Approach to Living a Good LifeFrom EverandThe Subtle Art of Not Giving a F*ck: A Counterintuitive Approach to Living a Good LifeRating: 4 out of 5 stars4/5 (5794)
- The Gifts of Imperfection: Let Go of Who You Think You're Supposed to Be and Embrace Who You AreFrom EverandThe Gifts of Imperfection: Let Go of Who You Think You're Supposed to Be and Embrace Who You AreRating: 4 out of 5 stars4/5 (1090)
- Never Split the Difference: Negotiating As If Your Life Depended On ItFrom EverandNever Split the Difference: Negotiating As If Your Life Depended On ItRating: 4.5 out of 5 stars4.5/5 (838)
- Hidden Figures: The American Dream and the Untold Story of the Black Women Mathematicians Who Helped Win the Space RaceFrom EverandHidden Figures: The American Dream and the Untold Story of the Black Women Mathematicians Who Helped Win the Space RaceRating: 4 out of 5 stars4/5 (894)
- Grit: The Power of Passion and PerseveranceFrom EverandGrit: The Power of Passion and PerseveranceRating: 4 out of 5 stars4/5 (587)
- Shoe Dog: A Memoir by the Creator of NikeFrom EverandShoe Dog: A Memoir by the Creator of NikeRating: 4.5 out of 5 stars4.5/5 (537)
- Elon Musk: Tesla, SpaceX, and the Quest for a Fantastic FutureFrom EverandElon Musk: Tesla, SpaceX, and the Quest for a Fantastic FutureRating: 4.5 out of 5 stars4.5/5 (474)
- The Hard Thing About Hard Things: Building a Business When There Are No Easy AnswersFrom EverandThe Hard Thing About Hard Things: Building a Business When There Are No Easy AnswersRating: 4.5 out of 5 stars4.5/5 (344)
- Her Body and Other Parties: StoriesFrom EverandHer Body and Other Parties: StoriesRating: 4 out of 5 stars4/5 (821)
- The Sympathizer: A Novel (Pulitzer Prize for Fiction)From EverandThe Sympathizer: A Novel (Pulitzer Prize for Fiction)Rating: 4.5 out of 5 stars4.5/5 (119)
- The Emperor of All Maladies: A Biography of CancerFrom EverandThe Emperor of All Maladies: A Biography of CancerRating: 4.5 out of 5 stars4.5/5 (271)
- The Little Book of Hygge: Danish Secrets to Happy LivingFrom EverandThe Little Book of Hygge: Danish Secrets to Happy LivingRating: 3.5 out of 5 stars3.5/5 (399)
- The World Is Flat 3.0: A Brief History of the Twenty-first CenturyFrom EverandThe World Is Flat 3.0: A Brief History of the Twenty-first CenturyRating: 3.5 out of 5 stars3.5/5 (2219)
- The Yellow House: A Memoir (2019 National Book Award Winner)From EverandThe Yellow House: A Memoir (2019 National Book Award Winner)Rating: 4 out of 5 stars4/5 (98)
- Devil in the Grove: Thurgood Marshall, the Groveland Boys, and the Dawn of a New AmericaFrom EverandDevil in the Grove: Thurgood Marshall, the Groveland Boys, and the Dawn of a New AmericaRating: 4.5 out of 5 stars4.5/5 (265)
- A Heartbreaking Work Of Staggering Genius: A Memoir Based on a True StoryFrom EverandA Heartbreaking Work Of Staggering Genius: A Memoir Based on a True StoryRating: 3.5 out of 5 stars3.5/5 (231)
- Team of Rivals: The Political Genius of Abraham LincolnFrom EverandTeam of Rivals: The Political Genius of Abraham LincolnRating: 4.5 out of 5 stars4.5/5 (234)
- On Fire: The (Burning) Case for a Green New DealFrom EverandOn Fire: The (Burning) Case for a Green New DealRating: 4 out of 5 stars4/5 (73)
- The Unwinding: An Inner History of the New AmericaFrom EverandThe Unwinding: An Inner History of the New AmericaRating: 4 out of 5 stars4/5 (45)
- STAR CCM+Foundation Part1sDocument110 pagesSTAR CCM+Foundation Part1smujikag75% (4)
- 03.step 2 Memahami Fungsi Bisnis - Step 3 Memahami Prinsip-Prinsip Desain UI Dan Layar Yang BaikDocument55 pages03.step 2 Memahami Fungsi Bisnis - Step 3 Memahami Prinsip-Prinsip Desain UI Dan Layar Yang Baikluffy luffyland100% (1)
- GMSHDocument248 pagesGMSHtitiminetNo ratings yet
- SRS Development of Web GIS Tool IEEE SA 830 SRS Format Final 27082013Document32 pagesSRS Development of Web GIS Tool IEEE SA 830 SRS Format Final 27082013Amitosh AnandNo ratings yet
- Med/Ed Enews v3 No. 06 (MAY 2015)Document13 pagesMed/Ed Enews v3 No. 06 (MAY 2015)KC Spear Ellinwood, former Director Instructional DevelopmentNo ratings yet
- SOS Guide MS Office Outlook 2014-15Document31 pagesSOS Guide MS Office Outlook 2014-15KC Spear Ellinwood, former Director Instructional DevelopmentNo ratings yet
- UA OMSE Med/Ed Enews v2 No. 10/11 (MAY/JUN 2014)Document10 pagesUA OMSE Med/Ed Enews v2 No. 10/11 (MAY/JUN 2014)KC Spear Ellinwood, former Director Instructional DevelopmentNo ratings yet
- SOS Guide No. 06 Adobe Pro BasicsDocument31 pagesSOS Guide No. 06 Adobe Pro BasicsKC Spear Ellinwood, former Director Instructional DevelopmentNo ratings yet
- UA OMSE Med/Ed Enewsv3 No. 4 (NOV 2014)Document12 pagesUA OMSE Med/Ed Enewsv3 No. 4 (NOV 2014)KC Spear Ellinwood, former Director Instructional DevelopmentNo ratings yet
- SOS Guide No. 04 Microsoft Visio 2013Document14 pagesSOS Guide No. 04 Microsoft Visio 2013KC Spear Ellinwood, former Director Instructional DevelopmentNo ratings yet
- UA OMSE Med/Ed Enews v3 No. 02 (SEP 2014)Document10 pagesUA OMSE Med/Ed Enews v3 No. 02 (SEP 2014)KC Spear Ellinwood, former Director Instructional DevelopmentNo ratings yet
- UA OMSE MedEd Enews v3 No. 5 (DEC 2014)Document11 pagesUA OMSE MedEd Enews v3 No. 5 (DEC 2014)KC Spear Ellinwood, former Director Instructional DevelopmentNo ratings yet
- UA OMSE Med/Ed Enews v3 No. 03 OCT 2014Document13 pagesUA OMSE Med/Ed Enews v3 No. 03 OCT 2014KC Spear Ellinwood, former Director Instructional DevelopmentNo ratings yet
- UA OMSE Med/Ed Enews v3 No. 01 (AUG 2014)Document10 pagesUA OMSE Med/Ed Enews v3 No. 01 (AUG 2014)KC Spear Ellinwood, former Director Instructional DevelopmentNo ratings yet
- SOS Guide No. 05 Microsoft Office Excel 2010 BasicsDocument29 pagesSOS Guide No. 05 Microsoft Office Excel 2010 BasicsKC Spear Ellinwood, former Director Instructional DevelopmentNo ratings yet
- RAE Orientation Program 2014Document2 pagesRAE Orientation Program 2014KC Spear Ellinwood, former Director Instructional DevelopmentNo ratings yet
- SOS Guide No. 03 Microsoft Office PowrPointDocument29 pagesSOS Guide No. 03 Microsoft Office PowrPointKC Spear Ellinwood, former Director Instructional DevelopmentNo ratings yet
- UA OMSE Med/Ed Enews v2 No. 08/09 (Mar/Apr 2014)Document10 pagesUA OMSE Med/Ed Enews v2 No. 08/09 (Mar/Apr 2014)KC Spear Ellinwood, former Director Instructional DevelopmentNo ratings yet
- UA OMSE Med/Ed Enews v2 No. 06 (JAN 2014)Document8 pagesUA OMSE Med/Ed Enews v2 No. 06 (JAN 2014)KC Spear Ellinwood, former Director Instructional DevelopmentNo ratings yet
- UA OMSE Med/Ed Enews v2 No. 07 (Feb 2014)Document8 pagesUA OMSE Med/Ed Enews v2 No. 07 (Feb 2014)KC Spear Ellinwood, former Director Instructional DevelopmentNo ratings yet
- UA OMSE Med/Ed Enews v2 No. 05 (Dec 2013)Document6 pagesUA OMSE Med/Ed Enews v2 No. 05 (Dec 2013)KC Spear Ellinwood, former Director Instructional DevelopmentNo ratings yet
- SOS Guide No. 01 Microsoft Office WordDocument24 pagesSOS Guide No. 01 Microsoft Office WordKC Spear Ellinwood, former Director Instructional DevelopmentNo ratings yet
- UA OMSE Med/Ed Enews v2 No. 04 (NOV 2013)Document8 pagesUA OMSE Med/Ed Enews v2 No. 04 (NOV 2013)KC Spear Ellinwood, former Director Instructional DevelopmentNo ratings yet
- UA OMSE Med/Ed Enews v2 No. 03 (OCT 2013)Document8 pagesUA OMSE Med/Ed Enews v2 No. 03 (OCT 2013)KC Spear Ellinwood, former Director Instructional DevelopmentNo ratings yet
- UA OMSE Med/Ed Enews v1 No. 09 (JUN 2013)Document4 pagesUA OMSE Med/Ed Enews v1 No. 09 (JUN 2013)KC Spear Ellinwood, former Director Instructional DevelopmentNo ratings yet
- UA OMSE Med/Ed Enews v2 No. 02 (SEP 2013)Document6 pagesUA OMSE Med/Ed Enews v2 No. 02 (SEP 2013)KC Spear Ellinwood, former Director Instructional DevelopmentNo ratings yet
- UA OMSE Med/Ed Enews v1 No. 07 (APR 2013)Document4 pagesUA OMSE Med/Ed Enews v1 No. 07 (APR 2013)KC Spear Ellinwood, former Director Instructional DevelopmentNo ratings yet
- UA OMSE Med/Ed-eNews v2 No. 01 (AUG 2013)Document6 pagesUA OMSE Med/Ed-eNews v2 No. 01 (AUG 2013)KC Spear Ellinwood, former Director Instructional DevelopmentNo ratings yet
- UA OMSE Med/Ed Enews v1 No. 08 (MAY 2013)Document4 pagesUA OMSE Med/Ed Enews v1 No. 08 (MAY 2013)KC Spear Ellinwood, former Director Instructional DevelopmentNo ratings yet
- Teaching Tech Tools in New FID SeriesDocument4 pagesTeaching Tech Tools in New FID SeriesKC Spear Ellinwood, former Director Instructional DevelopmentNo ratings yet
- UA OMSE Med/Ed Enews v1 No. 10 (JUL 2013)Document6 pagesUA OMSE Med/Ed Enews v1 No. 10 (JUL 2013)KC Spear Ellinwood, former Director Instructional DevelopmentNo ratings yet
- UA OMSE Med/Ed Enews v1 No. 06 (MAR 2013)Document4 pagesUA OMSE Med/Ed Enews v1 No. 06 (MAR 2013)KC Spear Ellinwood, former Director Instructional DevelopmentNo ratings yet
- UA OMSE Med/Ed Enews v1 No. 05 (FEB 2013)Document4 pagesUA OMSE Med/Ed Enews v1 No. 05 (FEB 2013)KC Spear Ellinwood, former Director Instructional DevelopmentNo ratings yet
- Software Testing and Documenting Automation: International Journal (Toronto, Ont.) January 2008Document7 pagesSoftware Testing and Documenting Automation: International Journal (Toronto, Ont.) January 2008wilson gumbaNo ratings yet
- User Manual For Extensions SDKDocument124 pagesUser Manual For Extensions SDKGuilherme Luiz Pereira PintoNo ratings yet
- Hysys 3-2 User Guide 2 PDFDocument478 pagesHysys 3-2 User Guide 2 PDFMaycol SuárezNo ratings yet
- Developing Csound Plugins With Cabbage PDFDocument11 pagesDeveloping Csound Plugins With Cabbage PDFDæveNo ratings yet
- Vishak RESUMEDocument2 pagesVishak RESUMEVishakh VinodNo ratings yet
- EEI For Forge Users Guide PDFDocument34 pagesEEI For Forge Users Guide PDFJamesNo ratings yet
- 8350 FCM2041-U3 Cerberus PRO Modular Operator InterfaceDocument4 pages8350 FCM2041-U3 Cerberus PRO Modular Operator InterfaceGayashan KulathungaNo ratings yet
- Human Comp InterDocument284 pagesHuman Comp InteryudhistheboyNo ratings yet
- Another DataGridView PrinterDocument20 pagesAnother DataGridView PrinterprakashprakashNo ratings yet
- Monitor Talend Jobs Performance & ErrorsDocument37 pagesMonitor Talend Jobs Performance & Errorsjunkgr8mail6092No ratings yet
- Dokumen - Pub Getting Started With QT 5 Introduction To Programming QT 5 For Cross Platform Application Development 9781789955125 1789955122Document129 pagesDokumen - Pub Getting Started With QT 5 Introduction To Programming QT 5 For Cross Platform Application Development 9781789955125 1789955122Tinh Minh100% (1)
- Making Games With Python and PygameDocument372 pagesMaking Games With Python and PygameTrần Hoàng HảiNo ratings yet
- Soundtoys User's Guide: Version 5.1: For Mac and WindowsDocument21 pagesSoundtoys User's Guide: Version 5.1: For Mac and WindowsHunter KillmanNo ratings yet
- OSN 8800 6800 3800 V100R007C00 Alarms and Performance Events Reference 06Document1,325 pagesOSN 8800 6800 3800 V100R007C00 Alarms and Performance Events Reference 06Jesus RosalesNo ratings yet
- 1.06 - Security Policy and Logging - Lab - v11Document33 pages1.06 - Security Policy and Logging - Lab - v11Expertise DATANo ratings yet
- Mechanical Equipment InterfaceDocument23 pagesMechanical Equipment Interfacequoctrangbk02100% (1)
- Text To SpeechDocument12 pagesText To Speechmd alamNo ratings yet
- Digital Marketing Project ReportDocument23 pagesDigital Marketing Project ReportMayank Sanger KpsNo ratings yet
- 3HAC16587-1 Revg enDocument148 pages3HAC16587-1 Revg enSudeep ShekarNo ratings yet
- Dissertation Le Concubinage Et Le PacsDocument6 pagesDissertation Le Concubinage Et Le PacsCustomPapersCleveland100% (1)
- MITRE ATT&CK Wheel of FortuneDocument122 pagesMITRE ATT&CK Wheel of FortuneMilin ShahNo ratings yet
- Netcool PDFDocument170 pagesNetcool PDFswethaNo ratings yet
- Java For ArtiestDocument3,443 pagesJava For ArtiestAspanwz Spanwz50% (2)
- Brochuregoldenrace 20201588004948651Document20 pagesBrochuregoldenrace 20201588004948651Matija StipeNo ratings yet
- Chapter 3Document15 pagesChapter 3Ericka DavaoNo ratings yet
- Chapter 2.4 Qtopia 2.2.0 Linux Graphical Interface of System Installed)Document58 pagesChapter 2.4 Qtopia 2.2.0 Linux Graphical Interface of System Installed)akhil_543214564No ratings yet