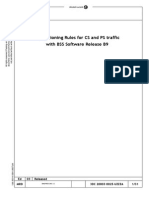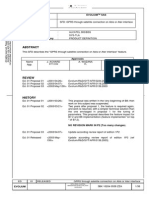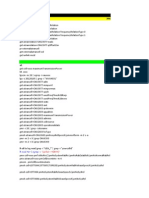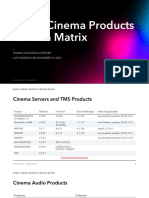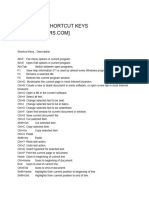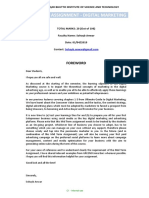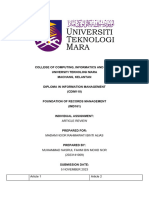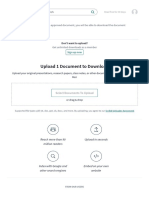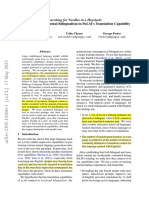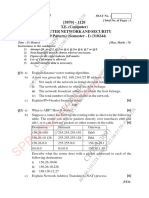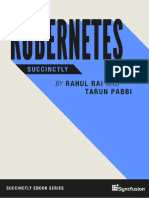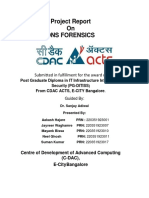Professional Documents
Culture Documents
FACTS User Training - Day1
Uploaded by
SamiCopyright
Available Formats
Share this document
Did you find this document useful?
Is this content inappropriate?
Report this DocumentCopyright:
Available Formats
FACTS User Training - Day1
Uploaded by
SamiCopyright:
Available Formats
Fast Access to Content, Trends and Statistics
Reporting System User Training
Version 2.7
Reporting System User Training
Copyright 2007 by Surizon Technologies All rights reserved. Surizon Technologies and its related entities, herein after referred to as Surizon, assume no responsibility for errors or omissions in these materials. No part of this publication may be reproduced, stored in a retrieval system, or transmitted, in any form or by any means electronic, photocopying, recording, scanning, or otherwise except under prior agreement with Surizon. THESE MATERIALS ARE PROVIDED AS IS WITHOUT WARRANTY OF ANY KIND, EITHER EXPRESS OR IMPLIED, INCLUDING BUT NOT LIMITED TO, THE IMPLIED WARRANTIES OF MERCHANTABILITY, FITNESS FOR A PARTICULAR PURPOSE, OR NON-INFRINGEMENT. Surizon further does not warrant the accuracy or completeness of the information, text, graphics, links or other items contained within these materials. Surizon shall not be liable in any manner or to any extent for any direct, indirect, special, incidental or consequential damages, or losses or expenses, including but not limited to loss of good will or business profits, work stoppage, data loss, computer failure or malfunction, or exemplary or punitive damages, arising out of the use of the information included herewith. The information in this publication is subject to change without notice and does not represent a commitment on the part of Surizon in the future.
______________________________________________________________ ii
Reporting System User Training
Schedule of Events
Day 1 FACTS Reporting System Overview 9.00 AM 9.45 AM Introduction & demo of FACTS Reporting System Quiz Presentation
Exercise
FACTS Reporting System User Interface 10.00 AM 10.45 AM 11.00 AM 11:15 AM 12.30 PM FACTS Reporting System User Interface Quiz Break User Administration and Auditing Lunch Interactive Presentation Interactive Presentation Exercise
Using FACTS Reporting User Interface 1.30 PM 1.45 PM 3.00 PM 3.15 PM 4.30 PM 5.00 PM Quiz More Interface Functionality & Lab Break Using the FACTS Reporting System Quiz Close Interactive Presentation Exercise Interactive Presentation
______________________________________________________________ iii
Reporting System User Training
Preface This course provides thorough hands-on exposure of the FACTS Reporting System. The course is designed to enable users to view, access charts and understand the parameters of the reports as well as carrying out general user administration tasks with the system. The class provides the knowledge required to use the system at a basic level, administer users and utilise personal reports. It is assumed that delegates have some experience in the use of computer systems and software as well as web/internet use experience. The class includes short lectures on each topic, followed by longer, hands-on exercises.
______________________________________________________________ iv
Reporting System User Training
Course Overview
Course Goal To support the delegates in using the FACTS Reporting System to their advantage to access, monitor, and utilise reports for their department or location. Target Audience The course is designed to be useful to the following category of participants: Administrative Users Managers Technical Support General Users Training Style The style of this course is deliberately aimed at engaging all learning styles and preferences (auditory, visual, kinaesthetic and auditory digital). The course also uses repetition. Human behavioural studies show that we learn in patterns and through repetition. So it is intentional that fundamental information is repeated. Each time you re visit the information it will be further integrated into your knowledge and experience. Prerequisites Delegates should have read the FACTS documentation provided, prior to attending the course. Length 4 Days
______________________________________________________________ v
Reporting System User Training
Performance Analysis At the end of the training, the participants should be able to perform the following tasks. Describe the FACTS Reporting System. Navigate the Gui Web Front end with ease. Describe the Administrator. Distinguish between the FACTS Reporting System Front end and the Administrator. Access and Utilise reports Explain Maps, Charts and Applet reports Explain the management of Users, Groups and Roles within the FACTS Reporting System.
______________________________________________________________ vi
Reporting System User Training
FACTS Reporting System User Training
Module 1
Introduction
______________________________________________________________ 1
Reporting System User Training
Module 1 Introduction
Objectives
Introduce Yourselves
Understand the Purpose of the Course
Know the Course Structure Accept the Course Agreements Understand - What is the Fast Access to Content, Trends and Statistics system?
Session Map
Introduction and Agreement exercise
FACTS Product Overview
Self Assessment Quiz
______________________________________________________________ 2
Reporting System User Training
Overview
Objective To understand why you are here, what to expect and what is expected of you from the course. Activities You will perform both independent and group exercises, listen to a presentation and hold a review. What will I learn Upon completion of this module, you will be able to perform the following tasks: Know who your associates and fellow delegates are Describe the purpose of the course Describe how the course is structured and how the course is delivered Explain what is expected of you while you are on the course Describe what the FACTS system is and does from a user perspective Session Map The following list provides the map of the session for this module: Take part in and complete the activities Follow the lecture and read the module Complete a self-Assessment Exercise
______________________________________________________________ 3
Reporting System User Training
Introduction
Introduction Exercise Purpose of the Course
Learn about the system so that you can use and create reports 1 personal goal Enjoyment
Introduction Contd.
Course Structure Presentations Interactivity Practical labs Exercises and quizzes Every session is defined in advance Course Agreements Accept responsibility for your learning Give feedback especially with regards to pace Punctuality Be on time (incentives) Confidentiality everything shared personally stays in the room You agree to carry out all activities you are asked to complete during the two days without exception Only one conversation at a time during training session Obey the bell Any issues or complaints address the person who can make a difference Please Sign the written agreement
______________________________________________________________ 4
Reporting System User Training
Introduction Exercise Ice breaker exercise. Purpose of the Course The course is designed to introduce you to the FACTS system: Understanding the purpose of the system The basic flow of the system How to Implement the different reports and view them Use of Charts, Maps and Applets within reports User Management Frequently asked questions and problems Please state a personal goal for being here _____________________________________________ Course Structure The course is designed to be as interactive as possible and aims to help you learn by doing. This is a safe environment. If you are unsure of anything please ask. The training is generally structured in the following way: A presentation will be given using power point and handouts This is as interactive as you want it to be. Its your time to ask questions and gain as much clarity as possible A demo will generally be given before you are asked to complete a lab yourself Labs are your opportunity to carry out the actual tasks yourself Exercises and quizzes are there to reinforce your learning and provide you with an indication of your learning points The contents and layout of each session is outlined at the beginning. Generally no surprises Course Agreement Please refer to the separate document Sign it
______________________________________________________________ 5
Reporting System User Training
Introduction Contd.
FACTS Product Overview What does FACTS stand for? What does it do? What are the benefits of FACTS?
Introduction Contd.
FACTS System Overview. What does FACTS stand for? Fast This is achieved by using a proven middleware solution as well as caching for a distributed environment. Access Easy, convenient, timeous, company-wide information is available online 24/7 with no client installations. Content A very wide range of content can be provided from any JDBC complaint data source plus any existing Web page, Word documents, Acrobat, etc. Trends Its not important where you start- its the direction you are heading. FACTS provides this information. Statistics Reports are preformatted in a very intuitive way enabling a solid and informative interpretation of the underlying data. Update frequency is specified and new reports are generated and distributed automatically What does it do? The Fast Access to Content, Trends and Statistics (FACTS) product, is a web-based database reporting tool that can merge data from various data sources and offer powerful report development and chart generation tools. MTN collects statistical data from numerous sources both externally and internally to the business. Information collected can be from the Networks, and Network specific e.g. Traffic Daily Distribution through to more specific business reports such as Market Share Nationally.The reports are used by engineers as well as by management teams.
______________________________________________________________ 6
Reporting System User Training
The FACTS product is sold and supported throughout Africa, and includes functionality to provide country specific deliverables, as well as the global, more generic reports. The FACTS product is divided into two main systems: the FACTS reporting system and a data Loading tool (Service Manager). The FACTS reporting system The FACTS Reporting system is further divided into two main sections, the FACTS Web/GUI tool for viewing and accessing reports from a User Interface platform and the Administrator tool which enables users/developers to: edit, design, set up access permissions and roles, and create reports that can then be published and accessed by the web tool. Loading tool (Service Manager) The Loader tool is referred to as the Services Manager which provides tools and the architecture for up-loading and downloading data between databases and data platforms. What are the benefits of the FACTS product? : FACTS offers strong security features that can be assigned to groups, users or on a per-report basis to ensure maximum protection of sensitive data, while allowing users to have easy and instant access to the figures they want. FACTS has been designed with accessibility in mind, making communication and data transfer quick and lightweight to allow users accessing FACTS over slow data links to use all the features with ease. Distribution of reports can be automated for instant deployment across multiple companies or departmental units. FACTS enables all users to have a clear and consolidated view of information regarding daily processes and company wide information in a Single Operational View. FACTS enables a company to send preformatted and calculated data to a much wider audience to take timely action on key indicators. This is a real time representation of the current and previous state of the company and its core business. Detailed analysis can be presented enabling the company to become proactive Finger on the pulse executive management ability Allows for measurement of service delivery elements
______________________________________________________________ 7
Reporting System User Training
Introduction Contd.
The Reporting System
Web interface System Administrator Service Manager
______________________________________________________________ 8
Reporting System User Training
FACTS Reporting System Is a reporting system with a graphical user interface which is used to Create and manage reports in flexible HTML format. Reports can be viewed online, or be sent to users via email or SMS, and can be exported to PDF, Excel or text. Reports can be formatted as charts, tables and include animation. The interface provides facilities to manage user information, Role and Group security, favourites and slide shows as well as providing search engine facilities, audit facilities, report information, direct access to the FACTS Administrator and an online help facility.
______________________________________________________________ 9
Reporting System User Training
FACTS Administrator Is a database diagnostic reporting tool which supports the following features on a high-level: Connections to various databases via JDBC drivers Create/Manage reports with a FACTS Admin tool Filter and combine information from databases to produce comparative results as well as summary reports Maintaining company properties and the global access to reports and data Manage Roles, create Edit and View permissions for each utility as appropriate to the rights of the entity/(user or group) Create Charts and tables for reports, based on selected data from appropriate data sources Reports are ultimately created in flexible HTML format, but the Admin tool assists in creating these reports in a drag-and-drop fashion Reports can be viewed online and can also be e-mailed, smsed or exported to PDF, Excel and Text documents. Service Manager The Service Manager is responsible for controlling different applications supporting the loading of data from various sources into a central statistics database. The components of the service manager include: Download Manager The purpose of the download manager is to synchronize each local (country specific) Service Manager Configuration with the central configuration maintained for all countries. Stats Gateway The Stats Gateway is the main component in the Loader architecture. It is responsible for: o Gathering raw data from the network and external sources o Parsing incoming data and loading into internal datasets at regular intervals o Performing calculations and uploading the datasets to a database o Archiving the uploaded data o Producing summaries of uploaded data once it resides in the database View Manager The View Manager is a standalone application (controlled by the Service Manager) and is responsible for creating/updating views in the stats database. These views are constructed using XML configuration files and allow one to re-use configuration and formulas.
______________________________________________________________ 10
Reporting System User Training
NOTES
______________________________________________________________ 11
Reporting System User Training
Demo
A Quick Demo of the FACTS system
Logging in
Report Tree Menu Structure Top Tool Bar Overview of Reports & Administrator
______________________________________________________________ 12
Reporting System User Training
DEMO 1. Logging In The FACTS web front end is accessed via a web browser using the following url: http://facts.mtn.co.za/facts/ This will Launch a Login page where the user name and password are requested. Once these are entered and accepted the user is directed to the main frames/home page of the FACTS system. 2. Report Tree Menu Structure The tree directory structure is in the left hand pane and contains a top level list of the division of reports.
Figure 1 FACTS List Menu Each item on the list that has a + sign next to it can be opened (or expanded) to show the divisions on the next level, which can each also have divisions inside them:
Figure 2 FACTS Expanded List Menu
______________________________________________________________ 13
Reporting System User Training
In turn, each of these can once again have divisions:
Figure 3 FACTS Tree Menu Expanded
By the same rationale, clicking a - next to an opened item will close it again to show a more summarized view of the structure. (Collapse the tree) Expanding the subdirectories until they can be expanded no further, displays the reports available to be generated in the viewer. Selecting a report generates the report and it is displayed in the right hand pane.
3. Top & Bottom Tool Bars
The Top & Bottom toolbars are intended for access to user preferences and options.
______________________________________________________________ 14
Reporting System User Training
Clicking on the buttons will do the following: User Logout Home SubOrdinates Groups Audit / Configuration Search Slides Favouries Administrator Data Ticker Help Email Report PDF Report Information + favourites + slides 4. Overview of Reports and Administrator Reports: There are a variety of reports available through FACTS, available in a number of formats. Reports can be viewed online, or be sent to users via email or SMS, and can be exported to PDF, Excel or text. Reports can be formatted as charts, tables and include animation. The interface provides facilities to manage user information, Role and Group security, favourites and slide shows as well as providing search engine facilities, audit facilities, report information, direct access to the FACTS Administrator and an online help facility. Administrator: The FACTS system also includes an administrator application. The functionality provided by the admin application includes: o Manage users, groups and roles o Manage database connectivity available to reports o Develop and Manage reports o Organize reports into a tree o Manage chart and table series o Manage report messaging/scheduling for e-mail, mobile originating and mobile terminating To setup user settings Logs user out of the system Goes to the FACTS main page Users created as sub-ordinates under the current login Information on groups Auditing / Configuration Page Search for specific reports Opens a new window displaying the defined slides Opens the first favourite page Opens the Administrator Console Access the Data Ticker Opens help in a new window Send current report as Email Export the current report to PDF format Opens a Pop-Up window with information about the current report Adds the current report to users favourites Adds the current report to users slides
______________________________________________________________ 15
Reporting System User Training
Quiz
Answer the questions Consult the module for answers.
______________________________________________________________ 16
Reporting System User Training
Self-Assessment Quiz 1 Answer the following Questions. These questions not only provide selfevaluation but also check progress and strengthen concepts throughout the class. You may consult the contents of the module in order to find answers.
1) What does F.A.C.T.S stand for? 2) Name three benefits of the FACTS product 3) Briefly describe the FACTS Reporting system 4) Briefly Describe the FACTS Administrator 5) Briefly Describe the Service Manager including its components. 6) What is the URL to access FACTS via a web browser? 7) List the tabs on the Top tool bar menu of the FACTS web interface 8) List four functions of the Administrator
______________________________________________________________ 17
Reporting System User Training
Notes
______________________________________________________________ 18
Reporting System User Training
FACTS Reporting System User Training
Module 1 Section 2
The FACTS Reporting System User Interface
______________________________________________________________ 19
Reporting System User Training
Module 1 Section 2 The Facts Reporting System User Interface
Objectives
Login/ Change Password/ Setup a New User Understand Users, Groups and Roles Using the User Interface Layout Trees Top Bar Using the Top Bar
Session Map
The User Interface interactive presentation Exercise/Lab Self Assessment Quiz
______________________________________________________________ 20
Reporting System User Training
Overview
Objective To introduce the user to the FACTS Reporting System User Interface. Activities You will listen to a lecture, perform both independent and group exercises, and hold a review. What will I learn Upon completion of this module, you will be able to perform the following tasks: How to Login, Add a User and Change your Password. Use the interface Describe Users, Groups and Roles. Describe the functions/elements of the Reporting system Session Map The following list provides the map of the session for this module: Follow the lectures and read the modules. Complete a Lab exercise. Complete a self-Assessment Exercises
______________________________________________________________ 21
Reporting System User Training
______________________________________________________________ 22
Reporting System User Training
Logging into FACTS
Logging In and Adding Users Logging In To begin to use the FACTS Reporting system you can navigate to the FACTS Reporting system Login screen via a browser and using the following URL: http://yourserver.yourdomain.yourTopLevel/facts into the Address Bar and click Go or press Enter. This opens the Login page opposite On this page you can Login, Add a New User or Recover your Password. Logging In If you have already been allocated a Username and Password, enter your username into the Username field, and your password into the Password field, and press Enter or click the Login button.
______________________________________________________________ 23
Reporting System User Training
______________________________________________________________ 24
Reporting System User Training
Add a New User: If you have not used the FACTS system before and have not been allocated a username and password, you can allocate access for yourself (or another user) to the FACTS reporting system by clicking on the link New User which will take you to the screen Add a New User Screen (see opposite). Providing the requested information as detailed in the table below, and then selecting Create, adds the User to the system and provides them with access. The information needed to set up a user: Username Msisdn Email Manager Domain Authentication FACTS Authentication Password Confirm Password The name you will be using to access FACTS Your Mobile phone number - where alerts or stats will be sent to, also used for authentication of users on MoSMS. Your e-mail address, used to mail reports to you This User will be able to grant you roles and manage your FACTS profile. Select this if FACTS has domain authentication enabled and the password will be the same as your domain user password Select this if FACTS doesnt have domain authentication enabled Password of your choice - must be 5 characters or longer Confirmation of the above
______________________________________________________________ 25
Reporting System User Training
______________________________________________________________ 26
Reporting System User Training
Recovering Your Password If you have forgotten your password, select the Forgot Your Password option from the main Login screen. This takes you to the panel opposite. Enter your username and click the Email password button. This creates a new password and e-mails it to the default e-mail address stored in your user profile. You should now be in a position to Login, which takes you to the main User Interface for the FACTS system.
______________________________________________________________ 27
Reporting System User Training
Users, Groups and Roles
Users are entities that can Log into the system
Security include roles to view and or edit reports, connections and other elements.
Groups are collections of users or other groups.
A role controls whether a user or group has view and / or edit rights on a set of elements.
______________________________________________________________ 28
Reporting System User Training
Users, Groups and Roles Users are entities that can log in to the system. Users can have selected permissions. These permissions are assigned to the user by assigning roles to a user, adding the user to one or more groups and by assigning specific functionality permissions. Security include roles to view and or edit reports, connections and other elements. Security also include FACTS functionality rights to create or modify reports, tree, groups, roles, database connections, etc and modify other FACTS features. Groups are collections of users or other groups. Groups can also include FACTS functionality settings. These permissions will apply to all members belonging to that group. A role controls whether a user or group has view and / or edit rights on a set of elements. If your manager assigns a certain role to your user login, you automatically get passed the permission to use elements that have been assigned that role, as long as you have the necessary functionality permissions assigned to your groups or user login. However, as a manager, you cant pass on rights "inherited" from your group to your sub-ordinates. For your sub-ordinates to gain access to resources you have access to via a group, they also have to be added to the same groups as you.
______________________________________________________________ 29
Reporting System User Training
User Interface and Menus
The main user interface is divided into three separate frames.
The left-hand frame contains a navigation menu. The right-hand frame displays the selected report. The top & bottom navigation menu enables users to access settings and options.
Menu Basics
______________________________________________________________ 30
Reporting System User Training
User Interface The main User Interface provides access to the existing reports as well as the facility to check user detail, create PDF versions of selected reports, check Groups, choose favourites and slides for your personal viewing / use of reports, as well as providing access to the FACTS administrator facility. This section covers step by step navigation of the User Interface. The main user interface is divided into three separate frames. The left-hand frame contains a navigation menu. The right-hand frame displays the selected report. The top & bottom navigation menu enables users to access settings and options. We will look at each frame in detail, describe the functionality and user options for each. We begin by looking at the navigation menu: Menu basics
The menu structure in the FACTS system is based on a tree structure.
______________________________________________________________ 31
Reporting System User Training
By default the tree is visible to the user. Select the Auto Hide pin button to make the tree hide into the left of the screen automatically if your mouse is not on it. If it is hidden you can reopen it by moving your mouse to the left of the window.
To hide/unhide the tree automatically, use these buttons:
Located on the frame between the tree and report window. The menu is structured in a tree hierarchy map with expandable items and subitems within each sub-item. The tree is structured in the following order: Business View Group and Users Favourites Tree Elements pointing to reports that the user has access to Note: You will only see tree structures containing child elements that you have access to, depending on Roles assigned to you and the elements. Tip: If the menu tree is not visible, double click on the Company Name at the top to open the tree. All Reports Shows all report which is stored in FACTS. FACTS uses this structure in its menu system to give users the easiest possible "map" to reach the report they want to see.
______________________________________________________________ 32
Reporting System User Training
Top level folders would give the first list of divisions:
Each item on the list that has a + sign next to it can be opened (or expanded) to show the divisions on the next level, which can each also have divisions inside them:
______________________________________________________________ 33
Reporting System User Training
In turn, each of these can once again have subdivisions:
Clicking a - next to an opened/expanded item will close it again to show a more summarized view of the structure. (Collapse the tree) If an item doesnt have a + next to it, clicking on the name will load the report into the right-hand frame of the window. These items have "page" icons next to their names instead of "folder" icons. The contents of all the folders in the tree, excluding Favourites, are listed in alphabetical order. Reports are ordered in the sequence the developer placed the items in the tree. If you are simply wanting to view existing reports for which you have the correct permissions to view, then simply using this menu to generate and review reports is sufficient for your needs Take some time to practice using the menus and viewing the reports you wish to use regularly.
______________________________________________________________ 34
Reporting System User Training
Notes
______________________________________________________________ 35
Reporting System User Training
Top & Bottom Menu Bars
This section discusses the detailed functionality of the of the top & bottom menu bars
______________________________________________________________ 36
Reporting System User Training
The Top Bar Menu and Report Bar Menu The Top toolbar menu is intended for access to user preferences and options whilst the Report Bar menu is intended for access to report preferences.. Each of the menu choices are summarised in the table below: Top Bar Menu User Logout Home Sub-Ordinates Groups Audit/Configuration Search Slides Favourites Administrator Data Ticker Help User preferences and settings page (link) Logs you out of the system Displays the FACTS Homepage Sub ordinates administration page Groups Page Auditing /Configuration Page Search Page Opens a new window displaying your defined slides Displays your saved favourite reports Opens the Administrator Console Data Ticker Installation Guide Opens help in a new window
Bottom Bar Menu (Report Bar Menu) Email PDF Report Information + favourites + slides Email the corresponding report to someone Export the current report to PDF format Opens a Pop-Up window with information about the current report Adds the current report to your favourites Adds the current report to your slides
Play with the choices, having a look at each option and familiarising yourself with each page, looking at the information displayed in the right hand frame, before continuing with the detailed explanations which follow.
______________________________________________________________ 37
Reporting System User Training
______________________________________________________________ 38
Reporting System User Training
USER - User Preferences and Settings page
Choose User from Top Bar to reveal the screen shown opposite. This should default to be the General Details page
General Details The General section of the User Page contains general contact details of the currently logged in user. Name is the user whose details are being edited. This field can not be edited, and is case sensitive. You might want to Add a new user instead Default Cell is this users Cellular/mobile phone contact number. This number is used for SMS Notification. The number can be in international or local format. This number is also used for authentication when SMOKE handles SMS requests. SMOKE is the section of the system that handles the sending of reports to mobile phones via SMS. Default Email is this users e-mail address, where e-mail notifications and reports will be sent to. Password is the users password that will be used to log in and gain access to FACTS. You can change your own or a sub-ordinates password here Superuser is typically the users manager or FACTS administrator. The Superuser can assign different access control options to each user (SubOrdinate). Please note that the user in turn can also have sub-ordinates and allocate them roles they need. A user can of course only allocate roles to sub-ordinates for which they have permissions to and not through a group. Recently Viewed Tree Size: Number of reports accessed last to show under this tree item. Alternate Email & Mobile: If the user wants to receive the E-mail and SMS notifications not only at the above defaults, but at a secondary E-mail address or Cell Phone number, here is the place to configure it. All the fields except Name can be updated here. Click the Commit button after changing anything in the User section to save your changes. It is not necessary to commit each subsection where a change was made.
______________________________________________________________ 39
Reporting System User Training
Basic Security
Security Tab
______________________________________________________________ 40
Reporting System User Training
Basic Security Still within the User page, below the General option, we find Security. Click on this menu option. The Security page under User Management contains the access control options for the current user. Any options that are not editable according to the users own permissions will be greyed out and can not be checked. If you need to enable more options youll have to contact your manager to assign you the appropriate rights. Managers can add more rights for their Sub-Ordinates. Note that roles inherited through roles can not be assigned by a manager to sub-ordinates. Administrators automatically are assigned all the other options, so there is no need to select all the options, just select the single option of administrator. Consider assigning the options you choose to specific groups if applicable, to simplify management. Click the Commit button after changing anything in the User section to save your changes. It is not necessary to commit each subsection where a change was made.
______________________________________________________________ 41
Reporting System User Training
______________________________________________________________ 42
Reporting System User Training
User Roles Choosing Roles from the menu, displays the user role screen. The User Roles page shows what data a user has access to. The left hand list displays the roles that are available to the user while the Granted roles display the roles that have already been granted to the user. Further roles can be allocated/granted by highlighting the desired role in the left hand list and choosing the >> arrow to move the selected role to the granted roles list. To remove a granted role simply chose the role to be removed from the Granted Roles list and use the << to move it to the Available Roles list. To ease the management of user privileges, always try to consider assigning roles to specific groups as opposed to individual users.
______________________________________________________________ 43
Reporting System User Training
______________________________________________________________ 44
Reporting System User Training
Favourites From the menu choose the Favourites option to display the opposite page. Favourites are shortcuts to the appropriate reports that the specific user would be interested in, for instance reports of the data your department is responsible for, or the reports most frequently viewed. The User Favourites page manages the current users Favourites that will be listed in the Tree Menu when the user logs on to the FACTS system. Any report that a user has access to can be added to their Favourites by selecting the report from the Available pull-down box, and clicking the Add button. The Current box shows reports that are already added to the users Favourites, and the sequence that they will be displayed in the Tree menu. The buttons to the right of the Current box can be used to move a report up and down in the Favourites list, and the "-" button will remove the report from the list. Click the Commit button after changing options in the User section to save your changes. It is not necessary to commit each subsection where a change was made. All the above also apply to groups and are an easy way to force all users belonging to a group to use specific reports.
______________________________________________________________ 45
Reporting System User Training
Slides
Slides Tab
______________________________________________________________ 46
Reporting System User Training
Slides Selecting Slides from the menu displays the Slides page Slides are used to give a continuous overview of any data that is currently of interest. Slides are ideally suited to be used on plasma displays or projectors in control centres and help desk offices or boardrooms to give a quick overview of the current status of the company. Slides are automatically refreshed based on parameters that the user can select. The Slides page shows Slides that are currently activated for the user: The Build on one page option will cause components that are shown in the Current box on this page to all be shown on a single page. If it is unchecked, a single HTML page is created with all the reports listed below one another. The Number of scrolls before refresh option specifies how often the data being displayed on the slide will be refreshed from the data sources. The Number of scrolls refers to the number of times a slide will scroll to the end of a scroll slide page. Scroll speed is the speed at which your slides will move up and down. The greater the number, the slower the scrolling will be. The number refers to the number of milliseconds the system waits before scrolling one row of pixels. Any report that a user has access to can be added to their Slides by selecting the report from the Available pull-down box, and clicking the Add button. The Current box shows reports that are currently selected to be shown in the Menu tree under the users slides. The buttons to the right of the Current box can be used to move a report up and down in the list, causing that item to be higher up on the slide or earlier in the sequence, and the "-" button will remove the report from the Current list. Click the Commit button after changing options in the User section to save your changes. It is not necessary to commit each subsection where a change was made. You can also assign slides to a group to set a whole group to use specific slides.
______________________________________________________________ 47
Reporting System User Training
Notifications
Notifications Tabs
Notifications refer to SMS or Email reports that are sent automatically to users without them having to request it manually every time they want to look at it. The following sections will look at
SMS EMAIL
______________________________________________________________ 48
Reporting System User Training
Notifications
Notifications refer to SMS or Email reports that are sent automatically to users without them having to request it manually every time they want to look at it. Instead they are sent out at predefined times, or if a certain condition is met, Any report that a user has access to can be added to a notification list by selecting the report from the Available pull-down box, and clicking the Add button. The list box shows reports that are currently selected to be sent to the user via the selected method. The "-" button to the right of the list box can be used to remove the report from the list. These are often assigned to groups to force all users belonging to a group to receive the alerts and to ensure the a user isnt accidentally left out from the alert.
______________________________________________________________ 49
Reporting System User Training
______________________________________________________________ 50
Reporting System User Training
SMS Notification Choosing SMS Notifications from the menu, displays the SMS Notifications page: The SMS Notification will deliver reports via normal SMS to the users Cell number specified in the General Page of the User settings.
______________________________________________________________ 51
Reporting System User Training
______________________________________________________________ 52
Reporting System User Training
SMS Replace List Choosing SMS Replace List from the menu, displays the SMS Replace List page:
The SMS Replace List delivers the report via a replaceable SMS slot on a users cellular handset. Presently FACTS is limited to maintaining 7 slots for replaceable notifications on cellular handsets. The SMS Replace list basically means that the user always has only the latest copy of the SMS report on their handset. When a new SMS is sent, it replaces the old SMS on the handset.
______________________________________________________________ 53
Reporting System User Training
______________________________________________________________ 54
Reporting System User Training
Email Notifications
Choosing Email Notifications from the menu, displays the Email Notifications page: Email Notification will deliver the reports in the list box to the e-mail address specified in the General Page of the User settings Click the Commit button after changing anything to activate your changes.
______________________________________________________________ 55
Reporting System User Training
______________________________________________________________ 56
Reporting System User Training
Filters
Standard Filters
Selecting the Filters option from the menu displays the Filters page: Filters are very useful to filter result sets on a per-user basis, showing them only the data that they are interested in, and helps to protect sensitive data such as financial figures from specific users or groups, or to limit results to specific regions, managers or other logical groups. To select the type of filter you want to edit, select the criterion group from the top pull-down menu to display all available entities in the left-hand box. Now you can move specific items from the criterion group to the right-hand box by clicking the >> button, or remove items by clicking the << button. Adding the "All" option from a criterion group has varying results on the filtering process depending on the SQL code being executed. For instance, a dataset can be designed to return all records if the filter is blank, or it could return no records if the filter is left blank. More information about this is available in the report development help manual. Click the Commit button after changing options in the User section to save your changes. It is not necessary to commit each subsection where a change was made.
______________________________________________________________ 57
Reporting System User Training
______________________________________________________________ 58
Reporting System User Training
Thresholds within filters Some filter types can include thresholds that will allow certain options within a criterion group to have higher or lower thresholds than other options. This way a user can define the instances he would be interested in. Filters that can accommodate thresholds will have an extra button appear below the filter criterion selection boxes (see opposite) This option is very useful to create different "lines of command", where a first-line support engineer would be interested in all events that he has to look after. His manager is also interested, but can have his thresholds set to other criteria, such as when an issue takes too long a time to be attended to, or if multiple items on the engineers responsibility list reaches a critical level. The event is then automatically escalated. Clicking on the Edit thresholds button opens a page where you can specify the threshold values for all the fields defined as filter fields.
You can modify the values in these fields to your required thresholds. Clicking on the header for a specific set will allow you to change the values for that whole column.
This is the final option in the USER page.
______________________________________________________________ 59
Reporting System User Training
Quiz
Answer the questions Consult the module for answers.
______________________________________________________________ 60
Reporting System User Training
Exercise 2 FACTS Reporting System
1 Add a new User to the FACTS Reporting System 2 Briefly describe: a. Users b. Security c. Groups d. Roles 3 Check your User details in the Preferences and Settings Page 4 Describe the User Roles Page and what it is used for 5 What does Notifications refer to? 6 What are Filters used for?
______________________________________________________________ 61
Reporting System User Training
______________________________________________________________ 62
Reporting System User Training
Subordinate administration Clicking on the Sub-Ordinates button on the Top toolbar opens the page for SubOrdinate administration. This will show a list of all the users that assigned you as their Superuser, including details of the last user to have modified that users credentials, when it was done, which user initially created this user, and when the user was created. Clicking on the Sub-Ordinates username will take you to that users User Management page, where you can assign the appropriate properties to that user as you would change your own settings in each section. At the top right of the list is a text box where you enter a user name. Entering a username and clicking the Find button will jump directly to the settings for that user, if you have the necessary edit rights. Administrators have access to all users details. Note that roles inherited through roles can not be assigned by a Superuser to sub-ordinates.
______________________________________________________________ 63
Reporting System User Training
______________________________________________________________ 64
Reporting System User Training
Groups
Clicking the Groups button on the Top Bar will take you to the Groups Administration page. If you do not belong to any groups, you wont see anything listed on this page. Your manager or an Administrator has to add you to groups to be able to do anything here. Groups are managed in the same manner as users, but make it easier to administer multiple users. If you want to assign various users the same privileges, it is often easier to create a group that has certain settings, and let all the users belong to that group. Group permissions enrich User permissions and a user automatically gains access to the permissions that Groups have, depending on his roles. Clicking on a group will take you to the General Group Settings page.
______________________________________________________________ 65
Reporting System User Training
Auditing / Configuration
Auditing / Configuration can be used to track any of the following information:
User Activity Group Activity Roles Filter Usage Database Usage and performance Tree Extra Information Viewing Report activity Templates Map tool activity Notification Activity
______________________________________________________________ 66
Reporting System User Training
Auditing/Configuration Audit / Configuration Pages All the activity in FACTS gets logged into the FACTS database. Powerful auditing tools in FACTS can be used to track any of the following information: User Activity Group Activity Roles Filter Usage Database Usage and performance Tree Extra Information Viewing Report activity Templates Map tool activity Notification Activity The audit pages are accessible to all users and can be accessed by clicking the Top Bar Audit / Configuration button
______________________________________________________________ 67
Reporting System User Training
______________________________________________________________ 68
Reporting System User Training
User Activity The User Activity section of the Audit pages is the first item to open. This opens a clickable list of users where you can see what this user is doing. Clicking on a user takes you to a detailed page of the Users statistics.
User Name License Version Create user Create Date
User Name that the user selected when creating a New User Details about the License this user is using Each time an entity is edited it gets a new version. Use to check if different installations correlate The user who created this user
The date this user was created
______________________________________________________________ 69
Reporting System User Training
Modify user Modify date Cell EMail Superuser Groups
The last user who has modified this entitys properties
The last date this entitys properties was modified
This user's cellular number (MSISDN) This user's e-mail address - where reports and alerts will be sent This user's Superuser - clicking on the Superusers name takes you to that user's properties if you have access Groups that this user belongs to. Most properties and security controls are inherited from Groups Clicking on a specific Group Name will take you to that Group's properties if you have access to it. Also see Users, Groups and Roles
Roles Favourites
see Users, Groups and Roles Favourite reports for this user. These can be easily accessed from the Tree Menu in the left-hand frame of the browser window Slides that this user will see when he clicks on the Slides button on the Top Bar SMSs that this user will receive from SMOKE regularly (Notifications) Reports that are e-mailed to this user on a regular basis (Notifications) Filters that are currently applied for this user - some of these may be inherited from the Groups he belong to Takes you to the User Edit Page for this user if you have access
Slides SMS List Email list Filters
Edit user
______________________________________________________________ 70
Reporting System User Training
Notes
______________________________________________________________ 71
Reporting System User Training
Group Activity
______________________________________________________________ 72
Reporting System User Training
Group Activity The Group Activity section of the Audit pages lists the Groups of users available in FACTS. This is a clickable list of Groups where you can see what the Group is doing. Clicking on a Group takes you to a detailed page of the Groups statistics.
Group Name License Version Create user Create Date Modify user Modify date Users
Group Name that was selected when creating a New Group Details about the License this Group is using Each time an entity is edited it gets a new version. Use to check if different installations correlate The user who created this Group The date this Group was created The last user who has modified this entitys properties The last date this entitys properties was modified Users that belong tot his Group. Most properties and security controls are inherited from Groups Clicking on a specific Group Name will take you to that Group's properties if you have access to it. Also see Users, Groups and Roles
Roles Favourites Slides SMS List
see Users, Groups and Roles Favourite reports for this group. These can be easily accessed from the Tree Menu in the left-hand frame of the browser window Slides that this group will see when they click on the Slides button on the Top Bar SMSs that this group will receive from SMOKE regularly
______________________________________________________________ 73
Reporting System User Training
(Notifications) Email list Edit Group Reports that are e-mailed to this group on a regular basis (Notifications) Takes you to the Group Edit Page for this Group if you have access
______________________________________________________________ 74
Reporting System User Training
NOTES
______________________________________________________________ 75
Reporting System User Training
Roles
______________________________________________________________ 76
Reporting System User Training
Roles The Roles section of the Audit pages lists the Roles available in FACTS.
This is a clickable list of Roles where you can see what the Role is covering and the attached properties associated with that role. Clicking on a role in the list, takes you to a detailed page of that roles statistics. See figure opposite and the details which follow. Name License Version Create user Create Date Modify user Modify date Users Groups Reports SMS Notification SMS Requests Email list Role Name that was selected when creating a New Role Details about the License this Group is using Each time an entity is edited it gets a new version. Use to check if different installations correlate The user who created this Group The date this Group was created The last user who has modified this entitys properties The last date this entitys properties was modified Users that have this role. Groups that have this role Reports associated with the role. SMS notifications associated with this role SMS Requests associated with this role Reports that are e-mailed on a regular basis (Notifications), that are associated with this role
______________________________________________________________ 77
Reporting System User Training
Filter Usage
Filter Usage
______________________________________________________________ 78
Reporting System User Training
Filter Usage
This is a clickable list of Filters where you can see what the Filter is covering in terms of reports which are produced through the use of the filter and additional properties used with the filter. Clicking on a filter in the list, takes you to a detailed page of that filters statistics. See figure opposite and the details which follow. Name License Version Create user Filter Name that was selected when creating a New Filter Details about the License this Filter is using Each time an entity is edited it gets a new version. Use to check if different installations correlate The user who created this Filter
______________________________________________________________ 79
Reporting System User Training
Create Date Modify user Modify date View Role
The date this Filter was created The last user who has modified this entitys properties The last date this entitys properties were modified Lists the role information of the entities with the permissions to view this Filter these can be accessed by selecting the link to the right of view role. Lists the roles associated with this filter that have permission to edit this filter - by selecting the link to the right of modify role Allows All to be included as a selection option for the filter (optional) Default thresholds for the filter. Each user can have their own. Unique values users will be able to choose from in the filter This is a list of reports that uses this filter List of e-mail reports that uses this filter List of MtSMS reports that uses this filter List of MoSMS reports that uses this filter
Modify Role
Add All to filter Thresholds Filter values Reports Email MtSMS MoSMS
______________________________________________________________ 80
Reporting System User Training
NOTES
______________________________________________________________ 81
Reporting System User Training
Database Usage
______________________________________________________________ 82
Reporting System User Training
Database Usage
This is a clickable list of Databases where you can see what entities the Database is associated with in terms of users, roles, and reports which are produced for that database. Clicking on a Database in the list, takes you to a detailed page of that Databases statistics. See figure opposite and the details which follow. Name License Version Create user Create Date Modify user Modify date View Role Database Name that was selected when creating a New Database Details about the License this Database is using Each time an entity is edited it gets a new version. Use to check if different installations correlate The user who created this Database The date this Database was created The last user who has modified this entitys properties The last date this entitys properties were modified Lists the role information of the entities with the permissions to view this Database these can be accessed by selecting the link to the right of view role. Lists the roles associated with this Database that have permission to edit this Database - by selecting the link to the right of modify role This is a list of reports that are generated using information in this Database This is a list of e-mail reports that are generated using information in this Database
Edit Role
Reports Email
______________________________________________________________ 83
Reporting System User Training
MtSMS MoSMS Filter
This is a list of MtSMS reports that are generated using information in this Database This is a list of MoSMS reports that are generated using information in this Database Filters that are accosiated with this database
______________________________________________________________ 84
Reporting System User Training
NOTES
______________________________________________________________ 85
Reporting System User Training
Tree Extra Information Viewing
Tree Extra Information Viewing
______________________________________________________________ 86
Reporting System User Training
Tree Extra Information Viewing
This is a clickable list of the Tree Menu where you can see what entities are within each high level of the tree structure. Clicking on a Tree given in the list, takes you to a detailed page of that Tree, listing the tree structure for that high level menu element. See figure opposite and the details which follow. Name Context License Version Create user Create Date Modify user Modify date Edit Roles Tree Name that was selected when creating a New Tree Where the entity sits in relation with the tree Details about the License this Tree is using Each time an entity is edited it gets a new version. Use to check if different installations correlate The user who created this Tree The date this Tree was created The last user who has modified this entitys properties The last date this entitys properties were modified Lists the roles associated with this Tree that have permission to edit this Tree - by selecting the link to the right of modify role
The Tree structure for FACTS is then shown below the elements box and contains hyperlinks to the report usage section.
______________________________________________________________ 87
Reporting System User Training
Report Activity
Report Activity
______________________________________________________________ 88
Reporting System User Training
Report Activity
This is a clickable list of the Tree Menu where you can select a high level area such as FACTS. On selecting the area you are taken to a list of sub-areas of reports available for the FACTS system.
Clicking on an area in the list, takes you to a detailed page of the Report available for that selection, listing the roles, users, groups and other elements associated with that report. See figure opposite and the details which follow. Name Report Name that was selected when creating a report
______________________________________________________________ 89
Reporting System User Training
Context License Published Version Create user Create Date Modify user Modify date View Roles Edit Roles
Where the entity sits in relation with the tree Details about the License this Report is using True / False Each time an entity is edited it gets a new version. Use to check if different installations correlate The user who created this Report The date this Report was created The last user who has modified this entitys properties The last date this entitys properties were modified Lists the roles associated with this Report that have permission to view this Report Lists the roles associated with this Report that have permission to edit this Report - by selecting the link to the right of Edit role Short Description which describes the report and its use Users associated with the report use the report Groups associated with the report who use the report
Description Users Groups
______________________________________________________________ 90
Reporting System User Training
NOTES
______________________________________________________________ 91
Reporting System User Training
Template
Template
______________________________________________________________ 92
Reporting System User Training
Template
The first screen for Template Creation displays the folders for each High Level area which use the FACTS reporting system, including an area for FACTS itself. Selecting an entity from the list, leads to sub list for that folder, which may include sub folders or just a list of templates available for that area. Selecting a template from the list displays the details associated with that template. See the slide opposite and the details below. Name Context License Version Create user Create Date Modify user Modify date Template Name that was selected when creating a New Template Where the entity sits in relation with others Details about the License this Template is using Each time an entity is edited it gets a new version. Use to check if different installations correlate The user who created this Template The date this Template was created The last user who has modified this entitys properties The last date this entitys properties were modified
______________________________________________________________ 93
Reporting System User Training
Edit Roles
Lists the roles associated with this Template that have permission to edit this Template - by selecting the link to the right of Edit role Reports that use this template
Reports
______________________________________________________________ 94
Reporting System User Training
NOTES
______________________________________________________________ 95
Reporting System User Training
Map Tool Activity
Map Tool Activity
______________________________________________________________ 96
Reporting System User Training
Map Tool Activity
This is the list of Maps currently available in the reporting system. Clicking on a map in the list will take you to the detailed properties for the map chosen. See opposite and below for details. Name License Version Create user Create Date Modify user Modify date Edit Roles Map Name that was selected when creating a New Map Details about the License this Map is using Each time an entity is edited it gets a new version. Use to check if different installations correlate The user who created this Map The date this Map was created The last user who has modified this entitys properties The last date this entitys properties were modified Lists the roles associated with this Map that have permission to edit this Map - by selecting the link to the right of Edit role Reports that use this Map
Reports
______________________________________________________________ 97
Reporting System User Training
Notification Activity SMS Notification
Notification Activity - SMS
______________________________________________________________ 98
Reporting System User Training
SMS Notification
This screen displays the list of folders for each area for SMS notifications. Clicking on a folder takes you to a more detailed list showing either SMS items and sub-folders or just SMS items. Choosing an item from the list displays the elements associated with that item. Please see opposite and details below: Name Context License Published Version Create user Create Date Modify user Modify date View Roles Edit Roles SMS Name that was selected when creating a New SMS Notification Where entity is in relation to others Details about the License this Notification is using True / False Each time an entity is edited it gets a new version. Use to check if different installations correlate The user who created this SMS Notification The date this SMS Notification was created The last user who has modified this entitys properties The last date this entitys properties were modified Lists the roles associated with this SMS Notification that have permission to view this Notification Lists the roles associated with this SMS Notification that have permission to edit this Notification - by selecting the link to the right of Edit role Users who have access and can use/request this
Users
______________________________________________________________ 99
Reporting System User Training
notification Users Subscribed Group Groups Subscribed Lists the Users who have requested to receive the notification Groups who have access and can use/request this notification Lists the Groups who have requested to receive the notification
______________________________________________________________ 100
Reporting System User Training
NOTES
______________________________________________________________ 101
Reporting System User Training
SMS Requests
Notification Activity SMS Request
______________________________________________________________ 102
Reporting System User Training
SMS Requests The SMOKE server executes queries on FACTS that are received via SMS and sends back results to the user via SMS. You can access FACTS via SMS by sending an SMS containing the following commands to the short code. Please check with your FACTS administrator to find out what the short code is. The short code for MTN-SA for example to send these SMSs to is 686. ? - Get the list of possible reports that can be received via SMS. This will send back a list of codes that you can send to SMOKE You can send the code of your choice with a question mark to the access number, for instance, sending FACTS ? to the access number and FACTS will send you an SMS containing usage data for FACTS for the current hour.
On selecting SMS request from the side menu, a list of available SMS request items is displayed. Clicking on any item from the list, takes you a screen displaying more details about that item. See opposite and see below: Name SMS Name that was selected when creating a New SMS
______________________________________________________________ 103
Reporting System User Training
Request License Published Version Create user Create Date Modify user Modify date View Roles Edit Roles Details about the License this Request is using True / False Each time an entity is edited it gets a new version. Use to check if different installations correlate The user who created this SMS Request The date this SMS Request was created The last user who has modified this entitys properties The last date this entitys properties were modified Lists the roles associated with this SMS Request that have permission to view this Request Lists the roles associated with this SMS Request that have permission to edit this Request - by selecting the link to the right of Edit role Description of the report being requested Users who have access and can use this Request Groups who have access and can use this request
Description Parameters Users Group
______________________________________________________________ 104
Reporting System User Training
NOTES
______________________________________________________________ 105
Reporting System User Training
Email Notification
Notification Activity Email
______________________________________________________________ 106
Reporting System User Training
Email Notification
On selecting Email Notification from the side menu, a list of folders for each email area is listed. Selecting a folder takes you to a further screen which list subcategories and items for that area.
Selecting an item either form a sub-folder or from the list takes you to a screen displaying more details about that item. See opposite and see below: Name Context Email Name that was selected when creating a New Email Notification In which folder E-mail report is
______________________________________________________________ 107
Reporting System User Training
License Published Version Create user Create Date Modify user Modify date Edit Roles
Details about the License this Notification is using True / False Each time an entity is edited it gets a new version. Use to check if different installations correlate The user who created this Email Notification The date this Email Notification was created The last user who has modified this entitys properties The last date this entitys properties were modified Lists the roles associated with this Email Notification that have permission to edit this Notification - by selecting the link to the right of Edit role Description of what the report being requested is for The title and Hyperlink to the report Users who have access and can use/request email notifications Users who have requested to receive this report via email Groups who have access and can use/request email notifications Groups who have requested to receive this report via email
Subject Report Users Users Subscribed Group Groups Subscribed
______________________________________________________________ 108
Reporting System User Training
NOTES
______________________________________________________________ 109
Reporting System User Training
Quiz
Answer the questions Consult the module for answers.
______________________________________________________________ 110
Reporting System User Training
Exercise 3
1 What is Subordinate Administration used for? 2 What are the advantages of using Group Administration? 3 Name five things that are tracked by the FACTS Auditing Tools 4 What does the Roles section of the Audit pages provide? 5 Describe how SMS Requests work in FACTS
______________________________________________________________ 111
Reporting System User Training
______________________________________________________________ 112
Reporting System User Training
Search engine Selecting the search tab on the Top Menu displays the Search/Search Engine page. The FACTS Advanced Search engine consists of the following components: The Search textbox - enter the text you are searching for. Select the Must contain all of the words option to only include results where all words are included in the report name. Select the Must be exact match checkbox to search for the literal string. Select Report State checkbox to search for published or unpublished or both type of reports The Modified dropdown - you can limit the search to reports modified within the number of days specified. The Database dropdown - contains all the data sources that are linked to FACTS. This will limit the search to reports using a specified database. Click the Search button to submit your search. The results give details about the context of the reports that have been found, the last user to have modified the object, whether the report is published, the view license of the report and the reports description. You can click on the report name to view the report.
______________________________________________________________ 113
Reporting System User Training
Report Information
Report Information
______________________________________________________________ 114
Reporting System User Training
Report information Selecting Report Information from the Report bar generates a pop-up window.
The Report Information pop-up window displays properties for the report currently being viewed. The top line has a context of where the report is placed in the Reports structure. This location can differ from the tree, since this is its "real" location, while the tree is a list of links that refer to reports. Under the Description is space to enter a short description of what the reports entails. This is free-form text that should be completed by the report developer. Version Published License The number of times this report has changed. Counts each time the report is changed from the 1st time it was saved. True / False The license used to develop this report. A user would need to be using this license, besides the appropriate roles, to edit this report. The license is also used for distribution between different installations of FACTS The user that originally created this report. The date and time this report was saved for the first time. The last user to have edited the report. The date this report was last edited Roles assigned to the report for viewing it. A user would need to also have these roles assigned to him to be able to view it. Roles assigned to the report to be edited. A user would need one of these roles to be able to edit the report.
Create user Create Date Modify user Modify Date View role(s) Edit Role(s)
______________________________________________________________ 115
Reporting System User Training
______________________________________________________________ 116
Reporting System User Training
PDF By selecting the PDF button on the Report Bar, you can export the report you are currently viewing to PDF format. The PDF file is created immediately on selection of the PDF button. The generated PDF file is opened automatically in a new browser window, from where it can be saved, printed or e-mailed. This format is especially useful if you want to keep a static copy of a report saved on your local machine, send it to somebody via e-mail, or print it. Visit http://www.adobe.com to download Adobe Reader if your PC doesnt have it installed.
______________________________________________________________ 117
Reporting System User Training
View Slides
View Slides
______________________________________________________________ 118
Reporting System User Training
View Slides
Quick access to slides can be gained by clicking on the view slides icon in the top menu bar. Slides appear in the sequence that they were added or arranged under user settings. Auto scrolling and auto refresh can also be switched on and off from here. To add a report to your personal Slides, go to the report and click the button on the Report Bar. +slides
______________________________________________________________ 119
Reporting System User Training
View Favourites
View Favourites
Quick access to favourites can be gained by expanding the Favourites folder under the navigation tree. This is always the second element in the tree after Recent Reports. One can also go to ones first favourite by clicking on the top bar icon (star)
______________________________________________________________ 120
Reporting System User Training
View Favourites
Quick access to favourites can be gained by expanding the Favourites folder under the navigation tree. This is always the 2nd element in the tree, after Recent Reports. A users Favourites list is built up as follows: First all the Favourites of Groups that you belong to Your own personal favourites.
Elements in the tree appear in the sequence that they were added to the various groups and under the users profile. The Favourites visible to a user depends on which reports he has access to, and reports previously added to the users profile. The contents of all the items in the tree, excluding Favourites, are listed in alphabetical order. To go back to the front page at any stage, simply click on the star in the top menu bar. From the front page you can also cycle through Favourites by using the buttons. The sequence of reports depends on the sequence in which the pages are arranged in the tree - i.e. in the order they were added to the Favourites. To add a report to your personal Favourites, go to the report and click the +favourites button on the Report Bar.
______________________________________________________________ 121
Reporting System User Training
Remaining Tabs
Other Tabs
? Help
Logout
FACTS Administrator
Data Ticker
______________________________________________________________ 122
Reporting System User Training
Remaining Tabs Help The Help button on the top bar is used to locate the online help facility for the FACTS Reporting System.
Logout The Logout button on the top bar is used to log the user out of the FACTS reporting system.
FACTS Administrator The FACTS Administrator button on the top bar is used to open the Administrator Console.
Data Ticker Instructions on how to install the Data Ticker Application
______________________________________________________________ 123
Reporting System User Training
Roles and Group Security
______________________________________________________________ 124
Reporting System User Training
Roles and Group Security FACTS security is based on the Role-Based Access Control, which determines whether an entity has access to a specific item, based on roles assigned to him. The following excerpt is from http://en.wikipedia.org/wiki/RBAC : Role-Based Access Control From Wikipedia, the free encyclopedia. In computer systems security Role-Based Access Control is an approach to restricting system access to authorized users. It is a newer and alternative approach to discretionary access control and mandatory access control. Within an organization, roles are created for various job functions. The permission to perform certain operations ('permissions') are assigned to specific roles. Members of staff (or other system users) are assigned particular roles, and through those role assignments acquire the permissions to perform particular system functions. Since users are not assigned permissions directly, but only acquire them through their role (or roles), management of individual user rights becomes a matter of simply assigning the appropriate roles to the user, which simplifies common operations such as adding a user, or changing a user's department. RBAC differs from access control lists (ACL's) used in traditional discretionary access control systems in that it assigns permissions to specific operations with meaning in the organization, rather than to low level data objects. For example, an access control list could be used to grant or deny write access to a particular system file, but it would not say in what ways that file could be changed. In an RBAC based system an operation might be to create a 'credit account' transaction in a financial application or to populate a 'blood sugar level test' record in a medical application. The assignment of permission to perform a particular operation is meaningful, because the operations are fine grained and themselves have meaning within the application. With the concepts of role hierarchy and constraints, one can control RBAC to create or simulate Lattice-Based Access Control (LBAC). Thus RBAC can be considered a superset of LBAC. When defining an RBAC model, the following conventions are useful: U = User = A person or automated agent . R = Role = Job function / Title which defines an authority level. P = Permissions = An approval of a mode of access to a resource. S = Session = A mapping involving U,R and / P UA = User Assignment.
______________________________________________________________ 125
Reporting System User Training
PA = Permission Assignment RH = Partially ordered role Hierarchy. RH can also be written: > A user can have multiple roles. A role can have multiple users. A role can have many permissions. A permission can be assigned to many roles. A constraint places a restrictive rule on the potential inheritance of permissions from opposing roles. For example the same person should not be allowed to both create a log-in account for someone, and also be allowed to authorize the procedure. Thus, using set theory notation: PA is a subset of or is equal to P x R and is a many to many permission to role assignment relation. UA is a subset of or is equal to U x R and is a many to many user to role assignment relation. RH is a subset of or is equal to R x R The notation: x >= y means that x inherits the permissions of y. A user may have multiple simultaneous sessions with different permissions.
______________________________________________________________ 126
Reporting System User Training
Notes
______________________________________________________________ 127
Reporting System User Training
Lab 1-1
Please now do:
Lab 1-1: Login to FACTS Reporting and find requested details Answer questions
______________________________________________________________ 128
Reporting System User Training
LAB 1-1
1 Practice using the Search Engine in the FACTS Reporting System. Locate the following Reports: a. Text User History Database = FACTS b. Text report history Database = FACTS set Must contain all of the Words Check box c. Do 2 searches of your own Locate your favourites in the Tree Menu Describe in what sequence are favourites held? How does Role Based Access Control (RBAC) differ from traditional discretionary access systems
______________________________________________________________ 129
Reporting System User Training
Using FACTS Reporting System
Using FACTS Reporting System
Reports Maps
Option Buttons
Table Sorting Charts SMS Requests Calendar Applet Charts Series Group Selector Edit Series Selector Applet Tables
______________________________________________________________ 130
Reporting System User Training
Using FACTS Reporting System Using Facts This section focuses on using the powerful multi-display reporting functionality that the FACTS Reporting system provides to the user through the graphical user interface The functionality offered includes the use of charts, maps, sms, email and other reporting tools. REPORTS We have looked at a variety of reports available in the FACTS system as we have accessed each tab. We have looked at the tree structure for reports and the sub structures beneath them. Reports are created specific to area/department and are accessible based on role and permissions allocated to the Group/User requesting access. Usually when you login to FACTS the report menu available to you will contain the reports you can access
______________________________________________________________ 131
Reporting System User Training
MAPS
MAPS
______________________________________________________________ 132
Reporting System User Training
MAPS A number of reports produced in FACTS provide maps. Maps are used in FACTS to view spatial data on a report. Maps can be dynamic, with a toolbar at the top, or static, with no toolbar and no options to zoom or drill down. When using a map, the following tools are at your disposal. Some of the tools may be omitted, as this is defined by the report developer:
Map select tool This is the default tool for maps. When it is active, moving your mouse over the map will indicate if you can drill down into data from the map by changing the pointer to a hand.
Map Drag Tool Using this tool, you can "grab" the map by holding down your left mouse button, and moving your mouse around. This will recenter the map depending where your leave the mouse button, and load the map data.
Map Zoom-in Tool Use this tool to draw a rectangle on any part of the map, to zoom the map to that area.
Zoom Tool Use this tool to zoom in and out on the map you are viewing. While holding your left mouse button in, you can drag it to the right to zoom in or to the left to zoom out. You can see the percentage adjustment on the status bar at the bottom of your browser window.
Quick Zoom out Clicking this tool will zoom the map out by 100%
Quick Zoom In tool Clicking this button will zoom in by 100%, with the centre of the map that is currently being displayed as centre-point for the zooming.
______________________________________________________________ 133
Reporting System User Training
Map Reset tool Click this button to zoom in or out the map to its default state. This is normally the zoom state you saw when first opening the map.
Map Drill Down Tool This tool is used to select an item on a map, and zoom to data concerning that point. If this function is available, it can be used to drill down to a report containing data about the point you selected.
Map Information Tool By selecting this tool you'll be able to click on a point on the map to get more information about this point, if available.
Map Search Tool Clicking this button will pop up a window to enable you to search for a data point on a layer on the map you are viewing
Search for High Congestion Cells and try the functionality described above.
______________________________________________________________ 134
Reporting System User Training
NOTES
______________________________________________________________ 135
Reporting System User Training
Option Buttons
______________________________________________________________ 136
Reporting System User Training
Option Buttons When hovering your mouse over a chart, table or map, one of the following icons may appear, depending on how the report was designed. These indicate additional functions of an item. The Excel icon indicates that the data can be exported to Microsoft Excel format for further analysis. Clicking on the Excel icon will open a browser dialog. Select whether you want to save the file or open it in Excel. To view the data in Excel immediately, choose open. To save it for later use, choose Save. The Info icon appears if further information is available regarding the object. Clicking on the icon will open a new window that shows this information. This would commonly be details on how the data was summarized, formulas, an explanation of acronyms or where the data comes from. Note: These options depend on whether the user who designed the report documented it.
______________________________________________________________ 137
Reporting System User Training
Table Sorting
Table Sorting
______________________________________________________________ 138
Reporting System User Training
Table Sorting For reports that contain tabular information: You can sort any table by clicking the header of the column you wish to sort by. Clicking it again will reverse the sort order. The default sort order is a descending order on the first column unless otherwise defined by the report developer.
______________________________________________________________ 139
Reporting System User Training
Charts
Charts
______________________________________________________________ 140
Reporting System User Training
Charts For reports that contain chart information Hover your mouse over any series on a chart for a popup to be displayed. The report developer can change the format of the popup for a specific series. The default popup is: SeriesName, X-Value=Y-Value If a "hand" pointer appears (as on a hyperlink), you can click on that point to drill down to see more in-depth details about that point. The report developer defines which report will open when drilling down and what variable to pass to the next report.
______________________________________________________________ 141
Reporting System User Training
SMS Request
______________________________________________________________ 142
Reporting System User Training
SMS Request
The SMOKE server can handle queries on FACTS that are received via SMS. Contact your Administrator to get the access number for submitting SMS requests to FACTS You can access FACTS via SMS by sending an SMS containing one of the following commands to the access number: ? Get the list of possible reports that can be received via SMS. This will send back a list of codes that you can send to SMOKE FACTS ? This will return a SMS containing usage data for FACTS for the current hour. Note that this works for all codes of your choice. You can also submit parameters to SMOKE by sending an SMS containing the name of the report you are interested in, followed by the parameters required, separated by spaces.
______________________________________________________________ 143
Reporting System User Training
Calendar
______________________________________________________________ 144
Reporting System User Training
Calendar
When a calendar is presented for choosing the date range of a report within the report itself:
Clicking on a date selects that date and inserts it into the Date Box that opened the calendar. Use the < and > buttons to change the month. Click the Today button to go to todays date
To change the time, click on the hour or minute button and drag up to increase the value or down to decrease the value. You can also choose month and year from the dropdowns directly.
______________________________________________________________ 145
Reporting System User Training
Applet Charts
______________________________________________________________ 146
Reporting System User Training
Applet Charts Using Applet Charts Applet charts are versatile tools that can be used to display large amounts of data from any datasource. This provides a more flexible way of looking at data than conventional charts. Users can add or remove series and series groups to charts, modify the colors and data point styles, zoom in on specific areas of the chart and save or load their own presets. An example of a live Applet Chart can be found at http://facts.mtn.co.za/facts/secure/report/Monitor/Cell+History/Cell+history Follow the examples below for the live report to see the applet working. When an Applet Chart is opened, a screen like this one will be displayed:
The applet consists of three sections: To the left there are two frames: The Series Group Selector A list of available data fields. This list contains only columns containing number values. The large right-hand frame contains the Chart and Data tabs, where users can choose to see the data in chart format, or the raw data in table format. Select a preset Series group checkbox from the Series Group Selector to show data for the specific series group on the chart:
______________________________________________________________ 147
Reporting System User Training
Alternatively, manually select the fields that to be shown by checking the box next to the field name in the list of available data fields: Note: Before updating the chart make sure that your current settings are saved if you would like to use it on subsequent requests.
See the section on the Series Group Selector to learn about saving your preferred layouts and data series.
To change options for the selected data field, double-click on the column name in the list of available data fields to open the Edit Series dialog box.
______________________________________________________________ 148
Reporting System User Training
The applet chart incorporates a zoom feature. Users can repeatedly zoom in on a chart by holding down the left mouse button and drawing a rectangle on the chart around the area to zoom in to:
The above selection zooms the chart to the following:
______________________________________________________________ 149
Reporting System User Training
Hovering your mouse pointer close to a data point will show a tool tip containing that data points details. Double click on the chart to open the Data table tab. Double clicking on the chart in the above example would show the following screen:
You can scroll around in the table to see related data in the table, and rearrange columns by dragging the column by its header. By default the columns are ordered in the sequence it was selected in the query, with the checked ones on the left.
______________________________________________________________ 150
Reporting System User Training
To hide or show a frame, click on the buttons located on the frames border. You can also resize the frame by dragging the border in the direction where you want to move it.
______________________________________________________________ 151
Reporting System User Training
Group Series Selector
Group Series Selector
______________________________________________________________ 152
Reporting System User Training
Group Series Selector The Series group Selector allows you to choose the fields and data to be shown in a chart Your preferred layouts can then be saved and used again The Series Group Selector contains two top-level folders: User folder - all your personal series groups that you create are saved in this folder - these are not visible to other users Global folder - contains views available to all users, and has edit rights assigned to you through the groups that you belong to and roles you fulfill. There are various options available in the Series Group Selector. Right click on any item to open the context menu: On a Tree Folder:
From this menu you can create a new folder inside the folder you clicked on, or create a new series. If the folder is empty, you also have to option to delete it. A series can not be added to the Global or User root folder; only series groups (Folders) can be added here.
You can also use the
button at the top to create a new folder, the button to delete an item.
button to
create a new series or the
______________________________________________________________ 153
Reporting System User Training
On a saved Series:
From this menu you can Delete or Save the currently selected series as a series group. Saving a series group will save all your current presets, such as which series are currently being displayed on the chart and all the chart options such as line colour. This enables a user to look at a group of counters in the same way each time. Another benefit of using saved series groups is that various users have a consistent view over predefined series groups saved options.
You can also save an item by clicking the
save button at the top.
Remember to always save your settings after making a change or after defining a new preset.
______________________________________________________________ 154
Reporting System User Training
Notes
______________________________________________________________ 155
Reporting System User Training
Edit Series Dialog
______________________________________________________________ 156
Reporting System User Training
Edit Series Dialog In this dialog you can adjust the behaviour of the series being plotted on the current chart. The Y Axis radio buttons specify which axis this series will use for plotting on the graph. Clicking on the solid Color block opens up the Color Picker, where you can select the color of the line to be plotted on the graph. Line width and Stroke specifies the appearance of the plot line, and Shape and Shape Size specifies the appearance of the data points on the chart.
______________________________________________________________ 157
Reporting System User Training
Using Applet Tables
______________________________________________________________ 158
Reporting System User Training
Using Applet Tables The Applet Table consists of two sections: a Series Group Selector, and the Data grid. When moving your mouse pointer over the Data grid, your mouse pointer changes to a hand if extra actions are available
On the Data grid, you can click on any column header to sort the data by that field. Clicking on it again will reverse the sort order. Columns can be rearranged with a drag gesture on the column header. The report developer can also lock some of the columns to always have a number of columns on the left.
The Series Group Selector works exactly like the Series Group Selector in the section on Applet Charts. The difference is that instead of saving the lines and line options in Applet Charts, the current view of the table is saved to preserve settings for column sequence, sort order etc.
______________________________________________________________ 159
Reporting System User Training
Summary of the Day
1.
Weve taken time to look at the various functions and options that the FACTS Reporting System provides. We have navigated our way around different screens, tree menus and the Top Bar. Weve looked at the complex reports that can be produced and displayed in FACTS. Weve looked at notifications and the different ways of communicating report information. Weve discovered the extensive auditing capabilities of the system. Weve looked at slides, favourites, applets, charts etc. Our final task is a review exercise before ending.
2.
3.
4.
5.
6.
7.
______________________________________________________________ 160
Reporting System User Training
SUMMARY OF THE DAY Weve taken time to look at the various functions and options that the FACTS Reporting System provides. We have navigated our way around different screens, tree menus and the Top Bar. Weve looked at the complex reports that can be produced and displayed in FACTS. Weve looked at notifications and the different ways of communicating report information. Weve discovered the extensive auditing capabilities of the system. Weve looked at slides, favourites, applets, charts etc. Our final task is a review exercise before ending.
______________________________________________________________ 161
Reporting System User Training
Quiz
Answer the questions Consult the module for answers.
______________________________________________________________ 162
Reporting System User Training
Exercise 1 2 3 4 What are Maps used for in FACTS? Describe how Table Sorting works in FACTS What are the 3 sections that make up an applet chart report? Describe the two top-level folders contained in the Series Group Selector?
______________________________________________________________ 163
You might also like
- Huawei GSM Single Site VerificationDocument26 pagesHuawei GSM Single Site VerificationSamiNo ratings yet
- Csvs ParametersDocument78 pagesCsvs ParametersUsman SiddiquiNo ratings yet
- Alcatel BSC Counters Catalogue - B10Document631 pagesAlcatel BSC Counters Catalogue - B10SamiNo ratings yet
- Alcatel Dimensioning Rules For CS and PS Traffic With BSS Software Release B9 PDFDocument31 pagesAlcatel Dimensioning Rules For CS and PS Traffic With BSS Software Release B9 PDFSamiNo ratings yet
- Abis Ater Satellite ParametersDocument36 pagesAbis Ater Satellite ParametersSamiNo ratings yet
- Alcatel Dimensioning Rules For CS and PS Traffic With BSS Software Release B9 PDFDocument31 pagesAlcatel Dimensioning Rules For CS and PS Traffic With BSS Software Release B9 PDFSamiNo ratings yet
- Csvs ParametersDocument78 pagesCsvs ParametersUsman SiddiquiNo ratings yet
- Alcatel - BSC G2 DESCRIPTION PDFDocument88 pagesAlcatel - BSC G2 DESCRIPTION PDFSamiNo ratings yet
- Alcatel B10 Dimensioning MethodsDocument133 pagesAlcatel B10 Dimensioning MethodsSamiNo ratings yet
- MOSHELL CommandDocument80 pagesMOSHELL Commandazharz4u100% (2)
- Alarm DictionaryDocument550 pagesAlarm DictionarySamiNo ratings yet
- Seven Basic Steps To Optimize Your Alcatel Network 3.6Document66 pagesSeven Basic Steps To Optimize Your Alcatel Network 3.6SamiNo ratings yet
- Ran Kpi ReferenceDocument120 pagesRan Kpi ReferenceSamiNo ratings yet
- Shoe Dog: A Memoir by the Creator of NikeFrom EverandShoe Dog: A Memoir by the Creator of NikeRating: 4.5 out of 5 stars4.5/5 (537)
- Grit: The Power of Passion and PerseveranceFrom EverandGrit: The Power of Passion and PerseveranceRating: 4 out of 5 stars4/5 (587)
- Hidden Figures: The American Dream and the Untold Story of the Black Women Mathematicians Who Helped Win the Space RaceFrom EverandHidden Figures: The American Dream and the Untold Story of the Black Women Mathematicians Who Helped Win the Space RaceRating: 4 out of 5 stars4/5 (894)
- The Yellow House: A Memoir (2019 National Book Award Winner)From EverandThe Yellow House: A Memoir (2019 National Book Award Winner)Rating: 4 out of 5 stars4/5 (98)
- The Little Book of Hygge: Danish Secrets to Happy LivingFrom EverandThe Little Book of Hygge: Danish Secrets to Happy LivingRating: 3.5 out of 5 stars3.5/5 (399)
- On Fire: The (Burning) Case for a Green New DealFrom EverandOn Fire: The (Burning) Case for a Green New DealRating: 4 out of 5 stars4/5 (73)
- The Subtle Art of Not Giving a F*ck: A Counterintuitive Approach to Living a Good LifeFrom EverandThe Subtle Art of Not Giving a F*ck: A Counterintuitive Approach to Living a Good LifeRating: 4 out of 5 stars4/5 (5794)
- Never Split the Difference: Negotiating As If Your Life Depended On ItFrom EverandNever Split the Difference: Negotiating As If Your Life Depended On ItRating: 4.5 out of 5 stars4.5/5 (838)
- Elon Musk: Tesla, SpaceX, and the Quest for a Fantastic FutureFrom EverandElon Musk: Tesla, SpaceX, and the Quest for a Fantastic FutureRating: 4.5 out of 5 stars4.5/5 (474)
- A Heartbreaking Work Of Staggering Genius: A Memoir Based on a True StoryFrom EverandA Heartbreaking Work Of Staggering Genius: A Memoir Based on a True StoryRating: 3.5 out of 5 stars3.5/5 (231)
- The Emperor of All Maladies: A Biography of CancerFrom EverandThe Emperor of All Maladies: A Biography of CancerRating: 4.5 out of 5 stars4.5/5 (271)
- The Gifts of Imperfection: Let Go of Who You Think You're Supposed to Be and Embrace Who You AreFrom EverandThe Gifts of Imperfection: Let Go of Who You Think You're Supposed to Be and Embrace Who You AreRating: 4 out of 5 stars4/5 (1090)
- The World Is Flat 3.0: A Brief History of the Twenty-first CenturyFrom EverandThe World Is Flat 3.0: A Brief History of the Twenty-first CenturyRating: 3.5 out of 5 stars3.5/5 (2219)
- Team of Rivals: The Political Genius of Abraham LincolnFrom EverandTeam of Rivals: The Political Genius of Abraham LincolnRating: 4.5 out of 5 stars4.5/5 (234)
- The Hard Thing About Hard Things: Building a Business When There Are No Easy AnswersFrom EverandThe Hard Thing About Hard Things: Building a Business When There Are No Easy AnswersRating: 4.5 out of 5 stars4.5/5 (344)
- Devil in the Grove: Thurgood Marshall, the Groveland Boys, and the Dawn of a New AmericaFrom EverandDevil in the Grove: Thurgood Marshall, the Groveland Boys, and the Dawn of a New AmericaRating: 4.5 out of 5 stars4.5/5 (265)
- The Unwinding: An Inner History of the New AmericaFrom EverandThe Unwinding: An Inner History of the New AmericaRating: 4 out of 5 stars4/5 (45)
- The Sympathizer: A Novel (Pulitzer Prize for Fiction)From EverandThe Sympathizer: A Novel (Pulitzer Prize for Fiction)Rating: 4.5 out of 5 stars4.5/5 (119)
- Her Body and Other Parties: StoriesFrom EverandHer Body and Other Parties: StoriesRating: 4 out of 5 stars4/5 (821)
- Dolby Version Matrix 2022 November 14Document6 pagesDolby Version Matrix 2022 November 14jcll lopezNo ratings yet
- Computer Shortcut Keys - Computer Literacy LearningDocument5 pagesComputer Shortcut Keys - Computer Literacy LearningMuhammad HuzaifaNo ratings yet
- PP To BTC V2.Document28 pagesPP To BTC V2.maximedupontfrNo ratings yet
- Nat JunosDocument602 pagesNat JunosdiazpomalayajoseNo ratings yet
- Docker Glossary Container BasicsDocument14 pagesDocker Glossary Container BasicsTarun SharmaNo ratings yet
- 10 Different Methods To Make Money OnlineDocument4 pages10 Different Methods To Make Money OnlineRidhi RanjanNo ratings yet
- Mid Term Assignment Instructions (Please Read Carefully)Document3 pagesMid Term Assignment Instructions (Please Read Carefully)Shahan ShakeelNo ratings yet
- Skyfiles: Efficient and Secure Cloud-Assisted File Management For Mobile DevicesDocument6 pagesSkyfiles: Efficient and Secure Cloud-Assisted File Management For Mobile DevicesMstefNo ratings yet
- m3u8视频侦测下载器【自动嗅探】 userDocument11 pagesm3u8视频侦测下载器【自动嗅探】 userdbircs001No ratings yet
- Google MapDocument11 pagesGoogle MapSarah Al-AttasNo ratings yet
- C TutorialDocument394 pagesC TutorialChristophe DerenneNo ratings yet
- Indivvidual Assignment IMC 161Document4 pagesIndivvidual Assignment IMC 161Nasrul NorNo ratings yet
- Vehicular Security SystemDocument37 pagesVehicular Security SystemSreeharsha Vardhan AnnuNo ratings yet
- Tcwin: Software ManualDocument112 pagesTcwin: Software Manualmoath1977No ratings yet
- Troubleshoot Security Intelligence Feed Update Failures On The FireSIGHT Management CenterDocument5 pagesTroubleshoot Security Intelligence Feed Update Failures On The FireSIGHT Management CenterWafikNo ratings yet
- 20EG01P Communication Skill in English Work Book Unit 02Document20 pages20EG01P Communication Skill in English Work Book Unit 02Thanmay JSNo ratings yet
- Lenovo-Thinkpad-Sl400 Pegatron Rocky40 50 Uma Rev1-0-Pdf.41793Document94 pagesLenovo-Thinkpad-Sl400 Pegatron Rocky40 50 Uma Rev1-0-Pdf.41793mbah bejoNo ratings yet
- TVT DVR Quick Start GuideDocument15 pagesTVT DVR Quick Start Guidesubir15No ratings yet
- Upload 1 Document To Download: Slikom Do ReciDocument2 pagesUpload 1 Document To Download: Slikom Do ReciSanjin MilinkovicNo ratings yet
- Release Note Update: Truportal™ 1.8.0Document2 pagesRelease Note Update: Truportal™ 1.8.0Edwin LinNo ratings yet
- Test 22 Ccna1 Ccna2 AcadnetDocument20 pagesTest 22 Ccna1 Ccna2 AcadnetdanmNo ratings yet
- 2023 - Searching For Needles in A Haystack On The Role of Incidental Bilingualism in PaLM's Translation Capability - Briakou, Cherry, FosterDocument19 pages2023 - Searching For Needles in A Haystack On The Role of Incidental Bilingualism in PaLM's Translation Capability - Briakou, Cherry, Fosterycdu66No ratings yet
- PF600 User GuideDocument56 pagesPF600 User Guide徐木松No ratings yet
- Blogspot FREE BridgePage OMDocument3 pagesBlogspot FREE BridgePage OMMotivatioNetNo ratings yet
- MyCRM Demo Checklist EditableDocument6 pagesMyCRM Demo Checklist EditableKimmiNo ratings yet
- Tracer Summit: Building Automation SystemDocument24 pagesTracer Summit: Building Automation SystemBahaa bunniNo ratings yet
- Be - Computer Engineering - Semester 5 - 2022 - May - Computer Network and Security Cns Pattern 2019Document3 pagesBe - Computer Engineering - Semester 5 - 2022 - May - Computer Network and Security Cns Pattern 2019Rohan BalsarafNo ratings yet
- Gmail - Your Friday Afternoon Trip With UberDocument3 pagesGmail - Your Friday Afternoon Trip With UberAbid Hossain RupamNo ratings yet
- Kubernetes SuccinctlyDocument121 pagesKubernetes SuccinctlyGOPI CNo ratings yet
- DNS Forensics Project ReportDocument42 pagesDNS Forensics Project ReportSuman Kumar SonuNo ratings yet