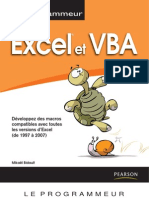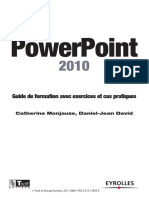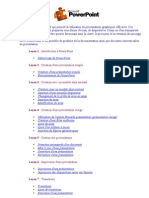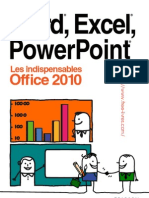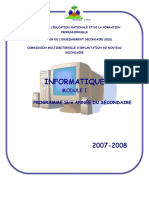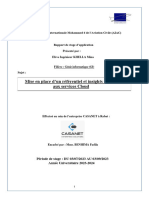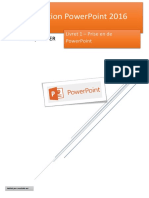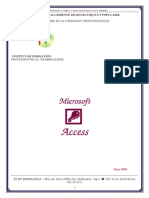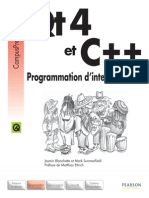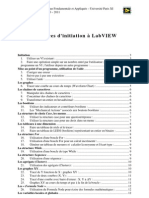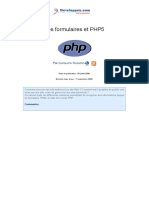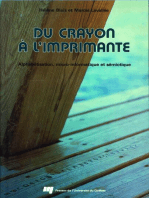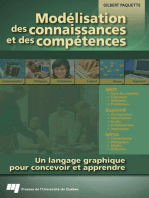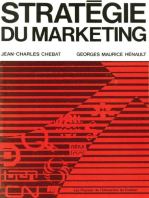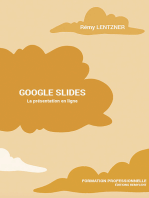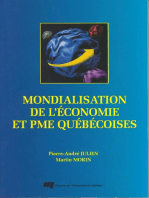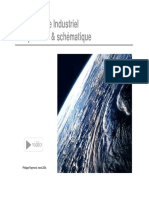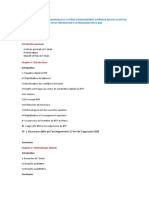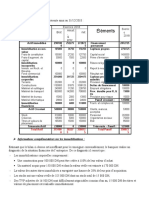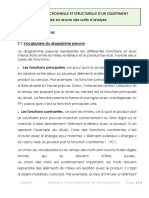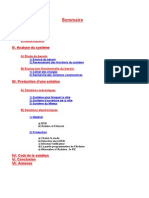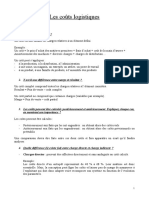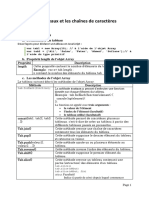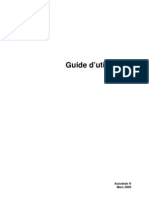Professional Documents
Culture Documents
PowerPoint XP
Uploaded by
sami1523Original Title
Copyright
Available Formats
Share this document
Did you find this document useful?
Is this content inappropriate?
Report this DocumentCopyright:
Available Formats
PowerPoint XP
Uploaded by
sami1523Copyright:
Available Formats
REPUBLIQUE ALGERIENNE DEMOCRATIQUE ET POPULAIRE MINISTERE DE LA FORMATION PROFESSIONNELLE
INSTITUT DE FORMATION PROFESSIONNELLE DE BIRKHADEM
Microsoft
PowerPoint
Mars 2004 IFP BIRKHADEM , 3 Rue des frres DJILLALI Birkhadem Alger Fax 021-54-22-00 : 021-54-21-44/45/46
PowerPoint XP
IFP Birkhadem Alger Rue des trois frres Djillali TABLE DES MATIERES
I. Prsentation du Microsoft PowerPoint ........................................................................................3 I.1. Introduction................................................................................................................................3 I.2. Dmarrage de PowerPoint .........................................................................................................3 I.3. La fentre Microsoft PowerPoint...............................................................................................3 II. Cration dune nouvelle prsentation .........................................................................................5 II.1. Cration dune prsentation l' aide de l' assistant sommaire automatique...............................5 II.2. Cration dune prsentation partir dun modle de conception.............................................6 II.3. Jeu de couleur...........................................................................................................................6 II.4. Arrire-plan : ............................................................................................................................7 II.5. Insertion dune nouvelle diapositive ........................................................................................7 II.6. Duplication de diapositives ......................................................................................................8 II.7. Suppression dune diapositive..................................................................................................8 II.8. Mises en page de diapositive :..................................................................................................8 II.9. Types daffichages PowerPoint................................................................................................9
II.9.1. Affichage normal :.......................................................................................................................... 9 II.9.2. Mode Trieuse de diapositives : ...................................................................................................... 9 II.9.3. Mode Diaporama :......................................................................................................................... 9
III. Insertion d' objet Image, Tableau et Multimdia....................................................................10 III.1. Introduction...........................................................................................................................10 III.2. Insertion d' image ...................................................................................................................10 III.3. Insertion d' un clip vido........................................................................................................11 III.4. Insertion d' un fichier son.......................................................................................................12 III.5. Insertion d' un tableau ............................................................................................................13 III.6. Insertion d' un graphique........................................................................................................14 IV. Animation et transition .............................................................................................................15 IV.1. Ajout d' une animation...........................................................................................................15
IV.1.1. Personnaliser l'animation ........................................................................................................... 15 IV.1.2. Les proprits d'animation.......................................................................................................... 16
IV.2. Les transitions .......................................................................................................................18 V. Rglage du minutage...................................................................................................................19 V.1. Introduction ............................................................................................................................19 V.2. Minutage automatique............................................................................................................19 V.3. Minutage manuel....................................................................................................................20 VI. Enregistrement d' une narration...............................................................................................21 VII. Cration de bouton d' action....................................................................................................22 VIII. Paramtres dune prsentation .............................................................................................24 IX. Impression de diapositives ........................................................................................................25 X. Exemple pratique ........................................................................................................................26 1
PowerPoint XP
IFP Birkhadem Alger Rue des trois frres Djillali
PowerPoint XP
IFP Birkhadem Alger Rue des trois frres Djillali
I. Prsentation du Microsoft PowerPoint
I.1. Introduction
Microsoft Power point est un logiciel destin la prsentation des confrences et des diffusions en ligne, vous pouvez galement lutiliser pour lenseignement. A l' aide de PowerPoint, vous pouvez crer et reprsenter des sries de pages appeles diapositives contenant un titre, texte, dessins, images, photos, son, vido et mme effets spciaux anims. Vous pouvez ensuite convertir votre travail en diapositives de 35 mm en transparents (Noirs et blanc, couleur), ou en supports imprims que vous prsenterez lectroniquement (avec un rtroprojecteur ou un Data show) ou de faon interactive sur le web.
I.2. Dmarrage de PowerPoint
Pour lancer PowerPoint cliquer sur le bouton Dmarrer, pointez sur Programmes, puis slectionnez Microsoft PowerPoint PowerPoint dmarre en affichant le volet nouvelle prsentation vous offrant plusieurs choix pour la cration d' une nouvelle prsentation.
I.3. La fentre Microsoft PowerPoint
Les diffrents lments qui composent la page de travail de lenvironnement PowerPoint est comme suite. 1 2 7 4 3
8 6 9 10
PowerPoint XP
IFP Birkhadem Alger Rue des trois frres Djillali
La fentre de PowerPoint comporte : 1.La barre de menus personnaliss vous donne accs aux diffrentes options disponibles avec Microsoft PowerPoint XP. 2.Les barres doutils permettent daccder rapidement des options de Microsoft PowerPoint XP sans avoir passer par les menus. Il est possible dajouter, de dplacer ou denlever certains boutons de ces barres. Lorsque vous arrtez le pointeur de votre souris sur un des boutons, une brve description apparat vous indiquant la fonction de la commande. 3.Le bouton fermer sert fermer la prsentation en cours. 4.Le volet de visualisation vous prsente un aperu graphique des diffrentes diapositives formant votre prsentation. 5.Zone de travail de la diapositive en cours. 6.Les boutons daffichage permettent de passer rapidement dun mode daffichage un autre. Le bouton de gauche passe au mode Normal , le bouton du centre passe au mode Trieuse de Diapositives et le bouton de droite passe au mode Diaporama . 7.Le volet XP est un complment aux menus, vous donnant plus de possibilits sur certaines options quauparavant. Pour afficher ce volet, rendez-vous dans le menu Affichage / Volet Office . 8.Le volet des commentaires sert taper des notes ou des remarques sur le contenu dune diapositive. Vous pouvez imprimer ces commentaires et vous y rfrer pendant que vous parlez, ou les imprimer comme documents pour lassistance. Le volet des commentaires est invisible pour le public lorsque vous prsentez un diaporama. 9.La barre doutils dessin comporte des boutons et des menus qui permettent de crer des lignes, des formes et des effets spciaux. 10. La barre dtat affiche des messages sur la tche et le mode daffichage courant, ainsi que le numro de la diapositive active.
PowerPoint XP
IFP Birkhadem Alger Rue des trois frres Djillali
II. Cration dune nouvelle prsentation
Vous pouvez crer une nouvelle prsentation de diffrentes manires .PowerPoint vous offre plusieurs possibilit :
II.1. Cration dune prsentation l' aide de l' assistant sommaire automatique
Cette mthode vous permet de crer un modle de prsentation sur des domaines diffrents. A partir de laquelle vous pouvez introduire vos propres donnes.
1. Dans le menu Fichier, cliquez sur Nouveau. 2. Dans le Volet Nouvelle prsentation cliquez sur Crer partir de lAssistant Sommaire Automatique 3. Une fentre s' affiche, suivez les tapes de lAssistant, cliquez sur Suivant. 4. L' assistant vous offre plusieurs types de prsentation, Choisissez une parmi l' ensemble dans lequel vous pouvez ajouter votre texte et vos images plus tard. 5. Cliquez sur Suivant 6. Dfinissez le style de la prsentation : Prsentation sur cran, sur le web etc 7. Cliquez sur Suivant 8. Donnez un titre pour votre prsentation 9. Cliquez sur Suivant, ensuit sur Terminer 10. Modifiez lexemple de la prsentation pour quil correspondre vos besoins. 11. Lorsque vous avez termin, cliquez dans le menu Fichier sur Enregistrer.
PowerPoint XP
IFP Birkhadem Alger Rue des trois frres Djillali
II.2. Cration dune prsentation partir dun modle de conception
Un model de conception est un fichier contenant des lments graphiques spciaux, des couleurs, des polices, des arrire-plans pour les diapositives et des diffrents effets spciaux. PowerPoint vous en propose des dizaines, conus par des professionnels. Le modle Couche que nous avons utilise en fait partie Lorsque vous crez une nouvelle prsentation, vous pouvez choisir un modle au moment o vous tes invit le faire. Vous pouvez galement en slectionner un et l' appliquer votre prsentation aprs avoir crer vos diapositives (vierge ou possdant dj un modle). Pour appliquer un modle, procdez comme suite: 1. Dans le menu Fichier, cliquez sur Nouveau 2. Dans le Volet Nouvelle prsentation cliquez sur crer partie de Modles de conception. 3. Le volet se transforme en un autre volet celui de Conception de diapositives 4. Dans la section Appliquer un modle de conception du volet, choisissez l' un des modles proposs. 5. Cliquez sur la miniature pour appliquer le modle toutes des diapositives, ou cliquez sur la flche droutante de la miniature pour appliquer le modle uniquement aux diapositives slectionnes. 12. Par exemple le modle Couches est comme suite: 13. Sur la premire Diapositive, tapez le titre et le sous titre souhaits dans la diapositive. Pour insrer d' autre diapositives, reportez vous plus loin dans le cours.
II.3. Jeu de couleur
Pour claircir votre prsentation, ou tout simplement lui donner une autre apparence vous avez la possibilit de modifier la couleur et l' ombrage de l' arrire-plan d' une ou de toutes les diapositives Les couleurs vont s' appliquent : L' arrire-plan de la diapositive Texte et traits Ombre Remplissages des formes du modle, Accentuation (les puces et numro). 6
PowerPoint XP
IFP Birkhadem Alger Rue des trois frres Djillali
Pour modifier la combinaison de couleurs, procdez ainsi : Slectionnez la diapositive. Cliquez sur le bouton Conception de la barres d' outils Mise en forme pour afficher le volet Conception des diapositives s' il n' est pas dj affich. Ou bien cliquez sur le menu Format/ Conception des diapositives. Dans le haut de volet, cliquez sur le lien jeux de couleurs. La section appliquez un jeu de couleurs apparat comme sur l' illustration suivante. Faites dfiler les miniatures et cliquez sur celle qui convient pour appliquer ce jeu de couleurs toutes les diapositives ou cliquez sur la flche droite de la miniature pour appliquer le jeu de couleurs uniquement aux diapositives slectionnes. La commande Afficher de grands aperus du menu droulant permet d' afficher les miniatures en grand.
II.4. Arrire-plan :
Larrire-plan permet d' utiliser d' autres couleurs que celles choisie par dfaut dans le jeu de couleur. Pour y accder, cliquez avec le bouton droit de votre souris sur la diapositive et en slectionnant loption Arrire-plan . Ou bien cliquer sur le menu Format/ Arrire-plan Cette liste droulante vous permet de dfinir la couleur darrireplan ou dinsrer une image de fond en slectionnant loption Motifs et textures .
Utilisez le bouton Appliquer partout, pour appliquer la couleur choisie sur toutes les diapositives Utiliser le bouton Appliquer pour n' appliquer cette couleur que sur la diapositive slectionne uniquement.
II.5. Insertion dune nouvelle diapositive
Pour ajouter une nouvelle diapositive, quatre faons soffrent vous : 1. 2. 3. 4. Par le bouton de la barre doutils Mise en forme Par le menu Insertion / Nouvelle diapositive. Par le raccourci clavier Ctrl + M En cliquant sur le bouton droit de votre souris dans le volet de visualisation gauche et en slectionnant loption Nouvelle diapositive
PowerPoint XP
IFP Birkhadem Alger Rue des trois frres Djillali
Remarquez que votre nouvelle diapositive possde le mme modle que la premire diapositive quelque changement. Car il est considr que la premire diapositive et celle o contient le titre principal de la prsentation et les autres diapositives contiennent le Contenue.
II.6. Duplication de diapositives
6. Slectionnez la diapositive que vous souhaitez dupliquer 7. Dans le menu Insertion, cliquez sur Dupliquer la diapositive (CTRL + MAJ + D).
II.7. Suppression dune diapositive
1. Slectionnez la diapositive que vous souhaitez supprimer 2. Dans le menu Edition, cliquez sur Supprimer la diapositive
II.8. Mises en page de diapositive :
Lorsque vous crez une nouvelle diapositive, vous pouvez choisir parmi 24 mises en page de diapositive prconues : par exemple, lune delles comporte des espaces rservs un titre seulement, alors quune autre contient des espaces rservs un titre et un objet. Vous pouvez galement changer la mise en page dune diapositive aprs lavoir cre. En ajoutant une nouvelle diapositive, le volet Mise en page des diapositives souvre automatiquement. Cest dans ce volet que vous slectionnerez la disposition des objets qui seront contenus dans la diapositive. Les objets peuvent tres un titre, du texte, un organigramme hirarchique, un diagrammes, un tableau, une image, un son ou un clip vido de la bibliothque Microsoft. Cliquez sur la disposition dsire et la nouvelle diapositive aura diffrentes zones en fonction de la slection que vous venez de faire. Il suffit de cliquer pour ajouter du texte dans un espace rserv ou de double-cliquer pour ajouter lobjet spcifi. Exemple : En utilisant la prsentation dj lcran, ajoutez deux nouvelles diapositives. La premire diapositive aura comme disposition du texte Titre et texte, alors que la deuxime diapositive aura comme disposition Titre, texte et contenu.
La premire diapositive avec: Un Titre et un sous-titre
La seconde diapositive avec : un Titre et un contenu Texte
La 3 ieme diapositive avec : un Titre, un contenu Texte et un autre contenu (image, tableau )
PowerPoint XP
IFP Birkhadem Alger Rue des trois frres Djillali
II.9. Types daffichages PowerPoint
Microsoft PowerPoint est fourni avec plusieurs modes d' affichages, afin de vous aider pendant la cration d' une prsentation. Les modes d' affichages que vous utiliser dans PowerPoint sont: le mode Normal, le mode Trieuse de diapositives et le mode Diaporama.. Pour passer de lun lautre, cliquez sur les boutons situs dans la partie infrieure gauche de la fentre PowerPoint.
II.9.1. Affichage normal :
Laffichage normal contient trois volets: Volet Plan : Ce volet, vous permet d' organiser et de dvelopper le contenu de votre prsentation. Vous pouvez taper tout le texte de votre prsentation et organiser les puces, les paragraphes et les diapositives. Volet Commentaires : Ce volet, vous permet dajouter les commentaires ou des informations sur votre prsentation que vous voulez partager avec le public. Volet Diapositive: Ce volet, vous affichez un aperu de chaque diapositive.
II.9.2. Mode Trieuse de diapositives :
En mode Trieuse de diapositives, vous voyez toutes les diapositives de votre prsentation safficher en mme temps sur lcran, en miniature. Cela facilite lajout, la suppression et le dplacement des diapositives.
II.9.3. Mode Diaporama :
A tout moment dans la cration de votre prsentation, vous pouvez dmarrer le diaporama et visualiser votre prsentation en cliquant sur le mode Diaporama.
PowerPoint XP
IFP Birkhadem Alger Rue des trois frres Djillali
III. Insertion d' objet Image, Tableau et Multimdia
III.1. Introduction
PowerPoint vous propose de nombreux modle de mise en page automatique pour les objets insrer. En cliquant sur l' une des miniatures du volet Mise en page des diapositives. Vous pouvez , une image alors crer une diapositive contenant un espace rserv pour : Une image clipart partir d' un fichier , un tableau , un graphique , un diagramme ou un organigramme , ou un fichier son . un clip vido Pour insrer un de ces objets il suffit de cliquer sur l' icne qui le reprsente et de suivre les tapes ncessaires pour son insertion dans la diapositive. On verra en dtails l' insertion de chaque objet dans les parties qui viennent du cours.
III.2. Insertion d' image
Pour rendre votre prsentation encore plus vivante et attrayante, vous pouvez ajouter vos diapositives des images pertinentes. La bibliothque de PowerPoint comporte de nombreuses images de qualit professionnelle traitant de domaines varis. Pour insrer une image dans une diapositive, procdez comme suite: 1. Affichez la diapositive dans la quelle insrer une image ou bien ajoutez une nouvelle diapositive. 2. Choisissez Image dans le menu Insertion 3. Choisissez dans le sous-menu une commande A. La commande image clipart Une liste d' affiche, cliquez sur l' une des images proposes. B. La commande partir du fichier Une boite de dialogue s' affiche pour parcourir les disques afin de slectionner le fichier image, une fois slectionne, cliquez sur Ok Lorsque l' image est insre, elle apparat entoure de poignes, celles ci permettent de la dplacer ou de la redimensionner en fonction des besoins de votre prsentation. Une poign en forme de petit rond vert sert provoquer la rotation de l' image. Dans l' exemple suivant une image clipart est insre
10
PowerPoint XP
IFP Birkhadem Alger Rue des trois frres Djillali
III.3. Insertion d' un clip vido
Vous pouvez insrer un ou plusieurs objets vido dans chacune de vos diapositives. Vous avez la possibilit ainsi de passer une vido pour prsenter votre thme anim. Lors de la prsentation vous pouvez lancer vous mme le clip vido ou le film, ou laisser PowerPoint le faire pour vous. Avant d' insrer un objet vido, assurez vous que vous tes suffisamment quip (carte son, haut-parleurs et carte vido volue) pour activer les lments multimdias lors de votre prsentation. Pour insrer un objet vido dans une diapositive procdez comme suit: 3. Affichez la diapositive dans la quelle insrer une vido ou bien ajoutez une nouvelle diapositive. 4. Choisissez Film et son dans le menu Insertion 5. Choisissez dans le sous menu une commande de deux qui vous on t offert pour l' insertion d' un film A. La commande film de la bibliothque multimdia Cliquez sur l' un des clips proposs pour l' insrer sur la diapositive. Les liens dans le bas du volet permettent d' accder la bibliothque Microsoft et la bibliothque multimdia en ligne pour rechercher d' autre image clipart , films et son B. La commande Film en provenance d' un fichier Une boite de dialogue s' affiche pour parcourir les disques afin de slectionner le fichier vido. Une fois le fichier Vido est slectionn, cliquez sur Ok Exemple avec un clip vido de la bibliothque multimdia de Microsoft Un message s' affiche pour confirmer la manire dont le film sera visionn : Automatiquement lors de l' affichage de la diaporama Manuellement en cliquant dessus. Remarques: Lorsque vous insrer un clip vido, vous voyez apparatre une image d' exemple appele Poster qui correspond la premire image du clip. Pour vois dfiler la vido, Passez en mode Diaporama.
11
PowerPoint XP
IFP Birkhadem Alger Rue des trois frres Djillali
III.4. Insertion d' un fichier son
Les effets audio, tels que la music ou les enregistrements de voix, donneront un aspect plus professionnel votre prsentation. Vous pouvez par exemple ajouter un bruit d' avion pour rendre le passage anim d' un avion plus amusant ou encore ajouter des enregistrements des slogans publicitaires,etc Il existe essentiellement deux types de fichiers audio, WAV et MIDI. Lorsque vous ajoutez un son une diapositive l' icne suivante sera affiche.
Pour insrer un son, procdez comme suite : 6. Affichez la diapositive dans la quelle insrer un son ou bien ajoutez une nouvelle diapositive 7. Choisissez Film et son dans le menu Insertion 8. Choisissez dans le sous-menu une commande parmi celles qu' on vous propose pour l' insertion d' un son A. Son de la bibliothque multimdia Cliquez sur l' une des icnes proposs pour l' insrer le son sur la diapositive. Les liens dans le bas du volet permettent d' accder la bibliothque Microsoft et la bibliothque multimdia en ligne pour rechercher d' autre image clipart , films et son B. A partir d' un fichier audio Une boite de dialogue s' affiche pour parcourir les disques afin de slectionner le fichier son Une fois le fichier est slectionn, cliquez sur ok C. Lire une piste CD audio Placez d' abord votre CD Audio dans le lecteur CD Indiquez le numro de la piste pour le son couter.
D. Enregistrer un son Vous allez ajouter votre propre voix sur la diapositive en utilisant la fentre qui s' affiche pour lancer l' enregistrement, le bouton Utilisez le bouton pour l' couter aprs son enregistrement. pour l' arrter et le bouton
Une fois le son est ajout dans la diapositive, un message s' affiche (sauf pour le son enregistr) pour confirmer la manire dont le son sera lu : Automatiquement lors de l' affichage de la diaporama Manuellement en cliquant dessus.
12
PowerPoint XP
IFP Birkhadem Alger Rue des trois frres Djillali
III.5. Insertion d' un tableau
L' ajout d' un tableau une prsentation constitue un excellent moyen d' illustrer les tendances et les relations entre certains groupes de donnes. Vous pouvez recourir un tableau pour rsumer des faits autant que des donnes chiffres. Pour insrer un tableau, procdez comme suit: 1. Affichez la diapositive dans laquelle crer un tableau 2. Cliquez sur le bouton Insrer un tableau dans la barre d' outils standard et glissez avec la souris vers la droite et le bas de la grille pour dfinir le nombre de lignes et de colonnes voulues. Ds que vous relchez le bouton de la souris, le tableau vide est insr dans la diapositive en cours 3. Ou bien cliquez sur Tableau dans le menu Insertion, une boite de dialogue s' affiche, indiquez le nombre de ligne et de colonnes. 4. Notez que la barre d' outils tableau et bordures apparat automatiquement. N' hsitez pas recourir aux commandes de mise en forme de cette barre d' outils, pour personnaliser d' avantage votre tableau (bordures et trait, fusionner des cellules, fractionner des cellules, aligner du texte l' intrieur de la cellule, spcifier la hauteur des lignes et la largeur des colonnes,etc)
5. Cliquez dans chaque cellule du tableau vide pour saisir vos donnes. Vous pouvez galement vous dplacer avec la touche TAB ou les touches de direction. Si vous appuyer sur la touche TAB en fin de tableau, une ligne est ajoute au tableau. 6. Lorsque vous avez termin, cliquez sur l' arrire-plan de la diapositive pour fermer le tableau.
Exemple d' un tableau de 2 colonnes et de 3 lignes
13
PowerPoint XP
IFP Birkhadem Alger Rue des trois frres Djillali
III.6. Insertion d' un graphique
De nombreuses prsentations ont pour but d' illustrer des donnes chiffres, qu' il s' agisse de prvisions de ventes pour l' anne par exemple, de tendances comparatives. Ces alignements sans fin de nombres sont excessivement ennuyeux lire et, pire encore difficile comprendre, particulirement si l' on considre le cours laps de temps dont dispose votre auditoire pour les assimiler. Un graphique permet d' illustrer rapidement les tendances et les comparaisons que vous voulez communiquer votre auditoire, et s' avre mieux adapt qu' un simple tableau pour vhiculer des donnes complexes. Afin de pouvoir utiliser un graphique sur une diapositive, vous devez d' abord slectionner une mise en page comportant un espace rserv appropri. Une fois que votre choix est fait, vous pouvez insrer une graphique et pour ce faire il y a deux manires. Vous pouvez utiliser Excel pour crer le graphique, le copier dans le presse-papiers et le coller dans la diapositive. L' avantage de cette technique est que vous disposez de toutes les fonctionnalits d' Excel pour grer vos donnes et de crer votre graphique. D' autre cot, vous pouvez galement rcuprer pour votre prsentation des graphiques Excel dj raliss et enregistres. Vous avez galement la possibilit de recourir Microsoft Graph 10, utilitaire propos avec office XP. Pour l' ouvrir, double cliquez sur l' espace rserv au graphique dans la diapositive ou cliquez sur le menu Insrer/Graphe. Lorsque vous ouvrez l' utilitaire Graph , vous voyez apparatre une barre de menu, une nouvelle barre d' outils ainsi qu' une feuille de donnes ( comme dans un tableur) contenant du texte des nombres factices pour votre graphique, et un histogramme dj ralis. Barre d'outils Graphe
Tableau ou feuille de donnes L'histogramme Modifier les lignes, les colonnes et les valeurs du tableau, automatiquement l' histogramme sera modifi Pour changer le type de graphique, utilisez l' icne de la barre d' outils graphique.
14
PowerPoint XP
IFP Birkhadem Alger Rue des trois frres Djillali
IV. Animation et transition
IV.1. Ajout d' une animation
PowerPoint vous permet d' ajouter des effets d' animations vos diapositives et de sparer ces diapositives par une transition. Ces deux options rendent vos diapositives plus intressantes et plus dynamiques. Les effets d' animation vous offrent la possibilit de faire entrer chaque mot par un cot de la diapositive, ou encore de faire en sorte que chaque paragraphe merge de l' arrire-plan de la diapositive, etc. quand aux transition elle vous permettent par exemple de fondre vos diapositive l' une dans l' autre, d' en ouvrir l' une comme s' il s' agissait du diaphragme d' un appareil photo, etc. La plus part des effets standards de PowerPoint sont conus pour animer des objets texte, mais fonctionnent aussi avec des images clipart ou autre. Pour appliquer une animation un objet texte ou autre suivez ces tapes 1. Mettez vous en mode Normal 2. Affichez la diapositive contenant texte ou l' objet animer. 3. Affichez le volet Conception de diapositives 4. Cliquez sur jeux d' animation en haut de ce volet ou bien cliquer sur Diaporama/ jeu d' animation 5. Une liste des animations possible est affiche, choisissez une et regarder son effet 6. Gardez l' option Aperu automatique cocher pour apercevoir automatiquement sur la diapositive l' effet choisie. 7. Utilisez le bouton Lecture pour regarder l' effet sur la diapositive autant de fois que vous voulez. 8. Utilisez le bouton Diaporama pour regarder la diapositive telle quelle sera affich lors de la prsentation 9. Utilisez le bouton appliquer toutes les diapositives, pour appliquer le mme effet pour toute la prsentation.
IV.1.1. Personnaliser l' animation
Le jeu d' animation applique tous les objets de la diapositive, le mme effet d' animations, pour que chaque objet a son propre jeu d' animation il faut procder comme suite : 1. Dans le volet Office cliquez sur la flche droulante droite de la barre de titre et pointez sur la commande Personnaliser l' animation, ou bien dans le menu Diaporama cliquez sur Personnaliser l' animation.
15
PowerPoint XP
IFP Birkhadem Alger Rue des trois frres Djillali
2. Slectionnez sur la diapositive l' objet animer. 3. Si vous avez appliqu un jeu d' animation sur la diapositive, vous verrez apparatre une liste de tous les objets ainsi que leur effets d' animation qui est le mme, 4. Puisque notre objet va chang d' animation, cliquez sur le bouton Modifier 5. Si l' objet ne possdait pas dj un effet d' animation, cliquez sur Ajouter un effet. 6. Pointez sur l' une des commandes du menu droulant, et cliquer sur l' une des sous commandes correspondant l' effets que vous dsirez crer, comme montrer ci dessous 7. La commande Autre Effets du sous-menu affiche une boite de dialogue Ajouter un effet, qui permet de choisir des d' autre effets supplmentaire pour la mme commande. 8. Slectionnez les objets de votre diapositive un par un, et ajoutez leur un effet d' animation comme indiquer prcdemment
IV.1.2. Les proprits d' animation
Aprs avoir appliquer un effet d' animation, vous pouvez lui associer un son particulier, par exemple, lors de la fin de la prsentation, vous voulez simuler par un son les applaudissements de vos participant votre confrence ou votre prsentation, ou mettre en vidence un titre par un son particulier, etc. Pour ce faire suivez ces tapes 1. Sur le volet Personnaliser l' animation, slectionner l' objet 2. Avec le bouton droit de la souris, cliquer sur Options d' effets 3. Une fentre s' affiche, dans la zone Son, faite dfiler la liste des sons et choisissez un par exemple acclamation. Vous pouvez utiliser un autre son qui n' existe pas dans la liste, en choisissant dans la liste Autres son.. ensuite de slectionner le fichier son dans votre disque dure. Lors de l' apparition de l' objet texte, vous pouvez animer ces mots ou mme ces lettres, dans ce cas, le texte va apparatre mot par mot ou mme lettre par lettre avec un dlai d' apparition. Chaque objet insr dans une diapositive suit un ordre d' apparition sur la prsentation selon l' ordre de son insertion dans la diapositive, vous pouvez modifier cet ordre d' apparition en utilisant les boutons, , remarquez aussi que cet ordre est affich sur la diapositive .comme le montre la figure ci dessous.
16
PowerPoint XP
IFP Birkhadem Alger Rue des trois frres Djillali
Une vitesse ou une dure de l' animation est attribue l' effet slectionn, pour permettre l' affichage de l' objet : Trs lentement o la dure de son apparition est de 5sec Lentement o la dure de son apparition est de 3 sec Moyennement o la dure de son apparition est de 2 sec Rapidement o la dure de son apparition est de 1sec Trs rapidement o la dure de son apparition est de 0,5 sec
Pour faire apparatre les objets un par un ou en mme temps, trois possibilits se prsentent : A. Dmarrer en cliquant : il suffit de cliquer avec le bouton de la souris, ou d' appuyer sur la touche Entre B. Dmarrer avec le prcdent : au moins deux objets vont dmarrer ensemble, le second dmarre en mme temps que son prcdent C. Dmarrer aprs le prcdent : Cela suppose que le second objet dmarre aprs quelque secondes de son prcdent ce qu' on appel un dlai, de ce fait il faudra au bien garder un minutage prdfinie de PowerPoint qui est de dlai 0 sec ou bien le changer, et pour le changer procdez comme suite :
Sur le volet Personnaliser l' animation, slectionner l' objet Cliquez sur la flche droit, ou bien cliquez avec le bouton droit de la souris, et sur le menu contextuel slectionnez sur Minutage. Une fentre s' affiche, dans la zone dlais, utiliser les boutons de navigation pour choisir un dlai en seconde.
17
PowerPoint XP
IFP Birkhadem Alger Rue des trois frres Djillali
IV.2. Les transitions
Les transitions ajoutent un intrt visuel lorsque vous passez d' une diapositive l' autre.Vous pouvez dfinir : La dure quune diapositive restera affich lcran La manire dont elle sera prsente Des effets spciaux (vitesse et son)
Aprs avoir complt le travail consistant monter les diapositives de votre prsentation, lajout de transition est ais. Ajout de transitions Chaque fois que vous voulez ajouter une transition une diapositive, il faut que cette dernire soit la diapositive active ( lcran). Pour ajouter une transition, deux faons soffrent vous : 1. Par le menu Diaporama / Transition 2. Par le menu Affichage / Volet Office et en slectionnant le volet Transition.
Cette section vous prsente toutes les transitions applicables une diapositive. Lorsque vous slectionnez une des transitions, un aperu vous est montr sur votre diapositive dans la zone de la diapositive en cours.
Cette section vous permet de paramtrer la vitesse de lanimation (Rapide, Moyenne et Lente) ainsi quun son prdfini ou votre choix, lors de lapparition de la diapositive.
Cette section vous permet de slectionner si vous voulez passer dune diapositive lautre manuellement ou automatiquement aprs un laps de temps.
18
PowerPoint XP
IFP Birkhadem Alger Rue des trois frres Djillali
V. Rglage du minutage
V.1. Introduction
PowerPoint peut minuter votre prsentation afin qu' elle corresponde au temps qui vous est imparti. Il existe deux manires de rpter le minutage : automatiquement ou manuellement.
V.2. Minutage automatique
La meilleure faon de vrifier le minutage est de laisser PowerPoint minuter vis diapositives automatiquement. De cette faon, PowerPoint dtermine la dure d' affichage de chaque diapositive. Il calculera galement la dure totale de la prsentation. Pour utiliser la commande Vrification du minutage, procdez comme suit: Ouvrez la prsentation tester et utilisez la commande Paramtres du diaporama pour spcifier les diapositives inclure. Cliquez sur le bouton Mode Trieuse de Diapositives pour basculer vers ce mode d' affichage Cliquez sur le bouton Vrification du minutage de la barre d' outils trieuse de diapositives, ou choisissez Vrification du minutage dans le menu Diaporama. Lorsque la prsentation affiche la premire diapositive, rptez exactement ce que vous avez l' intention de dire devant votre auditoire au sujet de cette diapositive. La barre d' outils Rptition enregistre le nombre de secondes pendant les quelles la diapositive demeure l' cran. Lorsque vous tes prt passer la diapositive suivante, cliquez sur le bouton Suivant. Cela remet zro le compteur du centre qui affiche le temps pass sur la diapositive courante. Pour faire une pause et interrompre momentanment le minutage, cliquez sur le bouton Suspendre. Lorsque vous souhaitez reprendre, cliquez de nouveau sur ce mme bouton. Pour recommencer avec la mme diapositive, cliquez sur le bouton Rpter. Pour interrompre ou mettre fin la rptition et revenir en mode Trieuse de diapositives, cliquez sur le bouton de fermeture de la barre d' outils rptition. Lorsque vous avez termin, un message d' information apparat et vous affiche le temps total pass. Vous avez la possibilit d' afficher le nouveau minutage en mode trieuse de diapositives Si vous accepter le minutage, cliquez sur OUI, vous verrez le minutage s' afficher sous chaque diapositive en mode trieuse de diapositives. Si vous voulez recommencer pour adapter le minutage au temps qui vous est imparti, cliquez sur NON.
19
PowerPoint XP
IFP Birkhadem Alger Rue des trois frres Djillali
V.3. Minutage manuel
Le minutage manuel, vous permet d' entrer la dure exacte d' affichage pour chaque diapositive. Par exemple, vous pouvez dcider que votre premire diapositive restera affiche 40 secondes, la deuxime diapositive 5 minutes, la troisime 50 secondes, etc. Pour rgler manuellement le minutage, procder comme suit: Slectionnez Diapositives une diapositive en Mode Trieuse de
Cliquez sur le bouton Transition de la barre d' outils Trieuse de diapositives, vous voyez apparatre le volet transition. Rgler le minutage de cette diapositive dans la zone automatiquement aprs en spcifiant la dure. Rptez la procdure ci-dessus pour chaque diapositive slectionne. Vous verrez apparatre devant chaque diapositive son minutage
Minutage manuel affich pour chaque diapositive
20
PowerPoint XP
IFP Birkhadem Alger Rue des trois frres Djillali
VI. Enregistrement d' une narration
PowerPoint permet d' enregistrer une narration. Vous pouvez ainsi prparer votre prsentation par avance et la finaliser avec votre propre voix. Avant d' enregistrer une narration vous devez avoir une carte son, un microphone et de hautparleurs, pour le faire, procdez comme suite: Dans le menu Diaporama, choisissez Enregistrer la narration. Une boite de dialogue apparat et indique la quantit d' espace libre qu' il reste sur votre disque et le nombre de minutes d' enregistrement dont vous disposez Pour vrifier si votre microphone fonctionne bien, cliquez sur le bouton Dfinir le niveau du micro. Une boite de dialogue vous aide dterminer si votre micro est en fonction et dfinir un niveau de volume appropri. Pour paramtrer le cas chant l' enregistrement ou le play-back cliquez sur le bouton Changer de qualit et utilisez les options de la boite de dialogue Slection du son Pour recommencer l' enregistrement cliquez sur Ok dans la boite de dialogue enregistrer la narration Enregistrez votre voix pour chaque diapositive et cliquez pour passer de l' une l' autre. Si vous voulez interrompre l' enregistrement cliquez avec le bouton droit de la souris, puis choisissez interrompre la narration. Lorsque vous tes prt reprendre, cliquer avec le bouton droit et choisissez reprendre la narration Lorsque vous avez termin votre enregistrement, cliquez sur OUI pour l' enregistrer avec le minutage spcifi. Pour sauvegarder la narration seule, cliquez sur NON Une icne son apparat au cot bas droite de chaque diapositive comportant une narration. Lorsque vous prsentez votre diaporama, la narration est lue automatiquement. Pour le prsenter sans narration, choisissez dans le menu diaporama/ Paramtres du diaporama, et cochez la case diaporama sans narration Passez en mode Trieuse de Diaporama, vous verrez apparatre devant chaque diapositive un minutage de la dure de la narration pour cette diapositive.
21
PowerPoint XP
IFP Birkhadem Alger Rue des trois frres Djillali
VII. Cration de bouton d' action
En ajoutant des boutons d' action une diapositive, vous pouvez accdez une diapositive particulire (la suivante, la prcdente, la premire ou la dernire diapositive) ou une prsentation partir d' un autre diaporama, lancer un fichier de type Word, Excel, Bloc note, son ou film ou autre type, excuter une autre application ou accder un site Web. Cliquez sur un bouton d' action pour vous dplacer dans une prsentation ou pour quitter provisoirement votre diaporama. Dans la prsentation, le bouton d' action apparat sous forme d' icne sur une diapositive et il vous suffit de cliquez dessus pour accder directement un autre endroit. Pour programmer un bouton d' action, suivez les tapes suivantes: Passez en mode Normal, et affichez la diapositive sur laquelle vous voulez crer un lien. Dans le menu diaporama, pointez sur boutons d' action et choisissez un bouton dans le sous-menu PowerPoint vous propose plusieurs symboles intuitifs pour les diffrents types de liens que vous pouvez raliser. Faites glisser la souris sur la diapositive pour tracer le bouton d' action. Lorsque vous relcher le bouton de la souris, la boite de dialogue paramtres des actions apparat. Si vous voulez activer le lien par un simple clic, utilisez l' onglet cliquez avec la souris. Si vous voulez activer le lien en plaant simplement le pointeur de la souris sur le bouton, cliquez sur l' onglet Pointer avec la souris. (les deux onglets grent les mmes actions). Dans la liste droulante Crer un lien hypertexte vers, choisissez l' option de lien effectuer au bouton d' action. Slectionnez par exemple l' option Diapositive suivante pour passer la diapositive suivante de la prsentation en cours, ou bien l' option Autre prsentation PowerPoint pour ouvrir une prsentation complmentaire.
Vous pouvez galement spcifier un type diffrent de fichier avec l' option Autre fichier, ou bien une adresse Internet avec l' option URL. Quel que soit votre choix, vous accdez l' endroit o vous avez cre le lien.
22
PowerPoint XP
IFP Birkhadem Alger Rue des trois frres Djillali
Exemple de bouton d' action :
Mettre fin la prsentation
Premire Diapositive
Prcdente Diapositive
Suivante Diapositive
Dernire diapositive
Pour ouvrir une application sous Windows sans charger de fichier spcifique, vous pouvez cliquez sur l' option Excuter le programme, et utiliser le bouton Parcourir afin de slectionner le nom d' un programme d' application fichier EXE de votre systme.
Cette technique vous sera trs utile pour rpondre aux questions de votre auditoire pendant une prsentation, par exemple pour prsenter une fonctionnalit d' une application pendant une session de formation. Lorsque vous activez ce bouton avec cette option, vous lancerez une autre application. Pour revenir votre prsentation, il vous suffira de sortir normalement de l' application Pour lire un son pendant l' excution du lien, cochez la case Activer un son et slectionnez-en un dans la liste droulante Lorsque vous avez termin la configuration du bouton d' action, cliquez sur OK.
23
PowerPoint XP
IFP Birkhadem Alger Rue des trois frres Djillali
VIII. Paramtres dune prsentation
Puisque votre prsentation est maintenant termine, vous tes prt la faire excuter. Pour ce faire, trois faons soffrent vous : 1. Cliquez sur licne (mode diaporama) 2. Cliquez dans le menu Diaporama / Visionner le diaporama 3. Appuyer sur le raccourci clavier F5 Afin dajuster lexcution de la prsentation, cliquez dans le menu Diaporama sur la commande Paramtres du diaporama. Une fentre sera affiche : Cette fentre vous permet de choisir les diapositives qui feront partie de la prsentation. De plus, il sera possible dutiliser ou non le minutage de la prsentation et de faire excuter cette prsentation jusqu ce que vous appuyez sur la touche chap (Esc).
En plus, selon vos besoins, vous pouvez dfinir le visionnage dun diaporama de trois manires diffrentes. Prsenter par un confrencier (plein cran) : Cest le mode le plus frquent. Le prsentateur contrle totalement le diaporama. Il peut excuter le diaporama automatiquement ou manuellement. Visionn par une personne (fentre) : Cliquez sur cette option pour effectuer une prsentation sur un cran plus petit. La prsentation saffiche dans une fentre plus petite qui contient des commandes permettant de se dplacer dans la prsentation et de modifier, copier et imprimer des diapositives. Ce mode vous permet de vous dplacer dune diapositive lautre laide de la barre de dfilement ou des touches de clavier Page prcdente et Page suivante. Visionn une borne (plein cran) : Utilise pour effectuer une prsentation qui sexcute automatiquement. Si vous voulez que votre diaporama sexcute automatiquement, et redmarre automatiquement une fois termin.
24
PowerPoint XP
IFP Birkhadem Alger Rue des trois frres Djillali
IX. Impression de diapositives
La plus part du temps vous souhaitez imprimer votre prsentation, pour le faire procdez comme suite: 1. Ouvrez la prsentation imprimer. 2. Choisissez Mise en page dans le menu Fichier, puis slectionnez la taille adapte votre support (papier ou transparent) dans la liste droulante Diapositives dimensionnes pour. 3. Cliquez sur Ok 4. Choisissez Imprimer dans le menu Fichier, la boite de dialogue imprimer s' ouvre, comme le montre la figure suivante:
5. Indiquez dans la zone tendue les diapositives imprimer. Vous pouvez imprimer la totalit de votre prsentation , la diapositive en cours, des diapositives slectionnes, ou un certain groupe de diapositives ( utilisez un point-virgule pour sparer les numro des diapositive et un tiret pour sparer les groupes) 6. Slectionnez ce que vous voulez imprimer dans la liste droulante imprimer les options sont diapositives, documents, page de commentaires (les commentaires du prsentateur) ou mode plan (plan de la prsentation). 7. Cliquez sur ok pour lancer l' impression.
25
PowerPoint XP
IFP Birkhadem Alger Rue des trois frres Djillali
X. Exemple pratique
Essayons de crer le diaporama suivant, en appliquant tous ce qui a t enseign durant ce cour. Diapositive N1 Model de conception : Couches Jeu d'animation : Modr Droulement Mise en page: Titre+Sous Titre Insrer un son enregistr : Enregistrez votre voix pour dire un petit mot de bien venu et une brve prsentation de votre sujet, ajoutez ce son dans la diapositive. Transition : Diagonale de haut vers droite
Diapositive N2 Mise en page: Titre+Puces Bouton de commande : Bouton 1: Mettre fin la prsentation Bouton 2: Aller la premire diapositive Bouton 3: Aller la prcdente diapositive Bouton 4: Aller la suivante diapositive Bouton 5: Aller la dernire diapositive Jeu d'animation Personnalis: Titre:Ouverture-De base-Encadr (Par lettre) Puces : Ouverture-Captivant-Glissire Transition : Dcouvrir vers l' extrieur Diapositive N3 Mise en page: Titre+Image Bouton de commande : Comme raliser prcdemment. Image : Insrez une image Clipart. Jeu d'animation personnalis: Titre : Ouverture-Modr-Elev (Par Lettre) Image : Ouverture-Captivant-Rotation Transition : Dissolution
26
PowerPoint XP
IFP Birkhadem Alger Rue des trois frres Djillali
Diapositive N4 Mise en page: Titre+Clip Vido Bouton de commande : Comme raliser prcdemment. Insrer un Clip Vido de la bibliothque Microsoft ou partir d' un fichier vido. Jeu d'animation personnalis: Titre : Ouverture-Captivant-Flottant(par mot) Film : Ouverture-Discret-Fondu et Zoom Transition : Balayage droite Diapositive N5 Mise en page: Titre+Tableau Bouton de commande : Comme raliser prcdemment. Insrer un Tableau: 2 colonnes, 3 lignes Jeu d'animation personnalis: Titre : Ouverure-Modr-Etir Tableau : Ouverture-Captivant-Spirale Transition : En forme de plus
Diapositive N6 Mise en page: Titre+Graphe Bouton de commande : Comme raliser prcdemment. Insrer un Graphe: d' aprs les donnes du tableau de la diapositive 5 Jeu d'animation personnalis: Titre : Ouverture-Modr-Turbillant Graphe: Ouverture-Modr-Monter Transition : Pousser vers la droite
27
You might also like
- Mieux maîtriser PowerPoint: Un outil de familiarisation au logiciel de présentation PowerPointFrom EverandMieux maîtriser PowerPoint: Un outil de familiarisation au logiciel de présentation PowerPointNo ratings yet
- Support de Cours Powerpoint Powerpoint 2007 - 2010Document18 pagesSupport de Cours Powerpoint Powerpoint 2007 - 2010SANKARA MadiNo ratings yet
- Excel Et VBADocument551 pagesExcel Et VBAfar3000100% (7)
- Powerpoint: Guide de Formation Avec Exercices Et Cas PratiquesDocument36 pagesPowerpoint: Guide de Formation Avec Exercices Et Cas PratiquesBenacer LeilaNo ratings yet
- POWERPOINT AutoformationDocument33 pagesPOWERPOINT AutoformationOmar PioVoipNo ratings yet
- Microsoft PowerPoint 2000Document23 pagesMicrosoft PowerPoint 2000batianaNo ratings yet
- Seance01TP PratiqueInformatiqueDocument31 pagesSeance01TP PratiqueInformatiqueWilfreed MINFOUNDINo ratings yet
- Plasserre VB Net2Document1,110 pagesPlasserre VB Net2kader boudiNo ratings yet
- 14 Annex ManuelDocument31 pages14 Annex ManuelMahdi ElgolliNo ratings yet
- Word, Excel, PowerPoint Les Indispensables Office 2010Document306 pagesWord, Excel, PowerPoint Les Indispensables Office 2010Khalid Hamdi50% (2)
- Livre Micro Application Powerpoint 2010 Guide FR PDFDocument195 pagesLivre Micro Application Powerpoint 2010 Guide FR PDFSouad El Bourmri Garawit100% (1)
- Livre Powerpoint Et Publisher OkDocument39 pagesLivre Powerpoint Et Publisher OkamadysyNo ratings yet
- Livre Microapplication Word 2010 FRDocument611 pagesLivre Microapplication Word 2010 FRazertyNo ratings yet
- Access2010 LeGuideCompletDocument563 pagesAccess2010 LeGuideComplettinkymentoNo ratings yet
- 427-Excel Support de CoursDocument45 pages427-Excel Support de CoursBestCourse4u.comNo ratings yet
- Didacticiel Vijeo 2Document82 pagesDidacticiel Vijeo 2Soumia OussalemNo ratings yet
- Formation Pcvue 2007Document70 pagesFormation Pcvue 2007Mohamed ElhrichiNo ratings yet
- Informatique ns1Document114 pagesInformatique ns1Carrey Gérard100% (1)
- Itali Mourou Imipdf CopieDocument14 pagesItali Mourou Imipdf CopieImelda ITALINo ratings yet
- Guide Robot 2017Document78 pagesGuide Robot 2017Hama Slim100% (2)
- Cours Word 2010Document37 pagesCours Word 2010Haytam ArouiNo ratings yet
- Cosivis FDocument212 pagesCosivis FZadiel MirelesNo ratings yet
- Formation C2i - B1Document71 pagesFormation C2i - B1elouadilNo ratings yet
- Rapport Stage Khella Mina PFADocument39 pagesRapport Stage Khella Mina PFAOumaima BetmiNo ratings yet
- Livret 1 Prise en Main Powerpoint 2016 PDFDocument72 pagesLivret 1 Prise en Main Powerpoint 2016 PDFHouda AbouzidNo ratings yet
- Autoformation MobileDocument188 pagesAutoformation MobilePrimael BouazoNo ratings yet
- PL7Document66 pagesPL7Heïthem HosniNo ratings yet
- Brochure Ms Power PointDocument13 pagesBrochure Ms Power PointMoustapha KamaraNo ratings yet
- Le Programmeur Excel - VBADocument568 pagesLe Programmeur Excel - VBABodomalala Rasolomanana100% (3)
- Serie Exercices PresentationDocument5 pagesSerie Exercices PresentationJoudar Youssef100% (3)
- CLYO StatistiquesDocument11 pagesCLYO StatistiquessaidloubarNo ratings yet
- Formation C2i - B5Document78 pagesFormation C2i - B5elouadilNo ratings yet
- 654 PDFDocument42 pages654 PDFAchraf El aouameNo ratings yet
- CoursAccess Id686Document48 pagesCoursAccess Id686receipt logNo ratings yet
- Rapport TraDocument29 pagesRapport TratarikforeverNo ratings yet
- Utiliser Les UserForm en VBA ExcelDocument23 pagesUtiliser Les UserForm en VBA ExcelouattarakatiaNo ratings yet
- Linux LeguidecompletDocument416 pagesLinux Leguidecompletbonneaug8No ratings yet
- Microsoft Powerpoint - Réaliser Des Présentations de QualitéDocument99 pagesMicrosoft Powerpoint - Réaliser Des Présentations de Qualitégros jNo ratings yet
- Cours UML 1.4Document58 pagesCours UML 1.4Audrey Tiotsop kazeNo ratings yet
- Qt4etc Programmationdinterfacesgui PDFDocument571 pagesQt4etc Programmationdinterfacesgui PDFSarah DerricheNo ratings yet
- Labview CoursDocument15 pagesLabview Coursmimi20303No ratings yet
- Yogui PHP FormulairesDocument42 pagesYogui PHP FormulairesSouleymane TraoreNo ratings yet
- Manuel Utilisateur Micro PDFDocument78 pagesManuel Utilisateur Micro PDFriadNo ratings yet
- Cours-Informatique - S4-ESPC-Avril 2018 - 1 PDFDocument51 pagesCours-Informatique - S4-ESPC-Avril 2018 - 1 PDFBrandon ZounimbiatNo ratings yet
- News EPLAN FR FRDocument204 pagesNews EPLAN FR FRviki mikiNo ratings yet
- Cspro Francais NayoDocument30 pagesCspro Francais Nayotheo Ndoutoume88% (8)
- Introduction à l’analyse des données de sondage avec SPSS : Guide d’auto-apprentissageFrom EverandIntroduction à l’analyse des données de sondage avec SPSS : Guide d’auto-apprentissageNo ratings yet
- Bien débuter avec Adobe Acrobat Pro DC: Formation professionnelleFrom EverandBien débuter avec Adobe Acrobat Pro DC: Formation professionnelleNo ratings yet
- Du crayon à l'imprimante: Alphabétisation, micro-informatique et sémiotiqueFrom EverandDu crayon à l'imprimante: Alphabétisation, micro-informatique et sémiotiqueNo ratings yet
- Autodesk Inventor | étape par étape: Conception CAO et Simulation FEM avec Autodesk Inventor pour les DébutantsFrom EverandAutodesk Inventor | étape par étape: Conception CAO et Simulation FEM avec Autodesk Inventor pour les DébutantsNo ratings yet
- DL 9115heDocument61 pagesDL 9115hesami1523No ratings yet
- Automatisme CombinatoireDocument19 pagesAutomatisme Combinatoiresami1523No ratings yet
- Cours - Analogique UniversitéDocument201 pagesCours - Analogique Universitéanas_hanouna100% (3)
- Cours Hydraulique 2Document101 pagesCours Hydraulique 2Yassine Abouelhouda80% (5)
- P Raymond Bts Mai PneumatiqueDocument62 pagesP Raymond Bts Mai PneumatiqueJules JoeNo ratings yet
- Projet Décret Résiliation SantéDocument6 pagesProjet Décret Résiliation SantéSébastien Acedo50% (2)
- Conseils Pour La Gestion D'un Serveur - IONOSDocument11 pagesConseils Pour La Gestion D'un Serveur - IONOSBrali DIOULSON NGUEMANo ratings yet
- KNDLDocument14 pagesKNDLEL MEHDI TOUNSINo ratings yet
- Cours ESTP - Georges Espitallier - Cours Beton Arme - 1931 - Livre I - 11edDocument425 pagesCours ESTP - Georges Espitallier - Cours Beton Arme - 1931 - Livre I - 11edsautier_thomasNo ratings yet
- Série de Répartition de BénéficesDocument2 pagesSérie de Répartition de BénéficesYousra ZrNo ratings yet
- Rapport Mémoire PfeDocument21 pagesRapport Mémoire PfeAder BazzarNo ratings yet
- Monographie TchaourouDocument45 pagesMonographie TchaourouowensNo ratings yet
- TD Bilan FinancierDocument2 pagesTD Bilan FinancierOthmane AD100% (1)
- Gestion BudgétaireDocument1 pageGestion Budgétairerenesephora9No ratings yet
- SemaphoreDocument4 pagesSemaphoreNihed AttiaNo ratings yet
- Comment Convertir Un Fichier Word en PDF Avec Adobe ReaderDocument2 pagesComment Convertir Un Fichier Word en PDF Avec Adobe ReaderGeorgeNo ratings yet
- 2eme Courrier Officiel D'information Sur La Fin Des Tarifs Réglementés Du Gaz Et Liste Des FournisseursDocument7 pages2eme Courrier Officiel D'information Sur La Fin Des Tarifs Réglementés Du Gaz Et Liste Des FournisseursInformation sur les Tarifs réglementés (TRV) de l'électricité et du gazNo ratings yet
- Analyse Fonctionnelle Diagramme Pieuvre EtudiantsDocument9 pagesAnalyse Fonctionnelle Diagramme Pieuvre Etudiantsruben meye meye N'koumeNo ratings yet
- Belgische Kamer Van Volksvertegenwoordigers Chambre Des Représentants de BelgiqueDocument275 pagesBelgische Kamer Van Volksvertegenwoordigers Chambre Des Représentants de BelgiqueDe Staerke PhilippeNo ratings yet
- Calcul Des Courroies Synchrones TEXROPE FR PDFDocument64 pagesCalcul Des Courroies Synchrones TEXROPE FR PDFNawres MsekniNo ratings yet
- Cahier Des ChargesDocument19 pagesCahier Des ChargespayneeeNo ratings yet
- Alougoum-Boutonnière de Bou Azzer PDFDocument100 pagesAlougoum-Boutonnière de Bou Azzer PDFNajidYasser100% (1)
- Séminaire 2Document31 pagesSéminaire 2OMEIMA BEN ZEBIRNo ratings yet
- Fiche 3 - Quelles Sont Les Sources de La Croissance Économique - La ProductivitéDocument3 pagesFiche 3 - Quelles Sont Les Sources de La Croissance Économique - La ProductivitéMme et Mr Lafon100% (2)
- Les Couts LogistiquesDocument21 pagesLes Couts LogistiquesAbderrahmane Naitouaziz100% (1)
- Rapport de Stage 3èmeDocument12 pagesRapport de Stage 3èmeperrot.etienne2.09No ratings yet
- Les Tableaux Et Les Chaînes de CaractèresDocument5 pagesLes Tableaux Et Les Chaînes de CaractèresMariem AjroudNo ratings yet
- CBS Manuel FR 2010Document186 pagesCBS Manuel FR 2010Mohamed Bensaid100% (3)
- 173 Les Incidents Et Les Accidents Au Cours D'une Séance de Dialyse-1Document50 pages173 Les Incidents Et Les Accidents Au Cours D'une Séance de Dialyse-1Souad RouidiNo ratings yet
- TD Introduction 1010Document25 pagesTD Introduction 1010shymita100% (1)
- SUPPORT DE COURS Introduction Au Calcul ScientifiqueDocument52 pagesSUPPORT DE COURS Introduction Au Calcul ScientifiqueBrice KouamNo ratings yet
- Stabilisation D'un Drone Quadrirotor: Tipe 2021: Enjeux SociétauxDocument33 pagesStabilisation D'un Drone Quadrirotor: Tipe 2021: Enjeux SociétauxMohamed AssissNo ratings yet
- Ferrovissime 124 - 2023 Juillet AoûtDocument84 pagesFerrovissime 124 - 2023 Juillet Aoûtparadis100% (1)
- Micro HF Cravate Sennheisen Ewdm2Document2 pagesMicro HF Cravate Sennheisen Ewdm2Said GedeonNo ratings yet
- Le Système Fiscal Suisse - 2009Document91 pagesLe Système Fiscal Suisse - 2009Vincent ISOZNo ratings yet