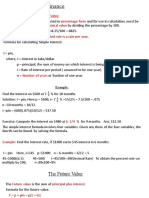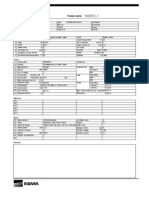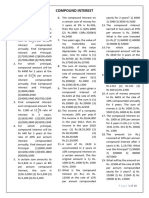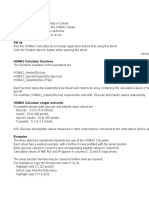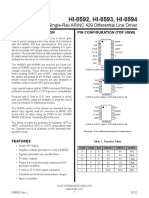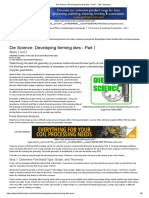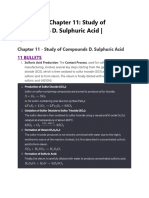Professional Documents
Culture Documents
Solidworks Belt Path
Uploaded by
Brian HalickiCopyright
Available Formats
Share this document
Did you find this document useful?
Is this content inappropriate?
Report this DocumentCopyright:
Available Formats
Solidworks Belt Path
Uploaded by
Brian HalickiCopyright:
Available Formats
Copyright April 2014 Brian Halicki
Solidworks Belt Path Tutorial
April 15, 2014 By: Brian Halicki
Sketching with Converted Entities Creates the Belt Path
In the design of a conveyor unit that is connected with two or more idler rolls, the conveyor belt we want is attached to these rolls. Commands in SolidWorks sketch can help us to create or install this belt. For the reason of this tutorial, I will be indicating to you how to create a 'New Part' Conveyor Belt on an assembly drawing, so if you would edit a diameter of rolls or adjust the position of rolls, the conveyor belt will automatically update the changes. The belt being used is Intralox Series 1100 that is 4 inches wide and .344 thick.
Intralox Belt Conveyor
Some steps to create a conveyor belt: Hide all parts except the rolls. Invert Selection. Selection of all rolls (dont forget to press 'Ctrl' on the keyboard) and then right click and choose Invert Selection.
Copyright April 2014 Brian Halicki
Inverted Selection Shown
Selecting Hide
Copyright April 2014 Brian Halicki
Hide Invert Selection. The above command will select all the parts in except the rolls. Then at the drawing view, right click and select hide. Then all the selected part will be hidden and visible only the rolls.
Creating a new Part in an Assembly Insert New Part. Choose Insert> Component> New Part. The show will appear at the bottom-left of the screen "Select the face or plane on which to position the new part". Then point the cursor on the Front Plane in the Feature Manager, left click. Well, now you are ready to make a sketch of the new part.
Copyright April 2014 Brian Halicki
Convert Entities. Choose one of the roll and then click edge circle of roll. Click Convert Entities on the Feature toolbar. Dialog box Convert Entities will appear. Continue by selecting all edge of rolls. Finish by clicking OK. Open Part. Make it easier for the process of making a sketch, I suggest you to open a new part. Click part1 on the Feature Manager and selection box will appear. Choose Open Part. And now you're ready to make a sketch of the conveyor at a new part.
Copyright April 2014 Brian Halicki Creating a profile sketch on new part Edit Sketch. Now the new part has been opened and you are ready to make a sketch on the new part. In the Feature Manager select Sketch1 then click Edit on the sketch dialog box that appears.
Offset Convert Entities. We know that the belt thickness is .344 inches, the edge of roll has been converted and needs to be offset by .344 inches for 2 of the idler rollers. Choose the Offset Entities on the Sketch toolbar. In the dialog box enter the distance of .344 inches and check the 'Make base construction'.
Copyright April 2014 Brian Halicki
Line. Connect the circles with one circle to another by selecting the Line Sketch toolbar. Considering this is a meeting between the lines with circles, then before you specify the start position and end position, first click on the Quick Snap Tangent Snaps toolbar or choose Tools> Relations> Quick Snaps > Tangent.
Trim Entities. Use this command to delete the profile of the sketch that didnt follow the belt path. In the dialog box choose the 'Trim to closest' then click the deleted entity. Exit Sketch.
Copyright April 2014 Brian Halicki
Belt Forming. This is the final command to create the look of this belt. Extruded Surface. Use the Extrude Surface command on Surface toolbar. In the dialog box that appears under parameter Direction 1, write the width of 4 inches and the End condition set in the Mid Plane. Click OK.
Copyright April 2014 Brian Halicki
Thicken. Create a solid feature by selecting one or more surfaces. On the Surface toolbar choose Thicken.
Then in the dialog box select the surface and enter the thickness at .344 inches and click Thicken Side 1. OK. The blue color is essentially a surface. Give the color with Edit Appearance command on View (Heads-Up) toolbar
Copyright April 2014 Brian Halicki
Save the Conveyor Belt and close the file. The Assembly will automatically rebuild itself.
Copyright April 2014 Brian Halicki
Halco Design is a leader in design and engineering technology with expertise in CAD and process optimization for
the manufacturing, engineering, design and industries. To obtain exclusive offers, important updates and special invitations to local workshops and online events, subscribe to Halco Design News at www.halcodesign.com - monthly e-newsletters that offer a wealth of manufacturing/mechanical, design automation information from Halco Designs applications engineers.
About the Author: Brian Halicki
About Brian Halicki Email Brian Halicki
You might also like
- Shoe Dog: A Memoir by the Creator of NikeFrom EverandShoe Dog: A Memoir by the Creator of NikeRating: 4.5 out of 5 stars4.5/5 (537)
- Grit: The Power of Passion and PerseveranceFrom EverandGrit: The Power of Passion and PerseveranceRating: 4 out of 5 stars4/5 (587)
- Hidden Figures: The American Dream and the Untold Story of the Black Women Mathematicians Who Helped Win the Space RaceFrom EverandHidden Figures: The American Dream and the Untold Story of the Black Women Mathematicians Who Helped Win the Space RaceRating: 4 out of 5 stars4/5 (890)
- The Yellow House: A Memoir (2019 National Book Award Winner)From EverandThe Yellow House: A Memoir (2019 National Book Award Winner)Rating: 4 out of 5 stars4/5 (98)
- The Little Book of Hygge: Danish Secrets to Happy LivingFrom EverandThe Little Book of Hygge: Danish Secrets to Happy LivingRating: 3.5 out of 5 stars3.5/5 (399)
- On Fire: The (Burning) Case for a Green New DealFrom EverandOn Fire: The (Burning) Case for a Green New DealRating: 4 out of 5 stars4/5 (73)
- The Subtle Art of Not Giving a F*ck: A Counterintuitive Approach to Living a Good LifeFrom EverandThe Subtle Art of Not Giving a F*ck: A Counterintuitive Approach to Living a Good LifeRating: 4 out of 5 stars4/5 (5794)
- Never Split the Difference: Negotiating As If Your Life Depended On ItFrom EverandNever Split the Difference: Negotiating As If Your Life Depended On ItRating: 4.5 out of 5 stars4.5/5 (838)
- Elon Musk: Tesla, SpaceX, and the Quest for a Fantastic FutureFrom EverandElon Musk: Tesla, SpaceX, and the Quest for a Fantastic FutureRating: 4.5 out of 5 stars4.5/5 (474)
- A Heartbreaking Work Of Staggering Genius: A Memoir Based on a True StoryFrom EverandA Heartbreaking Work Of Staggering Genius: A Memoir Based on a True StoryRating: 3.5 out of 5 stars3.5/5 (231)
- The Emperor of All Maladies: A Biography of CancerFrom EverandThe Emperor of All Maladies: A Biography of CancerRating: 4.5 out of 5 stars4.5/5 (271)
- The Gifts of Imperfection: Let Go of Who You Think You're Supposed to Be and Embrace Who You AreFrom EverandThe Gifts of Imperfection: Let Go of Who You Think You're Supposed to Be and Embrace Who You AreRating: 4 out of 5 stars4/5 (1090)
- The World Is Flat 3.0: A Brief History of the Twenty-first CenturyFrom EverandThe World Is Flat 3.0: A Brief History of the Twenty-first CenturyRating: 3.5 out of 5 stars3.5/5 (2219)
- Team of Rivals: The Political Genius of Abraham LincolnFrom EverandTeam of Rivals: The Political Genius of Abraham LincolnRating: 4.5 out of 5 stars4.5/5 (234)
- The Hard Thing About Hard Things: Building a Business When There Are No Easy AnswersFrom EverandThe Hard Thing About Hard Things: Building a Business When There Are No Easy AnswersRating: 4.5 out of 5 stars4.5/5 (344)
- Devil in the Grove: Thurgood Marshall, the Groveland Boys, and the Dawn of a New AmericaFrom EverandDevil in the Grove: Thurgood Marshall, the Groveland Boys, and the Dawn of a New AmericaRating: 4.5 out of 5 stars4.5/5 (265)
- The Unwinding: An Inner History of the New AmericaFrom EverandThe Unwinding: An Inner History of the New AmericaRating: 4 out of 5 stars4/5 (45)
- The Sympathizer: A Novel (Pulitzer Prize for Fiction)From EverandThe Sympathizer: A Novel (Pulitzer Prize for Fiction)Rating: 4.5 out of 5 stars4.5/5 (119)
- Her Body and Other Parties: StoriesFrom EverandHer Body and Other Parties: StoriesRating: 4 out of 5 stars4/5 (821)
- QT140 500 KG Per Hr. Fish Feed Pelleting PlantDocument11 pagesQT140 500 KG Per Hr. Fish Feed Pelleting PlantShekhar MitraNo ratings yet
- Logic CHPT71Document27 pagesLogic CHPT71Eronjosh FontanozaNo ratings yet
- Metacentric Height: From Wikipedia, The Free EncyclopediaDocument6 pagesMetacentric Height: From Wikipedia, The Free EncyclopediaВладимир ШевченкоNo ratings yet
- FTP FUNCTION MODULE in ABAPDocument8 pagesFTP FUNCTION MODULE in ABAPAdriano PermanaNo ratings yet
- PDS OperatorStationDocument7 pagesPDS OperatorStationMisael Castillo CamachoNo ratings yet
- Mathematics of Finance: Simple and Compound Interest FormulasDocument11 pagesMathematics of Finance: Simple and Compound Interest FormulasAshekin MahadiNo ratings yet
- Serial Port InterfacingDocument5 pagesSerial Port Interfacingyampire100% (1)
- Alc10 DatasheetDocument7 pagesAlc10 Datasheetd4l170No ratings yet
- Sequelize GuideDocument5 pagesSequelize Guidemathur1995No ratings yet
- h6541 Drive Sparing Symmetrix Vmax WPDocument19 pagesh6541 Drive Sparing Symmetrix Vmax WPsantoshNo ratings yet
- Technical Data: Pump NameDocument6 pagesTechnical Data: Pump Nameسمير البسيونىNo ratings yet
- CI SetDocument18 pagesCI Setতন্ময় ঢালি Tanmay DhaliNo ratings yet
- Homa 2 CalculatorDocument6 pagesHoma 2 CalculatorAnonymous 4dE7mUCIH0% (1)
- HI-8592, HI-8593, HI-8594: Single-Rail ARINC 429 Differential Line DriverDocument14 pagesHI-8592, HI-8593, HI-8594: Single-Rail ARINC 429 Differential Line DriversameeppaiNo ratings yet
- Unit 10Document18 pagesUnit 10ChaithraMalluNo ratings yet
- Appliance ShipmentsDocument10 pagesAppliance ShipmentsnNo ratings yet
- Transportation Planning ProcessDocument43 pagesTransportation Planning ProcessAncheta Suzanne ClarisseNo ratings yet
- Module 4 - What Is The Required Rate of ReturnDocument2 pagesModule 4 - What Is The Required Rate of ReturnEthics BAENo ratings yet
- Physical parameters shaping of Farwa Lagoon - LibyaDocument7 pagesPhysical parameters shaping of Farwa Lagoon - LibyaAsadeg ZaidNo ratings yet
- Die Science - Developing Forming Dies - Part I - The FabricatorDocument6 pagesDie Science - Developing Forming Dies - Part I - The FabricatorSIMONENo ratings yet
- Ain 2016 Pilot Report m600Document4 pagesAin 2016 Pilot Report m600Antonio Cesar de Sa LeitaoNo ratings yet
- DC Machines Chapter SummaryDocument14 pagesDC Machines Chapter SummaryMajad RazakNo ratings yet
- Sensors 22 09378 v2Document13 pagesSensors 22 09378 v2FahdNo ratings yet
- 1/2" Cellflex Superflexible Foam-Dielectric Coaxial Cable: SCF12-50JDocument2 pages1/2" Cellflex Superflexible Foam-Dielectric Coaxial Cable: SCF12-50JpeguigonsoNo ratings yet
- Methods For Assessing The Stability of Slopes During Earthquakes-A Retrospective 1Document3 pagesMethods For Assessing The Stability of Slopes During Earthquakes-A Retrospective 1ilijarskNo ratings yet
- Valve Actuator Data SheetDocument1 pageValve Actuator Data SheetRob StorrowNo ratings yet
- Ibrahim Zeid: RsrecialDocument96 pagesIbrahim Zeid: RsrecialengrodeNo ratings yet
- 1.11 CHEM FINAL Chapter 11 Sulfuric AcidDocument21 pages1.11 CHEM FINAL Chapter 11 Sulfuric AcidSudhanshuNo ratings yet
- Ze500 4 Parts Catalog en UsDocument9 pagesZe500 4 Parts Catalog en UsClaudia LopezNo ratings yet