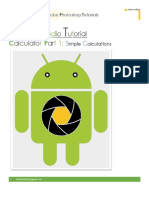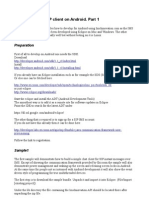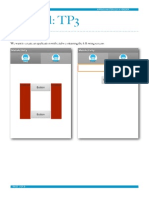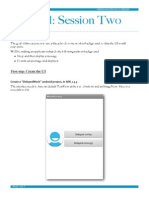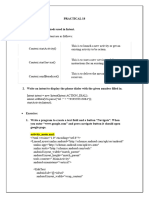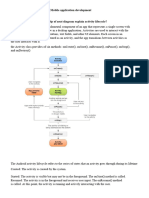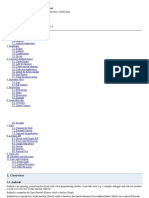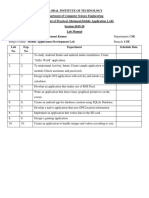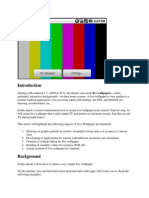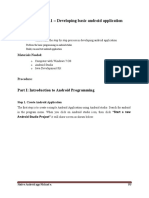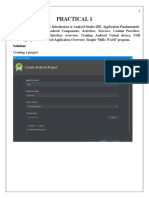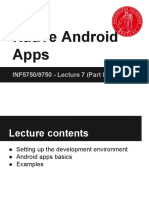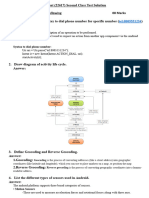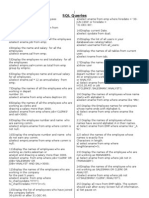Professional Documents
Culture Documents
Android: Session One: Part1: Configuring Eclipse
Uploaded by
Vishal SinghOriginal Title
Copyright
Available Formats
Share this document
Did you find this document useful?
Is this content inappropriate?
Report this DocumentCopyright:
Available Formats
Android: Session One: Part1: Configuring Eclipse
Uploaded by
Vishal SinghCopyright:
Available Formats
ANDROID: TP1 !
GITM-MASTERS-P2013-VERDIER
Android: Session One
Part1: Conguring Eclipse First step: Installing Eclipse and ADT
First you need to install an IDE. The one we are going to use, and also the one Google recommends, is Eclipse. Here are the softwares you need to install:
Eclipse (>= 4.2) SDK starter package (>= r20) ADT plugin (>= 20.0)
If you are not familiar with the procedure, follow the instructions in the link below: http://developer.android.com/sdk/index.html
PAGE 1 OF 14!
ANDROID: TP1 !
GITM-MASTERS-P2013-VERDIER
Second step: Choosing an SDK
Eclipse is in charge of the ADT (Android Development Tools) extension, which let you access all the tools; one of those tools is the Android SDK Manager, which let you manage the SDK you want to use (and the related optional packages). You can access the SDK manager via Eclipse menu [Window->Android SDK Manager]. Since we will be working with the 2.3 SDK, you only need to have the following packages installed:
PAGE 2 OF 14!
ANDROID: TP1 !
GITM-MASTERS-P2013-VERDIER
Third step: Setting up a Virtual Device
You cannot select on the y the environment you want to run you application in, rst you have to create a virtual device in the Android Virtual Device Manager. You can access it in Eclipse via [Window->AVD Manager]. You dont have to input all of the values, just enter the name, select the target and click on Create AVD.
PAGE 3 OF 14!
ANDROID: SESSION-1 !
GITM-MASTERS-P2013-VERDIER
Part2: HelloClick
We are going to make a simple HelloWorld application that can also count how many times you click on a button (such an amazing functionality).
First step: Creating the project
Create a new HelloWorld android project [File->New->Project...->Android->Android Application Project] with android SDK 2.3.3 as a build target, fr.epita for the package name. Then click Next.
For the other screens you can leave the default values and just click Next until you reach the Finish button.
PAGE 4 OF 14!
ANDROID: SESSION-1 !
GITM-MASTERS-P2013-VERDIER
PAGE 5 OF 14!
ANDROID: SESSION-1 !
GITM-MASTERS-P2013-VERDIER
Second step: UI customization
Go take a look at your res/layout/activity_main.xml le. The template uses a Relative Layout which is a more advanced way to create a user interface a the regular Linear Layout, so we are going to convert it. In the outline panel, right click on the Relative Layout node and select Change Layout. Then select LinearLayout and validate.
The UI should now look like this:
We are going to customize the labels that are displayed. Switch from graphical editor to the XML editor. As you can see, your activity_main.xml does not uses a static string, but instead a link to a string resource.
<TextView android:layout_width="wrap_content" android:layout_height="wrap_content" android:text="@string/hello_world" tools:context=".MainActivity" />
That is because Android uses XML resource les for internationalization, thats why you should never use static string in your activity_main.xml, but instead reference a string resource from the res/ values/string.xml le. Lets change the application name to MyHelloWorld and the greeting message to Hello Word, how are you doing ?.
PAGE 6 OF 14!
ANDROID: SESSION-1 !
GITM-MASTERS-P2013-VERDIER
Third step: Create your UI
We want to keep thing simple so we are going to create our interface inside the standard LinearLayout node. Here is a screenshot of the interface and the corresponding XML code. You should drag and drop your widget in the WYSIWYG editor and then change the few properties that need to in the XML editor. Remember that you will have warning if you use a static string instead of a resource, so be sure to create new string resources either by modifying your code directly in the strings.xml le or by using the graphical assistant. Again, the XML code is there only for reference, you dont have to type it !
<LinearLayout xmlns:android="http://schemas.android.com/apk/res/ android" xmlns:tools="http://schemas.android.com/tools" android:id="@+id/LinearLayout1" android:layout_width="match_parent" android:layout_height="match_parent" android:orientation="vertical" > <TextView android:layout_width="wrap_content" android:layout_height="wrap_content" android:text="@string/hello_world" tools:context=".MainActivity" /> <Button android:id="@+id/buttonIncrement" android:layout_width="match_parent" android:layout_height="wrap_content" android:layout_margin="@dimen/defaultMargin" android:text="@string/buttonIncrementText" /> <Button android:id="@+id/buttonReset" android:layout_width="match_parent" android:layout_height="wrap_content" android:layout_margin="@dimen/defaultMargin" android:text="@string/buttonResetText" /> <TextView android:id="@+id/textView1" android:layout_width="match_parent" android:layout_height="wrap_content" android:layout_margin="@dimen/defaultMargin" android:text="0" android:textAppearance="?android:attr/ textAppearanceLarge" /> </LinearLayout>
Dont forget to create the corresponding string resources in the string.xml le.
PAGE 7 OF 14!
ANDROID: SESSION-1 !
GITM-MASTERS-P2013-VERDIER
Fourth step: Catch your click
To catch the click on our buttons, we have to set an event listener on them, but rst things rst, you need to get a reference to the button that is inside your activity_main.xml. The method findViewById let you nd the instance of a widget based on its id. The R le contains the id of all the widget whose id property you lled; its automatically generated without you having to rebuild your project. Once you have your button you can set the ClickListener. To do so you have to let the Activity extend the android.view.View.OnClickListener interface and you have to implement the onClick() method. Add the missing code in your class.
public class MainActivity extends Activity implements OnClickListener { ! private static final String! TAG! ! = "HelloWorldActivity"; ! ! ! ! ! ! ! ! ! ! ! ! ! ! } Button! ! ! ! incrementButton;
/** Called when the activity is first created. */ @Override public void onCreate(Bundle savedInstanceState) { ! super.onCreate(savedInstanceState); ! setContentView(R.layout.main); ! ! } incrementButton = (Button) findViewById(R.id.buttonIncrement); incrementButton.setOnClickListener(this);
public void onClick(View v) { ! Log.d(TAG, "button click"); }
To be sure we get the event, we want to display a message on the console. Use the Log.d method to display a debug message. It takes 2 strings: the rst one is a tag you can lter afterward, and the second one is the message you want to log. You can display all the message from your application with the LogCat utility [Window->Show view>other...->Android->LogCat]
PAGE 8 OF 14!
ANDROID: SESSION-1 !
GITM-MASTERS-P2013-VERDIER
Now here is your todo list to get the application to do its work:
declare the clearButton and the countTextView get the button and textView view from their id set the clearButton ClickListener make the incrementButton increment the counter make the clearButton reset the counter
PAGE 9 OF 14!
ANDROID: SESSION-1 !
GITM-MASTERS-P2013-VERDIER
Part3: Improved UI First step: Improve your layout
Tweak your UI to make it look like this (and its corresponding XML tree):
Here is a list of all the changes you have to do:
1.
for the buttons
nest them inside a linear layout distribute their weight evenly
2.
for the Count textView, change the following properties
layout_width (fixed it to 80dp) layout_gravity (indicate left to place the widget from its parent) layout_margin gravity background textColor padding
(you can use RGB value directly in the XML; for example #FFF is white)
Finally, using the Toast.makeText() method, display notication when the user reset the counter.
PAGE 10 OF 14!
ANDROID: SESSION-1 !
GITM-MASTERS-P2013-VERDIER
Second step: Option menu
In this step well add a Reset button in the option menu. To display this menu, youll have to click on the menu button in the emulator. We need the following things to have a menu: 1. Create a new XML resource le for the menu 2.Create the option menu in our activity 3. Handle the click on the item
PAGE 11 OF 14!
ANDROID: SESSION-1 !
GITM-MASTERS-P2013-VERDIER
Resource le The resource le for the menu is already part of the template so we dont need to add. Just remember that if you have to add a menu to another activity, youll have to add an android XML resource to your project. [File!New!Other ...!Android XML File]. Select the menu for the resource type. Display the activity_main.xml menu le located in res/menu folder. Than add a new item by click on Add ... then select Item. You have to set the following parameters:
Id: so you can reference your menu item and access it afterwards Title: the title of your menu item (create a new string in your strings.xml and reference it) Icon: the icon to display for your menu item (use a reference to an existing image resource)
Menu creation Your menu is already loaded in your MainActivity in the onCreateOptionsMenu method. This method is called the rst time the menu button is pressed by the user.
PAGE 12 OF 14!
ANDROID: SESSION-1 !
GITM-MASTERS-P2013-VERDIER
Event handling Finally, you have to handle the event that is red when the user clicks on the menu item by overriding another method. Use the onOptionsItemSelected method to clear the counter and display a toast message to the user.
@Override public boolean onOptionsItemSelected(MenuItem item) { ! switch (item.getItemId()) ! { ! ! case R.id.menu_reset: ! ! ! //TODO: clear the counter and display a toast ! ! ! break; ! ! default: ! ! ! break; ! } ! return true; }
Reverse mode Remove the Settings menu item and add a new Reverse ! menu item to switch between increase and decrease when you click on the click me button. You can use the @android:drawable/ ic_menu_revert icon.
PAGE 13 OF 14!
ANDROID: SESSION-1 !
GITM-MASTERS-P2013-VERDIER
Part4: Granularity
We want to be able to choose how much we add or subtract to the counter. Add 2 buttons, the Normal has to set the step to one and the Big has to set the step to ten.
PAGE 14 OF 14!
You might also like
- LAB 2 Hello ToastDocument24 pagesLAB 2 Hello ToastShahira ShahirNo ratings yet
- Graphical User Interface (Gui) Lab: Guis in IdlDocument9 pagesGraphical User Interface (Gui) Lab: Guis in IdlDalip SainiNo ratings yet
- SAMD Lab 4Document13 pagesSAMD Lab 4Kamran WahabNo ratings yet
- Prac 2Document8 pagesPrac 2高兴No ratings yet
- Calculator PartDocument19 pagesCalculator PartmonikaNo ratings yet
- UNIT 3 Android Developer Fundamentals (V2)Document148 pagesUNIT 3 Android Developer Fundamentals (V2)nguyenthanhloc052002No ratings yet
- Wa0006.Document6 pagesWa0006.Vaibhav GhildiyalNo ratings yet
- Mad Lab Cs8662Document62 pagesMad Lab Cs8662Dharani GNo ratings yet
- Personal Notes App Changes For Android 1.4: Click HereDocument16 pagesPersonal Notes App Changes For Android 1.4: Click HereGanesh HegdeNo ratings yet
- IMS SIP Client On Android - P1Document9 pagesIMS SIP Client On Android - P1Mai Anh ChuNo ratings yet
- Android: Tp3: Part1: TabhostDocument8 pagesAndroid: Tp3: Part1: Tabhostaks09No ratings yet
- Android Session2Document7 pagesAndroid Session2aks09No ratings yet
- Progress Bars: Android NotesDocument7 pagesProgress Bars: Android NotesshubhNo ratings yet
- KMI401 - Pemrograman VI 2324032B MI PRG6 20232 M2 P1Document19 pagesKMI401 - Pemrograman VI 2324032B MI PRG6 20232 M2 P1Dhika Alamsyah PutraNo ratings yet
- Practical No1Document11 pagesPractical No1Rana ArslanNo ratings yet
- Practical No 9Document10 pagesPractical No 9sayedshaad02No ratings yet
- Practical No. 27 Create Sample Application With Login Module. (Check Username and Password)Document5 pagesPractical No. 27 Create Sample Application With Login Module. (Check Username and Password)49-Khushi BadgujarNo ratings yet
- Mad 18 IntentDocument8 pagesMad 18 Intentunreleasedtrack43No ratings yet
- Android ManualDocument85 pagesAndroid ManualAshirwadam RaiNo ratings yet
- 2 - AppDev Android BasicsDocument37 pages2 - AppDev Android BasicsRacquel CortezNo ratings yet
- Andriod PDFDocument78 pagesAndriod PDFmokshith GaNo ratings yet
- Android Notes: CNC Web WorldDocument7 pagesAndroid Notes: CNC Web WorldshubhNo ratings yet
- Competency:: Creating An Android ProjectDocument19 pagesCompetency:: Creating An Android ProjectOmar RamoNo ratings yet
- MAD Lab ManualDocument64 pagesMAD Lab ManualSivapriya PNo ratings yet
- Mobile Application DevelopmentDocument20 pagesMobile Application DevelopmentÃÑŠHÜNo ratings yet
- Create An Android ProjectDocument17 pagesCreate An Android ProjectAkshaya ThengodeNo ratings yet
- 3-SimpleApps Lifecycle and IntetDocument21 pages3-SimpleApps Lifecycle and IntetRobela AddisNo ratings yet
- This Article Describes How To Create Android Applications With Eclipse. 30.12.2009 The Article Is Based On Eclipse 3.5 and Android 2.0Document40 pagesThis Article Describes How To Create Android Applications With Eclipse. 30.12.2009 The Article Is Based On Eclipse 3.5 and Android 2.0paulus1stNo ratings yet
- MAD Lab ManualDocument77 pagesMAD Lab ManualAshish KulhariNo ratings yet
- Swift Tutorial Part 2 - A Simple IOS App - Ray WenderlichDocument10 pagesSwift Tutorial Part 2 - A Simple IOS App - Ray Wenderlichmoci07No ratings yet
- Headfirst Into IOS DevelopmentDocument66 pagesHeadfirst Into IOS DevelopmentMatthew McCombNo ratings yet
- Live WallpaperDocument10 pagesLive WallpaperVedasEverywhereNo ratings yet
- Servo Tutorial: A Single Servo Controller in Visual BasicDocument10 pagesServo Tutorial: A Single Servo Controller in Visual Basicapi-3831314No ratings yet
- Tutorial: Simple iOS App: Introduction - Setting Up Xcode, Basic Methods, Basic SetupDocument13 pagesTutorial: Simple iOS App: Introduction - Setting Up Xcode, Basic Methods, Basic SetuptickertapesNo ratings yet
- Android Application DevelopmentDocument21 pagesAndroid Application Developmented tuNo ratings yet
- Khushboo MADDocument14 pagesKhushboo MADkhushbuagrawal15122005No ratings yet
- Android Event HandlingDocument13 pagesAndroid Event HandlingPriya MaliNo ratings yet
- Module 2 - WidgetsDocument7 pagesModule 2 - WidgetsPatrick MoleNo ratings yet
- AMP Main PDFDocument90 pagesAMP Main PDFDeepak YadavNo ratings yet
- Creating A Simple Android App With 2 Buttons: Two Button Application Use CaseDocument8 pagesCreating A Simple Android App With 2 Buttons: Two Button Application Use CaseRazzy RazzNo ratings yet
- Lab2 PDFDocument7 pagesLab2 PDFdoanson44No ratings yet
- WCMC PR8 17it011Document4 pagesWCMC PR8 17it011LoloNo ratings yet
- What Are Views in AndroidDocument24 pagesWhat Are Views in AndroidTAJKAZINo ratings yet
- Practical 1: SolutionDocument59 pagesPractical 1: SolutionHalfblood PrinceNo ratings yet
- 05 7 ToggleButtonControlDocument6 pages05 7 ToggleButtonControlProduktifyNo ratings yet
- AndroidDocument109 pagesAndroidAkhil BajajNo ratings yet
- Let's Web Dynpro. Part I: Web Dynpro: It Is Neither A Tool With Only Drag and Drop (Those Who HaveDocument80 pagesLet's Web Dynpro. Part I: Web Dynpro: It Is Neither A Tool With Only Drag and Drop (Those Who HaveamarpoonamNo ratings yet
- WCMC Lesson3Document37 pagesWCMC Lesson3betselot tadesseNo ratings yet
- PAPB SI 5 EventHandlerDocument22 pagesPAPB SI 5 EventHandlerMuchsin HudaNo ratings yet
- Wa0011Document130 pagesWa0011Sujish GCNo ratings yet
- Mahnoor SAMD Lab 4Document11 pagesMahnoor SAMD Lab 4Mahnoor RazzaqNo ratings yet
- Android HARSHDocument36 pagesAndroid HARSHDhruv JainNo ratings yet
- Native Android AppsDocument15 pagesNative Android AppsAditya BhuyanNo ratings yet
- SWT DesignerDocument24 pagesSWT DesignerBragaol 86No ratings yet
- Designing Android Using DroiddrawDocument10 pagesDesigning Android Using Droiddrawpaulo_5No ratings yet
- Android Notes: CNC Web WorldDocument6 pagesAndroid Notes: CNC Web WorldshubhNo ratings yet
- Mobile Application Development SCT Solution 2023 24Document9 pagesMobile Application Development SCT Solution 2023 24CO - 46 - Vaishnavi SableNo ratings yet
- Exper Mad LabDocument73 pagesExper Mad LabSowmya LakshmiNo ratings yet
- Manish ResumeDocument3 pagesManish ResumeVishal SinghNo ratings yet
- SQL QueriesDocument15 pagesSQL Queriessridharirujolla72% (29)
- Question Bank For MS Dot NETDocument3 pagesQuestion Bank For MS Dot NETChandrakant KaralkarNo ratings yet
- C++ MCQDocument4 pagesC++ MCQVishal Singh40% (5)
- OS CDAC Question PaperDocument3 pagesOS CDAC Question PaperVishal Singh75% (16)