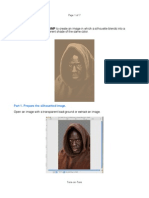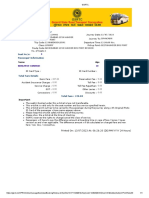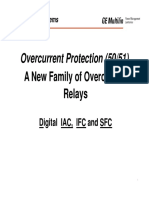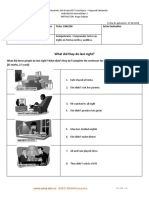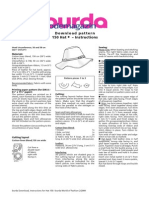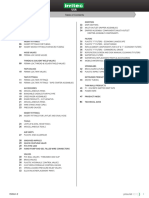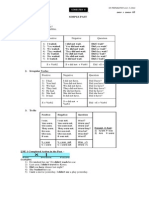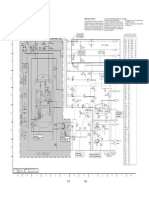Professional Documents
Culture Documents
Use GIMP To Add Realistic Falling Snow To A Photo
Uploaded by
xmathOriginal Title
Copyright
Available Formats
Share this document
Did you find this document useful?
Is this content inappropriate?
Report this DocumentCopyright:
Available Formats
Use GIMP To Add Realistic Falling Snow To A Photo
Uploaded by
xmathCopyright:
Available Formats
Use GIMP to Add Realistic Falling Snow to a Photo
In this project you will use GIMP's tools, filters, and effects to add realisticlooking falling snow to an image. I'd like to point out now that most of the settings used in this example are not hard and fast but rather suggested values which you will likely want to modify to get the exact results you want.
If you want to use the image of the snow boarder used in this example, you can download it here. Prepare the background image by adding a little bit of background haze. Create a new layer, Haze. With the Brush Tool , paint a horizontal medium gray (#9a9a9a) straight line over the middle of the image. Use a large Diameter (200) and about 50% Hardness. Apply a 60 pixel Gaussian blur, Filters - Blur - Gaussian Blur... . In the Layers pallet, reduce the Opacity of the Haze layer to about 65-70%.
Next, stretch the Haze layer upwards. In the Tools menu, click Transform Tools, and select Scale ( T). Drag the top handle of the layer up beyond the edge of the image.
Since the haze is in the background, it shouldn't cover the snow boarder and the trees in the foreground. To correct this, choose the Era ser Tool and simply erase the hazy areas overlaying the trees and the snow boarder.
CREATING THE SNOWFLAKES
The method for generating snow combines the Noise and Blur effects. Start by creating a new layer, Snow 1, then fill it with black, Edit - Fill with FG Color (Be sure the color swatches are set to the defaults). Go to Filters - Noise - Noise Generator..., choose the Laplace tab. Luminance noise only should be checked, slide the Scale up to about 30, the Scale adjustment will determine the density of the snowflakes.
Then go to Filters - Blur - Gaussian Blur... and apply the effect with a Radius of about 1.5. Note that the higher you set the blur radius, the bigger the snowflakes will be.
Go to the Colors menu, click Curves... . In this window, you will see a peak area. You can now adjust the contrast of your layer in order to make it look like snow. To do so, bring the left handle to the to the lower left part of the peak, and the right handle toward the middle of the box. Then, click in the middle of the line to create a new handle, and drag it downward.
Set the Blending Mode for Snow 1 to Screen to blend it with your scene. To make the snowflakes more realistic, give the layer a small Motion blur. To do so, go to Filters - Blur - Motion Blur... with Length 2 and Angle 55. If you set the radius too high, the result will look like rain instead of snow.
The project could end here, but the result is dull and and not very realistic because all of the snowflakes are the same size and going in the same direction, which is not the case in reality. Getting a more interesting result requires a degree of randomness. To achieve this, repeat the effect you just did a few more times, each time varying the amount of noise, the radius of the Gaussian blur, and the Motion blur settings.
I created four different snow layers to get the result shown.
ADDITIONAL EFFECTS
Create a new layer, Mask. Fill it with a light blue (#9ca9ff). Add a mask to the layer, Layer - Mask - Add Layer Mask..., use the defaults . Select the Blen d Tool , choose the FG to BG (RGB) Linear gradient in the tool options (Be sure the color swatches are set to the defaults). Starting about the middle of the image, drag the Blen d Tool vertically upward. Set the Blending Mode for the Mask layer to Burn and reduce the Opacity to 40%.
We can also create an effect to simulate snowflakes that would have landed on the camera's lens, or simply for a stylistic feature. Add a new layer, Shape. Select the Ellip t ica l M a rquee Tool and select a big circle in the middle of your scene, fill it with white, the default background color. Deselect, Select - None (A). Then, use the M ove Tool to place it in a corner of your image so it doesn't hide your subject.
Make a couple more layers, making each circle smaller and lining them up coming out of the corner, then select and merge these layers together, Layer Merge Down from the top down.
Give the Shape layer a Gaussian blur of about 100, and set the Opacity to about 55 %.
You can add a vignette effect in order to make the subject stand out a little bit more. Create a new layer, Vignette. Fill the selection with a very dark blue color (#222838). Choose the R ect a n g ula r M a rquee Tool , check Rounded corners in the tool options, set the Radius to about 65-70. Draw a selection in the center of your image.
Clear the selection, Edit - Clear. Deselect. Then, apply a large Gaussian blur, maybe a Radius of 150 or more.
Set the Vignette layer Blending Mode to Multiply and about 40-45% Opacity.
This project is based on this Photoshop tutorial: Aube, T. (2014, February 3). How to Add Realistic Falling Snow to a Photo in Photoshop - Tuts+ Design & Illustration Tutorial. Retrieved from http://design.tutsplus.com/tutorials/realistic-falling-snow-in-photoshop--psd35279
You might also like
- Tone-on-Tone GIMP TutorialDocument7 pagesTone-on-Tone GIMP TutorialxmathNo ratings yet
- Tattooing The Bald ManDocument7 pagesTattooing The Bald ManxmathNo ratings yet
- Get Sharper Images Using Blur and BlendingDocument4 pagesGet Sharper Images Using Blur and BlendingxmathNo ratings yet
- Halftone Effect in GIMPDocument5 pagesHalftone Effect in GIMPxmathNo ratings yet
- WM Mailorder 2Document1 pageWM Mailorder 2xmathNo ratings yet
- Stencil On WoodDocument6 pagesStencil On WoodxmathNo ratings yet
- GIMP Color ChangeDocument3 pagesGIMP Color Changexmath100% (1)
- Working Math SamplerDocument12 pagesWorking Math SamplerxmathNo ratings yet
- PDF Workorder TemplateDocument1 pagePDF Workorder TemplatexmathNo ratings yet
- GIMPing Along Vol 1Document169 pagesGIMPing Along Vol 1xmathNo ratings yet
- Embedding VideoDocument14 pagesEmbedding Videoxmath100% (4)
- School Calendar 08-09Document1 pageSchool Calendar 08-09xmath100% (1)
- The Subtle Art of Not Giving a F*ck: A Counterintuitive Approach to Living a Good LifeFrom EverandThe Subtle Art of Not Giving a F*ck: A Counterintuitive Approach to Living a Good LifeRating: 4 out of 5 stars4/5 (5783)
- The Yellow House: A Memoir (2019 National Book Award Winner)From EverandThe Yellow House: A Memoir (2019 National Book Award Winner)Rating: 4 out of 5 stars4/5 (98)
- Never Split the Difference: Negotiating As If Your Life Depended On ItFrom EverandNever Split the Difference: Negotiating As If Your Life Depended On ItRating: 4.5 out of 5 stars4.5/5 (838)
- Shoe Dog: A Memoir by the Creator of NikeFrom EverandShoe Dog: A Memoir by the Creator of NikeRating: 4.5 out of 5 stars4.5/5 (537)
- The Emperor of All Maladies: A Biography of CancerFrom EverandThe Emperor of All Maladies: A Biography of CancerRating: 4.5 out of 5 stars4.5/5 (271)
- Hidden Figures: The American Dream and the Untold Story of the Black Women Mathematicians Who Helped Win the Space RaceFrom EverandHidden Figures: The American Dream and the Untold Story of the Black Women Mathematicians Who Helped Win the Space RaceRating: 4 out of 5 stars4/5 (890)
- The Little Book of Hygge: Danish Secrets to Happy LivingFrom EverandThe Little Book of Hygge: Danish Secrets to Happy LivingRating: 3.5 out of 5 stars3.5/5 (399)
- Team of Rivals: The Political Genius of Abraham LincolnFrom EverandTeam of Rivals: The Political Genius of Abraham LincolnRating: 4.5 out of 5 stars4.5/5 (234)
- Grit: The Power of Passion and PerseveranceFrom EverandGrit: The Power of Passion and PerseveranceRating: 4 out of 5 stars4/5 (587)
- Devil in the Grove: Thurgood Marshall, the Groveland Boys, and the Dawn of a New AmericaFrom EverandDevil in the Grove: Thurgood Marshall, the Groveland Boys, and the Dawn of a New AmericaRating: 4.5 out of 5 stars4.5/5 (265)
- A Heartbreaking Work Of Staggering Genius: A Memoir Based on a True StoryFrom EverandA Heartbreaking Work Of Staggering Genius: A Memoir Based on a True StoryRating: 3.5 out of 5 stars3.5/5 (231)
- On Fire: The (Burning) Case for a Green New DealFrom EverandOn Fire: The (Burning) Case for a Green New DealRating: 4 out of 5 stars4/5 (72)
- Elon Musk: Tesla, SpaceX, and the Quest for a Fantastic FutureFrom EverandElon Musk: Tesla, SpaceX, and the Quest for a Fantastic FutureRating: 4.5 out of 5 stars4.5/5 (474)
- The Hard Thing About Hard Things: Building a Business When There Are No Easy AnswersFrom EverandThe Hard Thing About Hard Things: Building a Business When There Are No Easy AnswersRating: 4.5 out of 5 stars4.5/5 (344)
- The Unwinding: An Inner History of the New AmericaFrom EverandThe Unwinding: An Inner History of the New AmericaRating: 4 out of 5 stars4/5 (45)
- The World Is Flat 3.0: A Brief History of the Twenty-first CenturyFrom EverandThe World Is Flat 3.0: A Brief History of the Twenty-first CenturyRating: 3.5 out of 5 stars3.5/5 (2219)
- The Gifts of Imperfection: Let Go of Who You Think You're Supposed to Be and Embrace Who You AreFrom EverandThe Gifts of Imperfection: Let Go of Who You Think You're Supposed to Be and Embrace Who You AreRating: 4 out of 5 stars4/5 (1090)
- The Sympathizer: A Novel (Pulitzer Prize for Fiction)From EverandThe Sympathizer: A Novel (Pulitzer Prize for Fiction)Rating: 4.5 out of 5 stars4.5/5 (119)
- Her Body and Other Parties: StoriesFrom EverandHer Body and Other Parties: StoriesRating: 4 out of 5 stars4/5 (821)
- GSRTCDocument1 pageGSRTCSohum PatelNo ratings yet
- Benefits of DanceDocument4 pagesBenefits of DancemarroncarcaustoNo ratings yet
- Overcurrent ProtectionDocument8 pagesOvercurrent ProtectionAdhyartha KerafNo ratings yet
- DDD Basic CombosDocument5 pagesDDD Basic CombosOtaku DomoNo ratings yet
- Restaurant Words, Remedia PDFDocument49 pagesRestaurant Words, Remedia PDFArya100% (1)
- When Did Born Alex Quinonez?Document2 pagesWhen Did Born Alex Quinonez?veritojackemmNo ratings yet
- Inglés 2 Workbook AnswerkeyDocument104 pagesInglés 2 Workbook AnswerkeyEstefany Barrionuevo SalgadoNo ratings yet
- Sathumaavu Kanji by Cookin Today - South Indian Sathumaavu Kanji Using Rice Indian CookingDocument4 pagesSathumaavu Kanji by Cookin Today - South Indian Sathumaavu Kanji Using Rice Indian CookingsharmilaNo ratings yet
- Evidencia 1 - Past Simple Regular VerbsDocument2 pagesEvidencia 1 - Past Simple Regular VerbsJorge AlvearNo ratings yet
- PbtA-like or Inspired SystemDocument6 pagesPbtA-like or Inspired SystemAxel RagnarsonNo ratings yet
- My PC ToshibaSatellitEDocument2 pagesMy PC ToshibaSatellitEUncle Joe TemonNo ratings yet
- Burda KrojDocument1 pageBurda Krojanja9No ratings yet
- SRP List 01 March 2017Document5 pagesSRP List 01 March 2017Joshua ArrojoNo ratings yet
- An Astrologer's Day by RK NarayanDocument5 pagesAn Astrologer's Day by RK NarayanrfgueNo ratings yet
- D20 - Babylon 5 RPG - 2nd Edition - Core RulebookDocument364 pagesD20 - Babylon 5 RPG - 2nd Edition - Core RulebookRobert Arndt100% (3)
- Turkish Language Euphemisms and Cultural InsightsDocument13 pagesTurkish Language Euphemisms and Cultural InsightsUnior10% (1)
- Hyster Forklift Claas 2 A406 r1 4 r1 6 Service Manual 03 2022Document22 pagesHyster Forklift Claas 2 A406 r1 4 r1 6 Service Manual 03 2022qubigur100% (32)
- Guacamole Screen Video-RecordingDocument3 pagesGuacamole Screen Video-RecordingPRATEEKNo ratings yet
- Irritec - USA - List Price PDFDocument48 pagesIrritec - USA - List Price PDFJhohan Steven Muñoz Pineda100% (1)
- Discovery Channel: HistoryDocument17 pagesDiscovery Channel: HistoryJohn BlackNo ratings yet
- The Collector's Bach (Nathan Broder, 1958)Document199 pagesThe Collector's Bach (Nathan Broder, 1958)Wascawwy WabbitNo ratings yet
- RPT ReportEditor Hands Export PCFDocument173 pagesRPT ReportEditor Hands Export PCFSlot ManiaNo ratings yet
- International Marketing Module OverviewDocument94 pagesInternational Marketing Module OverviewJoy Emmanuel VallagarNo ratings yet
- Simple Past: Semester IiDocument67 pagesSimple Past: Semester IiSultan Aulia RahmanNo ratings yet
- KASC1005Document8 pagesKASC1005ashish822No ratings yet
- April 20 2011Document48 pagesApril 20 2011Telemetric SightNo ratings yet
- dvs5500n DVD LG PDFDocument11 pagesdvs5500n DVD LG PDFGerardo Mendez CamarilloNo ratings yet
- Yesterday Trombone Sheet MusicDocument1 pageYesterday Trombone Sheet MusicMaicon Novaes de SáNo ratings yet
- Modal Verbs Exercise 4 ENGLISH PAGEDocument2 pagesModal Verbs Exercise 4 ENGLISH PAGEmarjorie mejia marinNo ratings yet
- Dynamic NunchakuDocument193 pagesDynamic Nunchakumirkomazzali70245100% (8)