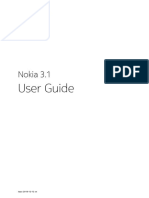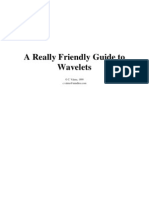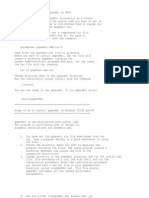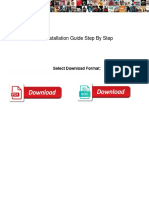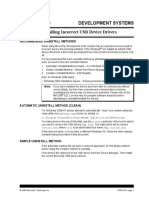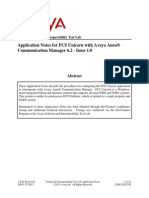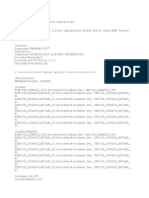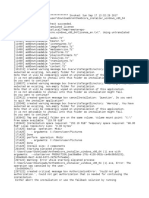Professional Documents
Culture Documents
VisionViewCE SLRockwell en
Uploaded by
Nabijem NakuracOriginal Title
Copyright
Available Formats
Share this document
Did you find this document useful?
Is this content inappropriate?
Report this DocumentCopyright:
Available Formats
VisionViewCE SLRockwell en
Uploaded by
Nabijem NakuracCopyright:
Available Formats
1 Install the VisionView Application on a Rockwell Panel
1.1 Introduction
This application note describes the necessary steps to integrate the Cognex VisionView application onto a Windows CE-based Rockwell HMI panel.
The VisionView application can be configured for the run-time environment of the machine HMI panel. The VisionView application can be deployed on the following Rockwell devices: NOTE PanelView Plus CE 700 (640 x 480) PanelView Plus CE 1000 (640 x 480) PanelView Plus CE 1250 (800 x 600) PanelView Plus CE 1500 (1024 x 768) The VisionView application can be deployed on Rockwell panels running Windows CE 6.0.
1.2
VisionView Support
Cognex online support is available to assist you in using the VisionView application software. For online support, documentation, and downloads, visit: http://www.cognex.com/Support/VisionView.
1.3
Install the Software to the PC
1. 2. Install FactoryTalk View software to the PC. Install the VisionView CE-SL software to the PC. This will automatically install the following to the PC: A VisionView_1.6.0.x86.cab file provided by Cognex and used to install VisionView and its required components to the Rockwell panel. A CognexSampleApplication.apa sample application that is provided as an archived project. This application can be restored on the PC and loaded in FactoryTalk View Studio. A CognexSampleApplication.mer file that is generated when the CognexSampleApplication.apa sample application is compiled in FactoryTalk View Studio. This file can be downloaded and ran on the panel.
1.4
Install the Software to the Panel
1. 2. Insert the USB drive or Secure Digital (SD) media card into the PC. From the PC, navigate to the VisionView folder that contains the panel installation files. The default location is: C:\Program Files\Cognex\VisionView\CE-SL x.x.x\Rockwell\CAB. Copy the VisionView_1.6.0.x86.cab file to the removable media. Remove the USB drive or SD media card from the PC and insert it into the applicable slot on the HMI panel.
3. 4.
5.
From the HMI panel, use My Device to navigate to the location of the removable media (for USB drives , this will be USB Storage) and double-click the drive to view its contents. Double-click the VisionView_1.6.0.x86.cab file to install the VisionView application and its related components to the HMI panel. During the installation process, you will be prompted for the installation location for the application. It is recommended to install to the default location (\Program Files\VisionView). To uninstall the VisionView application from the panel, navigate to the Control Panel, select Remove Programs and select the Cognex VisionView application from the list.
6.
NOTE
1.5
Configure FactoryTalk View Studio
NOTE By using the CognexSampleApplication.mer included in the installer, you can skip steps 1 through 6. By default, the CognexSampleApplication.mer is installed to: C:\Program Files\Cognex\VisionView\CE-SL x.x.x\Rockwell\HMI Sample Application. From the PC, launch the FactoryTalk View Studio software. From the Tools menu, select Application Manager. From the Application Manager dialog, select Restore Application. Click Next.
1. 2. 3.
Install the VisionView Application on a Rockwell Panel 4. Browse to the CognexSampleApplication.apa file. The default location is: C:\Program Files\Cognex\VisionView\CE-SL x.x.x\Rockwell\HMI Sample Application. Select Restore the Factory Talk View Machine Edition application. Click Next.
5. 6. 7.
From the File menu, select Open and open the CognexSampleApplication . From the Application menu, select Create Runtime Application . This will generate a CognexSampleApplication.mer file. Download the CognexSampleApplication.mer file to the panel. Refer to the FactoryTalk View Studio documentation for detailed instructions on this process.
1.6
Using the CognexSampleApplication in FactoryTalk Studio
The CognexSampleApplication.apa sample application uses the FactoryTalk Studio ME Program Launcher ActiveX control. The ME Program Launcher allows VisionView to be launched, closed, or shown based on tag bindings to the properties of the control. The properties of the Show VisionView , Launch VisionView and Close VisionView buttons set tag values that are bound to the properties of the ME Program Launcher. NOTES The ME Program Launcher (version 2.0.0.2 or higher) must be installed on the PC that is used to design the HMI with FactoryTalk View Studio. For information on installing the ME Program Launcher, refer to the Rockwell Automation Knowledge Base (Answer ID: 20474). If not using the CognexSampleApplication.apa, you will need to insert the ME Program Launcher ActiveX control into your application and configure it to launch the VisionView application. If buttons controls are included in the HMI application to Show or Close the VisionView application, the buttons will only be functional when the screen that launched the VisionView application is active. If multiple screens are used in the HMI application, external Show and Close buttons should not be used in the HMI application. Instead, use the Minimize and Close buttons that are displayed on the runtime screen of the VisionView application.
Copyright 2011 - 2012, Cognex Corporation
1.6.1 Configure the ME Program Launcher Property Sheet
ProgramLocation: Specifies the location of the VisionView.exe file. ProgramParameter: If VisionView is launched with no command line arguments, it is opened in full screen and topmost mode, without a windowed frame (default mode). The following optional command line arguments may be specified in the ProgramParameter field to launch the VisionView application in different modes. NOTE The VisionView application can be launched from the Start Menu or the desktop shortcut icon (opened in default mode).
Install the VisionView Application on a Rockwell Panel
Table 1-1: ProgramParameter ProgramParameter Description
-bounds:x,y,w,h
Launches the VisionView application as a sub-region of the screen. The x and y values represent the coordinate positioning of the screen. The w and h values represent the pixel height and width of the screen. Minimum values: 640 (width) and 430 (height). Launches the VisionView application with a windowed frame that has Minimize, Maximize and Close buttons. In this mode, the VisionView application s Minimum and Close buttons (displayed in the lower right of the Run Mode screen) are not displayed. The VisionView application is allowed to be hidden behind other windows. The VisionView application is allowed to be hidden behind other windows. The VisionView applications Minimize button (displayed in the lower right of the Run Mode screen) is not displayed.
-windowed
-nottopmost -nominimize
NOTES If the command line argument is not formatted properly, the VisionView application will ignore it. If more than one argument is specified, they must be separated with a space. For example, when - bounds:x,y,w,h and - windowed arguments are specified, the ProgramParameter field should be: -bounds:0,0,640,430 -windowed . When specifying the bounds, spaces are not permitted within the argument. If less than the minimum value is specified for the width and/or height, VisionView uses the minimum value for the screen size. For example, if -bounds:0,0,600,430 is specified, the screen size will be 640 x 430. When the VisionView application is launched using the -windowed command line argument and not maximized, the window may be moved. However, if moved, it may not be resized dynamically and the Minimize and Close buttons will not be displayed within the VisionView application. ShowVisionViewMacro is included in the sample application. This macro can be used to bring the VisionView application to the front when hidden behind other windows.
FocusEnable : Specifies ShowVisionView to show the application when it is minimized. LaunchEnable : Specifies LaunchVisionView to set the condition for launching the VisionView application. NewInstance : This property is set to 0 to designate that only a single instance of VisionView is executed. Thus, if VisionView is already running and the launch condition is set, then the running instance of VisionView will receive focus. MaximizeEnable : This field should be left blank. CloseProgram : Specifies CloseVisionView to exit the VisionView application.
1.7
License the VisionView Application
To deploy the VisionView application on the panel, you must purchase a license and install the license using Cognex Explorer. To install the license, you will need to launch Cognex Explorer from a networked PC, copy the Activation ID from the entitlement letter provided by Cognex, and paste the Activation ID into the appropriate field in the License application step within Cognex Explorer. Refer to the Cognex Explorer Help file for more information.
Copyright 2011 - 2012, Cognex Corporation
1.8
Emergency License
An emergency license allows you to operate the VisionView application for a fixed period of time without verification from Cognex. There are 5 emergency licenses available for each VisionView CE-based HMI panel, valid for 3 days for each activation. Emergency licenses are intended to allow you to keep critical PCs, processes and production lines running in cases where a standard license becomes invalid and it is not possible to perform online licensing immediately to solve the problem. Using an emergency license allows you to keep running until you solve the problem. Refer to the VisionView Help file for more information.
You might also like
- Shoe Dog: A Memoir by the Creator of NikeFrom EverandShoe Dog: A Memoir by the Creator of NikeRating: 4.5 out of 5 stars4.5/5 (537)
- The Yellow House: A Memoir (2019 National Book Award Winner)From EverandThe Yellow House: A Memoir (2019 National Book Award Winner)Rating: 4 out of 5 stars4/5 (98)
- User Guide Nokia 3 1 User GuideDocument73 pagesUser Guide Nokia 3 1 User GuideNabijem NakuracNo ratings yet
- A Really Friendly Guide To WaveletsDocument19 pagesA Really Friendly Guide To Waveletsallanviento100% (2)
- ActiveX Objects On VersaView CEDocument4 pagesActiveX Objects On VersaView CENabijem NakuracNo ratings yet
- Let 1Document37 pagesLet 1Nabijem NakuracNo ratings yet
- Lecture 8Document25 pagesLecture 8Nabijem NakuracNo ratings yet
- Installtest 1Document1 pageInstalltest 1Nabijem NakuracNo ratings yet
- Never Split the Difference: Negotiating As If Your Life Depended On ItFrom EverandNever Split the Difference: Negotiating As If Your Life Depended On ItRating: 4.5 out of 5 stars4.5/5 (838)
- Hidden Figures: The American Dream and the Untold Story of the Black Women Mathematicians Who Helped Win the Space RaceFrom EverandHidden Figures: The American Dream and the Untold Story of the Black Women Mathematicians Who Helped Win the Space RaceRating: 4 out of 5 stars4/5 (890)
- Grit: The Power of Passion and PerseveranceFrom EverandGrit: The Power of Passion and PerseveranceRating: 4 out of 5 stars4/5 (587)
- The Subtle Art of Not Giving a F*ck: A Counterintuitive Approach to Living a Good LifeFrom EverandThe Subtle Art of Not Giving a F*ck: A Counterintuitive Approach to Living a Good LifeRating: 4 out of 5 stars4/5 (5794)
- The Little Book of Hygge: Danish Secrets to Happy LivingFrom EverandThe Little Book of Hygge: Danish Secrets to Happy LivingRating: 3.5 out of 5 stars3.5/5 (399)
- Elon Musk: Tesla, SpaceX, and the Quest for a Fantastic FutureFrom EverandElon Musk: Tesla, SpaceX, and the Quest for a Fantastic FutureRating: 4.5 out of 5 stars4.5/5 (474)
- A Heartbreaking Work Of Staggering Genius: A Memoir Based on a True StoryFrom EverandA Heartbreaking Work Of Staggering Genius: A Memoir Based on a True StoryRating: 3.5 out of 5 stars3.5/5 (231)
- The Emperor of All Maladies: A Biography of CancerFrom EverandThe Emperor of All Maladies: A Biography of CancerRating: 4.5 out of 5 stars4.5/5 (271)
- The Hard Thing About Hard Things: Building a Business When There Are No Easy AnswersFrom EverandThe Hard Thing About Hard Things: Building a Business When There Are No Easy AnswersRating: 4.5 out of 5 stars4.5/5 (344)
- On Fire: The (Burning) Case for a Green New DealFrom EverandOn Fire: The (Burning) Case for a Green New DealRating: 4 out of 5 stars4/5 (73)
- Devil in the Grove: Thurgood Marshall, the Groveland Boys, and the Dawn of a New AmericaFrom EverandDevil in the Grove: Thurgood Marshall, the Groveland Boys, and the Dawn of a New AmericaRating: 4.5 out of 5 stars4.5/5 (265)
- The World Is Flat 3.0: A Brief History of the Twenty-first CenturyFrom EverandThe World Is Flat 3.0: A Brief History of the Twenty-first CenturyRating: 3.5 out of 5 stars3.5/5 (2219)
- Team of Rivals: The Political Genius of Abraham LincolnFrom EverandTeam of Rivals: The Political Genius of Abraham LincolnRating: 4.5 out of 5 stars4.5/5 (234)
- The Gifts of Imperfection: Let Go of Who You Think You're Supposed to Be and Embrace Who You AreFrom EverandThe Gifts of Imperfection: Let Go of Who You Think You're Supposed to Be and Embrace Who You AreRating: 4 out of 5 stars4/5 (1090)
- The Unwinding: An Inner History of the New AmericaFrom EverandThe Unwinding: An Inner History of the New AmericaRating: 4 out of 5 stars4/5 (45)
- The Sympathizer: A Novel (Pulitzer Prize for Fiction)From EverandThe Sympathizer: A Novel (Pulitzer Prize for Fiction)Rating: 4.5 out of 5 stars4.5/5 (119)
- Her Body and Other Parties: StoriesFrom EverandHer Body and Other Parties: StoriesRating: 4 out of 5 stars4/5 (821)
- Windows Desktop Interview Questions and AnswersDocument5 pagesWindows Desktop Interview Questions and AnswersVikas KumarNo ratings yet
- Maintenance Checklist SummaryDocument8 pagesMaintenance Checklist SummaryAngNo ratings yet
- How To Fix It When Windows 11 Is Not Detecting HeadphonesDocument8 pagesHow To Fix It When Windows 11 Is Not Detecting HeadphonesAymenNo ratings yet
- UntitledDocument2 pagesUntitledOdysseus TelemachusNo ratings yet
- C# Orientation Estimation Application Project Document and User ManualDocument7 pagesC# Orientation Estimation Application Project Document and User ManualLalo AngelNo ratings yet
- Avaya Scopia XT Desktop Client Version 8.3Document59 pagesAvaya Scopia XT Desktop Client Version 8.3ACasadio AntelmaNo ratings yet
- Mdt Installation Guide Step By StepDocument15 pagesMdt Installation Guide Step By Steptahazzad hossainNo ratings yet
- Uninstalling USB Drivers - 51417cDocument10 pagesUninstalling USB Drivers - 51417cGabor MalomsokiNo ratings yet
- I2 Analyst - S Notebook 8 Release NotesDocument17 pagesI2 Analyst - S Notebook 8 Release NotesAram MojtabaiNo ratings yet
- Application Virtualization Vmware ThinappDocument6 pagesApplication Virtualization Vmware ThinappRemoYanNo ratings yet
- Application Notes For FCS Unicorn With Avaya Aura® Communication Manager 6.2 - Issue 1.0Document18 pagesApplication Notes For FCS Unicorn With Avaya Aura® Communication Manager 6.2 - Issue 1.0starbdgNo ratings yet
- Event Id PDFDocument2 pagesEvent Id PDFGaryNo ratings yet
- Jasco 4000 Series Operation Manual PDFDocument58 pagesJasco 4000 Series Operation Manual PDFRaheempasha MohdNo ratings yet
- The Network Effects Bible (Ebook)Document43 pagesThe Network Effects Bible (Ebook)Oscar Javier Quintero Salazar100% (2)
- App Image KitDocument9 pagesApp Image KityrmacastroNo ratings yet
- Windows Display Driver Model EnhancementsDocument60 pagesWindows Display Driver Model EnhancementsPrashant GautamNo ratings yet
- Experienced IT Pro with 5+ Years of MECM/SCCM and Intune AdministrationDocument3 pagesExperienced IT Pro with 5+ Years of MECM/SCCM and Intune AdministrationJackkyNo ratings yet
- LogDocument85 pagesLogJo NasNo ratings yet
- RadioDJ 1.5.6.7 Guide - RadioDJ Free Radio Automation Wiki - FANDOMDocument19 pagesRadioDJ 1.5.6.7 Guide - RadioDJ Free Radio Automation Wiki - FANDOMPatito FeoNo ratings yet
- HandbuchDocument164 pagesHandbuchSlobodanSretenovićNo ratings yet
- Oce CS4300 Series ManualDocument136 pagesOce CS4300 Series ManualjanskacelNo ratings yet
- Install Instructions 3.45sDocument2 pagesInstall Instructions 3.45sLucian LazarNo ratings yet
- Cp2010 Mod DriverDocument3 pagesCp2010 Mod DriverlucamiravalleNo ratings yet
- Sameh Samir C.VDocument3 pagesSameh Samir C.Vsameh samirNo ratings yet
- Bizhubc6501 C6501P C5501E SM v1 PDFDocument2,203 pagesBizhubc6501 C6501P C5501E SM v1 PDFПионер ПионеровNo ratings yet
- DX DiagDocument33 pagesDX DiagDenisNo ratings yet
- IereadmeDocument13 pagesIereadmeb0bsp4mNo ratings yet
- Installation LogDocument2 pagesInstallation Logfrank j. valdezNo ratings yet
- Hypermet PC DownloadsDocument3 pagesHypermet PC DownloadsNguyễn Thành CôngNo ratings yet
- Topic1 Programming ConceptsDocument62 pagesTopic1 Programming ConceptsAbdul MajidNo ratings yet