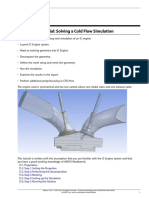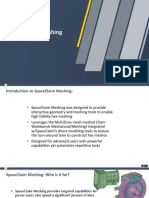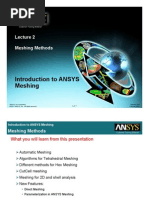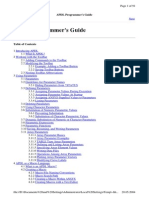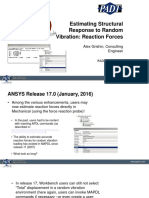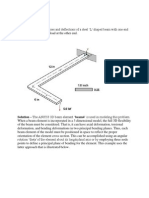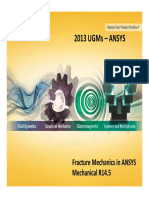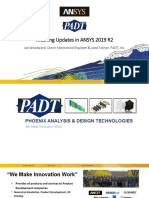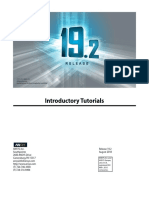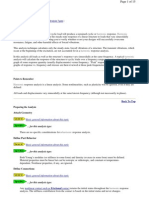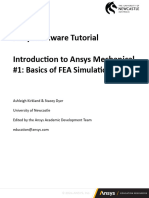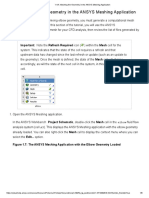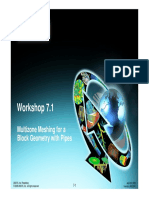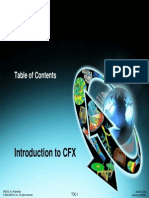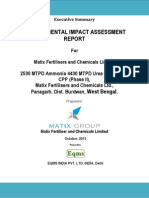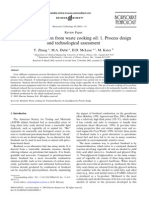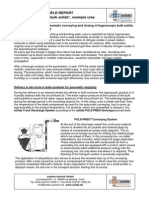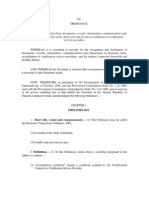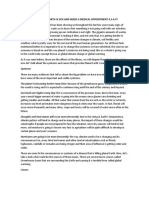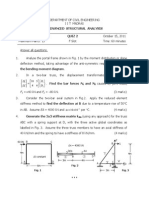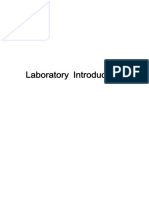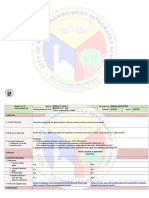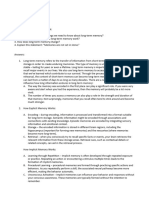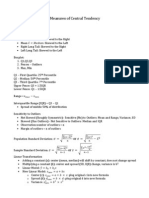Professional Documents
Culture Documents
ANSYS Meshing Application Introduction
Uploaded by
Mudassir FarooqOriginal Title
Copyright
Available Formats
Share this document
Did you find this document useful?
Is this content inappropriate?
Report this DocumentCopyright:
Available Formats
ANSYS Meshing Application Introduction
Uploaded by
Mudassir FarooqCopyright:
Available Formats
Workshop 2.
1
Pipe Tee Mesh
ANSYS Meshing Application Introduction
ANSYS, Inc. Proprietary 2009 ANSYS, Inc. All rights reserved.
2-1
April 28, 2009 Inventory #002645
Introduction to the ANSYS Meshing Application
Goals
This workshop will illustrate the use of the Automatic Meshing Method for a single body part The transfer of the mesh to FLUENT and CFX is also demonstrated
Training Manual
ANSYS, Inc. Proprietary 2009 ANSYS, Inc. All rights reserved.
2-2
April 28, 2009 Inventory #002645
Introduction to the ANSYS Meshing Application
Specifying Geometry
1. Copy the pt.agdb file from the tutorial files folder to your working directory 2. Start Workbench and double-click the Mesh entry in the Component Systems panel in the Toolbox 3. Right-click on Geometry in the Mesh entry in the Project Schematic and select Import Geometry/Browse 4. Browse to the pt.agdb file you copied and click Open 5. Note that the Geometry entry in the Project Schematic now has a green check mark indicating that geometry has been specified
ANSYS, Inc. Proprietary 2009 ANSYS, Inc. All rights reserved.
Training Manual
2-3
April 28, 2009 Inventory #002645
Introduction to the ANSYS Meshing Application
Initial Mesh
6. Double-click the Mesh entry in the schematic or right-click and select Edit. This will open the Meshing Application 7. *In the Meshing Options panel set the Physics Preference to CFD, the Mesh Method to Automatic and press OK 8. Right click on Mesh and select Generate Mesh 9. Use the view manipulation tools and the axis triad to inspect the mesh *Note: If you are using ANSYS V14.0 or more recent versions of ANSYS then you will not see the Meshing Options panel at the start of ANSYS Meshing. You will still be able to set the Physics Preference and insert any Mesh Methods manually.
Training Manual
Based upon choice of physics (CFD), the Meshing Application has produced a mesh accommodating curvature, a reasonable sizing strategy and automatic selection of optimal mesh methods with minimal user input. There are many ways in which the Meshing Application can control and improve the mesh. Some further mesh controls will now be demonstrated.
ANSYS, Inc. Proprietary 2009 ANSYS, Inc. All rights reserved.
2-4
April 28, 2009 Inventory #002645
Introduction to the ANSYS Meshing Application
Named Selections
velocity-inlet-2 velocity-inlet-1
Training Manual
10. Set the Selection Filter to Faces and select one of the pipe end faces as shown. Right-click in the Model View and choose Create Named Selection. Enter velocityinlet-1 for the Selection Name 11. Repeat for the other two pipe end faces using the naming as shown 12. The Named Selections just created are listed in the Outline by expanding Named Selections. The names assigned here will be transferred to the CFD solver so the appropriate flow conditions can be applied on these surfaces.
ANSYS, Inc. Proprietary 2009 ANSYS, Inc. All rights reserved.
pressure-outlet
2-5
April 28, 2009 Inventory #002645
Introduction to the ANSYS Meshing Application
Inflation
13. Select Mesh in the Outline and expand Inflation in Details 14. Set Use Automatic Tet Inflation to Program Controlled, leave other settings 15. Right click on Mesh and select Generate Mesh. Note the inflation layers are grown from all boundaries not assigned a Named Selection. The thickness of the inflation layers is calculated as a function of the surface mesh and applied fully automatically.
Training Manual
ANSYS, Inc. Proprietary 2009 ANSYS, Inc. All rights reserved.
2-6
April 28, 2009 Inventory #002645
Introduction to the ANSYS Meshing Application
Section Planes
16. Orient the model by clicking on the axis triad (+X Direction) 17. Click on the New Section Plane icon in the menu bar. Left click, hold and drag the cursor in the direction of the arrow as illustrated to create the Section Plane 18. Created Section Planes are listed (bottom left). Planes can be individually activated using the checkbox, deleted and toggled between 3D element view and 2D slice view. Try this now (you will need to rotate the model to see the cross-section)
ANSYS, Inc. Proprietary 2009 ANSYS, Inc. All rights reserved.
Training Manual
After the Section Plane has been created the Section Plane cursor tool will still be active. Left clicking in the viewport and dragging will slide the Section Plane along its axis. Clicking on either side of the Plane tool will cut the mesh on each side respectively. Clicking twice on one side will change the view to a planar slice. When the position is finalized, select a view manipulation tool
2-7
April 28, 2009 Inventory #002645
Introduction to the ANSYS Meshing Application
Mesh Statistics
19. If you expand the Statistics entry under Mesh, it will summarize the number of nodes and elements in the mesh 20. Under Mesh Metric select Skewness. Note the reported mesh quality
Training Manual
ANSYS, Inc. Proprietary 2009 ANSYS, Inc. All rights reserved.
2-8
April 28, 2009 Inventory #002645
Introduction to the ANSYS Meshing Application
Transferring Mesh to CFD
21. After the mesh has been generated, you can transfer it to a new CFD simulation 22. In the main Workbench Window, right click on the Mesh entry in the Meshing instance you created on the Project Schematic and observe that you can transfer the mesh to a new FLUENT or CFX simulation (Transfer Data To New >). Select either FLUENT or CFX 23. Note that the Mesh entry now has an Update symbol, right click the Mesh entry and select Update. This will pass data to the new FLUENT/CFX instance.
Training Manual
ANSYS, Inc. Proprietary 2009 ANSYS, Inc. All rights reserved.
2-9
April 28, 2009 Inventory #002645
Introduction to the ANSYS Meshing Application
Fluent with Workbench Mesh
24. If FLUENT was selected - Double click the Setup entry and accept the default options in the FLUENT Launcher 25. FLUENT will start with the mesh loaded 26. Save the project from the Workbench File Menu
Training Manual
ANSYS, Inc. Proprietary 2009 ANSYS, Inc. All rights reserved.
2-10
April 28, 2009 Inventory #002645
Introduction to the ANSYS Meshing Application
CFX with Workbench Mesh
27. If CFX was selected - Double click the Setup entry, CFX Pre will launch with the mesh loaded 28. Save the project from the Workbench File Menu
Training Manual
ANSYS, Inc. Proprietary 2009 ANSYS, Inc. All rights reserved.
2-11
April 28, 2009 Inventory #002645
You might also like
- SpaceClaim v19.0 ReleaseNotesDocument34 pagesSpaceClaim v19.0 ReleaseNotesdeepak_dce_meNo ratings yet
- ANSYS - LS-Dyna Multi MaterialDocument18 pagesANSYS - LS-Dyna Multi MaterialkasreedharNo ratings yet
- ANSYS Mechanical Tips-Tricks - RadhakrishnanDocument28 pagesANSYS Mechanical Tips-Tricks - RadhakrishnanJunk0% (1)
- ANSYS Workbench Tutorial 1Document15 pagesANSYS Workbench Tutorial 1Samad Nad100% (1)
- ANSYS WorkbenchDocument281 pagesANSYS Workbenchsriram100% (4)
- ANSYS Mechanical Basic Structural NonlinearitiesDocument41 pagesANSYS Mechanical Basic Structural NonlinearitiesalexNo ratings yet
- Ansys 18.2: Transient Analysis On The BridgeDocument7 pagesAnsys 18.2: Transient Analysis On The BridgeUsman Khalil50% (2)
- Crack Analysis in AnsysDocument13 pagesCrack Analysis in AnsysDav89No ratings yet
- Contacts Modeling in AnsysDocument74 pagesContacts Modeling in Ansyssudhirm16100% (2)
- AnsysDocument18 pagesAnsysmechanical engineering100% (12)
- CompositesWorkshop ANSYS DAFDocument22 pagesCompositesWorkshop ANSYS DAFDavid Acosta100% (1)
- IC Engine Cold Flow Tutorial R150Document54 pagesIC Engine Cold Flow Tutorial R150layiro2100% (2)
- Ansys ContactDocument42 pagesAnsys ContactsnehasishNo ratings yet
- ANSYS Mechanical APDL Command ReferenceDocument1,852 pagesANSYS Mechanical APDL Command ReferenceV CafNo ratings yet
- 1way Transient FSI ACT Workshop 15.0Document28 pages1way Transient FSI ACT Workshop 15.0DaoudNo ratings yet
- Introduction To MAPDL: Customer Training MaterialDocument8 pagesIntroduction To MAPDL: Customer Training MaterialFranklin EstévezNo ratings yet
- DM-Intro 15.0 WS-3.2 DesignModeler SketchingDocument41 pagesDM-Intro 15.0 WS-3.2 DesignModeler SketchinghaziqNo ratings yet
- Generate Hex Meshes Faster with SpaceClaim Meshing 2019 R2Document21 pagesGenerate Hex Meshes Faster with SpaceClaim Meshing 2019 R2Дмитрий ДмитренкоNo ratings yet
- ANSYS Rigid Body Dynamics and ANSYS SimplorerDocument39 pagesANSYS Rigid Body Dynamics and ANSYS SimplorerJorge InglessisNo ratings yet
- Practical Finite Element Modeling Techniques Using MSC - NastranDocument4 pagesPractical Finite Element Modeling Techniques Using MSC - NastranHumayun NawazNo ratings yet
- AM-Intro 13.0 L02 Meshing MethodsDocument68 pagesAM-Intro 13.0 L02 Meshing MethodsmurdplacidNo ratings yet
- Schulung CERN 2014 MayDocument1,085 pagesSchulung CERN 2014 Maydanaosajo100% (3)
- APDL Programmer's GuideDocument91 pagesAPDL Programmer's GuideAnonymous AjEedIk81No ratings yet
- PADT ANSYS Random Vib Reaction Forces 2017 - 11 - 22 1Document31 pagesPADT ANSYS Random Vib Reaction Forces 2017 - 11 - 22 1Ajith KumarNo ratings yet
- 2020 R1 Mechanical Overview PresentationDocument60 pages2020 R1 Mechanical Overview PresentationEmre ATAYNo ratings yet
- Mechanical Intro 17.0 M06 Connections and Remote Boundary ConditionsDocument67 pagesMechanical Intro 17.0 M06 Connections and Remote Boundary ConditionsSamedŠkuljNo ratings yet
- AWB130 Dynamics 04 SpectrumDocument68 pagesAWB130 Dynamics 04 SpectrumKishore MylavarapuNo ratings yet
- AnsysDocument15 pagesAnsysginupaulNo ratings yet
- ANSYS Explicit Dynamics Analysis GuideDocument256 pagesANSYS Explicit Dynamics Analysis GuideArun Jacob Cherian50% (4)
- Boston Ugm Fracture Mechanics in Ansys Mechanical 145 PDFDocument23 pagesBoston Ugm Fracture Mechanics in Ansys Mechanical 145 PDFSGASDGASDNo ratings yet
- Introduction To ANSYS Mechanical: Workshop 5.1 Linear Structural AnalysisDocument20 pagesIntroduction To ANSYS Mechanical: Workshop 5.1 Linear Structural AnalysisAjay Chacko100% (1)
- ANSYS Mechanical APDL Fracture Analysis GuideDocument178 pagesANSYS Mechanical APDL Fracture Analysis GuideV Caf100% (1)
- Anna University Mechanical Engineering Lab Simulation AnalysisDocument11 pagesAnna University Mechanical Engineering Lab Simulation Analysisஎன் கருத்துNo ratings yet
- Linear Static, Normal Modes, and Buckling Analysis Using MSC - Nastran and MSC - PatranDocument4 pagesLinear Static, Normal Modes, and Buckling Analysis Using MSC - Nastran and MSC - PatranHumayun NawazNo ratings yet
- Ansys Workbench Shah Ruck TutorialsDocument25 pagesAnsys Workbench Shah Ruck TutorialsNagamani Arumugam0% (1)
- Apdl in WorkbechDocument14 pagesApdl in Workbechkiran_wakchaureNo ratings yet
- Mechanical APDL Command ReferenceDocument46 pagesMechanical APDL Command ReferenceUltraJohn95No ratings yet
- Chicago Comprehensive Guide To Bolt Modeling in Ansys 15 0Document30 pagesChicago Comprehensive Guide To Bolt Modeling in Ansys 15 0Jesus Crhisty100% (1)
- Intro To ANSYS Ncode DL - R14.5 - WS08Document31 pagesIntro To ANSYS Ncode DL - R14.5 - WS08Andres CasteloNo ratings yet
- ANSYS Mechanical APDL Fracture Analysis GuideDocument160 pagesANSYS Mechanical APDL Fracture Analysis GuideAlejandra Hernandez Sanchez100% (4)
- ANSYS Mechanical APDL Contact Technology GuideDocument256 pagesANSYS Mechanical APDL Contact Technology GuideFrancis Santiago100% (1)
- Submodeling Using ANSYS WorkbenchDocument22 pagesSubmodeling Using ANSYS WorkbenchArkana AllstuffNo ratings yet
- Meshing ANSYS R2Document39 pagesMeshing ANSYS R2Alvaro CujiNo ratings yet
- Assembly Modeling Using ANSYSDocument45 pagesAssembly Modeling Using ANSYSShinichi Teguh KudoNo ratings yet
- NafemsDocument29 pagesNafemsRahul JainNo ratings yet
- ANSYS Mechanical APDL Introductory TutorialsDocument106 pagesANSYS Mechanical APDL Introductory TutorialsLeonardo Knupp100% (1)
- Tutorial Ansys ApdlDocument4 pagesTutorial Ansys Apdlep_frenz100% (1)
- Harmonic Analysis IN ANSYSDocument15 pagesHarmonic Analysis IN ANSYSSai KiranNo ratings yet
- Mechanical Nonlin 13.0 WS 04B FrictionDocument15 pagesMechanical Nonlin 13.0 WS 04B FrictionJym Genson50% (2)
- Introduction to the Explicit Finite Element Method for Nonlinear Transient DynamicsFrom EverandIntroduction to the Explicit Finite Element Method for Nonlinear Transient DynamicsNo ratings yet
- 1.pipe TDocument11 pages1.pipe TAshutosh SharmaNo ratings yet
- AGARD445 Workshop PDFDocument39 pagesAGARD445 Workshop PDFBhaskar Nandi100% (1)
- Basics of Fea Tutorial Tutfeameen24Document18 pagesBasics of Fea Tutorial Tutfeameen24farhadNo ratings yet
- 1.4.4. Meshing The Geometry in The ANSYS Meshing ApplicationDocument8 pages1.4.4. Meshing The Geometry in The ANSYS Meshing ApplicationDaniela Andrea Mendoza CastroNo ratings yet
- Multizone Meshing For A BlockDocument7 pagesMultizone Meshing For A BlockharshNo ratings yet
- Static Mixer With Patch Conforming Tetrahedrons and Sweep Methods Workshop 3.1 ANSYS Meshing Application IntroductionDocument10 pagesStatic Mixer With Patch Conforming Tetrahedrons and Sweep Methods Workshop 3.1 ANSYS Meshing Application IntroductionMudassir FarooqNo ratings yet
- Ansys CFX Intro 12.0 1st-Edition - WorkshopsDocument312 pagesAnsys CFX Intro 12.0 1st-Edition - Workshopskdennis_nguyenNo ratings yet
- Ws15 Icemcfd Hvac 51Document18 pagesWs15 Icemcfd Hvac 51Jeff Anderson CollinsNo ratings yet
- ANSYS Workbench 10Document1,192 pagesANSYS Workbench 10Nusret MeydanlikNo ratings yet
- External Hard Drive: Toshiba External Outside 100% Toshiba HDD InsideDocument2 pagesExternal Hard Drive: Toshiba External Outside 100% Toshiba HDD InsideMudassir FarooqNo ratings yet
- CFD Class March 30 2010Document13 pagesCFD Class March 30 2010Mudassir FarooqNo ratings yet
- Multizone Meshing For A Tank Geometry With PipingDocument17 pagesMultizone Meshing For A Tank Geometry With PipingMudassir FarooqNo ratings yet
- Mapped Face Meshing and Edge Sizings For A Swept Mesh For A Thin AnnulusDocument9 pagesMapped Face Meshing and Edge Sizings For A Swept Mesh For A Thin AnnulusMudassir FarooqNo ratings yet
- Static Mixer With Patch Conforming Tetrahedrons and Sweep Methods Workshop 3.1 ANSYS Meshing Application IntroductionDocument10 pagesStatic Mixer With Patch Conforming Tetrahedrons and Sweep Methods Workshop 3.1 ANSYS Meshing Application IntroductionMudassir FarooqNo ratings yet
- AnsysDocument46 pagesAnsysapi-3719538100% (9)
- Sweep Meshing For A Multibody PartDocument9 pagesSweep Meshing For A Multibody PartMudassir FarooqNo ratings yet
- Tetrahedral Mesh With Inflation For A Tee MixerDocument16 pagesTetrahedral Mesh With Inflation For A Tee MixerMudassir FarooqNo ratings yet
- Fluid and Structural Meshes For An Auto Manifold Workshop 5.2 ANSYS Meshing Application IntroductionDocument14 pagesFluid and Structural Meshes For An Auto Manifold Workshop 5.2 ANSYS Meshing Application IntroductionMudassir FarooqNo ratings yet
- Effect of Global and Local Controls On Mesh Size and Quality Workshop 4.1 ANSYS Meshing Application IntroductionDocument17 pagesEffect of Global and Local Controls On Mesh Size and Quality Workshop 4.1 ANSYS Meshing Application IntroductionMudassir FarooqNo ratings yet
- AnsysDocument46 pagesAnsysapi-3719538100% (9)
- Improving Your Structural Mechanics Simulations With ANSYS Release 14.0Document74 pagesImproving Your Structural Mechanics Simulations With ANSYS Release 14.0Mudassir Farooq100% (1)
- Field Report: Smith ArchitectsDocument1 pageField Report: Smith ArchitectsMudassir FarooqNo ratings yet
- Public Report PR01 PagfhjbgfhjilinDocument35 pagesPublic Report PR01 PagfhjbgfhjilinMudassir FarooqNo ratings yet
- EIA MatixsadfsDocument11 pagesEIA MatixsadfsMudassir FarooqNo ratings yet
- Life-Cycle Assessment of Potential Algal Biodiesel Production in The United KingdomDocument16 pagesLife-Cycle Assessment of Potential Algal Biodiesel Production in The United KingdomMudassir FarooqNo ratings yet
- NGA FARM2 Sample Report AsdffsdfDocument23 pagesNGA FARM2 Sample Report AsdffsdfMudassir FarooqNo ratings yet
- Developing and Testing An RDT Jdfgdfgob AidDocument47 pagesDeveloping and Testing An RDT Jdfgdfgob AidMudassir FarooqNo ratings yet
- 2003 - Biodiesel Production From Waste Cooking Oil - ProcessDocument16 pages2003 - Biodiesel Production From Waste Cooking Oil - ProcessKaoutar SefriouiNo ratings yet
- Handling of Hygroscopic Products System-TechnikDocument4 pagesHandling of Hygroscopic Products System-TechnikMudassir FarooqNo ratings yet
- Energy & MiningDocument1 pageEnergy & MiningMudassir FarooqNo ratings yet
- ETODocument25 pagesETOAltaf SheikhNo ratings yet
- Project Grant Chart Al AmalDocument3 pagesProject Grant Chart Al AmalBalaji SelvarajNo ratings yet
- Data Gathering MethodsDocument7 pagesData Gathering MethodsnormanhavazNo ratings yet
- Ekt 221: Digital 2 Binary MultiplierDocument10 pagesEkt 221: Digital 2 Binary Multiplierincubusmalique008No ratings yet
- Oral Presentation TN3Document2 pagesOral Presentation TN3Jhon Jairo ObandoNo ratings yet
- Erdas Imagine 2018: Product Features and ComparisonsDocument53 pagesErdas Imagine 2018: Product Features and ComparisonsSaad AliNo ratings yet
- Q1 Q21Document23 pagesQ1 Q21Harshil GuptaNo ratings yet
- Doxiadis Theory of Eskistics: Ekistics Is Descriptive Study of All Kinds of HumanDocument7 pagesDoxiadis Theory of Eskistics: Ekistics Is Descriptive Study of All Kinds of HumanPrathmesh JoshiNo ratings yet
- Advanced Structural Analysis Quiz 2: EA EA EADocument1 pageAdvanced Structural Analysis Quiz 2: EA EA EARK MEHTANo ratings yet
- СОР - Английский язык - ОГН - 11 класс - finalDocument39 pagesСОР - Английский язык - ОГН - 11 класс - finalНаргиз АбайкеноваNo ratings yet
- Laboratory Introduction in KAISTDocument91 pagesLaboratory Introduction in KAISTkakaricardo2008No ratings yet
- Code GeneratorDocument44 pagesCode GeneratorTech_MXNo ratings yet
- Thyexperiments Towards Truth: The Exalted Jupiter'S Punch by Saptarishis AstrologyDocument13 pagesThyexperiments Towards Truth: The Exalted Jupiter'S Punch by Saptarishis AstrologyAkash KumarNo ratings yet
- Instabilities, Chaos, and Turbulence - Manneville PDFDocument406 pagesInstabilities, Chaos, and Turbulence - Manneville PDFFinalDanishNo ratings yet
- Tips For Attempting The Question On Poster Making: Issuing Authority: Title: A Sketch: Date, Time and VenueDocument6 pagesTips For Attempting The Question On Poster Making: Issuing Authority: Title: A Sketch: Date, Time and VenueBibha KumariNo ratings yet
- Mep Guide To DynamoDocument20 pagesMep Guide To DynamoNguyễn Thống NhấtNo ratings yet
- Basic Project Management Module 3Document14 pagesBasic Project Management Module 3Ajaya KumarNo ratings yet
- Theories of Outdoor & Adventure EducationDocument8 pagesTheories of Outdoor & Adventure EducationMohd Zaidi Abd LatifNo ratings yet
- Dstl Tests New Multi-Terrain Camouflage Improving Soldier ConcealmentDocument5 pagesDstl Tests New Multi-Terrain Camouflage Improving Soldier ConcealmentAdrian BottomleyNo ratings yet
- 2 RNW Week 12Document4 pages2 RNW Week 12RonellaSabadoNo ratings yet
- Ediza, HaroldDexterR PYM102 Module II Lesson 1BDocument2 pagesEdiza, HaroldDexterR PYM102 Module II Lesson 1BHarold Dexter EdizaNo ratings yet
- 1 ETA July August 2014Document100 pages1 ETA July August 2014Igor VasiljevicNo ratings yet
- A Credit Risk Model For AlbaniaDocument37 pagesA Credit Risk Model For AlbaniarunawayyyNo ratings yet
- Safety Audit MonitoringDocument52 pagesSafety Audit MonitoringThariq SalimNo ratings yet
- Enginering Industrial Training Final ReportDocument2 pagesEnginering Industrial Training Final Reportmohd_azaruddinNo ratings yet
- Building ZAP With Eclipse v1.0Document12 pagesBuilding ZAP With Eclipse v1.0MagnoLoganNo ratings yet
- Sms Blocker 1.0.1 User ManualDocument12 pagesSms Blocker 1.0.1 User ManualM. Sadiq. A. PachapuriNo ratings yet
- OXE Installation On VMware 8 - Complete - ProcedureDocument71 pagesOXE Installation On VMware 8 - Complete - ProcedureLuis100% (3)
- Full Download Scientific American Environmental Science For A Changing World 3rd Edition Karr Test BankDocument36 pagesFull Download Scientific American Environmental Science For A Changing World 3rd Edition Karr Test Bankdanielgraya5g100% (14)
- Measures of Central Tendency and Statistical InferenceDocument23 pagesMeasures of Central Tendency and Statistical Inferencecannickg100% (2)
- Transfer FunctionDocument36 pagesTransfer FunctionChamitha MadushanNo ratings yet