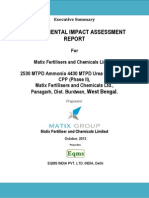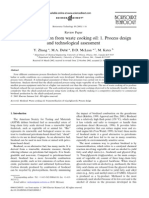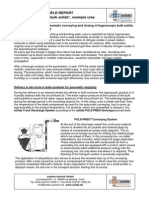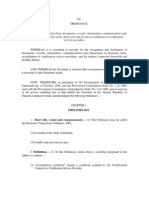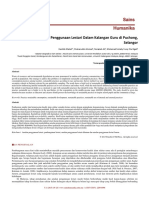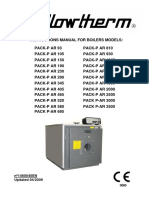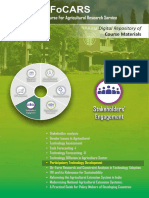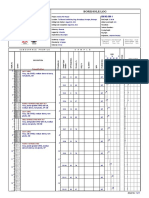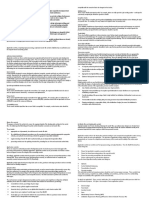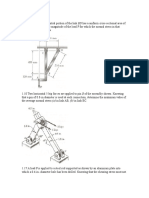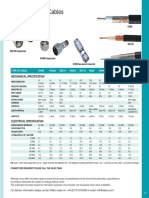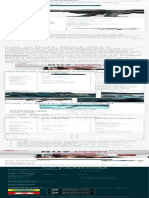Professional Documents
Culture Documents
Mapped Face Meshing and Edge Sizings For A Swept Mesh For A Thin Annulus
Uploaded by
Mudassir FarooqOriginal Title
Copyright
Available Formats
Share this document
Did you find this document useful?
Is this content inappropriate?
Report this DocumentCopyright:
Available Formats
Mapped Face Meshing and Edge Sizings For A Swept Mesh For A Thin Annulus
Uploaded by
Mudassir FarooqCopyright:
Available Formats
Workshop 4.
2
Mapped Face Meshing and Edge Sizings for a Swept Mesh for a Thin Annulus
ANSYS, Inc. Proprietary 2009 ANSYS, Inc. All rights reserved.
4-1
April 28, 2009 Inventory #002645
Common Mesh Controls
Goals
This workshop will illustrate the use and effect of a Mapped Face Meshing control for a Swept Mesh to enforce a radial number of divisions across the width of a thin annulus An Edge Sizing is also set for edges on the Source and Target faces to help generate a high quality mesh
Training Manual
ANSYS, Inc. Proprietary 2009 ANSYS, Inc. All rights reserved.
4-2
April 28, 2009 Inventory #002645
Common Mesh Controls
Specifying Geometry
1. Copy the elbow.agdb file from the files folder to your working directory 2. Start Workbench and double-click the Mesh entry in the Component Systems panel on the left 3. Right-click on Geometry in the Mesh entry in the Project Schematic and select Import Geometry/Browse 4. Browse to the elbow.agdb file you copied and click Open 5. Note that the Geometry entry in the Project Schematic now has a green check mark indicating that geometry has been specified
ANSYS, Inc. Proprietary 2009 ANSYS, Inc. All rights reserved.
Training Manual
4-3
April 28, 2009 Inventory #002645
Common Mesh Controls
Insert Sweep Mesh
7. *Close the Meshing Options Panel at the right without setting anything. 8. Right-click on Mesh and insert a Method. Select the body and set the method to Sweep. 9. Set the Src/Trg selection to Manual Source and select the face shown as the Source. *Note: If you are using ANSYS V14.0 or more recent versions of ANSYS then you will not see the Meshing Options panel at the start of ANSYS Meshing. You will still be able to set the Physics Preference and insert any Mesh Methods manually.
Training Manual
ANSYS, Inc. Proprietary 2009 ANSYS, Inc. All rights reserved.
4-4
April 28, 2009 Inventory #002645
Common Mesh Controls
Initial Mesh
10. In the Mesh settings, set the Physics to CFD and the Solver Preference to Fluent. Expand the Sizing and Statistics entries 11. Set the Mesh Metric to Skewness and generate the mesh 12. Note that there is only one element across most of the annular thickness and the skewness is relatively high
ANSYS, Inc. Proprietary 2009 ANSYS, Inc. All rights reserved.
Training Manual
4-5
April 28, 2009 Inventory #002645
Common Mesh Controls
Mapped Face Meshing
13. Since the source face has an inner and outer loop, adding a mapped Face Meshing will allow you to specify the radial number of divisions 14. Right-click on Mesh and insert a Mapped Face Meshing. Pick the source face for the sweep and set the Radial Number of Divisions to 3.
Training Manual
ANSYS, Inc. Proprietary 2009 ANSYS, Inc. All rights reserved.
4-6
April 28, 2009 Inventory #002645
Common Mesh Controls
Effect of Mapped Face Meshing
15. Generate the mesh. Note that there are now 3 elements across the thickness of the annulus but there is some twist to the mesh as it sweeps from the source to the target. The skewness is also still rather high for such a simple geometry. 16. Right click on Mesh and Insert a Sizing. You will define a consistent edge sizing for the 4 edges on the source and target faces to help improve the quality
ANSYS, Inc. Proprietary 2009 ANSYS, Inc. All rights reserved.
Training Manual
4-7
April 28, 2009 Inventory #002645
Common Mesh Controls
Edge Sizing
17. Pick the four edges which bound the source and target faces and apply the election to the Geometry entry box 18. Set the Type to Number of Divisions and set the number to 20. The Model Display should update to reflect the settings
Training Manual
ANSYS, Inc. Proprietary 2009 ANSYS, Inc. All rights reserved.
4-8
April 28, 2009 Inventory #002645
Common Mesh Controls
Final Mesh
Training Manual
17. Regenerate the mesh. Note the improvement in the mesh quality metrics.
ANSYS, Inc. Proprietary 2009 ANSYS, Inc. All rights reserved.
4-9
April 28, 2009 Inventory #002645
You might also like
- External Hard Drive: Toshiba External Outside 100% Toshiba HDD InsideDocument2 pagesExternal Hard Drive: Toshiba External Outside 100% Toshiba HDD InsideMudassir FarooqNo ratings yet
- CFD Class March 30 2010Document13 pagesCFD Class March 30 2010Mudassir FarooqNo ratings yet
- Multizone Meshing For A Tank Geometry With PipingDocument17 pagesMultizone Meshing For A Tank Geometry With PipingMudassir FarooqNo ratings yet
- Effect of Global and Local Controls On Mesh Size and Quality Workshop 4.1 ANSYS Meshing Application IntroductionDocument17 pagesEffect of Global and Local Controls On Mesh Size and Quality Workshop 4.1 ANSYS Meshing Application IntroductionMudassir FarooqNo ratings yet
- ANSYS Meshing Application IntroductionDocument11 pagesANSYS Meshing Application IntroductionMudassir FarooqNo ratings yet
- AnsysDocument46 pagesAnsysapi-3719538100% (9)
- Sweep Meshing For A Multibody PartDocument9 pagesSweep Meshing For A Multibody PartMudassir FarooqNo ratings yet
- Tetrahedral Mesh With Inflation For A Tee MixerDocument16 pagesTetrahedral Mesh With Inflation For A Tee MixerMudassir FarooqNo ratings yet
- Fluid and Structural Meshes For An Auto Manifold Workshop 5.2 ANSYS Meshing Application IntroductionDocument14 pagesFluid and Structural Meshes For An Auto Manifold Workshop 5.2 ANSYS Meshing Application IntroductionMudassir FarooqNo ratings yet
- Static Mixer With Patch Conforming Tetrahedrons and Sweep Methods Workshop 3.1 ANSYS Meshing Application IntroductionDocument10 pagesStatic Mixer With Patch Conforming Tetrahedrons and Sweep Methods Workshop 3.1 ANSYS Meshing Application IntroductionMudassir FarooqNo ratings yet
- AnsysDocument46 pagesAnsysapi-3719538100% (9)
- Improving Your Structural Mechanics Simulations With ANSYS Release 14.0Document74 pagesImproving Your Structural Mechanics Simulations With ANSYS Release 14.0Mudassir Farooq100% (1)
- Field Report: Smith ArchitectsDocument1 pageField Report: Smith ArchitectsMudassir FarooqNo ratings yet
- Public Report PR01 PagfhjbgfhjilinDocument35 pagesPublic Report PR01 PagfhjbgfhjilinMudassir FarooqNo ratings yet
- EIA MatixsadfsDocument11 pagesEIA MatixsadfsMudassir FarooqNo ratings yet
- Life-Cycle Assessment of Potential Algal Biodiesel Production in The United KingdomDocument16 pagesLife-Cycle Assessment of Potential Algal Biodiesel Production in The United KingdomMudassir FarooqNo ratings yet
- NGA FARM2 Sample Report AsdffsdfDocument23 pagesNGA FARM2 Sample Report AsdffsdfMudassir FarooqNo ratings yet
- Developing and Testing An RDT Jdfgdfgob AidDocument47 pagesDeveloping and Testing An RDT Jdfgdfgob AidMudassir FarooqNo ratings yet
- 2003 - Biodiesel Production From Waste Cooking Oil - ProcessDocument16 pages2003 - Biodiesel Production From Waste Cooking Oil - ProcessKaoutar SefriouiNo ratings yet
- Handling of Hygroscopic Products System-TechnikDocument4 pagesHandling of Hygroscopic Products System-TechnikMudassir FarooqNo ratings yet
- Energy & MiningDocument1 pageEnergy & MiningMudassir FarooqNo ratings yet
- ETODocument25 pagesETOAltaf SheikhNo ratings yet
- The Subtle Art of Not Giving a F*ck: A Counterintuitive Approach to Living a Good LifeFrom EverandThe Subtle Art of Not Giving a F*ck: A Counterintuitive Approach to Living a Good LifeRating: 4 out of 5 stars4/5 (5783)
- The Yellow House: A Memoir (2019 National Book Award Winner)From EverandThe Yellow House: A Memoir (2019 National Book Award Winner)Rating: 4 out of 5 stars4/5 (98)
- Never Split the Difference: Negotiating As If Your Life Depended On ItFrom EverandNever Split the Difference: Negotiating As If Your Life Depended On ItRating: 4.5 out of 5 stars4.5/5 (838)
- Shoe Dog: A Memoir by the Creator of NikeFrom EverandShoe Dog: A Memoir by the Creator of NikeRating: 4.5 out of 5 stars4.5/5 (537)
- The Emperor of All Maladies: A Biography of CancerFrom EverandThe Emperor of All Maladies: A Biography of CancerRating: 4.5 out of 5 stars4.5/5 (271)
- Hidden Figures: The American Dream and the Untold Story of the Black Women Mathematicians Who Helped Win the Space RaceFrom EverandHidden Figures: The American Dream and the Untold Story of the Black Women Mathematicians Who Helped Win the Space RaceRating: 4 out of 5 stars4/5 (890)
- The Little Book of Hygge: Danish Secrets to Happy LivingFrom EverandThe Little Book of Hygge: Danish Secrets to Happy LivingRating: 3.5 out of 5 stars3.5/5 (399)
- Team of Rivals: The Political Genius of Abraham LincolnFrom EverandTeam of Rivals: The Political Genius of Abraham LincolnRating: 4.5 out of 5 stars4.5/5 (234)
- Grit: The Power of Passion and PerseveranceFrom EverandGrit: The Power of Passion and PerseveranceRating: 4 out of 5 stars4/5 (587)
- Devil in the Grove: Thurgood Marshall, the Groveland Boys, and the Dawn of a New AmericaFrom EverandDevil in the Grove: Thurgood Marshall, the Groveland Boys, and the Dawn of a New AmericaRating: 4.5 out of 5 stars4.5/5 (265)
- A Heartbreaking Work Of Staggering Genius: A Memoir Based on a True StoryFrom EverandA Heartbreaking Work Of Staggering Genius: A Memoir Based on a True StoryRating: 3.5 out of 5 stars3.5/5 (231)
- On Fire: The (Burning) Case for a Green New DealFrom EverandOn Fire: The (Burning) Case for a Green New DealRating: 4 out of 5 stars4/5 (72)
- Elon Musk: Tesla, SpaceX, and the Quest for a Fantastic FutureFrom EverandElon Musk: Tesla, SpaceX, and the Quest for a Fantastic FutureRating: 4.5 out of 5 stars4.5/5 (474)
- The Hard Thing About Hard Things: Building a Business When There Are No Easy AnswersFrom EverandThe Hard Thing About Hard Things: Building a Business When There Are No Easy AnswersRating: 4.5 out of 5 stars4.5/5 (344)
- The Unwinding: An Inner History of the New AmericaFrom EverandThe Unwinding: An Inner History of the New AmericaRating: 4 out of 5 stars4/5 (45)
- The World Is Flat 3.0: A Brief History of the Twenty-first CenturyFrom EverandThe World Is Flat 3.0: A Brief History of the Twenty-first CenturyRating: 3.5 out of 5 stars3.5/5 (2219)
- The Gifts of Imperfection: Let Go of Who You Think You're Supposed to Be and Embrace Who You AreFrom EverandThe Gifts of Imperfection: Let Go of Who You Think You're Supposed to Be and Embrace Who You AreRating: 4 out of 5 stars4/5 (1090)
- The Sympathizer: A Novel (Pulitzer Prize for Fiction)From EverandThe Sympathizer: A Novel (Pulitzer Prize for Fiction)Rating: 4.5 out of 5 stars4.5/5 (119)
- Her Body and Other Parties: StoriesFrom EverandHer Body and Other Parties: StoriesRating: 4 out of 5 stars4/5 (821)
- Perencanaan Produksi Dan Kebutuhan Material: Modul 4Document48 pagesPerencanaan Produksi Dan Kebutuhan Material: Modul 4Ivanca Earltina Miranda SimanungkalitNo ratings yet
- ALFA 4000 - Peru 2 PDFDocument2 pagesALFA 4000 - Peru 2 PDFErick MaderoNo ratings yet
- Tahap Amalan Penggunaan Lestari Dalam Kalangan Guru Di Puchong, SelangorDocument8 pagesTahap Amalan Penggunaan Lestari Dalam Kalangan Guru Di Puchong, SelangorMasliana SahadNo ratings yet
- PACK PAR BoilersDocument31 pagesPACK PAR BoilersJosé MacedoNo ratings yet
- Staggered Truss System - Wikipedia, The Free EncyclopediaDocument3 pagesStaggered Truss System - Wikipedia, The Free EncyclopediashawnideaNo ratings yet
- MSP430 Assembly Lab Manual for Number RepresentationDocument6 pagesMSP430 Assembly Lab Manual for Number Representation2017 Koh Guan TsinNo ratings yet
- Participatory Technology DevelopmentDocument20 pagesParticipatory Technology DevelopmentSri HimajaNo ratings yet
- Overcurrent Protection and Voltage Sag Coordination in Systems With Distributed GenerationDocument12 pagesOvercurrent Protection and Voltage Sag Coordination in Systems With Distributed GenerationAli AhmadNo ratings yet
- TENDERSCHEDULE309532Document2 pagesTENDERSCHEDULE309532heavens indiaNo ratings yet
- AT-8600 Series Switch: Hardware ReferenceDocument30 pagesAT-8600 Series Switch: Hardware ReferenceSubbuNo ratings yet
- F Pv28T: PR EN 2714-013A/B/C/DDocument2 pagesF Pv28T: PR EN 2714-013A/B/C/DFredNo ratings yet
- Marina Pier Repair Nasugbu BatangasDocument28 pagesMarina Pier Repair Nasugbu BatangasDennis SagaoNo ratings yet
- Environmental Management Plan - MatrixDocument6 pagesEnvironmental Management Plan - Matrixplokhande47100% (1)
- Konica 7020 Error Codes: Code DescriptionDocument3 pagesKonica 7020 Error Codes: Code Descriptionsaito36No ratings yet
- Terminals of Ecm: For M/TDocument4 pagesTerminals of Ecm: For M/TTdco SonicoNo ratings yet
- HVX200 LentesDocument2 pagesHVX200 Lentespink2004No ratings yet
- Alley Alka-Seltzer Lab Report TemplateDocument3 pagesAlley Alka-Seltzer Lab Report TemplateAlley FitzgeraldNo ratings yet
- Validity Checks: Processing ControlsDocument3 pagesValidity Checks: Processing Controlsjhela18No ratings yet
- Catalog Filters PDFDocument53 pagesCatalog Filters PDFAlexandre Hugen100% (1)
- Stresses, Loads, and Factors of Safety in Structural ElementsDocument6 pagesStresses, Loads, and Factors of Safety in Structural ElementsMark Louies Mago VillarosaNo ratings yet
- Comparison of Coaxial CablesDocument1 pageComparison of Coaxial CablesAntonis IsidorouNo ratings yet
- Accidentally Pulled A Remote Branch Into Different Local Branch - How To Undo The Pull?: GitDocument4 pagesAccidentally Pulled A Remote Branch Into Different Local Branch - How To Undo The Pull?: GitEdouard Francis Dufour DarbellayNo ratings yet
- Download Descargar libro de geometria analitica de ricardo figueroa bookDocument3 pagesDownload Descargar libro de geometria analitica de ricardo figueroa bookJuniorNo ratings yet
- Bugcrowd Vulnerability Rating Taxonomy 1.7Document13 pagesBugcrowd Vulnerability Rating Taxonomy 1.7junior108No ratings yet
- Visit To Kadana Hydro Power Plant and Wanakbori Thermal Power Plant.Document5 pagesVisit To Kadana Hydro Power Plant and Wanakbori Thermal Power Plant.Kunal VaghasiyaNo ratings yet
- Kurnool - 30 NM - RWY 2000Document1 pageKurnool - 30 NM - RWY 2000aeeNo ratings yet
- cGMP ChecklistDocument31 pagescGMP ChecklistWerner Schrammel100% (1)
- Call of Duty MG08/15 LMG Weapon WikiDocument1 pageCall of Duty MG08/15 LMG Weapon WikiSelin HNo ratings yet
- 9303 Part 1 Vol 1 PDFDocument99 pages9303 Part 1 Vol 1 PDFrexthrottleNo ratings yet
- Câtlo ABB PDFDocument288 pagesCâtlo ABB PDFquocthinh_09No ratings yet