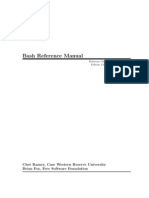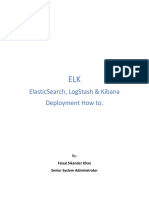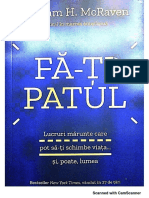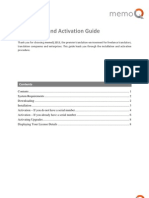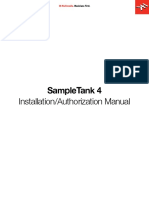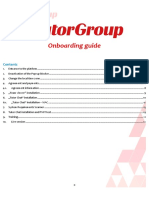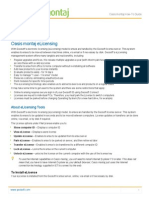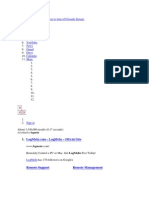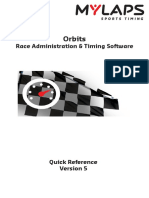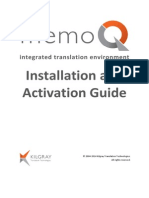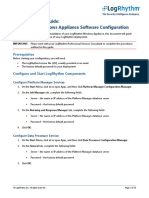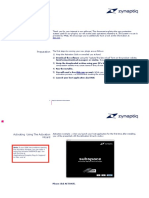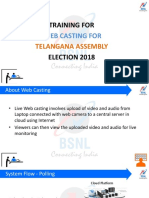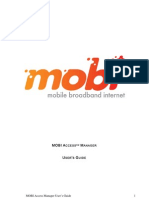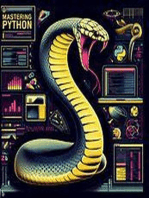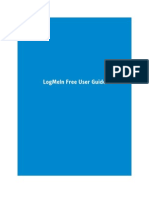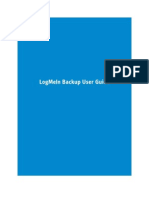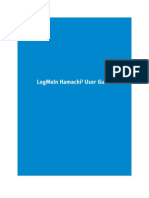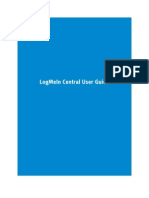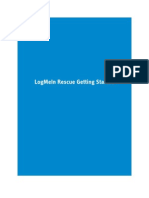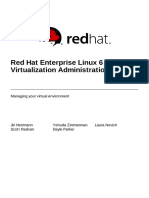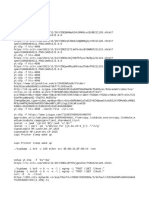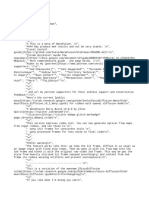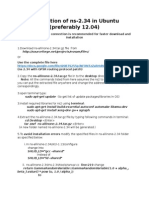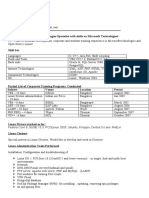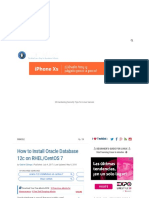Professional Documents
Culture Documents
LogMeIn Ignition: User Guide
Uploaded by
LogMeIn IncCopyright
Available Formats
Share this document
Did you find this document useful?
Is this content inappropriate?
Report this DocumentCopyright:
Available Formats
LogMeIn Ignition: User Guide
Uploaded by
LogMeIn IncCopyright:
Available Formats
LogMeIn Ignition User Guide
Contents
Getting Started with LogMeIn Ignition............................................................................................3
How to Download and Install LogMeIn Ignition..............................................................................................................3
How to Create a LogMeIn Account using LogMeIn Ignition.............................................................................................3
How to Add Computers to your LogMeIn Account...........................................................................................................4
About LogMeIn Ignition Licensing..................................................................................................................................4
About Security and LogMeIn Ignition.............................................................................................................................4
LogMeIn Account Security Tips......................................................................................................................................4
Finding Computers.........................................................................................................................5
How to Show Computers by Status................................................................................................................................5
How to Sort Computers in Your Account........................................................................................................................5
How to Show Computers by Group................................................................................................................................6
How to Search for Computers in Your Account by Name................................................................................................6
How to Rename a Computer .........................................................................................................................................7
About Profiles (How to View Computers by Profile) .......................................................................................................7
Connecting to Computers...............................................................................................................8
How to Open a Remote Control Session.........................................................................................................................8
How to Open a File Manager Sessions...........................................................................................................................9
How to Connect to the Remote Host's Main LogMeIn Menu............................................................................................9
How to Automatically Connect to a Computer when Ignition Starts...............................................................................10
About Authenticating to LogMeIn Host Computers.........................................................................................................11
How to Change your Authentication Method.................................................................................................................11
About Connecting to LogMeIn Computers on a Public or Shared Computer...................................................................12
Advanced Options.........................................................................................................................13
About Log Files............................................................................................................................................................13
About Proxy Settings....................................................................................................................................................13
Tips and Tricks.............................................................................................................................14
About Keyboard Shortcuts............................................................................................................................................14
About the System Tray Icon..........................................................................................................................................14
LogMeIn Glossary.........................................................................................................................16
Legal Notice..................................................................................................................................17
ii LogMeIn Ignition User Guide
Getting Started with LogMeIn Ignition
Anyone with a LogMeIn account and computers running LogMeIn Pro² or Free software can take advantage of
LogMeIn Ignition.
First, download LogMeIn Ignition to your desktop or other device. See How to Download and Install LogMeIn Ignition
on page 3.
Second, create a LogMeIn account. See How to Create a LogMeIn Account using LogMeIn Ignition on page 3.
Third, install LogMeIn Pro² or Free to computers that you want to be able to access using LogMeIn and LogMeIn
Ignition. See How to Add Computers to your LogMeIn Account on page 4.
How to Download and Install LogMeIn Ignition
Follow this procedure to download LogMeIn Ignition.
You can download and install LogMeIn Ignition on as many computers as you would like. A single purchase of
LogMeIn Ignition gives you unlimited installation on your desktop, USB drive, or U3 drive, and access to all of your
LogMeIn connected computers.
1. To download LogMeIn Ignition, go to the LogMeIn Ignition Download page.
2. On the Download page, choose how you will use LogMeIn Ignition:
• If you often use one PC to access multiple remote computers, you will benefit by running LogMeIn Ignition
right on your desktop. Click Download and Install Ignition to your Desktop.
• If you are on the move and want to be able to use LogMeIn Ignitionon any PC directly from a USB storage
device, click Download and Install Ignition to a USB drive.
• If you are using a U3 Smart Drive, click Download and Install Ignition to a U3 Smart Drive.
3. Follow all on-screen instructions.
If you have any problems with the download and installation process, feel free to contact Customer Support.
How to Create a LogMeIn Account using LogMeIn Ignition
You can create a LogMeIn account directly from the LogMeIn Ignition interface.
This assumes you have already downloaded and installed LogMeIn Ignition.
1. Open LogMeIn Ignition.
The Log In screen is displayed.
2. On the Log In screen, click Create an Account.
The Register screen is displayed.
3. On the Register screen, complete all fields and click Create Account.
You will receive a confirmation email at the address you used to create the account.
4. To activate your account, follow the instructions in the confirmation email.
Copyright © 2009 LogMeIn, Inc. 3
How to Add Computers to your LogMeIn Account
You must install LogMeIn host software on any computer you want to be able to access remotely.
When you install LogMeIn host software on a computer, you are also adding that computer to your LogMeIn account.
• To install LogMeIn Pro² or LogMeIn Free, go to the computer that you want to be able to access remotely and
log in to your account at www.LogMeIn.com.
a) Click Add Computer on the My Computers page.
b) Follow all on-screen instructions.
• LogMeIn Central subscribers can deploy host software to remote computers. See the LogMeIn Central User
Guide for details.
About LogMeIn Ignition Licensing
LogMeIn Ignition is priced per account.
You can download and install LogMeIn Ignition on as many computers as you would like. A single purchase of
LogMeIn Ignition gives you unlimited installation on your desktop, USB drive, or U3 drive, and access to all of your
LogMeIn connected computers.
Visit the LogMeIn Ignition product page for more information or to make a purchase.
About Security and LogMeIn Ignition
LogMeIn Ignition provides secure access to your LogMeIn computers.
LogMeIn Ignition utilizes all of the advanced security measures that LogMeIn users have come to know and trust.
• All data and applications remain on on the computers you are accessing via LogMeIn Ignition
• Even if your device running LogMeIn Ignition is lost or stolen, LogMeIn Ignition can only be used by entering a
valid LogMeIn account name and password
• If someone finds your lost device and somehow manages to open LogMeIn Ignition and authenticate to the
LogMeIn gateway, all host computers will still be protected by LogMeIn's standard security protocols
• See LogMeIn Security - An In Depth Look for additional information concerning LogMeIn's security architecture
LogMeIn Account Security Tips
Follow these guidelines to achieve maximum security for your LogMeIn account.
These security features are available in the LogMeIn host software. They are explained in greater detail in the
LogMeIn Pro², Free and Central User Guides.
• Activate host security features such as Lock console when connection times out and Always lock console when
remote control disconnects
• Use IP Address Lockout and/or IP Filtering
• Use the Extra Security features on the Extra Security tab of the LogMeIn Account page to add extra account-level
security
4 LogMeIn Ignition User Guide
Finding Computers
How to Show Computers by Status
Follow this procedure to show or hide computers in LogMeIn Ignition according to their status.
1. In LogMeIn Ignition, select the View menu.
2. On the View menu, select Show.
3. Under Show, select any of the following options.
• Select Online to show computers that are connected to the Internet and for which LogMeIn Pro² or Free is
both Enabled and Online.
• Select Offline to show computers that are in your account but may be temporarily disconnected from the
Internet or for which LogMeIn Pro² or Free is not Enabled and Online.
• Select Expired to show computers in your account with expired subscriptions for LogMeIn Pro² or Free.
• Select Updating to show computers that are in the process of updating their subscription information.
Any item with a checkmark will be shown in LogMeIn Ignition.
How to Sort Computers in Your Account
Follow this procedure to display computers in LogMeIn Ignition according to computer name, status, or last use.
1. In LogMeIn Ignition, select the View menu.
2. On the View menu, select Sort and one of the following options:
• Select By Name to sort computers in alpha-numeric order by computer name
• Select By Status to list all online computers first
• Select Last Used to list most recently used computers first
Copyright © 2009 LogMeIn, Inc. 5
How to Show Computers by Group
Follow this procedure to show computers in your LogMeIn account according to their assigned Group.
This option is only active if you have computers assigned to Groups in your LogMeIn account.
1. In LogMeIn Ignition, select the View menu.
2. On the View menu, select Groups.
3. Under Groups, select Show Groups.
Your LogMeIn computers will be displayed according to their assigned Group.
4. You can also use Expand All and Collapse All to gain control over how your computers are displayed.
How to Search for Computers in Your Account by Name
Follow this procedure to search for computers in your LogMeIn account by name.
1. In LogMeIn Ignition, select the View menu.
2. On the View menu, select Search.
The Computer Search box is displayed at the top of the LogMeIn Ignition interface.
3. Type the name of the computer you want to locate.
Matching computers are automatically displayed in the LogMeIn Ignition interface. You do not need to press
Enter.
To clear the search results and return to the full list of computers in your account, click the grey X in the Computer
Search box.
6 LogMeIn Ignition User Guide
How to Rename a Computer
Change the name used for listing a computer in your LogMeIn account.
Important: This changes how your computer is listed in your LogMeIn account. This does not change the
actual Computer Name as set at the operating system level (for example, under System Properties > Computer
Name in Windows).
You change a computer name using the LogMeIn website, not LogMeIn Ignition.
1. Log in to your account.
2. On the My Computers page, click Properties > General Settings for the computer you want to rename.
3. Enter a new computer name in the Computer Description box.
4. Click Change to save the new name.
Changes made to computers in your account via the LogMeIn website will not be reflected in LogMeIn Ignition until
you select View > Refresh.
About Profiles (How to View Computers by Profile)
Profiles are used to gain access to computers in other LogMeIn users’ accounts. A LogMeIn User can have multiple
Profiles.
Profiles will be attached to your LogMeIn ID if a LogMeIn Central subscriber gives you user rights to computers in
his account.
The Profile box is displayed when you have more than one LogMeIn Profile attached to your account (that is, you
have been granted User rights to at least one computer in another LogMeIn account).
Use the Profile drop-down box to switch between the Profiles attached to your account and thereby change the
list of available computers.
Copyright © 2009 LogMeIn, Inc. 7
Connecting to Computers
How to Open a Remote Control Session
Follow this procedure to open a remote control session with a computer in your account.
1. In LogMeIn Ignition, click the computer name of the computer you want to control.
2. Click Remote Control.
3. Enter a valid Windows user name and password combination or Computer Access Code for the computer you
are attempting to access.
Optional: Select Save Login Information if want to save the information in the login fields. You will not need to
enter these details the next time you access the machine.
4. Once connected, you will see the appropriate user interface.
See the LogMeIn Pro² or LogMeIn Free User Guide for complete coverage of all functionality.
Note: For easy access to your computers, right-click the name of any computer listed in LogMeIn Ignition
and select the appropriate connection option.
8 LogMeIn Ignition User Guide
How to Open a File Manager Sessions
Follow this procedure to go directly to a File Manager session from LogMeIn Ignition.
1. In LogMeIn Ignition, click the name of the computer you want to use.
2.
Click File Manager.
3. Enter a valid Windows user name and password combination or Computer Access Code for the computer you
are attempting to access.
Optional: Select Save Login Information if want to save the information in the login fields. You will not need to
enter these details the next time you access the machine.
4. Once connected, you will see the appropriate user interface.
See the LogMeIn Pro² or LogMeIn Free User Guide for complete coverage of all functionality.
Note: For easy access to your computers, right-click the name of any computer listed in LogMeIn Ignition
and select the appropriate connection option.
How to Connect to the Remote Host's Main LogMeIn Menu
Follow this procedure to go directly to the main LogMeIn menu for the selected host computer.
1. In LogMeIn Ignition, click the name of the computer you want to use.
Copyright © 2009 LogMeIn, Inc. 9
2. Click Main Menu.
3. Enter a valid Windows user name and password combination or Computer Access Code for the computer you
are attempting to access.
Optional: Select Save Login Information if want to save the information in the login fields. You will not need to
enter these details the next time you access the machine.
4. Once connected, you will see the appropriate user interface.
See the LogMeIn Pro² or LogMeIn Free User Guide for complete coverage of all functionality.
Note: For easy access to your computers, right-click the name of any computer listed in LogMeIn Ignition
and select the appropriate connection option.
How to Automatically Connect to a Computer when Ignition Starts
Follow this procedure to set LogMeIn Ignition to automatically create a connection to a specific computer when
you start and successfully log in to LogMeIn Ignition.
1. In LogMeIn Ignition, select the View menu.
2. On the View menu, select Options.
The LogMeIn Ignition Options dialog box is displayed.
3. On the LogMeIn Ignition Options dialog box, select Automatically Connect to a Default Computer When Ignition
Starts.
The Connect to: and Default Action: drop-down boxes will activate.
10 LogMeIn Ignition User Guide
4. Use the Connect to: box to select the computer that LogMeIn Ignition will connect to upon start-up.
If you have multiple Profiles attached to your LogMeIn account, you may need to change your active Profile to
see the computer you want. See About Profiles (How to View Computers by Profile) on page 7 for more
information.
5. Use the Default action: box to select what type of connection you want to make:
• Select Remote Control to go directly to a remote control session
• Select File Manager to go directly to the File Manager
• Select Main Menu to go directly to the LogMeIn Host Main Menu
6. Click OK to save your settings.
The next time you start and successfully log in to LogMeIn Ignition, the selected connection will automatically
be made to the chosen Host computer.
You will still be required to authenticate to the Host computer.
About Authenticating to LogMeIn Host Computers
Whenever you connect to a host computer running LogMeIn, you must authenticate yourself to the host computer.
Computers Requiring Authentication
You are required to enter a Windows or Mac user name and password in order to access a host computer that is
configured to require authentication. Most computers on a corporate network require you to perform authentication
(for example, upon start-up you must press Ctrl-Alt-Delete and then enter your user name and password).
Computers Not Requiring Authentication
You are required to enter a Computer Access Code in order to access a host computer that is not configured to
require authentication. For example, your home computer may not be configured to require authentication (when
you start your computer, you go straight to Windows without entering a user name and password).
Important: Do not lose your Computer Access Code. It cannot be retrieved!
How to Change your Authentication Method
Follow this procedure to use LogMeIn Ignition to change the way you authenticate to a Host computer.
1. In LogMeIn Ignition, right-click the computer name of the computer for which you want to change the
authentication method.
2. Select Properties.
The Properties of [Host Computer Name] dialog box is displayed.
3. Choose one of the following options:
Copyright © 2009 LogMeIn, Inc. 11
• Select Use Windows Authentication if you want to be required to press CTRL-ALT-DEL and enter a Windows
user name and password when you access the selected computer. Enter your preferred user name, password,
and domain in the appropriate boxes.
• Select Use LogMeIn Computer Access Code authentication if you want to be required to enter a Computer
Access code when you access the selected computer. Enter your preferred Computer Access Code in the
Code box.
4. Click OK to save your settings.
About Connecting to LogMeIn Computers on a Public or Shared Computer
LogMeIn Ignition is the best way to connect to a LogMeIn computer from a public or shared computer, such as in
a hotel, library, or Internet café.
When you connect to a LogMeIn computer from the My Computers page, the LogMeIn browser plugin must be
installed on the Client computer. Many public or shared computers deny users the right to run or install certain
software, including the LogMeIn plugin required for running a remote session.
To avoid problems associated with limited user rights, you can use LogMeIn Ignition from a USB drive or related
device to connect to your LogMeIn computers. LogMeIn Ignition contains the client software you need to run a
remote session. You will not need to download or install anything to the public or shared computer.
12 LogMeIn Ignition User Guide
Advanced Options
About Log Files
The log file contains detailed information about the running of LogMeIn Ignition and can help you or a support
professional track any problems or issues.
If you are experiencing issues with LogMeIn Ignition and have been in contact with our support staff, you may be
asked to provide a log file.
To create log files, select View > Options and select the Enable logging checkbox.
About Proxy Settings
You can specify the proxy server LogMeIn will use when it accesses the Internet. You may also retrieve your personal
proxy settings (if set).
To access Proxy settings, go to View > Options and select the Proxy tab.
When you select Use proxy server to connect to the Internet, the following options become available:
Proxy server address & port Enter the desired server address and port.
Get proxy settings Click to retrieve your proxy settings.
Proxy user name Complete this field if the proxy server requires authentication.
Proxy password Complete this field if the proxy server requires authentication.
Copyright © 2009 LogMeIn, Inc. 13
Tips and Tricks
About Keyboard Shortcuts
You can use the following keyboard shortcuts with LogMeIn Ignition.
These shortcuts are valid for the LogMeIn Ignition interface. They do not apply to the LogMeIn Pro, Free, or IT Reach
interface that you will see once you make a connection to a Host computer.
Alt > F > L Log out of LogMeIn Ignition.
Alt > F > C Close LogMeIn Ignition, but leave it running in the system tray
Alt > F > X Exit LogMeIn Ignition. It will not run in the system tray.
Alt > V > H Open the View > Show menu
Alt > V > S Open the View > Sort menu
Alt > V > G Open the View > Groups menu
Alt > V > R Open the View > Refresh menu
Alt > V > O Open the View > Options menu
Alt > H > O Opens the online Help file
Alt > H > U Checks for updates to LogMeIn Ignition
Alt > H > A Opens the About Ignition window, which displays your current LogMeIn
Ignition version number
Ctrl+R Start a Remote Control session with the selected computer
Ctrl+F Start a File Manager session with the selected computer
About the System Tray Icon
When LogMeIn Ignition is running, the LogMeIn Ignition icon will be displayed in your computer's system tray.
• Hover your mouse over the system tray icon to show an overview of the number of computers in your account
and their status
• Right click on the system tray icon to display the following menu
14 LogMeIn Ignition User Guide
Copyright © 2009 LogMeIn, Inc. 15
LogMeIn Glossary
Client
The client is the device used to access a host computer. Sometimes also called the Local computer or Local device, the
client can be any computer connected to the Internet. For example, if you are in an Internet cafe and are remotely
connected to your office computer, the device in front of you (or in your hand) is the client.
Computer Access Code
The Computer Access Code is a special password that a LogMeIn user enters to gain access to a host that does not otherwise
require authorization. Most commonly, a user is prompted to create a Computer Access Code when installing LogMeIn
software to a computer that does not require Windows authorization. The Computer Access code helps ensure that only
authorized users gain access to computers in a LogMeIn account.
Host
The host is the accessible device or computer. Sometimes also called the Remote or Target computer, this is the specific
device you want to access remotely. LogMeIn software must be installed on the host. For example, if you are in an Internet
cafe and are remotely connected to your office computer, your office computer is the host.
LogMeIn ID
You use your LogMeIn ID to log in to www.LogMeIn.com or LogMeIn Ignition. It is defined by username (email address)
and password.
LogMeIn User
Anyone who has a LogMeIn ID is considered a LogMeIn User. A LogMeIn User can access computers in one or more
accounts via Profiles.
Profile
A Profile is the link between a LogMeIn User and a LogMeIn account. You use a Profile whenever you access
LogMeIn-enabled computers in a LogMeIn account.
16 LogMeIn Ignition User Guide
Legal Notice
PUBLISHED BY
LogMeIn, Inc.
500 Unicorn Park Drive
Woburn, MA 01801
Copyright © 2009 by LogMeIn, Inc.
All rights reserved. No part of the contents of this document may be reproduced or transmitted in any form or by
any means without the written permission of the publisher.
LogMeIn®, (LogMeIn® Backup™, LogMeIn® Central™, LogMeIn® Free®, LogMeIn® Pro®, LogMeIn® Pro²™,
LogMeIn® IT Reach™, LogMeIn® Rescue®, LogMeIn® Ignition, LogMeIn® Hamachi™, LogMeIn® Hamachi²™),
LogMeIn® Rescue+Mobile™, RemotelyAnywhere™ and Network Console™ are either registered trademarks or
trademarks of LogMeIn, Inc. in the United States and/or other countries.
This publication may contain the trademarks and service marks of third parties and such trademarks and service
marks that are the property of their respective owners. These marks may be registered and/or used in the U.S. and
countries around the world.
THE SPECIFICATIONS AND INFORMATION REGARDING THE PRODUCTS AND SERVICES IN THIS MANUAL ARE SUBJECT
TO CHANGE WITHOUT NOTICE. ALL STATEMENTS, INFORMATION, AND RECOMMENDATIONS IN THIS MANUAL ARE
BELIEVED TO BE ACCURATE BUT ARE PRESENTED WITHOUT WARRANTY OF ANY KIND, EXPRESS OR IMPLIED. USERS
MUST TAKE FULL RESPONSIBILITY FOR THEIR APPLICATION OF ANY PRODUCTS AND SERVICES. THE LICENSE AND
LIMITED WARRANTY FOR THE ACCOMPANYING PRODUCT AND SERVICES ARE SET FORTH IN THE LOGMEIN TERMS
AND CONDITIONS AND ARE INCORPORATED HEREIN BY THIS REFERENCE.
Copyright © 2009 LogMeIn, Inc. 17
Index
Index
A L
Account Licensing 4
Create a LogMeIn 3 Log files 13
authentication 11 LogMeIn account
Authentication add computers to 4
Choosing a method 11
Automatically connect to a specific computer 10
M
B Memory Stick 3
Buying LogMeIn Ignition 4
O
C one-click access 10
change
computer name 7
P
computer access code 11 password
computer name Windows or Mac 11
change 7 Pen Drive 3
Computer name Profile
Search by 6 Show computers by 7
Profiles
D About 7
Proxy settings 13
Download 3 Public computer
Connect to a 12
F
R
File Manager 9
Start a session 9 Remote Control
Start a session 8
G
S
Getting Started 3
glossary 16 Search for computers
Group by Name 6
Show computers by 6 security 4
Show computers by 6 LogMeIn account security tips 4
host authentication 11
Shared computer
I Connect to a 12
install Show computers
LogMeIn remote access software 4 by Group 6
Install 3 Show Computers
by Status 5
Sort computers
K by last used 5
by name 5
Keyboard shortcuts 14 by status 5
System Tray Icon 14
18 LogMeIn Ignition User Guide
Index
T USB Drive 3
Using to connect from a Public computer 12
Troubleshooting
Using Log Files for 13
W
U Windows
password 11
U3 Smart Drive 3
19
You might also like
- Bash RefDocument154 pagesBash RefMauro VargasNo ratings yet
- Elasticsearch, Logstash & Kibana Deployment How To.: Faisal Sikander Khan Senior System AdministratorDocument5 pagesElasticsearch, Logstash & Kibana Deployment How To.: Faisal Sikander Khan Senior System AdministratorFaisal Sikander KhanNo ratings yet
- Memoq: Getting Started GuideDocument38 pagesMemoq: Getting Started GuideZhu Li'anNo ratings yet
- FAQsDocument8 pagesFAQsJoanna Stephanie Rodriguez100% (3)
- How To Protect Your Personal Computer: Your Step-By-Step Guide To Fight Spyware, Viruses, & MalwareFrom EverandHow To Protect Your Personal Computer: Your Step-By-Step Guide To Fight Spyware, Viruses, & MalwareNo ratings yet
- Xeikon: General User GuideDocument23 pagesXeikon: General User Guideionicaionut4569No ratings yet
- Casarejos Monica Lopez Martinez Daniel Vitamina c1 Libro Del PDFDocument179 pagesCasarejos Monica Lopez Martinez Daniel Vitamina c1 Libro Del PDFMatt O'leannain100% (1)
- William H. McRaven - Fă-Ți PatulDocument144 pagesWilliam H. McRaven - Fă-Ți PatulMihaela B.100% (3)
- Register & Install Synthogy ProductsDocument8 pagesRegister & Install Synthogy ProductsEduardo MontielNo ratings yet
- Memoq Installation and Activation Guide: Page 1 of 8Document8 pagesMemoq Installation and Activation Guide: Page 1 of 8Danang TamtamaNo ratings yet
- Luxand Blink!: User's GuideDocument20 pagesLuxand Blink!: User's GuideChris SocratesNo ratings yet
- Ignition Quick Start GuideDocument38 pagesIgnition Quick Start GuideKerwin GrapaNo ratings yet
- ITSAE 07 BitLocker v1.0Document19 pagesITSAE 07 BitLocker v1.0Cornel FloreaNo ratings yet
- Install and activate memoQ translation softwareDocument8 pagesInstall and activate memoQ translation softwaresakana66No ratings yet
- SampleTank 4 Installation and Authorization Manual PDFDocument30 pagesSampleTank 4 Installation and Authorization Manual PDFGary Bolaños PalacioNo ratings yet
- ITutorGroup Onboarding InstructionDocument24 pagesITutorGroup Onboarding InstructionAndrei Gabriel67% (3)
- Oasis Montaj ElicenseDocument5 pagesOasis Montaj ElicenseSushmit SharmaNo ratings yet
- Screen Reader Users, Click Here To Turn Off Google Instant. +you Search Images Maps Play Youtube News Gmail Drive Calendar MoreDocument4 pagesScreen Reader Users, Click Here To Turn Off Google Instant. +you Search Images Maps Play Youtube News Gmail Drive Calendar MoreSami_VagNo ratings yet
- Screen Reader Users, Click Here To Turn Off Google Instant. +you Search Images Maps Play Youtube News Gmail Drive Calendar MoreDocument4 pagesScreen Reader Users, Click Here To Turn Off Google Instant. +you Search Images Maps Play Youtube News Gmail Drive Calendar MoreSami_VagNo ratings yet
- Screen Reader Users, Click Here To Turn Off Google Instant. +you Search Images Maps Play Youtube News Gmail Drive Calendar MoreDocument4 pagesScreen Reader Users, Click Here To Turn Off Google Instant. +you Search Images Maps Play Youtube News Gmail Drive Calendar MoreSami_VagNo ratings yet
- ActivationDocument112 pagesActivationVu Nguyen Manh HungNo ratings yet
- Quick Starting Guide ENGDocument21 pagesQuick Starting Guide ENGEdNo ratings yet
- Installation and Authorization ManualDocument32 pagesInstallation and Authorization ManualFreddy HernandezNo ratings yet
- MemoQ InstallingActivating 7 0 enDocument16 pagesMemoQ InstallingActivating 7 0 enastro_versache_74696No ratings yet
- ReadmeV8 0 enDocument7 pagesReadmeV8 0 enDonald Santana BautistaNo ratings yet
- Manuale Ecoloader (Eng) - Rev2014Document16 pagesManuale Ecoloader (Eng) - Rev2014sdancer75No ratings yet
- MemoQ Quick Start GuideDocument5 pagesMemoQ Quick Start GuideDer SchmetterlingNo ratings yet
- GSG-Gen4 Windows Appliance SoftwareConfig LatestDocument18 pagesGSG-Gen4 Windows Appliance SoftwareConfig Latestsanapala84No ratings yet
- 5 Ddabeb 23 Fa 50Document40 pages5 Ddabeb 23 Fa 50Cedric LespèceNo ratings yet
- Rzbiconda Arerdusite Bayuitopek 239z382133e-1a110 - 7Document15 pagesRzbiconda Arerdusite Bayuitopek 239z382133e-1a110 - 7rpal2014No ratings yet
- Luxand BlinkPro DocumentationDocument25 pagesLuxand BlinkPro DocumentationSamadin d'Ghost MinerNo ratings yet
- Rapid Miner - InstallationDocument10 pagesRapid Miner - InstallationanithaaNo ratings yet
- Lnu LND LNV5100R V1.4 Om Eng MFL67860003Document61 pagesLnu LND LNV5100R V1.4 Om Eng MFL67860003Electra ZZZNo ratings yet
- Zynaptiq SUBSPACE Activation and Copy Protection ManualDocument11 pagesZynaptiq SUBSPACE Activation and Copy Protection ManualTangoTitsNo ratings yet
- Bentley Installation GuideDocument15 pagesBentley Installation GuideToribioGomezNo ratings yet
- How To Access Another Computer From Your ComputerDocument10 pagesHow To Access Another Computer From Your ComputerpetermuchemiNo ratings yet
- Installing Pro Tools - First For Mac Users: Scarlett Quick Start GuideDocument4 pagesInstalling Pro Tools - First For Mac Users: Scarlett Quick Start Guidejwelchez1No ratings yet
- HitmanPro Alert Getting StartedDocument7 pagesHitmanPro Alert Getting Starteddonna.nixNo ratings yet
- Guide: 1.1 What Is This Document?Document46 pagesGuide: 1.1 What Is This Document?reaperchronNo ratings yet
- Laptop InstructionsDocument4 pagesLaptop InstructionsKermit ManNo ratings yet
- Activating Licenses en-USDocument3 pagesActivating Licenses en-USAmine ChayaouiNo ratings yet
- Logitech Hd-Webcam-C270 PDFDocument21 pagesLogitech Hd-Webcam-C270 PDFS. MullikNo ratings yet
- Bentley Installation Guide PDFDocument14 pagesBentley Installation Guide PDFVidya MishraNo ratings yet
- How To Install Bentley Software With LicenseDocument14 pagesHow To Install Bentley Software With LicenseMCano8921No ratings yet
- Bentley Installation GuideDocument14 pagesBentley Installation GuideDedi MulyadiNo ratings yet
- VPN User GuideDocument13 pagesVPN User Guidefazrul fuadNo ratings yet
- Computer Technician Training CourseDocument8 pagesComputer Technician Training CourseApnhs ApequeñoNo ratings yet
- Trimble Release Guide 2020-P0-V1-3Document18 pagesTrimble Release Guide 2020-P0-V1-3andymcpandyNo ratings yet
- Installing Pro Tools - First For PC Users: Scarlett Quick Start GuideDocument4 pagesInstalling Pro Tools - First For PC Users: Scarlett Quick Start Guidejuanpa911No ratings yet
- How To Repair Dotm Files?Document23 pagesHow To Repair Dotm Files?SysInfotools SoftwareNo ratings yet
- Trial and Activation InstructionsDocument18 pagesTrial and Activation InstructionsLuis LabradaNo ratings yet
- Troubleshooting Guide: Enable WMI After Applying SP2 For XPDocument12 pagesTroubleshooting Guide: Enable WMI After Applying SP2 For XPMhd AshrafNo ratings yet
- Joolink使用说明书 (2) - 2Document23 pagesJoolink使用说明书 (2) - 2JairoNo ratings yet
- BootRacer 3.1 ManualDocument9 pagesBootRacer 3.1 ManualIkedife Johnson UgwuNo ratings yet
- Setup Computers as KiosksDocument4 pagesSetup Computers as KiosksRobert pokrywkaNo ratings yet
- Fusionedge Job Manager InstallDocument12 pagesFusionedge Job Manager InstalljgNo ratings yet
- LOKPA Ver 1.1 Installation GuideDocument7 pagesLOKPA Ver 1.1 Installation GuideVinayak BhattNo ratings yet
- 1 Lab 1.3 Prerequisite Install Required SoftwareDocument19 pages1 Lab 1.3 Prerequisite Install Required SoftwareManigandan SivarajNo ratings yet
- WC Presentation NewDocument26 pagesWC Presentation NewCuteprince SrikanthNo ratings yet
- Getting StartedDocument2 pagesGetting StartedbetanixdNo ratings yet
- 3M ManualDocument12 pages3M ManualpanikeeNo ratings yet
- A M U ' G: MOBI Access Manager User's Guide 1Document8 pagesA M U ' G: MOBI Access Manager User's Guide 1Yoga Prayoga KNo ratings yet
- Business Continuity: The Engine of The Economy Runs On ITDocument13 pagesBusiness Continuity: The Engine of The Economy Runs On ITLogMeIn IncNo ratings yet
- Small and Medium Businesses Need A Business Continuity PlansDocument5 pagesSmall and Medium Businesses Need A Business Continuity PlansLogMeIn IncNo ratings yet
- LogMeIn Backup: Getting StartedDocument12 pagesLogMeIn Backup: Getting StartedLogMeIn IncNo ratings yet
- LogMeIn Free: User GuideDocument45 pagesLogMeIn Free: User GuideLogMeIn IncNo ratings yet
- LogMeIn Ignition For Iphone: User GuideDocument22 pagesLogMeIn Ignition For Iphone: User GuideLogMeIn IncNo ratings yet
- LogMeIn Hamachi Getting Started GuideDocument13 pagesLogMeIn Hamachi Getting Started GuideLogMeIn IncNo ratings yet
- LogMeIn Ignition: Getting StartedDocument13 pagesLogMeIn Ignition: Getting StartedLogMeIn IncNo ratings yet
- LogMeIn Backup: User GuideDocument38 pagesLogMeIn Backup: User GuideLogMeIn IncNo ratings yet
- LogMeIn Free: User Guide For MacDocument37 pagesLogMeIn Free: User Guide For MacLogMeIn IncNo ratings yet
- LogMeIn Hamachi Security White PaperDocument18 pagesLogMeIn Hamachi Security White PaperLogMeIn IncNo ratings yet
- LogMeIn Pro User GuideDocument64 pagesLogMeIn Pro User GuideLogMeIn IncNo ratings yet
- LogMeIn Hamachi User ManualDocument20 pagesLogMeIn Hamachi User ManualLogMeIn IncNo ratings yet
- LogMeIn Central: User GuideDocument68 pagesLogMeIn Central: User GuideLogMeIn IncNo ratings yet
- LogMeIn Central: Getting Started GuideDocument16 pagesLogMeIn Central: Getting Started GuideLogMeIn IncNo ratings yet
- Rescue + Mobile Getting Started GuideDocument14 pagesRescue + Mobile Getting Started GuideLogMeIn IncNo ratings yet
- LogMeIn Rescue Getting Started GuideDocument18 pagesLogMeIn Rescue Getting Started GuideLogMeIn IncNo ratings yet
- Rescue New Features June 2009Document14 pagesRescue New Features June 2009LogMeIn IncNo ratings yet
- Railway Samanya Gyan PDF by Speedy in HindiDocument228 pagesRailway Samanya Gyan PDF by Speedy in HindiaashishNo ratings yet
- Install LAMP Server (Apache, MySQL, PHP) On RHEL, CentOS, Scientific Linux 6.5 - 6Document7 pagesInstall LAMP Server (Apache, MySQL, PHP) On RHEL, CentOS, Scientific Linux 6.5 - 6AymenNo ratings yet
- Red Hat Enterprise Linux-6-Virtualization Administration Guide-en-US PDFDocument432 pagesRed Hat Enterprise Linux-6-Virtualization Administration Guide-en-US PDFFabiano MouraNo ratings yet
- ASIC Design Guidelines: Hauw Suwito, ConsultantDocument8 pagesASIC Design Guidelines: Hauw Suwito, ConsultantPrabakaran EllaiyappanNo ratings yet
- Módulo 2 - Aplicaciones de Código Abierto y Licencias - ICT Community 2023Document11 pagesMódulo 2 - Aplicaciones de Código Abierto y Licencias - ICT Community 2023Emerick EspinozaNo ratings yet
- Parallels Tools Install Log Ubuntu 9.04 ErrorDocument4 pagesParallels Tools Install Log Ubuntu 9.04 ErrornipponeseNo ratings yet
- 抓包Document2 pages抓包web fNo ratings yet
- Android SQLite disk I/O errorDocument1 pageAndroid SQLite disk I/O errorAnna Karolina Santos BragaNo ratings yet
- Stable Warpfusion v0 8 6 Stable - IpynbDocument162 pagesStable Warpfusion v0 8 6 Stable - IpynbGAASRIDERNo ratings yet
- Securing Debian Howto - enDocument238 pagesSecuring Debian Howto - enjairojuradoNo ratings yet
- Installation of Ns 2.34Document3 pagesInstallation of Ns 2.34Muhammad FuadNo ratings yet
- LAMP Centos 7Document8 pagesLAMP Centos 7saymeNo ratings yet
- Audio IncDocument4 pagesAudio IncWilliam RobertsNo ratings yet
- Drivers Scanner Epson para Línux - Image Scan - UserguideDocument46 pagesDrivers Scanner Epson para Línux - Image Scan - Userguidesuperdat7No ratings yet
- PSPP Users' Guide: GNU PSPP Statistical Analysis Software Release 0.10.1-g1082b8Document205 pagesPSPP Users' Guide: GNU PSPP Statistical Analysis Software Release 0.10.1-g1082b8fenpitNo ratings yet
- PacketFence Inline Deployment Quick Guide ZEN-5.6.0 PDFDocument20 pagesPacketFence Inline Deployment Quick Guide ZEN-5.6.0 PDFAnonymous 4eUrYh6TrhNo ratings yet
- Godfrey J. Lawrence: 5.0 and RHEL4Document4 pagesGodfrey J. Lawrence: 5.0 and RHEL4Godfrey LawrenceNo ratings yet
- Git NotesDocument177 pagesGit Notesd.chakolNo ratings yet
- Letter FormatDocument4 pagesLetter Formatbharath kishore reddyNo ratings yet
- How Install OracleDocument30 pagesHow Install OracleDaniel TurnerNo ratings yet
- Linux Prorting GudieDocument198 pagesLinux Prorting GudiechennaraonitcNo ratings yet
- Free and Open Source ToolsDocument25 pagesFree and Open Source ToolssolteironorjjNo ratings yet
- Token - Vip - 30dias de Uso para Deathcore o TrinitycoreDocument2 pagesToken - Vip - 30dias de Uso para Deathcore o Trinitycorevictor manuel diazNo ratings yet
- Red Hat Enterprise Linux-8-Using The Desktop Environment in Rhel 8-En-UsDocument160 pagesRed Hat Enterprise Linux-8-Using The Desktop Environment in Rhel 8-En-Usmartijn vosNo ratings yet
- Installing OpenSAF Step-by-Step GuideDocument4 pagesInstalling OpenSAF Step-by-Step GuideMustafa M. HassanNo ratings yet
- DOCUMENT FAMP Setup Guide: Build FreeBSD Apache MariaDB PHPDocument20 pagesDOCUMENT FAMP Setup Guide: Build FreeBSD Apache MariaDB PHPandy hidayatNo ratings yet