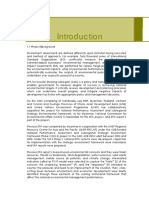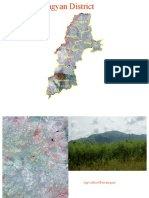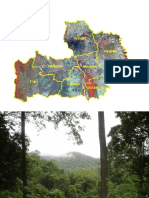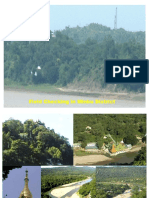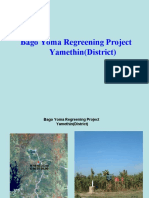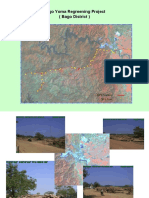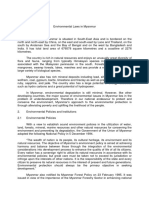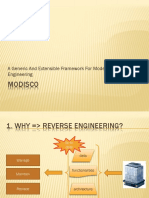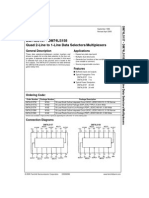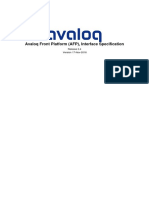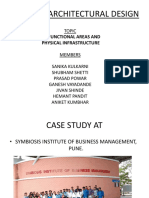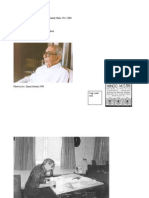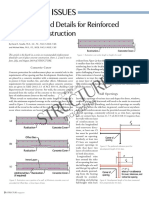Professional Documents
Culture Documents
Using ADC-100
Uploaded by
Techne PhobosOriginal Title
Copyright
Available Formats
Share this document
Did you find this document useful?
Is this content inappropriate?
Report this DocumentCopyright:
Available Formats
Using ADC-100
Uploaded by
Techne PhobosCopyright:
Available Formats
Using the ADC-100 Controlling Graphic Devices with the ADC-100
The Harris ADC-100 system provides automation support for both IconStation and Inscriber Automation Interface. Follow these instructions to set up and use the ADC-100 with either Inscriber product.
TCP/IP Connection Serial Connection
If you are connecting the ADC-100 to your Inscriber system through a TCP/IP network, the Inscriber system must be accessible to the ADC-100 system through the network. To connect the ADC-100 to your Inscriber system with a serial connection, it is necessary to use an RS-232/RS-422 converter, an adapter for 9 pin to 25 pin RS-422 conversion, and an adapter for 25 pin to 9 pin RS-232 conversion. Attach the standard DB9 male pin-to-pin serial cable to the port of the ADC-100s serial card. Connect the other end to the 9 pin female to 25 pin male RS-422 adapter.
Table 1-1: Pinouts for 9 Pin to 25 Pin RS-422 Adapter
ADC-100
9p female - 25p male RS-422 adapter (see Pinout diagram)
DB9 (female) 1 2 3 7 8
DB25 (male) 1 2 17 14 5
RS-232/RS-422 converter
25p female - 9p male RS-232 adapter
Now connect the 25 pin male end to the RS-422 end of the RS232/RS-422 converter. Connect a 25 pin female to 9 pin male RS-232 adapter to the RS-232 end of the RS-232/RS-422 converter.
Note:
Inscriber System
Attach the 9 pin male end to a serial port on the rear of the Inscriber system. Even though a hyper terminal test may be successful without external power, the RS-232/ RS-422 converter may require an external power source for successful communication.
2004-2010 Harris Corporation
Using the ADC-100
Table 1-2: Pinout of RS-232 9 Pin Female Serial Port
1 2 3 4 5 6 7 8 9
Data Carrier Detect Receive Data Transmitted Data Data Terminal Ready Signal Ground Data Set Ready Request to Send Clear to Send Ring Indicator
2004-2010 Harris Corporation
Using the ADC-100 Using Automation Interface with the ADC-100
The Chyron Max! driver is compatible with Automation Interface. This driver allows you to display the currently cued page on preview before you send it to air. It controls one preview channel and one program channel on the Automation Interface system.
Device Server Setup
Follow these steps to configure the Chyron Max! driver for your Automation Interface system.
1 2 3
Launch the Device Server. Select File > Configured Devices to open the Configured Devices window. Right-click on the Device Server icon and select Configured Devices from the pop-up window.
Figure 1-1: Configure Device Server 4 5 6 7 8 9 10 11 12 13
In the list of Available devices, expand the Character Generators category by clicking on the plus (+) sign. Select the Chyron Max! protocol and drag it to an available channel in the Configured device list. In the Configured device list right-click on the Chyron Max! protocol and select Properties. In the General tab, assign a device name to the Chyron Max! The name you assign will be used in the ID field of the event in the transmission list. Click on the Apply button. Switch to the Serial Port tab. Using the drop-down box, select the port number of the Device Server that the RS-422 cable is connected to. Click on the Apply button. Click on the OK button to close the Properties dialog. Select File > Save Devices to save the changes to your device. Select File > Close to close the Configured Devices window.
Set Automation Interface Preferences
You must configure Automation Interface to communicate properly with the ADC-100 device. You can use the Automation Interface Preferences dialog to make changes to the behavior of Automation Interface, configure its ports, and adjust the way CII and Inscriber commands are used. To open the Preferences dialog click the Preferences button on the main Automation Interface window.
2004-2010 Harris Corporation
Using the ADC-100
General Tab
In the General tab, the Receive Commands From section configures your communication with the ADC-100.
1 2 3 4 5 6
Switch to the General tab. In the Receive Commands From section, select the Serial Port radio button. Set your Baud Rate to 19200. Set your number of Data Bits to 8. Set your Parity to None. Set your number of Stop Bits to 1.
Figure 1-2: Automation Interface General Tab
Framebuffers Tab
The Framebuffers tab sets your preferences for one or more framebuffers (output boards).
1 2
Switch to the Framebuffers tab. Assign your XFER Channels, setting one to be the program channel and one to be the preview channel. If you dont want to set a preview channel you can just set the program channel and allow Automation Interface to buffer your output. To set a program channel and a preview channel, enter [program channel #], [preview channel #] in the XFER field. For example enter
1, 2
to set channel 1 as the program channel and channel 2 as the preview channel.
2004-2010 Harris Corporation
Using the ADC-100
To set a program channel and use no preview channel, enter [program channel #], 0 in the XFER field. For example, enter
1, 0
to set channel 1 as the program channel and to use no preview channel.
Figure 1-3: Automation Interface Framebuffer Tab
Resources Tab
The Resources tab sets preferences for resources that Automation Interface requires for rendering layouts. It also sets the location and format of Automation Interfaces output files.
Figure 1-4: Automation Interface Resources Tab 1 2
Switch to the Resources tab. The Default Output Folder is inside the Default Startup Folder and is where you plan to store your Inscriber templates and/or layouts. Create these folders on your Media drive (D drive) in case your system drive needs to be restored.
2004-2010 Harris Corporation
Using the ADC-100
3
If your layouts have come from another system, you can assign a Project Folder to contain all the graphic and font resources for your layouts.
Communicating with Automation Interface
Keep these general notes in mind when using Automation Interface with the ADC-100 device. Files on the Automation Interface system must be saved as 4-digit numbers, between 0000 and 9999. The ID field of the Air Clients List Event must contain the correct device name, which is MAX01 by default. The title field of the List Event must contain the 4-digit ID of the layout/ image file you want to trigger on the Automation Interface system.
2004-2010 Harris Corporation
Using the ADC-100 Using IconStation with the ADC-100
IconStation supports several CII commands for greater output flexibility. Using these commands you can load layouts, fire salvos, clear your preview, clear your output, and fill layout tags.
Device Server Setup
Follow these steps to configure the IconStation device driver.
1 2 3
Launch the Device Server. Select File > Configured Devices to open the Configured Devices window. In the list of Available devices, expand the Advanced Devices category by clicking on the plus (+) sign.
Figure 1-5: Configure Device Server 4 5 6 7 8 9 10
11 12 13 14
Select the IconStation protocol and drag it to an available channel in the Configured device list. In the Configured device list right-click on the IconStation protocol and select Properties. In the General tab, assign a device name to the IconStation device. The name you assign will be used in the ID field of the event in the transmission list. The default device name is IcoSt. Click on the Apply button. Switch to the Connection tab. Using the drop-down box, select the port number of the Device Server that the RS-422 cable is connected to. Click on the Apply button. Switch to the Communications tab and set the following values. a Set the Baud Rate to 9600. b Set the number of Data Bits to 8. c Set the number of Stop Bits to 1. d Set the Parity to None. Click on the Apply button. Click on the OK button to close the Properties dialog. Select File > Save Devices to save the changes to your device. Select File > Close to close the Configured Devices window.
Enable CII Support
Use the Inscriber Configuration Utility to enable CII support.
1
On your IconStation system, select Start > Programs > Harris > IconStation > Configuration Utilities > IconStation Configuration Utility. The Configuration Utility opens.
2004-2010 Harris Corporation
Using the ADC-100
2 3 4 5 6 7
Switch to the External Control tab. Check the Enable Automation checkbox. Select the CII radio button. Select the Use COM port radio button. In the COM Port drop-down list, select the COM port connected to the automation system. In the ID Format drop-down list select the encoding method for your layouts and salvos that you will use when sending the load layout and fire salvo command. 4 Digit Number: Select 4 Digit Number to name your layouts and salvos using 2-digit numbers. The combination of layout name and salvo name is four digits. 8 Digit Number: Select 8 Digit Number to name your layouts and salvos using a 4-digit number. The combination of layout name and salvo name is eight digits. String: Select String to name your layouts and salvos using text. Your layout and salvo names should not contain spaces.
Some of the secondary Air Client events (including the Audio Video secondary event) have a length restriction of 16 characters. If you use the String ID Type, we recommend your layout and salvo names be shorter than 5 characters in length. To increase the length restriction to 32 characters, the shortcut for the Air Client must contain the parameter TITLELEN=32. See your Air Client documentation to learn how to add parameters to your Air Client shortcut.
Load a Layout and Fire a Salvo
Use the following syntax to load a layout and fire a salvo:
Load:[LayoutSalvo]:[Channel]
Secondary Event Type
Use the sAV (Audio Video) secondary event type for loading layouts and firing salvos.
Channel Entry
The [Channel] entry equals layers A, B, C, D, or E. The layers display in z-order, so the layout on layer A is on top of layer B and the layout on layer B is on top of C. A = The layer you control in IconStation. Using the automation command to load a layout on layer A will load the layout in IconStation. B - E = Layers controlled only through the automation commands. Using the command to load a layout on layers B-E loads the layouts through automation and is not visible in IconStation.
LayoutSalvo Entry
The [LayoutSalvo] entry changes depending on the ID Type that you selected from the ID Type list in the IconStation Configuration utility. When using four digits for the [LayoutSalvo] entry the first two digits represent the layout and the last two digits represent the salvo. Specifying 00 for the layout fires a salvo in the currently loaded
2004-2010 Harris Corporation
Using the ADC-100
layout without loading a new layout. Specifying 00 for the salvo loads the layout but does not fire any salvos. When using eight digits for the [LayoutSalvo] entry the first four digits represent the layout and the last four digits represent the salvo. Specifying 0000 for the layout fires a salvo in the currently loaded layout without loading a new layout. Specifying 0000 for the salvo loads the layout but does not fire any salvos. When using a string for the [LayoutSalvo] entry you can enter your layouts and salvos with names, rather than numeric values. The layout and salvo are separated by the / character. If the string begins with / the command will fire a Salvo in the current layout, without loading a new layout. If the string ends with /, the layout will be loaded but no salvo will be fired.
Note:
Air Client commands have a length restriction. If you use the String ID Type we recommend your layout and salvo names be shorter than 5 characters in length.
For example, to load layout 21 and fire salvo 01 on layer A using the four digit ID Type, enter the following command in Air Client:
Load:2101:A
To load a layout named news and fire the salvo named take on layer B using the String ID Type, enter the following command in Air Client:
Load:news/take:B
Clear Preview and Clear Output
Use the following syntax to clear an IconStation channel.
Clear:[Channel]
Secondary Event Type
Use the sAV (Audio Video) secondary event type for clearing preview and output.
Channel Entry
The [Channel] entry equals layers A, B, C, D, or E. A = The layer you control in IconStation. B - E = Layers controlled only through the automation commands.
Figure 1-6: Air Client
2004-2010 Harris Corporation
Using the ADC-100
Update Item Source Text
When you use the Update Item Source Text command, IconStation updates the text in your layout item. Items are updated if they currently link to a text file, or if they are not linked to any file. If items are linked to a data source other than a text file, they are not updated. For example, a database table or RSS feed.
Set Up Extended Macro Event
An appropriate Extended Macro Event must be defined before you can update the text in IconStation layouts. The following basic macro is pre-defined and you should not need to enter it yourself. This macro allows you to use an event to change a single tag within a single region. If you need to recreate the basic macro event, follow these instructions:
1 2 3 4 5
Launch the Device Server. Select File > Configured Devices to open the Configured Devices window. Right-click on the on the device you are using to communicate with IconStation and select Properties. Switch to the Macros tab. Select the Add option to add a new macro. The Extended Macro Entry window appears.
Figure 1-7: Extended Macro Entry Window
10
2004-2010 Harris Corporation
Using the ADC-100
6 7 8
Type a name in the Macro Name field. Enter 4 in the Number of Parameters field. Check the Command checkbox and enter the command exactly as follows:
I\42\<LayoutTags><LayoutName>[1] </LayoutName><Region><Name>[2] </Name><Tag><Name>[3] </Name><Text>[4] </Text></Tag></Region> </LayoutTags>\\{0D}{0A}
Check the Reply Expected checkbox. 10 Select the User Defined Reply radio button and enter the reply exactly as follows:
9
*{0D}{0A}
11 Enter a reply timeout in the Reply Timeout field. 12 Click the OK button to save the macro.
To create a macro that fills tags in multiple items in your layout, repeat the <Region></Region> element and set the number of parameters as required. For example:
I\42\<LayoutTags><LayoutName>[1] </LayoutName><Region><Name>[2] </Name><Tag><Name>[3] </Name><Text>[4] </Text></Tag></Region> <Region><Name>[5]</Name><Tag><Name>[6]</Name><Text>[7]</Text> </Tag></Region></LayoutTags>\\{0D}{0A}
To create a macro that fills multiple tags in a single item, repeat the <Tag></Tag> element and set the number of parameters as required. For example:
I\42\<LayoutTags><LayoutName>[1] </LayoutName><Region><Name>[2] </Name><Tag><Name>[3] </Name><Text>[4] </Text></Tag><Tag><Name> [5]</Name><Text>[6]</Text></Tag></Region></LayoutTags>\\{0D}{0A}
Add Event
1 2
Within Air Client, select Events > Insert Secondary. The Secondary Events window opens. Select External Event from the list and click OK. The Secondary External Event window opens.
Figure 1-8: Secondary External Event Window 3
Enter information for the extended macro parameters, with one parameter on each line.
2004-2010 Harris Corporation
11
Using the ADC-100
Parameters
For the basic pre-defined macro, enter these parameters:
[1] <LayoutName></LayoutName> Entry
Enter the name of the layout you want to edit.
[2] <Region><Name></Name> Entry
Enter the name of the layout item you want to edit.
[3] <Tag><Name></Name> Entry
Enter the name of the item tag you want to edit. The tag name depends on the item type.
Item Type Examples
Crawl Roll
To update the text for a crawl item enter:
Field1
To update the text for a roll item enter:
1-1
See the following <Text></Text> entry for details on changing the row content. Title To update the text on the first line of your title item enter:
Field1
To update the text on the second line of your title item enter:
Field2
To update the text on the third line of your title item enter:
Field3
Continue entering the next field number for the following lines in your title item. Title Table To update the text in a title table item, see the following examples. To update the text in the first column enter:
1-1
To update the text in the second column enter:
1-2
To update the text in the third column enter:
1-3
See the following <Text></Text> entry for details on changing the row content.
12
2004-2010 Harris Corporation
Using the ADC-100
[4] <Text></Text> Entry
Use the following techniques to add line breaks and additional rows to your item content.
Add Line Breaks
To add line breaks within the <Text></Text> element use the character sequence:
{0D}
Note:
The character sequence {0D} is case sensitive.
Add Rows to Roll Items
For roll items, use a new line to add additional rows. For example:
<Region><Name>Credits</Name><Tag><Name>1-1</Name><Text>Special Guests:{0D}Kathleen Lewis{0D}Ed Matthews{0D}Kyle Peterson{0D}Michelle Baxter{0D} </Text></Tag></Region> Add Rows to Table Title Items
Use a new line to add additional rows. For example:
<Region><Name>Table1</Name><Tag><Name>1-1</Name><Text>First Quarter{0D}Second Quarter{0D}Third Quarter{0D}Fourth Quarter</Text><Name>1-2 </Name><Text>positive gains{0D}negative gains{0D}negative gains{0D}positive gains </Text></Tag></Region> Updating a Data Source
If the current item is already linked to an external text file, the information you enter for the fourth parameter (between the <Text></Text> tags) will replace the current text file contents. If the current item is not linked to an external text file, IconStation will create a new text file with the information you enter for the fourth parameter and link the item to the text file.
Note:
The automated tag filling will not work if your item is connected to a data source other than a text file. For example if your item is connected to a database or an RSS feed the tags are not updated.
Polling
When using Air Client on the ADC-100 system, polling occurs automatically in the background and affects the status of the device in the Device Status window. Use the ADCNT configuration tool to manually poll IconStation. On the Polling tab, enable polling and enter the following command:
*\\{0D}(0A}
Select the User Defined Reply radio button and enter the following reply:
*{0D}{0A}
If there is no response to the polling command the Air Client Status column displays No DEV in red. If there is a response and IconStation is not in use at that time, the status column displays UNTHRD in black.
2004-2010 Harris Corporation
13
You might also like
- ECL Needs AssessmentDocument124 pagesECL Needs AssessmentTechne PhobosNo ratings yet
- Myanmar EPA 2009Document111 pagesMyanmar EPA 2009Techne PhobosNo ratings yet
- Driver of Forest Change in The Greater Mekong Subregion Myanmar Country ReportDocument28 pagesDriver of Forest Change in The Greater Mekong Subregion Myanmar Country ReportTechne PhobosNo ratings yet
- Myin Gyan DistrictDocument31 pagesMyin Gyan DistrictTechne PhobosNo ratings yet
- Monywa DistrictDocument49 pagesMonywa DistrictTechne PhobosNo ratings yet
- Ground Data Checking of Magway Division Land Use and Land Cover Mapping "DZGD" From 15-8-2006 To 2-9-2006 - Magway District PresentationDocument42 pagesGround Data Checking of Magway Division Land Use and Land Cover Mapping "DZGD" From 15-8-2006 To 2-9-2006 - Magway District PresentationTechne PhobosNo ratings yet
- West Yoma Greening Project - RakhineDocument50 pagesWest Yoma Greening Project - RakhineTechne PhobosNo ratings yet
- Field Investigation of Yemeithin and Meikthilar District by S.hudsonDocument24 pagesField Investigation of Yemeithin and Meikthilar District by S.hudsonTechne PhobosNo ratings yet
- Kyaukphyu District: GPS Points and FeaturesDocument40 pagesKyaukphyu District: GPS Points and FeaturesTechne PhobosNo ratings yet
- West Yoma Greening Project Rakhine - AyeyarDocument37 pagesWest Yoma Greening Project Rakhine - AyeyarTechne PhobosNo ratings yet
- Field Investigation of Northern Rakhine Yoma by S.hudsonDocument24 pagesField Investigation of Northern Rakhine Yoma by S.hudsonTechne PhobosNo ratings yet
- Sagaing DistrictDocument22 pagesSagaing DistrictTechne PhobosNo ratings yet
- Pago Yoma Regreening Project - Bago Presentation (Thayat)Document12 pagesPago Yoma Regreening Project - Bago Presentation (Thayat)Techne PhobosNo ratings yet
- Kyauk Se DistrictDocument22 pagesKyauk Se DistrictTechne PhobosNo ratings yet
- Bago Yoma Regreening Project in North Yangon District PresentationDocument25 pagesBago Yoma Regreening Project in North Yangon District PresentationTechne PhobosNo ratings yet
- Field Checking in Minbu District - Minbu District PresentationDocument37 pagesField Checking in Minbu District - Minbu District PresentationTechne PhobosNo ratings yet
- National Sustainable Development Strategy For Myanmar August 2009Document123 pagesNational Sustainable Development Strategy For Myanmar August 2009Techne PhobosNo ratings yet
- ECL Needs AssessmentDocument124 pagesECL Needs AssessmentTechne PhobosNo ratings yet
- Bago Yoma Regreening Project - Bago Presentation (Pyay)Document26 pagesBago Yoma Regreening Project - Bago Presentation (Pyay)Techne PhobosNo ratings yet
- Bago Yoma Regreening Project - Bago Presentation (Yamethin)Document16 pagesBago Yoma Regreening Project - Bago Presentation (Yamethin)Techne PhobosNo ratings yet
- Forest Law of Myanmar TSLAORC 8 92 3nov92Document15 pagesForest Law of Myanmar TSLAORC 8 92 3nov92Techne PhobosNo ratings yet
- Bago Yoma Regreening Project - Bago Presentation (Magwe)Document8 pagesBago Yoma Regreening Project - Bago Presentation (Magwe)Techne PhobosNo ratings yet
- Bago Yoma Regreening Project - Bago Presentation (Taungoo)Document17 pagesBago Yoma Regreening Project - Bago Presentation (Taungoo)Techne PhobosNo ratings yet
- Field Check of Seik Pyu Township - Pakokku District PresentationDocument73 pagesField Check of Seik Pyu Township - Pakokku District PresentationTechne PhobosNo ratings yet
- Bago Yoma Regreening Project - (Bago District) KyaukdagaDocument43 pagesBago Yoma Regreening Project - (Bago District) KyaukdagaTechne PhobosNo ratings yet
- ၂၀၀၈ ဖြဲ႔စည္းပံု အေျခခံဥပေဒ / အဂၤလိပ္ - ျမန္မာ ၂ ဘာသာDocument424 pages၂၀၀၈ ဖြဲ႔စည္းပံု အေျခခံဥပေဒ / အဂၤလိပ္ - ျမန္မာ ၂ ဘာသာZaw WinNo ratings yet
- Environmental Law in MyanmarDocument9 pagesEnvironmental Law in MyanmarTechne PhobosNo ratings yet
- Environmental Conservation Law 2012 PDFDocument14 pagesEnvironmental Conservation Law 2012 PDFThein Zaw OoNo ratings yet
- Bago Yoma Regreening Project in Tharyarwaddy District - MinHlaDocument51 pagesBago Yoma Regreening Project in Tharyarwaddy District - MinHlaTechne PhobosNo ratings yet
- 5 NEQ (E) G (Final) PDFDocument129 pages5 NEQ (E) G (Final) PDFcupid 25288No ratings yet
- The Subtle Art of Not Giving a F*ck: A Counterintuitive Approach to Living a Good LifeFrom EverandThe Subtle Art of Not Giving a F*ck: A Counterintuitive Approach to Living a Good LifeRating: 4 out of 5 stars4/5 (5784)
- The Little Book of Hygge: Danish Secrets to Happy LivingFrom EverandThe Little Book of Hygge: Danish Secrets to Happy LivingRating: 3.5 out of 5 stars3.5/5 (399)
- Hidden Figures: The American Dream and the Untold Story of the Black Women Mathematicians Who Helped Win the Space RaceFrom EverandHidden Figures: The American Dream and the Untold Story of the Black Women Mathematicians Who Helped Win the Space RaceRating: 4 out of 5 stars4/5 (890)
- Shoe Dog: A Memoir by the Creator of NikeFrom EverandShoe Dog: A Memoir by the Creator of NikeRating: 4.5 out of 5 stars4.5/5 (537)
- Grit: The Power of Passion and PerseveranceFrom EverandGrit: The Power of Passion and PerseveranceRating: 4 out of 5 stars4/5 (587)
- Elon Musk: Tesla, SpaceX, and the Quest for a Fantastic FutureFrom EverandElon Musk: Tesla, SpaceX, and the Quest for a Fantastic FutureRating: 4.5 out of 5 stars4.5/5 (474)
- The Yellow House: A Memoir (2019 National Book Award Winner)From EverandThe Yellow House: A Memoir (2019 National Book Award Winner)Rating: 4 out of 5 stars4/5 (98)
- Team of Rivals: The Political Genius of Abraham LincolnFrom EverandTeam of Rivals: The Political Genius of Abraham LincolnRating: 4.5 out of 5 stars4.5/5 (234)
- Never Split the Difference: Negotiating As If Your Life Depended On ItFrom EverandNever Split the Difference: Negotiating As If Your Life Depended On ItRating: 4.5 out of 5 stars4.5/5 (838)
- The Emperor of All Maladies: A Biography of CancerFrom EverandThe Emperor of All Maladies: A Biography of CancerRating: 4.5 out of 5 stars4.5/5 (271)
- A Heartbreaking Work Of Staggering Genius: A Memoir Based on a True StoryFrom EverandA Heartbreaking Work Of Staggering Genius: A Memoir Based on a True StoryRating: 3.5 out of 5 stars3.5/5 (231)
- Devil in the Grove: Thurgood Marshall, the Groveland Boys, and the Dawn of a New AmericaFrom EverandDevil in the Grove: Thurgood Marshall, the Groveland Boys, and the Dawn of a New AmericaRating: 4.5 out of 5 stars4.5/5 (265)
- The Hard Thing About Hard Things: Building a Business When There Are No Easy AnswersFrom EverandThe Hard Thing About Hard Things: Building a Business When There Are No Easy AnswersRating: 4.5 out of 5 stars4.5/5 (344)
- On Fire: The (Burning) Case for a Green New DealFrom EverandOn Fire: The (Burning) Case for a Green New DealRating: 4 out of 5 stars4/5 (72)
- The World Is Flat 3.0: A Brief History of the Twenty-first CenturyFrom EverandThe World Is Flat 3.0: A Brief History of the Twenty-first CenturyRating: 3.5 out of 5 stars3.5/5 (2219)
- The Unwinding: An Inner History of the New AmericaFrom EverandThe Unwinding: An Inner History of the New AmericaRating: 4 out of 5 stars4/5 (45)
- The Gifts of Imperfection: Let Go of Who You Think You're Supposed to Be and Embrace Who You AreFrom EverandThe Gifts of Imperfection: Let Go of Who You Think You're Supposed to Be and Embrace Who You AreRating: 4 out of 5 stars4/5 (1090)
- The Sympathizer: A Novel (Pulitzer Prize for Fiction)From EverandThe Sympathizer: A Novel (Pulitzer Prize for Fiction)Rating: 4.5 out of 5 stars4.5/5 (119)
- Her Body and Other Parties: StoriesFrom EverandHer Body and Other Parties: StoriesRating: 4 out of 5 stars4/5 (821)
- Chitkara School of Planning & Architecture Building Materials and Construction CourseDocument37 pagesChitkara School of Planning & Architecture Building Materials and Construction CourseDivya PardalNo ratings yet
- Islamic World Notes: Architecture, Art, and the Rise of IslamDocument5 pagesIslamic World Notes: Architecture, Art, and the Rise of IslamAngelaNo ratings yet
- Specs for Underground Fire TanksDocument5 pagesSpecs for Underground Fire TanksTeguh SetionoNo ratings yet
- VLAN and Link-Aggregation Interoperability ArubaOS-switch and Cisco IOSDocument8 pagesVLAN and Link-Aggregation Interoperability ArubaOS-switch and Cisco IOSel97639No ratings yet
- Modisco: A Generic and Extensible Framework For Model Driven Reverse EngineeringDocument15 pagesModisco: A Generic and Extensible Framework For Model Driven Reverse EngineeringUmi LatifahNo ratings yet
- Host Driver Logs CurrentDocument5 pagesHost Driver Logs Currentvenosyah devanNo ratings yet
- 74 Ls 157Document7 pages74 Ls 157Sandra Torres QuispeNo ratings yet
- DCC 3113 Nota Bab 10Document6 pagesDCC 3113 Nota Bab 10Alif KarimiNo ratings yet
- HP Procurve Switch Basic Operation ManualDocument8 pagesHP Procurve Switch Basic Operation ManualmeistermeowNo ratings yet
- Ont Server-2 4 19-External PDFDocument424 pagesOnt Server-2 4 19-External PDFagapito123No ratings yet
- Cisco CCNA Syllabus Learnit Gunadarma UniversityDocument2 pagesCisco CCNA Syllabus Learnit Gunadarma UniversityIan WidiNo ratings yet
- Seminar on middleware technologiesDocument37 pagesSeminar on middleware technologiesNavigator VickyNo ratings yet
- Ruckus vs HP/Colubris Wireless ComparisonDocument2 pagesRuckus vs HP/Colubris Wireless ComparisonjscerNo ratings yet
- SAP HANA Security Introduction: Key Concepts & FeaturesDocument34 pagesSAP HANA Security Introduction: Key Concepts & FeaturesSachin Deo100% (1)
- Portrait Artists - BadgerDocument94 pagesPortrait Artists - BadgerThe 18th Century Material Culture Resource Center100% (1)
- Iglu'® Ventilated Roof - Disposable Formwork For Sloped or Flat Ventilated RoofsDocument7 pagesIglu'® Ventilated Roof - Disposable Formwork For Sloped or Flat Ventilated RoofsDaliform GroupNo ratings yet
- Design Case StudyDocument25 pagesDesign Case StudyAr Jivan ShindeNo ratings yet
- Cable Suspended Roof StructureDocument12 pagesCable Suspended Roof StructureAkshay Chaudhari75% (4)
- Mala Noche (1985 Draft Script)Document99 pagesMala Noche (1985 Draft Script)Natalio RuizNo ratings yet
- Shahi GuzargahDocument6 pagesShahi GuzargahMuhammad Ali TirmiziNo ratings yet
- AutoCAD PPT FinalDocument14 pagesAutoCAD PPT FinalJunaid RizviNo ratings yet
- Aca Univ 2 Mark and 16 MarkDocument20 pagesAca Univ 2 Mark and 16 MarkmenakadevieceNo ratings yet
- Frequently Asked Questions GigEVDocument4 pagesFrequently Asked Questions GigEVRehan AhmadNo ratings yet
- BS 1710 Pipe Marking Standard GuideDocument3 pagesBS 1710 Pipe Marking Standard GuidegaborodcNo ratings yet
- Life and Works of Architect Minoo P MistriDocument12 pagesLife and Works of Architect Minoo P MistriabedinzNo ratings yet
- Nieco Modelo 1424G PDFDocument26 pagesNieco Modelo 1424G PDFAbimael AlonsoNo ratings yet
- Wall Detailing and Design RecommendationsDocument3 pagesWall Detailing and Design RecommendationsJohn STCNo ratings yet
- RS9110 - Install Manual - FinalDocument28 pagesRS9110 - Install Manual - FinaljcarlosaguiarNo ratings yet
- Activate Office 365 ProPlus for FREEDocument1 pageActivate Office 365 ProPlus for FREETrinoska Rodriguez100% (1)
- Deutsche Bank Germany 49950000MT103 OrginalDocument1 pageDeutsche Bank Germany 49950000MT103 OrginalMasoud DastgerdiNo ratings yet