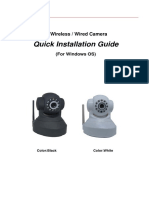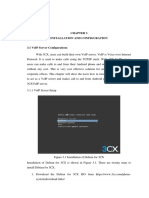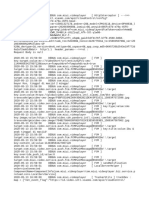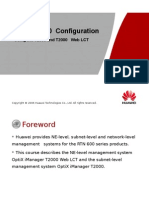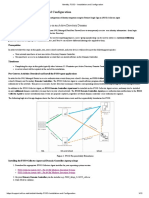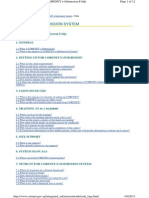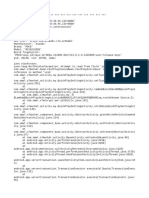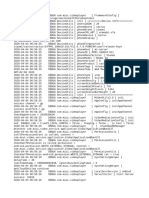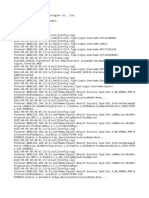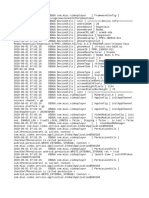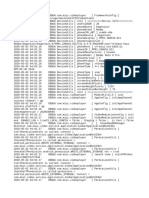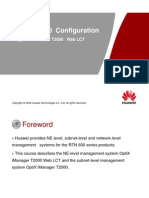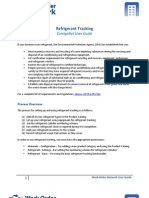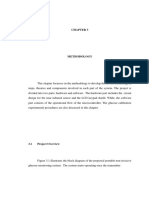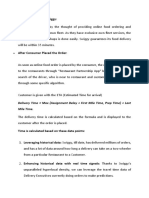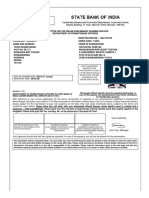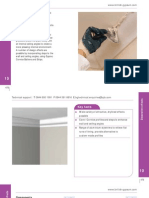Professional Documents
Culture Documents
Vstarcam H6837WI Installation Guide V1.1
Uploaded by
Seth_cpsOriginal Description:
Copyright
Available Formats
Share this document
Did you find this document useful?
Is this content inappropriate?
Report this DocumentCopyright:
Available Formats
Vstarcam H6837WI Installation Guide V1.1
Uploaded by
Seth_cpsCopyright:
Available Formats
MARIX IT DISTRIBUTION (S) PTE LTD
20 Sin Ming Lane, #06-68, Midview City, Singapore 573968 Tel: +65 65623390, Fax: +65 65622711, Email: sales.enquiry@marix.com.sg Website: http://www.marix.com.sg, GST Reg. 201025534R
VStarcam H6837WI Installation Guide
Thank you for purchasing VStarcam H6837WI, this guide will help you do the basic setup of the camera on your own. The guide is separated into several section as follows; 1. 2. 3. 4. 5. 6. 7. 8. 9. 10. 11. 12. Setup of H6837WI using IP Camera Wizard Setup Wireless via WEBUI Setting the Alias (Name for IP Camera) Setting Date & Time Changing Administrators Login Details Installing the ActiveX component for viewing on web browser (For IE) Installing the Playback ActiveX Component Port Forwarding Setting up iPhone - LIVE CAMS Pro Setting up iPhone - IP Camera Viewer Pro (by Robert Chou) Setting recording Schedule (Continuous) Setting RTSP Settings for SAFARI, FIREFOX, CHROME browsers
Section 1 Setup of H6837WI using IP Camera Wizard
To begin, you need to connect the camera to your home router using the LAN cable provided in the box and turn on the IP camera. Insert the Vstarcam CD into your DVDROM drive and locate the Software sub-directory, then execute the software named IP Camera Wizard. Use the Wizard Mode (For Beginners).
MARIX IT DISTRIBUTION (S) PTE LTD
20 Sin Ming Lane, #06-68, Midview City, Singapore 573968 Tel: +65 65623390, Fax: +65 65622711, Email: sales.enquiry@marix.com.sg Website: http://www.marix.com.sg, GST Reg. 201025534R
The next screen below will describe how to connect your camera to the router and how to troubleshoot common errors. Press Next to continue
At the follow screen, your camera should appear on the setup screen, select the camera and press Next.
At the following screen, click on Manual Set to manually configure your IP Camera to STATIC IP Address
MARIX IT DISTRIBUTION (S) PTE LTD
20 Sin Ming Lane, #06-68, Midview City, Singapore 573968 Tel: +65 65623390, Fax: +65 65622711, Email: sales.enquiry@marix.com.sg Website: http://www.marix.com.sg, GST Reg. 201025534R
The following screen will appear. You may use the information on the Recommended fields based on your router setting. Click on << button to accept all the recommended settings (For beginners)
In our example, we used subnet 192.168.3.x, and we will use IP Address .61 onwards for our cameras, we have also changed Port from 81 to 8081. Click on OK to save configuration
A quick table to show multiple camera setup, based on 4 cameras scenario. In this scenario, router is using 192.168.1.x subnet, and router is having address of 192.168.1.254 Camera Number IPCAM1 IPCAM2 IPCAM3 IPCAM4 IP Addressing 192.168.1.41 192.168.1.42 192.168.1.43 192.168.1.44 Port Number 8081 8082 8083 8084 Subnet Mask 255.255.255.0 255.255.255.0 255.255.255.0 255.255.255.0 Gateway 192.168.1.254 192.168.1.254 192.168.1.254 192.168.1.254
MARIX IT DISTRIBUTION (S) PTE LTD
20 Sin Ming Lane, #06-68, Midview City, Singapore 573968 Tel: +65 65623390, Fax: +65 65622711, Email: sales.enquiry@marix.com.sg Website: http://www.marix.com.sg, GST Reg. 201025534R
The following screen will appear, click on OK to proceed.
Upon clicking OK, the camera will re-start with a full cycle of panning and tilting before returning to the default front angle.
Once finish, similar screen as below will be presented and you can click on Open to launch the camera in its Web User Interface (webUI in short) to continue setting up the wireless (Section 2).
MARIX IT DISTRIBUTION (S) PTE LTD
20 Sin Ming Lane, #06-68, Midview City, Singapore 573968 Tel: +65 65623390, Fax: +65 65622711, Email: sales.enquiry@marix.com.sg Website: http://www.marix.com.sg, GST Reg. 201025534R
Section 2 - Setup Wireless via WEBUI
Login to the webUI using admin with blank password, click on OK.
Upon logging in, for IE users, click on Sign In with the Internet Explorer Icon.
At the following screen, click on Camera Configuration to access the configuration page.
MARIX IT DISTRIBUTION (S) PTE LTD
20 Sin Ming Lane, #06-68, Midview City, Singapore 573968 Tel: +65 65623390, Fax: +65 65622711, Email: sales.enquiry@marix.com.sg Website: http://www.marix.com.sg, GST Reg. 201025534R
Once in, the following page will be shown.
To configure wireless, expand Network Settings from the left side menu and click on WiFi Settings, on the right screen, click on Scan to locate your wireless network. Then select your wireless network (eg. foscam_demo), and key in the encryption key for your wireless SSID into the Key1 Field, press Submit when done.
The camera will reboot, once you see the camera starts its full cycle pan/tilt movement, you can safely remove the LAN cable from the camera. You should be able to access your camera using the IP address: Port Number you set earlier on using the Setup Wizard. Example here is http://192.168.3.61:8081.
MARIX IT DISTRIBUTION (S) PTE LTD
20 Sin Ming Lane, #06-68, Midview City, Singapore 573968 Tel: +65 65623390, Fax: +65 65622711, Email: sales.enquiry@marix.com.sg Website: http://www.marix.com.sg, GST Reg. 201025534R
Section 3 - Setting the Alias (Name for IP Camera)
Login to your IP Camera and access the Configuration Page, Go to System Settings and select Alias Settings from the left menu. Key in your preferred Camera name and press SUBMIT.
Section 4 - Setting Date & Time
Login to your IP Camera and access the Configuration Page, Go to System Settings and select Date & Time Settings from the left menu. Click on Sync with PC TIME button and press SUBMIT.
MARIX IT DISTRIBUTION (S) PTE LTD
20 Sin Ming Lane, #06-68, Midview City, Singapore 573968 Tel: +65 65623390, Fax: +65 65622711, Email: sales.enquiry@marix.com.sg Website: http://www.marix.com.sg, GST Reg. 201025534R
Section 5 - Changing Administrators Login Details
Login to your IP Camera and access the Configuration Page, Go to System Settings and select Users Settings from the left menu. Change the password for Admin account. ** MAX 7 characters is accepted!
Section 6 - Installing the ActiveX component for viewing on web browser (For Internet Explorer)
Login to your camera webUI and select Sign In (For Internet Explorer), then click on the here (indicated by yellow arrow below) to download the video.exe file for local installation.
MARIX IT DISTRIBUTION (S) PTE LTD
20 Sin Ming Lane, #06-68, Midview City, Singapore 573968 Tel: +65 65623390, Fax: +65 65622711, Email: sales.enquiry@marix.com.sg Website: http://www.marix.com.sg, GST Reg. 201025534R
When the following prompt appears, click on v to bring out the sub-menu and select Save as and save the video.exe to your desktop.
When download completes, click on the Run to execute the file.
A User Account Control prompt will appear Do you want to allow the following program from an unknown publisher to make changes to this computer? Click Yes. Once installation is completed, the following prompt will appear, click on OK.
MARIX IT DISTRIBUTION (S) PTE LTD
20 Sin Ming Lane, #06-68, Midview City, Singapore 573968 Tel: +65 65623390, Fax: +65 65622711, Email: sales.enquiry@marix.com.sg Website: http://www.marix.com.sg, GST Reg. 201025534R
Return back to the IP camera webUI and click on keyboard (F5 key) or refresh (indicated by red arrow below) to refresh the screen.
An ActiveX request as below will appear with the following information; This webpage wants to run the following add-on: Video ActiveX Control Module from Shenzhen VStarcam Technology Co., LTD. Click on the v option and select Allow for all websites.
Once installation completes, you should be able to view the cameras image.
MARIX IT DISTRIBUTION (S) PTE LTD
20 Sin Ming Lane, #06-68, Midview City, Singapore 573968 Tel: +65 65623390, Fax: +65 65622711, Email: sales.enquiry@marix.com.sg Website: http://www.marix.com.sg, GST Reg. 201025534R
Section 7 - Installing the Playback ActiveX Component
Login to your camera webUI and select Sign In (For Internet Explorer), then select the Record file playback
Click on the here (indicated by yellow arrow below) to download the ipcamera-vstarcam.exe file for local installation.
When the following prompt appears, click on v to bring out the sub-menu and select Save as and save the ipcamera-vstarcam.exe to your desktop.
MARIX IT DISTRIBUTION (S) PTE LTD
20 Sin Ming Lane, #06-68, Midview City, Singapore 573968 Tel: +65 65623390, Fax: +65 65622711, Email: sales.enquiry@marix.com.sg Website: http://www.marix.com.sg, GST Reg. 201025534R
Once download completes, click on Run
The following prompt will appear, close your Internet explorer before clicking on OK
The following Setup screen will appear, click on Next > to start the installation.
MARIX IT DISTRIBUTION (S) PTE LTD
20 Sin Ming Lane, #06-68, Midview City, Singapore 573968 Tel: +65 65623390, Fax: +65 65622711, Email: sales.enquiry@marix.com.sg Website: http://www.marix.com.sg, GST Reg. 201025534R
Click on Finish to complete.
Login to your camera webUI and select Sign In (For Internet Explorer), then select the Record file playback
The following ActiveX installation request screen will appear, click on v, and select Allow for all websites.
MARIX IT DISTRIBUTION (S) PTE LTD
20 Sin Ming Lane, #06-68, Midview City, Singapore 573968 Tel: +65 65623390, Fax: +65 65622711, Email: sales.enquiry@marix.com.sg Website: http://www.marix.com.sg, GST Reg. 201025534R
Once the ActiveX is installed successfully, you will see the playback screen as follows.
Section 8 - Port forwarding
In our example, we have set the cameras IP address as 192.168.3.61, Port 8081. For port -forwarding, we need to port-forward external port 8081 to internal port 8081 pointing to 192.168.3.61. Refer to the website http://portforward.com, and browse to the bottom of the page to locate your routers from the list for information on setting up port-forwarding. The author of the site has given a step-by-step setup guide for each router on the site. MARIX will like to give credit to the author(s) for their unselfish act of creating a screen by screen capture of doing port-forwarding.
Section 9 Finding your DDNS information
To find out your remote DDNS login screen, you can refer to the box, or to the bottom of your camera to see the DDNS address. Otherwise, you may login to the cameras webUI and expand Network Settings and select DDNS Settings to view your remote DDNS IP. In our example, the DDNS address is qxso.gocam.so
MARIX IT DISTRIBUTION (S) PTE LTD
20 Sin Ming Lane, #06-68, Midview City, Singapore 573968 Tel: +65 65623390, Fax: +65 65622711, Email: sales.enquiry@marix.com.sg Website: http://www.marix.com.sg, GST Reg. 201025534R
Section 10 Setting up iPhone - LIVE CAMS PRO
To setup your IP Camera for LIVE CAMS Pro, just follow the screen as below to setup. Select Profile as Vstarcam, Host or IP will be the DDNS name on your box/or under the camera, but for mobile devices, you need to set the name as host.dns.gocam.so as per example on the screen below.
MARIX IT DISTRIBUTION (S) PTE LTD
20 Sin Ming Lane, #06-68, Midview City, Singapore 573968 Tel: +65 65623390, Fax: +65 65622711, Email: sales.enquiry@marix.com.sg Website: http://www.marix.com.sg, GST Reg. 201025534R
Section 11 Setting up iPhone - IP Camera Viewer Pro (by Robert Chou)
To setup your IP Camera for IP Camera Viewer Pro, just follow the screen as below to setup. Select Type as Apexis H Series, IP will be the DDNS name on your box/or under the camera, but for mobile devices, you need to set the name as host.dns.gocam.so as per example on the screen below.
MARIX IT DISTRIBUTION (S) PTE LTD
20 Sin Ming Lane, #06-68, Midview City, Singapore 573968 Tel: +65 65623390, Fax: +65 65622711, Email: sales.enquiry@marix.com.sg Website: http://www.marix.com.sg, GST Reg. 201025534R
Section 11 Setting recording Schedule (Continuous)
In configuration Menu, expand SD Card Record and select SD Card Record. Enable Loop rewrite for overwriting continuous recording when media is full. Enable Schedule recording for schedule recording. WHITE slots will not trigger recording, while BLUE slots will trigger recording.
MARIX IT DISTRIBUTION (S) PTE LTD
20 Sin Ming Lane, #06-68, Midview City, Singapore 573968 Tel: +65 65623390, Fax: +65 65622711, Email: sales.enquiry@marix.com.sg Website: http://www.marix.com.sg, GST Reg. 201025534R
Section 12 Setting RTSP Settings for SAFARI, FIREFOX and CHROME browsers
In configuration Menu, expand Video Setting > RTSP Settings, enable option Using rtsp permissions, and key in your admin user name and password to allow RTSP streaming which is required by QuickTime player for the Safari, Firefox, Chrome browsers!
You might also like
- PLC Programming from Novice to Professional: Learn PLC Programming with Training VideosFrom EverandPLC Programming from Novice to Professional: Learn PLC Programming with Training VideosRating: 5 out of 5 stars5/5 (1)
- Create Your Website and E-Commerce at No Cost. Thanks to WordPress and Google Cloud PlatformFrom EverandCreate Your Website and E-Commerce at No Cost. Thanks to WordPress and Google Cloud PlatformRating: 5 out of 5 stars5/5 (1)
- AM30 User ManualDocument28 pagesAM30 User ManualMARCVS JOYEROSNo ratings yet
- C - EWM - 90 - SAP Certified Application Associate - Extended Warehouse Management 9Document4 pagesC - EWM - 90 - SAP Certified Application Associate - Extended Warehouse Management 9Padma Raju0% (1)
- How To Install IQsim ISSO Solution - Ed3Document22 pagesHow To Install IQsim ISSO Solution - Ed3telephonicaNo ratings yet
- SyncServer-S2xx User GuideDocument190 pagesSyncServer-S2xx User GuideExequiel PlazaNo ratings yet
- Config Router DinamicoDocument4 pagesConfig Router DinamicoOmar mamani valeroNo ratings yet
- Cyberoam Authentication For Thin Client (CATC) Installation Guide V 2.0.0.9Document16 pagesCyberoam Authentication For Thin Client (CATC) Installation Guide V 2.0.0.9Saad AhmedNo ratings yet
- WSS 9.4.3 FinalDocument38 pagesWSS 9.4.3 FinalazlalchedinNo ratings yet
- Upgrade The Firmware For The AT&T Mobile Hotspot MiFi 2372 - AT&T Wireless SupporDocument2 pagesUpgrade The Firmware For The AT&T Mobile Hotspot MiFi 2372 - AT&T Wireless SupporMohammad YanuarNo ratings yet
- Upgrade The Firmware For The AT&T Mobile Hotspot MiFi 2372 - AT&T Wireless SupporDocument2 pagesUpgrade The Firmware For The AT&T Mobile Hotspot MiFi 2372 - AT&T Wireless SupporMohammad YanuarNo ratings yet
- Scintl Payment Gateway InterfaceDocument13 pagesScintl Payment Gateway InterfaceRichard KalibataNo ratings yet
- Guide To Downloading and Installing The Webmethods Free Trial VersionDocument13 pagesGuide To Downloading and Installing The Webmethods Free Trial Versionsatheesh_vpsNo ratings yet
- GV-Remote View For Use With Blackberry SmartphonesDocument3 pagesGV-Remote View For Use With Blackberry SmartphonesElias de SouzaNo ratings yet
- P N M T: PNMT (Java Version) Installation ManualDocument32 pagesP N M T: PNMT (Java Version) Installation Manualchi0% (1)
- 01 - Quick Installation GuideDocument19 pages01 - Quick Installation GuideakulahdeweNo ratings yet
- Foscam FI8918W Quick Installation User Manual2Document18 pagesFoscam FI8918W Quick Installation User Manual2marvin agustinNo ratings yet
- Viettel Peru Branch Services GuideDocument27 pagesViettel Peru Branch Services GuideNeyra Sanchez VictorNo ratings yet
- Quick Installation GuideDocument15 pagesQuick Installation GuideلويجيعوضNo ratings yet
- 16Document13 pages16Faizza RachmaliaNo ratings yet
- Setup IGSS SCADA in 5 StepsDocument27 pagesSetup IGSS SCADA in 5 StepsEleonor CamargoNo ratings yet
- Welcome To GEAR2003Document16 pagesWelcome To GEAR2003chittee98No ratings yet
- Configure 3CX VoIP ServerDocument15 pagesConfigure 3CX VoIP ServerWint NandarNo ratings yet
- 16Document25 pages16Arifandi faozanNo ratings yet
- OptiX RTN 600 ConfigurationDocument76 pagesOptiX RTN 600 ConfigurationTung LeNo ratings yet
- 15Document14 pages15Darjan syahputraNo ratings yet
- Identity - FSSO - Installation and ConfigurationDocument12 pagesIdentity - FSSO - Installation and ConfigurationAynaNo ratings yet
- TraceDocument3 pagesTraceChivas OvdNo ratings yet
- BCA/CORENET e-Submission FAQs GuideDocument12 pagesBCA/CORENET e-Submission FAQs GuideHerbert P. BacosaNo ratings yet
- FortiCLinet VPN SOP P6Document12 pagesFortiCLinet VPN SOP P6Yashwant KumarNo ratings yet
- P N M T: PNMT (Java Version) Installation Manual (Windowsxp)Document32 pagesP N M T: PNMT (Java Version) Installation Manual (Windowsxp)Shahnawaz Ali KhanNo ratings yet
- Latest Settings For Free Tata Docomo GPRS On Your Mobile Are As Below: Apn: Tata - Docomo.Dive - in Ip-Address: 10.124.94.7 Port: 8080Document9 pagesLatest Settings For Free Tata Docomo GPRS On Your Mobile Are As Below: Apn: Tata - Docomo.Dive - in Ip-Address: 10.124.94.7 Port: 8080Mrityunjay YadavNo ratings yet
- Catchlogs - 2023-06-19 at 20-45-45 - 5.36.0.100 (1342) - .JavaDocument26 pagesCatchlogs - 2023-06-19 at 20-45-45 - 5.36.0.100 (1342) - .Javamuchlis.mustafa1313No ratings yet
- SN VoIP Installation and Config Guide Final Website 1aug06Document19 pagesSN VoIP Installation and Config Guide Final Website 1aug06Buddika Wijesooriya100% (1)
- User Manual: PC Based Network Video RecorderDocument63 pagesUser Manual: PC Based Network Video RecorderSadak CharryNo ratings yet
- Updating The Iris GTR BIOSDocument17 pagesUpdating The Iris GTR BIOSi_aordazNo ratings yet
- Ipcam Software Brief User Manual: ContentDocument12 pagesIpcam Software Brief User Manual: ContentChicco NiedduNo ratings yet
- Wireless Planex USMicro300-Win7Document27 pagesWireless Planex USMicro300-Win7efendiNo ratings yet
- 06Document7 pages06Iryna HrechuckNo ratings yet
- HwontlogDocument18 pagesHwontlogAlif Muhammad NurNo ratings yet
- How To Upgrade GTMU to Latest Version V100R008C00SP30Document6 pagesHow To Upgrade GTMU to Latest Version V100R008C00SP30Mirza Ghulam SarwarNo ratings yet
- 5000 Series Appliances: Check PointDocument6 pages5000 Series Appliances: Check Pointvuabai racNo ratings yet
- 16Document4 pages16saidon slametNo ratings yet
- Xiaomi Device Log AnalysisDocument3 pagesXiaomi Device Log AnalysisBianka MátéNo ratings yet
- ITutorGroup Onboarding InstructionDocument24 pagesITutorGroup Onboarding InstructionAndrei Gabriel67% (3)
- 07Document8 pages07radhasripada1No ratings yet
- BEACON SAP GUI Installation ProcedureDocument16 pagesBEACON SAP GUI Installation ProcedureAnonymous zSbF57No ratings yet
- PNMT (WindowXP) Installation ManualDocument21 pagesPNMT (WindowXP) Installation ManualAsanka SanjeewaNo ratings yet
- Security Appliances R80.10: Quick Start GuideDocument7 pagesSecurity Appliances R80.10: Quick Start GuideLuis MunguiaNo ratings yet
- CP Appliances Quick Start GuideDocument7 pagesCP Appliances Quick Start GuidecarlospapalardoNo ratings yet
- 04Document8 pages04SA nNo ratings yet
- Configuracion Power Series NEO GODocument18 pagesConfiguracion Power Series NEO GOarturo0diaz_1No ratings yet
- DCS-931L: Quick Install GuideDocument16 pagesDCS-931L: Quick Install GuideAnonymous HVS4CqW67No ratings yet
- OptiX RTN 600 Configuration-Using T2000 and T2000 Web LCTDocument78 pagesOptiX RTN 600 Configuration-Using T2000 and T2000 Web LCTCarlos CrisostomoNo ratings yet
- G S Q C 200/400, S C 6.20: Etting Tarted With UES OM Oftware Onfiguration For VersionDocument25 pagesG S Q C 200/400, S C 6.20: Etting Tarted With UES OM Oftware Onfiguration For VersionFlavioSugii100% (1)
- UnlversDocument55 pagesUnlversCan AcarNo ratings yet
- Refrigerant Tracking User Guide 2013Document13 pagesRefrigerant Tracking User Guide 2013corrigomarketingNo ratings yet
- C.6 Time-Domain EM MethodsDocument20 pagesC.6 Time-Domain EM MethodsRickyRiccardoNo ratings yet
- The Kitchen Science of Crystals Lesson 4Document3 pagesThe Kitchen Science of Crystals Lesson 4api-239297797No ratings yet
- C8516-CLT-QMT-0002 Rev.02-Inspection Checklist For Precast Gully InstallationDocument1 pageC8516-CLT-QMT-0002 Rev.02-Inspection Checklist For Precast Gully InstallationJabinNo ratings yet
- John Bingham-Hall CVDocument2 pagesJohn Bingham-Hall CVJohn Bingham-HallNo ratings yet
- Chapter 3Document12 pagesChapter 3Adet the moralistaemNo ratings yet
- NCAA Database Design with Deletion ConstraintsDocument5 pagesNCAA Database Design with Deletion ConstraintsTrang Le75% (4)
- Caustic Soda Plant 27 000 Tpy 186Document1 pageCaustic Soda Plant 27 000 Tpy 186Riddhi SavaliyaNo ratings yet
- 1.4404 enDocument5 pages1.4404 enyraju88No ratings yet
- Technological, Legal and Ethical ConsiderationsDocument21 pagesTechnological, Legal and Ethical ConsiderationsAngela Dudley100% (2)
- SwiggyDocument5 pagesSwiggyAravind NarayanNo ratings yet
- State Bank of India - Recruitment of Probationary Officers PDFDocument2 pagesState Bank of India - Recruitment of Probationary Officers PDFTapas Kumar NandiNo ratings yet
- Tiempos de entrega y actividades de aprendizajeDocument2 pagesTiempos de entrega y actividades de aprendizajejuanNo ratings yet
- IalDocument24 pagesIalWMONTOYA4897No ratings yet
- 14.H Out of Specification ResultsDocument10 pages14.H Out of Specification Resultsعبدالعزيز بدرNo ratings yet
- Fabrication and Analysis of Tensegrity Based Prism StructureDocument5 pagesFabrication and Analysis of Tensegrity Based Prism StructureAnonymous CUPykm6DZ100% (1)
- Caterpillar 307 CSB Technical SpecificationsDocument3 pagesCaterpillar 307 CSB Technical Specificationsdale100% (22)
- TLE 9 1st Quarter Exam With Answer Key PDFDocument3 pagesTLE 9 1st Quarter Exam With Answer Key PDFJymaer GeromoNo ratings yet
- Cross Country Sheets1Document2 pagesCross Country Sheets1Anonymous 10cG5eRp8No ratings yet
- SB07 Decorative Effects 04Document14 pagesSB07 Decorative Effects 04Mohamed AliNo ratings yet
- Service QualityDocument11 pagesService QualityMang Abdul RohmatNo ratings yet
- CIS ch.5 NotesDocument4 pagesCIS ch.5 NotesClarize R. MabiogNo ratings yet
- Report Design (Human Generater Device)Document39 pagesReport Design (Human Generater Device)dadin85No ratings yet
- Export Catalouge 2017 (Full Catalouge) - 1Document62 pagesExport Catalouge 2017 (Full Catalouge) - 1Mari RadiantNo ratings yet
- EPC Civil06Document6 pagesEPC Civil06MHanif ARNo ratings yet
- EX 9 CompositesDocument2 pagesEX 9 CompositesRenae SavannahNo ratings yet
- IssabelPBX AdministrationDocument9 pagesIssabelPBX AdministrationDaniel VieceliNo ratings yet
- Airworthiness Directive: Design Approval Holder's Name: Type/Model Designation(s)Document4 pagesAirworthiness Directive: Design Approval Holder's Name: Type/Model Designation(s)Kaung MyatToeNo ratings yet