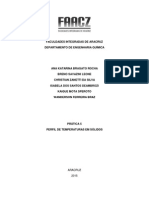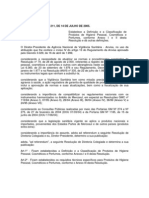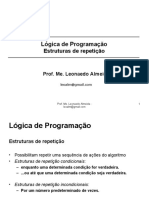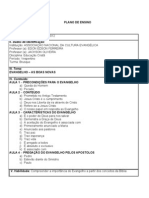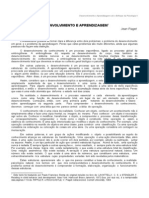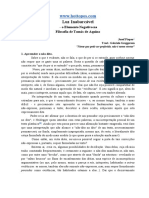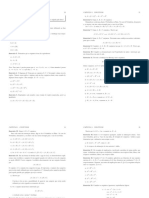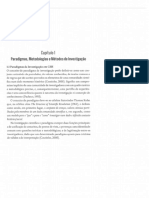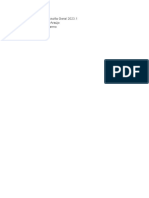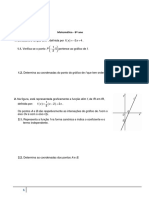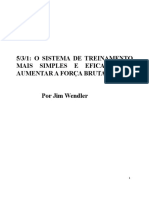Professional Documents
Culture Documents
Curso de Excel Profissional
Uploaded by
Wanderson Ferreira0 ratings0% found this document useful (0 votes)
67 views109 pagesCopyright
© © All Rights Reserved
Available Formats
PDF, TXT or read online from Scribd
Share this document
Did you find this document useful?
Is this content inappropriate?
Report this DocumentCopyright:
© All Rights Reserved
Available Formats
Download as PDF, TXT or read online from Scribd
0 ratings0% found this document useful (0 votes)
67 views109 pagesCurso de Excel Profissional
Uploaded by
Wanderson FerreiraCopyright:
© All Rights Reserved
Available Formats
Download as PDF, TXT or read online from Scribd
You are on page 1of 109
INSTRUTOR:
SRGIO RICARDO BARBOSA MARTINS
Curso de Excel Profissional 3
ndice
Captulo 01........................................................................................6
Teclas de Atalho...............................................................................6
Operadores de Clculos em Frmulas.............................................11
Operadores de Comparao.............................................................12
Operadores de Referncia................................................................13
Menus e Barras de Ferramentas.......................................................14
Comandos Especiais Colar especial..............................................15
Comando Ir Para..............................................................................20
Comando Inserir Nome....................................................................23
Formatao Condicional - Frmula.................................................25
Captulo 2.........................................................................................27
Sub Total..........................................................................................27
Protegendo Clulas Especficas.......................................................31
Frmula Condicional........................................................................34
Captulo 3.........................................................................................48
Validao.........................................................................................48
Funes PROCV e PROCH............................................................54
Consolidao de dados....................................................................56
Captulo 4........................................................................................59
Macros Reduzindo Tempo nas Rotinas do Trabalho...................59
Importao de Texto........................................................................62
Tabela Dinmica..............................................................................73
Instrutor: Srgio Ricardo Barbosa Martins sergiorbmartins@hotmail.com
Curso de Excel Profissional 4
Grfico Dinmico............................................................................83
Grfico Personalizado.....................................................................85
Captulo 5.......................................................................................87
Solver.............................................................................................87
Funo Subtotal..............................................................................92
Ferramentas de Anlise..................................................................94
Funo CONVERTER...................................................................98
Trabalhando com Datas e Horas...................................................104
Bibliografia...................................................................................108
Instrutor: Srgio Ricardo Barbosa Martins sergiorbmartins@hotmail.com
Curso de Excel Profissional 5
Curso de Excel Profissional
Introduo
O Microsoft Excel um programa que contm vrias
ferramentas e inmeras funes internas que do liberdade ao
usurio de criar planilhas dos mais variados tipos. Sua operao e
flexibilidade permitem realizar quase todo tipo de controle onde o
limite para cada criao a imaginao do usurio somada ao seu
conhecimento. A prtica decorrente do uso contnuo como tambm o
estudo do Excel so fundamentais para o aprendizado da
funcionalidade desse programa.
Objetivo
Aprendizado das ferramentas avanadas do Excel 2003 e seus
comandos mais especficos. Reduo no tempo de trabalho de
algumas rotinas atravs da construo de macros e frmulas
condicionais.
A concentrao na realizao dos exerccios imprescindvel
para um bom aproveitamento do treinamento.
Metodologia
Instruo terica na apostila eletrnica com exerccios passo a
passo no Excel 2003. O programa do curso apresentar exemplos que
so parte cotidiana do controle e planejamento de dados. O selo
que aparece ao lado do tpico, significa que o assunto faz parte da
prova de certificao da Microsoft de especialista e experto em
Excel.
Instrutor: Srgio Ricardo Barbosa Martins sergiorbmartins@hotmail.com
Curso de Excel Profissional 6
Captulo 01
1.1 Antes de iniciarmos o curso interessante termos o
conhecimento das teclas de atalho e dos operadores de clculos nas
frmulas e comandos do Excel, Tabelas 01 e 02.
Nova pasta de trabalho CTRL+O
Abrir arquivo CTRL+A
Imprimir CTRL+P
Copiar CTRL+C
Recortar CTRL+X
Colar CTRL+V
Inserir planilha SHIFT+F11
Fechar janela CTRL+F4
Fechar o Excel Alt+F4
Localizar e substituir CTRL+U
Selecionar tudo CTRL+T
Desfazer ltima ao CTRL+Z
Mover para a prxima
planilha
CTRL+PgDn
Mover para a planilha
anterior
CTRL+PgUp
Selecionar a planilha
atual e a seguinte
SHIFT+CTRL+PgDn
Selecionar a planilha
atual e a anterior
SHIFT+CTRL+PgUp
Ir para o incio da
planilha
CTRL+Home
Ir para o final da planilha CTRL+End
Inserir Grfico F11
Instrutor: Srgio Ricardo Barbosa Martins sergiorbmartins@hotmail.com
Curso de Excel Profissional 7
Inserir um hiperlink CTRL+K
Inserir data atual CTRL+;
Inserir hora atual CTRL+SHIFT+:
Caractere de centavo de
dlar
ALT+0162
Caractere de libra
esterlina
ALT+0163
Caractere de euro ALT+0128
Ocultar linhas
selecionadas
CTRL+9
Exibir novamente as
linhas ocultas
CTRL+SHIFT+(
Ocultar colunas
selecionadas
CTRL+0
Exibir novamente as
colunas selecionadas
CTRL+SHIFT+)
Inserir macro ALT+F8
Selecionar regio
corrente
CTRL+SHIFT+*
Selecionar matriz que
contm a clula ativa
CTRL+/
Selecionar todas as
clulas com comentrios
CTRL+SHIFT+O
Selecionar as clulas que
no correspondem ao
valor da clula ativa, em
uma linha selecionada
CTRL+\
Selecionar as clulas que
no correspondem ao
valor da clula ativa, em
uma coluna selecionada
CTRL+SHIFT+|
Selecionar todas as
clulas referidas
diretamente por frmulas
CTRL+[
Instrutor: Srgio Ricardo Barbosa Martins sergiorbmartins@hotmail.com
Curso de Excel Profissional 8
Selecionar todas as
clulas referidas direta ou
indiretamente por
frmulas
CTRL+SHIFT+{
Selecionar todas as cluas
que contm frmulas que
fazem referncia direta
clula ativa
CTRL+]
Selecionar todas as cluas
que contm frmulas que
fazem referncia direta
ou indireta clula ativa
CTRL+SHIFT+}
Selecionar as clulas
visveis na seleo atual
ALT+;
Estender a seleo em
uma clula
SHIFT+Seta
Estender a seleo at
ltima clula no vazia
na mesma linha ou
coluna
CTRL+SHIFT+tecla de
direo
Estender a seleo at o
incio da linha
SHIFT+Home
Estender a seleo at o
incio da planilha
CTRL+SHIFT+Home
Estender a seleo at a
ltima clula usada
CTRL+SHIFT+End
Estender a seleo uma
tela para baixo
SHIFT+PgDn
Estender a seleo uma
tela para cima
SHIFT+PgUp
Criar nomes com base em
rtulos de linha e coluna
CTRL+SHIFT+F3
Inserir uma frmula
como frmula de matriz
CTRL+SHIFT+ENTER
Inserir frmula de
autosoma com a funo
ALT+=
Instrutor: Srgio Ricardo Barbosa Martins sergiorbmartins@hotmail.com
Curso de Excel Profissional 9
soma
Calcular a planilha ativa SHIFT+F9
Calcular todas as
planilhas em todas as
pastas de trabalho
abertas,
independentemente delas
terem sido ou no
alteradas desde o ltimo
clculo
CTRL+ALT+F9
Verifica as frmulas
dependentes e depois
calcula todas as clulas
em todas as pastas de
trabalho, inclusive as
clulas que no esto
marcadas para serem
calculadas
CTRL+ALT+SHIFT+F9
Exibir Auto-filtro da
coluna atual
ALT+seta para baixo
Inserir frmulas ou
valores nas clulas
selecionadas
CTRL+Enter
Fechar Auto-filtro da
coluna atual
ALT+seta para cima
Tabela 01
Instrutor: Srgio Ricardo Barbosa Martins sergiorbmartins@hotmail.com
Curso de Excel Profissional 10
FORMATAO VIA TECLADO
Formatar estilos ALT+'
Formatar clulas CTRL+1
Formatar nmero Geral CTRL+SHIFT+~
Formatar Moeda com
duas casas decimais
CTRL+SHIFT+$
Formatar Porcentagem
sem casas decimais
CTRL+SHIFT+%
Formatar Exponencial
com duas casas decimais
CTRL+SHIFT+^
Formatar Data CTRL+SHIFT+#
Formatar Hora CTRL+SHIFT+@
Formatar nmero com
duas casas decimais,
separador de milhar e
sinal (-) para valores
negativos
CTRL+SHIFT+!
Negrito CTRL+N
Itlico CTRL+I
Sublinhado CTRL+S
Formatar borda superior ALT+T
Formatar borda inferior ALT+B
Formatar borda esquerda ALT+L
Formatar borda direita ALT+R
Formatar linhas
divisrias horizontais
ALT+H
Tabela 02
Instrutor: Srgio Ricardo Barbosa Martins sergiorbmartins@hotmail.com
Curso de Excel Profissional 11
1.2 Operadores de clculos em frmulas
Os operadores especificam o tipo de clculo que voc deseja efetuar
nos elementos de uma frmula. O Microsoft Excel inclui quatro tipos
diferentes de operadores de clculo: aritmticos, de comparao, texto e
referncia.
Operadores aritmticos - Para efetuar operaes matemticas bsicas,
como adio, subtrao ou multiplicao, combinam nmeros e produzem
resultados numricos, use os seguintes operadores aritmticos. Tabela 03.
Operador aritmtico
Significado
Exemplo
+(sinal de adio) Adio 3+3
(sinal de subtrao) Subtrao
Negao
31
1
* (sinal de
multiplicao)
Multiplicao 3*3
/ (sinal de diviso) Diviso 3/3
% (smbolo de
percentagem)
Percentagem 20%
^(sinal de
exponenciao)
Exponenciao 3^2 (igual a 3*3)
Tabela 03
Instrutor: Srgio Ricardo Barbosa Martins sergiorbmartins@hotmail.com
Curso de Excel Profissional 12
1.3 Operadores de comparao
Voc pode comparar dois valores com os seguintes operadores.
Quando dois valores so comparados usando esses operadores, o resultado
um valor lgico, ou VERDADEIRO ou FALSO. Tabela 04.
Operador de
comparao
Significado
Exemplo
=(sinal de igual) Igual a A1=B1
>(sinal de maior do que) Maior do que A1>B1
<(sinal de menor do
que)
Menor do que A1<B1
>=(sinal de maior ou
igual a)
Maior ou igual a A1>=B1
<=(sinal de menor ou
igual a)
Menor ou igual a A1<=B1
<>(sinal de diferente) Diferente A1<>B1
Tabela 04
1.4 Operador de concatenao de texto
Use o 'E' comercial (&) para agrupar, ou concatenar, uma ou mais
seqncias de caracteres de texto para produzir um nico texto.Tabela 05.
Operador de texto
Significado
Exemplo
& (E comercial) Conecta ou concatena
dois valores para
produzir um valor de
texto contnuo
"north" & "wind"
produz "Northwind"
Tabela 05
Instrutor: Srgio Ricardo Barbosa Martins sergiorbmartins@hotmail.com
Curso de Excel Profissional 13
1.5 Operadores de referncia
Combine intervalos de clulas para clculos com os seguintes
operadores.Tabela 06.
Operador de
referncia
Significado
Exemplo
: (dois-pontos) Operador de intervalo,
que produz uma
referncia a todas as
clulas entre duas
referncias, incluindo
as duas referncias
B5:B15
; (ponto-e-vrgula) Operador de unio,
que combina diversas
referncias em uma
referncia
SOMA(B5:B15;D5:D15)
Tabela 06
1.6 Menus e Barra de Ferramentas
Instrutor: Srgio Ricardo Barbosa Martins sergiorbmartins@hotmail.com
Curso de Excel Profissional 14
Barra do Menu Principal: ferramentas principais da planilha.
Barra Padro: ferramentas para edio direta da planilha.
Barra de Formatao: formatao da planilha.
Barra de Frmulas: criao de clculos da planilha.
Campo de nome
Barra de Frmula
No Campo de nome podemos definir o nome de uma lista num
banco de dados, ou uma tabela para referncia de valores ou
simplesmente posicionarmos o cursor em um endereo de clula.
Podemos tambm estabelecer o nome de uma frmula.
Na Barra de frmulas criamos os clculos necessrios para o
desenvolvimento lgico da planilha.
Instrutor: Srgio Ricardo Barbosa Martins sergiorbmartins@hotmail.com
Curso de Excel Profissional 15
1.7 Comandos Especiais:
1.7.1 Colar especial Valores
No Exemplo1, uma clula da planilha contendo frmula
poder ser copiada e em seguida colada como valor, extraindo assim
a frmula existente anteriormente, Figura 01.
A Frmula Agora() exibe data
e hora atual na clula B1.
Figura 01
Posicione o cursor na clula B1 depois clique em Editar e
selecione Copiar. A clula B1 entrar no modo de edio, Figura 02.
Modo de edio.
Figura 02
Depois clique em Editar, Colar especial, Figura 03.
Instrutor: Srgio Ricardo Barbosa Martins sergiorbmartins@hotmail.com
Curso de Excel Profissional 16
Figura 03
Na caixa Colar especial selecione Valores e clique em OK,
Figura 04.
Figura 04
Tecle em Esc para sair do modo de edio. A clula B1 passa
a ter um valor de data onde antes era uma frmula, Figura 05. Essa
operao muito til quando temos que copiar uma planilha com
frmulas, de um determinado arquivo, para outra planilha em outro
Instrutor: Srgio Ricardo Barbosa Martins sergiorbmartins@hotmail.com
Curso de Excel Profissional 17
arquivo sem ter que deixar vnculos entre as duas, apenas colando os
valores.
Figura 05
1.7.2 Colar Especial Operao
Esse comando atribui as quatro operaes bsicas da
matemtica na edio copiar e colar. No Exemplo2 temos uma
posio de clula editada na opo Adio, Figura 06. Vamos copiar
a rea C6:C9 e em seguida Colar especial, Operao e a opo
Adio no intervalo F6:F9. Os valores do intervalo C6:C9 foram
adicionados aos valores do intervalo F6:F9. Essa operao tambm
pode ser feita de uma planilha para outra ou de um arquivo para
outro da mesma forma.
Instrutor: Srgio Ricardo Barbosa Martins sergiorbmartins@hotmail.com
Curso de Excel Profissional 18
Figura 06
1.7.3 Colar Especial Transpor
Para copiar dados que esto organizados na posio vertical
(colunas) e colar na posio horizontal (linhas) ou vice e versa existe
a opo Transpor do comando Colar especial, Exemplo3, Figura 07.
Opo Transpor
Figura 07
Instrutor: Srgio Ricardo Barbosa Martins sergiorbmartins@hotmail.com
Curso de Excel Profissional 19
No Exemplo3 a rea A1:B5 que se encontra organizada em
duas colunas, com os respectivos rtulos de coluna Item e Valor, foi
copiada e colada na rea A8:E9, organizadas em duas linhas, Figura
08.
Para editar no modo inverso o procedimento o mesmo do
ndice 1.7.3.
Figura 08
Com esses trs exemplos podemos nos orientar para as
demais opes do Colar especial, ou seja, selecionando a opo
Frmulas voc ir colar apenas as frmulas da planilha ou
escolhendo Formatos ser colada apenas a formatao da clula.
Instrutor: Srgio Ricardo Barbosa Martins sergiorbmartins@hotmail.com
Curso de Excel Profissional 20
1.8 Comando Ir para
Para selecionar clulas especficas de uma determinada
regio mais prtico utilizar o comando Ir para no menu Edio,
Exemplo4, Figura 09. Selecione uma clula da regio corrente
(dados) da planilha.
Figura 09
Abra o Exemplo4, clique em Editar e depois Ir para. Abrir a
caixa para seleo especial. Clique em Especial, Figura 09.
Figura 10
Instrutor: Srgio Ricardo Barbosa Martins sergiorbmartins@hotmail.com
Curso de Excel Profissional 21
A caixa Ir para especial abrir com opes de edio da
regio corrente da planilha, Figura 11. Selecione Regio atual e
clique em OK.
Figura 11
Voc tambm pode selecionar a regio atual da planilha
atravs do teclado utilizando Ctrl+* ou Ctrl+t ilustrada na Figura 12.
Figura 12
Instrutor: Srgio Ricardo Barbosa Martins sergiorbmartins@hotmail.com
Curso de Excel Profissional 22
No prximo passo clique em Editar, Ir para, Especial e por
fim, Em branco, depois clique em OK. A regio com clulas em
branco ser selecionada, Figura 13.
Figura 13
Com as clulas em branco selecionadas vamos inserir a data
da clula A2 para o intervalo A3:A8. Digite a data 16/07/06 e
pressione Ctrl+Enter no teclado, Figura 14.
Figura 14
Instrutor: Srgio Ricardo Barbosa Martins sergiorbmartins@hotmail.com
Curso de Excel Profissional 23
1.9 Comando Inserir Nome
Abra o Exemplo5, clique em A1, selecione a rea corrente
com Ctrl+* no teclado, no menu Inserir, aponte para Nome e, em
seguida, clique em Definir, Figura 15.
Figura 15
Na caixa Definir nome escreva Setembro como o nome da
lista que voc selecionou. Em seguida clique em OK, Figura 16.
Agora ao ativar o campo de nome e selecionar a opo Setembro,
Figura 17, a lista contendo a rea A1:B31 ser selecionada.
Instrutor: Srgio Ricardo Barbosa Martins sergiorbmartins@hotmail.com
Curso de Excel Profissional 24
Figura 16
Caixadenome
Figura 17
Instrutor: Srgio Ricardo Barbosa Martins sergiorbmartins@hotmail.com
Curso de Excel Profissional 25
1.10 Formatao condicional Frmula
A formatao condicional com frmula estabelece um
determinado formato de clula e sua alterao de valor atravs de
uma frmula. Abra o Exemplo6 clique em Ferramentas, Opes,
desmarque Linhas de grade e clique em OK. Selecione o intervalo de
clula A2:B25 depois clique em Formatar e Formatao condicional.
Na caixa que se abre escolha a opo da Condio 1 a A frmula
e digite a frmula =$A2<>$A3 no espao ao lado, Figura 18.
Figura 18
Clique no boto Formatar e escolha a aba Borda. D um clique
na borda inferior da caixa de clula e confirme em OK, Figura 19.
Clique em OK na caixa de Formatao condicional.
Instrutor: Srgio Ricardo Barbosa Martins sergiorbmartins@hotmail.com
Curso de Excel Profissional 26
D um clique na borda
inferior da clula.
Figura 19
Figura 20
Agora as datas diferentes esto separadas por uma linha
marcada na borda inferior da clula, Figura 20. Experimente inserir
um novo registro com data diferente ou data igual e veja o que
acontece.
Instrutor: Srgio Ricardo Barbosa Martins sergiorbmartins@hotmail.com
Curso de Excel Profissional 27
Captulo 2
2.1 Subtotal
A ferramenta Subtotal resume os dados numa lista, os quais
so definidos pelo usurio atravs da caixa de opes com os seus
respectivos rtulos de colunas. No menu Dados clique em Subtotais,
Figura 21.
Figura 21
Na caixa Subtotais, na opo A cada alterao em: selecione
Data. Em Usar funo: escolha Soma e na opo Adicionar
subtotal a: marque Valor, Figura 22. Clique em OK para confirmar.
Instrutor: Srgio Ricardo Barbosa Martins sergiorbmartins@hotmail.com
Curso de Excel Profissional 28
Figura 22
Os valores so somados na coluna Valor a cada alterao na
Data, Figura 23. A formatao condicional por frmula no intervalo
A2:C25 exibe o subtotal de forma mais destacada. Os botes
esquerda da lista maximizam ou minimizam o resumo dos dados.
Figura 23
Instrutor: Srgio Ricardo Barbosa Martins sergiorbmartins@hotmail.com
Curso de Excel Profissional 29
Funes de resumo para listas com Subtotais
Voc pode usar qualquer uma das funes abaixo para resumir
os dados em uma lista. Tabela 07.
Use esta funo Para resumir
Soma A soma dos valores em uma lista. Esta a funo
padro para dados numricos.
Contar O nmero de itens em uma lista. Esta a funo
padro para dados no numricos.
Mdia A mdia dos valores em uma lista.
Mx O maior valor em uma lista.
Mn O menor valor em uma lista.
Produto O resultado da multiplicao de todos os valores
em uma lista.
Cont.Nms O nmero de registros ou linhas em uma lista que
contm dados numricos.
DesvPad Uma estimativa do desvio padro de uma
populao, onde a lista a amostra.
DesvPadp O desvio padro de uma populao onde a lista
a populao inteira.
Var Uma estimativa da varincia de uma populao
onde a lista a amostra.
Varp A varincia de uma populao onde a lista a
populao inteira.
Tabela 07
Instrutor: Srgio Ricardo Barbosa Martins sergiorbmartins@hotmail.com
Curso de Excel Profissional 30
Dica: se voc deseja apenas exibir o valor total de um
intervalo de clulas, use o recurso AutoClculo no Microsoft Excel.
Quando voc seleciona clulas, o Excel exibe a soma do intervalo na
barra de status, que a rea horizontal no Excel abaixo da janela da
planilha. Se a barra de status no for exibida, clique em Barra de
status no menu Exibir.
Figura 24
Com essas duas clulas selecionadas, o AutoClculo exibe o
total de (R$ 90,00) na barra de status.
O AutoClculo tambm pode efetuar outros tipos de clculos
para voc. Quando voc clica com o boto direito do mouse na barra
de status, um menu de atalho aparece. Voc pode calcular a mdia ou
o valor mnimo ou mximo no intervalo selecionado. Se voc clicar
em Cont.Nm, o AutoClculo conta as clulas que contm nmeros.
Se voc clicar em Cont.Valores, o AutoClculo conta o nmero de
clulas preenchidas. Sempre que voc iniciar o Excel, o AutoClculo
ser redefinido para a funo SOMA.
Instrutor: Srgio Ricardo Barbosa Martins sergiorbmartins@hotmail.com
Curso de Excel Profissional 31
2.2 Protegendo clulas especficas
Voc pode proteger algumas clulas pr-selecionadas de
intervalo sem que seja necessria a proteo total da planilha. Abra o
Exemplo8 e clique entre a coluna A e a linha 1 da planilha, Figura
25.
Clique aqui para selecionar
toda a regio da planilha
Figura 25
Aps a seleo da rea abra o menu Formatar, Clulas clique
na aba Proteo e desmarque a opo Travada, Figura 26. Clique em
OK.
Instrutor: Srgio Ricardo Barbosa Martins sergiorbmartins@hotmail.com
Curso de Excel Profissional 32
Figura 26
Neste caso desejamos proteger apenas a rea com frmulas da
planilha, para isso, selecione o intervalo B17:B19 da planilha
Proteo, abra a caixa para Formatar clulas atravs do Ctrl+1 e em
seguida marque Travada e Oculta, Figura 27. Clique em OK.
Nota: se voc marcar as opes Travada e Oculta na caixa
Formatar clulas ento, alm de proteger as clulas, poder tambm
ocultar a frmula existente nas clulas protegidas na barra de
Frmulas.
Figura 27
Instrutor: Srgio Ricardo Barbosa Martins sergiorbmartins@hotmail.com
Curso de Excel Profissional 33
Agora abra o menu Ferramentas, Proteger, Proteger planilha e
digite a senha 1, confirme a senha e clique em OK. Ao tentarmos
digitar um valor qualquer na clula B18 o Excel emite um aviso de
Ateno onde no possvel editar a clula protegida, Figura 28.
Note que a barra de frmula, oculta a frmula existente na clula
B18.
As demais clulas ficam liberadas para edio.
A frmula no exibida
na barra de frmula.
Intervalo de Clula B17:B19
protegida por senha contra edio
Figura 28
Instrutor: Srgio Ricardo Barbosa Martins sergiorbmartins@hotmail.com
Curso de Excel Profissional 34
2.3 Frmula Condicional
Sobre Frmulas: As frmulas calculam valores segundo uma
ordem especfica. Uma frmula no Microsoft Excel sempre comea
com um sinal de igual (=). O sinal de igual informa ao Excel que os
caracteres a seguir constituem uma frmula. Depois do sinal de igual
esto os elementos a serem calculados, que so separados por
operadores de clculo. O Excel calcula a frmula da esquerda para a
direita, de acordo com uma ordem especfica para cada operador da
frmula. Voc pode alterar a ordem das operaes usando
parnteses. No exemplo abaixo, os parnteses na primeira parte da
frmula foram o Excel a calcular B4+25 primeiro e, em seguida,
dividir o resultado pela soma dos valores nas clulas D5, E5 e F5.
=(B4+25)/SOMA(D5:F5)
As regras para uma frmula condicional so as mesmas, a
diferena que voc impe uma condio para o clculo a ser
realizado. importante criar uma seqncia lgica dentro da frmula
condicional, para que o resultado no seja equivocado ou de erro.
Normalmente uma frmula condicional construda por tentativas,
dificilmente consegue-se o resultado desejado na primeira edio.
Para facilitar a criao da frmula voc deve ter em mente de forma
literal, a lgica do resultado desejado. Por exemplo: se a venda, com
o valor localizado na clula A1, for maior ou igual a R$ 500,00 ento
Ganho, se no Perda. Na barra de frmula do Excel 2003 essa
condio ficaria assim:
=SE(A1>=500; Ganho; Perda).
2.3.1 A Funo SE
Instrutor: Srgio Ricardo Barbosa Martins sergiorbmartins@hotmail.com
Curso de Excel Profissional 35
A tabela do Exemplo9 consta de 10 alunos e suas respectivas
notas, relativas aos quatro bimestres do ano letivo, Figura 29. A
primeira condio a ser criada deve registrar no intervalo G2:G11 se
o aluno est aprovado ou no. A lgica a ser utilizada fica da
seguinte forma: se a mdia do aluno for maior ou igual a 5, ento
Aprovado se for menor do que 5 ento Reprovado.
Figura 29
Aps posicionar o cursor na clula G2 vamos inserir a lgica
escolhida. Clique no boto Colar funo localizado na Barra
padro. Na caixa Colar funo selecione na Categoria da funo a
opo Lgica e em Nome da funo a opo SE, Figura 30. Um
assistente para a construo da frmula aberto, Figura 31. Clique
na caixa de argumento do campo de Teste_lgico e selecione a clula
F2 clique novamente na caixa de argumento e digite a condio
F2>=5, depois escreva Aprovado no Valor_se_verdadeiro e
Reprovado no campo Valor_se_falso.
Instrutor: Srgio Ricardo Barbosa Martins sergiorbmartins@hotmail.com
Curso de Excel Profissional 36
Figura 30
Frmula editada
Caixa de
argumento
Figura 31
A anlise do teste Booleana, ou seja, verdadeiro (1) e falso
(0). Se a mdia do aluno for maior ou igual a 5 ento ela
verdadeira, ou Aprovado, mas se a mdia for inferior a 5 ento ela
falsa e o resultado ser Reprovado.
Instrutor: Srgio Ricardo Barbosa Martins sergiorbmartins@hotmail.com
Curso de Excel Profissional 37
Em seguida arraste a frmula G2 at G11, Figura 32.
Figura 32
O segundo passo estabelecer a lgica da coluna Avaliao.
Essa coluna avalia a classe de nota do aluno, ou seja, se a nota for
maior ou igual a 7,5 ento classe A, se a nota for maior ou
igual 5 ento classe B, se a nota for maior ou igual a 2,5 ento
classe C e se a nota for maior ou igual a 0 ento a classe ser D.
Da mesma forma, separar as classes seria:
1. De 7,5 a 10,0 Classe A
2. De 5 a 7,4 Classe B
3. De 2,5 a 4,9 Classe C
4. De 0 a 2,4 Classe D
Vale lembrar que o Excel avalia a frmula da esquerda para a
direita. Na Figura 33 a frmula editada diretamente na barra de
frmula e segue uma seqncia lgica que obtm o resultado
esperado. importante testar a frmula condicional, mesmo que no
exista erro aparente, para evitar um resultado inconsistente no
clculo.
Instrutor: Srgio Ricardo Barbosa Martins sergiorbmartins@hotmail.com
Curso de Excel Profissional 38
Figura 33
A frmula utilizada =SE(F2>=7,5;A;SE(F2>=5;
B;SE(F2>=2,5; C; D))) exige o fechamento de parntese para
cada condio inserida. Existe a teoria de que podemos inclui at 16
SE na barra de frmula, porm, depende da lgica utilizada. Aps
a construo da frmula condicional na coluna H basta copiar para as
demais clulas no intervalo B3:B11 dando um clique duplo no canto
inferior direito da clula B2, Figura 34.
Para copiar a frmula para as demais
clulas da coluna d um clique duplo no
canto inferior direito da clula B2.
Figura 34
Instrutor: Srgio Ricardo Barbosa Martins sergiorbmartins@hotmail.com
Curso de Excel Profissional 39
2.3.2 A Funo CONT.SE
Calcula o nmero de clulas no vazias em um intervalo que
corresponde a determinados critrios.
CONT.SE(intervalo;critrios)
Abra o Exemplo10 e posicione o cursor na clula H13. O
objetivo calcular o nmero de alunos aprovados e reprovados no
intervalo de clula H13:H14. Clique no boto Colar funo e
selecione a funo CONT.SE na categoria Estatstica. Dentro do
assistente de frmula, Figura 35, clique na caixa de argumento
Intervalo e selecione a rea G2:G11, confirme clicando na caixa de
argumento mais uma vez. Da mesma forma clique no campo
Critrios e escreva Aprovado, no preciso digitar aspas entre o
nome escrito, o Excel coloca automaticamente. O resultado 5
alunos aprovados.
Clique na clula H14 e repita o procedimento explicado, mas
desta vez, escreva Reprovado no campo de Critrios.
Figura 35
Instrutor: Srgio Ricardo Barbosa Martins sergiorbmartins@hotmail.com
Curso de Excel Profissional 40
2.3.3 A Funo SOMASE
A funo de planilha SOMASE verifica um valor em um
intervalo e soma todos os valores correspondentes em outro
intervalo. SOMASE possui trs argumentos: o intervalo a ser
verificado, o valor a ser usado no intervalo (o critrio) e o intervalo
que contm os valores a serem somados.
=SOMASE(intervalo;critrio;intervalo_soma)
No Exemplo11 o objetivo somar as vendas de cada
vendedor. Clique na clula E2 e depois em Colar funo. No campo
Categoria da funo, selecione Matemtica e trigonomtrica e
SOMASE no campo Nome da funo. No assistente de frmula
selecione A2:A24 no campo Intervalo, D2 no campo Critrios (Ana)
e B2:B24 no campo Intervalo_soma, Figura 36.
Figura 36
Instrutor: Srgio Ricardo Barbosa Martins sergiorbmartins@hotmail.com
Curso de Excel Profissional 41
A vendedora Ana vendeu R$ 415,00 registrados na clula E2.
Para estender a frmula da clula E2 para o intervalo E3:E5 e saber o
valor das vendas dos outros vendedores, necessrio observar que o
intervalo de soma e critrio ter que ser o mesmo, no poder variar.
Para isso as clulas do intervalo devero estar travadas por linha na
referncia absoluta, Figura 37.
Figura 37
2.3.4 A funo Soma Condicional
O Assistente de soma condicional cria rapidamente frmulas
que contm vrias condies. Voc pode usar o mouse para definir
as condies e o assistente adicionar a frmula sua planilha. Abra
o Exemplo 12.
No assistente, especifique o local da lista, a condio a ser
verificada e o local para o resultado. O assistente cria uma frmula
de matriz que calcula o resultado para voc. Se precisar alterar a
condio, poder usar o assistente novamente e substituir os
resultados no local originalmente especificado.
O Assistente de soma condicional um programa suplementar
fornecido com o Excel.
Instrutor: Srgio Ricardo Barbosa Martins sergiorbmartins@hotmail.com
Curso de Excel Profissional 42
Para instalar um suplemento clique no menu Ferramentas e
Suplementos. Ao abrir a caixa de Suplementos selecione, para este
caso, Soma condicional e clique em OK, Figura 38.
Figura 38
Em algumas verses, um aviso pedindo permisso para a
instalao poder ser exibido, Figura 39, clique em Sim.
Figura 39
Aps a instalao do suplemento Soma condicional, clique em
Ferramentas, Assistente, Soma Condicional, Figura 40.
Instrutor: Srgio Ricardo Barbosa Martins sergiorbmartins@hotmail.com
Curso de Excel Profissional 43
Figura 40
A caixa do Assistente de soma condicional aberta. A frmula
ser construda em quatro etapas. A primeira etapa selecionar a
rea da lista de planilha, Figura 41. Normalmente o excel seleciona a
rea automaticamente, mas talvez voc precise selecionar o que vai
depender da clula ativa estar ou no na regio corrente da planilha.
Figura 41
Instrutor: Srgio Ricardo Barbosa Martins sergiorbmartins@hotmail.com
Curso de Excel Profissional 44
Clique em Avanar. Na segunda etapa, em Coluna a somar,
escolha a opo Valor. Para este caso vamos selecionar e adicionar a
data 02/08/06, o Setor 1 e a regio Norte, Figura 42.
Figura 42
Clique em Avanar. A terceira etapa traz a opo de como a
soma ser exibida. Voc pode copiar apenas a frmula para clula
escolhida ou a frmula com os valores condicionais, Figura 43.
Figura 43
Instrutor: Srgio Ricardo Barbosa Martins sergiorbmartins@hotmail.com
Curso de Excel Profissional 45
A quarta ou ltima etapa, pede para voc selecionar em qual
clula ser inserida a frmula da soma condicional. Clique na caixa
de argumento, selecione G1 e confirme em OK.
Figura 44
Na Figura 45 temos a frmula matricial construda
apresentando o resultado R$ 31.200,00 para as condies de soma
pr-estabelecidas.
Figura 45
A coluna A, a qual contm as datas, vem definida na
frmula matricial atravs de outra frmula de funo
DATA.VALOR que calcula uma data especfica. Podemos substituir
essa condio na frmula da soma condicional por outra condio
mais simples. Dentro da Barra de frmula, selecione
Instrutor: Srgio Ricardo Barbosa Martins sergiorbmartins@hotmail.com
Curso de Excel Profissional 46
DATA.VALOR(02/08/2006) e clique na clula F1. No teclado
pressione Ctrl+Shift+Enter para manter a frmula como uma matriz.
Agora a clula F1 a sua referncia de data para a frmula, Figura
46. Digite em F1 a data 02/08/06 e veja que o valor somado de R$
31.200,00. Digitando a data 04/08/06 o valor passa a ser R$
16.000,00. Note que as demais condies continuam valendo para a
frmula matricial, ou seja, calcular o Setor 1 e a regio Norte.
Figura 46
2.3.5 Funo E (And) e OU (Or)
So funes lgicas que geralmente so associadas a outras
frmulas condicionais. O exemplo13 demonstra como podemos
utilizar a funo E e OU, Figura 47.
A lgica E (And) satisfeita se todas as condies forem
verdadeiras por outro lado, a lgica OU (Or) vlida se uma ou mais
condies forem verdadeiras.
Figura 47
Instrutor: Srgio Ricardo Barbosa Martins sergiorbmartins@hotmail.com
Curso de Excel Profissional 47
A lgica da frmula na clula D2, do campo Situao, utiliza a
condio OU e diz que se ou a Medio 1 ou a Medio 2 for maior
ou igual a 70 ento exibir na clula D3 o aviso Acima caso
contrrio exibir o aviso Normal. Na clula E2, do campo Ao, a
frmula diz que se a Medio 1 e a Medio 2 apresentarem valores
abaixo de 70 ento deve ser exibido o aviso Manter mas, se as
duas medies registrarem valores acima de 70 ento, o aviso
Parar deve ser exibido. Caso as condies citadas para a frmula
em E2 no forem satisfeitas ento Observar como aviso da terceira
condio, Figura 48.
Figura 48
Instrutor: Srgio Ricardo Barbosa Martins sergiorbmartins@hotmail.com
Curso de Excel Profissional 48
Captulo 3
3. Validao
A ferramenta validao utilizada para definir a forma que os
dados sero inseridos na clula. Voc pode condicionar a entrada dos
valores a um intervalo de data ou hora, a uma lista, um nmero
inteiro ou decimal, comprimento de texto ou um valor personalizado.
O Exemplo14 traz duas listas de valores pr-definidos na
plan2. Uma lista se chama Nomes e a outra Matrcula. Na
planilha 1 ou Plan1 do Exemplo14, selecione a rea A2:A10, clique
em Dados, Validao e na caixa que se abre selecione Lista no
campo Permitir, depois escreva no campo Origem o nome da lista
Nomes (=Nomes), Figura 49. Deixe marcados Ignorar em branco e
Dropdown na clula.
Figura 49
Instrutor: Srgio Ricardo Barbosa Martins sergiorbmartins@hotmail.com
Curso de Excel Profissional 49
Agora os valores da lista Nomes so exibidos na clula ativa
A2, Figura 50. A lista Nomes ser exibida nas clulas ativadas do
intervalo A2:A10.
Figura 50
Seguindo o mesmo procedimento para a insero da lista
Nomes, faa a validao da lista Matrcula no intervalo de clula
B2:B10. Dever ficar como mostrado na Figura 51.
Figura 51
Agora vamos configurar uma mensagem de erro para dados
no vlidos das listas existentes nos campos Nome e Matrcula.
Selecione a rea A2:A10 e clique em Dados e Validao.
Instrutor: Srgio Ricardo Barbosa Martins sergiorbmartins@hotmail.com
Curso de Excel Profissional 50
Na caixa para Validao de dados, clique na aba Alerta de
erro. No campo Estilo selecione Parar. Em Ttulo escreva Ateno
e no campo de Mensagem de erro escreva: Digite ou selecione um
nome da lista, Figura 52.
Figura 52
Ao tentar digitar um nome que no se encontra na lista a
mensagem de erro exibida e o valor no aceito, Figura 53.
Figura 53
Instrutor: Srgio Ricardo Barbosa Martins sergiorbmartins@hotmail.com
Curso de Excel Profissional 51
3.1 Validao Evitando um valor repetido
Voc pode evitar a digitao de um valor repetido numa
coluna. Selecione o intervalo A2:A10 do Exemplo15, abra o menu
Dados, Validao, no campo Permitir selecione Personalizada e no
campo Frmula digite =NO(CONT.SE($A$2:$A$10;A2)>1),
Figura 54. Depois clique na aba Alerta de erro e no campo Ttulo
escreva Ateno e no campo Mensagem de erro digite Esse nome
j foi cadastrado, Figura 55. Ao tentar digitar um valor repetido no
intervalo A2:A10 o excel exibe a mensagem personalizada de erro.
Figura 54
O No da frmula uma funo de negao, se for
verdadeiro ento No e se for Falso ento Sim. Se a frmula
CONT.SE encontrar um valor maior do que 1 para os valores da
coluna A ento calculado como Falso e no vlido.
Instrutor: Srgio Ricardo Barbosa Martins sergiorbmartins@hotmail.com
Curso de Excel Profissional 52
3.2 Validao Condicionando uma lista outra lista
No Exemplo16 precisamos condicionar uma lista outra. A
plan2 traz trs listas cadastradas. A lista Locao seleciona o Setor
que determinar as duas listas de Equipamentos, Equip1 ou Equip2,
da coluna direita. Selecione o intervalo A2:A10 e abra o menu
Dados, Validao. Escolha a opo Lista no campo Permitir e depois
escreva o nome da lista Locao no campo Origem, Figura 55.
Clique em OK.
Figura 55
Na coluna B selecione a rea B2:B10, abra o menu Dados,
Validao. Na caixa Validao de dados determine no campo
Permitir a opo Lista e depois no campo Origem escreva a frmula
=SE(A2="Setor 1";Equip1;Equip2), Figura 56. Essa frmula
estabelece que se o setor escolhido na coluna A for o Setor 1 ento a
lista aberta na clula adjacente da coluna B ser Equip1 caso
contrrio Equip2, ou seja, o Excel entende que a outra opo, sendo a
Instrutor: Srgio Ricardo Barbosa Martins sergiorbmartins@hotmail.com
Curso de Excel Profissional 53
primeira condio falsa, a lista Equip2, Figura 57. Note que dentro
da frmula os nomes escritos Equip1 e Equip2 no esto entre aspas,
isso acontece porque estamos nos referindo a uma lista e no a um
texto.
Figura 56
Figura 57
Instrutor: Srgio Ricardo Barbosa Martins sergiorbmartins@hotmail.com
Curso de Excel Profissional 54
3.3 Funes PROCV e PROCH
A frmula PROCV quer dizer Procura Vinculada Vertical e a
frmula PROCH significa Procura Vinculada Horizontal. Vamos
comentar neste curso sobre a funo PROCV.
A funo PROCV associa o valor de uma clula de coluna a
um valor contido em uma lista. O Exemplo17 contm na Plan2 duas
listas cadastradas, Nomes e Matrcula. Abra o menu Inserir, Nome e
Definir. Na caixa Definir nome selecione Matrcula, clique em
Excluir e OK. Agora selecione a rea A2:B11 da Plan2 e digite no
campo de nome a palavra Cadastro, Figura 58.
Campo de nome
Figura 58
Aps criar o nome Cadastro ative a Plan1 e clique em B2.
Digite a frmula =PROCV(A2;Cadastro;2;0), essa funo est
associando ao nome da coluna A matrcula da coluna B. A frmula
est dizendo que o nome presente em A2 dever ser relacionado com
a segunda coluna da lista Cadastro, ou seja, a sua matrcula
correspondente.
Instrutor: Srgio Ricardo Barbosa Martins sergiorbmartins@hotmail.com
Curso de Excel Profissional 55
Analisando a frmula criada temos:
1. A2 Valor_procurado - o valor a ser procurado na
primeira coluna da matriz.
2. Cadastro Matriz_tabela a tabela de informaes em
que os dados so procurados, uma lista por exemplo.
3. 2 Num_ndice_coluna o nmero da coluna em
matriz_tabela a partir do qual o valor correspondente
deve ser retornado.
4. 0 Procurar_intervalo um valor lgico que especifica
se voc quer que PROCV encontre a correspondncia
exata ou uma correspondncia aproximada.
Arraste a frmula de B2 at B10, o erro #N/D exibido e ocorre
quando um valor no se encontra disponvel para uma funo ou
frmula. Como as clulas ao lado da coluna A, esto em branco, a
frmula PROCV na coluna B fica sem referncia, Figura 59.
Figura 59
Para retirar o erro exibido na coluna B podemos criar uma
condio na frmula PROCV para ser calculada quando a clula ao
lado, coluna A, contiver algum valor. Sendo assim a frmula seria
Instrutor: Srgio Ricardo Barbosa Martins sergiorbmartins@hotmail.com
Curso de Excel Profissional 56
modificada para =SE(A2=;;PROCV(A2;Cadastro;2;0)). Agora o
clculo PROCV s ser realizado se a coluna A exibir clulas no
vazias, Figura 60.
Figura 60
3.4 Consolidao de Dados
Significa resumir os dados de vrias planilhas em apenas uma
posio de clula. Voc pode utilizar, entre as mais usadas, a funo
Soma, Mdia, Mximo, Mnimo, Cont. Num e Cont. Valores. O
Exemplo18 apresenta uma pasta com cinco planilhas, quatro delas,
representam os dias do ms e uma o resultado mensal consolidado.
Na clula B2, da planilha Ms, vamos calcular a soma da sada de
peas no Ms e na clula C2 a mdia mensal de cada pea, Figura
61.
Voc pode usar o assistente para consolidao dos dados, mas
existe uma forma mais rpida e econmica de resumir os dados.
Atravs de frmulas simples conseguimos somar ou extrair a mdia,
por exemplo, de centenas de planilhas. necessrio que as planilhas
estejam organizadas de forma sincronizada, ou seja, de preferncia
manter as clulas na mesma posio.
Instrutor: Srgio Ricardo Barbosa Martins sergiorbmartins@hotmail.com
Curso de Excel Profissional 57
Colunas onde os dados sero resumidos
Planilha onde os dados
do ms sero calculados.
Figura 61
Na clula B2 da planilha Ms digite a frmula
=Soma(01:04!B2). Essa funo estabelece a soma dos valores
localizados na clula B2 das planilhas 01,02,03 e 04. O Excel
entende que as planilhas 01 e 04 so os extremos da soma e portanto,
voc pode inverter a planilha 02 pela 03 e a soma ser feita da
mesma forma. No entanto se voc inverter de posio a planilha 04
pela 03, por exemplo, o intervalo de soma ser modificado e a
planilha 03 no far parte do clculo.
Na clula C2 da planilha Ms digite a frmula
=Mdia(01:04!B2). Essa funo estabelece a mdia dos valores
localizados na clula B2 das planilhas 01,02,03 e 04, Figura 62. Para
calcular o Mximo ou o Mnimo, por exemplo, basta substituir o
Instrutor: Srgio Ricardo Barbosa Martins sergiorbmartins@hotmail.com
Curso de Excel Profissional 58
nome da funo na frmula. Aps ter inserido as frmulas para soma
e para mdia nas clulas B2 e C2 respectivamente arraste-as para as
demais clulas.
Figura 62
Instrutor: Srgio Ricardo Barbosa Martins sergiorbmartins@hotmail.com
Curso de Excel Profissional 59
Cpitulo 4
4.1 Macros Reduzindo Tempo nas Rotinas do Trabalho
Caso voc execute uma determinada tarefa vrias vezes no
Microsoft Excel, possvel automatiz-la com uma macro. A macro
uma seqncia de comandos e funes armazenados em um
mdulo do Visual Basic e pode ser executada sempre que voc
precisar executar a tarefa. Quando voc grava uma macro, o Excel
armazena informaes sobre cada etapa realizada medida que voc
executa uma seqncia de comandos. Em seguida, voc executa a
macro para repetir, ou reproduzir, os comandos.
Antes de gravar a macro, planeje as etapas e os comandos que
voc deseja executar. Se cometer um erro durante a gravao da
macro, as correes feitas tambm so gravadas. Ao gravar macros,
o Visual Basic armazena cada uma em um novo mdulo anexado a
uma pasta de trabalho.
Por exemplo, se voc insere com freqncia seqncias de
caracteres de texto extensas nas clulas, voc pode gravar uma macro
para formatar essas clulas de maneira que o texto retorne
automaticamente esse formato.
Instrutor: Srgio Ricardo Barbosa Martins sergiorbmartins@hotmail.com
Curso de Excel Profissional 60
4.1.1 Como gravar uma macro
No menu Ferramentas, aponte para Macro e, em seguida, clique
em Gravar nova macro.
Figura 63
Na caixa Nome da macro, insira um nome para a macro, Figura 63.
O primeiro caractere do nome da macro deve ser uma letra. Os
demais caracteres podem ser letras, nmeros ou caracteres
sublinhados. No so permitidos espaos no nome de uma macro;
um caractere sublinhado funciona da mesma forma que um separador
de palavras.
Para executar a macro pressionando uma tecla de atalho do
teclado, insira uma letra na caixa Tecla de atalho. Use CTRL+letra
(para as letras minsculas) ou CTRL+SHIFT+letra (para as letras
maisculas), onde letra representa qualquer tecla de letra do teclado.
A letra da tecla de atalho usada no pode ser um nmero ou caractere
especial, como @ ou #. A tecla de atalho substituir quaisquer teclas
de atalho padro do Microsoft Excel enquanto a pasta de trabalho
que contm a macro estiver aberta.
Instrutor: Srgio Ricardo Barbosa Martins sergiorbmartins@hotmail.com
Curso de Excel Profissional 61
Na caixa Armazenar macro em, clique no local onde voc
deseja gravar a macro.
Para incluir uma descrio da macro, digite a descrio na caixa
Descrio.
Inserindo a barra de ferramentas do Visual Basic.
Na barra do menu principal clique em Exibir, Barra de
ferramentas e Visual Basic, Figura 64.
Figura 64
D um clique duplo na faixa de
nome para a barra de ferramentas se
posicionar no cabealho do Excel.
Reproduzir
Macro
Gravar
Macro
Instrutor: Srgio Ricardo Barbosa Martins sergiorbmartins@hotmail.com
Curso de Excel Profissional 62
5.3 Importao de Texto
Abra o arquivo Exemplo19.
Os pedidos do ms esto no arquivo Ms2007.txt. A primeira
tarefa abrir o arquivo dividindo-o em colunas durante o processo.
Na barra de ferramentas Visual Basic, d um clique no boto
Gravar macro, digite ImportarTexto como o nome da macro e,
depois, d um clique em OK.
Clique em Restaurar a janela da planilha e d um clique no
boto Abrir arquivo, em seguida abra a pasta DADOS/Excel
Avanado e digite Ms2007.txt na caixa de Nome do arquivo e
depois d um clique em Abrir, Figura 65.
Figura 65
Digite o nome do arquivo de
texto aqui, mesmo que no seja
um arquivo do Excel.
O passo 1 do Assistente de Importao de texto aparece, Figura
66. As trs primeiras fileiras do arquivo contm o ttulo do relatrio e
uma linha em branco; portanto, mude o valor de Iniciar importao
na linha para 4.
Instrutor: Srgio Ricardo Barbosa Martins sergiorbmartins@hotmail.com
Curso de Excel Profissional 63
As outras opes padro no Assistente de importao de texto
so convenientes para esse arquivo; portanto, d um clique em
Concluir. O arquivo de texto se abre, com as colunas divididas em
colunas do Excel.
Figura 66
Linha 4 para pular as fileiras do
incio do arquivo.
No menu J anela clique em Comparar lado a lado com
Exemplo19 e em seguida arraste a parte inferior da janela de modo
que voc possa ver as guias da parte debaixo da pasta de trabalho
Exemplo19. Em seguida, arraste a guia da pasta Ms2007 para baixo,
na frente da guia Plan1 da pasta de trabalho Exemplo19, Figura 67.
Instrutor: Srgio Ricardo Barbosa Martins sergiorbmartins@hotmail.com
Curso de Excel Profissional 64
Arraste a guia Ms2007 daqui...
...para c, movendo a planilha para a pasta de trabalho
Exemplo19.
Figura 67
A planilha ms2007 se move para a pasta de trabalho
Exemplo19, e a pasta Ms2007.txt desaparece (pois ela perde sua
nica planilha, e uma pasta no pode existir sem pelo menos uma
planilha).
Clique em Maximizar a janela da planilha.
A linha 2 contm sinais de igualdade que voc no precisa.
Selecione a linha 2, clique o boto direito do mouse e selecione
Excluir, Figura 68.
Instrutor: Srgio Ricardo Barbosa Martins sergiorbmartins@hotmail.com
Curso de Excel Profissional 65
Figura 68
Agora voc deve ter o arquivo importado dividido em colunas
e isento de linhas estranhas. Clique em A1 e depois Crtl+Shift+*
para selecionar a regio atual.
Com a macro ImportarTexto ainda gravando, clique no menu
Editar, depois Ir para, Especial e Em branco, Figura 69.
Figura 69
Instrutor: Srgio Ricardo Barbosa Martins sergiorbmartins@hotmail.com
Curso de Excel Profissional 66
Com essa operao apenas as clulas em branco sero
selecionadas, Figura 70.
Figura 70
O recurso interno Ir para especial do Excel pode economizar
muito trabalho na construo da macro.
Voc quer agora preencher cada uma das clulas selecionadas
com uma frmula que aponte para a clula acima dela.
Normalmente, quando voc introduz uma frmula, o Excel coloca a
frmula na clula ativa. Entretanto voc pode fazer o Excel colocar
uma frmula em todas as clulas selecionadas simultaneamente.
Com as clulas em branco selecionadas e D3 como a clula ativa,
digite um sinal de igualdade (=) e, em seguida, pressione a Seta para
cima, para apontar a clula D2. A referncia de clula D2 quando
encontrada na clula D3 significa, na verdade, uma clula acima
de mim, na mesma coluna.
Instrutor: Srgio Ricardo Barbosa Martins sergiorbmartins@hotmail.com
Curso de Excel Profissional 67
Pressione Ctrl+Enter para preencher a frmula em todas as
clulas corretamente selecionadas, Figura 71. Quando mais de uma
clula estiver selecionada, se voc digitar uma frmula e pressionar
Ctrl+Enter, essa frmula ser copiada em todas as clulas da seleo.
Se voc pressionar Enter sem manter a tecla Ctrl pressionada, a
frmula ir somente para a nica clula ativa. Cada clula
selecionada contm a nova frmula.
Figura 71
No necessrio que a lista permanea com as frmulas,
portanto, pressione Ctrl+Shift+* para selecionar a regio corrente.
Escolha o menu Editar e clique em Copiar. Em seguida, escolha
o menu Editar, clique em Colar especial, clique na opo Valores e
depois confirme clicando em OK.
Instrutor: Srgio Ricardo Barbosa Martins sergiorbmartins@hotmail.com
Curso de Excel Profissional 68
Pressione a tecla Esc para sair do modo de cpia e, em seguida,
selecione a clula A1. Pare de gravar a macro ImportarTexto, Figura
72.
Parar
macro
Figura 72
Nota: Se voc testar essa macro diversas vezes ter vrias cpias
da planilha Ms2007, as novas cpias sero chamadas
automaticamente de Ms2007 (2), Ms2007 (3) e assim por diante.
Para verificarmos o cdigo gravado pela macro ImportarTexto,
pressione Alt+F11. A tela do VBA (Visual Basic Application) abrir
exibindo o ambiente de criao VBA. Outra forma de visualizar o
cdigo a macro ImportaTexto que criamos pressionar no teclado
Alt+F8 para abrir a caixa de macros. Nesse caso basta selecionar a
macro desejada e clicar em Entar.
Todo esse processo de importao de texto que fizemos foi
gravado no VBA o qual montou as linhas de instruo necessrias
para a execuo da macro. Se voc entrou no VBA atravs do
ALT+F11 ento clique em Mdulos e d um clique duplo em
Mdulo1. O cdigo de gravao visualizado no ambiente de
criao VBA com toda a seqncia da operao realizada na
importao do texto, Figura 73.
Instrutor: Srgio Ricardo Barbosa Martins sergiorbmartins@hotmail.com
Curso de Excel Profissional 69
Figura 73
Comentando sobre o cdigo que criamos, as explicaes esto na
fonte azul:
Sub ImportarTexto() A sub-rotina ImportarTexto
ImportarTexto Macro Comentrio. No interfere no cdigo
quando seguido de um apstrofo. A fonte do texto fica verde
Macro gravada em 19/08/2006 por CVRD
ActiveWindow.WindowState =xlNormal Restaurar janela
With ActiveWindow com a instruo Ativar janela...
.Top =1.75 mover a janela para cima em 1.75 pontos de
tela
Instrutor: Srgio Ricardo Barbosa Martins sergiorbmartins@hotmail.com
Curso de Excel Profissional 70
.Left =5.5 mover a janela para esquerda em 5.5 pontos de
tela
End With fim de com a instruo Ativar janela...
ChDir C:\DADOS\Excel Avanado\Treinamento\Exemplos
Workbooks.OpenText Filename:=_ abrindo uma pasta de
trabalho
C:\DADOS\Excel
Avanado\Treinamento\Exemplos\Ms2006.txt,
Origin:=xlWindows _
, StartRow:=4, DataType:=xlFixedWidth,
FieldInfo:=Array(Array(0, 1), Array( _
8, 1), Array(20, 1), Array(26, 1), Array(36, 1), Array(45, 1),
Array(55, 1), Array(64, 1)) importando o texto Ms2006 e
determinando a importao a partir da quarta linha da lista
With ActiveWindow com a instruo Ativar
janela...(planilha Ms2006.xls)
.Top =1.75 mover a janela para cima em 1.75 pontos de
tela
.Left =18.25 mover a janela para esquerda em 18.25
pontos de tela
End With fim de com a instruo Ativar janela...
Windows(Exemplo19.xls).Activate ativando a planilha
Exemplo19.xls
With ActiveWindow com a instruo Ativar janela...
.Top =11.5 mover a janela para cima em 11.5 pontos de
tela
.Left =1.75 mover a janela para esquerda em 1.75 pontos
End With fim de com a instruo Ativar janela...
Instrutor: Srgio Ricardo Barbosa Martins sergiorbmartins@hotmail.com
Curso de Excel Profissional 71
Windows(Ms2006.txt).Activate ativando a planilha
Ms2006.xls
With ActiveWindow com a instruo Ativar janela...
.Top =-5 mover a janela para cima em 5 pontos de tela
.Left =28 mover a janela para esquerda em 28 pontos
End With fim de com a instruo Ativar janela...
Sheets(Ms2006).Select Selecionando a planilha
Ms2006
Sheets(Ms2006).Move Movendo a planilha Ms2006...
Before:=Workbooks(Exemplo19.xls).Sheets(1)
movendo a planilha Ms2006 para a planilha Exemplo19
ActiveWindow.WindowState =xlMaximized maximizando
a janela da planilha.
Rows(2:2).Select selecionando a linha 2 da planilha
Selection.Delete Shift:=xlUp deletando a linha 2
Range(A1).Select clicando na clula A1
Selection.CurrentRegion.Select selecionando toda a regio
corrente da lista
Selection.SpecialCells(xlCellTypeBlanks).Select
selecionando apenas as clulas em branco na lista
Selection.FormulaR1C1 ==R[-1]C fazendo referncia a
uma linha acima da mesma coluna
Selection.CurrentRegion.Select selecionando toda a regio
corrente da lista
Selection.Copy copiando a regio um ccionada
Selection.PasteSpecial Paste:=xlValues, Operation:=xlNone,
SkipBlanks:=_
Instrutor: Srgio Ricardo Barbosa Martins sergiorbmartins@hotmail.com
Curso de Excel Profissional 72
False, Transpose:=False colando especial na regio
selecionada apenas os valores
Application.CutCopyMode =False saindo do modo de edio
(Esc do teclado)
Range(A1).Select selecionando a clula A1
End Sub fim da sub-rotina ImportarTexto
Voc pode incluir uma sub-rotina dentro de outra sub-rotina.
Vamos supor que aps o trmino da construo da macro
ImportarTexto voc percebeu que faltou uma instruo final, ou seja,
ativar a Plan2 por exemplo. No preciso repetir toda a gravao da
macro, basta gravar esse ltimo comando e incorporar macro j
existente. Inicie a gravao da macro AtivarPlan, selecione a Plan2 e
pare a gravao. Agora s incorporar a macro AtivarPlan a macro
ImportarTexto. Sendo assim o cdigo final ficaria como exibido na
Figura 74.
A macro AtivarPlan foi
incorporada a seqncia da
macro ImportarTexto antes
da instruo End Sub (fim
da sub-rotina).
Figura 74
Instrutor: Srgio Ricardo Barbosa Martins sergiorbmartins@hotmail.com
Curso de Excel Profissional 73
4.3 Tabela Dinmica
Um relatrio de tabela dinmica uma tabela interativa que
voc pode usar para resumir rapidamente grandes quantidades de
dados. Voc pode girar suas linhas e colunas para ver resumos
diferentes dos dados de origem, filtrar os dados por meio da exibio
de pginas diferentes ou exibir os detalhes de reas de interesse.
Use um relatrio de tabela dinmica quando voc desejar
comparar totais relacionados, especialmente quando voc tiver uma
longa lista de valores a serem resumidos e desejar comparar vrios
fatos sobre cada valor. Use relatrios de tabela dinmica quando
desejar que o Microsoft Excel faa a classificao, e a totalizao por
voc, Figura 75.
Para criar um relatrio de tabela dinmica, use o Assistente de
tabela dinmica e grfico dinmico, como um guia para localizar e
especificar os dados de origem que voc desejar para analisar e criar
a estrutura do relatrio. Voc pode, em seguida, usar a barra de
ferramentas Tabela dinmica para organizar os dados dentro dessa
estrutura.
Figura 75
Instrutor: Srgio Ricardo Barbosa Martins sergiorbmartins@hotmail.com
Curso de Excel Profissional 74
Quanto aos Dados de origem de um relatrio de tabela
dinmica voc pode criar esse tipo de relatrio a partir de uma lista
do Microsoft Excel, de um banco de dados externo, de vrias
planilhas do Excel ou de outro relatrio de tabela dinmica.
Para o nosso caso, vamos utilizar a planilha Ms2007. Abra o
Exemplo20, clique em A1 da planilha Ms2007. Em seguida clique
no menu Dados, Relatrio de tabela e grfico dinmicos, Figura 76.
Figura 76
A caixa do assistente com a etapa 1 aberta. Na pergunta
Onde esto os dados que voc deseja analisar?, deixe selecionada a
opo Banco de dados ou lista do Microsoft Excel e para a pergunta
Que tipo de relatrio voc deseja criar? mantenha marcada a opo
Tabela dinmica, Figura 77.
Instrutor: Srgio Ricardo Barbosa Martins sergiorbmartins@hotmail.com
Curso de Excel Profissional 75
Figura 77
No prximo passo o assistente faz a pergunta Onde esto os
dados que voc deseja usar? e seleciona a rea automaticamente. Se
os dados estiverem em outra pasta ou arquivo clique em Procurar
caso contrrio, clique em Avanar Figura 78.
Figura 78
Aps selecionar a rea corrente, na terceira e ltima etapa, o
assistente far a seguinte pergunta: Onde voc deseja colocar a
tabela dinmica?, para este exemplo deixe marcada a opo Nova
planilha, Figura 79.
Instrutor: Srgio Ricardo Barbosa Martins sergiorbmartins@hotmail.com
Curso de Excel Profissional 76
Figura 79
Se voc clicar em Concluir o Excel criar o relatrio de tabela
dinmica em vazio, o qual poder ser montado atravs da barra de
ferramentas da Tabela dinmica. Caso voc opte por clicar em
Layout uma nova caixa ser aberta para a construo do novo
modelo de tabela dinmica, Figura 80.
Figura 80
Na caixa de Layout arraste o boto Estado, localizado a
direita, para o campo Pgina, depois arraste o boto Canal e
Categoria para o campo Linha e por ltimo arraste o boto Qdade
(quantidade) para o campo Dados. A construo do relatrio dever
ficar igual Figura 81.
Instrutor: Srgio Ricardo Barbosa Martins sergiorbmartins@hotmail.com
Curso de Excel Profissional 77
Figura 81
Nota: dando um clique duplo no boto Soma de Qdade,
localizado no campo Dados, voc abrir a caixa Campo da tabela
dinmica e poder escolher qual a operao utilizada para Resumir
os dados. Clique em OK confirmando Soma de Qdade, Figura 82.
Figura 82
Clique em OK na caixa de Layout e em Concluir na caixa da
terceira etapa. O relatrio criado em uma nova planilha, Plan4.
Para visualizar melhor o relatrio retire as linhas de grade da Plan4.
O relatrio resume os dados por Estado, Canal e Categoria
somando a quantidade negociada, Figura 83.
Instrutor: Srgio Ricardo Barbosa Martins sergiorbmartins@hotmail.com
Curso de Excel Profissional 78
Nova planilha criada.
Figura 83
4.4.1 Classificando os Dados na TD
Voc pode classificar os dados em ordem crescente ou
decrescente na tabela dinmica. D um clique duplo no campo de
coluna Canal da TD e depois, na caixa que se abre, clique em
Avanado, Figura 84. Em Opes de AutoClassificao selecione a
opo Decrescente e em Usando campo selecione a opo Soma de
Qdade. Agora o Total do Campo de coluna Canal est classificado da
Instrutor: Srgio Ricardo Barbosa Martins sergiorbmartins@hotmail.com
Curso de Excel Profissional 79
maior para a menor quantidade, mesmo que a tabela seja atualizada
com novos valores a classificao levar em conta o primeiro maior
total da quantidade.
Figura 84
Repita a operao de classificao decrescente para o campo
Categoria. O relatrio final ficar igual ao da Figura 85.
Instrutor: Srgio Ricardo Barbosa Martins sergiorbmartins@hotmail.com
Curso de Excel Profissional 80
Figura 85
Analisando o relatrio observamos que o Canal com a maior
quantidade o Atacado e na Categoria relacionada ao Atacado, a Arte
tem a maior quantidade.
Os dados foram analisados levando em conta todos os Estados.
Vamos filtrar NV no campo Estado para vermos a quantidade por
localidade. Note que agora o Varejo o Canal com a maior quantidade
e a Categoria com a maior quantidade, relacionada ao Varejo, o
Esportes, Figura 86.
Instrutor: Srgio Ricardo Barbosa Martins sergiorbmartins@hotmail.com
Curso de Excel Profissional 81
Figura 86
Para visualizar os dados tendo a primeira coluna Categoria e a
segunda coluna como Canal, basta clicar em Categoria e arrastar para
a esquerda do campo Canal, com isso temos a viso do relatrio por
Categoria e depois Canal, Figura 87.
Voc pode tambm formatar as linhas de subtotal, modificando a
cor de fundo da clula ou da fonte. D um clique ao lado esquerdo da
linha de subtotal e formate a fonte para negrito e em seguida a cor de
fundo da clula para cinza 25%. Essa formatao acompanhar a
tabela em qualquer Atualizao.
No possvel manter uma formatao condicional na TD, ela se
desfaz a cada atualizao do relatrio.
Instrutor: Srgio Ricardo Barbosa Martins sergiorbmartins@hotmail.com
Curso de Excel Profissional 82
Figura 87
Para cada novo registro na lista ou no banco de dados, planilha
Ms2007, voc ter que atualizar o relatrio TD, para isso, clique com
o boto direito sobre qualquer parte da TD e selecione Atualizar.
Para insero rotineira de dados a rea de clculo da TD dever
contemplar toda a lista de registros, portanto, mantenha o intervalo de
dados com uma margem de rea suficiente para a atualizao
constante.
Instrutor: Srgio Ricardo Barbosa Martins sergiorbmartins@hotmail.com
Curso de Excel Profissional 83
5.3 Grfico Dinmico
Um relatrio de grfico dinmico combina a praticidade de
resumo interativo dos dados no relatrio de tabela dinmica com o
apelo visual e os benefcios de um grfico. Pode-se girar um relatrio
de grfico dinmico para que seja possvel visualizar os mesmos dados
de formas distintas.
Aps a construo da tabela dinmica, baseada na planilha
Ms2006, vamos construir um grfico dinmico. Clique com o boto
direito sobre a tabela dinmica e selecione Grfico dinmico. O
grfico de coluna criado automaticamente. Por configurao interna
o tipo de grfico de barras, Figura 88.
Figura 88
Instrutor: Srgio Ricardo Barbosa Martins sergiorbmartins@hotmail.com
Curso de Excel Profissional 84
Voc pode interagir com o grfico dinmico clicando nos botes
de campo e selecionando a opo desejada. Vamos clicar no campo
Estado, selecionar WA e confirmar em OK, Figura 89.
Figura 89
Os dados relativos ao Estado WA so visualizados no grfico.
A alterao realizada no grfico dinmico automaticamente
sincronizada com a tabela dinmica.
Voc pode modificar a posio dos campos no Grfico dinmico
tal qual feito com o relatrio de tabela dinmica. Aps a construo
do grfico fica a critrio do usurio a formatao personalizada
lembrando que, aps a atualizao o Grfico voltar a sua formatao
original. Para manter o grfico com a formatao personalizada
necessrio que voc o salve como um grfico personalizado.
Instrutor: Srgio Ricardo Barbosa Martins sergiorbmartins@hotmail.com
Curso de Excel Profissional 85
4.6 Grfico personalizado
Com o grfico Grf1 aberto personalize a formatao do
Grfico dinmico ao seu gosto ou necessidade. Depois clique com o
boto direito do mouse sobre a rea do grfico e selecione, Tipo de
grfico, Tipos personalizados, marque Definido pelo usurio no
campo Selecionar e clique em Adicionar, Figura 90.
Figura 90
No prximo passo digite o nome do grfico e escreva algum
comentrio se desejar. Clique em OK, Figura 91. Agora abra a Plan4
e Atualize o relatrio de tabela dinmica, depois retorne ao grfico e
veja que a formatao personalizada foi desfeita. Clique com o boto
direito do mouse sobre a rea do grfico e selecione, Tipo de grfico,
Instrutor: Srgio Ricardo Barbosa Martins sergiorbmartins@hotmail.com
Curso de Excel Profissional 86
Tipo personalizado e em Definido pelo usurio selecione e confirme
o grfico personalizado.
Figura 91
Instrutor: Srgio Ricardo Barbosa Martins sergiorbmartins@hotmail.com
Curso de Excel Profissional 87
Captulo 05
5.1 Ferramenta Solver
A ferramenta Solver faz parte de um suplemento (AddIn) que
acompanha o Excel. O Excel possui o atingir meta que uma
ferramenta semelhante ao Solver, porm, muito limitada. O Solver
faz parte de um conjunto de programas algumas vezes chamado de
ferramentas de anlise hipottica. Com o Solver voc pode localizar
um valor ideal para uma frmula em uma clula, chamada de clula
de destino, em uma planilha. O Solver trabalha com um grupo de
clulas relacionadas direta ou indiretamente com a frmula na clula
de destino e ajusta os valores nas clulas variveis que voc
especificar, chamadas de clulas ajustveis, para produzir o resultado
especificado por voc na frmula da clula de destino. Voc pode
aplicar restries para especificar os valores que o Solver poder
usar no modelo e as restries podem se referir a outras clulas que
afetem a frmula da clula de destino.
Use o Solver para determinar os valores mximo e mnimo de
uma clula pela alterao de outras clulas, por exemplo, voc pode
alterar o oramento projetado para um setor e verificar o efeito sobre
o seu lucro projetado.
O Exemplo21 traz a programao de um investimento anual
para trs distintos setores de uma empresa, Figura 92.
Instrutor: Srgio Ricardo Barbosa Martins sergiorbmartins@hotmail.com
Curso de Excel Profissional 88
Figura 92
O valor total do investimento de R$ 409.020,00 e a empresa
pretende reduzir o valor total em R$ 59.020,00 ao longo do ano,
distribudo de forma proporcional entre os meses de janeiro a
novembro. O ms de dezembro ter o investimento modificado para
R$ 40.000,00. No total, o novo investimento anual ser reduzido
para R$ 350.000,00.
No menu principal clique em Ferramentas e depois em Solver.
O assistente da ferramenta Solver visualizado, Figura 93.
Figura 93
Instrutor: Srgio Ricardo Barbosa Martins sergiorbmartins@hotmail.com
Curso de Excel Profissional 89
A figura 94 contm os valores adotados na caixa de
Parmetros do Solver:
1. Definir clulas de destino: $M$7 (valor total do
investimento).
2. Igual a: ...Valor de: 350000 (novo valor de investimento
anual).
3. Clulas variveis: $B$2:$M$4 (intervalo onde desejo
modificar os valores proporcionalmente para atingir a
nova meta).
4. Submeter s restries: $M$5 =40000 (novo valor de
investimento para o ms de dezembro).
Figura 94
Para especificar uma restrio clique em Adicionar, estabelea a
clula de destino em Referncia da clula, escolha o operador que
para o nosso caso o sinal de igualdade e em seguida especifique o
valor no campo Restrio, clique em OK. Figura 95.
Instrutor: Srgio Ricardo Barbosa Martins sergiorbmartins@hotmail.com
Curso de Excel Profissional 90
Figura 95
Aps ter configurado todos os valores na caixa Parmetros do
Solver, clique em Resolver, depois selecione Resposta em
Relatrios, deixe marcada a opo Manter soluo do Solver e clique
em OK, Figura 96.
Figura 96
O Solver converteu os valores de forma proporcional, a obterem
R$ 40.000,00 em dezembro e R$ 350.000,00 no investimento total
do ano, Figura 97.
Figura 97
Instrutor: Srgio Ricardo Barbosa Martins sergiorbmartins@hotmail.com
Curso de Excel Profissional 91
Ao mesmo tempo, o Solver criou um relatrio das
modificaes realizadas na tabela de investimento anual. A planilha
Relatrio de resposta 1 exibe os valores anteriores e posteriores aos
clculos, Figura 98.
Figura 98
Instrutor: Srgio Ricardo Barbosa Martins sergiorbmartins@hotmail.com
Curso de Excel Profissional 92
5.2 Funo Subtotal
Retorna um subtotal em uma lista ou em um banco de dados.
geralmente mais fcil criar uma lista com subtotais usando o
comando Subtotais (menu Dados). Assim que a lista de subtotais for
criada, voc poder modific-la editando a funo SUBTOTAL.
Sintaxe
SUBTOTAL(Num_funo;ref1;ref2;...)
Num_funo o nmero de 1 a 11 que especifica qual funo
usar no clculo de subtotais dentro de uma lista, Tabela 08.
Num_funo Funo
1 MDIA
2 CONT.NM
3 CONT.VALORES
4 MXIMO
5 MNIMO
6 MULT
7 DESVPAD
8 DESVPADP
9 SOMA
10 VAR
11 VARP
Tabela 08
No Exemplo22 temos uma lista, ou um banco de dados,
contendo valores de texto e numrico. Vamos calcular a soma dos
valores da coluna E, a qual contm o rtulo de coluna Total, a partir
Instrutor: Srgio Ricardo Barbosa Martins sergiorbmartins@hotmail.com
Curso de Excel Profissional 93
dos registros filtrados atravs do Auto Filtro. Clique na clula H1 e
digite a frmula =SUBTOTAL(9;E2:E3000). Figura 99.
Figura 99
O nmero 9 da frmula significa a funo somar e apresenta
clculos na coluna E relativos aos registros filtrados ou no da lista
na Plan1. Ao selecionar o Produto Filo Mix na coluna A atravs do
Auto Filtro, obtemos o subtotal de R$ 3.383,80. A soma realizada
apenas nos registros filtrados, Figura 100.
=SUBTOTAL(9;E2:E3000)
R$3.383,80
Figura 100
Instrutor: Srgio Ricardo Barbosa Martins sergiorbmartins@hotmail.com
Curso de Excel Profissional 94
5.3 Ferramentas de Anlise
Para usar uma ferramenta de anlise, voc precisa organizar os
dados que deseja analisar em colunas ou linhas na sua planilha. Este
o seu intervalo de entrada. A ferramenta para anlise de dados um
suplemento do Microsoft Excel, para instalar abra o Exemplo23,
depois o menu Ferramentas, Suplementos e marque Ferramentas de
Anlise, depois confirme em OK.
O Microsoft Excel fornece um conjunto de ferramentas para
anlise de dados denominado Ferramentas de anlise que pode
ser usado para otimizar etapas no desenvolvimento de anlises
estatsticas ou de engenharia complexas. Voc fornece os dados e os
parmetros para cada anlise; a ferramenta utiliza as funes de
macro de estatstica ou engenharia adequadas e exibe os resultados
em uma tabela de sada. Algumas ferramentas geram grficos alm
das tabelas de sada.
Para utilizar essas ferramentas, necessrio estar familiarizado
com a rea de estatstica ou engenharia especfica para a qual deseja
desenvolver anlises.
Aps a instalao da ferramenta de Anlise de dados clique
em A1 do Exemplo23, abra o menu Ferramentas, Anlise de dados e
selecione Estatstica descritiva na caixa Anlise de dados, Figura
101. A caixa Estatstica descritiva exibida, Figura 102, nela
podemos estabelecer os critrios necessrios para encontrarmos
valores da mdia, mediana, soma, desvio padro entre outros.
Instrutor: Srgio Ricardo Barbosa Martins sergiorbmartins@hotmail.com
Curso de Excel Profissional 95
Figura 101
Figura 102
No campo de argumento Intervalo de entrada selecione a
regio A1:A11, em seguida marque a caixa de verificao Rtulos na
primeira linha, clique na opo Intervalo de sada e selecione no
campo de argumento a clula C1. Marque Resumo estatstico, as
demais opes so convenientes para o nosso caso, portanto, clique
em OK.
Instrutor: Srgio Ricardo Barbosa Martins sergiorbmartins@hotmail.com
Curso de Excel Profissional 96
A configurao na caixa Estatstica descritiva dever ficar
igual Figura 103.
Figura 103
Os clculos foram realizados e plotados na tabela Valor da
Plan1. Figura 104. Valores calculados:
1. Mdia mdia aritmtica.
2. Erro padro desvio padro da amostra.
3. Mediana valor central da lista.
4. Modo valor que repete na lista.
5. Desvio padro medida de disperso em torno da
mdia aritmtica.
6. Varincia da amostra desvio quadrtico mdio da
mdia da amostra.
7. Curtose medida de disperso que caracteriza o
achatamento da curva de distribuio normal.
Instrutor: Srgio Ricardo Barbosa Martins sergiorbmartins@hotmail.com
Curso de Excel Profissional 97
8. Assimetria em uma curva de distribuio normal
quanto mais prxima de zero mais simtrica a
distribuio.
9. Intervalo a diferena entre o mnimo e o mximo valor
da lista.
10. Mnimo mnimo valor da lista.
11. Mximo mximo valor da lista.
12. Soma soma dos valores da lista.
13. Contagem nmero de observaes na lista.
Figura 104
Instrutor: Srgio Ricardo Barbosa Martins sergiorbmartins@hotmail.com
Curso de Excel Profissional 98
5.4 Funo CONVERTER
Converte um nmero de um sistema de medida para outro. Por
exemplo, CONVERTER pode traduzir uma tabela de distncias em
milhas para uma tabela de distncias em quilmetros.
CONVERTER(nm;de_unidade;para_unidade)
Exemplo: =CONVERTER(68; F; C) 20 C
No exemplo acima, convertemos 68 graus Fahrenheit para 20
graus Celsius.
Para_unidade a unidade do resultado. CONVERT aceita os
seguintes valores de texto para de_unidade e para_unidade, Tabelas
09 e 10:
Peso e massa
De_unidade ou
para_unidade
Grama "g"
Libra massa "sg"
Massa em libras
(avoirdupois)
"lbm"
U (unidade de
massa atmica)
"u"
Massa em onas
(avoirdupois)
"ozm"
Instrutor: Srgio Ricardo Barbosa Martins sergiorbmartins@hotmail.com
Curso de Excel Profissional 99
Distncia De_unidade ou
para_unidade
Metro "m"
Milha inglesa "mi"
Milha martima "Nmi"
Polegada "in"
P "ft"
J arda "yd"
ngstrom "ang"
Paica (1/72 pol.) "Pica"
Hora De_unidade ou
para_unidade
Ano "yr"
Dia "day"
Hora "hr"
Minuto "mn"
Segundo "sec"
Presso De_unidade ou
para_unidade
Pascal "Pa"
Atmosfera "atm"
mm de Mercrio "mmHg"
Instrutor: Srgio Ricardo Barbosa Martins sergiorbmartins@hotmail.com
Curso de Excel Profissional 100
Fora De_unidade ou para_unidade
Newton "N"
Dyna "dyn"
Libra fora "lbf"
Energia De_unidade ou para_unidade
J oule "J "
Erg "e"
Caloria
termodinmica
"c"
Caloria IT "cal"
Eletron-volt "eV"
Cavalo-fora-hora "HPh"
Watt-hora "Wh"
P-libra "flb"
BTU "BTU"
Potncia De_unidade ou para_unidade
Cavalo-fora "HP"
Watt "W"
Instrutor: Srgio Ricardo Barbosa Martins sergiorbmartins@hotmail.com
Curso de Excel Profissional 101
Magnetismo De_unidade ou para_unidade
Tesla "T"
Gauss "ga"
Temperatura De_unidade ou para_unidade
Grau Celsius "C"
Grau Fahrenheit "F"
Grau Kelvin "K"
Medida lquida De_unidade ou para_unidade
Colher de ch "tsp"
Colher de sopa "tbs"
Ona fluida "oz"
Xcara "cup"
Pinta americana "pt"
Pinta inglesa "uk_pt"
Quarto "qt"
Galo "gal"
Litro "l"
Tabela 09
Instrutor: Srgio Ricardo Barbosa Martins sergiorbmartins@hotmail.com
Curso de Excel Profissional 102
Os seguintes prefixos abreviados de unidades podem ser
anexados a qualquer valor mtrico de_unidade ou para_unidade.
Prefixo Multiplicador Abreviao
hexa 1E+18 "E"
peta 1E+15 "P"
tera 1E+12 "T"
giga 1E+09 "G"
mega 1E+06 "M"
quilo 1E+03 "k"
hecto 1E+02 "h"
deca 1E+01 "e"
deci 1E-01 "d"
centi 1E-02 "c"
mili 1E-03 "m"
micro 1E-06 "u"
nano 1E-09 "n"
pico 1E-12 "p"
fento 1E-15 "f"
ato 1E-18 "a"
Tabela 10
Se as unidades estiverem em grupos diferentes, CONVERTER
retornar o valor de erro #N/D, no disponvel.
Exemplo: CONVERTER(2,5; ft; s) #N/D
Instrutor: Srgio Ricardo Barbosa Martins sergiorbmartins@hotmail.com
Curso de Excel Profissional 103
No Exemplo24 convertemos milha em Km e BTU em KWh,
Figura 105. Na clula B2 a converso se d de milha para metros e
esta dividida por mil resultando Km calculado, da mesma forma, na
clula E2, dividimos por 1000 o clculo para transformarmos de
BTU para KWh.
Figura 105
Instrutor: Srgio Ricardo Barbosa Martins sergiorbmartins@hotmail.com
Curso de Excel Profissional 104
5.5.1 Trabalhando com Datas e Horas
O Microsoft Excel armazena datas como nmeros seqenciais
conhecidos como valores de srie e armazena horas como fraes
decimais, pois a hora considerada uma parte de um dia. As datas e
horas so valores e, logo, podem ser adicionadas, subtradas e
includas em outros clculos. Por exemplo, para determinar a
diferena entre duas datas, subtraia uma data da outra. Voc pode
exibir uma data como um valor serial e uma hora como uma frao
decimal, alterando o formato da clula que contm a data ou hora
para o formato Geral.
O Excel aceita dois sistemas de datas: os sistema de datas 1900
e 1904. O sistema de datas padro do Microsoft Excel para Windows
1900. Para alterar para o sistema de datas 1904 (Macintosh), clique
em Opes no menu Ferramentas, clique na guia Clculo e, em
seguida, marque a caixa de seleo Sistema de data 1904.
A tabela a seguir mostra a primeira e a ltima data para cada
sistema de datas e o valor de srie associado a cada data.
Primeira data ltima data
1 de janeiro de 1900
Valor de srie 1
31 de dezembro de 9999
(valor de srie 2958465)
Windows
1 de janeiro de 1904
Valor de srie 1
31 de dezembro de 9999
(valor de srie 2957003)
Macintosh
Tabela 11
Instrutor: Srgio Ricardo Barbosa Martins sergiorbmartins@hotmail.com
Curso de Excel Profissional 105
5.5.2 Calculando Datas e Horas
O Exemplo25, planilha Datas, traz um exerccio de clculo com
datas, horas e seus respectivos formatos. O resultado do clculo a
quantidade de dias da subtrao da data final pela data inicial. A data
final no poder ser inferior a data inicial, Figura 106.
Figura 106
Na planilha Horas, do Exemplo25, calculamos o intervalo entre
s horas iniciais e finais, Figura 107.
Figura 107
Instrutor: Srgio Ricardo Barbosa Martins sergiorbmartins@hotmail.com
Curso de Excel Profissional 106
Observe que hora calculada encontra-se em valores decimais, os
nmeros apresentados, no so familiares por se tratarem de valores
fracionados de um dia, ou seja, 24h no excel equivale ao valor de
nmero 1, ou, 1 dia. Para 12h teremos 0,5 dia, o valor exibido
depender do formato estabelecido para a clula, mas, o clculo ser
realizado independente do formato escolhido. A Figura 108 exibe o
intervalo de clulas C2:C8 com o formato de hora relgio. Foi
estabelecida na clula o formato hh:mm para a exibio das horas e
minutos calculados, esse formato vlido para o clculo de horas
dentro de um intervalo de 24:00h, em outras palavras, se o resultado
for superior a 24:00 o formato escolhido ser impreciso.
Figura 108
Instrutor: Srgio Ricardo Barbosa Martins sergiorbmartins@hotmail.com
Curso de Excel Profissional 107
Para diferena de horas a cima de 24:00, devemos utilizar o
formato [hh]:mm, com isso, podemos visualizar com preciso um
resultado superior 24:00. A Figura 109 demonstra as horas
calculadas num intervalo superior a um dia na planilha horas do
arquivo Exemplo25 .
Figura 109
A formatao [hh]:mm feita na categoria Personalizado, Figura
110, onde todos os formatos podem ser alterados de forma
personalizada conforme a necessidade do usurio.
Figura 110
Instrutor: Srgio Ricardo Barbosa Martins sergiorbmartins@hotmail.com
Curso de Excel Profissional 108
Bibliografia
1. J ACBSON, Reed MICROSOFT EXCEL 2003 VISUAL BASIC FOR
APPLICATIONS FUNDAMENTOS So Paulo: Makron Books, 2001. 349p.
ISBN: 85-346-1297-8.
2. COSTA, Ivete Renn EXCEL AUTOMAO PARA USURIOS So
Paulo: Futura, 2003. 266p. ISBN: 85-7413-146-6.
3. J ELEN;SYRSTAD MACROS E VBA PARA MICROSOFT EXCEL Rio de
J aneiro, 2004: Campus, 578p. ISBN: 85-352-1558-1.
4. LAPONNI, J uan Carlos - ESTATSTICA USANDO EXCEL / Lapponi
Treinamento e Editora - So Paulo, 2003. 456p. ISBN: 85-85624-12-4.
5. LEVINE; STEPHAN - ESTATSTICA TEORIA E APLICAES USANDO
O MICROSOFT EXCEL EM PORTUGUS Rio de J aneiro: LTC, 2005.
822p. ISBN: 85-216-1419-5.
6. FRYE; CURTIS MICROSOFT OFFICE EXCEL 2003 PASSO A PASSO /
Curtis Frye Porto Alegre: Brookman, 2006. 391p. ISBN: 85-363-0616-5.
Instrutor: Srgio Ricardo Barbosa Martins sergiorbmartins@hotmail.com
You might also like
- Relatório Perfil de Temperatura em SolidosDocument17 pagesRelatório Perfil de Temperatura em SolidosWanderson FerreiraNo ratings yet
- Procedimento 2Document1 pageProcedimento 2Wanderson FerreiraNo ratings yet
- Manual de CosmetovigilanciaDocument32 pagesManual de CosmetovigilanciaSue LimaNo ratings yet
- Potabilidade e Tratamento Da ÁguaDocument7 pagesPotabilidade e Tratamento Da ÁguaWanderson FerreiraNo ratings yet
- NBR 13088 - Teste de Comparacao Pareada em Analise Sensorial Dos Alimentos E BebidasDocument7 pagesNBR 13088 - Teste de Comparacao Pareada em Analise Sensorial Dos Alimentos E BebidasWanderson FerreiraNo ratings yet
- Normas para produtos de higiene pessoal, cosméticos e perfumesDocument17 pagesNormas para produtos de higiene pessoal, cosméticos e perfumesLuciana SilveiraNo ratings yet
- Determinação do teor alcoólicoDocument11 pagesDeterminação do teor alcoólicoAbdul Nunes100% (1)
- Analise SensorialDocument75 pagesAnalise SensorialnandapittaNo ratings yet
- Aroma Gosto SaborDocument38 pagesAroma Gosto SaborLuiz Eduardo Motta VicenteNo ratings yet
- Estudo de cinemática utilizando colchão de arDocument8 pagesEstudo de cinemática utilizando colchão de arWanderson FerreiraNo ratings yet
- A Aceleração GravitacionalDocument1 pageA Aceleração GravitacionalWanderson FerreiraNo ratings yet
- Revista Max Pump - Projeto Verão 2012Document91 pagesRevista Max Pump - Projeto Verão 2012BINHO_SNIPES100% (4)
- Aula 3 Repetição New PIIDocument13 pagesAula 3 Repetição New PIILicafileosNo ratings yet
- Artigo Sobre A Linguagem em Aristóteles PDFDocument10 pagesArtigo Sobre A Linguagem em Aristóteles PDFReine SilvaNo ratings yet
- ModuloDocument127 pagesModuloCientista Mundo-g100% (6)
- Intertipicidade Penal - TeseDocument359 pagesIntertipicidade Penal - TeseVieira SoaresNo ratings yet
- Plano de Ensino TeologiaDocument3 pagesPlano de Ensino TeologiaDavid LimaNo ratings yet
- Unibrasil FilosofiaDocument3 pagesUnibrasil FilosofiadiegocartelliNo ratings yet
- Ensino de Filosofia em manuais para o ensino médioDocument46 pagesEnsino de Filosofia em manuais para o ensino médiofranmoniqueNo ratings yet
- Piaget, Desenvolvimento e Aprendizagem - UfrgsDocument8 pagesPiaget, Desenvolvimento e Aprendizagem - UfrgsLudmila Ramos Carvalho100% (4)
- Homem o Musico ZuckerkandlDocument200 pagesHomem o Musico ZuckerkandlVictor Figueiredo100% (2)
- Quadro Lógico por ResultadosDocument38 pagesQuadro Lógico por ResultadosRaiane PauloNo ratings yet
- Logica Da Programacao - Completo PDFDocument20 pagesLogica Da Programacao - Completo PDFJonathan DominguesNo ratings yet
- Solucao de Problema e Pensamento ComputacionalDocument22 pagesSolucao de Problema e Pensamento ComputacionalRosany BirkheuerNo ratings yet
- Fascículo - 3 - 1º - Ano - Filosofia (Sócrates, Platão e Aristóteles)Document15 pagesFascículo - 3 - 1º - Ano - Filosofia (Sócrates, Platão e Aristóteles)Fransuene CarlaNo ratings yet
- Luz Inabarcável - o Elemento Negativo Na Filosofia de Tomás de AquinoDocument13 pagesLuz Inabarcável - o Elemento Negativo Na Filosofia de Tomás de AquinoLincoln Haas HeinNo ratings yet
- Trauma Da Emergencia Da Razao PDFDocument18 pagesTrauma Da Emergencia Da Razao PDFjbolzanNo ratings yet
- Desafios no uso de testes piagetianos para diagnósticoDocument5 pagesDesafios no uso de testes piagetianos para diagnósticoAlda Lusa Andrade Gomes33% (3)
- Etica Argumentativa Por Vinicius Scheffel V4.0Document14 pagesEtica Argumentativa Por Vinicius Scheffel V4.0Guilherme Quadras RodriguesNo ratings yet
- Instruções Realização Efolio - Global-Enunciado2022Document7 pagesInstruções Realização Efolio - Global-Enunciado2022Tania CostaNo ratings yet
- Livro Conceitos Fundamentais Da EPT (Completo)Document100 pagesLivro Conceitos Fundamentais Da EPT (Completo)BT AgroecologiaNo ratings yet
- Exercícios NADocument3 pagesExercícios NAgabrielNo ratings yet
- Paradigmas de Investigação em CSHDocument39 pagesParadigmas de Investigação em CSHHugo Oliveira100% (1)
- Lista de Exercícios Filosofia GeralDocument5 pagesLista de Exercícios Filosofia GeralNICOLAS BONELA VASQUES DE OLIVEIRANo ratings yet
- Periódico do Mestrado em Educação da UCDBDocument300 pagesPeriódico do Mestrado em Educação da UCDBdenisebandeiraNo ratings yet
- Curso de Topologia Geral 2021Document98 pagesCurso de Topologia Geral 2021Gabriela Fontoura CantuárioNo ratings yet
- Funções afins no 8o anoDocument3 pagesFunções afins no 8o anoJoão Luís Martins ReisNo ratings yet
- Sistema de TreinoDocument87 pagesSistema de TreinoFfabio DeangelisNo ratings yet
- Apostila MetodologiaDocument74 pagesApostila Metodologiaapi-3728498100% (3)
- J. L. Borges, Filosofia Da Ciência e Crítica Ontológica: Verdade e EmancipaçãoDocument16 pagesJ. L. Borges, Filosofia Da Ciência e Crítica Ontológica: Verdade e EmancipaçãoLeandro Velasques LimaNo ratings yet
- Edital Verticalizado Agente PCDFDocument12 pagesEdital Verticalizado Agente PCDFHelder Chaves PazNo ratings yet