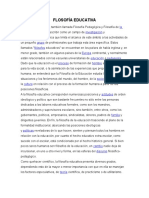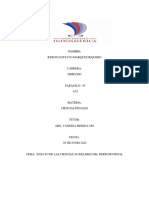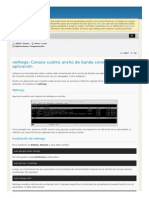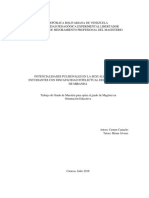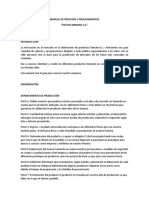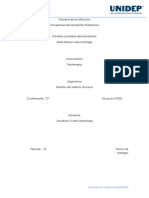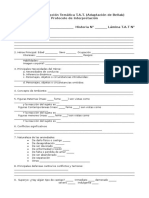Professional Documents
Culture Documents
COMPUTACION
Uploaded by
Hector A. MaczCopyright
Available Formats
Share this document
Did you find this document useful?
Is this content inappropriate?
Report this DocumentCopyright:
Available Formats
COMPUTACION
Uploaded by
Hector A. MaczCopyright:
Available Formats
SEXTO PRN 1. Elementos de la pantalla inicial Comentemos, a grandes rasgos, las caractersticas de cada elemento. 1.
Una diapositiva no es ms que una de las muchas pantallas que forman parte de una presentacin, es como una pgina de un libro. 2. El rea de esquema muestra los ttulos de las diapositivas que vamos creando con su nmero e incluso puede mostrar las diapositivas en miniatura si seleccionamos su pestaa. Al seleccionar una diapositiva en el rea de esquema aparecer inmediatamente la diapositiva en el rea de trabajo central para poder modificarla. 3. La barra de herramientas de acceso rpido contiene, normalmente, las opciones que ms frecuentemente se utilizan. stas son Guardar, Deshacer (para deshacer la ltima accin realizada) y Rehacer (para recuperar la accin que hemos deshecho). Es importante que utilices con soltura estas herramientas, ya que lo ms frecuente cuando trabajamos, pese a todo, es equivocarnos y salvaguardar nuestro trabajo. 4. La barra de ttulo contiene el nombre del documento abierto que se est visualizando, adems del nombre del programa. La acompaan en la zona derecha los botones minimizar, maximizar/restaurar y cerrar, comunes en casi todas las ventanas del entorno Windows. 5. La cinta de opciones es el elemento ms importante de todos, ya que se trata de una franja que contiene las herramientas y utilidades necesarias para realizar acciones en PowerPoint. Se organiza en pestaas que engloban categoras lgicas. La veremos en detalle ms adelante. 6. Al modificar el zoom, podremos alejar o acercar el punto de vista, para apreciar en mayor detalle o ver una vista general de las diapositivas que se encuentran en el rea de trabajo. 7. Con los botones de vistas podemos elegir el tipo de Vista en la cual queremos encontrarnos segn nos convenga, por ejemplo podemos tener una vista general de todas las diapositivas que tenemos, tambin podemos ejecutar la presentacin para ver cmo queda, etc. 8. El rea de notas ser donde aadiremos las anotaciones de apoyo para realizar la presentacin. Estas notas no se ven en la presentacin pero si se lo indicamos podemos hacer que aparezcan cuando imprimamos la presentacin en papel. 9. La barra de estado muestra informacin del estado del documento, como el nmero de diapositivas, el tema empleado, o el idioma en que se est redactando. 2. Vista Normal La vista normal es la que se utiliza para trabajar habitualmente. Con ella podemos ver, disear y modificar la diapositiva que seleccionamos. La iniciamos desde Vista > Normal o bien desde la barra inferior pulsando el botn . 3. Vista Clasificador de diapositivas La vista clasificador muestra las diapositivas en miniatura y ordenadas por el orden de aparicin. Dicho orden se representa con un pequeo nmero situado en la esquina inferior izquierda de cada una de las diapositivas. Tambin pueden aparecer clasificadas en secciones, si as lo hemos establecido. 4. Vista Presentacin con diapositivas La vista Presentacin con diapositivas reproduce la presentacin para mostrar cul ser el resultado final. Lo habitual es reproducir la presentacin desde la diapositiva que se est visualizando en ese momento, normalmente para ver cmo queda la diapositiva que acabamos de realizar y poder apreciar todos los elementos, incluidos los efectos animados que no se apreciaran en ninguna otra vista. 5. Tipos de objetos Los principales elementos que podemos incluir en una diapositiva son: Tablas: Lo ms importante al definir una tabla es establecer el nmero de filas y el nmero de columnas. Grficos: Permiten una representacin visual de datos numricos en grficos de barras, de lneas, tartas, etc. SmartArt: Este tipo de objeto permite crear organigramas de una forma muy intuitiva. Tan slo hay que escoger el tipo y rellenar los datos en un panel de texto que contendr sus elementos jerarquizados. Imgenes: Permite incluir un archivo de imagen que est almacenado en nuestro ordenador. Imgenes prediseadas: Disponemos de dibujos y fotografas de la galera de recursos de Microsoft. Clips multimedia: Permite incluir un archivo de video o de sonido que est almacenado en nuestro ordenador. Formas: Son una serie de formas simples, como lneas, flechas y figuras geomtricas. Y por supuesto, el texto: Que puede ser copiado y pegado o escrito directamente en la caja de texto. En futuras unidades del curso iremos profundizando en cmo tratar cada uno de estos objetos para personalizarlos o trabajar con ellos.
You might also like
- Ensayo Composicion FotograficaDocument2 pagesEnsayo Composicion FotograficaEsteban ProcelNo ratings yet
- Tallado engranajesDocument2 pagesTallado engranajesemiliocolomberoNo ratings yet
- Clase 1 CompiladoresDocument19 pagesClase 1 CompiladoresWilson AriasNo ratings yet
- Flosofía EducativaDocument15 pagesFlosofía EducativaHector A. MaczNo ratings yet
- Clase 1 TuringDocument14 pagesClase 1 TuringHector A. MaczNo ratings yet
- Java VentanasDocument1 pageJava VentanasHector A. MaczNo ratings yet
- Contro Invent A Riot I End A RopaDocument7 pagesContro Invent A Riot I End A RopaHector A. MaczNo ratings yet
- Ejercicios AlgebraDocument1 pageEjercicios AlgebraHector A. MaczNo ratings yet
- Declaracion Unesco EduacionDocument4 pagesDeclaracion Unesco EduacionHector A. MaczNo ratings yet
- Victimología Por Intento de SuicidiosDocument9 pagesVictimología Por Intento de SuicidiosMariangela andreina Gonzalez RuizNo ratings yet
- Taller de Diseño Arquitectonico 6Document3 pagesTaller de Diseño Arquitectonico 6PaulEnriqueAguilarMendozaNo ratings yet
- Ciencias Auxiliares Derecho PenalDocument7 pagesCiencias Auxiliares Derecho PenalAdry CórdovaNo ratings yet
- Clasificación de bienes culturales según su escala patrimonialDocument12 pagesClasificación de bienes culturales según su escala patrimonialjeanNo ratings yet
- Comprar Weona Tu Podi Carmen Castillo PDF: Búsquedas RelacionadasDocument1 pageComprar Weona Tu Podi Carmen Castillo PDF: Búsquedas RelacionadasuwuNo ratings yet
- Datos Del Estudio de Mecanica de SuelosDocument58 pagesDatos Del Estudio de Mecanica de Suelosaldo15No ratings yet
- Grupo 1 - Tarea 2Document4 pagesGrupo 1 - Tarea 2Carlos Torricos CamachoNo ratings yet
- Conoce cuánto ancho de banda consume cada aplicación con nethogsDocument5 pagesConoce cuánto ancho de banda consume cada aplicación con nethogsPaul SworkzangsterskyNo ratings yet
- Trabajo de GradoDocument96 pagesTrabajo de Gradocarmen camahoNo ratings yet
- It MaissDocument8 pagesIt MaisslabavillaNo ratings yet
- Manual de Frutas MinionsDocument8 pagesManual de Frutas MinionsUSUARIO MARCENo ratings yet
- Añade Funcionalidades A InkscapeDocument5 pagesAñade Funcionalidades A InkscapeAprender Libre100% (1)
- Tomo VII-Personajes Psicopáticos en El EscenarioDocument10 pagesTomo VII-Personajes Psicopáticos en El EscenarioCe Tkacik100% (1)
- PAE promueve mejoras a través de un videoDocument15 pagesPAE promueve mejoras a través de un videoDenisse VividorNo ratings yet
- Thrill Ride-Rachel Hawthorne PDFDocument172 pagesThrill Ride-Rachel Hawthorne PDFmauiNo ratings yet
- Unidad 3 Actividad 1 Estdisticas 2Document3 pagesUnidad 3 Actividad 1 Estdisticas 2Luis RiveraNo ratings yet
- Problemas ContabilidadDocument23 pagesProblemas ContabilidadDavidFernandoHuancaMirandaNo ratings yet
- Volcanes y Montañas de GuatemalaDocument11 pagesVolcanes y Montañas de GuatemalaEmerson EsclanteNo ratings yet
- Gestion IntergeneracionalDocument7 pagesGestion IntergeneracionalEridany Santiago100% (1)
- Capitulo Administracion de InventariosDocument4 pagesCapitulo Administracion de InventariosMarco SánchezNo ratings yet
- Pa 2 - Laboratorio de Liderazgo OkDocument4 pagesPa 2 - Laboratorio de Liderazgo OkCatalina Ancalla AraujoNo ratings yet
- Protocolo T.A.T - C.A.T. BellakDocument2 pagesProtocolo T.A.T - C.A.T. BellakEsteban BetancurNo ratings yet
- Ihering Cielo Conceptos JuridicosDocument29 pagesIhering Cielo Conceptos Juridicosl18579No ratings yet
- Debate filosóficoDocument4 pagesDebate filosóficoFulvia Margarita TuzanNo ratings yet
- ESM, Enfermeria en Salud MentalDocument17 pagesESM, Enfermeria en Salud MentalJessi CordobaNo ratings yet
- Evaluación de QuimicaDocument2 pagesEvaluación de QuimicaDiego IriarteNo ratings yet
- Contribuciones Al Psicoanalisis. Francesa. 1991 Rev.Document6 pagesContribuciones Al Psicoanalisis. Francesa. 1991 Rev.asdddNo ratings yet
- Sistema VencerDocument25 pagesSistema VencerKarina Hernández MNo ratings yet