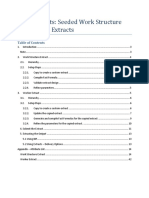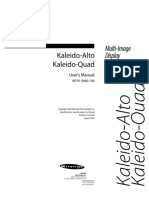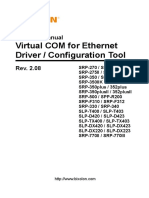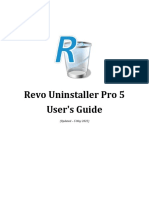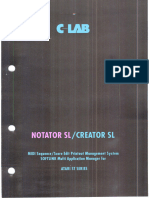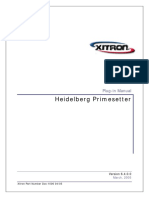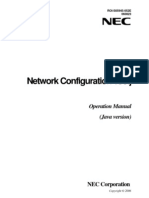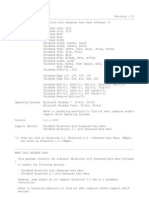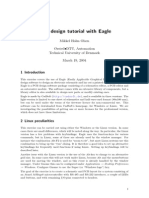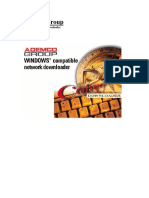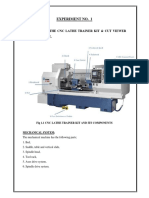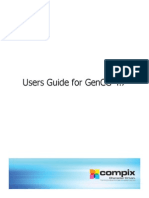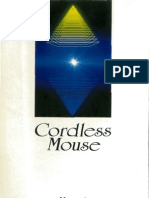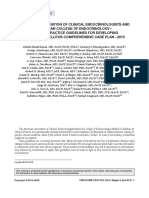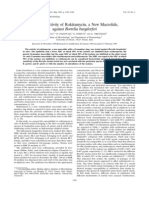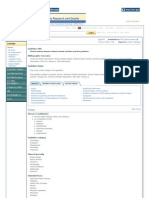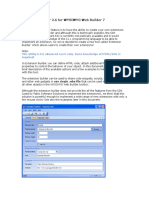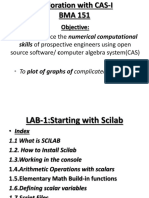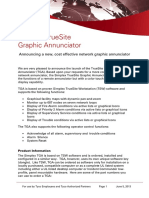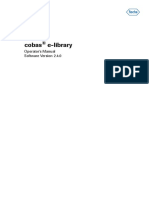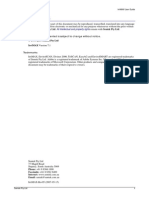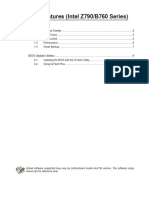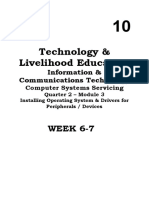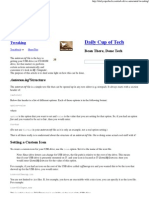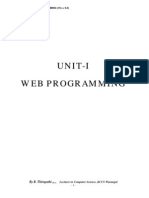Professional Documents
Culture Documents
Shuttle Xpress User Guide PDF
Uploaded by
DottOriginal Description:
Original Title
Copyright
Available Formats
Share this document
Did you find this document useful?
Is this content inappropriate?
Report this DocumentCopyright:
Available Formats
Shuttle Xpress User Guide PDF
Uploaded by
DottCopyright:
Available Formats
"#$%#&' ()&%%*+ ,+-.
/+
"#$%'#* 01$+*
Contour Shuttle Nultimedia Controllers ii
Contour Shuttle device Driver version 2 - What's NEW!
With this new version of the Shuttle device driver, there are no longer two separate installers
for ShuttlePRO series devices and ShuttleXpress: this driver supports all Shuttle devices.
This driver version also adds a Shuttle icon (identified by the icon ) in the Nenu bar. This icon
is meant to help you to access the Shuttle configuration window (also known as Shuttle device
Control Panel) more easily and to switch between settings faster when multiple application
settings are available.
Furthermore, for ShuttlePRO v2 owners, the driver provides a new important feature: the macro
support. You will be able to choose amongst existing macros or you can create your own new
macros with the Key Composer.
!nstallation notes overview
!f you are using a Shuttle driver version earlier than 2.x, you must uninstall it before installing
the new version (please refer to chapter 7 for guidance on how to accomplish this). Please note
that you must export all custom application settings that you would like to save before
uninstalling. Customized application settings can be imported after installation of the new
driver.
Final Cut Pro and Final Cut Express users on Nac OS 10.3 (Panther) will need to change the
keyboard commands used by the Expos feature in order to fully take advantage of this
application. Please refer to the section `Final Cut PRO and Final Cut Express' on chapter 8 for
guidance on how to perform the changes.
Contour Shuttle Nultimedia Controllers iii
Contour Shuttle Nultimedia Controllers iv
213*+ #4 "#$%+$%5
1 !ntroduction to Shuttle Devices ...................................................................................... 1
1.1 !nstalling Shuttle Device Software............................................................................ 3
1.1.1 System Requirements....................................................................................... 3
1.1.2 !nstallation Procedure....................................................................................... 3
2 Shuttle Device Control Panel .......................................................................................... +
2.1 Control Panel Overview........................................................................................... +
2.2 Opening the Shuttle Device Control Panel................................................................. 5
2.3 Control Panel Components ...................................................................................... 6
2.3.1 Application Setting Nenu .................................................................................. 6
2.3.2 Device Selection Nenu...................................................................................... 6
2.3.3 User Action Nenu............................................................................................. 7
2.3.+ Computer Response Nenu ................................................................................ 7
2.3.5 Comment Field............................................................................................... 10
3 Using your Shuttle device............................................................................................. 11
3.1 Going through Existing Settings ............................................................................. 11
3.2 Exporting Settings !nfo.......................................................................................... 11
3.3 Associating a Function with a Shuttle Component ................................................... 12
3.+ Nodifying Existing Settings .................................................................................... 13
3.5 Programming Global Settings................................................................................. 13
+ Nultiple application settings ......................................................................................... 1+
+.1 Switch settings through the Shuttle device Helper................................................... 1+
+.2 Switch settings through a Shuttle component ......................................................... 15
5 Programming your Shuttle device ................................................................................. 16
5.1 Create New Settings ............................................................................................. 16
5.1.1 Create New Settings from Existing Settings...................................................... 16
5.1.2 Create Empty Settings .................................................................................... 17
5.2 !mport Settings..................................................................................................... 18
5.3 Export Settings ..................................................................................................... 18
5.+ Remove Settings................................................................................................... 18
5.5 Rename Settings................................................................................................... 19
6 Programming macros with Key Composer (ShuttlePRO v2 only)................................... 20
6.1 Nacro with one group of multiple actions ............................................................... 21
6.2 Nacro with multiple groups of actions .................................................................... 23
6.3 Nodifying macros.................................................................................................. 26
7 Updating or Uninstalling your Shuttle device Software ................................................... 27
7.1 Updating from version 1.x ..................................................................................... 27
7.2 Uninstalling Shuttle Device Software ...................................................................... 28
7.3 Updating your Application Settings List................................................................... 29
8 Troubleshooting f Frequently Asked Questions (FAQ) .................................................... 30
8.1 General topics ...................................................................................................... 30
8.2 Applications specific topics .................................................................................... 31
Contour Shuttle Nultimedia Controllers v
9 Glossary of Terms and Components.............................................................................. 3+
10 Contour Customer Care ............................................................................................ 35
10.1 Technical Support.............................................................................................. 35
10.2 Warranty Statement .......................................................................................... 35
10.3 Software License Agreement .............................................................................. 36
Appendix 1: Example on how to program Global Settings ..................................................... 38
Programs and products names mentioned herein are Trademarks or Registered Trademarks of their owners.
Contour Shuttle Nultimedia Controllers vi
6 7$%'#8&/%.#$ %# ()&%%*+ ,+-./+5
Contour's Shuttle devices have been designed to enhance the productivity of multimedia
content creators, but they also increase productivity in many other types of applications,
including:
graphics and photo editing
word processing
spreadsheet manipulation
internet operations
medical imaging
any application that uses key commands
Contour Shuttle devices consist of two (2) components: the ergonomically designed device itself
and the software that allows you to manage it.
All Contour Shuttle 8+-./+5 have a Jog wheel and a Shuttle ring that are programmable.
The ShuttleXpress has five (5) programmable buttons, the ShuttlePRO has thirteen (13)
programmable buttons, and the ShuttlePRO v2 has fifteen (15). The two top rows of buttons on
the ShuttlePRO series have removable caps so the included labels can be inserted for quick
reference as to which functions each button is programmed to perform.
Buttons, Jog wheel and Shuttle ring will be referred to as Shuttle components.
9.:; 6<6 ShuttlePRO v2 Layout
With respect to the central Jog Wheel and Shuttle Ring, the ShuttlePRO v2 has:
- two rows of buttons above,
- two rows of buttons below,
- one left-side button,
- one right-side button.
Buttons are numbered from left to right, from the top row to the bottom row, with the exception of the side buttons that are numbered the last. This leads to the following
layout:
- buttons 1 to + are on the top row,
- buttons 5 to 9 are on the second row,
- buttons 10 to 11 are on the third row,
- buttons 12 to 13 are on the fourth row,
- button 1+ is the left-side button,
- button 15 is the right-side button.
The ShuttlePRO has the same layout of the ShuttlePRO v2 but it doesn't have the left-side and the right-side buttons.
The ShuttleXpress has one single row of five buttons above the Jog Wheel and Shuttle Ring. Buttons are numbered 1 to 5 from left to right.
Contour Shuttle Nultimedia Controllers 1
9.:; 6<= ShuttlePRO Layout
9.:; 6<> ShuttleXpress Layout
The Shuttle device 5#4%?1'+ allows you to manage a specific configuration of your Shuttle
device for every application you have on your computer.
The software will automatically select the appropriate configuration according to the current
active application.
The installation package provides pre-installed settings (factory settings) for many common
applications; you can modify these settings at anytime andfor create new settings for other
applications, through the Shuttle device Control Panel.
Contour Shuttle Nultimedia Controllers 2
6;6 7$5%1**.$: ()&%%*+ ,+-./+ (#4%?1'+
!t is recommended to .$5%1** %)+ 5#4%?1'+ 3+4#'+ @*&::.$: your Shuttle device into any
available USB port.
Shuttle devices are plug and play": there is no need to shutdown and restart your computer
when you plug or unplug the device from a USB port.
6;6;6
6;6;=
(A5%+B C+D&.'+B+$%5
System running Nac OS 10.1 or later.
Available USB port. (A direct USB port connection is desirable, but a hub connection will
also work. Contour recommends using powered hubs and against using conversion
devices, such as USB adapters.)
10 Nbyte of hard disk space for the Shuttle device driver installation.
7$5%1**1%.#$ 0'#/+8&'+
E#%+5F
1) !t is recommended that you close all other applications that may be running on your
system and that you disable any virus protection software until after the installation is
complete.
2) !f you have any previous Shuttle devices driver installed on your system, please refer to
chapter 7 (Updating or Uninstalling your Shuttle device Software) before proceeding.
(%+@ 6; Locate and 8#&3*+</*./G the .pkg file.
(%+@ =;
(%+@ >;
(%+@ H;
(%+@ I;
The Authenticate dialog box will prompt you: !nstaller requires that you type your
passphrase." Type your login password then click JG.
A dialog box will prompt you through the rest of the installation process.
Select a destination disk to install the Software and click "#$%.$&+.
Once installation is complete you should receive a message stating The software
was successfully installed." Click C+5%1'% to restart your computer.
Contour Shuttle Nultimedia Controllers 3
= ()&%%*+ ,+-./+ "#$%'#* 01$+*
The Shuttle device Control Panel is the component of the software that allows you to manage
your Shuttle device by defining andfor modifying application settings.
Application settings are the individual sets of actions associated to the Shuttle components for a
pre-determined application. Stated differently, the Control Panel manages application settings.
Changes performed on the application settings will take effect immediately. The Control Panel
does $#% need to be open when you use the Shuttle device.
The software automatically detects the program you are using and automatically switches to
the correct application settings associated with the application.
=;6 "#$%'#* 01$+* J-+'-.+?
The Shuttle device Control Panel allows you to manage all Shuttle devices (ShuttlePRO v2,
ShuttlePRO and ShuttleXpress). Your Shuttle device will be automatically selected as soon as
you plug the device into your computer. The Shuttle device Control Panel is shown in the figure
below:
Application
Setting Nenu
Device Selection
User Action Nenu
Keystroke Field
Computer
Response Nenu
Comment Field
Contour Shuttle Nultimedia Controllers +
=;= J@+$.$: %)+ ()&%%*+ ,+-./+ "#$%'#* 01$+*
This section briefly describes how to access to the Shuttle device Control Panel.
(%+@ 6; Locate and click on the Shuttle device Helper Nenu icon, which is located in the
upper right-hand corner of your screen. !t is represented by a gray jog and shuttle
ring icon.
(%+@ =; Click on ()&%%*+ (+%%.$:5 from the pop up menu that appears
9.:; =<6 Open the Shuttle device Control Panel through the Nenu !con
When you open the Control Panel, Global Settings is always selected in the Application Setting
Nenu.
E#%+F the Shuttle device Control Panel can also be accessed through the Applications
folder:
(%+@ 6;
(%+@ =;
(%+@ >;
Place the focus on the 9.$8+'.
Click on the menu K# then on the L@@*./1%.#$5 submenu.
Locate and double-click the "#$%#&' ()&%%*+ icon.
Contour Shuttle Nultimedia Controllers 5
=;> "#$%'#* 01$+* "#B@#$+$%5
=;>;6
=;>;=
L@@*./1%.#$ (+%%.$: M+$&
This menu stores all of the currently installed application
settings. !n order to view or customize an application setting
you will have to first select it through this menu.
This menu contains a Global Settings selection, which is a
setting that is active when the current application doesn't
have any specific settings assigned (the application is not
targeted).
Let's explain this through an example: in the installation
package, Nail doesn't appear in the Application Setting Nenu,
meaning there are no specific settings for Nail. Therefore,
whenever you use the Nail program, your Shuttle device is
configured according to the Global Settings. Please refer to
paragraph 3.5 for more information about Global Settings.
Adobe Premiere, on the other hand, would use the Adobe Premiere specific settings and NOT
Global Settings.
This menu also allows you to select functions to work on settings. These functions include:
"'+1%+ E+? (+%%.$:5 does what the name implies - selection of this option allow you
to create new settings, either from empty settings, or copying from Global settings or
the current application selected in the Application Setting Nenu.
7B@#'% (+%%.$:5 allows you to add a new setting created by Contour, or another
Shuttle user, to the existing settings list.
NO@#'% (+%%.$:5 allows you to export the setting selected in the Application Setting
Nenu, in order to share it with other users, or back it up for security. The file that will be
created will be located in the folder of your choice. This command is $#% allowed on
Global Settings.
NO@#'% (+%%.$:5 7$4# will create a text file that will contain the contents of the
Comment field of the actions associated to each of the Shuttle components for all the
applications listed in the Application Setting Nenu.
C+B#-+ (+%%.$:5 allows you to remove the selected setting from the Application
Setting Nenu. This command is $#% allowed on Global Settings.
C+$1B+ (+%%.$:5 allows you to change the selected setting name. This command is
$#% allowed on Global Settings.
,+-./+ (+*+/%.#$ M+$&
This menu is useful if you have more than one Shuttle device plugged
into your computer: it allows you to select which Shuttle device
application settings to display and manage.
Contour Shuttle Nultimedia Controllers 6
=;>;> P5+' L/%.#$ M+$&
This menu allows you to choose which button(s) or feature(s) you
wish to program. You can select any of the buttons, Jog right or left,
Shuttle positions and transitions.
Shuttle positions are points set in intervals along the right and left
(clockwise and counterclockwise) sides of the Shuttle Knob. The
Shuttle ring has seven (7) distinct zones in each direction and a rest
zone.
Shuttle transitions are points in between Shuttle positions.
E#%+F The primary buttons, Jog directions and Shuttle positions can
be accessed more easily by simply clicking the desired button or
moving the Jog or Shuttle on the device itself. This will automatically
bring its option up in the User Action Nenu. !n order to access the
Shuttle transitions, you NUST use the pull-down menu.
=;>;H "#B@&%+' C+5@#$5+ M+$&
The Computer Response Nenu allows you to pick a function that you
want a button or other feature to perform:
,# E#%).$: does what the name implies - selection of this
option means that the button or other feature will do nothing.
(1B+ 15 Q#?+' R1*&+ will perform the same function as the
immediately previous command on the shuttle knob. This
command is #$*A allowed on the Shuttle positions.
(?.%/) 5+%%.$:5 allows you to define any of the Shuttle
components to perform as a toggle in cases where an
application has more than one application setting defined. This
Computer Response will be described in chapter +.
2A@+ S+A5%'#G+ on the menu allows you to type a keyboard
shortcut in the Keystroke field. The text associated with
Keystroke field (Comment field) provides additional guidance.
0'+55 M#8.4.+' S+A5 This option allows you to place one or
more Nodifier keys in a given target button. The Nodifier keys
are the Control, Option, Command, Shift and Lock keys.
J@+$ 9.*+ #' 9#*8+' allows you to open any file or
application.
(/'#** P@T ,#?$T Q+4%T C.:)% will allow you to associate a
scrolling.
M#&5+ "*./GT ,#&3*+ "*./GT 2'.@*+ "*./GT "*./G Q#/GT C.:)%
"*./GT M.88*+ "*./G will allow you to associate one of the
click.
R#*&B+ P@T R#*&B+ ,#?$T M&%+ R#*&B+ will allow you to
Contour Shuttle Nultimedia Controllers 7
adjust the volume through a Shuttle component.
U'.:)%$+55 P@T U'.:)%$+55 ,#?$ will allow you to adjust the brightness through a
Shuttle component.
NV+/% allows you to define any of the Shuttle components to eject a CD or a DvD.
C&$ M1/'# (ShuttlePRO v2 #$*A) allows you to associate one of the available macros
to a Shuttle component or to create your own macro.
!n the following paragraphs, a detailed description of the Computer Response functions is
given.
=;>;H;6 9'+D&+$/A M+$&
The Frequency Nenu allows you to specify how many times you
want a command to occur. !t allows the event to occur once, as
fast as possible, or a specified number of times per second, or at
slower speeds measured by the number of seconds between
occurrences.
Once Only simulates a keystroke pressure immediately followed by
its release, while Hold Down simulates a keystroke pressure until
the associated Shuttle component is released.
The Frequency Nenu is only available if you have selected a Jog
direction or a Shuttle position amongst the User Actions AND you
have selected one of the following Computer Response:
Type Keystroke
Press Nodifier Keys
or any scrolling option
=;>;H;= 2A@+ S+A5%'#G+
Choosing this action allows you to type into the Keystroke Field the keyboard shortcuts that you
want a button or Jog Wheel or Shuttle position or transition to perform.
Keystroke Field
Contour Shuttle Nultimedia Controllers 8
0'+55 M#8.4.+' S+A5 =;>;H;>
A Nodifier key is one of the following keys: Control, Option,
Command, Shift, Lock. Nodifier keys can be selected one at a
time or combined together.
The Press Nodifier Keys action is used when you want a button,
jog or shuttle position to perform a modifier key.
=;>;H;H J@+$ 9.*+ #' 9#*8+'
The Open File or Folder menu allows you to choose a file or
folder that you wish to open.
Click on the button below !tem to Open" to locate the file, then
click on Open.
=;>;H;I (/'#** P@T (/'#** ,#?$T (/'#** Q+4%T (/'#** C.:)%
This action allows you to associate a scrolling feature (scroll up,
scroll down, scroll left or scroll right) to a Shuttle component.
You can choose from 1 to 9 lines at a time or scroll by an entire
page.
The scrolling frequency can be set through the Frequency Nenu, for Shuttle positions, and on
Nac OS X, also for Jog positions.
Contour Shuttle Nultimedia Controllers 9
=;>;H;W C&$ M1/'# X()&%%*+0CJ -= #$*AY
This action allows you to associate to a Shuttle component one
of the existing macros by choosing it from the pull-down menu,
or to create your own new macro through the Key Composer.
To learn more about how create new macros, refer to chapter 6
(Programming macros with Key Composer (ShuttlePRO v2)).
=;>;I "#BB+$% 9.+*8
The Comment Field allows you to write a comment about a
command. Click the field and type in a description then click
OK.
Contour Shuttle Nultimedia Controllers 10
> P5.$: A#&' ()&%%*+ 8+-./+
Now that you have become familiar with the Control Panel components, let's move on to using
and modifying existing settings.
Before going through the contents of this section, #@+$ %)+ "#$%'#* 01$+* (refer to
paragraph 2.2 for guidance on how to accomplish this).
E#%+F Changes you perform on settings will %1G+ +44+/% .BB+8.1%+*A.
>;6 K#.$: %)'#&:) NO.5%.$: (+%%.$:5
!n order to view the Shuttle components definition for a particular application, perform the
steps below:
1. Choose an application from the Application Setting Nenu.
2. Press each of the buttons of your Shuttle device controller (or select them in the User Action
Nenu) to see the computer response associated to the button and the related explanation in
the comment field.
3. Nove the Jog and the Shuttle on your Shuttle device controller (or select the JogfShuttle
positions and the Shuttle transitions in the User Action Nenu) to see the computer response
associated to each position of the Jog and Shuttle components.
For a more general overview of settings functions, proceed to the paragraph below.
>;= NO@#'%.$: (+%%.$:5 7$4#
This function will create a text file that contains the settings information of all Shuttle devices;
ShuttlePRO v2 settings will be listed first, ShuttlePRO settings will follow, ShuttleXpress settings
will be displayed last.
To create a text file that contains all the settings information:
1. Click on the Application Setting Nenu and select NO@#'% (+%%.$:5 7$4# from the pull-down
menu.
2. A dialog box will prompt you to type a name for the file that will be created and to choose
its destination folder. Once you have done so, click on (1-+ in the lower right hand of the
dialog box.
3. Locate and double-click to open the newly created file. We suggest you print it for your
reference when using the application.
Contour Shuttle Nultimedia Controllers 11
>;> L55#/.1%.$: 1 9&$/%.#$ ?.%) 1 ()&%%*+ "#B@#$+$%
When you modify an existing or newly created setting, you want to modify the function
associated with the Shuttle components.
These steps are general and we will refer to this paragraph often hereafter.
1. Click on the Application Setting Nenu and select the application setting you want to modify.
2. Through the User Action Nenu, select the Shuttle component you want to assign the
function to. You can choose between:
button
jog
Shuttle position
Shuttle transition.
3. Click on the "#B@&%+' C+5@#$5+ M+$& and select the function you wish the Shuttle
component to perform. Choose according to the following table, depending on the Nac
version you are using:
Button Jog Direction Shuttle Position Shuttle Transition
Do Nothing X X X X
Same as Lower value EL EL X EL
Switch Settings X X X X
Type Keystroke X X X X
Press Nodifier Keys X X X X
Open File or Folder X X X X
Scroll Up X X X X
Scroll Down X X X X
Scroll Left X X X X
Scroll Right X X X X
Nouse Click X X X X
Double Click X X X X
Triple Click X X X X
Click Lock X X X X
Right Click X X X X
Niddle Click X X X X
volume Up X X X X
volume Down X X X X
Nute volume X X X X
Brightness Up X X X X
Brightness Down X X X X
Eject X X X X
Run Nacro X (*) X (*) X (*) X (*)
(*) Only available for ShuttlePRO v2
213*+ 6 Computer Response
+. Add a description of the requested action in the Comment Field.
Contour Shuttle Nultimedia Controllers 12
>;H M#8.4A.$: NO.5%.$: (+%%.$:5
This section explains how to modify a function of the Shuttle device for an existing application
setting.
1. Click on the L@@*./1%.#$ (+%%.$: M+$& and select the application setting you would like to
modify.
2. Click on the P5+' L/%.#$ M+$& and select the Shuttle component whose function you wish
to change. Once chosen, you should see it highlighted in the User Action Nenu. !n order to
modify its function, refer to paragraph 3.3 for guidance on how to accomplish this.
3. Repeat step 2 for each Shuttle component you would like to modify.
+. Once you have completed the desired changes, close the Shuttle device Control Panel and
use your Shuttle device. The new settings will immediately take effect. (There is no need to
restart the computer.)
E#%+F you can always remove the setting and re-import it to reverse your changes later.
>;I 0'#:'1BB.$: K*#31* (+%%.$:5
Global Settings is a setting that works in all the applications that do not have specific settings
listed in the Application Setting Nenu. Stated differently, if you have settings defined for a
particular application, Global settings will not be activated for that application, since it is meant
for general purposes only.
When you open the Control Panel, Global Settings is always selected in the Application Setting
Nenu. By default, all the Shuttle components in Global Settings are set to Type Keystroke, with
the empty Keystroke field.
However, Global Settings can be used to close applications andfor for scrolling purposes. For
example, associate:
Command+Q (close the current window) to a button,
scroll up and down to the jog directions and
the left and right arrows to the Shuttle ring positions by varying the frequency.
Global Settings can be modified the same way you would when you modify any other setting,
by following the steps of paragraphs 3.+ and 3.3.
!n Appendix 1, you will find a step-by-step example on how to program Global Settings on the
ShuttlePRO v2, performing the above associations.
Contour Shuttle Nultimedia Controllers 13
H M&*%.@*+ 1@@*./1%.#$ 5+%%.$:5
Some applications, such as Adobe Premiere or Final Cut, allow multiple modes of usage.
Contour Shuttle devices address some of them by providing multiple sets of application settings
for these applications in the installation package.
You can switch between these settings through the Shuttle device Helper, or by programming a
Shuttle component to perform the switch.
H;6 (?.%/) 5+%%.$:5 %)'#&:) %)+ ()&%%*+ 8+-./+ Z+*@+'
!f you are using an application with multiple application settings, you can switch between them
quickly via the Shuttle device Helper.
To switch settings or modes, do the following;
1. With desired application open and in the foreground, click the Shuttle device Helper (found
in the Nenu !con. Refer to paragraph 2.2 on page 5.)
2. Notice that the Shuttle device Helper has each setting currently installed for the desired
application listed. The current active setting is shown by a small check mark. Click the
setting you want to use.
3. Once you have selected the desired setting, you can use it immediately inside the
application.
You can also use the Shuttle device Helper to verify that the software is recognizing the
application currently in use: the name of the application currently in use will appear in the Nenu
!con drop down menu instead of Global Settings.
9.:; H<6 The software is using Apple Safari settings
Contour Shuttle Nultimedia Controllers 1+
H;= (?.%/) 5+%%.$:5 %)'#&:) 1 ()&%%*+ /#B@#$+$%
The `Switch Settings' Computer Response allows you to define a Shuttle component to perform
as a toggle in cases where an application has more than one application setting defined for it.
!n order for this option to work efficiently, all settings for a program NUST have this option
enabled, preferably all on the same button.
Let's explain this through an example: suppose you have three (3) different settings for a
specific program and that Button 1 is defined as `Switch Settings' for all the three settings.
When the program is first loaded, the default setting for this program is the first setting that is
listed in the Application Setting Nenu. When you press Button 1, you will switch to the second
setting. And when you press it again, you will switch to the third setting. Press Button 1 again
to go back to the first setting.
Each time you press Button 1 the name of the current setting will flash in the upper left corner
of your screen.
Contour Shuttle Nultimedia Controllers 15
I
I;6;6
0'#:'1BB.$: A#&' ()&%%*+ 8+-./+
This section will analyze in detail the operations you can perform on settings from the
Application Setting Nenu. Please note that each of these operations has +44+/% #$ %)+
1@@*./1%.#$ 5+%%.$:5 4#' 1** ()&%%*+ 8+-./+5 and that any changes you perform will %1G+
+44+/% .BB+8.1%+*A.
Before going through the contents of this section, #@+$ %)+ "#$%'#* 01$+* (refer to
paragraph 2.2 for guidance on how to accomplish this).
I;6 "'+1%+ E+? (+%%.$:5
"'+1%+ E+? (+%%.$:5 4'#B NO.5%.$: (+%%.$:5
This function allows you to create new settings by copying them from existing settings.
1. Click on the Application Setting Nenu and select the application setting you would like to
copy. (After so doing, you should now see this setting name in the Application Setting
Nenu).
2. Click on the Application Setting Nenu again and select "'+1%+ $+? 5+%%.$:5.
3. Select either the second item "#@A 4'#B K*#31* (+%%.$:5
or the third "#@A 4'#BF name of the setting selected in step 1.
+. A dialog box will prompt you to locate the target application. Select the application you want
the new settings to be associated with and click ")##5+ in the right hand of the dialog box.
5. Choose a name for the new setting then click JS. The name of the application will now
appear in the Application Setting Nenu. Refer to paragraph 5.2 to change the application
setting name. All the Shuttle components are set the same as the setting in which you
copied them from. Refer to paragraph 3.3 for guidance on how to modify their function.
6. Once you have completed the desired changes, close the Shuttle device Control Panel. You
are ready to use the setting(s) within the selected application of your choice.
E#%+F you will create the application settings for 1** Shuttle devices.
Contour Shuttle Nultimedia Controllers 16
I;6;= "'+1%+ NB@%A (+%%.$:5
This function allows you to create new settings for any application on your computer. This
application should meet one of the following criteria:
allow keyboard shortcuts to various functions within the application,
support scrolling andfor moving along time lines or frames.
Before analyzing the procedure itself, here are a couple of tips that can be useful when you
want to create new settings from scratch.
For the buttons:
1. create a list of all the keyboard shortcuts available for your application.
2. identify the ones you use most frequently.
3. associate the keyboard shortcuts to the buttons in the way that is most comfortable and
efficient for you.
Jog and Shuttle are very useful for scrolling andfor moving along a time line or time frame.
The Shuttle positions are usually associated with the same Computer response, but the related
frequencies will differ.
!n order to create new settings:
1. Click on the Application Setting Nenu and select "'+1%+ $+? 5+%%.$:5.
2. Click on the first item "'+1%+ NB@%A (+%%.$:5.
3. A dialog box will prompt you to locate the target application. Select the application you want
to create settings for and click ")##5+ in the right hand of the dialog box. The file you
should select is normally the executable file (.app) for the application.
+. Choose a name for the new setting then click JS. The name of the setting will now appear
in the Application Setting Nenu. Refer to paragraph 5.2 to change the setting name. All the
Shuttle components are set by default to Type Keystroke with empty Keystroke field. Refer
to paragraph 3.3 for guidance on how to modify their function.
5. Close the Shuttle device Control Panel and use the setting(s) within the selected application
of your choice.
E#%+5F
1) You will create the application settings for 1** Shuttle devices.
2) !t is strongly recommended that you set up 1** #4 %)+ ()&%%*+ @#5.%.#$5. !f you do not
want a Shuttle Knob position to perform a function, then set that position to ,#
E#%).$: or (1B+ 15 Q#?+' R1*&+.
Contour Shuttle Nultimedia Controllers 17
I;= 7B@#'% (+%%.$:5
E#%+F This import capability exists ONLY when an established setting is available. An
alternate approach could be to export a setting and, in so doing, give it a different name -
the one you want to use for a future import.
1. Click on the Application Setting Nenu and select 7B@#'% 5+%%.$:5.
2. Locate the setting you wish to import.
3. Once you have chosen the setting you want to import click ")##5+. This setting will now
appear in the Application Setting Nenu.
E#%+F Once the Application Settings have been imported, you can use the settings
immediately, with or without the Control Panel open.
I;> NO@#'% (+%%.$:5
!f you want to export an application set, in order to share it with other users, or back it up for
security:
1. Click on the Application Setting Nenu and select the application setting you would like to
export. (After so doing, you should now see this setting name highlighted in the Application
Setting Nenu).
2. Click on the Application Setting Nenu again and select NO@#'% 5+%%.$:5 from the pull-down
menu.
3. A dialog box will prompt you to type a name for the file that will be created and to choose
its destination folder. Once you have done so, click on (1-+ in the lower right hand of the
dialog box.
I;H C+B#-+ (+%%.$:5
You may want to remove (delete) an application setting from the application settings list.
E#%+5F
1) The operation /1$[% 3+ &$8#$+.
2) With this operation you will remove the application settings for 1** Shuttle devices.
1. Click on the Application Setting Nenu and select the application setting you would like to
remove. (You should now see this setting name in the Application Setting Nenu).
2. Click on the Application Setting Nenu again and select C+B#-+ 5+%%.$:5.
3. A dialog box will prompt you: Do you want to remove your custom application settings for
name of the selected application"?". Click C+B#-+. The application setting is now
removed from the Application Setting Nenu.
E#%+F you can import the same setting again later as we maintain a list of settings available
for download on our website. This is sometimes useful as well when Contour releases a new
version of settings for a particular application that we have found a better solution for.
Contour Shuttle Nultimedia Controllers 18
I;I C+$1B+ (+%%.$:5
!f you want to rename an application setting:
1. Click on the Application Setting Nenu and select the application setting you would like to
rename. (You should now see this setting name in the Application Setting Nenu).
2. Click on the Application Setting Nenu again and select C+$1B+ (+%%.$:5 from the pull-
down menu.
3. Enter a name of your choice (up to 31 characters) in the Application Setting field. You NUST
use a different name for each setting.
+. Press JS on your keyboard to save the new name.
Contour Shuttle Nultimedia Controllers 19
W 0'#:'1BB.$: B1/'#5 ?.%) S+A "#B@#5+'\ X()&%%*+0CJ -= #$*AY
This section will analyze in detail how to create new macros for your ()&%%*+0CJ -= with the
Key Composer.
A macro is an automated sequence of actions (divided in one or more groups) that can be
stored and then recalled with a single Shuttle component. By action we mean: keystroke
combinations, keystroke sequences (text) or pause events. An event on the Shuttle component
associated to a macro corresponds to the execution of #$+ 5.$:*+ group of action(s).
Nacro
Group n action 1
action 2
{
{
{
Group 2
Group 1
{
{
{
action 1
action 2
{
{
{
action 1
action 2
{
{
{
1 event on the
Shuttle component
1 event on the
Shuttle component
1 event on the
Shuttle component
1 event on the
Shuttle component
This definition leads to two different kinds of macros:
macros composed by one group of actions,
macros composed by two (2) or more groups of actions, also called step-by-step macros.
Step-by-step macros are very useful to switch views or to toggle between tools.
!n order to create a new macro, you first have to:
1. Open the Control Panel (please refer to paragraph 2.2 for guidance on how to accomplish
this)
2. !n the Application Settings Nenu, select the application for which you want to create a
macro.
3. From the User Action Nenu, select the Shuttle component you want to associate a macro to.
+. Select C&$ M1/'# from the Computer Response Nenu.
5. Click on the S+A "#B@#5+'\ button. This will launch the Key Composer application that
will allow you to create your macro.
Contour Shuttle Nultimedia Controllers 20
Once the Key Composer is open:
1. Click on E+? in the Key Composer window.
2. Choose a name for the new macro then click JS. The name of the macro will now appear in
the Nacro Selection Nenu.
3. !n the Action Sequence window, click on E+? L/%.#$ to create a new action in an existing
group, click on E+? K'#&@ to create a new empty group.
+. By clicking on New Action, a dialog box will prompt you to choose if you want to type a
keystroke combination or some text, or if you want to associate a pause event.
Select the option you prefer, than click JS in the lower right hand corner of the dialog box.
The newly created action will appear in the Action Sequence window in the previously
selected group.
5. Repeat steps 1 and + for as many macros and actions as you want to add.
Let's explain how macros work through two examples. We will create:
one macro composed by one group of multiple actions,
one macro composed by multiple groups of actions.
W;6 M1/'# ?.%) #$+ :'#&@ #4 B&*%.@*+ 1/%.#$5
Let's create a macro that will add Contour Design's signature (with the bold font) in TextEdit
and let's say we want to associate this macro to Button 1 of your ShuttlePRO v2.
Here are all the actions we would perform within TextEdit to type the signature:
1. enable the bold style by pressing cmd-b
2. type Contour Design, !nc."
3. press the Return key
+. type 10 !ndustrial drive"
5. press the Return key
6. type Windham, NH 03038"
7. press the Return key
8. disable the bold style by pressing cmd-b
Contour Shuttle Nultimedia Controllers 21
Let's create a macro based on these actions:
!n the Shuttle device Control Panel:
1. !n the Application Settings Nenu, select L@@*+ 2+O%N8.%
2. From the User Action Nenu, select U&%%#$ 6.
3. Select C&$ M1/'# from the Computer Response Nenu.
+. Click on the S+A "#B@#5+'\ button to launch the Key Composer application.
!n the Key Composer window:
5. Click on New in the Nacro selection window.
6. Type (.:$1%&'+ then click OK.
7. Click on New Action in the Action Sequence window.
8. Choose Keystroke combo from the dialog box and type /B8<3 (to enable the bold font).
9. Click on New Action in the Action Sequence window.
10. Choose Type text from the dialog box and type "#$%#&' ,+5.:$T 7$/;.
11. Click on New Action in the Action Sequence window.
12. Choose Keystroke combo from the dialog box and hit '+%&'$.
13. Click on New Action in the Action Sequence window.
1+. Choose Type text from the dialog box and type 6] 7$8&5%'.1* 8'.-+.
15. Click on New Action in the Action Sequence window.
16. Choose Keystroke combo from the dialog box and hit '+%&'$ (to enable Font Style field).
17. Click on New Action in the Action Sequence window.
18. Choose Type text from the dialog box and type ^.$8)1BT EZ ]>]>_.
19. Click on New Action in the Action Sequence window.
20. Choose Keystroke combo from the dialog box and hit '+%&'$.
21. Click on New Action in the Action Sequence window.
22. Choose Keystroke combo from the dialog box and type /B8<3 (to disable the bold font).
23. Type the description of your choice in the description field, for example: This macro adds
Contour Design's signature.
2+. Close the Key Composer application.
Your newly created macro will be displayed as depicted in Fig. 6-1.
9.:; W<6
Contour Shuttle Nultimedia Controllers 22
From the Shuttle device Control Panel you will now be able to associate the newly created
macro to Button 1 of your ShuttlePRO v2, by simply choosing it from the Nacro to Run Nenu
(see Fig. 6-2).
Pressing Button 1 will play through 1** %)+ 1/%.#$5 shown in the Action sequence window.
9.:; W<=
W;= M1/'# ?.%) B&*%.@*+ :'#&@5 #4 1/%.#$5
Let's create a macro that allows you to switch between views (Fit in Window, Actual Size, Fit
Width, Fit visible, Full Screen) within Acrobat Reader and let's say we want to associate this
macro to Button 7 of your ShuttlePRO v2.
You usually select views by using the mouse or by typing a keystroke sequence on your
keyboard, specifically by clicking on view on the toolbar then going down to Fit in Window (or
typing cmd-0), Actual Size (cmd-1), Fit Width (cmd-2) or Fit visible (cmd-3), or by clicking on
Window on the toolbar then going down to Full Screen view (cmd-l).
Let's create a step-by-step macro based on these actions:
!n the Shuttle device Control Panel:
1. !n the Application Settings Nenu, select L8#3+ L/'#31% C+18+'
2. From the User Action Nenu, select U&%%#$ `.
3. Select C&$ M1/'# from the Computer Response Nenu.
+. Click on the S+A "#B@#5+'\ button to launch the Key Composer application.
!n the Key Composer window:
5. Click on New in the Nacro selection window.
6. Type L/'#31% C+18+' a (?.%/) -.+?5 then click OK.
7. Click on New Action in the Action Sequence window (this action will be created in the
already existing group).
Contour Shuttle Nultimedia Controllers 23
8. Choose Keystroke combo from the dialog box and type /B8<] (to select the Fit in Window
view).
9. Click on New Group in the Action Sequence window.
10. Click on New Action in the Action Sequence window.
11. Choose Keystroke combo from the dialog box and type /B8<6 (to select the Actual Size
view).
12. Click on New Group in the Action Sequence window.
13. Click on New Action in the Action Sequence window.
1+. Choose Keystroke combo from the dialog box and type /B8<= (to select the Fit Width
view).
15. Click on New Group in the Action Sequence window.
16. Click on New Action in the Action Sequence window.
17. Choose Keystroke combo from the dialog box and type /B8<> (to select the Fit visible
view).
18. Click on New Group in the Action Sequence window.
19. Click on New Action in the Action Sequence window.
20. Choose Keystroke combo from the dialog box and type /B8<* (to select the Full Screen
view).
21. Type the description of your choice in the description field, for example: This macro allows
to switch between views in Acrobat Reader.
22. Close the Key Composer application.
Your newly created macro will be displayed as depicted in Fig. 6-3.
9.:; W<>
Contour Shuttle Nultimedia Controllers 2+
From the Control Panel you will now be able to associate the newly created macro to Button 7,
as shown in Fig. 6-+.
Each time you press Button 7, you will cycle between groups of actions, by executing the next
group of the list. Once the last group has been played, the next pressure of Button 7 will reset
the execution point to the first group in the list.
9.:; W<H
2.@F by creating this macro, the Acrobat Reader setting can be further changed, since the
actions performed by buttons 10, 11, 12 and 13 have been included in the macro. You can
for example program these buttons to:
User Action Keystroke field Comment
Button 10 cmd-w Close File
Button 11 cmd-f Search
Button 12 cmd-q Quit Acrobat
Button 13 cmd-d Document Properties
Contour Shuttle Nultimedia Controllers 25
W;> M#8.4A.$: B1/'#5
This section describes the behavior of the buttons that act on the steps of a macro:
E+? L/%.#$ 3&%%#$ This button allows you to add an action below the selected action
or group.
!f nothing is selected in the Action Sequence sub-window, the new action will be added
after the last action of the last group.
E+? K'#&@ 3&%%#$ X$+? U&%%#$ 0'+55Y This button allows you to add a new group
or to create a group of existing actions, depending on the current selection:
" if a group is selected, a new group will be created before the existing group;
" if an action is selected, the selected action and all the actions listed below it will be
grouped under a new Button Press.
C+B#-+ 3&%%#$
When an 1/%.#$ is selected the action will be removed.
When a :'#&@ is selected:
" if it's expanded, the Button Press is deleted and the actions of this group will be
added to the previous group, as shown in Fig. 6-5 and Fig. 6-6.
9.:; W<I 9.:; W<W
" if it's collapsed, the whole group is deleted (see Fig. 6-7 and Fig. 6-8).
9.:; W<` 9.:; W<_
Contour Shuttle Nultimedia Controllers 26
` P@81%.$: #' P$.$5%1**.$: A#&' ()&%%*+ 8+-./+ (#4%?1'+
Periodically, Contour provides new software updates on the website for downloading. We
encourage you to stay current with your software to avoid incompatibilities with applications
and setting features. Shuttle Device software is available at: http:ffwww.contourdesign.com.
You will have to uninstall the existing software version before installing the new version.
When uninstalling, you'll be prompted whether to remove or keep the existing settings in the
Control Panel.
!f you choose the C+B#-+ option, it is strongly recommended that before uninstalling the
software, you export any application settings that you have created or modified (or write down
all parameters for each setting that you wish to keep and use later on). You will have to import
saved application settings or reprogram all custom application settings into the newly installed
version.
Please refer to paragraph 5.3 for guidance on how to export settings.
E#%+F by choosing the Remove option, 1** 5+%%.$:5 (either factory, customized or user-
made) #4 1$A &5+' #$ %)+ 5A5%+B ?.** 3+ 8+*+%+8.
!f you choose the S++@ option, you will have to update the factory settings list manually after
installing the new software version.
`;6 P@81%.$: 4'#B -+'5.#$ 6;O
You will have to uninstall version 1.x before installing the new version (2.0 or later). The
uninstaller is included in the 2.x driver package and will remove 1** settings within the Control
Panel.
!t is strongly recommended that before uninstalling the software you export any application
settings that you have created or modified (or write down all parameters for each setting that
you wish to keep and use later on). Customized application settings can be imported after
installation of the new driver.
New settings are included in the new driver.
For uninstalling instructions, please refer to the next paragraph.
Contour Shuttle Nultimedia Controllers 27
`;= P$.$5%1**.$: ()&%%*+ ,+-./+ (#4%?1'+
This section describes how to uninstall the Shuttle Device software.
E#%+F This process can't be undone.
(%+@ 6; Locate and 8#&3*+</*./G the Uninstaller.
(%+@ =;
(%+@ >;
A dialog box will prompt you: Click the Uninstall button to remove the Contour
Shuttle driver from your system." Click P$.$5%1**.
A dialog box will prompt you to choose whether to remove or keep your settings. !f
you click Remove Settings, all settings of any user on the system will be lost.
(%+@ H;
(%+@ I;
The Authenticate dialog box will prompt you: Uninstall requires that you type your
passphrase." Type your login password then click JG.
A dialog box will now prompt you stating that The Contour Shuttle driver was
successfully uninstalled. Please restart your Nacintosh to fully disable the driver."
Click JS.
(%+@ W; Restart your computer.
Contour Shuttle Nultimedia Controllers 28
`;> P@81%.$: A#&' L@@*./1%.#$ (+%%.$:5 Q.5%
!n order to begin, you must complete the following:
1. Log on to our website and locate the ,#?$*#185 section.
2. Download the Shuttle device Application Settings only and store the file in a folder of your
choice on your system.
3. Open the Shuttle device Application Settings Folder.
+. Peruse the list and see which Application Setting you are apt to use.
5. Double-click on the settings you want to use with your Shuttle device. As you double-click,
you will see the settings appear in the Application Setting Nenu in the Control Panel. Or
follow the directions in paragraph 5.2.
Contour Shuttle Nultimedia Controllers 29
_ 2'#&3*+5)##%.$: b 9'+D&+$%*A L5G+8 c&+5%.#$5 X9LcY
_;6 K+$+'1* %#@./5
Q: ! have lost one of the clear buttonfkey caps on my ShuttlePRO device. How can ! get a
replacement?
A: You can request replacement buttonfkey caps by email or calling our customer support
center.
Q: How long of a cable can ! use to connect my Shuttle device?
A: The USB specification limits the length of a cable for a low speed device to 3 meters (9 feet
10 inches). For more information about connecting USB devices please check out
www.usb.org for current USB specifications
Q: How do you configure the Shuttle device Control Panel so it defaults to a specific
application setting, and not the Global Setting that it defaults to every time ! open it?
A: The Shuttle device Control Panel is used only to manage your application settings. You do
not select the application setting you would like to currently use from the Shuttle device
Control Panel. Each application setting is associated to the application it supports, and will
automatically be enabled when you launch the application.
Q: Ny Shuttle device does not function: when ! open the Control Panel it displays the message
"E# ,+-./+ 9#&$8".
A: Please try the following:
1. Log in using an Administrator account.
2. Launch "fApplicationsfUtilitiesfDisk Utility".
3. Go to the "First Aid" tab, select the boot disk in the list on the left side of the window,
then click "Repair Disk Permissions".
+. Wait until the repair process is done- usually takes several minutes.
5. Launch "fApplicationsfUtilitiesfTerminal".
6. Type "sudo touch fSystemfLibraryfExtensions" and hit return.
7. When prompted for a password, enter the Administrator password (i.e. the password of
the Admin account you logged it with).
8. Restart your Nac.
(For initial testing please plug the Shuttle device directly into one of the USB ports on the
system.)
Q: Why is the Shuttle Helper icon missing from all user accounts except the one in which !
installed the driver from?
A: You must open the Contour Shuttle application (located in your Applications folder) once
for each user account. The icon will then appear each time that user logs in.
Q: How do ! switch between different settings within the same application?
A: !f there is more than one application setting for an application, you can switch settings by
selecting it through the Shuttle device Helper or by programming a button to switch the
settings. Please refer to chapter + for guidance on how to accomplish this.
Contour Shuttle Nultimedia Controllers 30
Q: How do ! remove the Shuttle Helper icon from the Nenu bar?
A: To remove it temporarily (it will appear again when you restart your computer), please
perform steps 1. to 3. depending on your OS X version:
A. !f you are running Nac OS 10.3
1. Launch fApplicationsfUtilitiesfActivity Nonitor
2. Select the process called ContourShuttleNenu.
3. Click on Quit Process and confirm.
B. !f you are running Nac OS 10.1 or 10.2
1. Launch fApplicationsfUtilitiesfProcess viewer
2. Select the process called ContourShuttleNenu.
3. Force quit the process by typing option+cmd+Q. This will remove the menu
temporarily.
!f you now want to remove it permanently, please proceed with steps +. to 9.
+. Open the Applications folder, control-click the Contour Shuttle icon and select Show
Package contents.
5. Go to ContentsfResources
6. Control-click the ContourShuttleHelper icon and select Show Package contents.
7. Go to ContentsfResources
8. Create a folder called "Disabled".
9. Nove ContourShuttleNenu into the Disabled folder.
_;= L@@*./1%.#$5 5@+/.4./ %#@./5
L@@*+ 9.$1* "&% 0CJ 1$8 9.$1* "&% NO@'+55 X()&%%*+0CJ -= 1$8 ()&%%*+0CJ &5+'5
#$ M1/ J( 6];>Y
Q: ! have a ShuttlePRO device on Nac OS 10.3 and the !nsert Edit command and the
Overwrite Edit command don't do what they're supposed to do.
A: This happens because the Expos feature of Nac OS 10.3.x (Panther), by default, uses two
of the same keyboard commands as Final Cut. The All windows" command of Expos is
F9, which is also the !nsert Clip" command of Final Cut. The Application windows"
command of Expos is F10, which is also the Overwrite Edit" command of Final Cut. !f you
would like to use the Overwrite Edit" and !nsert Edit" commands within Final Cut and
from the Shuttle device you will need to reconfigure Expos, here's how:
1. Launch System Preferences, and choose Expos.
2. !n the Keyboard section change the key command for All windows", and
Application windows" to something other than their default values of F9 and F10
respectively.
Alternatively, if you do not want to change the default key commands for Expos, you can
reassign the !nsert Edit" and Overwrite Edit" functions from within the Keyboard Layout
feature of Final Cut. You will then need to reassign these functions for both the Final Cut
ProfExpress (Edit viewer), and (Edit Timeline) settings from within the Shuttle device
Contour Shuttle Nultimedia Controllers 31
Control Panel. Please consult the Final Cut user's guide for detailed instructions on
adjusting the Keyboard layout in Final Cut. Please refer to paragraph 3.+ for detailed
instructions on modifying shuttle application settings.
L@@*+ 9.$1* "&% 0CJ 1$8 9.$1* "&% NO@'+55
Q: What are the differences between the three Final Cut Pro and Final Cut Express application
settings?
A: There are 3 Final Cut settings: Final Cut ProfExpress (Edit viewer), Final Cut ProfExpress
(Edit Timeline), and Final Cut ProfExpress (Log 8 Capture). The (Edit viewer) setting loads
by default.
Use the Final Cut ProfExpress (Edit viewer) and Final Cut ProfExpress (Edit Timeline)
settings for editing tasks in the viewer, Canvas, and Timeline. The button assignments are
the same for both settings. The difference between them is how the Shuttle ring is
programmed:
" The (Edit viewer) setting uses frame advance commands for precise shuttle control.
This setting is optimized for the viewer window.
" The (Edit Timeline) setting uses the JKL play transport commands to shuttle at different
speeds of play. This setting is optimized for the Timeline.
The (Log 8 Capture) setting is optimized for the Log 8 Capture window. Use this setting for
controlling your Dv camera or vTR from within the Log and Capture window. Please note
the changes of the button assignments compared to the two Edit" settings.
NB1:./ Q#:./ L&8.#
Q: How do ! use my Shuttle device with Logic Audio?
A: To utilize the Shuttle device mapping with Logic Audio to its fullest extent, it is necessary to
use the provided Logic Preferences file. This file contains Logic's default key commands
plus a few extra assignments that map out to the Shuttle device controls.
!mporting the accompanying Logic Preferences file is necessary, as some of these
advanced functions are not assigned by default.
Due to the highly configurable nature of Logic Audio, please be aware that by replacing
your Logic Preferences via the steps outlined below, you will be erasing all user-made key
assignments.
!f you want to utilize the Shuttle device with your pre-existing key commands, it is of
course quite easy to change the key assignments that the Shuttle device sends accordingly.
Please refer to the Shuttle device Control Panel, where all functions are notated under the
comments field. To configure Logic Audio for your Shuttle device:
1. Open Logic Audio.
2. Open Key Commands Window (Options>Settings>Key Commands).
3. Choose "!mport Key Commands..." from the window's Options menu.
+. Select the Logic Preferences file that came with the Shuttle device and click "Open".
M+8.1 6]]
Q: The buttons on my Shuttle device do not work f stopped working with Nedia 100.
A: You must turn on transport controls within Nedia 100 software to enable your Shuttle
device to function correctly. First, launch Nedia 100, it must be the front most window.
Second, press "Shift+Num LockfClear" to toggle transport controls to On.
Contour Shuttle Nultimedia Controllers 32
0'#2##*5
Q: How do ! enable the play head to follow the location you are moving to while moving the
Shuttle ring?
A: !n ProTools click on the setups pull down menu, and select Preferences. !n the Preferences
dialog box please turn on or check the following, Timeline insertion follows playback, and
edit insertion follows ScrubfShuttle.
c&./G S+A5
Q: How can ! use the ShuttlePRO with Quick Keys?
A: You can setup a Nacro or sequence within QuickKeys and apply a keyboard shortcut for
that function. Then program that keyboard shortcut into the ShuttlePRO: the ShuttlePRO
will now work for the said Nacro or QuickKey function. Nake sure that when you do this,
that the QuickKey function you program, is targeted for the application it is used in, and
not for all applications.
(%+.$3+': E&+$8# =
Q: How do ! setup my Shuttle device with Nuendo?
A: You have to configure the Key Commands in Steinberg Nuendo 2 as indicated below:
1. Launch Steinberg Nuendo 2.
2. From the main menu choose File, Key Commands.
3. Expand the Transport folder.
+. Assign Command + Shift + Left" to Jog Left.
5. Assign Command + Shift + Right" to Jog Right.
6. Assign Option + 1" to Shuttle Play 1f8x.
7. Assign Option + 2" to Shuttle Play 1f+x.
8. Assign Option + 3" to Shuttle Play 1f2x.
9. Assign Option + +" to Shuttle Play 1x.
10. Assign Option + 5" to Shuttle Play 2x.
11. Assign Option + 6" to Shuttle Play +x.
12. Assign Option + 7" to Shuttle Play 8x.
13. Assign Option + Shift + 1" to Shuttle Play Reverse 1f8x.
1+. Assign Option + Shift + 2" to Shuttle Play Reverse 1f+x.
15. Assign Option + Shift + 3" to Shuttle Play Reverse 1f2x.
16. Assign Option + Shift + +" to Shuttle Play Reverse 1x.
17. Assign Option + Shift + 5" to Shuttle Play Reverse 2x.
18. Assign Option + Shift + 6" to Shuttle Play Reverse +.
19. Assign Option + Shift + 7" to Shuttle Play Reverse 8x.
20. Click OK" to close the Key Commands window.
Contour Shuttle Nultimedia Controllers 33
d K*#551'A #4 2+'B5 1$8 "#B@#$+$%5
L@@*./1%.#$ (+%%.$:5 Set of Shuttle component assignments for a particular application
"#BB+$% 9.+*8 Field where to place a brief description about the action
associated to a Shuttle component
"#B@&%+' C+5@#$5+ M+$& Choice between actions to associate to a Shuttle component
,.1*#: U#O Box or sub-window that appears in response to a selection and
that requires user-interaction to make one or more decisions
9'+D&+$/A M+$& To specify how many times you want a command to occur
e#: ^)++* The inner of the two concentric wheels or knobs on the Shuttle
device. Rotates 360 deg. !n either direction.
S+A3#1'8 ()#'%/&% Keyboard key or combination of keys that perform a function
within an application avoiding mouse operations
S$#3 See Shuttle Ring
J@%.#$5 3&%%#$ Button that allows making changes on a whole setting
0#5.%.#$ Position of the Shuttle Knob, usually associated with an action or
command. Zones are points set in intervals along the right and
left (clockwise and counterclockwise) sides of the Shuttle Knob.
The Shuttle Knob has seven (7) distinct zones in each direction
and a rest zone.
C.$: See Shuttle Ring
()&%%*+ "#B@#$+$% Any programmable feature of the Shuttle device: button, Jog
wheel, Shuttle position or transition
()&%%*+ C.$: The outer black rubberized "ring" of two concentric wheels or
knobs on the Shuttle device. !t is spring-loaded to improve the
"function and feel" of using it. Seven forward and seven
backwards positions as well as transitions between each and a
stop (at rest, centered) position.
L@@*./1%.#$ (+%%.$: M+$& Nenu that stores the application settings list
2'1$5.%.#$ Transitions are points in between zones that can be programmed
to start, stop, or continue commands. The points can be set up
as you turn the Shuttle Knob in either direction. !n most cases
transitions will not be used unless you have sequential
operations to perform.
P5+' L/%.#$ M+$& To select which Shuttle component to program
^)++* See Jog Wheel
f#$+ See Position
Contour Shuttle Nultimedia Controllers 3+
6] "#$%#&' "&5%#B+' "1'+
This section describes how to register your product, how to obtain technical support from one
of our Customer Care representatives.
To '+:.5%+' A#&' ()&%%*+ 8+-./+
1
, log on to our website http:ffwww.contourdesign.comf.
6];6 2+/)$./1* (&@@#'%
You may find 1$5?+'5 %# A#&' %+/)$./1* @'#3*+B5 in the Troubleshooting section of this
guide or in the Frequently Asked Questions (FAQ) section on our website.
You can contact Contour's Customer Care from 9AN through 6PN Nonday through Friday
ESTfEDT 1-800-+62-6678 (select Option 2) or 603-893-+556 (select Option 2) !nternational.
Our fax number is 1-603-893-+558 and our support email address is:
support@contourdesign.com.
6];= ^1''1$%A (%1%+B+$%
Contour Design, !nc. warrants the ShuttlePRO v2, the ShuttlePRO and the
ShuttleXpress against defects in materials or workmanship as defined below:
For a period of TWO YEARS, Contour Design, !nc. will repair or replace the unit, at our
option, without charge for parts and labor. After this period you must pay all parts and labor
charges.
This L!N!TED WARRANTY is extended only to the original purchaser. !t does not cover
damage or failure caused by Acts of God, abuse, misuse, improper installation or maintenance,
or tampering. Please note that this limited warranty does not cover any normal wear and tear
or consumable parts, or damage in transit. !f the serial number of this product is removed or
unreadable, this warranty is null and void.
Should this unit prove to be defective in workmanship or materials, the purchaser's sole
rights shall be repair and or replacement, provided by the terms of this warranty. Contour
Design, !nc. will not be liable for any damage(s) from the inability to use this product, or any
other consequential damages. This warranty gives you specific legal rights. You may also have
other rights, which can vary, from state to state. Warranties may also vary by country outside
of the United States.
For warranty service or repair, please contact Contour Design, !nc. for a Return
Nerchandise Authorization (RNA) number. Nark the RNA Number clearly on the package and
be sure to write this number down for future use. Please include your contact information and a
description of the problems with the returned unit. Then send the unit to
Contour Design, !nc.,
Attn: (RNA number)
10 !ndustrial Drive,
Windham, NH 03087.
1
Privacy Statement: Contour Design, !ncorporated's strict policy is NOT to sell, rent, or otherwise make available to anyone
outside of Contour Design, any information regarding our Customers. We may use the data you provide, however, to announce
future Contour Products, including information on subsequent releases of the Shuttle devices Driver Software andfor upgrades
and updates to the application settings folder.
Contour Shuttle Nultimedia Controllers 35
Shipments received without an RNA number may be delayed, so be sure to call or e-mail for
an RNA number PR!OR to returning the unit.
You can contact Contour's Customer Care from 9AN through 6PN Nonday through Friday
ESTfEDT 1-800-+62-6678 (Select Option 2) or 603-893-+556 (Select Option 2) !nternational.
Our fax number is 603-893-+558.
When sending a fax or email to Contour's Customer Care, please clearly write the RNA
number and your contact information.
To email us for service or if you have any questions concerning this warranty please email:
support@contourdesign.com.
6];> (#4%?1'+ Q./+$5+ L:'++B+$%
By installing the downloaded software you agree to the following license agreement:
K'1$% #4 Q./+$5+ - Contour Design, !nc. (Contour") grants you this non-exclusive license to use the
accompanying downloaded software subject to the restrictions set forth below.
,+4.$.%.#$5 - The accompanying software (the "downloaded software") isfwas offered via !nternet
pages for download as updates, utilities and amendments to existing Contour hardware products (the
"original hardware").
C+5%'./%.#$5 #$ P5+ - You may install and use one copy of the downloaded software program(s) on
a single computer. You may not lend, rent, lease, or transfer this downloaded software to another
party at any time. !nstallation on a computer that may be concurrently accessed by more than one
user requires a separate license for each active user connected to a computer on which the software
is installed. You may not modify, reverse engineer, de-compile, or disassemble the downloaded
software.
"#@A'.:)% - The downloaded software is owned by Contour or its suppliers and is protected by
copyright laws and international treaties.
2+'B - This license is effective until terminated. You may terminate it at any time by destroying the
downloaded software together with all copies in any form. !t will also terminate if you fail to comply
with any term or condition of this Agreement. You agree upon such termination to destroy the
downloaded software together with all copies in any form.
Q.B.%+8 ^1''1$%A - Contour assumes responsibility and warranty only for the shape of the software
when transferred by Contour to the !nternet. All faults occurring as a consequential result of !nternet
dissemination and the process of downloading are at customer's own risk. This downloaded software
is provided "as is" and without any warranty and liability whatsoever. Contour does not warrant that
the functions contained in the Software will meet your requirements or that the operation of the
Software will be uninterrupted or error free. You assume responsibility for operation of the Software
to achieve your intended results, and for the installation, use, and results obtained from the
Software. Subject to any applicable legislation that prohibits the following exclusions, CONTOUR
NAKES NO OTHER WARRANT!ES OF ANY K!ND, E!THER EXPRESS OR !NPL!ED, !NCLUD!NG,
W!THOUT L!N!TAT!ON, ANY !NPL!ED WARRANT!ES OF F!TNESS FOR A PART!CULAR PURPOSE,
NERCHANTAB!L!TY, NERCHANTABLE QUAL!TY OR NON!NFR!NGENENT OF TH!RD PARTY R!GHTS.
Some states or jurisdictions do not allow the exclusion of implied warranties so the above limitations
may not apply to you.
Q.B.%1%.#$ #4 C+B+8.+5 - Subject to any applicable legislation that prohibits the following
limitations, Contour's entire liability and your exclusive remedy shall be, at Contour's option, the
repair or replacement of the downloaded software not meeting Contour's "Limited Warranty". This
remedy is not available if failure of the Software is the result of misuse, abuse, or a failure to follow
the operating instructions in the accompanying written materials. !N NO EvENT W!LL CONTOUR OR
!TS SUPPL!ERS OR DEALERS BE L!ABLE TO YOU FOR ANY !NC!DENTAL OR CONSEQUENT!AL
DANAGES, !NCLUD!NG ANY LOST PROF!TS, LOST SAv!NGS, OR OTHER DANAGES AR!S!NG OUT OF
THE USE OR !NAB!L!TY TO USE THE SOFTWARE, EvEN !F ADv!SED OF THE POSS!B!L!TY OF SUCH
Contour Shuttle Nultimedia Controllers 36
DANAGES. Some states or jurisdictions do not allow the exclusion of implied warranties so the above
limitations may not apply to you.
K+$+'1* - !f the Software was downloaded in the United States, this Agreement is governed by the
laws of the State of New Hampshire. !f downloaded outside the United States, this Agreement is
governed by the laws of the country in which it was downloaded.
P;(; K#-+'$B+$% C+5%'./%+8 C.:)%5 - The Software and documentation are provided with
RESTR!CTED R!GHTS. Use, duplication, or disclosure by the Government is subject to restrictions as
set forth in subdivision (b)(3)(ii) of The Rights in Technical Data and Computer Software clause
252.227-7013. Contractor f manufacturer is Contour Design, !nc, 10 !ndustrial Drive, Windham, New
Hampshire, 03087.
N&'#@+1$ "#BB&$.%A 0'#-.5.#$5 - !f this Software is used within a country of the European
Community, nothing in this Agreement shall be construed as restricting any rights available under the
European Community Software Directive, O.J. Eur. Comm. (No. L. 122) +2 (1991).
Contour Shuttle Nultimedia Controllers 37
L@@+$8.O 6F NO1B@*+ #$ )#? %# @'#:'1B K*#31* (+%%.$:5
Below are the steps needed to program Global Settings on the ShuttlePRO v2 by performing the
following associations:
Command+Q (close the current window) to the Button 13,
scroll up and down to the jog directions and
the left and right arrows to the Shuttle positions by varying the frequency.
(%+@ 6
1. Open the Contour Shuttle Control Panel.
2. Click on the Application Setting Nenu and select Global Settings.
(%+@ =F @'#:'1BB.$: U&%%#$ 6> XU#%%#B C.:)% U&%%#$Y
3. Select the U&%%#$ 6> XU#%%#B C.:)% U&%%#$Y in the User Action Nenu.
+. Select Type Keystroke from the Computer Response Nenu.
5. Click in the Keystroke field then press the Command key and the Q key. cmd-q" should
appear in the Keystroke field.
6. Click on the Comment field; write Close the current window" and click OK.
(%+@ >F @'#:'1BB.$: %)+ e#: 8.'+/%.#$5
7. Select 2&'$ e#: *+4% in the User Action Nenu.
8. Select Scroll Up from the Computer Response Nenu.
9. Select 3 lines in the Scroll Amount Nenu.
10. Select Once Only in the Frequency Nenu.
11. Click on the Comment field; write Scroll 3 lines up" and click OK.
12. Select 2&'$ e#: '.:)% in the User Action Nenu.
13. Select Scroll Down from the Computer Response Nenu.
1+. Select 3 lines in the Scroll Amount Nenu.
15. Select Once Only in the Frequency Nenu.
16. Click on the Comment field; write Scroll 3 lines down" and click OK.
(%+@ HF @'#:'1BB.$: %)+ ()&%%*+ @#5.%.#$5
Step +.1 - left positions
17. Select ()&%%*+ f#$+ <6 in the User Action Nenu.
18. Select Type Keystroke from the Computer Response Nenu.
19. Click in the Keystroke field then press the left arrow on the keyboard. left" should appear
in the Keystroke field.
20. Select + Times per Second in the Frequency Nenu.
21. Click on the Comment field; write Left Arrow - + tfs" and click OK.
22. Select ()&%%*+ f#$+ <= in the User Action Nenu.
23. Select Type Keystroke from the Computer Response Nenu.
2+. Click in the Keystroke field then press the left arrow on the keyboard. left" should appear
in the Keystroke field.
25. Select 6 Times per Second in the Frequency Nenu.
26. Click on the Comment field; write Left Arrow - 6 tfs" and click OK.
27. Select ()&%%*+ f#$+ <> in the User Action Nenu.
28. Select Type Keystroke from the Computer Response Nenu.
Contour Shuttle Nultimedia Controllers 38
29. Click in the Keystroke field then press the left arrow on the keyboard. left" should appear
in the Keystroke field.
30. Select 10 Times per Second in the Frequency Nenu.
31. Click on the Comment field; write Left Arrow - 10 tfs" and click OK.
32. Select ()&%%*+ f#$+ <H in the User Action Nenu.
33. Select Type Keystroke from the Computer Response Nenu.
3+. Click in the Keystroke field then press the left arrow on the keyboard. left" should appear
in the Keystroke field.
35. Select 20 Times per Second in the Frequency Nenu.
36. Click on the Comment field; write Left Arrow - 20 tfs" and click OK.
37. Select ()&%%*+ f#$+ <I in the User Action Nenu.
38. Select Type Keystroke from the Computer Response Nenu.
39. Click in the Keystroke field then press the left arrow on the keyboard. left" should appear
in the Keystroke field.
+0. Select 30 Times per Second in the Frequency Nenu.
+1. Click on the Comment field; write Left Arrow - 30 tfs" and click OK.
+2. Select ()&%%*+ f#$+ <W in the User Action Nenu.
+3. Select Type Keystroke from the Computer Response Nenu.
++. Click in the Keystroke field then press the left arrow on the keyboard. left" should appear
in the Keystroke field.
+5. Select 60 Times per Second in the Frequency Nenu.
+6. Click on the Comment field; write Left Arrow - 60 tfs" and click OK.
+7. Select ()&%%*+ f#$+ <` in the User Action Nenu.
+8. Select Type Keystroke from the Computer Response Nenu.
+9. Click in the Keystroke field then press the left arrow on the keyboard. left" should appear
in the Keystroke field.
50. Select As Fast As Possible in the Frequency Nenu.
51. Click on the Comment field; write Left Arrow - fastest" and click OK.
Step +.2 - centered position
52. Select ()&%%*+ f#$+ ] in the User Action Nenu.
53. verify that the Computer Response Nenu is set to Do Nothing.
Step +.3 - right positions
5+. Select ()&%%*+ f#$+ 6 in the User Action Nenu.
55. Select Type Keystroke from the Computer Response Nenu.
56. Click in the Keystroke field then press the right arrow on the keyboard. right" should
appear in the Keystroke field.
57. Select + Times per Second in the Frequency Nenu.
58. Click on the Comment field; write Right Arrow - + tfs" and click OK.
59. Select ()&%%*+ f#$+ = in the User Action Nenu.
60. Select Type Keystroke from the Computer Response Nenu.
61. Click in the Keystroke field then press the right arrow on the keyboard. right" should
appear in the Keystroke field.
62. Select 6 Times per Second in the Frequency Nenu.
63. Click on the Comment field; write Right Arrow - 6 tfs" and click OK.
6+. Select ()&%%*+ f#$+ > in the User Action Nenu.
65. Select Type Keystroke from the Computer Response Nenu.
Contour Shuttle Nultimedia Controllers 39
66. Click in the Keystroke field then press the right arrow on the keyboard. right" should
appear in the Keystroke field.
67. Select 10 Times per Second in the Frequency Nenu.
68. Click on the Comment field; write Right Arrow - 10 tfs" and click OK.
69. Select ()&%%*+ f#$+ H in the User Action Nenu.
70. Select Type Keystroke from the Computer Response Nenu.
71. Click in the Keystroke field then press the right arrow on the keyboard. right" should
appear in the Keystroke field.
72. Select 20 Times per Second in the Frequency Nenu.
73. Click on the Comment field; write Right Arrow - 20 tfs" and click OK.
7+. Select ()&%%*+ f#$+ I in the User Action Nenu.
75. Select Type Keystroke from the Computer Response Nenu.
76. Click in the Keystroke field then press the right arrow on the keyboard. right" should
appear in the Keystroke field.
77. Select 30 Times per Second in the Frequency Nenu.
78. Click on the Comment field; write Right Arrow - 30 tfs" and click OK.
79. Select ()&%%*+ f#$+ W in the User Action Nenu.
80. Select Type Keystroke from the Computer Response Nenu.
81. Click in the Keystroke field then press the right arrow on the keyboard. right" should
appear in the Keystroke field.
82. Select 60 Times per Second in the Frequency Nenu.
83. Click on the Comment field; write Right Arrow - 60 tfs" and click OK.
8+. Select ()&%%*+ f#$+ ` in the User Action Nenu.
85. Select Type Keystroke from the Computer Response Nenu.
86. Click in the Keystroke field then press the right arrow on the keyboard. right" should
appear in the Keystroke field.
87. Select As Fast As Possible in the Frequency Nenu.
88. Click on the Comment field; write Right Arrow - fastest" and click OK.
(%+@ IF +O@#'%.$: 5+%%.$:5 .$4#
89. Click on the Application Setting Nenu.
90. Select Export Settings !nfo from the list.
91. Type ShuttlePRO Configuration !nfo as name of the file and choose the desktop as
destination folder.
92. Click on (1-+.
93. Locate and double-click the newly created file. The Global Settings info should be:
Contour Shuttle Nultimedia Controllers +0
(%+@ WF &5.$: K*#31* (+%%.$:5
9+. Place the focus on the Finder.
95. Click on the menu Go then on the Applications submenu.
96. Click on Nail
97. Open a file.
98. Turn the Jog and Shuttle to move across the text.
99. Press the bottom right button when you are done.
Contour Shuttle Nultimedia Controllers +1
,+5.:$+8 4#' %)+ U#8A 1$8 M.$8g
???;/#$%#&'8+5.:$;/#B
You might also like
- Panel Builder ManualDocument118 pagesPanel Builder ManualJuan Francisco Zambrano MoraNo ratings yet
- 190-ECDIS JRC JAN-7201-9201 Instruct Manual Reference 29-8-2021Document394 pages190-ECDIS JRC JAN-7201-9201 Instruct Manual Reference 29-8-2021Ibidhi EskanderNo ratings yet
- Simatic Advanced PDFDocument268 pagesSimatic Advanced PDFFelipe Emc SegoviaNo ratings yet
- tgw2 VolvoDocument16 pagestgw2 VolvoLuisTolosa100% (3)
- PLC SOFTWARE MANUALDocument129 pagesPLC SOFTWARE MANUALSting EyesNo ratings yet
- CNC Router Essentials: The Basics for Mastering the Most Innovative Tool in Your WorkshopFrom EverandCNC Router Essentials: The Basics for Mastering the Most Innovative Tool in Your WorkshopRating: 5 out of 5 stars5/5 (3)
- BladedUser ManualDocument200 pagesBladedUser ManualMohamed yassinNo ratings yet
- Manual Fuji Frenic-Lift Lm2a AvDocument254 pagesManual Fuji Frenic-Lift Lm2a AvYok MulyonoNo ratings yet
- HCM Extracts Seeded Work Structure and Worker ExtractsDocument64 pagesHCM Extracts Seeded Work Structure and Worker ExtractsShravanUdayNo ratings yet
- AVEVA Enterprise SCADA Tools Administrator Guide - Release 2022Document313 pagesAVEVA Enterprise SCADA Tools Administrator Guide - Release 2022maferNo ratings yet
- Virtual Crash Simulation Software ManualDocument57 pagesVirtual Crash Simulation Software Manualjruiz2No ratings yet
- Leetro LaserCut 6.1 ManualDocument60 pagesLeetro LaserCut 6.1 ManualNawres Arif0% (2)
- Antea Palladio TutorialDocument7 pagesAntea Palladio Tutorialmatt8724No ratings yet
- Egstar Manual PDFDocument90 pagesEgstar Manual PDFrufuelNo ratings yet
- Mirror Me Software v7Document54 pagesMirror Me Software v7api-406104263No ratings yet
- X3-20L软件说明书 esDocument28 pagesX3-20L软件说明书 eserick ortiz boixNo ratings yet
- Network Configuration Toolj: Operation Manual (Java Version)Document78 pagesNetwork Configuration Toolj: Operation Manual (Java Version)Micheal TamerNo ratings yet
- Miranda AltoDocument39 pagesMiranda AltoalexNo ratings yet
- Gs ManualDocument30 pagesGs ManualAnonymous jwylwrANo ratings yet
- Dbaudiotechnik R1 ManualDocument41 pagesDbaudiotechnik R1 ManualHugo CarrilNo ratings yet
- DGS and GMS Manualv6.0Document278 pagesDGS and GMS Manualv6.0rolandorr8No ratings yet
- Virtual COM For Ethernet Driver / Configuration Tool: Software ManualDocument15 pagesVirtual COM For Ethernet Driver / Configuration Tool: Software ManualMircea MitroiNo ratings yet
- Acst ManualDocument20 pagesAcst ManualMauricio Ávalos NorambuenaNo ratings yet
- Egstar3 0-Southab PDFDocument92 pagesEgstar3 0-Southab PDFAli Zitouna HamedNo ratings yet
- V061E12 NT Support Tool V4.6 Operation ManualDocument565 pagesV061E12 NT Support Tool V4.6 Operation ManualRashid BasironNo ratings yet
- Intelligent Patrol Management System User's ManualDocument27 pagesIntelligent Patrol Management System User's ManualfauziNo ratings yet
- UCCNC UsersmanualDocument80 pagesUCCNC UsersmanualcristinaNo ratings yet
- Revo Uninstaller Pro HelpDocument76 pagesRevo Uninstaller Pro HelpEric TizonNo ratings yet
- Revo Uninstaller Pro HelpDocument76 pagesRevo Uninstaller Pro HelpJulio César De Souza FranciscoNo ratings yet
- ViewPower Pro User ManualDocument72 pagesViewPower Pro User ManualOscar GarciaNo ratings yet
- CS68 ECDIS ManualDocument143 pagesCS68 ECDIS ManualSphinx MarineNo ratings yet
- Notator SL - Manual - Atari STDocument770 pagesNotator SL - Manual - Atari STadz4600No ratings yet
- Revo Uninstaller Pro HelpDocument76 pagesRevo Uninstaller Pro HelpMateusz MorgałaNo ratings yet
- Heidelberg Primesetter: Plug-In ManualDocument12 pagesHeidelberg Primesetter: Plug-In ManualGRABADOS EXPRESNo ratings yet
- UCCNC UsersmanualDocument76 pagesUCCNC UsersmanualAnonymous 4aChpF1hZNo ratings yet
- NT2S-SF121B-E & NT2S-SF122B-E: Quick Start GuideDocument31 pagesNT2S-SF121B-E & NT2S-SF122B-E: Quick Start GuideAshesh PatelNo ratings yet
- Net CFG ToolDocument78 pagesNet CFG ToolGadi Huaman Flores100% (1)
- Getting Started On The AT91SAM7X-EK PDFDocument16 pagesGetting Started On The AT91SAM7X-EK PDFJohn DerteanoNo ratings yet
- Revo Uninstaller Pro HelpDocument76 pagesRevo Uninstaller Pro HelpLuís DiogoNo ratings yet
- GrooveBox Editor User ManualDocument19 pagesGrooveBox Editor User ManualVDLzNo ratings yet
- Incad ManualDocument314 pagesIncad Manualrohan_n_desaiNo ratings yet
- 7 ZBV 19 WWDocument7 pages7 ZBV 19 WWadnanhaiNo ratings yet
- Free Capture Read Me v2Document26 pagesFree Capture Read Me v2Sherif EltoukhiNo ratings yet
- Tutorial Eagle PDFDocument15 pagesTutorial Eagle PDFAhmad FathurachmanNo ratings yet
- Ek vt520 RMDocument610 pagesEk vt520 RMRoger van ValenNo ratings yet
- EasySped VALIDATE - User ManualDocument32 pagesEasySped VALIDATE - User ManualshashiNo ratings yet
- W471-E1-01 CP1L OperationManualDocument673 pagesW471-E1-01 CP1L OperationManualGumer Santiago FernandezNo ratings yet
- Userguide EPLAN Cabinet enDocument498 pagesUserguide EPLAN Cabinet enAdérito AguiarNo ratings yet
- Cuelux Manual en 10324Document46 pagesCuelux Manual en 10324joeykeysNo ratings yet
- Ad CompassDocument109 pagesAd CompassHernan ErasmoNo ratings yet
- 1000 MDC - For MillingDocument142 pages1000 MDC - For MillingAlfonso CervantesNo ratings yet
- 09 Manual ReluxSuiteDocument66 pages09 Manual ReluxSuiteSteven HungNo ratings yet
- SCORBASE Manual OverviewDocument41 pagesSCORBASE Manual OverviewMiguel A V FuscoNo ratings yet
- ProtoCycler Command Center Overview - 3.10Document20 pagesProtoCycler Command Center Overview - 3.10axisd47No ratings yet
- Tecnomatix Plant Simulation Release Notes Version 9.0Document14 pagesTecnomatix Plant Simulation Release Notes Version 9.0losmoscasbrNo ratings yet
- QuickStart StarterKit ENDocument22 pagesQuickStart StarterKit ENDjuka ObodjanNo ratings yet
- Cimco Cnc-Calc 2: User GuideDocument33 pagesCimco Cnc-Calc 2: User GuideMirsad MusinovicNo ratings yet
- UCCNC Software Installation GuideDocument82 pagesUCCNC Software Installation GuideManuel RamírezNo ratings yet
- Revo Uninstaller Pro HelpDocument74 pagesRevo Uninstaller Pro HelpJose OsorioNo ratings yet
- Experiment No. 1: Aim: Study of The CNC Lathe Trainer Kit & Cut Viewer Turn SoftwareDocument18 pagesExperiment No. 1: Aim: Study of The CNC Lathe Trainer Kit & Cut Viewer Turn SoftwareJarvis EdwinNo ratings yet
- Winplot Release NotesDocument12 pagesWinplot Release NotesDora BANo ratings yet
- Compix GenCG 47Document66 pagesCompix GenCG 47Igor LainezNo ratings yet
- Cordless Mouse: ManualDocument25 pagesCordless Mouse: ManualStefanMansierNo ratings yet
- AACE-ACE - Practice Guidelines For Developing Diabete MellitusDocument87 pagesAACE-ACE - Practice Guidelines For Developing Diabete MellitusDottNo ratings yet
- Guidelines For The Diagnosis and Management of Food Allergy in The United StatesDocument58 pagesGuidelines For The Diagnosis and Management of Food Allergy in The United StatesErico Marcel Cieza MoraNo ratings yet
- Cinco Et Al. - 1995 - in Vitro Activity of Rokitamycin, A New Macrolide, Against Borrelia BurgdorferiDocument2 pagesCinco Et Al. - 1995 - in Vitro Activity of Rokitamycin, A New Macrolide, Against Borrelia BurgdorferiDottNo ratings yet
- Chronic Kidney Disease Nutrition GuidelinesDocument17 pagesChronic Kidney Disease Nutrition GuidelinesDottNo ratings yet
- Extension Builder 2.6 For WYSIWYG Web Builder 7Document36 pagesExtension Builder 2.6 For WYSIWYG Web Builder 7JoséAlexHuertasCastilloNo ratings yet
- Exploration With CAS-I.lab1Document21 pagesExploration With CAS-I.lab1Riya Gupta0% (1)
- STOR.E TV+ - UM - V1 - 0610 - 14 JulyDocument1,239 pagesSTOR.E TV+ - UM - V1 - 0610 - 14 JulySago SagopaNo ratings yet
- TrueSite Graphic Annunciator Launch AnnouncementDocument3 pagesTrueSite Graphic Annunciator Launch AnnouncementMarco Antonio Rubina100% (1)
- Cobas E-Library: Operator's Manual Software Version 2.4.0Document62 pagesCobas E-Library: Operator's Manual Software Version 2.4.0Meloga PlusNo ratings yet
- HistoryDocument107 pagesHistoryAleksandar CekicNo ratings yet
- Waukesha Gas Engines: GE Water & Distributed PowerDocument23 pagesWaukesha Gas Engines: GE Water & Distributed PowerdfmolinaNo ratings yet
- 02 - Mentor - Graphics - Procedure 2.0Document49 pages02 - Mentor - Graphics - Procedure 2.0SkvkNo ratings yet
- 721U0201 Rev 03 - Micromate Operator ManualDocument142 pages721U0201 Rev 03 - Micromate Operator ManualGerardoSierraTrejoNo ratings yet
- IK Product Manager User ManualDocument44 pagesIK Product Manager User ManualYdelponky HerreraNo ratings yet
- Irrimax 7.1 ManualDocument223 pagesIrrimax 7.1 ManualYuri Peve CorreaNo ratings yet
- Cello GSM Data Logger User Manual Version 4Document45 pagesCello GSM Data Logger User Manual Version 4ivanvulicNo ratings yet
- Computing Essentials 2013 Making IT Work For You 23rd Edition OLeary Solutions Manual 1Document18 pagesComputing Essentials 2013 Making IT Work For You 23rd Edition OLeary Solutions Manual 1nadia100% (36)
- The Usability Engineering Lifecycle A Case StudyDocument23 pagesThe Usability Engineering Lifecycle A Case StudyDr-Rabia AlmamalookNo ratings yet
- MB Manual Intel700-Features eDocument12 pagesMB Manual Intel700-Features eVanessa MartínesNo ratings yet
- Tle10 Ict Css q2 Mod3 Week6-7Document28 pagesTle10 Ict Css q2 Mod3 Week6-7my musicNo ratings yet
- ManualDocument30 pagesManualjala wodaNo ratings yet
- CG Tools - SoulburnScripts For 3dsmaxDocument9 pagesCG Tools - SoulburnScripts For 3dsmaxAfz TemiNo ratings yet
- USB Drive AutoRun - Inf TweakingDocument49 pagesUSB Drive AutoRun - Inf Tweakingthe.avishekkNo ratings yet
- DTVault Privacy User's ManualDocument20 pagesDTVault Privacy User's Manualmk777No ratings yet
- VC++ NotesDocument131 pagesVC++ NotesIndrajit HazraNo ratings yet
- History of WindowsDocument19 pagesHistory of WindowsPascal KerichNo ratings yet
- User Factor (Human), Computer and InteractionDocument154 pagesUser Factor (Human), Computer and InteractionSandra Suriya A/l JayasuriNo ratings yet