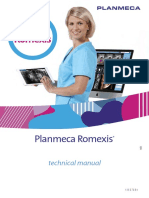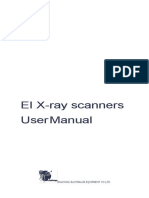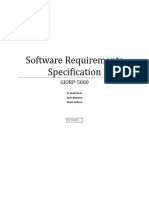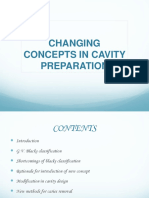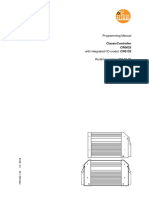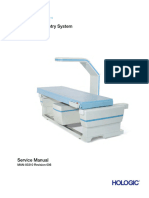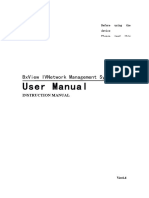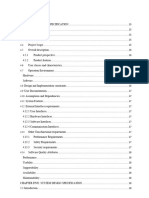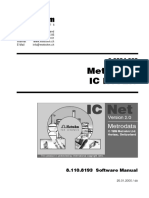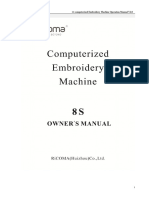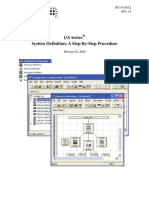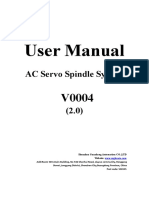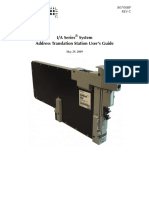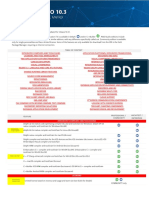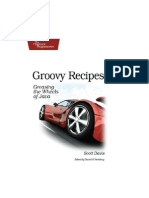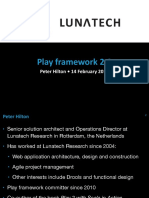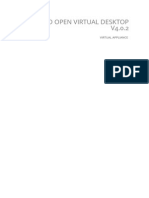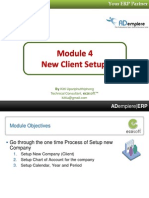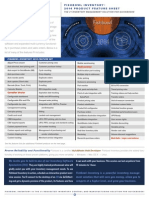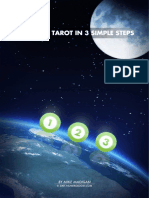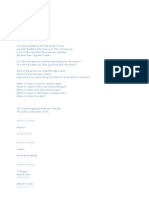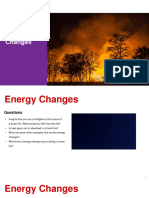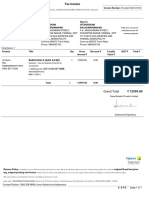Professional Documents
Culture Documents
GOIS Standalone UserManual
Uploaded by
hans09Copyright
Available Formats
Share this document
Did you find this document useful?
Is this content inappropriate?
Report this DocumentCopyright:
Available Formats
GOIS Standalone UserManual
Uploaded by
hans09Copyright:
Available Formats
Goods Order Inventory System
Standalone
User Manual
Android Version 1.1.1 iPhone Version 1.7
Goods Order Inventory System Table of Contents
Introduction ............................................................................................................................................... 3 System Requirements ................................................................................................................................. 3 Getting Started ........................................................................................................................................... 3
Splash Screen ..................................................................................................................................................................... 3
User Registration ........................................................................................................................................ 4
Go as Guest ........................................................................................................................................................................ 4 User Profile ........................................................................................................................................................................ 4
Settings ...................................................................................................................................................... 4
Unit .................................................................................................................................................................................... 4 Unit Type............................................................................................................................................................................ 4 Currency ............................................................................................................................................................................. 5 Sale Tracking (On/Off) ....................................................................................................................................................... 5
Using the System ........................................................................................................................................ 6
Menu Items ........................................................................................................................................................................ 6
Product ...................................................................................................................................................... 6
Adding New Products ........................................................................................................................................................ 6 Import Products from a CSV File ........................................................................................................................................ 7 Updating Product............................................................................................................................................................... 7 Delete Product ................................................................................................................................................................... 7
Product Category ........................................................................................................................................ 7
Adding a Category ............................................................................................................................................................. 7 Editing a Category ............................................................................................................................................................. 8 Delete Category ................................................................................................................................................................. 8
Purchase Order ........................................................................................................................................... 8
My Orders .......................................................................................................................................................................... 8 Adding New Purchase Order .............................................................................................................................................. 8 Edit Purchase Order ........................................................................................................................................................... 8 Delete Purchase Order ....................................................................................................................................................... 9
MetaOption LLC 574 Newark Avenue, Suite 210 Jersey City, NJ 07306.
Phone: +1 (201) 377-3150 Fax: +1 (201) 377-3150 Email: info@metaoption.com
Page 1 of 14
Goods Order Inventory System
Fulfilling Purchase Order.................................................................................................................................................... 9 Closed Purchase Order ....................................................................................................................................................... 9 Email Order List.................................................................................................................................................................. 9
Inventory.................................................................................................................................................... 9
Adding Inventory Items....................................................................................................................................................10 Inventory-In......................................................................................................................................................................10 Inventory-Out...................................................................................................................................................................10 Inventory-In Hand ............................................................................................................................................................10 Inventory Listing ..............................................................................................................................................................10
Sales Order ............................................................................................................................................... 10
Adding a Sales Order .......................................................................................................................................................10 Adding Sales Order by Scan button .................................................................................................................................11 Adding Sales Order by + button .......................................................................................................................................11 Editing a Sales Order........................................................................................................................................................11
Reporting ................................................................................................................................................. 11
Profit and Loss report ......................................................................................................................................................11 Closed Orders ...................................................................................................................................................................11 Inventory Listing ..............................................................................................................................................................12 All Transactions ...............................................................................................................................................................12
Import/Export Database ........................................................................................................................... 12
Export Database ..............................................................................................................................................................12 Import Database ..............................................................................................................................................................12
Miscellaneous........................................................................................................................................... 13
Email ................................................................................................................................................................................13 Filter & Sorting .................................................................................................................................................................13
Referral Request ....................................................................................................................................... 13
How referral works? ........................................................................................................................................................13
Help ......................................................................................................................................................... 14 Support & Feedback ................................................................................................................................. 14
MetaOption LLC 574 Newark Avenue, Suite 210 Jersey City, NJ 07306.
Phone: +1 (201) 377-3150 Fax: +1 (201) 377-3150 Email: info@metaoption.com
Page 2 of 14
Goods Order Inventory System
Introduction
Goods Order Inventory System is an inventory management system where an individual, small or medium scale industry user can manage their Categories, Products, Orders, Inventory and Sales, etc. on a mobile platform. The standalone version is lunched as a free product in App store, Android Play Store and also at www.goodsorderinventory.com website. Commonly we are referring this product as GOIS Standalone as it is running independently across mobile devices. The current standalone version supports in following devices. 1. iPhone, iPad 2. Android, Android Tab 3. BlackBerry
System Requirements
iPhone, iPad o iPhone 2.0 and above Android, Android Tab o Android 2.0 or above
Getting Started
To use GOIS Standalone app, first the user has to download and install it in on the mobile device. User can download this app from android play store or from apple's app-store as per the mobile device. Visit www.goodsorderinventory.com for getting more information about this app and download instruction. After installing the app, user will see the below icon on their screen.
GOIS Icon
Click on the GOIS icon to start the app. This will display the splash screen. Splash Screen Splash is the first screen of GOIS app. It contains the GOIS app logo, current application version number and copyrights information. This screen will disappear after few seconds. After splash screen, user will get the registration screen.
MetaOption LLC 574 Newark Avenue, Suite 210 Jersey City, NJ 07306.
Phone: +1 (201) 377-3150 Fax: +1 (201) 377-3150 Email: info@metaoption.com
Page 3 of 14
GOIS Splash Screen
Goods Order Inventory System
User Registration
Before the user can use the GOIS application, registration is required. Users can register by providing their first name, last name and email. After checking the Terms and Conditions, user can click on the Registration button. On clicking the Registration button, Settings screen is displayed. Go as Guest This option is available for users who wish to use the application without registering. A temporary account is created for such users. A guest user can modify his account information for future communication or to take the advantage of import database by updating a proper email ID in More > User Profile screen. Note: The Import Database & Import Products features are not available until the Guest user updates their Email ID. User Profile In user profile, the user can update profile information like users name, email id etc. This will help us for tracking the issues, feedback or any future communication.
Settings
After Registration user will get the Settings by default. User can also change the settings latter from More > Settings menu. Unit Units are used to define the quantity of the product. Note: Currently we dont support breakup of the units like 10Kg 500gm, user has to maintain it like 10.5 Kg. Unit Type In Setting, user has the option to set the default unit type. Based on the unit type, units are available while adding products. In GOIS, units are categorized in two types: 1. English It contains unit like inch, foot, gallon, mile & pound, etc. 2. Metric It contains unit like meter, kilogram & liter, etc. System Defined Unit In each unit type, some predefined units are available which are referred as System Defined units. The symbol S stands for System Defined units.
MetaOption LLC 574 Newark Avenue, Suite 210 Jersey City, NJ 07306.
Phone: +1 (201) 377-3150 Fax: +1 (201) 377-3150 Email: info@metaoption.com
Page 4 of 14
Goods Order Inventory System
User Defined Unit Other than the System Defined units, user has the option of adding new units as per the requirement. The symbol U stands for the User Defined units. The units which are added by user are listed into the unit type selected by the user in Setting. Adding New Unit In More section, click on the Settings menu. This will show the Setting screen. On that screen, click on the Edit button available on top left corner. User will get the Add Unit screen. In that screen user can add and save new unit as per the requirement. Note: In android when saving new unit, it asks for whether to support the decimal values or not. If user chooses No then that unit will not support the decimal values when adding quantity for product. This feature is not available in iPhone. Edit/Delete Unit System defined units could not be edited/deleted. However, user can edit the user defined units. If the user edits the user defined unit, then the change will be reflected throughout the system. If a user defined unit is in use anywhere when defining the product, then it cannot be deleted. To delete that unit, it should be removed from all the references, where it is used. Currency For defining the price of any product, currency is required. GOIS Standalone supports 82 different currencies. In Setting section there is this facility to select the currency from the available currency list. The selected currency will be displayed all over the system for the monetary data. User is free to change the currency at any time from settings screen and that changes will reflect all over the system. Sale Tracking (On/Off) Sale can be done in two ways: 1. From Product List (Sale Tracking Off) When sale is done using product list after creating the sales record, inventory quantity is not affected. In this case, the profit/loss is calculated based on the purchase price and sales price set for the product. 2. From Inventory List (Sale Tracking On) When sale is done from inventory list then user has the option to choose the products for sale from the list of inventory for each product, i.e. user has the same product with multiple stock and different purchase & sale price for each of them, from which the user may choose. Thus, sale entry cannot be more than the individual stock item for that product. This option provides the facility to get the exact profit/loss information for each inventory entry against a product. In Setting section, user can set the Sale Tracking On or Off. Therefore, if Sale Tracking is Off then user will get the product list and if On then user will get the inventory list while adding the sales order.
MetaOption LLC 574 Newark Avenue, Suite 210 Jersey City, NJ 07306.
Phone: +1 (201) 377-3150 Fax: +1 (201) 377-3150 Email: info@metaoption.com
Page 5 of 14
Goods Order Inventory System
Using the System
Menu Items The following items are present in the main menu of GOIS Standalone application: o o o o o Products My Orders Inventory Sales More
All these items have been explained in the below sections.
Product
In product tab, user can manage the products information like view active product list, add/edit the selected product, filter and sort the product. Just after installing the GOIS application user will get two default products for demo purpose. These products can be edited / deleted. Adding New Products New products can be added into the GOIS app in two ways: 1. Using the Add(+) icon 2. Using Import Product Using the Add (+) icon Click on the + icon present at the top right corner of the Products screen. This will open up the Add Product screen. In Add Product screen user needs to select a category for product, put products name, description, unit purchase price, unit sale price, unit and the product number (SKU Number). Then click on the Save button to save the product. Note: 1. SKU# is treated as unique no for defining a product in GOIS-Standalone. 2. User can put the SKU# manually or can scan the product barcode for populating the SKU#. Scan Button Click on the Scan button which is present at the bottom of the Add Product screen. This will activate the devices camera. To scan the barcode information of the product, products barcode should be held close to the camera, so that it can be easily read. The device will capture the barcode number and populate that number in the SKU# field of the Add Product screen.
MetaOption LLC 574 Newark Avenue, Suite 210 Jersey City, NJ 07306.
Phone: +1 (201) 377-3150 Fax: +1 (201) 377-3150 Email: info@metaoption.com
Page 6 of 14
Goods Order Inventory System
Import Products from a CSV File The Import Product feature provides user the facility to create a list of Products in GOIS app in one go without the need of adding them one by one. Like the Import Database feature, user will get a similar interface for importing the product list from a CSV file. User can download the sample CSV file format using link: http://www.goodsorderinventory.com/SampleFiles/Product.csv Goods order Inventory system treats a Product's uniqueness by its SKU Number. So, when user imports 'Products' from a properly formatted CSV file, then it will create new products based on the new SKU numbers which are not present in users existing Products list. During import process, if user selects the option Update existing data, then the Products with existing SKU numbers will get updated with new data from the imported CSV file. Updating Product Once products have been added, they can be updated from the Products screen by. User can select the product to be edited; this will show the Edit Product screen by populating the saved product data. Now user can update products category, name, SKU#, description, unit purchase price, unit sale price & products unit. After putting the updated information, user should make sure to click on the Update button present at the bottom of the Edit Product screen. Delete Product From the beginning of the application, user has the option of deleting a product which was not used in order, inventory or sales section. However, in GOIS-Standalone for iPhone version 1.7 and Android version 1.1.0, there is also a facility to delete the products which are already used in order, inventory or sales section. In that case, system requires confirmation. If user decides to choose Yes then it will delete that product and all its reference from the system. After deletion the data cannot be reverted back. Therefore, user should make sure to take the backup before doing any delete or update. To delete a product, select the product from Product screen. This will show the Edit Product screen. In that screen user has the button Delete. By clicking on that delete button, user can delete the selected product.
Product Category
The Product Categories are be used to group the products in certain category. By placing products into categories, the user can easily search and browse products. Categories are managed in More > Categories menu. In Categories screen, user can also view the products Adding a Category Product categories can be added from More > Category Menu. Click on the + button to add a new category. User needs to enter the category name and then has to click on the Save button. Note: Two categories should not have the same name, i.e. each category must be assigned a unique name.
MetaOption LLC 574 Newark Avenue, Suite 210 Jersey City, NJ 07306.
Phone: +1 (201) 377-3150 Fax: +1 (201) 377-3150 Email: info@metaoption.com
Page 7 of 14
Goods Order Inventory System
Editing a Category Category name can be edited from the More screen. If user will edit a category name which is used in product, Order, Inventory or Sale section, then the new name will be reflected throughout the system. Delete Category Categories which contain products cannot be deleted from system. To delete that category, user has to remove the category reference from products. User can view the count (no of products) attached to the category in Category List.
Purchase Order
In Purchase Order section a business user can manage the ordered items for the vendors. GOIS standalone doesnt support vendor integration, but this supports order creation for each product, email order list and fulfill order when order is received from a vendor. The user can also view closed orders which are already added into the inventory. My Orders All the active and not fulfilled purchase orders are displayed in My Orders section. In this section, user has the option to create a new order, email the new orders by filtering and sorting the order items and can fulfill the orders and create inventory after receiving it from vendor. Adding New Purchase Order An order can be added in two ways - Using the Scan button in My Orders section - By clicking the + icon present at the top right corner of the screen Adding Order by Scan button By clicking the scan button, user can scan the barcode of the product. If a product already exists in the product list then it will populate the details of the scanned product in Add Order section. If the product doesnt exist, then it will show the add product screen with barcode in SKU#. After adding that new product, user can create purchase order record for that product. Adding Order by + button After clicking on the + icon Add New Order screen will open up. User has to enter Unit Purchase Price, Unit Sale Price, and Quantity for the selected product. The total purchase price for a product will be calculated automatically. This is an expected purchase price before Order to Vendor. The real purchase price and sales price can be updated when fulfilling the product into the inventory. Once the user clicks on Add or Save button, the new order will be added in to the order list. Edit Purchase Order A purchase order can also be edited as long as it has not been fulfilled. To edit an order, user needs to select the My Orders tab. This will open up a list of all the Purchase Orders. Then the purchase order which needs editing should be selected from the list. User can edit ordered products details like unit purchase price, unit sale price & quantity. After updating, user has to click Update button to save the changes.
MetaOption LLC 574 Newark Avenue, Suite 210 Jersey City, NJ 07306.
Phone: +1 (201) 377-3150 Fax: +1 (201) 377-3150 Email: info@metaoption.com
Page 8 of 14
Goods Order Inventory System
Delete Purchase Order User can select the order from My Orders section. This will show the Edit Order screen. In that screen, there is a Delete button present at the bottom of the screen. By clicking on that button, user will get a delete confirmation message. After choosing Yes the order will get deleted from My Orders list. Fulfilling Purchase Order When a purchase order is received from vendor then that order can be fulfilled into inventory. In My Orders screen, user can click on the option button present in left side for each list item, then user can click on the fulfill button present at the top breadcrumb. In Android, user dont need to click on the fulfill button, it will ask for confirmation whether the user w ants to add this order into inventory or not. By choosing yes, it will open up Add Inventory screen by populating the order detail. On that screen, user has the facility to change the Quantity, Unit Purchase Price & Unit Sale price. Then user can click on Add button. The inventory record will be created then and order will be listed in the Closed Order List. Closed Purchase Order User can view fulfilled purchase order list in More > Closed Orders menu. There user can search, filter and sort these list and email it to personal email account. Email Order List Using this feature, user can send an email containing the order list present in the My Orders screen. To send the email, user needs to click on the Mail button present at the top left hand corner of My Orders screen.
Inventory
In this section, user has the facility to view and manage inventory items. Inventory tab open up the Inventory On Hand screen by product i.e. this screen displays product list which having the inventory entry and their current total stock information. By selecting each product, user can view the detail inventory entry list in In tab, sales list in Out tab and detail available entries in On Hand tab, against that product. In Inventory On Hand user can filter the item by zero stock item, non-zero stock item, category etc. Here, search only works on Product Name & SKU#. After fulfilling a Purchase Order an inventory item is created. User can also add inventory items from this screen to product list without creating/fulfilling any Order. Following features are present in the inventory section: - Adding inventory items - Inventory - In Tab - Inventory - Out Tab - Inventory - On Hand Tab
MetaOption LLC 574 Newark Avenue, Suite 210 Jersey City, NJ 07306.
Phone: +1 (201) 377-3150 Fax: +1 (201) 377-3150 Email: info@metaoption.com
Page 9 of 14
Goods Order Inventory System
10
Adding Inventory Items User can add inventory by touching + button which is at the top right corner of the inventory screen. On touching + button, a product list screen will open and from that screen user can select product. Upon selecting any product, add inventory screen will open up where user can enter the product name, unit purchase price, unit sale price and quantity. Inventory-In This list contains all the inventory entries against each product like quantities, purchase price, sales price which were added from purchase orders or from product list. Inventory-Out This list contains the list of sold items against the selected product. Inventory-In Hand This list contains the available inventory entries for the selected product which can be available for sale. Email Inventory List All the inventory listings can be emailed just like the Purchase Order section. To email a list, user needs to click the Mail button present at the top left hand corner of the screen. Inventory Listing There is another list present in More > Inventory Listing. This list shows the list of all the product items added into the inventory and their current available quantity. On that screen, user can also add inventory items from product list.
Sales Order
User can manage the sales order for the customers in this tab. GOIS standalone doesnt support customer integration but the application supports sales order creation against product or inventory list, emailing sales order list, search, filter and sorting the sales records. Adding a Sales Order A sales order can be added in two ways: - Using the Scan button in Sales screen - By clicking the + icon present at the top right corner of the screen Sale Tracking The concept of Sales Tracking On/Off has been described in the Setting Screen section. If Sale Tracking is on and user clicks on the + icon to add a new Sales Order then it will display the inventory list from which user has to select the product and to put the quantity for sale. In this case user cannot sale more than the available quantity (Sale Limit) of the item selected. If Sale Tracking is off and user clicks on the + icon to add a new Sales Order, then it will display the Product list
MetaOption LLC 574 Newark Avenue, Suite 210 Jersey City, NJ 07306.
Phone: +1 (201) 377-3150 Fax: +1 (201) 377-3150 Email: info@metaoption.com
Page 10 of 14
Goods Order Inventory System
from which user has to select the product. In this case, user has no limit (Sale Limit: N/A) for sale.
11
Adding Sales Order by Scan button By clicking the scan button, user can scan the barcode of the product. If product SKU # already exists in the product list or inventory list as per Sale Tracking Setting Off/On, then it will either populate the selected product or display the inventory entries against each product from which user needs to choose the item for sale. If a product doesnt exist, then it will display options to add the product in the product list/inventory list and then it will be added to the Sales Order. Adding Sales Order by + button By clicking on the + icon, either inventory or product list will open up. After choosing the inventory item or product the product information will be populated into Sales Entry screen. User can enter unit purchase price, unit sale price, and quantity for the selected product. The total sales price for the item will be calculated automatically. Once the user clicks on Save button the sales order will be added. Editing a Sales Order Select the Sales Order from Sales tab for editing. This will open up the edit sales order screen. When editing sales order, if Sale tracking is on then the Sale limit will be auto populated as per the inventory data. In this case Sale Limit = Current Available Quantity + Sold Quantity, user cannot sale more than the Sale Limit in case of Sale Tracking On. Email Sales Order List Like orders list and inventory list, the sales order list can also be emailed. To email the sales order list user has to click on the Mail button present at the top left corner of the screen.
Reporting
In GOIS-Standalone, user can generate and view following reports: o Profit and Loss report o Closed Orders report o Inventory Listing report o All Transactions report User can view these reports from More tab. Profit and Loss report While doing any sale entry, the purchase price and sales price of that item is captured. If tracking is on, then the purchase and sale price are populated from inventory item list. If sale tracking is off, then this price is auto populated from product list. Based on these prices at the time of sale, profit/loss is calculated and displayed in this report. The profit and loss report can be viewed for today, this week, this month, this year and by selecting begin and end date from filter section. Closed Orders Purchase Orders which are fulfilled and added to inventory are considered as closed order in this app. User can generate this report by applying filter/sorting.
MetaOption LLC 574 Newark Avenue, Suite 210 Jersey City, NJ 07306.
Phone: +1 (201) 377-3150 Fax: +1 (201) 377-3150 Email: info@metaoption.com
Page 11 of 14
Goods Order Inventory System
Inventory Listing This listing contains all inventory entries against each products present in the inventory.
12
All Transactions When any item is added /modified into inventory or there is any sale from the inventory or product list then all those actions are listed in this report. Here user can filter and view the historical transaction data.
Import/Export Database
Export Database If the user wishes to take the backup of GOIS SQLite database, that can be done using the Export Database option. This option is available in the More Tab > Export Database menu. User needs to click on the Export GOIS Database button. This will send an email to the user with the database as an attachment. Import Database Import Database is supported in GOIS standalone application from iPhone version 1.7 and Android version 1.1.0 onwards. It provides the flexibility to transfer, exchange and backup the data between two similar types of devices. Process of Importing Database In the earlier versions (iPhone version 1.7 and Android version 1.1.0), user was provided with the facility to export GOIS databases. The database (*.db file) was sent to the user by email can now be imported/downloaded for the same or a different device. For example, if user is using an Android based device then user can import the Android Goods Order Database. In 'More' tab, user will find a link to Import Database. When the link is clicked, user will get the option to Import the database.
MetaOption LLC 574 Newark Avenue, Suite 210 Jersey City, NJ 07306.
Phone: +1 (201) 377-3150 Fax: +1 (201) 377-3150 Email: info@metaoption.com
Page 12 of 14
Goods Order Inventory System
The database can be imported in the following ways: 1. Import using SD Card (This option is only available for Android devices.) To import the database, user needs to select the Goods Order Inventory database from the SD card.
13
2. Import from Web Server (This option is available for both Android and iPhone devices.) If user wants to import the database using this option, then the user needs to send an email to us, containing the database as an attachment, at support@goodsorderinventory.com Note: Please make sure to send the correct device type like android, iPhone and registered email ID in the email for getting Download Key. If user has not registered the email ID with GOIS-Standalone then it can be updated in More > User Profile section. Goods Order team will send the user a Download Database Key by email. After entering the key, user will get a list of all the database files. Then, on selecting one of the files from the list, the system will ask the user for confirmation. If user proceeds with the 'Yes' option, the current database will get replaced with the newly imported database. Note: User should make sure to back up the database before doing any import. Otherwise, user will lose the previous data as the import process will overwrite the existing data.
Miscellaneous
Email User can email the reports (Order List, Inventory List, Closed Order List, Profit/Loss Report, & Sales Report) to any of the provided email IDs using filtration and sorting. In Email preview window, user can preview the reports before emailing. Note: Some report may contain more columns than it displayed in preview. Filter & Sorting In all listing screen like Products, Orders, Inventory, Sales, All Transactions, Closed Order, Profit/Loss, etc. there is this facility for filtration. User can also sort the filtered data in ascending or descending order.
Referral Request
Any user who is registered with GOIS- Standalone application can suggest friends or colleagues for using this app. For that, there is this option in More menu for sending the referral request. How referral works? In Registration screen, when any user register their information (Email and Name), we track that sign-up information for future communication. We identify referral sign-ups from their email addresses user referred to.
MetaOption LLC 574 Newark Avenue, Suite 210 Jersey City, NJ 07306.
Phone: +1 (201) 377-3150 Fax: +1 (201) 377-3150 Email: info@metaoption.com
Page 13 of 14
Goods Order Inventory System
14
Note: Please make sure that when people referred to sign-up with GOIS, they use their same email address in the referral email. If they will use a different email for sign-up than that was provided, we cannot credit that sign-up towards any user account.
We request that you refer Goods Order application to your friends if you like this. If you decide not to refer this to someone because you dont like the application we would appreciate if you can write us an email with any possible improvements you want to see at: support@goodsorderinventory.com
Help
Click on the More > Help. This will show the Help screen. In this screen user can get the following information related with GOIS-Standalone application: 1. FAQ: On clicking "FAQ" link, a FAQ screen will open up and from there user can refer to frequently asked questions and answers. 2. Quick Help: On touching "Quick help" link, quick help screen will open up and user can view the quick help related with GOIS-Standalone. 3. Help (Detailed help with screen shots): On touching this link, user can view user manual in detail with screen shots. 4. Release note of latest version: This section provides the information about the new features list added in specific version.
Support & Feedback
You can contact us through email support@goodsorderinventory.com for any kind of support related assistance or if you want to share your views with GOIS team to improve this product. In GOIS-Standalone application you have also the facility to send us the feedback from More > Support/Feedback menu. Please make sure, you have the updated Email ID in profile section, so that we can communicate with you in case we need any clarification.
MetaOption LLC 574 Newark Avenue, Suite 210 Jersey City, NJ 07306.
Phone: +1 (201) 377-3150 Fax: +1 (201) 377-3150 Email: info@metaoption.com
Page 14 of 14
You might also like
- Marketing Strategy of Singapore AirlinesDocument48 pagesMarketing Strategy of Singapore Airlinesi_sonet96% (49)
- Planmeca Romexis: Technical ManualDocument202 pagesPlanmeca Romexis: Technical Manualtaoud rachid100% (1)
- Practical Process Control for Engineers and TechniciansFrom EverandPractical Process Control for Engineers and TechniciansRating: 5 out of 5 stars5/5 (3)
- Air Control 3: ManualDocument72 pagesAir Control 3: ManualNihat RustamliNo ratings yet
- BMW G30 5 Series General Vehicle ElectronicsDocument54 pagesBMW G30 5 Series General Vehicle ElectronicsSalisbur100% (2)
- X-Ray Scanner General User Manual - EI-100100DVDocument114 pagesX-Ray Scanner General User Manual - EI-100100DVJhune De Guzman100% (3)
- SRS DocumentDocument10 pagesSRS DocumentSaad Imran δδ0% (2)
- Calcimeter Software Operating InstructionsDocument14 pagesCalcimeter Software Operating InstructionsBahman MatouriNo ratings yet
- Automation Interface: ManualDocument179 pagesAutomation Interface: ManualJesús MartínezNo ratings yet
- Concepts of Cavity Prep PDFDocument92 pagesConcepts of Cavity Prep PDFChaithra Shree0% (1)
- Management of Renal DiseasesDocument57 pagesManagement of Renal DiseasesAyana KeikoNo ratings yet
- Ko vs. Atty. Uy-LampasaDocument1 pageKo vs. Atty. Uy-LampasaMaria Janelle RosarioNo ratings yet
- 7391000UKDocument233 pages7391000UKcaferNo ratings yet
- Programming Manual: Classiccontroller Cr0033Document336 pagesProgramming Manual: Classiccontroller Cr0033caferNo ratings yet
- Procurement Specification Document PROCESSO002BENEDocument61 pagesProcurement Specification Document PROCESSO002BENENAYEEMNo ratings yet
- Embedded Systems Modul - p-821418103 PDFDocument76 pagesEmbedded Systems Modul - p-821418103 PDFMinte JoNo ratings yet
- I/A Series System V8.2 Release Notes and Installation ProceduresDocument182 pagesI/A Series System V8.2 Release Notes and Installation Proceduresabdel taibNo ratings yet
- TI - PROGNOST®-Predictor - User Manual - A4 - 03 - ENDocument52 pagesTI - PROGNOST®-Predictor - User Manual - A4 - 03 - ENVentas Y Compras Mina100% (1)
- UkDocument57 pagesUkpatriciobenavidesmNo ratings yet
- -На ICC CalculatorDocument219 pages-На ICC CalculatorPepenauta Internauta0% (1)
- Programming Manual CR0411 PDFDocument242 pagesProgramming Manual CR0411 PDFmarius.chitigaNo ratings yet
- Ecomat Mobile SeriesDocument298 pagesEcomat Mobile SeriesOSAMA zezoNo ratings yet
- MAN-03310-En - 006 - Horizon Service ManualDocument568 pagesMAN-03310-En - 006 - Horizon Service ManualMario PadillaNo ratings yet
- Rzal 2 PDFDocument82 pagesRzal 2 PDFcristianmc180101No ratings yet
- LCT enDocument82 pagesLCT enDjamel BenboutaNo ratings yet
- ECS-700 System OverviewDocument34 pagesECS-700 System OverviewIrfan AqibNo ratings yet
- An Honet - Technical Manual (V7.11) PDFDocument202 pagesAn Honet - Technical Manual (V7.11) PDFtuanvuanh200777No ratings yet
- Manual CR0403Document306 pagesManual CR0403giusssy100% (1)
- System Manual Smartcontroller: Cr2500 Cr2502Document300 pagesSystem Manual Smartcontroller: Cr2500 Cr2502caferNo ratings yet
- 002 - 1.8 MCU Software Manual A5Document111 pages002 - 1.8 MCU Software Manual A5Isaac D Anjou VillalvillaNo ratings yet
- F28M35 Tech RefDocument1,762 pagesF28M35 Tech RefHorst HalunkeNo ratings yet
- WastemanagementsystemfinalreportDocument33 pagesWastemanagementsystemfinalreportshasri431No ratings yet
- Freenas8.0.2 GuideDocument158 pagesFreenas8.0.2 GuideMil MotosNo ratings yet
- Patient Health CareDocument65 pagesPatient Health Carehamed raza100% (1)
- Metrodata IC Net 2.0: 8.110.8193 Software ManualDocument196 pagesMetrodata IC Net 2.0: 8.110.8193 Software Manual33Laura Paredes63No ratings yet
- 8S Computerized Embroidery Machine Operation Manual V2.0Document52 pages8S Computerized Embroidery Machine Operation Manual V2.0Aung YeNo ratings yet
- Mindray DP-10 DP-20 DP-30 SVM PDFDocument159 pagesMindray DP-10 DP-20 DP-30 SVM PDFkritonNo ratings yet
- Manual Kozumi Air Force One 5Document214 pagesManual Kozumi Air Force One 5Sal Ie EmNo ratings yet
- b0193wq HDocument68 pagesb0193wq HJúlia KistNo ratings yet
- AC Servo Spindle System V0004 (V2.0)Document56 pagesAC Servo Spindle System V0004 (V2.0)DmytroKrNo ratings yet
- Basis AdminDocument213 pagesBasis AdminLathif PashaNo ratings yet
- Verbot ManualDocument119 pagesVerbot ManualArmin Amiri100% (1)
- Digital Ultrasonic Diagnostic Imaging System: DP-10/DP-20/DP-30 SeriesDocument159 pagesDigital Ultrasonic Diagnostic Imaging System: DP-10/DP-20/DP-30 SeriesRanaivomanana Njato FaniryNo ratings yet
- EMG/EP System User Manual GuideDocument81 pagesEMG/EP System User Manual GuideCr médicaNo ratings yet
- JA-100K - EN - MNX25203 InstalareDocument77 pagesJA-100K - EN - MNX25203 InstalareMihail BuciucNo ratings yet
- b0700bp CDocument90 pagesb0700bp Cyoucef hamzaNo ratings yet
- 3343 - C-Data-EPON-OLT-FD1108S-CLI-User-Manual-V1-3Document82 pages3343 - C-Data-EPON-OLT-FD1108S-CLI-User-Manual-V1-3Roar ZoneNo ratings yet
- Operating System FundamentalsDocument61 pagesOperating System Fundamentalssomany12No ratings yet
- Viewpower: User ManualDocument49 pagesViewpower: User ManualAntonio BartoloniNo ratings yet
- Problems in Existing System: Scope of Proposed System Feasibility StudyDocument1 pageProblems in Existing System: Scope of Proposed System Feasibility Studynabeel jamalNo ratings yet
- Problems in Existing System: Scope of Proposed System Feasibility StudyDocument1 pageProblems in Existing System: Scope of Proposed System Feasibility Studynabeel jamalNo ratings yet
- BTEPS - MS User Manual - V2.1Document63 pagesBTEPS - MS User Manual - V2.1budihapsoroNo ratings yet
- CL5000J Series: Service ManualDocument84 pagesCL5000J Series: Service ManualSergiy FedotovNo ratings yet
- Dahua Video Matrix User ManualDocument165 pagesDahua Video Matrix User ManualDejan AnicicNo ratings yet
- Fingerprint Time Attendance and Access Control Software Manual (RAMS)Document121 pagesFingerprint Time Attendance and Access Control Software Manual (RAMS)fredy0% (1)
- Viewargonaut User Guide (April 2007)Document82 pagesViewargonaut User Guide (April 2007)Raden IndraNo ratings yet
- Ecomat 100 Mobile Cr0301Document213 pagesEcomat 100 Mobile Cr0301mario kostovNo ratings yet
- H 046 001761 00 M7vet Operator S Manual Basic 13 0Document451 pagesH 046 001761 00 M7vet Operator S Manual Basic 13 0Julio Orlando MedranoNo ratings yet
- ASi MONDocument500 pagesASi MONwramadhani65No ratings yet
- Manual ApolloDocument263 pagesManual ApolloJose Luis CristanchoNo ratings yet
- Implementing 802.11, 802.16, and 802.20 Wireless Networks: Planning, Troubleshooting, and OperationsFrom EverandImplementing 802.11, 802.16, and 802.20 Wireless Networks: Planning, Troubleshooting, and OperationsRating: 4.5 out of 5 stars4.5/5 (2)
- MakingAppsWithMoqui-1 0Document270 pagesMakingAppsWithMoqui-1 0hans09No ratings yet
- FastReport VCL 6Document257 pagesFastReport VCL 6unja2010No ratings yet
- Fastreport 4 User'S Manual: © 1998-2012 Fastreports IncDocument217 pagesFastreport 4 User'S Manual: © 1998-2012 Fastreports IncAneudy Daniel DominguezNo ratings yet
- Book of Vaadin 8 Vol 1Document740 pagesBook of Vaadin 8 Vol 1hendaviher50% (4)
- Pengaruh Modal Fisik Modal Finansial Dan Modal IntelektualDocument13 pagesPengaruh Modal Fisik Modal Finansial Dan Modal Intelektualhans09No ratings yet
- Grails - Beginners WorkshopDocument68 pagesGrails - Beginners Workshophans09No ratings yet
- Ultra-fast In-Memory Data Management with ExpressMemDataDocument98 pagesUltra-fast In-Memory Data Management with ExpressMemDataMartin Miguel Parody NarvaezNo ratings yet
- Portal Installation enDocument65 pagesPortal Installation enPhạm Ngọc TríNo ratings yet
- Portal Installation enDocument65 pagesPortal Installation enPhạm Ngọc TríNo ratings yet
- T S P D: Erminal Ervice LUS OcumentationDocument228 pagesT S P D: Erminal Ervice LUS Ocumentationhans09No ratings yet
- Ultima ERP DatasheetDocument10 pagesUltima ERP Datasheethans09No ratings yet
- Mudah Memahami Penyusutan Aktiva TetapDocument24 pagesMudah Memahami Penyusutan Aktiva TetapHans SimamoraNo ratings yet
- Ajax Development With Grails Dojo PDFDocument38 pagesAjax Development With Grails Dojo PDFVictor Contreras OrdoñezNo ratings yet
- TC4 Plugins SQLBrowserDocument18 pagesTC4 Plugins SQLBrowserhans09No ratings yet
- Aplikasi Ponsel Berbasis Android Untuk Penjualan Pada Kios EceranDocument18 pagesAplikasi Ponsel Berbasis Android Untuk Penjualan Pada Kios EceranwisnuandreantoNo ratings yet
- DB Reverse Engineer 4.0.0Document26 pagesDB Reverse Engineer 4.0.0hans09No ratings yet
- Groovy RecipessdDocument254 pagesGroovy RecipessdysrphyNo ratings yet
- Angular SQ Lite TutorialDocument27 pagesAngular SQ Lite Tutorialhans09No ratings yet
- Play Framework 2.0: Peter Hilton - 14 February 2012Document49 pagesPlay Framework 2.0: Peter Hilton - 14 February 2012hans09No ratings yet
- Play framework 2.0: Type safe web devDocument63 pagesPlay framework 2.0: Type safe web devhans09No ratings yet
- EXo Administrator Guide 4.3Document171 pagesEXo Administrator Guide 4.3hans09No ratings yet
- Analysis of Couchbase and Mysql Performance With Four-Way ShardingDocument12 pagesAnalysis of Couchbase and Mysql Performance With Four-Way Shardinghans09No ratings yet
- 09 Application DictionaryDocument14 pages09 Application Dictionaryhans09No ratings yet
- Delphi + ZeosLib + Firebird: Database Access TutorialDocument20 pagesDelphi + ZeosLib + Firebird: Database Access TutorialRolly ArNo ratings yet
- Android Training Syllabus/ Course: by TOPS TechnologiesDocument13 pagesAndroid Training Syllabus/ Course: by TOPS Technologieshans09No ratings yet
- Virtual ApplianceDocument13 pagesVirtual Appliancehans09No ratings yet
- Adempiere Module 4 - New Client Setup PDFDocument32 pagesAdempiere Module 4 - New Client Setup PDFharunjuhaszNo ratings yet
- WSDL ApiDocument44 pagesWSDL Apihans09No ratings yet
- (FI) 2014 Has Dozens Of: Fishbowl InventoryDocument2 pages(FI) 2014 Has Dozens Of: Fishbowl Inventoryhans09No ratings yet
- Freetype LicenseDocument3 pagesFreetype Licensehans09No ratings yet
- PSP, Modern Technologies and Large Scale PDFDocument11 pagesPSP, Modern Technologies and Large Scale PDFDeepak GehlotNo ratings yet
- TIA Portal v11 - HMI ConnectionDocument4 pagesTIA Portal v11 - HMI ConnectionasdasdasdasdasdasdasadaNo ratings yet
- Full Download Test Bank For Macroeconomics 11th Edition Arnold PDF Full ChapterDocument36 pagesFull Download Test Bank For Macroeconomics 11th Edition Arnold PDF Full Chaptervitalizefoothook.x05r100% (17)
- SKILLS TRANSFER PLAN FOR MAINTENANCE OF NAVAL EQUIPMENTDocument2 pagesSKILLS TRANSFER PLAN FOR MAINTENANCE OF NAVAL EQUIPMENTZaid NordienNo ratings yet
- Sen. Jinggoy Estrada vs. Office of The Ombudsman, Et. Al.Document2 pagesSen. Jinggoy Estrada vs. Office of The Ombudsman, Et. Al.Keziah HuelarNo ratings yet
- Application of Neutralization Titrations for Acid-Base AnalysisDocument21 pagesApplication of Neutralization Titrations for Acid-Base AnalysisAdrian NavarraNo ratings yet
- Direct InstructionDocument1 pageDirect Instructionapi-189549713No ratings yet
- ThumbDocument32 pagesThumbdhapraNo ratings yet
- Biochemical Aspect of DiarrheaDocument17 pagesBiochemical Aspect of DiarrheaLiz Espinosa0% (1)
- Dalit LiteratureDocument16 pagesDalit LiteratureVeena R NNo ratings yet
- TarotDocument21 pagesTarotKrystal Jacquot100% (2)
- APSEC Summary of Items Discussed in 4/2020 APSEC ForumDocument15 pagesAPSEC Summary of Items Discussed in 4/2020 APSEC Forumyuki michaelNo ratings yet
- HSG Anh 9 Thanh Thuy 2 (2018-2019) .Document8 pagesHSG Anh 9 Thanh Thuy 2 (2018-2019) .Huệ MẫnNo ratings yet
- All Over AgainDocument583 pagesAll Over AgainJamie Kris MendozaNo ratings yet
- Understanding key abdominal anatomy termsDocument125 pagesUnderstanding key abdominal anatomy termscassandroskomplexNo ratings yet
- Resume John BunkerDocument8 pagesResume John BunkerJohn BunkerNo ratings yet
- BLUEBOOK CITATION GUIDEDocument12 pagesBLUEBOOK CITATION GUIDEMichaela PortarcosNo ratings yet
- Reviewer in Intermediate Accounting IDocument9 pagesReviewer in Intermediate Accounting ICzarhiena SantiagoNo ratings yet
- Mce Igcse Chemistry PPT c08Document57 pagesMce Igcse Chemistry PPT c08Shabanito GamingNo ratings yet
- Ds B2B Data Trans 7027Document4 pagesDs B2B Data Trans 7027Shipra SriNo ratings yet
- A Study On Effectiveness of Ware Housing System in Flyton XpressDocument23 pagesA Study On Effectiveness of Ware Housing System in Flyton XpressmaheshNo ratings yet
- Sawmill Safety 3-Trim SawsDocument51 pagesSawmill Safety 3-Trim SawsramptgdNo ratings yet
- Redminote5 Invoice PDFDocument1 pageRedminote5 Invoice PDFvelmurug_balaNo ratings yet
- Volatility Clustering, Leverage Effects and Risk-Return Trade-Off in The Nigerian Stock MarketDocument14 pagesVolatility Clustering, Leverage Effects and Risk-Return Trade-Off in The Nigerian Stock MarketrehanbtariqNo ratings yet
- Specification For Diesel Engines: AugustDocument19 pagesSpecification For Diesel Engines: AugustSerge RINAUDONo ratings yet
- Brinker Insider Trading SuitDocument5 pagesBrinker Insider Trading SuitDallasObserverNo ratings yet