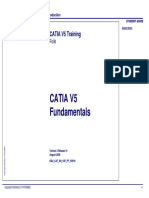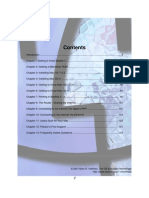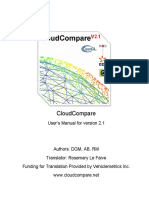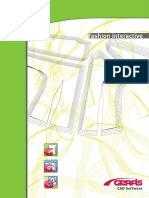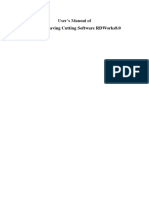Professional Documents
Culture Documents
Drafting
Uploaded by
aag74Copyright
Available Formats
Share this document
Did you find this document useful?
Is this content inappropriate?
Report this DocumentCopyright:
Available Formats
Drafting
Uploaded by
aag74Copyright:
Available Formats
Drafting
CimatronE 10.0 User Guide
CimatronE 10.0
Drafting User Guide
Table of Contents
Drafting ........................................................................................................................................... 1 CimatronE Drafting ..................................................................................................................... 1 Drafting Basics ........................................................................................................................... 1 Drafting Basics ................................................................................................................. 1 Drafting Display ................................................................................................................ 2 Drafting Menu Bar ............................................................................................................ 2 Drafting Popup Submenus ............................................................................................... 3 Drawings .......................................................................................................................... 4 Sheets .............................................................................................................................. 6 Drawing Tree.................................................................................................................... 7 2D Drawing Toolset Overview........................................................................................11 Export > To Drafting .......................................................................................................14 Working in Drafting ...................................................................................................................17 Working in Drafting.........................................................................................................17 Add Alignment ................................................................................................................17 Drafting Entities ..............................................................................................................18 Drafting Symbols ............................................................................................................19 Frames ...........................................................................................................................25 Sketcher .........................................................................................................................33 Views..............................................................................................................................33 Drafting Functions ....................................................................................................................92 Drafting Functions ..........................................................................................................92 Automation Menu ...........................................................................................................93 Group Menu .................................................................................................................115 Sheet Menu ..................................................................................................................120 Symbols Menu..............................................................................................................163 Tools Menu.............................................................................................................................374 Drafting Functions: Tools .............................................................................................374 Add Alignment ..............................................................................................................374 Font Style .....................................................................................................................375 Ordering Symbols ........................................................................................................375 Index ...........................................................................................................................................387
CimatronE 10.0
Drafting User Guide
Drafting
CimatronE Drafting
Using the CimatronE Drafting application you can create drawing sheets including 2D views of CimatronE models, part or assembly. In addition to 2D geometry (created using the sketcher), drafting symbols and annotations can be added to sheets. Each drawing can contain an unlimited number of sheets, each sheet with its specific characteristics (drawing standard, view attributes, frame, etc.).
What would you like to do?
� � � �
Learn about the Drafting menu bar Learn about the Drafting display Learn about the drafting environment Learn about the drafting preferences
Drafting Basics
Drafting Basics
The following links explain the Drafting display, menu, Drawings, Sheets, and other CimatronE Drafting basics: Drafting Display Drafting Menu Drafting Popup Submenus Drawings Sheets
CimatronE 10.0
Drafting User Guide
Drawing Tree 2D Drawing Toolset Overview Export to Drafting
Drafting Display
The Drafting display is as shown below.
Drafting Menu Bar
File Sheet Edit Group View Tools Curves Analyze Symbols Window Automation Help
CimatronE 10.0
Drafting User Guide
Drafting Popup Submenus
In the Drafting application, right-click in the graphics area to display the popup submenu. This popup submenu is context-sensitive; the options that appear depend on the current situation. The following basic popup submenus are available when selecting: No entities Picked entity or cursor over entity
No entities
If no entities are selected, the following popup will appear when right-clicking in the general mode(no entity is selected from the drafting toolbar) (when the cursor is placed in the graphics area): Order Symbols Curves Groups View Creation Dimension Text Drafting Symbols
CimatronE 10.0
Drafting User Guide
Picked entity or cursor over entity
If you right-click when the cursor is placed over an entity in the general mode(no entity is selected from the drafting toolbar) or when an entity is picked, the following popup submenu is displayed: Edit This Activate View Restore View Edges Order Symbols Curves Groups View Creation Dimension Text Drafting Symbols Delete Highlight Sets Hide Other Clear Selection
Drawings
The Drafting Environment
The file used in CimatronE Drafting is called a drawing. A drawing with one sheet is created automatically with the creation of a drafting file. Note: The default drawing name is "Drawing". To rename it, right-click on the Drawing button and select Rename.
Drawings
The drawing contains 3 main sections on the screen: The drawing menu bar and toolbar enabling you to choose the required option and create the drawing. � The drawing tree enabling you to control the drawing by selecting different options from the drawing tree. � The graphic area where the drawing is created and displayed. The following options allow you to create different geometries and add drafting annotations to the drawing:
�
CimatronE 10.0
Drafting User Guide
� � � � � � � �
Add, copy or delete sheets from the drawing. Create a Frame - create a frame in a specified size and add it to the sheet. Define a Drawing Standard - add the desired drawing standard to the sheet. Define the view attributes - (visible or hidden lines, color, pen and style) define the required view attributes for the view. Add a 2D view from the selected model - add a 2D view from to the drawing from an CimatronE part or assembly model. Add 2D geometry using the sketcher - add and create the geometry using the 2D sketcher. Hide/Show curves in the drawing. Add drafting annotations - add various drafting annotations to your drawing. The following annotations can be added: - Dimensions: Add various dimensions to the drawing. - Geometric Tolerance: Add a geometric tolerance to the drawing. - Geometrical Datum :Create a datum reference for a point on the screen or curve. - Datum Target: Add a datum target symbol to the drawing. - Surface Roughness: Add a surface roughness symbol to the drawing. - Section Line: Add a section line to the drawing. - Center: Add a center line to the circle or arc in the drawing. - Symmetry Line: Add a symmetry line to the drawing. - Arrow: Add an arrow to the drawing. - Weld: Add a Weld symbol to the drawing. - ID Number: Add an ID number to mark the drawing. - Hatch: Add hatch lines to the drawing. - Text: Add text symbols to the drawing. - BOM: Import a Bill of Materials into the drawing. - Insert Picture: Embeds graphic files into a drawing. - Contour: Define a Contour. Hide & Show geometries and drafting entities in the drawing - hide undesired geometries or drafting annotations from the view using the Hide and Show icons. Edit the parameters a group of entities in a single interaction Move or order a group of entities according to selected parameters Align the drafting annotations - align the drafting entities using constraint lines. Change the line attributes of the drafting annotation - modify the drafting annotation's color and line width. Update the drawing - update the drawing to incorporate changes to the model. Create templates and apply them to drawings or sheets.
� � � � � �
CimatronE 10.0
Drafting User Guide
Sheets
General
A sheet contains a layout of 2D views of a model, part, or assembly. In addition to 2D geometry created using the sketcher, drafting symbols and annotations can be added to sheets. An unlimited number of sheets can be included in a drawing to allow one to arrange numerous views as required. The sheets can be arranged in the graphic area as cascaded or tiled by selecting these options from Window in the menu bar. When a drafting file is created, a drawing and one sheet are automatically created. The default name for the sheet is "Sheet 1". To create new sheets invoke(press the Access button above) the Create New Sheet function. A new numbered sheet is added to the Drawing Tree. Right-click the Sheets item in the tree to access the following popup options: Cut: Cut the sheet to be pasted. Copy: Copy the current sheet to the clipboard. Paste: Paste the copied view, sketch attribute or standard to the new location. Delete: Permanently delete the selected sheet. Rename: Enter the new sheet name. Each sheet automatically includes the option to define a Frame. In addition, you have the option to also set standards and view attributes. If a standard and view attributes are not established for a sheet, the defaults for the drawing will be used.
� � � � �
Exporting a Part to a Sheet (From Modeling Environment)
A part file can be automatically exported to a drafting file and displayed using a predefined template. To export a part: 1. Select File > Export > To Drafting from the menu bar. 2. From the Drafting Templates dialog, select the template according to which the part will be displayed in the sheet. (If a drafting file is currently open, the part is exported to a new sheet in the open drafting file. If no drafting file is open, a new one is created containing the new sheet).
CimatronE 10.0
Drafting User Guide
Drawing Tree
Drawing Tree
The drawing tree is a hierarchical structure which displays all the main drawing components. They are accessed and edited by double-clicking on the required component. If a view item is selected, the corresponding view in the graphical area is highlighted. Drawing Tree: Structure Operations Popup Operations General Popup Options
CimatronE 10.0
Drafting User Guide
Drawing Tree Structure
The drawing tree is a hierarchical structure which displays all the main drawing components. They are accessed and edited by double-clicking on the required component. If a view item is selected, the corresponding view in the graphical area is highlighted. The main tree components include:
Drawing Standard View Attributes Sheet Frame View o Simple View o Derived View o Derived View from a Section View o Detail View o Section View (Solid) o Section View (Open) o Section View of a Section View o Local Section o D-View (M-View) Sketch
Drawing Tree Operations
The main operations for manipulating the Tree include:
� � � �
Expanding or collapsing the tree branches by clicking the "+" and "-" signs. Accessing the Edit Options by double-clicking the required item. Accessing the Popup Operations by right-clicking on tree entries. Besides specific operations, these popup menus also enable general operations to be carried out. Moving of sheets, branches and leaves from one branch to another by selecting and dragging. Note: The Undo function the Tree. cannot be used to undo an operation performed on
CimatronE 10.0
Drafting User Guide
Popup Operations
Drawing Tree: Popup Operations
Right-click the item in the tree to access the popup submenu options. The popup submenu varies for each tree item. Note: For an explanation of Cut, Copy, Paste, Delete and Rename, see General Options.
Drawing
Create New Sheet: Create a new sheet on the drawing branch. Create Sheet from Template: Apply a Drafting Template to a model to quickly create a drawing sheet from the model.
Sheet
New View: Add a new view to the sheet. Activate Sheet: Activate the sheet to apply 2D geometry. New Sketch: Add a new sketch to the sheet. Set Standard: Set a different standard from the drawing standard. Set View Attributes: Set different attributes to those in the drawing.
CimatronE 10.0
Drafting User Guide 10
View
Edit: Edit the view parameters. Set View Attributes: Set different attributes than those defined in the drawing or sheet. Hide: Hide the view in the sheet. Show: Show the view in the sheet. Hide Other: Hide everything but the selected geometry.
Drawing Tree: General Popup Operations
Right-click the item in the tree to access the General Options popup submenu:
Cut - removes the items from the tree. The removed item is grayed-out (indicating that it was removed) until it is pasted in its new position. Copy - copies an item and stores it for pasting to a new location (on the same sheet, a different sheet or a sheet in another file). Paste - pastes the copied/removed item in the new location (on the same sheet, a different sheet or a sheet in another file). If the new location is invalid, an error message appears. Pasting a figure with an identical name to an existing view will change the new figure name. from graphic area: paste a graphic figure (view, sketch, etc.) on the graphic area by picking the new position on the graphic area, right-clicking and selecting paste from the popup submenu. from drawing tree: click the figure itself (sheet, view, etc.), right-click and select paste; the figure is positioned at delta relative to the original position.
Delete - deletes the item from the tree. The deleted item cannot be restored (Undo option not available). Rename - renames the active leaf or branch.
CimatronE 10.0
Drafting User Guide 11
Notes:
The Move, Copy and Paste operations can only be performed on an updated sheet. If a view is pasted to a file with different units defined, all the data will be translated to the units defined in the target file. If a section view is copied to another file, it does not keep its connection to the original section line.
2D Drawing Toolset Overview
2D Drawing Toolset Overview
General
The 2D Drawing Toolset allows you to manipulate view geometry as well as add 2D geometry to existing views. Most of the 2D Drawing functions available in the Part environment can be used in Drafting with certain enhancements and some limitations. In order to work with a view, it must be activated. This is done by either picking the view and selecting Activate view from the right-click popup submenu, or by selecting the view name in the Drawing Tree and selecting Activate view from the right-click popup submenu. The activated view is highlighted for clarity. The display parameters for the activated Sheet, View and Frame are defined in the Preferences Editor. Drafting View geometry can be automatically referenced when applying most 2D Drawing Toolset functions. Functions that are not automatically referenced on the view include, Move, Copy, Rotate and Mirror. For a detailed description of the Sketcher function, see Sketcher.
2D Geometry Dimensioning
Dimensions can be added to 2D geometry associated with the active object. It is possible to edit the values of linear, radial and angular dimensions during creation. Thereafter, they are treated as regular drafting dimensions. In the following example, a linear dimension is applied to the 2D geometry (dimmed) of an active view.
CimatronE 10.0
Drafting User Guide 12
To dimension 2D geometry: 1. Click the Dimension button on the 2D Drawing Toolset toolbar. 2. Pick the entity to be dimensioned:
3. Click in the graphic area to position the dimension, edit its value and exit(middle mouse button):
CimatronE 10.0
Drafting User Guide 13
The geometry updates automatically:
Note: If we try to change the dimension value of a constrained line, an error message will be displayed. In the example below the picked line is constrained by origin and end points on the active view:
CimatronE 10.0
Drafting User Guide 14
Export > To Drafting
Export a Part and Assembly file to the Drafting environment. This creates a Drafting file from the model. Note: For additional import and export operations see Data Interfaces.
General Interaction
To export a Part and Assembly file to the Drafting environment: 1. In the part/assembly menu bar, select File > Export > To Drafting. 2. From the Drafting Templates dialog, select the template according to which the part will be displayed in the sheet, as follows:
CimatronE 10.0
Drafting User Guide 15
3. Click OK to apply the selected drafting template to the open part file. The Apply Drafting Templates dialog is displayed: For an explanation of this dialog, see Apply Drafting Templates Dialog.
4. Assign the required Model M-View Tree view to the appropriate template view in the Template Layout pane. See Apply Drafting Templates Dialog for details of assigning/unassigning views. 5. Click the Expand Templates Dialog). button to set any appropriate options (see Apply Drafting
CimatronE 10.0
Drafting User Guide 16
6. The Drafting file is created and the file name appears in the CimatronE
. If the appropriate Explorer options were selected (see Apply Drafting Templates Dialog), the Drafting file that was created is automatically displayed, as shown in the following example:
CimatronE 10.0
Drafting User Guide 17
Note: The view will be scaled according to the template default (As view's scaleaccording to the scale ratio or Best fitwithin the boundary box of sketches created under the view, as described in Apply Drafting Templates Dialog).
Working in Drafting
Working in Drafting
The following links provide additional information for working in the Drafting environment: Alignment Drafting Entities Drafting Symbols Frames Keep Last Parameter Value Sketcher Views
Add Alignment
This function lets you to align one or more entities with another entity. When aligning annotations, horizontal and vertical alignment lines appear. For dimensions, the alignment lines are parallel and normal to the dimension. For angular dimensions, the circumference is indicated.
CimatronE 10.0
Drafting User Guide 18
To align an entity: 1. Invoke(press the Access button above) the Add Alignment function. 2. Pick the entity to which other entities are to be aligned and exit (middle mouse button). 3. Select the entity to be aligned just below the text area and drag it to the entity to which it is to be aligned. Horizontal and vertical constraint lines appear when the dragged entity is correctly aligned. In order to detach an aligned entity, drag it to a new location while holding down the ALT key.
Notes:
� � �
Alignment can only be performed with linear and angular dimensions, datum target, surface roughness, ID Num, and text. Only entities which can be aligned appear active (selectable) when selecting the alignment function. Alignment can be applied in the general edit mode or within a specific entity. However when applied within a specific entity, the alignment lines disappear when entering a new function.
Drafting Entities
The drafting entities are found in the toolbars and dropdown menus listed below. When a drafting entity is selected, its toolbar button appears pressed. Selecting a new drafting entity will exit the current entity and activate the new one.
Drafting Toolbars
For toolbar button explanations, see the dropdown menus below. Symbols Toolbar Dimensions Toolbar
CimatronE 10.0
Drafting User Guide 19
Automation Toolbar Groups Toolbar Sheet Toolbar
Drafting Dropdown Menus
Automation Menu Group Menu Sheet Menu Symbols Menu Tools Menu Note: Default values for drafting entities (font type/size, terminator size, etc.) can be defined in the Drafting Preferences.
Drafting Symbols
Drafting Symbols
The CimatronE Drafting application enables you to create numerous drafting symbols. These symbols are accessed from the Symbols Menu. While each symbol may be different, the creation and edit operations are basically the same. Once the symbols have been created, they can easily be copied and pasted. Create Symbols Edit Symbols Copy/Paste Symbols
Creating Drafting Symbols
To create a new drafting entity: ) from the toolbar or menu bar 1. Select the entity (for example: Datum Target Symbols > Datum Target. 2. Select an edge to which to connect the drafting entity, or select an unattached location on the screen. In some cases you can attach the entity to an existing entity.
CimatronE 10.0
Drafting User Guide 20
3. If an edge was selected first, position the entity; if the entity was positioned as unattached, select the leader location. The entities are editable. Pick the text in the body of the entity and drag it to a new location on the sheet. 4. Move the cursor around the entity to highlight the hot spots and tooltips. Click on any of the boxes to open a mini dialog and edit its parameters. 5. Press exit(middle mouse button) to complete the operation or select another entity.
Edit Symbols
Editing Drafting Symbols
A Drafting entity can be edited by double-clicking on it at any stage. After selection the entity color changes and the hotspots and tips appear.
If no drafting entity is selected, you are in the general edit mode and you can perform the following operations:
Create a new symbol by clicking its toolbar button. Edit an existing entity by double-clicking it. Edit multiple entities Select several entities and choose a general drafting command. Change the character size of an entity by either entering the character size manually or by selecting it from the popup submenu. (Performed in either the base mode, under mode selection or in the editing mode). Pick and drag the drafting entities to the required location on the screen. Edit the line attributes by picking the entity and selecting the required color, line
must be activated). style or line width from the task bar. (The curve filter Align one entity with another. Order a group of entities. If a drafting command is selected, its toolbar button appears pressed and you can perform the following operations:
Press exit(middle mouse button) or Apply. If the drafting entity creation have not been completed (eg. it does not appear on the screen), it will be cancelled and
CimatronE 10.0
Drafting User Guide 21
removed from the screen. (If the entity appears on the screen the last action is applied). Create a new drafting entity under the same command. Select another command (for example Dimensions) by clicking its toolbar button. Edit an existing entity by double-clicking it. Set default parameters for a specific dimension to be applied to another dimension. Select several entities and applying a general command (for example: delete). See Popup Menus for a description of the available popup menus when manipulating an entity.
Editing Multiple Entities
This option lets you edit the parameters a group of entities in a single interaction. It is accessed either from an entity's Interaction Dialog or from the Popup menu displayed when right-clicking after selecting a group of entities. The following entity parameters can be edited:
ID Number: Figure, Text and Terminator. Datum Target: Rad. Factor, Lower Text, Text/Upper Text and Terminator. Surface Roughness: Process, Allowance, Sample, Lay, Symbol, Roughness mode, Leader connection side and Terminator. Section Line: Letter position,change direction and Closed/Open arrow. Text: Rotate/Change box, Text origin point, Set leader connection and Terminator. Symmetry Line: Line factor. Center line: Angle and Rad. Factor.
Interaction Dialog
1. Double-click the entity and click the Edit Entities button Dialog. 3. Edit the features in the usual manner. All the selected entities are modified accordingly.
Popup Submenu
in the Interaction
2. Pick other entities of the same type and exit(middle mouse button).
1. Pick a number of entities (the selection can include several entity types however only the first entity type selected is acknowledged). 2. Right-click and select Edit Group from the popup submenu then edit the features in the usual manner. All the selected entities are modified accordingly.
CimatronE 10.0
Drafting User Guide 22
Notes:
After clicking the Edit Entities button , you can only pick the same entity type as was picked initially in Step 1 (Only entities of the same kind are highlighted when moused over) Editing parameters can only be done inside the Interaction Dialog (not in the graphic area hotspots). Adding or changing a parameter in the edit box and then closing it results in the adding/changing of all the picked entities. A hotspot where the parameter value is the same in all selected entities, is colored Green and displays this uniform value. If some of the parameter values differ, the hotspot is colored Orange. While picking entities, only the Close button is enabled in the Interaction Dialog. Clicking Close clears the list and closes the tool. Exit(middle mouse button) to return to edit mode. Any new entity created after clicking Edit Entities, will have the same parameters defined in the editing until it is further edited or the tool is closed. The non-editable parameters in the Interaction Dialog is only disabled after the second entity in the group is selected. While in the edit mode, you can change to the select mode by clicking the Edit Entities button and proceed to pick and unpick entities. Entities added to the group, after parameter changes were made to the group, will not contain the edited parameters and the edit box will be colored Orange (if the new parameters are different).
CimatronE 10.0
Drafting User Guide 23
Copying Drafting Symbols
One or more symbols can be copied and pasted within the same graphics area, or from one sheet to another. The symbols are not copied and stored on a clipboard and then pasted like a regular "Copy & Paste" operation, but as they appear on the screen before the copy command is executed. In other words, if you change the original copied symbols after copying they will be pasted with the changes. To copy symbols: 1. Pick the symbols to be copied:
2. Right-click and select Copy Symbol from the popup menu:
CimatronE 10.0
Drafting User Guide 24
3. Position the cursor where you want the center of the copied symbols to be, rightclick and select Paste Symbol from the popup menu:
The copied symbols are positioned accordingly:
CimatronE 10.0
Drafting User Guide 25
Frames
General
A customized framestandard outline that encloses the contents of the sheet can be created for each sheet in the drawing. This frame contains a title block with engineering informationdrawing name, and number, designer, scale, tolerance, etc.. The Frame Settings dialog is displayed: Buttons: Change frame folder: browse another folder to search for the required frame. Edit a frame. Move a frame. Insert entities from the sheet. Save a frame. Apply/Close: apply a frame to a drawing and close the Frame Settings dialog. Apply a frame to a drawing and keep the Frame Settings dialog open. Cancel the operation and close the dialog.
Adding an Existing Frame (existing in CimatronE) Adding an Existing Frame from Another CAD/CAM System Adding a New Frame Editing CimatronE Frames Moving CimatronE Frames Inserting Entities into the Frame Converting Cimatron IT Frames to CimatronE Frames
Adding an Existing Frame (existing in CimatronE)
To add an existing frame: 1. Invoke(press the Access button above) the Frame Settings function. The Frame Settings dialog is displayed.
CimatronE 10.0
Drafting User Guide 26
2. To select a frame that is not in the default Frames folder (Cimatron\CimatronE\Data\frames), click the Change Folder button and browse to the required folder. 3. Click the frame dropdown list and select the specific frame from the dropdown menu. The frame is previewed in the graphic area. The dimensions of the frames are listed in the Width and Height boxes and cannot be modified. Examples: The frame dropdown list is selected as A4 and the frame size is displayed in the Width / Height boxes. Selecting a frame type from the dropdown list. An A3 frame type is selected and the frame size is displayed below it.
4. Click Apply/Close
to apply the Frame to the drawing.
Adding an Existing Frame from Another CAD/CAM System
1. Import the frame. The frame is now inside a view. 2. To add entities from the view to a CimatronE frame, create a group out of the entities, and then explode the group instance into a new sheet. 3. Create the frame from that sheet by adding a new frame and then inserting entities from the sheet into the frame.
CimatronE 10.0
Drafting User Guide 27
Adding a New Frame
To add a new frame: 1. Invoke(press the Access button above) the Frame Settings function. The Frame Settings dialog is displayed. 2. Click the frame dropdown list and select New Frame from the dropdown menu. 3. Click Edit Frame button in the Frame Settings dialog and enter the Sketcher environment. 4. Draw a frame, exit the sketcher and click Apply in the Frame Settings dialog. 5. Click Apply/Close to apply the new Frame to the drawing.
Editing CimatronE Frames
To edit CimatronE frames 1. Invoke(press the Access button above) the Frame Settings function and click Edit Frame in the Frame Settings dialog, or right-click the Frame item in the Drawing Tree and select Edit Frame. 2. Double-click on an area of the frame to enter edit mode. In this mode you can create a sketch, hatch or edit text. Modify the frame as you would an ordinary sketch. 3. Exit the sketcher and click Apply to save the change.
Moving CimatronE Frames
To move CimatronE frames: 1. Invoke(press the Access button above) the Frame Settings function and click Move Frame in the Frame Settings dialog, or right-click the Frame item in the Drawing Tree and select Move Frame. 2. Drag the frame to any area on the screen. 3. Click Apply to save the changes.
CimatronE 10.0
Drafting User Guide 28
Inserting Entities into the Frame
To insert entities into the frame: 1. Invoke(press the Access button above) the Frame Settings function and click Edit Frame in the Frame Settings dialog, or right-click the Frame item in the Drawing Tree and select Edit Frame. 2. Click Insert entities from sheet and pick the sheet items (text, sketch, hatch, embedded pictures) to be incorporated in the frame. 3. Click Apply to add the entity and Apply/Close to exit the Frame function.
Converting Cimatron IT Frames to CimatronE Frames
To convert Cimatron IT frames to CimatronE frames: 1. Import the Cimatron IT (.pfm) file. (Click the Parameters tab, and under Module select the Drafting option). 2. Expand the Sheet 1 feature and double-click the Frame button ; the frame is displayed in the graphic area together with the Frame Settings dialog. 3. Select New Frame in the dropdown list. 4. Click Edit then Insert entities from sheet into the frame. to insert all the displayed entities
5. Click Apply then Save the frame under a new name. The frame is now a standard CimatronE frame and is added to the dropdown list. It can be opened and edited in any drawing. Keep Last Parameter Value To save valuable time, some functions keep the last parameter values that were defined in the function. This functionality is file and function specific. In other words, if you re-invoke a function that you have previously used in the currently opened file, the parameters values that are displayed are the last values that you defined in this function. If you invoke this function in a new file, the default parameter values are displayed (unless the file is saved as a template). This is implemented in the following areas: Plot - Offset parameters Assembly Numerical Control (NC) Drafting
CimatronE 10.0
Drafting User Guide 29
Plot
This is implemented for the Offset parameters in the Plot dialog.
Assembly
In Assembly: This is implemented per assembly session. This means that if you are working in an active part in an assembly and create a Round (for example) with a radius of 3.58, when you activate other part and create a Round, the default radius will be 3.58.
Numerical Control (NC)
In NC: This is implemented in the following NC functions: In the Automated Drill procedure: a. When creating/editing a Sequence, the following parameters are kept: Show only active hole, Show only active group, Show active group + the rest in WF, Show all. b. When using Auto Fit sequence, the following checkbox options are kept if they are selected: Sequences used in this procedure, Sequences used in other procedures in this elt, Sequences Catalog.
CimatronE 10.0
Drafting User Guide 30
Drafting
In Drafting: This is implemented in the following Drafting functions: Automatic Center (Angle, Radius Factor, Circles, Arcs, Splines and Ellipses). Example dialog:
BOM (specifically: the Title Location of the BOM, defined in the Preferences, under Tools > Preferences > Drafting > General > BOM). Center (Angle and Radius Factor). Example dialog:
Dimensions (specifically: see below) File Templates (My Templates) Symmetry Line (Line Factor). Example dialog:
CimatronE 10.0
Drafting User Guide 31
Text (specifically: Set Leader Connection, Indicate the text origin point, Rotate/Change Box). Example dialog:
For each of these functions, when you click Close to exit the function, the system remembers the last parameters used.
CimatronE 10.0
Drafting User Guide 32
Dimension Function
The following table describes the combinations of dimension types and parameters that are saved (click on the Tolerance Dimension, in the table, for additional information): Linear (Chain /Baseline) Center/Indicate Witness line On/Off Witness Gap Witness Overs Terminator Inside/Outside Terminator (Arrow Type) Terminator (Arrow Type) for base Prefix Underfix Postfix Simple Dim/ Label Dim Sector/ Complement Horizontal/ Inclined Unit Tolerance Half/ Regular To Text/ To Center Leader Side Symmetry Angular Diametric Radial Chamfer Arc (Length) Ordinate
+ +
+ +
+ +
+ +
+ +
+ + + +
+ + +
CimatronE 10.0
Drafting User Guide 33
Radial/Parallel Dim text Broken/Straight Aligned/ Free text Ord. Angle
+ + + +
Sketcher
The Sketcher allows you to create 2D geometries for each drawing sheet. The sketch can be added to a drawing sheet or under a view. Note: Only one sketch can be created under a view. Various line colors, styles and widths can be selected from the Line Attributes toolbar . These attributes are selected before entering the Sketcher or while selecting the sketch in the graphic area. A sketch can be treated like a geometry in every respect. If it is placed on the Drawing Tree as an item belonging to an entity, it behaves as if it were part of the geometry. Deleting the sketch on the sheet will delete all attached geometries. See Sketcher for detailed explanations. Note: If View is selected from the selection filter, the new definitions will not be applied. An entire view can only be changed in the View attributes dialog.
Views
Views
General
A View is the 2D projection of a model that maintains its associativity to the model. A change made to the part will be reflected in the View. A view is a projection of a CimatronE part file, assembly or a converted Cimatron IT file and is created according to the active UCS.
CimatronE 10.0
Drafting User Guide 34
There following types of view are available: Simple View Detailed View Section View (solid and open part), Local Section D-View (M-View). Note: A view is created under the currently active sheet(either double-click the sheet name in the Drawing Tree, or right-click the sheet name in the Drawing Tree and select Activate Sheet) in the Drawing Tree.
� � � � �
The following View operations are described below: Selecting the Model Creating a Simple View Creating a Derived View Creating a Derived View of a Section View Creating a Detailed View Creating a Section View (Solid) Creating a Section View (Open Part) Creating a Section View of a Section View Creating a Local Section Creating a D-View Editing View Parameters Using the Part Filter Controlling Section ON/OFF parameters Deleting and Restoring View Edges Notes: The following limitations apply to the importing of views:
� � � � � � � � � � � � � �
BOM's, geometric tolerance, welds, polylines in DXF and text from Cimatron IT 8 and earlier, cannot be imported.
CimatronE 10.0
Drafting User Guide 35
Surfaces imported from a Cimatron IT model will not be displayed. Conversion of non-updated views produces an incorrect result.
View Attributes
Define the view attributes in the View Attributes dialog. By toggling the View Attributes dialog to expanded mode , the Name section is displayed allowing you to navigate through each sub-assembly and control their individual parameters. Sub-assemblies that have been hidden in the Part Filter will be grayed-out in the View Attributes dialog and cannot be modified.(Select the Highlight component in view parameter to highlight each assembly selected in the graphics area). The View Attributes button appears next to the name of the sub-assembly after it has been modified. To remove the specific changes, right-click on the name of the subassembly and select Delete Component Attributes. Likewise, right-clicking the Assembly name and selecting Delete Branch Attributes removes the attributes of all the sub-assemblies. The edges are divided into the following categories: Model visible (always selected), Model hidden, Model sectioned(an edge created using the Boolean operation of the section view function)., Tangent visiblea tangent edge whose normals of the faces it separates are parallel for all positions along the edge, Tangent hidden, Thread visible, Thread hidden and Ejectors. Each category contains two or more of the following fields: NoneUse the attributes as defined by the user in the dialog, As VisibleUse the attributes from the visible edges definition, As Model ColorCreate views using the colors of the model and As Model AttributesCreate views with the attributes of the model.. The Reset line attributes option removes all the view's existing attributes and recreates them according to what is selected in the View attributes dialog. (Removes all manual changes by the user). In addition, Pen, Style and Color can be defined. (These attributes can also be changed individually for each sheet and each view in the menu bar). If the parent assembly is selected, the Override changes to sub-assemblies and parts parameter is available. Selecting it overrides all the attributes assigned to individual subassemblies with the attributes of the Assembly.
CimatronE 10.0
Drafting User Guide 36
1. = Sub-assemblies hidden in the Part Filter. 2. = Modified sub-assemblies. Click OK to apply the selected attributes. The View attributes item in the Drawing tree can be cut, copied or deleted by rightclicking on it, or dragged, within the Drawing Tree, to another view in any sheet in the file. The target view is immediately displayed with the newly-applied view attributes. Note: Activating hidden lines for the first time causes the view to regenerate and create hidden lines. This operation may take a while.
Selecting the Model
The view to be created is associative to the model so we access the model in a Part file to create the view. 1. Invoke(press the Access button above) the View Creation function. The View Creation dialog is displayed: 2. Click the Open CimatronE file button.
CimatronE 10.0
Drafting User Guide 37
3. Select a model from the CimatronE Explorer and click Select.
CimatronE 10.0
Drafting User Guide 38
Creating a Simple View
To create a Simple View ( other available view types): Detail View Section View (Solid) Section View (Open) Local Section D-View Note: A view is created under the currently active sheet(either double-click the sheet name in the Drawing Tree, or right-click the sheet name in the Drawing Tree and select Activate Sheet) in the Drawing Tree. 1. Invoke(press the Access button above) the View Creation function. The View Creation dialog is displayed. Click on the collapse the dialog as required. The collapsed dialog is shown below: / toggle buttons to expand /
The expanded dialog is shown below:
2. Select the Model type you wish to project. From the Model area, click the Cimatron E Open Model button. The Cimatron E Explorer dialog is displayed. Select a CimatronE model.
CimatronE 10.0
Drafting User Guide 39
3. Set the following options: a. Simple View Projection Type b. M-View c. Show & Hide Model Symbols d. Show/Hide UCS e. Part Filter f. Section ON/OFF parameter. Change the projection of the model. (It can be changed again later). 4. Change the Scale and Rotate angle in the View Creation dialog. 5. In the Text area of the dialog, click the Expand button following options: to display the
View Name Position
Enter the text either in the Text field or by clicking the Editor button and entering regular text or selecting Symbolic Text. Select the Position of the center point of the text from the dropdown menu (If "None" is selected, the proceeding Text parameters will be grayed-out). Enter the distance in units from the bounding box of the view (a negative value can also be input). The default values of Position, Text and Distance are as defined in the Preferences. The Text Origin Point can also be defined as with any text entity. , to
Distance
6. In the Display Options area of the dialog, click the Expand button display the following option:
Active
Choose how active parts (an assembly, or parts of it, defined as
CimatronE 10.0
Drafting User Guide 40
Parts
active) are to be displayed in the view. The rendering speed is affected by how the active parts are defined in the view. The available options are: As Visible Edge Show the active parts as visible edges. Example:
As Hidden Edge
Show the active parts as hidden edges. Example:
Use HDL Mode
Show the active parts so that hidden lines are displayed as defined in the View Attributes dialog. Example:
CimatronE 10.0
Drafting User Guide 41
Reset Visibility Changes
Resets any changes that were performed on the part, back to the default settings of the system.
7. Click the View Attributes button 8. Click the Regenerate button
to set the attributes of the view. to view the settings. to complete the
9. Drag the view to the required position and click Apply operation.
to exit the operation.(If you exit the 10. Create a new view or click Close function without regenerating, you will receive a message and the regeneration will be performed automatically).
Creating a Derived View
A view derived from an existing view can easily be created. This is done by selecting an existing view and picking a location on the sheet to position the derived view. 1. Invoke(press the Access button above) the View Creation function. 2. Move the cursor over an existing view (it becomes highlighted).
CimatronE 10.0
Drafting User Guide 42
3. Select the entire view and pick a location to position the derived view (according to the position of the base view and the Drawing Standard). The Derived View button is displayed in the View Creation dialog.
To select a derived view from an edge, activate the curve filter and select only the desired edge (as it is highlighted) and pick a location to create the edge-based derived view (according to the position of the base view and the sheet standard).
4. Change the view scale and rotation angle. 5. Press exit(middle mouse button) to apply the view or Close to apply the view and close the View Creation dialog. (The new derived view keeps the same View Creation parameters as the original view). 6. Create a new view or click Close to exit the operation. Note: Changing the view position during creation will automatically change the view type according to the active standard.
Creating a Derived View from a Section View
A view derived from an existing section view can easily be created. 1. Invoke(press the Access button above) the View Creation function. 2. Move the cursor over the section view (it becomes highlighted).
3. Select the view and pick in the graphic area to position the derived view:
CimatronE 10.0
Drafting User Guide 43
4. Press exit(middle mouse button) to apply the view or Close to apply the view and close the View Creation dialog. (The new derived view keeps the same View Creation parameters as the original view).
Creating a Detailed View
A detailed view of any part view can easily be created. This is done by drawing a contour to define the area of the detailed view. Notes:
Only the geometry of the view will be copied to the detailed view, the drafting annotations will not be copied. The contour is editable and the detailed view will be updated according to changes made in the model, local changes to the sketch in the base view or Contour in the base view.
To create a detailed view: 1. Click on the Contour button on the Symbols toolbar or select Symbols > Contour from the menu bar. The cursor changes to indicate Contour selection mode. 2. Pick the view from which the detailed view is to be created. The sketcher is invoked.
3. Select a drawing tool for creating the contour which will contain the detailed view, draw the contour and Exit the sketcher.
CimatronE 10.0
Drafting User Guide 44
4. Click View Creation from the Symbols toolbar or select Sheet > View creation from the menu bar. 5. Pick the newly-created contour. (The cursor changes to indicate Detail View ). The View Creation dialog is selection when placed over the contour modified to indicate that a contour has been picked .
6. Position the cursor where you wish to locate the detailed view.
CimatronE 10.0
Drafting User Guide 45
Hatch Example
Hatched surfaces are displayed in Detail View.
Creating a Section View (Solid)
Two types of section view projections can be created: Regular and True Length. Both can be displayed as section plus view or as section only. Regular (section plus view)
(section only)
CimatronE 10.0
Drafting User Guide 46
True Length unfolded
(section plus view)
(section only)
Notes:
Only a view with a section line of up to two segments can be projected as true length otherwise it is projected as regular. The spacing of the hatch is according the specific sectioned area and not according to the view bounding box.
1. Draw a section line. 2. Invoke(press the Access button above) the View Creation function. 3. Pick the Section Line. The View Creation dialog is modified accordingly allowing you to select the required section view type . The first segment of the section line determines the projection angle of the Section View.
CimatronE 10.0
Drafting User Guide 47
4. Select a location on the screen to position the Section View. The position of the section view is according to the sectioned area and aligned to the original view.
It is possible to drag the sectioned view while maintaining its alignment with the main view. To break the alignment constraints, exit the Creation View dialog, double-click the section view (either the view itself or its name in the Drawing Tree) the and drag it while holding down the ALT key.
CimatronE 10.0
Drafting User Guide 48
Notes:
The section line data forms the view name of the section view. The view name appears in the Drawing Tree. The section line must cut the entire view at least once or the section view will not be created. (The end points must extend outside the view). Only one view can be created with the section line.
Creating a Section View (Open)
A section view of open parts can be created for a section view (projection). They are treated as if they were closed parts (hatch in sectioned area). The View creation dialog has a Tolerance parameter for setting the contour tolerance for closing the gap of an open object. Note: By default, the CimatronE Explorer option Section ON/OFF is selected and the sub-assembly/part will be sectioned. Unselecting the Section ON/OFF option allows you change the default.
Creating a Section View of a Section View
It is possible to create a section view from a section view. The result is a section view from the whole model yet relative to the section projection. In the following example the Pin view has been sectioned vertically and then the result sectioned horizontally.
CimatronE 10.0
Drafting User Guide 49
Creating a Local Section
A local section view of any part view can easily be created. This is done by drawing a contour to define the area of the local section view. To create a Local Section: 1. Click on the Contour button on the Symbols toolbar or select Symbols > Contour from the menu bar. The cursor changes to indicate Contour selection mode. 2. Pick the view from which the detailed view is to be created.
CimatronE 10.0
Drafting User Guide 50
3. Select a drawing tool for creating the contour which will contain the detailed view and draw the contour.
4. Invoke(press the Access button above) the Local Section function. The Local Section dialog is displayed:
5. Pick the newly-created contour.
CimatronE 10.0
Drafting User Guide 51
6. Define the DepthThe depth to which the section will be cut. or To Reference pointThe reference point (on any view of the model) to which the section will be cut. parameters. Click OK to execute the function.
The Local Section is displayed. It can be edited by right-clicking on the item name in the Drawing Tree.
Creating a D-View
A D-View is an M-View (meaning, a user-defined view in the Part and Assembly environments) that is opened in the Drafting environment. Once positioned in the drafting sheet, it can be manipulated exactly like a regular view. To create a D-View: 1. Invoke(press the Access button above) the View Creation function. button and select an existing view from the displayed 2. Click the Model CimatronE explorer window and click Select to return to the View Creation dialog. 3. Click the M-View button in the View Creation dialog. The M-Views dialog appears, displaying a list of predefined M-Views and Exploded Views, as follows:
CimatronE 10.0
Drafting User Guide 52
4. Select the required M-View or Exploded View to place in the sheet. 5. When a Section View is selected (as shown in the example below) the Section Projection
toggle button is activated enabling you to display the following :
Click Section Projection click OK to close the M-Views window and select the required view from the Section View-Type dropdown list, as follows:
CimatronE 10.0
Drafting User Guide 53
The cursor changes as follows the required 2D view, as follows:
. Click to display the section view in
CimatronE 10.0
Drafting User Guide 54
6. Alternatively, you can toggle the Section Projection
button to 3D Section
and click OK . From the M-Views dialog. The View Creation dialog is displayed as follows:
7. Click to display the section view in 3D view, as follows:
If a D-View is created using a broken section line in the Assembly and Part environments, it is possible to determine along which segment of the section line the sectioned geometry will be displayed in Drafting. The following example shows the result of flipping the section line display direction by clicking on the line itself. The thickened line segment direction is the displayed direction of the geometry.
CimatronE 10.0
Drafting User Guide 55
8. Click OK. The D-View is listed in the Drawing Tree accordingly:
CimatronE 10.0
Drafting User Guide 56
From the M-View dialog, you can also select predefined exploded views that were created from an assembly model, as described in steps 1 through 4 above. The result is displayed, as follows:
Note: By default the exploded lines are displayed. You can show or hide specific lines from the View Attributes dialog box, which is displayed by selecting the View Attributes button in the View Creation dialog.
CimatronE 10.0
Drafting User Guide 57
Creating an Exploded View
CimatronE enables users to create exploded views from all assembly type models. Exploded Views are used for demonstration, marketing and documentation purposes, enabling the users to learn the assembly procedure of molds.
While creating exploded views, you can edit hierarchies at any time, by clicking the Edit Hierarchy button, from the Feature Guide, as described in Exploded Views - Advanced Options. Note: Exploded views are enabled for assembly files only. To create an exploded view: 1. Select the assembly model from which you want to create an Exploded View. It is recommended to hide all the components in the Assembly Tree apart from Fixed Side, and begin creating your exploded view for the fixed side and then proceed with the other sides, as shown in the example below:
CimatronE 10.0
Drafting User Guide 58
2. Right-click the M-View tab. From the displayed popup menu, select New Exploded view, as follows:
The exploded view parameters are displayed in the graphic display area, as follows:
CimatronE 10.0
Drafting User Guide 59
3. Click the button changes as follows to enter a new name.
enabling you
4. Click to define the distance between the components in the exploded view and then select all the components. 5. Select to automatically explode the view of the selected components, as follows:
6. Click
. The following result is displayed:
CimatronE 10.0
Drafting User Guide 60
Note: The blue dashed lines, indicate the direction of movement of the components. The red circles are used to break the explode lines. 7. Press the is displayed: toggle button to hide the exploding lines. The following result
8. Click the
or
toggle button, as follows:
Toggle to and select a plate. The components that are connected to this plate in a hierarchic manner are also automatically selected, as follows:
Note: This option is used for moving groups of connected components as one entity.
CimatronE 10.0
Drafting User Guide 61
Toggle to and select a plate. No other components are selected, as shown below.
9. Select the arrow and drag the components up or down in the direction of the arrow.
CimatronE 10.0
Drafting User Guide 62
You can click on the blue point in the center of the arrow. The arrow popup menu is displayed enabling you to select the required direction, as follows:
Note: You can click
at any time to clear the selection and select to place the components in
different components. In addition you can click their original locations.
10. Click the OK button from the Feature Guide. The exploded view that you created is displayed in the M-View tab, as follows:
You can right-click the selected exploded view to display the right-click menu, as follows:
The following options are displayed:
Activate view: Activates the selected exploded view in read-only mode, enabling you to view the exploded view. You can also show or hide the explode lines, as required. Rename: Enables you to rename the exploded view. Delete: Enables you to remove the exploded view from the system.
CimatronE 10.0
Drafting User Guide 63
Edit: Enables you to edit the exploded view and perform all the exploded view options, as described in steps 4 through 11. New M-View: Enables you to create a new M-view. New Exploded view: Enables you to create a new M-view, as described in step 3.
You can now perform additional advanced options to the exploded view, as described in Exploded Views - Advanced Options, and then repeat the steps above to create exploded views for the other sides. In addition you can create drafting views from exploded views, as described in Creating a D-View.
Exploded Views: Advanced Options
When creating exploded views, CimatronE enables you to perform additional advanced options such as, edit hierarchies, break parent and children relations and more. Each of these are described in the following procedures:
Editing Hierarchies Offsetting Explode Lines Breaking Parent & Child Relations
Editing Hierarchies
Hierarchies can be edited in Cimatron E. However, you must ensure the optional Edit Hierarchy button is selected from the Feature Guide, in order to do so. To edit hierarchies: 1. From the Feature Guide click the Edit Hierarchy button, as follows:
2. Select the parent (the top front Locking Heel in this case) and then select three the other Locking Heels, as children. The following is displayed:
CimatronE 10.0
Drafting User Guide 64
3. Click to clear the selection of the new parent and children group. (If required, you can repeat step 2, to define another parent a children group.) 4. Now that you have edited and defined your hierarchical connections, the next step is to move the selected group in the required direction. In order to do so you must return to the first required step in the Feature Guide, as follows:
5. From the graphic display area, select the parent and click and drag the arrow in the required direction to move the parent and children as one group, as follows:
CimatronE 10.0
Drafting User Guide 65
6. Click the OK button from the Feature Guide. The exploded view is displayed in the M-View tab.
Offsetting Explode Lines
You can move groups containing the parent and children, or single entities in different directions, by offsetting the explode lines, as described in the following procedure. To offset explode lines: 1. Before attempting to offset explode lines and move selected entities, you must ensure that the first required step is selected from the Feature Guide, as follows:
CimatronE 10.0
Drafting User Guide 66
2. Click the toggle button to show the exploded lines and circles and zoom in to select a parent (the Locating Ring in this case). The children (the four screws in this case) are automatically selected, as follows:
CimatronE 10.0
Drafting User Guide 67
3. Click on the blue arrow and move the selected group and then click . In this example the Locating Ring (parent) is moved together with the four screws (children). The following result is displayed:
Note: The blue dashed lines, indicate the direction of movement of the components. The red circles are used to break the explode lines. 4. Click on the Locating Rings' red circle and drag the Locating Ring to the right as follows:
CimatronE 10.0
Drafting User Guide 68
5. If required, you can return the group to the original location at any time, by rightclicking the red circle and then selecting Reset offset from the displayed popup menu:
CimatronE 10.0
Drafting User Guide 69
6. Click the OK button from the Features Guide. The exploded view is displayed in the M-View tab.
Breaking Parent & Child Relations
Cimatron E enables you to break predefined relations between the parents and children in the exploded view, as described in the following procedure. To break parent & child relations: 1. Before attempting to break parent and child relations, ensure the first required step is selected from the Feature Guide, as follows:
2. Right-click the red circle that is located between the part and child whose relation you want to break. A popup submenu is displayed, as follows:
CimatronE 10.0
Drafting User Guide 70
3. Select Break relation to break the selected relation and remove the red ring indicating a hierarchical relationship exists between the parent and child (locating ring and screw, in this example)
4. Repeat step 3 for the three other screws. In this example there are will no longer be parent/child relations between the Location Ring and the four screws. When you move the Location Ring, the four screws will remain in place as follows:
button from the Feature Guide. The exploded view is 5. Click the OK displayed in the M-View tab.
CimatronE 10.0
Drafting User Guide 71
Editing View Parameters
To edit View parameters: 1. Double-click the view item in the Tree or double-click the actual view in the general edit mode; the View Creation dialog appears. 2. The following parameters can be edited, if required: a. Change the Scale and Rotation angle settings. b. Set the Text definition parameters. Note: These parameters can be defined globally for all views from the Preferences (Tools > Preferences > Drafting > View > Simple View). 3. Change the view position by picking and dragging the view. 4. Complete the operation by pressing exit(middle mouse button) or Apply. 5. Create a new View or click Close to exit the dialog. Note: When selecting a specific view in the Tree, the corresponding geometry in the graphic area is highlighted.
General Editing
Cut, Copy and Paste can be performed from the drawing tree popup options only on an active view.
CimatronE 10.0
Drafting User Guide 72
Showing Hidden Parts
The show hidden parts as visible checkbox is accessed from the View Creation dialog and enables users to display all hidden parts in predefined assembly views (based on the Part Filter). This option saves the user the time required to hide hidden lines. To show hidden parts in assembly views: 1. Invoke(press the Access button above) the View Creation function. The View Creation dialog is displayed. 2. From the Model area, click the Cimatron E Open Model button. The CimatronE Explorer dialog is displayed. Select an assembly file and click Select. The name of the drawing is displayed below the Model field, as shown on the right. 3. Click the Expand button on the toolbar at the bottom of the dialog to display the hidden part area, and select the Show hidden parts as visible checkbox, as shown on the right. 4. Place the cursor in the required location in the graphic display area and click. The selected model is displayed showing the hidden areas, as shown below. The Examples below display the assembly drawing with and without selecting the Show hidden parts as visible checkbox,
Example A: Top View Example B: ISO View Example C: Section View
CimatronE 10.0
Drafting User Guide 73
Example A: Top View
Assembly Model
Example A: Top View
CimatronE 10.0
Drafting User Guide 74
Example B: ISO View
Assembly Model
Example B: Simple View
CimatronE 10.0
Drafting User Guide 75
Example C: Section View
Assembly Model Example C: Section View
Part Filter
Assembly Tree
The Part Filter option allows you to display or hide parts of an object or faces which have been assigned to sets in the modeling environment, or parts which make up an assembly. One or more of these sets or parts can be selected to be hidden or displayed in the drafting view. In the following example, the sub-assembly Fixed Side (static Mold Parts) has been unselected and will be hidden from the view. 1. Invoke(press the Access button above) the View Creation function. 2. Click the Part filter button dialog is displayed. in the View creation dialog. The Part Filter
3. Click the Assembly tree selection option and select the checkboxes of the subassemblies and/or their parts to include/exclude them from the view. The components of selected checkboxes are included in the view, and the components of unselected checkboxes are excluded from the view. The sub-assemblies and/or
CimatronE 10.0
Drafting User Guide 76
their parts are highlighted in the view as the appropriate checkboxes are selected). (The sub-assemblies appear in the Part Filter hierarchically like they do in the CimatronE Explorer). OR Click on the geometry in the view then from the popup submenu, double-click the sub-assembly or part to be hidden. The Assembly Tree is updated accordingly (unselected).
CimatronE 10.0
Drafting User Guide 77
4. If required, select the Show hidden entities option to display entities hidden in sets in the part file 5. Click OK and exit(middle mouse button). The selected sub-assemblies are hidden/displayed in the view accordingly:
CimatronE 10.0
Drafting User Guide 78
Sets
In the following example, the upper and lower clamping plates have been assigned to a set and will be hidden from the view. 1. Click the Part filter button in the View creation dialog.
2. Click the Sets selection option and select the checkbox in the Part Filter dialog of the parts to be displayed. Hold down the CTRL key in order to select more than one set or the SHIFT key to select the first and last sets of a row. The Unassigned Assembly Set contains all left-over geometry, i.e. geometry not assigned to any set.
CimatronE 10.0
Drafting User Guide 79
3. Click OK. and exit(middle mouse button). The selected sets are hidden/displayed in the view:
Notes:
When working with an assembly, only components can be selected for inclusion in a set. Selecting/unselecting a sub-assembly automatically includes all its components. If the model does not contain sets, the option is disabled When working with an assembly, hidden sets of the part are hidden in the assembly and in the view. The default settings of the assembly attributes (whether hidden or shown) are defined in the CimatronE Explorer. When the Part filter dialog is opened for a new view, the status of the sets (hidden, displayed) is according to the status in the model. When selecting an existing view (to create a new projection or derived projection), or a section view, the part filter list is copied to the new view with its current default status. When selecting a detailed view, the part filter option is disabled. The displayed & hidden entities will be the same as the base view. Updating the model part automatically updates the set entity list and the view is updated accordingly.
CimatronE 10.0
Drafting User Guide 80
Controlling Section ON/OFF Parameters
The Section ON/OFF option allows you to select which objects in a set will be sectioned in a section view. In the following example, the components of a screw have been unselected and therefore will not appear as sectioned in the view. 1. Invoke(press the Access button above) the View Creation function. 2. Click the Section ON/OFF button in the View creation dialog.
3. Click Assembly Tree and select/unselect the components which are to be sectioned in the view. OR Click on the geometry in the view then from the popup submenu, double-click the sub-assembly or part to be hidden. The Assembly Tree is updated accordingly (unselected).
CimatronE 10.0
Drafting User Guide 81
4. If required, select the Show hidden entities option to display entities hidden in sets in the part file. 5. Click OK. and exit(middle mouse button). The unselected objects are not sectioned in the view:
Note: The Section ON/OFF default settings are defined either in the Catalog or CimatronE Explorer.
Show & Hide Model Symbols
The Show & Hide Model Symbols option allows you to display or hide the entities (Dimensions, Texts and Section Lines) which have been assigned to sub-assemblies in the modeling environment (see Product and Manufacturing Information (PMI) for additional information). To show/hide the entities in a view: 1. Invoke(press the Access button above) the View Creation function. 2. Click the Show/Hide Model Symbols button The Show & Hide PMI dialog is displayed. in the View Creation dialog.
CimatronE 10.0
Drafting User Guide 82
3. Using the checkboxes, select which entities to see in the view (only the entities that are on the same plane as the view, are displayed), as shown in the examples below: No entities are displayed:
Only the dimension entities are displayed:
CimatronE 10.0
Drafting User Guide 83
Only the text entities are displayed:
Only the section line entities are displayed:
CimatronE 10.0
Drafting User Guide 84
4. Hide specific entities, if required. In addition to displaying all of the entities of a type (for example, Dimensions), you can also hide some of the displayed entities. To do this, select the entity checkbox to display all the entities of that type, and then pick the specific entities that you wish to hide, as shown in the examples below: In the picture below, the Dimension checkbox is selected to display all the dimension entities. In addition, a dimension in the top right corner of the view is picked to be hidden:
CimatronE 10.0
Drafting User Guide 85
In the picture below, the two dimensions in the top right corner of the view have been picked to be hidden.
CimatronE 10.0
Drafting User Guide 86
When you press OK are hidden.
in the dialog, the picked entities (in this case dimensions)
To re-display the dimensions, invoke the dialog again. The dimensions are displayed in picked mode (as shown above). Unpick (repick) the dimensions if you wish to display them and press OK will then be re-displayed in the view. in the dialog. The selected dimensions
5. Show only PMI with the same view projection: Select this checkbox to only display PMIs created on the same plane as the view (including hidden PMIs in the model). If this checkbox is not selected (the default option), all PMIs which are within a specified angle with respect to the view plane will be displayed. This angle can be defined in the Drafting PMI Preferences. For example, if this angle is set to 60, the following PMIs will be displayed: a. PMIs created on the same plane as the view - (the same PMIs as if the checkbox was selected). b. PMIs which are not in the view plane, but are within 60 of the view plane. 6. Show PMI in lower level components: Select this checkbox to display PMIs that were created in lower assembly/part levels of the reference assembly. If the view is created from a part, this option is grayed out. Note: Since only the entities that are on the same plane as the view are displayed, if you create a view with a different orientation, other drafting entities may be displayed.
CimatronE 10.0
Drafting User Guide 87
Show & Hide UCS
The Show & Hide UCS option allows you to display or hide the UCS's which have been assigned to sub-assemblies in the modeling environment. In the following example, the sub-assembly UCS10_1 has been selected and will be shown in the view. To show/hide a UCS in a view: 1. Invoke(press the Access button above) the View Creation function. 2. Click the Show/Hide UCS button in the View creation dialog.
The Show & Hide UCS dialog is displayed. 3. Select the UCS(s) to be displayed in the view. The appropriate UCS is selected. The selected UCS is now shown in the view. The UCS center functions as a regular geometrical point.
CimatronE 10.0
Drafting User Guide 88
To also display the UCS name, mark the Include name checkbox:
Displaying Threads and Ejectors in a Drafting View
This feature displays a simplified representation of threads and ejector pins in views.
CimatronE 10.0
Drafting User Guide 89
To change the Thread and Ejector Pin display attributes, run the dfstrd.exe file located in the directory Cimatron\CimatronE\Program.
The Thread and Ejector Pin attributes are defined in the View Attributes dialog.
Deleting and Restoring View Edges
View edges can be deleted either by picking the edge and selecting Delete from the rightclick popup submenu, or by pressing Delete on the keyboard. In this example, the right side edge of the pin has been trimmed while the left side edge has been deleted. We will restore them both.
CimatronE 10.0
Drafting User Guide 90
Restore View Edges
To restore deleted and trimmed edges: 1. Invoke(press the Access button above) the Restore View Edges function. The Restore View Edges dialog is displayed. The deleted and trimmed lines are shown in green:
2. Select whether to restore only the deleted edges, trimmed edges or both by marking the relevant checkbox: 3. Pick the curves to be restored:
CimatronE 10.0
Drafting User Guide 91
The trimmed and deleted edges are displayed:
Simple View Projection Type
Define the projection of the view as it is displayed on the sheet. To define the view projection: 1. Invoke(press the Access button above) the View Creation function. 2. Click the Simple View Projection Type button the View creation dialog. in
The Simple View Projection Type options are displayed. Select the appropriate view (see the example views below):
Bottom Left ISO
Right Rear Diametric
Front Top Derived View
D-View ( MView)
Example Views
CimatronE 10.0
Drafting User Guide 92
Bottom
Right
Front
Left
Rear
Top
ISO
Diametric
Derived View
D-View (MView)
The D-View projection depends on the M-View defined in the Part and Assembly environments.
Drafting Functions
Drafting Functions
The Drafting functions appear under the following menus: Automation Menu Group Menu Sheet Menu Symbols Menu
CimatronE 10.0
Drafting User Guide 93
Automation Menu
Drafting Functions: Automation
The following Drafting functions appear under the Automation menu: Automatic Center This tool enables you to automatically create a center line through circles, arcs, ellipses or projected splines of an assembly view. This tool enables you to automatically display the coordinate table. This tool enables you to automatically display the ID numbers of an assembly view. This tool enables you to automatically label holes. This tool enables you to automatically create ordinate dimensions through circles, arcs, points, splines and center lines.
Automatic Coordinate Table Automatic ID Number Automatic Label of Holes (LOH) Automatic Ordinate
CimatronE 10.0
Drafting User Guide 94
Automatic Center
This tool enables you to automatically create a center line through circles, arcs, ellipses or projected splines of an assembly view. To create an automatic Center Line: 1. Invoke(press the Access button above) the Automatic Center function. The Automatic Center dialog is displayed:
Notes:
If you create a center on an ellipse the angle will always be 0 degrees. If you insert an angle that is not 0 degrees, it will affect all entities except the ellipse. The parameter values you select are saved. The next time you access this tool, the last selection is displayed as the default. See Keep Last Parameter Value.
2. Pick the required assembly view. 3. Set the Parameters and Filter properties.
CimatronE 10.0
Drafting User Guide 95
4. Click OK
or Apply
to create the center lines:
Automatic Coordinate Table
This tool enables you to automatically display a coordinate table listing all the coordinate labels in a selected view. These coordinate labels must first be created using the PMI Coordinate Label function in the Modeling environment. To automatically display the coordinate table listing the coordinate labels: 1. Invoke(press the Access button above) the Automatic Coordinate Table function. The Automatic Coordinate Table dialog is displayed:
CimatronE 10.0
Drafting User Guide 96
2. Pick the view of the part containing the coordinate labels. Note that the active (pressed) in the Automatic Coordinate Table dialog. For this example, the coordinate labels shown
button is
were here created in the PMI Coordinate Label function and a view of the part was created.
CimatronE 10.0
Drafting User Guide 97
3. Pick the location to display the coordinate table. Note that the active in the Automatic Coordinate Table dialog.
button is now
The position of the cursor indicates the location of the bottom left corner of the coordinate table.
If the selected view did not contain any coordinate labels, an appropriate message is displayed when trying to position the table.
CimatronE 10.0
Drafting User Guide 98
Automatic ID Num
This tool enables you to automatically display the ID numbers of an assembly view. To automatically display the ID numbers: 1. Invoke(press the Access button above) the Automatic ID Number function. The Automatic ID Number dialog is displayed:
2. Pick the required assembly view. 3. Set the Parameters.
CimatronE 10.0
Drafting User Guide 99
4. Click OK
or Apply
to display the ID numbers:
CimatronE 10.0
Drafting User Guide 100
Automatic Label of Holes (LOH)
Automatic Label of Holes (LOH)
This function enables you to automatically label holes. This function enables you to create labels on the view beside each hole. Once the labels have been created, they can be edited later. Single or multiple labels can be edited and overwritten. To automatically Label Holes: 1. Invoke(press the Access button above) the Automatic Label of Holes function. The Label of Holes dialog is displayed, as follows:
Note: If a Table of Holes (TOH) was created previously from this view, the Origin Point will be selected automatically, according to the same UCS (since the LOH and TOH are associated). 2. Click the Select view button and select the reference view.
3. The system automatically proceeds to the next step in the procedure enabling you to define the origin point. The Select the origin point button is automatically selected in the Label of Holes dialog and the Select Origin Point dialog is displayed, as follows:
CimatronE 10.0
Drafting User Guide 101
Select the appropriate UCS as the origin and click
4. In the Options area of the Label of Holes dialog, the following options are available:
Ignore holes which already have a label Add to hole ID
Select this checkbox to add labels only to new holes. When this option is selected, existing labels (as well as removed labels) will not be affected. This option is grayed-out if labels have not been created for any holes (for example, the first time you access the Label of Holes dialog). This option only becomes enabled once you have already created the labels for the holes. Press the button in the Options area to display the Column Chooser dialog which shows any user-defined data that can be included in the label of holes. This user-defined data consists of the contents of any userdefined column previously added to the Table of Holes (for example, User Type, Notes, etc.). Example:
CimatronE 10.0
Drafting User Guide 102
The Column Chooser dialog is displayed empty if no user-defined columns were added to the table of holes. To be displayed in the Column Chooser dialog, the user-defined columns must be visible in the created table of holes. Select the appropriate checkbox to add the userdefined data to the label of holes. The data can be added as a prefix and/or postfix to the label of holes. See the button explanations below.
Column Chooser dialog buttons Select all the checkboxes in the Prefix column. This will added all the available user-defined data as prefixes in the label of holes. Unselect all the selected checkboxes in the dialog. No userdefined data will be added to the label of holes. Move Up / Move Down Move a selected user-defined entry either up or down the list. Example:
OK - Accept and execute all changes, and close the dialog. Cancel - Reject the changes and close the dialog. For example: If a Table of Holes is defined with the following User Types,...
CimatronE 10.0
Drafting User Guide 103
...and the Column Chooser dialog is set as follows:
...the Label of Holes may look as follows:
5. From the Label area of the Label of Holes dialog, select the checkbox besides the required label information that you want to include. If required, you can add a prefix and
CimatronE 10.0
Drafting User Guide 104
suffix for each label parameter, by entering the information in the relevant fields, as shown below.
Note: The prefix/suffix added here will not be added to the TOH. However, local changes performed from the TOH will be presented in the TOH. 6. From the Label Position area of the Label of Holes dialog, select the required position of the label, in relative to the hole, as shown below:
7. From the Label Format area of the Label of Holes dialog, define the format of the label created:
Enter the required label information, as follows: Leader Precision Select the Leader checkbox to include a leader in the label. From the Precision dropdown list select the required number of digits to include after the decimal point.
CimatronE 10.0
Drafting User Guide 105
Terminator
From the Terminator dropdown list select the required line, or arrow format leading to the label, as shown below:
Note: This option is grayed-out if the Leader checkbox is unselected. Box From the Box dropdown list, select the required option, as follows:
Select the required option, as follows: Box - Off Box - On Underline Select this option if you do not want a box to be displayed for the label (Default). Select this option to displayed a box for the label. Select this option to display to underline the label.
Angle
From the Angle dropdown list, select the required angle to display, as follows:
8. From the Distance area of the Label of Holes dialog, select the Manual Distance checkbox and define the distance of the label, manually (in mm/inch, depending on the predefined units).
Note: To maintain the default distance, unselect this checkbox.
CimatronE 10.0
Drafting User Guide 106
9. Click OK to save the label format, and complete the function, displaying the following result:
Note: The options defined in this example are shown in the Label of Holes dialog shown above. See Editing Labels.
CimatronE 10.0
Drafting User Guide 107
Additional Example: To add center ( Y) labels: 1. Repeat steps 1 through 4, as described above. 2. Define the fields, as shown in the picture below:
CimatronE 10.0
Drafting User Guide 108
3. Click OK to save the label format, and complete the function, displaying the following result:
In this case, center (Y) labels have been added, the label format was set to the top position, with a precision of two digits after the decimal point, with no leader. See Editing Labels.
CimatronE 10.0
Drafting User Guide 109
Automatic Label of Holes
(LOH): Editing
Once the labels have been created, they can be edited later. Single or multiple labels can be edited and overwritten.
Editing Single Labels
To edit an individual label: 1. Right-click on the label to display the following popup menu:
2. Select the required editing option. Edit LOH Edit the Label by opening the Label of Holes dialog in Edit mode.
The Edit mode enables you overwrite existing labels and to add new ones. The following options are available in Edit mode:
CimatronE 10.0
Drafting User Guide 110
Overwrite Labels
The Overwrite Labels checkbox is displayed only when editing labels (single or multiple) and is disabled when creating labels. Selecting this checkbox enables the following: 1. This activates the Labels section of the dialog, enabling you to edit all the labels and to overwrite the existing ones.
2. Unchecking a selected label deletes that label. 3. Additional labels can be added; these added labels are superimposed on the existing label. 4. If you edit two labels, one is labelled as Hole ID and the other as Center X. The Hole ID receives the Center X label, and the Center X label receives the Hole ID label. 5. Editing different types of labels. For example, if one is labeled Hole ID and the other is labeled Center X, then the Hole ID label also receives the Center X label, and the Center X label also receives the Hole ID label. Adding Prefix and Postfix Changing the Label Enables you to complete the prefix and postfix in edit mode and not in creation mode. This enables you to change the label type from Hole ID to one of the other options in edit mode. This can be done by selecting the Overwrite Labels
CimatronE 10.0
Drafting User Guide 111
Format Change the Distance
checkbox. Change the distance in edit mode.
Edit as Text
Edit the Label by opening the Text dialog.
Editing Multiple Labels
To edit multiple labels: 1. Select the entire view by Box and then right-click to display the following popup menu:
CimatronE 10.0
Drafting User Guide 112
2. Select the required editing option. Multiple Edit LOH Edit the Labels by opening the Label of Holes dialog in Edit mode.
If all the selected labels do not have the same structure (defined prefix/postfix, label format, etc.), those items that differ are marked in red. In the example above, at least one of the multiple selected labels, has a different precision and terminator setting, hence the Precision and Terminator fields are marked in red. Clicking OK/Apply does not change the existing prefixes, but retains the different prefixes for the different labels (unless they are manually changed). See the Edit mode explanations for this dialog when editing single labels. Multiple Edit as Text Edit the Labels by opening the Text dialog.
CimatronE 10.0
Drafting User Guide 113
Automatic Ordinate
This tool enables you to automatically create ordinate dimensions through circles, arcs, points, splines and center lines. To create an automatic Ordinate Dimension: 1. Invoke(press the Access button above) the Automatic Ordinate function. The Automatic Ordinate dialog is displayed:
CimatronE 10.0
Drafting User Guide 114
2. Pick a base point.
3. Set the Parameters. 4. Click OK or Apply to create the ordinate dimensions:
Note: In order to include points from the sketch, the sketch must be drawn under the view.
CimatronE 10.0
Drafting User Guide 115
Group Menu
Drafting Functions: Group
The Drafting Group functions enable you to group Drafting geometry and symbols into one entity. This group can then be modified (location, size, etc.) and used in the current file sheet or in an external file. The following Drafting functions appear under the Group menu: Create Group Delete Master Group Place Group Create a group of Drafting geometry and symbols. Delete a specific group. Apply a group to a view.
Creating a Drafting Group
Create a drafting group. In the following example, the screw will be defined as a group. 1. Activate the view which contains the entities you wish to pick.
CimatronE 10.0
Drafting User Guide 116
2. Invoke(press the Access button above) the Create Group function. The Create Group Feature Tree is displayed:
Required Step 1
3. Pick the screw edges using the box selection and Exit: middle mouse button
Required Step 2
4. Enter a name for the group and pick reference points. By default the first point picked (dark red) serves as the origin reference point:
Optional Step 3
5. Pick any of the newly-defined reference points to define a new origin point and Exit: middle mouse button
CimatronE 10.0
Drafting User Guide 117
When you are finished, press OK or Apply in the Feature Guide to complete the function. A master group is created. To apply an instance of this master group see Place Group.
Deleting the Master Group
It is possible to delete specific Master Groups by marking their checkboxes. Only Master Groups without instances can be deleted while Master Groups with instances will be grayed out. 1. Invoke(press the Access button above) the Delete Master Group function. The Delete Master Group dialog is displayed:
2. Mark the checkboxes of the Master Groups you wish to delete. 3. Press OK or Apply in the to complete the function.
CimatronE 10.0
Drafting User Guide 118
Placing a Group
In this procedure a master group is loaded and an instance of the group applied to the view. The instance can be extensively edited. Since it is only an instance of the master group, the master group remains as is and as many new and varying instances of the master can be created. Note: It is highly recommended to save the current file before placing created groups into the same or another file. 1. Invoke(press the Access button above) the Place Group function. The Place Group feature Tree and dialog are displayed:
CimatronE 10.0
Drafting User Guide 119
Required Step 1
2. Select the Master Group to be loaded and click OK. (In this example, the Group Screw 1 is selected). If required, click the External Group button to open the CimatronE Explorer and select an External Master Group.
Required Step 2
3. Edit the group's parameters and pick the destination points for each instance. In this example, the screws are placed at the corners of the center square and scaled down to a size ratio of 3:4.
Toggling Group Instance to Explode Instance breaks the grouped entities in the current placement operation into their original curves and symbols. In addition, the entity can be moved, copied. mirrored on the X,Y and Z axes and rotated.
Required Step 3
Pick the base point for the group. This is a new origin point for the group instance. This is the point from which the group is scaled, moved or rotated. When you are finished, press OK function. Notes: or Apply in the Feature Guide to complete the
CimatronE 10.0
Drafting User Guide 120
After exiting the function, any individual group instance can be deleted in the normal manner. To edit a group instance, you can return to Required Step 2 by double-clicking on the group instance in the graphic area or by picking the group instance, rightclicking and selecting Edit This.
Sheet Menu
Drafting Functions: Sheet
The following Drafting functions appear under the Sheet menu: Change Curve Visibility Create New Sheet Frame Settings Local Section Restore View Edges Sheet Standard Sheet Templates The visibility status of view edges can be changed using the Change Curve Visibility option. Create a new drawing Sheet. Define a frame for the current sheet. Create a local section view of any part view. Restore deleted and trimmed view edges. Set the Sheet Standard to ISO, ANSI, JIS or a user-defined standard. CimatronE uses various types of templates to speed up the work-process and automate different operations. A Sheet Template is used to create a drawing with predefined views, frame, tables and text. You can use it to save time by customizing Sheet Templates so that new drawings open up with the frame, views, text and tables of your liking. Creating a Drawing Sheet from a Sheet Template Saving a Drawing Sheet as a Sheet Template View Attributes View Creation Define the line fonts, types, and colors to be used in the sheets. Select and modify the view of a part.
CimatronE 10.0
Drafting User Guide 121
Change Curve Visibility
The visibility status of view edges can be changed using the Change Curve Visibility option. Edges or curves can be defined as Hidden or Visible in which case their specific attributes are according to how they are defined in the View Attributes dialog. In the example below the edges of the pin will be changed to Hidden. To change view edge visibility: 1. Invoke(press the Access button above) the Change Curve Visibility function. The Change Curve Visibility dialog is displayed:
2. Pick the view to be changed and exit (middle mouse button):
3. Pick the edges to be defined as hidden:
CimatronE 10.0
Drafting User Guide 122
4. Click OK to execute the function. The picked edges appear as Hidden, as defined in the View Attributes dialog.
Notes:
If a segment or edge is Split or Trimmed, the Hidden/Visible attributes will be applied to the whole edge i.e. the picked and unpicked sides together. Curve selection is the default selection filter setting.
Sheets
General
A sheet contains a layout of 2D views of a model, part, or assembly. In addition to 2D geometry created using the sketcher, drafting symbols and annotations can be added to sheets. An unlimited number of sheets can be included in a drawing to allow one to arrange numerous views as required. The sheets can be arranged in the graphic area as cascaded or tiled by selecting these options from Window in the menu bar. When a drafting file is created, a drawing and one sheet are automatically created. The default name for the sheet is "Sheet 1". To create new sheets invoke(press the Access button above) the Create New Sheet function. A new numbered sheet is added to the Drawing Tree. Right-click the Sheets item in the tree to access the following popup options: Cut: Cut the sheet to be pasted. Copy: Copy the current sheet to the clipboard. Paste: Paste the copied view, sketch attribute or standard to the new location. Delete: Permanently delete the selected sheet. Rename: Enter the new sheet name. Each sheet automatically includes the option to define a Frame. In addition, you have the option to also set standards and view attributes. If a standard and view attributes are not established for a sheet, the defaults for the drawing will be used.
� � � � �
CimatronE 10.0
Drafting User Guide 123
Exporting a Part to a Sheet (From Modeling Environment)
A part file can be automatically exported to a drafting file and displayed using a predefined template. To export a part: 1. Select File > Export > To Drafting from the menu bar. 2. From the Drafting Templates dialog, select the template according to which the part will be displayed in the sheet. (If a drafting file is currently open, the part is exported to a new sheet in the open drafting file. If no drafting file is open, a new one is created containing the new sheet).
Frames
General
A customized framestandard outline that encloses the contents of the sheet can be created for each sheet in the drawing. This frame contains a title block with engineering informationdrawing name, and number, designer, scale, tolerance, etc.. The Frame Settings dialog is displayed: Buttons: Change frame folder: browse another folder to search for the required frame. Edit a frame. Move a frame. Insert entities from the sheet. Save a frame. Apply/Close: apply a frame to a drawing and close the Frame Settings dialog. Apply a frame to a drawing and keep the Frame Settings dialog open. Cancel the operation and close the dialog.
CimatronE 10.0
Drafting User Guide 124
Adding an Existing Frame (existing in CimatronE) Adding an Existing Frame from Another CAD/CAM System Adding a New Frame Editing CimatronE Frames Moving CimatronE Frames Inserting Entities into the Frame Converting Cimatron IT Frames to CimatronE Frames
Adding an Existing Frame (existing in CimatronE)
To add an existing frame: 1. Invoke(press the Access button above) the Frame Settings function. The Frame Settings dialog is displayed. 2. To select a frame that is not in the default Frames folder (Cimatron\CimatronE\Data\frames), click the Change Folder button and browse to the required folder. 3. Click the frame dropdown list and select the specific frame from the dropdown menu. The frame is previewed in the graphic area. The dimensions of the frames are listed in the Width and Height boxes and cannot be modified. Examples: The frame dropdown list is selected as A4 and the frame size is displayed in the Width / Height boxes. Selecting a frame type from the dropdown list. An A3 frame type is selected and the frame size is displayed below it.
4. Click Apply/Close
to apply the Frame to the drawing.
CimatronE 10.0
Drafting User Guide 125
Adding an Existing Frame from Another CAD/CAM System
1. Import the frame. The frame is now inside a view. 2. To add entities from the view to a CimatronE frame, create a group out of the entities, and then explode the group instance into a new sheet. 3. Create the frame from that sheet by adding a new frame and then inserting entities from the sheet into the frame.
Adding a New Frame
To add a new frame: 1. Invoke(press the Access button above) the Frame Settings function. The Frame Settings dialog is displayed. 2. Click the frame dropdown list and select New Frame from the dropdown menu. button in the Frame Settings dialog and enter the Sketcher 3. Click Edit Frame environment. 4. Draw a frame, exit the sketcher and click Apply in the Frame Settings dialog. 5. Click Apply/Close to apply the new Frame to the drawing.
Editing CimatronE Frames
To edit CimatronE frames 1. Invoke(press the Access button above) the Frame Settings function and click in the Frame Settings dialog, or right-click the Frame item Edit Frame in the Drawing Tree and select Edit Frame. 2. Double-click on an area of the frame to enter edit mode. In this mode you can create a sketch, hatch or edit text. Modify the frame as you would an ordinary sketch. 3. Exit the sketcher and click Apply to save the change.
CimatronE 10.0
Drafting User Guide 126
Moving CimatronE Frames
To move CimatronE frames: 1. Invoke(press the Access button above) the Frame Settings function and click in the Frame Settings dialog, or right-click the Frame item Move Frame in the Drawing Tree and select Move Frame. 2. Drag the frame to any area on the screen. 3. Click Apply to save the changes.
Inserting Entities into the Frame
To insert entities into the frame: 1. Invoke(press the Access button above) the Frame Settings function and click Edit Frame in the Frame Settings dialog, or right-click the Frame item in the Drawing Tree and select Edit Frame. 2. Click Insert entities from sheet and pick the sheet items (text, sketch, hatch, embedded pictures) to be incorporated in the frame. 3. Click Apply to add the entity and Apply/Close to exit the Frame function.
Converting Cimatron IT Frames to CimatronE Frames
To convert Cimatron IT frames to CimatronE frames: 1. Import the Cimatron IT (.pfm) file. (Click the Parameters tab, and under Module select the Drafting option). 2. Expand the Sheet 1 feature and double-click the Frame button ; the frame is displayed in the graphic area together with the Frame Settings dialog. 3. Select New Frame in the dropdown list. 4. Click Edit then Insert entities from sheet into the frame. to insert all the displayed entities
5. Click Apply then Save the frame under a new name. The frame is now a standard CimatronE frame and is added to the dropdown list. It can be opened and edited in any drawing.
CimatronE 10.0
Drafting User Guide 127
Creating a Local Section
A local section view of any part view can easily be created. This is done by drawing a contour to define the area of the local section view. To create a Local Section: 1. Click on the Contour button on the Symbols toolbar or select Symbols > Contour from the menu bar. The cursor changes to indicate Contour selection mode. 2. Pick the view from which the detailed view is to be created.
3. Select a drawing tool for creating the contour which will contain the detailed view and draw the contour.
CimatronE 10.0
Drafting User Guide 128
4. Invoke(press the Access button above) the Local Section function. The Local Section dialog is displayed:
5. Pick the newly-created contour.
6. Define the DepthThe depth to which the section will be cut. or To Reference pointThe reference point (on any view of the model) to which the section will be cut. parameters. Click OK to execute the function.
The Local Section is displayed. It can be edited by right-clicking on the item name in the Drawing Tree.
CimatronE 10.0
Drafting User Guide 129
Deleting and Restoring View Edges
View edges can be deleted either by picking the edge and selecting Delete from the rightclick popup submenu, or by pressing Delete on the keyboard. In this example, the right side edge of the pin has been trimmed while the left side edge has been deleted. We will restore them both.
Restore View Edges
To restore deleted and trimmed edges: 1. Invoke(press the Access button above) the Restore View Edges function. The Restore View Edges dialog is displayed. The deleted and trimmed lines are shown in green:
CimatronE 10.0
Drafting User Guide 130
2. Select whether to restore only the deleted edges, trimmed edges or both by marking the relevant checkbox: 3. Pick the curves to be restored:
The trimmed and deleted edges are displayed:
Sheet Standard
When creating the drawing, a default is defined for the drawing in the preferences. The Drawing Standard for each sheet can be selected separately. If the sheet does not have an active standard, it will take the active standard of the drawing. The currently available standards are: ISO (International Standards Organization) ANSI (American National Standards Institute) JIS (Japanese Industrial Standards). To set the Drawing Standard, use one of the following methods: in the Drawing Tree and select Drawing Standard 1. Right-click the Sheet item from the popup submenu. The Drawing Standard dialog is displayed. Select a
CimatronE 10.0
Drafting User Guide 131
standard from the Standard dropdown list.
2. Double-click the Standard item in the Drawing Tree. The Drawing Standard dialog is displayed. Select a standard from the Standard dropdown list.
3. Right-click the Standard item in the Drawing Tree, select Copy. Click on the required sheet in the drawing tree and select Paste from the popup submenu. Click OK to apply the selection. 4. Select Sheet > Drawing Standard from the Drafting menu bar. The Drawing Standard dialog is displayed. Select a standard from the Standard dropdown list.
Notes:
� � �
The newly selected standard is only applied to future entities created on the active sheet. If the drawing has been imported, the available standard options include the old ISO and ANSI standards from the original file. To create a new standard or edit an existing one, run the dfstrd.exe application in the CimatronE directory or CimatronE menu.
CimatronE 10.0
Drafting User Guide 132
Sheet Templates
Sheet Templates
CimatronE uses various types of templates to speed up the work-process and automate different operations. A Sheet Template is used to create a drawing with predefined views, frame, tables and text. You can use it to save time by customizing Sheet Templates so that new drawings open up with the frame, views, text and tables of your liking. Using Sheet Templates Creating a Drawing Sheet from a Sheet Template Saving a Drawing Sheet as a Sheet Template Note: All user-defined templates are stored in the same location.
Using Sheet Templates
You can use Sheet Templates to save different sizes of sheets (different frame sizes) as templates. Usually in those sheets you will position the preferred views you want to see. It is customary to put in predefined text notes you usually use in your drawings and tables. It is also advisable to use symbolic text whose content is changed according to the attached file.
Create Sheet from Template
CimatronE 10.0
Drafting User Guide 133
Create Sheet from Template Loading (Applying) a Sheet Template
Create a drawing sheet from a Sheet Template. This involves applying a Sheet Template to a model to quickly create a drawing sheet from the model. A Sheet Template can be applied in one of the following situations: While in a Drawing (Drafting) File While in a Part/Assembly File While in an Electrode Assembly On Multiple Models
Create a Sheet by Applying a Sheet Template in a Drawing File
Create a drawing sheet from a Sheet Template. This involves applying a Sheet Template to a model to quickly create a drawing sheet from the model. See Create Sheet from Template. To create a drawing sheet by applying a sheet template while in a drawing (drafting) file: 1. While in a drawing file, invoke(for instructions on how to invoke this tool, press the Access button at the top of this Help topic) the Create Sheet from Template function. From the displayed Drafting Templates dialog, select the template you want to use, as follows:
Note: Default Product and Manufacturing Information (PMI) templates are supplied, however you can save any PMI in a view as a template. 2. Click OK . The Apply Drafting Templates dialog is displayed.
CimatronE 10.0
Drafting User Guide 134
In this dialog, the system presents the views included in the selected template and asks you to select a model to be attached to those views. This dialog is also displayed when Exporting to Drafting. Some of the dialog options that are available when Export to Drafting, are not available when Loading (Applying) a Sheet Template. See Apply Drafting Templates Dialog for additional information on this dialog. 3. To select a model, from the Model M-View Tree pane, click Open . The CimatronE Explorer is displayed and allows you to select a part or an assembly which will be used for the creation of the views. For example:
Note: CimatronE Explorer enables you to perform multiple selections, meaning you can select more than one model to apply to the sheet template. You can select any number of part models and assemblies. However, you can select only one
CimatronE 10.0
Drafting User Guide 135
electrode assembly and one electrode part. See the Multiple Selection Example for further details. 4. Click Select. The Apply Drafting Templates dialog is displayed again, this time showing the selected model in the Model M-View Tree pane. If the model you selected includes M-Views, they will be displayed below the model in the Model M-View Tree pane. If the name of an M-View (in the left pane) is exactly the same as the name of a view in the template (in the Template Layout pane), the M-View will automatically be assigned to the view. In the example below, the M-Views Top and Front have been automatically assigned to the identically named template views.
5. Assign the required Model M-View Tree view to the appropriate template view in the Template Layout pane. See Apply Drafting Templates Dialog for details of assigning/unassigning views. 6. Click the Expand Templates Dialog). button to set any appropriate options (see Apply Drafting
7. When the template and model have been defined, click OK . The system creates a sheet with all the views, tables and text which were defined in the template. The views show the selected model, as shown in the following example:
CimatronE 10.0
Drafting User Guide 136
Create a Sheet by Applying a Sheet Template in a Part/Assembly File
Create a drawing sheet from a Sheet Template. This involves applying a Sheet Template to a model to quickly create a drawing sheet from the model. See Create Sheet from Template. To create a drawing sheet by applying a sheet template while in a part or assembly file: The process of creating a template from a model consists of exporting a Part or Assembly file to the Drafting environment. 1. While a part or assembly file is open, select File > Export > To Drafting from the menu bar. From the displayed Drafting Templates dialog, select the template you want to use. 2. The Apply Drafting Templates dialog is displayed.
CimatronE 10.0
Drafting User Guide 137
Some of the dialog options that are available when Export to Drafting, are not available when Loading (Applying) a Sheet Template. See Apply Drafting Templates Dialog for additional information on this dialog. When you have selected the template you want to use and have defined the views (there is no need to define a model here because the system uses the model you are working on), the system will create a new drawing file and will ask you to define where and under what name it will be saved.
Create a Sheet by Applying a Sheet Template in an Electrode Assembly
Create a drawing sheet from a Sheet Template. This involves applying a Sheet Template to a model to quickly create a drawing sheet from the model. See Create Sheet from Template. While in an electrode assembly, you can automatically create an electrode drawing or an assembly drawing or both. To create a drawing sheet by applying a sheet template while in an electrode assembly: 1. Right-click an electrode or a UCS on the Electrode Tree and select Electrode Drawing, Assembly Drawing or All Drawings. You may also select Electrode > Create Electrode Drawing from the menu bar, and then select the appropriate option, Create Electrode Drawing, Create Assembly Drawing or Create All Drawings. Running these commands will automatically create a drawing according to predefined templates. The templates to be used are defined in the Electrode section of the Preferences. Note that in this case you do not have to define a name and location for the drawings; they are named automatically according to the name of the electrode parts.
CimatronE 10.0
Drafting User Guide 138
The drawings are not opened automatically, but the system will inform you when their creation is completed along with the names of the drawings which were created.
Create a Sheet by Applying a Sheet Template on Multiple Models
Create a drawing sheet from a Sheet Template. This involves applying a Sheet Template to a model to quickly create a drawing sheet from the model. See Create Sheet from Template. To create a drawing sheet by applying a sheet template on multiple models: 1. By using the CimatronE Explorer, select more than one model to apply to the drafting template. The Apply Drafting Templates dialog is displayed. The example dialog below shows two models in the left pane and corresponding drawings in the right pane: This dialog is also displayed when Exporting to Drafting. Some of the dialog options that are available when Export to Drafting, are not available when Loading (Applying) a Sheet Template. See Apply Drafting Templates Dialog for additional information on this dialog. 2. Assign the required Model M-View Tree view to the appropriate template view in the Template Layout pane. See Apply Drafting Templates Dialog for details of assigning/unassigning views. 3. To display additional options in the Apply Drafting Templates dialog, click the button. Set the options as required; see Apply Drafting Templates Dialog for Expand details of these options.
CimatronE 10.0
Drafting User Guide 139
4. Click OK to apply the template. The Drafting file of the model is displayed, as shown in the following example:
Note: In order for the Best fit option to work, the parameter ratio for each view must be different. (Setting all the views to 1:1 will size the parameter according to the smallest box).
Apply Drafting Templates Dialog
Apply Drafting Templates Dialog The Apply Drafting Templates dialog is displayed in the following functions from the menu bar: File > Export > To Drafting and Sheet > Create Sheet from Template. Some of the dialog options that are available in Export to Drafting are not available in Create Sheet from Template. In this dialog, the system presents the views included in the selected template (in the Template Layout pane on the right) and asks you to select a model view (from the Model M-View Tree on the left) to be attached to those views. Dialog in Export > To Drafting: Dialog in Create Sheet from Template:
CimatronE 10.0
Drafting User Guide 140
See: Dialog Structure Dialog Operations Dialog Notes Dialog Buttons Selecting multiple models to apply to a drafting template Dialog Structure The Apply Drafting Templates dialog contains the following areas: Model M-View Tree The Model M-View Tree pane (on the left side of the window), displays the tree of active (or selected) model's M-Views. From the Export > To Drafting function: When the dialog is invoked from the Export > To Drafting function, this pane automatically displays the active model view tree, as displayed in the M-View tab of the parting file view tree (as shown in the example dialog, above left). From the Create Sheet from Template function: When the dialog is invoked from the Create Sheet from Template function, this pane is initially empty (as shown in the example below) until you select a model.
CimatronE 10.0
Drafting User Guide 141
Example: To select a model, click Open . The CimatronE Explorer is displayed and allows you to select a part or an assembly which will be used for the creation of the views. Template Layout The Template Layout pane (on the right side of the window), contains the layout (types of views) that exist in the assigned drafting template, as follows: Model 0 (Unassigned): This is the tree root, indicating the default model name, when no models are assigned. If the template contains more than one model, each additional model will be assigned a sequential number, for example, Model 1, Model 2 and so on, for example: Views: These are the saved views that exist in the template, displayed as simple views, for example:
Dialog Operations To load a model view tree To remove a model view tree To load a different template layout To remove a template layout To assign a view in the model to a pre-defined template view To unassign a model view from a template view To display an ID Number / Label of Holes for a view
CimatronE 10.0
Drafting User Guide 142
To load a model view tree: 1. Press the Open CimatronE Explorer. button (above the Model M-View Tree pane) to display the
2. Select the required model. The selected model and its view tree (if any views exist) are displayed in the Model M-View Tree pane. Note: Multiple model view trees can be loaded in the Model M-View Tree pane.
To remove a model view tree: 1. In the Model M-View Tree pane, select the model to be removed. 2. Press the Delete pane. Example: button to remove the model from the Model M-View Tree
CimatronE 10.0
Drafting User Guide 143
To load a different template: button (above the Template Layout pane) to display the 1. Press the Open Drafting Templates dialog. 2. Select the required template. The selected template layout is displayed in the Template Layout pane. Note: Only one template type can be loaded. If multiple model view trees are loaded (in the left pane), then multiple template layouts are displayed (one template layout for each model view tree). However, all the template layouts are of the same selected "type" (for example, "A3 with 4 views").
To remove a template layout: 1. In the Template Layout pane, select the template layout to be removed. 2. Press the Delete Example: button to remove the layout from the Template Layout pane.
CimatronE 10.0
Drafting User Guide 144
To assign a view in the model to a pre-defined template view: 1. In the Model M-View Tree pane, select the model view that you want to assign. 2. In the Template Layout pane (on the right), select the drafting template view to which the model view is to be assigned. button. The selected model view on the left is assigned to the 3. Press the Assign selected drafting template view on the right, as shown in the examples below: Example 1:
Example 2:
CimatronE 10.0
Drafting User Guide 145
To unassign a model view from a template view: 1. In the Template Layout pane, select the drafting template view to be unassigned. button. The selected drafting template view is unassigned, as 2. Press the Unassign shown in the examples below: Example 1:
Example 2: The model view has been removed from the Template Layout pane:
CimatronE 10.0
Drafting User Guide 146
To display an ID Number / Label of Holes for a view: button to display the Symbol 1. In the Template Layout pane, press the Expand Automation checkboxes. These checkboxes enable you to include ID Number and/or Label of Holes (LOH) information in the drawing, as shown in the examples below. 2. Select the appropriate checkbox. If required, press the Clear Symbol Settings button to quickly clear all the checkboxes. Example 1: Default dialog display: Dialog expanded to show the Symbol Automation checkboxes:
Example 2:
CimatronE 10.0
Drafting User Guide 147
An example sheet showing the ID Numbers around a view; as a result of selecting the appropriate Symbol Automation checkbox:
CimatronE 10.0
Drafting User Guide 148
Dialog Notes Notes: When active models and M-Views in the Model M-View Tree pane (on the left side of the dialog) are attached to models and views respectively in the Template Layout pane on the right, the attached items are marked with a in the Model M-View Tree pane; for example . The system automatically assigns the active models in the Template Layout pane on the right. If the Template Layout pane contains one model only, the
selected model (for example ) on the left will be assigned automatically to the drafting template on the right (for example ). If the drafting template contains more than one model, the system automatically assigns the active model to all of them. If the name of an M-View (in the left pane) is exactly the same as the name of a view in the template, the M-View will automatically be assigned to the view. In the example above, the M-Views Top and Front have been automatically assigned to the identically named template views. The same M-View can be assigned to more than one view in the drafting template. Example:
You can click the Delete
button to remove a model from the window. You
can click the Open button to add another model or to replace a drafting template. After the assignment has been performed, when selecting the assigned section M-View, the Switch to 2D Section / Switch to 3D Section toggle
CimatronE 10.0
Drafting User Guide 149
button is enabled. You can then toggle these options to create a 3D section view or 2D section view, as required. (In this example, the section M-View will be created in 2D view). The same M-View can be assigned to more than one view in the drafting template. Each model branch contains the number of views that have been defined in the template. To unassign a model view from the drafting template, select the view and then click the Unassign button.
Apply Drafting Templates Dialog - Buttons The Apply Drafting Templates dialog is displayed in the following functions from the menu bar: File > Export > To Drafting and Sheet > Create Sheet from Template. Some of the dialog options that are available in Export to Drafting are not available in Create Sheet from Template. In this dialog, the system presents the views included in the selected template (in the Template Layout pane on the right) and asks you to select a model view (from the Model M-View Tree on the left) to be attached to those views. Dialog in Export > To Drafting: Dialog in Create Sheet from Template:
See: Dialog Structure Dialog Operations Dialog Notes Dialog Buttons Selecting multiple models to apply to a drafting template
CimatronE 10.0
Drafting User Guide 150
Dialog Buttons Some of the dialog options that are available in Export to Drafting are not available in Create Sheet from Template. / Expand or collapse the Model M-View tree(s).
Open the CimatronE Explorer to browse for the appropriate file. / / Expand or collapse the Template view tree(s).
Expand or collapse the Apply Drafting Templates dialog to hide/show the Symbol Automation checkboxes. These checkboxes enable you to include ID Number and/or Label of Holes (LOH) information in the drawing, as shown in the examples below: Example 1: Default dialog display: Dialog expanded to show the Symbol Automation checkboxes:
Example 2: An example sheet showing the ID Numbers around a view; as a result of selecting the appropriate Symbol Automation checkbox:
CimatronE 10.0
Drafting User Guide 151
Assign
or unassign
Model M-Views.
Delete the model in the Model M-View pane. Available only after selecting a model. Deleting a model also deletes its drafting template. All Model Trees Dropdown list: All Model Trees Unassigned Model Trees / Display all the Model M-View trees. Display only the unassigned Model M-View trees.
A toggle button to switch from 2D to 3D section views in the Template Layout pane. In the Template Layout pane, select a section view to enable this
CimatronE 10.0
Drafting User Guide 152
button. 2D section views are currently displayed in the Template Layout pane. Press this toggle button to display 3D section views.
3D section views are currently displayed in the Template Layout pane. Press this toggle button to display 2D section views.
Delete the Drafting Template. Available only after selecting a drafting template. It is possible to delete a drafting template only when the main template is selected. If multiple items are selected, items that are not the main template will not be deleted. Show All Templates Dropdown list: Show All Templates Show Current Templates Displays all the Drafting templates. Display the currently used drafting template.
Quickly clear all the Symbol Automation checkboxes. This button is displayed when the button is pressed (see above) to expand the Symbol Automation checkbox section. Set the first symbol settings for the drawings (in the Symbol Automation checkboxes). This button is displayed when the button is pressed (see above) to expand the Symbol Automation checkbox section. This button is only
CimatronE 10.0
Drafting User Guide 153
displayed when none of the checkboxes have been selected; once a checkbox is selected, the button is grayed out. Example 1: The button is displayed when all checkboxes are empty: The button is grayed out when a checkbox is selected:
Display the Online Help for this dialog. Open Drawing(s) After Creation / Select this checkbox to open the drawing file (in CimatronE) immediately after the OK button is pressed,
Expand or collapse addition parameters.
the Apply Drafting Templates dialog to show/ hide
CimatronE 10.0
Drafting User Guide 154
Parameter Descriptions: In the Parameters area of the expanded dialog, the following options are displayed: View's Scale Choose the method of scaling the drawing. The following options are available: As view's scale Best fit Scale the view according to the current scale ratio. Scale the view within the boundary box of sketches created under the view. Note: In most cases you will create drawings using the Best Fit scaling option. In order for it to work properly it is recommended that you do the following when saving a template: a. When preparing the drawing that you will use for the template creation, activate each view, and use the Sketcher to create a rectangle that will represent the maximum size you want the view to have. See the example drawing above.
CimatronE 10.0
Drafting User Guide 155
b. Also, note that any set of views that will have a similar scale in the template, will always have a similar scale in the resulting sheet. For example, in the drawing above - if views 1, 2 and 3 (the 3 larger views) are all built with a scale of 1:2, and view 4 (the smaller view on the lower right of the sheet) is built with scale 1:5 in the template; when a sheet is created using the template, with the BEST FIT option, views 1, 2 and 3 will all have the same scale (for example - they can all have a scale of 1:8 - it will be determined by the largest view, so that they all fit in their frames) while view 4 may have a different scale.
Show/Hide Report
Choose which data to hide or show on the drawing; BOM, TOH and/or Sheet Data. Select report viewing options: Open Report Automatically If selected, open the report automatically (see View Report explained below). View Report: Display the log file which summarizes all the messages relevant to the exported models. This may include a list of files that were not created and/or a list of models that were not updated during the export operation. If the option Open Report Automatically is selected (when the dialog is expanded - see above), this log file is displayed automatically at the end of the export operation if the OK button is selected.
This log file, created every time the export operation is executed, is saved in the Cimatron\CimatronE\Data
CimatronE 10.0
Drafting User Guide 156
folder under the name Export_to_Drafting.log.
Create a Single Drawing for All Models
Select this checkbox to create a single drawing for all the models in the Model M-View Tree pane of the dialog. If this checkbox is selected, only one drawing is shown in the Template Layout pane. Example 1: Checkbox not selected - Multiple drawings are created (one for each model in the left pane):
Example 2: Checkbox selected - A single drawing is created (irrespective of the number of models in the left pane):
CimatronE 10.0
Drafting User Guide 157
OK. Save the Drafting file and exit the dialog. To open the Drafting file, browse the CimatronE Explorer and open the appropriate file. Cancel. Exit the dialog without saving the Drafting file.
Saving (Creating) a Sheet Template
Save a drawing sheet as a Sheet Template. Any sheet in any drawing can be saved as a Sheet Template. Before saving a sheet as a Sheet Template, first build a regular drafting sheet containing the attributes that will be saved to form the template. The example below shows a sheet with four views of a model, some text and a frame. Important: Each view in the template must have a unique name. The active UCS from which you create the template must be the model UCS, otherwise the result of the template creation will be incorrect.
CimatronE 10.0
Drafting User Guide 158
To save a sheet as a Sheet Template: 1. Create a drafting sheet containing the attributes that will be saved to form the template. 2. Invoke(for instructions on how to invoke this tool, press the Access button at the top of this Help topic) the Save as Template function; the Save As Template dialog is displayed: If Save In = My Templates, the list of existing user-defined templates is displayed: If Save In = Default Templates, the list of default templates is displayed:
Note: You can save any PMI in a view as a template. 3. If Save In = My Templates, name the template to be saved, either by entering a template name (at the bottom of the dialog) or selecting an existing user-defined template and over-writing it. If Save In = Default Templates, name the template to be saved by selecting an existing user-defined template and over-writing it (a new default template cannot be created as the Template Name field at the bottom of the dialog is grayed out). The system will save the views which participated in the sheet (including their orientation and their scale), the frame of the sheet, various tables and text which were added to the sheet. Note that symbols such as dimensions, geometric tolerances, ID numbers, etc. will not be saved along with the template. Note: Use the buttons to present the view of the list of templates as required; see the examples below: Examples:
CimatronE 10.0
Drafting User Guide 159
4. Press the Save button to create a Sheet Template file (.tmpl). Note: All user-defined templates are stored in the same location.
Electrode Templates
When creating electrode templates, it is important to note the following:
All projected views must be major view types (not derived views) in order to obtain the relevant dimensions for the view. To view only the electrode, create the template from a part model only. To view the electrode and component, create the component from an assembly model.
CimatronE 10.0
Drafting User Guide 160
View Attributes
Define the view attributes in the View Attributes dialog. By toggling the View Attributes dialog to expanded mode , the Name section is displayed allowing you to navigate through each sub-assembly and control their individual parameters. Sub-assemblies that have been hidden in the Part Filter will be grayed-out in the View Attributes dialog and cannot be modified.(Select the Highlight component in view parameter to highlight each assembly selected in the graphics area). The View Attributes button appears next to the name of the sub-assembly after it has been modified. To remove the specific changes, right-click on the name of the subassembly and select Delete Component Attributes. Likewise, right-clicking the Assembly name and selecting Delete Branch Attributes removes the attributes of all the sub-assemblies. The edges are divided into the following categories: Model visible (always selected), Model hidden, Model sectioned(an edge created using the Boolean operation of the section view function)., Tangent visiblea tangent edge whose normals of the faces it separates are parallel for all positions along the edge, Tangent hidden, Thread visible, Thread hidden and Ejectors. Each category contains two or more of the following fields: NoneUse the attributes as defined by the user in the dialog, As VisibleUse the attributes from the visible edges definition, As Model ColorCreate views using the colors of the model and As Model AttributesCreate views with the attributes of the model.. The Reset line attributes option removes all the view's existing attributes and recreates them according to what is selected in the View attributes dialog. (Removes all manual changes by the user). In addition, Pen, Style and Color can be defined. (These attributes can also be changed individually for each sheet and each view in the menu bar). If the parent assembly is selected, the Override changes to sub-assemblies and parts parameter is available. Selecting it overrides all the attributes assigned to individual subassemblies with the attributes of the Assembly.
CimatronE 10.0
Drafting User Guide 161
1. Sub-assemblies hidden in the Part Filter. 2. Modified sub-assemblies. Click OK to apply the selected attributes. The View attributes item in the Drawing tree can be cut, copied or deleted by rightclicking on it, or dragged, within the Drawing Tree, to another view in any sheet in the file. The target view is immediately displayed with the newly-applied view attributes. Note: Activating hidden lines for the first time causes the view to regenerate and create hidden lines. This operation may take a while.
Creating a Simple View
To create a Simple View ( other available view types): Detail View Section View (Solid) Section View (Open) Local Section D-View Note: A view is created under the currently active sheet(either double-click the sheet name in the Drawing Tree, or right-click the sheet name in the Drawing Tree and select Activate Sheet) in the Drawing Tree. 1. Invoke(press the Access button above) the View Creation function. The View Creation dialog is / toggle buttons displayed. Click on the to expand / collapse the dialog as required. The collapsed dialog is shown below; the expanded dialog is shown on the right.
CimatronE 10.0
Drafting User Guide 162
2. Select the Model type you wish to project. From the Model area, click the Cimatron E Open Model button. The Cimatron E Explorer dialog is displayed. Select a CimatronE model. 3. Set the following options: a. Simple View Projection Type b. M-View c. Show & Hide Model Symbols d. Show/Hide UCS e. Part Filter f. Section ON/OFF parameter. Change the projection of the model. (It can be changed again later). 4. Change the Scale and Rotate angle in the View Creation dialog. 5. In the Text area of the dialog, click the Expand button following options: to display the
CimatronE 10.0
Drafting User Guide 163
View Name Position
Enter the text either in the Text field or by clicking the Editor button and entering regular text or selecting Symbolic Text. Select the Position of the center point of the text from the dropdown menu (If "None" is selected, the proceeding Text parameters will be grayed-out). Enter the distance in units from the bounding box of the view (a negative value can also be input). The default values of Position, Text and Distance are as defined in the Preferences. The Text Origin Point can also be defined as with any text entity. , to
Distance
6. In the Display Options area of the dialog, click the Expand button display the following option:
Reset Visibility ChangesResets any changes that were performed on the part to the default settings of the system.
7. Click the View Attributes button 8. Click the Regenerate button
to set the attributes of the view. to view the settings. to complete the
9. Drag the view to the required position and click Apply operation.
10. Create a new view or click Close to exit the operation.(If you exit the function without regenerating, you will receive a message and the regeneration will be performed automatically).
Symbols Menu
Drafting Functions: Symbols
The Drafting Symbols functions enable you to create, edit and copy/paste various Drafting symbols. The following Drafting functions appear under the Symbols menu: Arrow BOM Center Add an arrow symbol to the drawing. Import a Bill of Materials into the drawing. Add a center line to the drawing.
CimatronE 10.0
Drafting User Guide 164
Contour Datum Target Dimensions Geometrical Datum Geometrical Tolerance Hatch ID Number Insert Picture Marking Multi Diameter
Define a contour. Add a datum target symbol to the drawing. Add dimensions to the drawing. Create a datum reference for a point on the screen or curve. Add a geometric tolerance to the drawing. Add a hatched surface to the drawing. Add an ID number symbol to the drawing. Embeds graphic files into a drawing. Apply markings to various circles, arcs or splines to differentiate between them. Add the multi diameter symbol to the drawing. When you use the Multi Diameter function and click a drafting hole in any direction (normal to view orientation, front, side, etc.) the system analyzes the hole segments and sets major diameters in the Multi Diameter symbol. Add a section line to the drawing. Add a surface finish symbol to the drawing. Add a surface roughness symbol to the drawing. Add a symmetry line to the drawing. Create a table of holes. Add a note or label to the drawing. Add a Weld symbol to the drawing.
Section Line Surface Finish Surface Roughness Symmetry Line Table of Holes (TOH) Text Weld Notes:
For many of these functions, the Drafting Preferences enable you to set the default arrow type, character size and font. For many of these functions, the entity type created (Datum Target, Surface Finish, etc.) can be selected when creating Sets by Criteria.
CimatronE 10.0
Drafting User Guide 165
Arrow
The operation creates an arrow from a start point to a terminator location. To create an arrow: 1. Invoke(for instructions on how to invoke this tool, press the Access button at the top of this Help topic) the Arrow function. 2. Pick the location of the arrow start point, then pick the location of the leader points or the terminator location.
3. Break the segment of an arrow by picking any point on the arrow and dragging it as required. You can also activate an existing point by picking it in order to drag or delete it, or to split a leader.
4. Edit its parameters with the help of the hot spots and tips either directly in the graphic area or on the popup submenu. 5. Press exit(middle mouse button) when finished. Notes:
Right-click on the entity itself to access the entity-specific and general functions from the popup submenu. See the Symbol notes for additional information.
CimatronE 10.0
Drafting User Guide 166
The Arrow dialog is displayed:
Below is an example of the labels:
See Entity Overview for a general description. labels:
CimatronE 10.0
Drafting User Guide 167
BOM
BOM: Drafting
The BOMAn assembly parts list with component data (quantity, description, part number, standard, stock etc.). Usually obtained from the CimatronE Explorer or Catalog. function allows you to create a Bill of Materials table for the drafting sheet. A Bill of Materials displays a list and description of all the information required for ordering materials. For example:
The BOM function enables you to: Generate a Bill of Materials (BOM) which includes material type and size, catalog part no. and vendor and stock size. Add the BOM to a drawing. This provides you with:
Quick access to the BOM. Easier ordering of necessary materials. Better communication with other departments in your organization. You can relocate the BOM by picking a point on the screen to define its new position (the table will jump to the picked point).
Note: When the 8 dragging points of the picture are displayed, one of them is colored red. This is the "anchor point". By default, the left-bottom corner point is the anchor point. If you pick one of the other points (or drag the symbol by one of the points), that point will be the new red anchor point. When the BOM function is invoked(for instructions on how to invoke this tool, press the Access button at the top of this Help topic), the BOM dialog is displayed to guide you through the table creation and editing stages.
CimatronE 10.0
Drafting User Guide 168
BOM Dialog BOM Examples The following BOM creation options are available in the BOM dialog: Assembly (load an existing BOM) File (import a .csv file) New (create a new BOM) Other BOM operations are as follows: Initial Positioning Modifying BOM > ID Num Associativity
BOM Dialog
The BOM dialog is displayed to guide you through the table creation and editing stages. In the example dialogs below, all the options and buttons are displayed here as available at the same time - this is for clarity; the Data section is grayed out when editing a BOM table. The following operations can be carried out from the BOM dialog: Sections of the dialog: Data Section Column Header & Text Style Section BOM Data Editor Section
CimatronE 10.0
Drafting User Guide 169
Data Section Define Date: Define which data will be included in the BOM and how it will be presented. The available options are: Lists the main assembly and sub-assembly. First Level All Parts A list of all the parts in the assembly without the sub-assembly. This list represents the actual number of components and instances in the assembly according to the assembly structure. This list is the same as the All Parts list except it displays all the components (not sub-assemblies) that have the same standard number as one component while listing the quantity accordingly.
Purchase List
BOM Type: Define the type of BOM. The available options are: Assembly Enables you to load a BOM associated with an Assembly file. File Enables you to import a BOM from a previously created configuration (.csv) file, from the displayed Open the BOM file dialog. Enables you to create a new BOM, using the displayed BOM Table Editor dialog.
New
Column Header & Text Style Section Title Location: Define the location of the title row of the BOM table; either at the top or the bottom of the table. When splitting a BOM, the resultant split depends upon the defined title location. Position the title row at the top of the BOM table. Title up
Title down
Position the title row at the bottom of the BOM table.
CimatronE 10.0
Drafting User Guide 170
Note: The Title Location button shows you the location of the title by changing according to the title position. When the title is down, the button is displayed as displayed as . . When the title is up, the button is
Title Style: Define the font style of the title row. The Title Style dialog is displayed. Define the style and exit the dialog. Note: Define individual column width and alignment using the Properties button of the Column Chooser dialog, which is accessed via the BOM Table Editor dialog.
For a description of this dialog and the interaction process, see the Text Style dialog below. Text Style: Define the font style of the text rows. The Text Style dialog is displayed. Define the style and exit the dialog. Note: Define individual column width and alignment using the Properties button of the Column Chooser dialog, which is accessed via the BOM Table Editor dialog.
Interaction: For Title Style and Text Style dialogs, the interaction is identical. In both dialogs, select the required style changes: a. Select the required font from the dropdown list of available fonts:
CimatronE 10.0
Drafting User Guide 171
b. Choose whether to display the title/text, in Bold Italics , in Underline .
, in
c. Select the font size from the dropdown list or type in the required size:
d. Press the Close button to exit the dialog. The changes are immediately implemented in the Table of Holes.
BOM Data Editor Section Edit BOM Table: Modify the BOM using the BOM Table Editor. This editor is used if you are creating a new BOM or editing an existing one. Split BOM Side: Split a BOM Table either to the left or right side.
CimatronE 10.0
Drafting User Guide 172
BOM Examples:
CimatronE 10.0
Drafting User Guide 173
Load a BOM from an Assembly
Load a BOM associated with a file. To load an associated BOM: 1. Invoke(press the Access button above) the BOM function. The BOM Creation dialog appears.
2. Select the Assembly option from the dropdown list.
CimatronE 10.0
Drafting User Guide 174
3. Select First Level, All Parts or Purchase List from the dropdown list to define which data will be included in the BOM and how it will be presented.
4. Either pick a current assembly view; the BOM table is displayed. Or, press the Assembly button . The CimatronE Explorer dialog is displayed.
5. Select the Assembly file whose BOM you wish to load. 6. When the cursor changes to ., indicate the initial position of the bottom left corner of the BOM table on the Drafting Sheet. Once the BOM is positioned, it can be modified. A configuration file determines which attributes appear in the BOM file. This configuration file is BOM_Template.csv, and is located in the folder \Cimatron\CimatronE\SourceData.
CimatronE 10.0
Drafting User Guide 175
The Attribute Name column lists the BOM fields which appear as column headings in the BOM. Below is a sample file. For a description of each field, click inside the column.
CimatronE 10.0
Drafting User Guide 176
Import BOM
Import a BOM from a previously created configuration (.csv) file. To import an existing BOM from a file: 1. Invoke(press the Access button above) the BOM function. The BOM Creation dialog appears:
2. Select the File option from the dropdown list or click the Open BOM File button (if it is displayed already) to import a .csv file.
CimatronE 10.0
Drafting User Guide 177
3. Browse to the required .csv file and click Open in the Open the BOM file dialog.
4. When the cursor changes to ., indicate the initial position of the bottom left corner of the BOM table on the Drafting Sheet. Once the BOM is positioned, it can be modified.
CimatronE 10.0
Drafting User Guide 178
Create New BOM
Create a new BOM. To produce a new BOM using the internal Editor: 1. Invoke(press the Access button above) the BOM function. The BOM Creation dialog appears.
2. Select the New option from the dropdown list or click the Create new BOM button (if it is displayed already).
CimatronE 10.0
Drafting User Guide 179
The BOM Table Editor dialog is displayed.
3. Use the BOM Table Editor to compose a new BOM. 4. Press OK when the BOM is ready.
., indicate the initial position of the bottom left corner 5. When the cursor changes to of the BOM table on the Drafting Sheet. Once the BOM is positioned, it can be modified.
CimatronE 10.0
Drafting User Guide 180
BOM: Initial Positioning
The initial position of the BOM table on the Drafting Sheet is indicated by the cursor . The bottom left corner of the BOM table is positioned wherever you indicate on the Drafting Sheet.
Example:
1. When the cursor changes to the Drafting Sheet.
, select the initial position of the BOM table on
The bottom left corner of the BOM table is positioned on the selected location.
Notice that the BOM has 8 hot spots (one at each corner and one at each midpoint). These hot spots are used to modify the position of the BOM table.
CimatronE 10.0
Drafting User Guide 181
Modifying
Modifying the BOM
A BOM can be modified using the following methods: BOM Table Editor Dynamic Editing Reconnect to Model Notes:
Attribute modifications that are done to a part using the Properties Pane of the CimatronE Explorer, will be updated automatically within the BOM when loading the Drafting file. The Standard Number attribute is an exception, as this attribute affects the BOM topology (the number of rows in a Purchase List may change due to a change in this attribute). Therefore, if the Standard Number attribute was changed through the CimatronE Explorer, the Assembly file should be opened first in order to update the BOM in the drawing. It is highly recommended to modify the Standard Number attribute (as well as other BOM-related attributes) through the BOM in the Assembly file.
In the Assembly environment, the following additional operations are available from the BOM Table Editor (for the All Parts option only): Exclude from BOM - exclude a component from the BOM. Include in BOM - include a component (that was previously excluded) from the BOM.
CimatronE 10.0
Drafting User Guide 182
When modifying a BOM, selecting a row on the BOM Table also highlights the appropriate component of each view, as well as the relevant row in the BOM Table Editor dialog. The BOM Table and views Single-click on a table row highlights the appropriate component of each view.
Double-click on a table row highlights the appropriate component of each view, as well as the relevant row in the BOM Table Editor dialog.
CimatronE 10.0
Drafting User Guide 183
Modifying the BOM: BOM Table Editor
Modify the BOM using the BOM Table Editor. This editor is used if you are creating a new BOM or editing an existing one. The example below explains how to edit an existing BOM, however, the same principles apply when creating a new BOM. Note: In the Assembly environment, additional operations are available from the BOM Table Editor. 1. To edit the BOM, either double-click the BOM table, or right-click the table and select Edit This from the popup submenu. When the BOM feature guide is displayed, press the Edit BOM Table button dialog is displayed. . The BOM Table Editor
2. Use the internal editor to modify the BOM. (When creating a new BOM, the BOM Table Editor is initially empty).
CimatronE 10.0
Drafting User Guide 184
To enter text in the columns, double-click in the columns. In addition, the BOM can be modified as follows: Select Columns: Select which columns will appear in the BOM as well as their order, and create new columns. The properties of individual columns (such as name, width, and text justification - left, center, right) can also be defined. Note: Column widths can also be set dynamically from the BOM Table Editor dialog or from the BOM Table in the Drafting Sheet. In both these areas, drag the appropriate column walls to the required width. The Column Chooser dialog is displayed. Add row: Add rows to the BOM. Sort BOM: Sort the BOM according to field entries. The Sort Table dialog is displayed.
CimatronE 10.0
Drafting User Guide 185
To sort the BOM fields: Define the sort criteria: Press OK when ready:
The BOM is sorted appropriately. The BOM before sorting:
CimatronE 10.0
Drafting User Guide 186
The BOM after sorting:
Press OK to update the BOM table in the Drafting Sheet.
CimatronE 10.0
Drafting User Guide 187
Renumber: Renumber the BOM entries, based on the current display, from 1 onwards. The difference between Renumber and Sort is that Renumber retains the current appearance, but just changes the numbering of the BOM entries. The BOM before renumbering:
The BOM after renumbering:
CimatronE 10.0
Drafting User Guide 188
Export BOM to file: Save the BOM as a (.csv) file. The Save the BOM file dialog is displayed and the .csv file is saved in folder \Cimatron\CimatronE\SourceData. Save as BOM Template: Save the BOM as an XML template file (.btp). This file can then be retrieved (Set BOM Template - below), and used as a template for other BOMs. The Save as BOM Template Template dialog is displayed. The .btp file is saved in folder \Cimatron\CimatronE\Data\Templates.
CimatronE 10.0
Drafting User Guide 189
Set BOM Template: Retrieve a previously defined BOM template (Save as BOM Template - above), and use it for other BOMs. The Set BOM Template dialog is displayed. Select the template from folder \Cimatron\CimatronE\Data\Templates.
Reconnect to Model: Synchronize the Drafting BOM with the Assembly BOM. This button also appears in the ID Number dialog.
CimatronE 10.0
Drafting User Guide 190
Symbolic Text Click inside the cell in which you wish to insert the Symbolic Text and select the required field from the scroll-down menu.
Text Editing To edit text and position it within individual cells, right-click within the cell to display a popup submenu and select the required option.
CimatronE 10.0
Drafting User Guide 191
Table Function To modify the rows in the BOM, right-click the grey square to the left of the specific row. The row is shaded and a popup menu with row editing options is displayed.
CimatronE 10.0
Drafting User Guide 192
Popup Menu Attach Symbolic Text
To attach symbolic text in the BOM to the Assembly: 1. Double-click the BOM Table. The BOM dialog is displayed.
. 2. Right-click in the specific cell and select Attach Symbolic Text from the popup menu
CimatronE 10.0
Drafting User Guide 193
3. Select the part component and then click Apply and exit the BOM function. The text in the cell is now connected to the symbolic text field in the part file. Detach Symbolic Text
To detach symbolic text in the BOM from the Assembly: 1. Double-click the BOM Table. The BOM dialog is displayed.
CimatronE 10.0
Drafting User Guide 194
2. Right-click in the specific cell and select Detach Symbolic Text from the popup menu. 3. Click Apply and exit the BOM function. The text in the cell is now free text and is not attached to the text field in the part file. Splitting a BOM A BOM can be split either from the BOM Table Editor dialog or from the BOM Table (in the Drafting sheet). To split a BOM: 1. Either: In the BOM Table Editor: right-click the grey square to the left of the row where the BOM will be split and select the Split row option. Press OK. Or: On the BOM Table (in the Drafting sheet): right-click on the row where the BOM will be split and select the Split row option.
CimatronE 10.0
Drafting User Guide 195
2. In the BOM feature guide toggle the Split BOM to Left button as required. Split BOM Right
/ Split BOM to Right
3. Split BOM Left
CimatronE 10.0
Drafting User Guide 196
4. In the BOM feature guide toggle the Title Up required Split BOM Left - Title Down
/ Title Down
button as
5. Split BOM Left - Title Up
Modifying the BOM: Dynamic Editing
The following dynamic editing operations can be carried out on the BOM Table. Dynamic Sizing Dynamic Positioning Dynamic Sizing Column widths can be set dynamically from the BOM Table Editor dialog or from the BOM Table in the Drafting Sheet. In both these areas, drag the appropriate column walls to the required width.
CimatronE 10.0
Drafting User Guide 197
Note: Column widths can also be set numerically using the Properties button of the Column Chooser dialog, which is accessed via the BOM Table Editor dialog. BOM Table Editor To size the BOM columns dynamically, click on the column walls and drag them accordingly. The BOM Table in edit mode.
In the gray area of the columns, select the column to be adjusted. The cursor changes.
CimatronE 10.0
Drafting User Guide 198
Drag the column to the required width. Press OK.
The column width is updated in the BOM Table.
BOM Table To size the BOM columns dynamically, click on the column walls and drag them accordingly. The BOM Table in edit mode.
CimatronE 10.0
Drafting User Guide 199
Select the column to be adjusted. The column is highlighted and the cursor changes.
Drag the column to the required width.
The new column width.
CimatronE 10.0
Drafting User Guide 200
Dynamic Positioning To move the BOM, select one of the 8 hot spots (one at each corner and one at each midpoint) and drag the BOM to its new location. Note: If the hot spots are not displayed, highlight the BOM table by moving the cursor over it, and then do one of the following:
double-click the BOM table. right-click the BOM table and select Edit This from the popup submenu.
Example: 1. As you move the cursor over an individual the hot spot, it becomes highlighted. Pick a hot spot and drag the entire BOM table to the required position. These hot spots can be associated to reference entities, such as lines, arcs and points.
CimatronE 10.0
Drafting User Guide 201
The BOM table is positioned as required.
Reconnect to Model
An Assembly BOM is carried over to the Drafting which allows you to hold BOM tables of a single assembly in several drawings, all synchronized with the same data. Any change to the Drafting BOM, except the addition of a new column, causes the Drafting BOM to be disconnected from the Assembly BOM. is displayed if there is a change in the data of the The Reconnect to Model button Drafting BOM that does not exist in the Assembly BOM. This button appears in the BOM Table Editor and ID Number dialogs. When the two BOMs are synchronized, the Reconnect to Model button is grayed out. BOM Table Editor dialog example:
CimatronE 10.0
Drafting User Guide 202
ID Number dialog example:
To re-synchronize the Assembly and Drafting BOMs: 1. Press the Reconnect to Model button .
A message is displayed asking you if you want to overwrite the changes to the Drafting BOM with those from the Assembly BOM.
Yes No
Synchronize the two BOMs. The Drafting BOM is overwritten by the Assembly BOM. The Drafting BOM remains disconnected from the Assembly BOM. In this case, the Drafting BOM will still receive updates from the Assembly BOM, but any local change in the Drafting BOM is kept.
2. Press Yes. The data that was changed (in this case in the BOM Table Editor) reverts back to its original value from the Assembly BOM.
CimatronE 10.0
Drafting User Guide 203
3. Press Apply to update the Drafting BOM Table and the ID Num.
CimatronE 10.0
Drafting User Guide 204
Note that the Reconnect to Model button is now grayed out as the two BOMs (Assembly and Drafting) are now synchronized.
BOM / ID Num Associativity
An Assembly BOM is carried over to the Drafting which allows you to hold BOM tables of a single assembly in several drawings, all synchronized with the same data. Within the Drafting environment, there is associativity between the BOM Table, the ID Numbers and components on all the views. Associativity between the BOM Table and ID Numbers Associativity between ID Numbers and the BOM Table
Example of associativity between the BOM Table and ID Numbers
Any change in the BOM Table is reflected in the ID Numbers. 1. Double-click the BOM Table. The BOM feature guide is displayed. Pick a cell in the BOM Table. Note that the table row is highlighted, as well as the relevant ID Number and the appropriate component on all the views.
CimatronE 10.0
Drafting User Guide 205
2. Open the BOM Table Editor and select a row. Note that the relevant row in the BOM Table is highlighted, as well as the relevant ID Number and the appropriate component on all the views.
CimatronE 10.0
Drafting User Guide 206
3. Edit a number in the BOM Table Editor; in this case adding a textual value. Press Apply.
The relevant cell in the BOM Table, as well as the appropriate ID Number are updated with the new value.
CimatronE 10.0
Drafting User Guide 207
Note that the Reconnect to Model button Editor dialog.
is now displayed in the BOM Table
Example of associativity between ID Numbers and the BOM Table
Any change in the ID Numbers is reflected in the BOM Table. 1. Double-click one of the ID Number balloons. The ID Number dialog is displayed. Note that the ID Number is highlighted, as well as the relevant BOM Table row and the appropriate component on all the views.
CimatronE 10.0
Drafting User Guide 208
As soon as the ID Number value changes, the Reconnect to Model button now displayed.
is
2. Edit a number in the ID Number; in this case adding a textual value. Press Apply.
CimatronE 10.0
Drafting User Guide 209
The relevant cell in the BOM Table is updated with the new value.
Center
The operation creates a center line through circles, arcs or ellipses. To create a Center Line: 1. Invoke(for instructions on how to invoke this tool, press the Access button at the top of this Help topic) the Center Line function. 2. Pick single circles, arcs or ellipses or use the drag box for multi-pick.
CimatronE 10.0
Drafting User Guide 210
3. Change the radius factor and angles of the center lines either directly in the graphic area or on the popup submenu. Notes: Right-click on the entity itself to access the entity-specific and general functions from the popup submenu. If you create a center on an ellipse the angle will always be 0 degrees. If you insert an angle that is not 0 degrees, it will affect all entities except the ellipse. See the Symbol notes for additional information. The Center dialog is displayed:
4. Press exit(middle mouse button) when finished, or click Apply in the mini dialog. 5. Exit the tool by closing the mini dialog or unselecting the toolbar button. Note: The parameter values you select are saved. The next time you access this tool, the last selection is displayed as the default. See Keep Last Parameter Value. See Entity Overview for a general description.
CimatronE 10.0
Drafting User Guide 211
Contour
This option allows you to define a contour. A contour can be used to create a detail view of a part as in the example below: Notes:
� �
Only the geometry of the view will be copied to the detailed view, the drafting annotations will not be copied. The contour is editable and the detailed view will be updated according to changes made in the model, local changes to the sketch in the base view or Contour in the base view. See the Symbol notes for additional information.
To create a detailed view: 1. Invoke(for instructions on how to invoke this tool, press the Access button at the top of this Help topic) the Contour function. The cursor changes to indicate Contour selection mode. 2. Pick the view from which the detailed view is to be created. The sketcher is invoked.
3. Select a drawing tool for creating the contour which will contain the detailed view, draw the contour and Exit the sketcher.
4. Click View Creation from the Symbols toolbar or select Sheet > View creation from the menu bar. 5. Pick the newly-created contour. (The cursor changes to indicate Contour selection mode when placed over the contour ).
CimatronE 10.0
Drafting User Guide 212
6. Position the cursor where you wish to locate the detailed view.
Datum Target
Datum Target is a specified point, line or area on a part that is used to establish the Datum Reference Plane for manufacturing and inspection operations. The procedure below describes how to create a Datum Target symbol in CimatronE. To create a Datum Target symbol: 1. Invoke(for instructions on how to invoke this tool, press the Access button at the top of this Help topic) the Datum Target function. The Datum Target dialog is displayed (see below) and the cursor changes, as follows: .
2. Pick a symbol location or leader position. Picking an unattached point will first place the symbol and then the leader. Picking an attached point will place the leader first and the second pick will place the symbol. The following is displayed: Picking an unattached point:
CimatronE 10.0
Drafting User Guide 213
Picking an attached point:
3. Edit its parameters with the help of the hot spots and tips either directly in the graphic area or on the popup submenu. When applied to a circle or arc, the diameter appears in the Upper Text field. You can change the font style character size, if required. and
4. Press exit(middle mouse button) when finished.
CimatronE 10.0
Drafting User Guide 214
Notes: Right-click on the entity itself to access the entity-specific and general functions from the popup submenu. Creating a PMI datum target symbol (in the Modeling environment) is very similar to creating a datum target symbol in the Drafting environment, even though modeling is a 3D environment and drawing is a 2D environment. See the Symbol notes for additional information. The Datum Target dialog is displayed:
Below is an example of the labels:
See Entity Overview for a general description.
CimatronE 10.0
Drafting User Guide 215
Dimensions
Dimensions
Any view entity can be dimensioned. The dimension type displayed is according to the type of entity selected. The specific dimensions are as follows: Angular Arc Length Chamfer Diametric Linear (Chain, Baseline) Ordinate Radial Symmetry The general procedure for dimensioning an entity is as follows: 1. Invoke(for instructions on how to invoke this tool, press the Access button at the top of this Help topic) the Dimensions function. 2. Pick the entities to be dimensioned and re-position the drafting entity by picking a point on the screen. This will define the new position of the symbol (The symbol will jump to the picking point). 3. Edit the dimension in either of the following two ways: Directly in the graphic area by moving the cursor around the dimension to various hotspots where dimension parameter tips appear. These can be modified by clicking on them and entering their values. Modifying the dimension parameters in the popup submenu by clicking on them and entering their values. The dimension is automatically updated. 4. Exit by clicking the middle mouse button.
Notes:
Right-click on the entity itself to access the entity-specific and general functions from the popup submenu. Some of the parameter values you select are saved. The next time you access this tool, the last selection is displayed as the default. See Keep Last Parameter Value. Creating a PMI dimension (in the Modeling environment) is very similar to creating a dimension in the Drafting environment, even though modeling is a 3D environment and drawing is a 2D environment. See the Symbol notes for additional information.
CimatronE 10.0
Drafting User Guide 216
The Dimension dialog is displayed:
Below is an example of the labels:
See Dimension Overview for a general description. Note that the Center Line and Symmetry Line can also be dimensioned like any entity as in the following example:
CimatronE 10.0
Drafting User Guide 217
Angular Dimensions
Create Angular dimensions. To create Angular dimensions: 1. Invoke(press the Access button above) the Dimensions function. 2. Pick the entities to be dimensioned (three points, two lines, a line and one of its endpoints). When choosing a line and an endpoint, you need to define the X or Y axis; the dimension will be created relative to the chosen axis (in this case, the Supplementary Angle option is available). 3. Position the dimension. 4. Edit its parameters with the help of the hot spots and tips either directly in the graphic area or on the popup submenu. Change font style also, if required. 5. Press exit(middle mouse button) when finished. Notes: Right-click on any entity to access the entity-specific and general functions from the popup submenu. Creating a PMI dimension (in the Modeling environment) is very similar to creating a dimension in the Drafting environment, even though modeling is a 3D environment and drawing is a 2D environment. The Dimension dialog is displayed:
and character size
CimatronE 10.0
Drafting User Guide 218
Below is an example of the labels:
See Dimension Overview for a general description.
Supplementary Angle
The Supplementary Angle option enables you to add small angle dimensions when the input is a single entity (between an entity and its terminator). It enables you to flip between a sector (the current angle on the screen) and its supplementary angle to 180 degrees. For example, if you wish to see a value of 3.35 degrees and the result displayed on the screen is 176.65 (180-3.35) degrees, click the Supplementary Angle option to change the displayed result to 3.35 degrees. The Supplementary Angle option is active only when creating and editing an angular dimension where the input includes a line, an end point, and X-Y terminators. This parameter is not available in multiple edit mode.
CimatronE 10.0
Drafting User Guide 219
Example: To display a small supplementary angle: 1. Invoke(press the Access button above) the Dimensions function. 2. Select a line, its endpoint and also the X or Y axis. The supplementary angle option is active only when the input is a line, its end point (not 2 lines) and either the X or Y axis.
The following example dimension may be displayed:
CimatronE 10.0
Drafting User Guide 220
3. To display the supplementary angle, pick the dashed line above the angle value in the Dimension dialog. The dashed line represents the supplementary angle.
The displayed angle is changed to its supplementary value.
CimatronE 10.0
Drafting User Guide 221
Arc Length Dimensions
Create Arc Length dimensions. To create Arc Length dimensions: 1. Invoke(press the Access button above) the Dimensions function. 2. Pick an arc and its 2 end points to create an arc length dimension.
3. Position the dimension.
4. Edit its parameters with the help of the hot spots and tips either directly in the graphic area or on the popup submenu. Change font style also, if required. 5. Press exit(middle mouse button) when finished. Notes:
and character size
Right-click on the entity itself to access the entity-specific and general functions from the popup submenu. Creating a PMI dimension (in the Modeling environment) is very similar to creating a dimension in the Drafting environment, even though modeling is a 3D environment and drawing is a 2D environment.
CimatronE 10.0
Drafting User Guide 222
The Dimension dialog is displayed:
Below is an example of the labels:
See Dimension Overview for a general description.
Base Line Dimension
The Base Line Dimension option allows you to measure the total distance from a starting point in a chain to the end point. The sub-total of each point picked in the chain is displayed. To create a linear base line: 1. Invoke(press the Access button above) the Dimensions function. 2. Place the cursor over the first point to be picked which is automatically marked with a green square.
CimatronE 10.0
Drafting User Guide 223
3. When the cursor changes to the dimension symbol, pick the point.
4. Pick the second point then pick outside the figure to create the dimension.
5. Place the cursor over the dimension and right-click to access the Interaction Dialog. Notes: Right-click on the entity itself to access the entity-specific and general functions from the popup submenu. Creating a PMI dimension (in the Modeling environment) is very similar to creating a dimension in the Drafting environment, even though modeling is a 3D environment and drawing is a 2D environment. The Dimension dialog is displayed:
CimatronE 10.0
Drafting User Guide 224
6. Click Chain Dimension (the cursor changes to the Base Line Dimension pointer ) then pick consecutive points in the chain while exiting(middle mouse button) between each picked point.
The total length from the base point to the picked point is displayed. The distance between the individual length parameters is defined in preferences yet they can be moved manually to a new location in the graphic area. This is done by doubleclicking the parameter and dragging it. 7. Edit its parameters with the help of the hot spots and tips either directly in the graphic area or on the popup submenu. Change font style also, if required. 8. Press exit(middle mouse button) when finished. and character size
CimatronE 10.0
Drafting User Guide 225
Chamfer Dimensions
Create Chamfer dimensions. To create Chamfer dimensions: 1. Invoke(press the Access button above) the Dimensions function. 2. Pick 3 lines to create chamfer dimension.
3. Position the dimension.
4. Edit its parameters with the help of the hot spots and tips either directly in the graphic area or on the popup submenu. Change font style also, if required. 5. Press exit(middle mouse button) when finished. Notes:
and character size
Right-click on the entity itself to access the entity-specific and general functions from the popup submenu. Creating a PMI dimension (in the Modeling environment) is very similar to creating a dimension in the Drafting environment, even though modeling is a 3D environment and drawing is a 2D environment.
CimatronE 10.0
Drafting User Guide 226
The Dimension dialog is displayed:
Below is an example of the labels:
See Dimension Overview for a general description.
Diametric Dimensions
Create Diametric dimensions. To create Diametric dimensions: 1. Invoke(press the Access button above) the Dimensions function. 2. Pick the circle or double-click an arc to define its diameter.
CimatronE 10.0
Drafting User Guide 227
3. Position the dimension.
4. Edit its parameters with the help of the hot spots and tips either directly in the graphic area or on the popup submenu. Change font style also, if required. 5. Press exit(middle mouse button) when finished. Notes: Right-click on the entity itself to access the entity-specific and general functions from the popup submenu. Creating a PMI dimension (in the Modeling environment) is very similar to creating a dimension in the Drafting environment, even though modeling is a 3D environment and drawing is a 2D environment. The Dimension dialog is displayed:
and character size
CimatronE 10.0
Drafting User Guide 228
Below is an example of the labels:
Note: When using the ANSI drawing standard, the angle of the witness line can only be changed within the circle:
See Dimension Overview for a general description. Note: Spline approximation tolerance can be modified in Tools > Preferences > Drafting > General > Dimensions.
Linear Dimensions
Create Linear dimensions. To create Linear dimensions: 1. Invoke(press the Access button above) the Dimensions function. 2. Pick the entity to be dimensioned. The following linear dimensions are available:
� � � � � �
a line 2 points a point and a line 2 parallel lines a line and an arc/circle 2 arcs/circles
CimatronE 10.0
Drafting User Guide 229
2 arcs/circles and a line 3. Position the dimension.
�
4. Edit its parameters with the help of the hot spots and tips either directly in the graphic area or on the popup submenu. Change font style also, if required. 5. Press exit(middle mouse button) when finished. Notes: Right-click on the entity itself to access the entity-specific and general functions from the popup submenu. Creating a PMI dimension (in the Modeling environment) is very similar to creating a dimension in the Drafting environment, even though modeling is a 3D environment and drawing is a 2D environment. The Dimension dialog is displayed:
and character size
Below is an example of the labels:
CimatronE 10.0
Drafting User Guide 230
See Linear Chain or Baseline for details on how to create a sequential chain dimensions. See Dimension Overview for a general description.
Linear Chain
The Linear Chain option allows you to measure a series of individual linear dimensions in a sequence. To create a linear chain: 1. Invoke(press the Access button above) the Dimensions function. 2. Place the cursor over the first point to be picked which is automatically marked with a green square. 3. Pick the first point.
4. Pick the second point then pick outside the figure to create the dimension.
5. Place the cursor over the dimension and right-click to access the Interaction Dialog. Notes:
Right-click on the entity itself to access the entity-specific and general functions from the popup submenu. Creating a PMI dimension (in the Modeling environment) is very similar to creating a dimension in the Drafting environment, even though modeling is a 3D environment and drawing is a 2D environment.
CimatronE 10.0
Drafting User Guide 231
The Dimension dialog is displayed:
6. Click Chain Dimension (the cursor changes to the Chain Line Dimension pointer ) then pick sequential points in the chain while exiting(middle mouse button) between each picked point.
7. The linear dimensions are created and aligned in a chain. If any of the dimensions in the chain are moved about the graphic area, all the dimensions align themselves accordingly. 8. Edit its parameters with the help of the hot spots and tips either directly in the graphic area or on the popup submenu. Change font style also, if required. 9. Exit(middle mouse button) twice to leave the function. and character size
CimatronE 10.0
Drafting User Guide 232
Ordinate Dimensions
Create Ordinate dimensions. To create Ordinate dimensions: 1. Invoke(press the Access button above) the Dimensions function. 2. Pick an origin point.
3. Pick a point in the graphic area through which the ordinate line will pass.
4. Pick the target point, center line or symmetry line.
5. Edit its parameters with the help of the hot spots and tips either directly in the graphic area or on the popup submenu. Click the breakpoint and drag it and change the font style and character size also, if required. 6. Press exit(middle mouse button) when finished. 7. Pick the point and position the dimension.
CimatronE 10.0
Drafting User Guide 233
8. Return to Step 5. Notes: Right-click on the entity itself to access the entity-specific and general functions from the popup submenu. Creating a PMI dimension (in the Modeling environment) is very similar to creating a dimension in the Drafting environment, even though modeling is a 3D environment and drawing is a 2D environment. The Dimension dialog is displayed:
Below is an example of the labels:
See Dimension Overview for a general description.
CimatronE 10.0
Drafting User Guide 234
Ordinate Chain
Ordinate dimensions can be automatically arranged in a chain as follows: 1. Invoke(press the Access button above) the Dimensions function. 2. Pick an origin point.
3. Pick a point in the graphic area through which the ordinate line will pass.
CimatronE 10.0
Drafting User Guide 235
4. Pick the target point, center line or symmetry line.
The dimension is displayed in the graphic area.
CimatronE 10.0
Drafting User Guide 236
5. Exit(middle mouse button) and pick the next point,center line or symmetry line. The ordinates automatically appear aligned.
6. Repeat Step 5 to align additional ordinates.
CimatronE 10.0
Drafting User Guide 237
Ordinate Chain (ANSI)
When creating a chain in the ANSI drawing standard (Ordina absolute value = NO), the added option exists to control the positive and negative directions of the relative ordinates. This is done by toggling the Direction parameter in the Dimension dialog after picking the first target point (Direction option is activated). In the example below, the direction from the origin point has been flipped.
Notes:
To automatically attach a new ordinate to an existing chain, double-click, exit(middle mouse button) and pick the next point, center line or symmetry line. The default minimum distance between the ordinates can be modified in Tools > Preferences > Drafting > General > Dimensions.
CimatronE 10.0
Drafting User Guide 238
Radial Dimensions
Create Radial dimensions. To create Radial dimensions: 1. Invoke(press the Access button above) the Dimensions function. 2. Pick the arc or double-click a circle to define the radius.
3. Position the dimension.
4. Edit its parameters with the help of the hot spots and tips either directly in the graphic area or on the popup submenu. By default the dimension leader extends to the center of the arc/circle. Change font style required. 5. Press exit(middle mouse button) when finished. Notes:
and character size also, if
Right-click on the entity itself to access the entity-specific and general functions from the popup submenu. Creating a PMI dimension (in the Modeling environment) is very similar to creating a dimension in the Drafting environment, even though modeling is a 3D environment and drawing is a 2D environment.
CimatronE 10.0
Drafting User Guide 239
The Dimension dialog is displayed:
Below is an example of the labels:
See Dimension Overview for a general description. Note: Spline approximation tolerance can be modified in Tools > Preferences > Drafting > General > Dimensions.
Symmetry Dimensions
The Symmetry Dimension option allows you to measure the distance between a symmetry line and another entity. To create Symmetry dimensions: 1. Invoke(press the Access button above) the Dimensions function. 2. Pick the symmetry line and then the entity to be dimensioned.
CimatronE 10.0
Drafting User Guide 240
3. Position the dimension. 4. Edit its parameters with the help of the hot spots and tips either directly in the graphic area or on the popup submenu. Change font style also, if required. 5. Press exit(middle mouse button) when finished. Notes: Right-click on the entity itself to access the entity-specific and general functions from the popup submenu. Creating a PMI dimension (in the Modeling environment) is very similar to creating a dimension in the Drafting environment, even though modeling is a 3D environment and drawing is a 2D environment. The Dimension dialog is displayed:
and character size
CimatronE 10.0
Drafting User Guide 241
Below is an example of the labels:
See Dimension Overview for a general description. Notes:
In multiple edit, a regular dimension is displayed. Any work done on the right side will affect symmetry dimensions that have an arrow on the right side and vice versa. If symmetry dimensions, or symmetry dimensions that are switched to normal dimensions, are included in the selection, the symmetry checkbox is displayed in the Dimension dialog. The status of the checkbox will be off unless all the selected symmetry dimensions are on - in which case it will be on. The Label dimension is disabled is symmetry dimensions. The Linear Chain dimension option is disabled in symmetry dimensions.
Geometrical Datum
Create a datum reference for a point on the screen or curve. To create a geometrical datum: 1. Invoke(for instructions on how to invoke this tool, press the Access button at the top of this Help topic) the Geometrical Datum function. 2. Pick the location of the geometrical datum start point.
CimatronE 10.0
Drafting User Guide 242
3. Pick a point in the graphic area to position the geometric tolerance and exit(middle mouse button)
4. Pick a point on the screen to define the new position of the entity (The entity will jump to the picking point). Shoulders are automatically added to non-horizontal geometries but can be added/removed from horizontal geometries by clicking the Straight/Shoulder toggle option in the popup submenu. 5. Enter a character in the text box.
6. Press exit(middle mouse button) when finished. Notes:
Right-click on the entity itself to access the entity-specific and general functions from the popup submenu. Creating a PMI geometrical datum symbol (in the Modeling environment) is very similar to creating a geometrical datum symbol in the Drafting environment, even though modeling is a 3D environment and drawing is a 2D environment.
CimatronE 10.0
Drafting User Guide 243
See the Symbol notes for additional information. The Geometrical Datum dialog is displayed:
Below is an example of the labels:
See Entity Overview for a general description.
Geometrical Tolerance
Geometric tolerances are used to control form, profile, orientation, location and runout. To create a geometric tolerance: 1. Invoke(for instructions on how to invoke this tool, press the Access button at the top of this Help topic) the Geometrical Tolerance function. 2. Pick the location of the Geometric tolerance start point.
3. Pick a point in the graphic area to position the geometric tolerance and exit(middle mouse button).
CimatronE 10.0
Drafting User Guide 244
4. Pick a point on the screen to define the new position of the entity (The entity will jump to the picking point).
5. Double-click the entity and edit it with the help of the hot spots and tips either directly in the graphic area or on the popup submenu, then click the frame to edit its parameters.
6. Press exit(middle mouse button) when finished. Notes: Right-click on the entity itself to access the entity-specific and general functions from the popup submenu. Creating a PMI geometrical tolerance symbol (in the Modeling environment) is very similar to creating a geometrical tolerance symbol in the Drafting environment, even though modeling is a 3D environment and drawing is a 2D environment. See the Symbol notes for additional information. The Geometrical Tolerance dialog is displayed:
CimatronE 10.0
Drafting User Guide 245
Below is an example of the labels:
See Entity Overview for a general description. labels:
Hatch
Hatch
The Hatch function allows you to create a hatched surface on a predefined area. The Hatch dialog is displayed together with the following parameters:
The Hatch dialog is explained in Hatch: Modifying and the Hatch parameters are explained below. Examples of Hatch operations are as follows:
Single-pick Hatch Changing from open to closed Hatch
CimatronE 10.0
Drafting User Guide 246
Combined Hatch picking Modifying an Automatic Limited Chain Creating Islands Hatch: Modifying
Hatch Parameters
The following parameters are displayed with the Hatch dialog: This is a toggle option Select all edges / Select sectioned edges. Select all edges Select all edges Select sectioned edges All edges can be picked. Only sectioned edges can be picked.
The following dropdown options are available for defining the area to be hatched: Single Indication Free Single Indication One by One Define a hatched surface by a single mouse click within the defined area. Define a hatched surface by picking the individual boundary curves of the defined area. Define a hatched surface by picking the individual boundary curves of the defined area. Define a hatched surface by picking the first and second curve of the defined area. The most logical path within the direction constraint is selected.
Chain
New Chain
Define a new chain. This is a toggle option Exclude hidden lines / Include hidden lines.
Exclude hidden lines
Exclude hidden lines Include hidden lines
Do not take hidden lines into account when creating the hatched area. Take hidden lines into account when creating the hatched area.
Tolerance
Specify the required tolerance for the hatch.
Note: If the shade mode for M-View sectioned faces is set to Transparent, the hatch is not displayed.
CimatronE 10.0
Drafting User Guide 247
Single Pick Hatch
This option allows you to define a hatched surface by a single pick within the defined area. To define a hatch by a single pick: 1. Invoke(press the Access button above) the Hatch function. 2. Select the Single Indication option. The Hatch dialog appears:
3. Pick inside the closed contour to hatch the surface and exit(middle mouse button).
CimatronE 10.0
Drafting User Guide 248
4. Repeat the operation to hatch additional surfaces.
Changing from Open to Closed Hatch
In the following example, an open hatch is changed to a closed hatch. 1. Invoke(press the Access button above) the Hatch function. 2. Select the Trim/Extend option. The Hatch dialog appears:
CimatronE 10.0
Drafting User Guide 249
3. Pick the edges (three) to form the contour of the hatch to be created and exit(middle mouse button):
An Open Hatch is created (Default).
4. To change the chain to closed, click the Contour button Chain. The edges forming the contour are highlighted:
and click Activate
5. Toggle the Open Hatch parameter to Close and exit(middle mouse button):
A Closed Hatch is created.
CimatronE 10.0
Drafting User Guide 250
Mixed Hatch picking (Using a Combination of Pick Options)
In the following example, a combination of the Free and Trim/Extend pick options are used to create a Hatch on a surface with intersected edges. 1. Invoke(press the Access button above) the Hatch function. 2. Select the Trim/Extend option. The Hatch dialog appears:
3. Pick the first group of intersected edges to create a contour:
4. Select Free and pick the regular edges:
CimatronE 10.0
Drafting User Guide 251
5. Select Trim/Extend and pick the next group of intersected edges.
6. Continue as above until a contour has been defined and exit(middle mouse button). A Hatch is created
7. Click the Contour button and click Activate Chain. The Trim/Extend chains are highlighted and can be modified accordingly:
CimatronE 10.0
Drafting User Guide 252
Modifying an Automatic Limited Chain
In the following example, an Automatic Limited Chain is modified to change the area of the Hatch. 1. Invoke(press the Access button above) the Hatch function. 2. Select the Automatic Limited Chain option. The Hatch dialog appears:
3. Pick the first and last edges to define the chain and exit(middle mouse button):
A Hatch is created within the defined chain.
CimatronE 10.0
Drafting User Guide 253
4. Click the Contour button intersected edges.
and select Free and unpick the first group of
5. Select Trim/Extend and pick the new contour to include the intersecting line:
6. Select Free and unpick the second group of intersected edges and Select Trim/Extend and pick the new contour to include the intersecting line (like in Steps 6 and 7) and exit(middle mouse button). A Hatch is created within the newly-defined perimeter.
CimatronE 10.0
Drafting User Guide 254
Notes: The Trim/Extend option cannot be applied to a transformed curve (e.g. the edge of a projected circle) or to a common edge (the edge must be split). The Automatic Limited Chain option cannot be applied to both 2D and 3D curves together. See Modifying the Hatch for details on how to change the characteristics of the hatch surface.
Creating Islands
It is possible to create an island around a text box or dimension placed on a hatched surface. This allows you to see the entity more clearly: 1. Create a dimension and drag it to the hatched surface. 2. Activate the Hatch (double-click) and click the Text Island button 3. Click the dimension and exit(middle mouse button). A non-hatched island created around the dimension: .
CimatronE 10.0
Drafting User Guide 255
Modifying the Hatch
In addition to the Hatch parameters, the following hatch attributes can be modified from the Hatch dialog:
Hatch Type Number of hatch lines Angle of the hatch lines Reset Defaults Hatch Align
Hatch dialog options: Geometry button: Define the area to be hatched by picking geometry (curves, edges, etc.). Text Island button: Create an island around a text box or dimension placed on a hatched surface. See Creating Islands. Number of hatch lines: Select the number of hatch lines from the number of lines dropdown menu or manually enter a value. The newly defined number of lines is immediately applied to the selected surface. Angle of the hatch lines: Select the number of hatch lines from the line dropdown menu or manually enter a value. (The default value is 45 deg.). The newly defined line angle is immediately applied to the selected surface. Hatch Type: Select the hatch type from the Hatch dropdown menu in the Hatch dialog. The newly defined hatch type is immediately applied to the selected surface. Examples: General Steel
CimatronE 10.0
Drafting User Guide 256
Brass
Plastic
Glass
Reset Default button: Reset all the defaults values in the Hatch dialog. Hatch Align button: Click the Align button and then click the point to which to align the hatch. For example:
ID Number
ID Number
Create and position an ID Number symbol. Other ID Number operations are as follows: ID Number Chain Connect to a Component or Unattached ID Number Filter ID Number: Reconnect to Model Automatic ID Num BOM / ID Number Associativity To create an ID Number symbol:
CimatronE 10.0
Drafting User Guide 257
1. Invoke(for instructions on how to invoke this tool, press the Access button at the top of this Help topic) the ID Number function. 2. Picking a point on the screen to define the new position of the symbol (The symbol will jump to the picking point). Pick a symbol location or leader position. Picking an unattached point will first place the symbol and than the leader. Picking an attached point will place the leader first while the second pick will place the symbol.
3. Edit its parameters with the help of the hot spots and tips either directly in the graphic area or on the popup submenu. Change font style also, if required. 5. Press exit(middle mouse button) when finished. Notes:
and character size
4. Connect the ID number to a component or Create an unattached ID as required.
A series of ID numbers can be positioned alongside each other in a chain. See ID Number Chain for details. Right-click on the entity itself to access the entity-specific and general functions from the popup submenu. See the Symbol notes for additional information.
CimatronE 10.0
Drafting User Guide 258
The ID Number dialog is displayed:
Below is an example of the labels:
See ID Chain for details on how to create a chain ID numbers. See Entity Overview for a general description.
ID Number Chain
After positioning an ID number entity, additional ones can be aligned in a chain.
CimatronE 10.0
Drafting User Guide 259
These additional ID numbers behave as sub-entities subordinate to the original ID number in the chain. Only the text of these sub-ID numbers may be edited. Sub-ID numbers may be dragged and positioned anywhere on the screen.
The remaining sub-ID numbers realign themselves accordingly. When dragged they are detached from the original chain and become main ID numbers. Main ID numbers may be fully edited with all modifications applied to the sub-ID numbers.
ID Number: Connect to a Component
or Unattached
ID numbers can be connected to an assembly component or they can be unattached to any assembly component. Irrespective of the above, the ID text of an ID Number representing a part is defined in the idnum.dat file. Connect to Component Create an Unattached ID idnum.dat file
Connect to Component
This feature allows you to connect ID numbers with BOM data to the number of the part in a sub-assembly. Numbers are assigned automatically based on whether they are first level or only parts. Different numbers are also assigned according to part type. To attach the ID Number: 1. Invoke(press the Access button above) the ID Number function. 2. Pick the graphics area where you wish to place the ID Number symbol. 3. Pick the geometry where you wish to place the leader. (If you have set Place leader at the center of the component in the Preferences Editor under Tools/Preferences/Drafting/General/BOM, the leader will automatically be placed in the center of the picked component).
CimatronE 10.0
Drafting User Guide 260
4. Click the Connect to component button data will be attached to the ID Number.
and then click the component whose
5. If required, change the ID Number. It will be updated automatically in the BOM.
Create an Unattached ID
To create an ID Number that appears in the BOM but is not attached to an assembly component: 1. Invoke(press the Access button above) the ID Number function. 2. Pick the graphics area where you wish to place the ID Number symbol. 3. Click the Create an unattached ID button , then pick the assembly and exit(middle mouse button) twice. A new row is added to the BOM with the next available serial number.
idnum.dat file
The ID text of an ID Number representing a part is defined in the idnum.dat file in the following path: Cimatron\CimatronE\Program\IT\dat. The idnum.dat file lists the catalog components and plates are grouped numerically as shown in the sample portion below:
CimatronE 10.0
Drafting User Guide 261
Notes:
The default Parts only or First level components options are defined in the Preferences Editor under Tools/Preferences/Drafting/General/BOM. If you change an individual ID Number, it will be automatically updated in the BOM. However, a change made in the BOM is not reflected in the ID number.
ID Number Filter
Filter the ID Numbers according to an option selected from a dropdown list. To filter the ID number(s): 1. Invoke(press the Access button above) the ID Number function. 2. Click the ID Number Filter button which to filter the ID numbers. to display the dropdown list of options by
3. Select the required option. The ID numbers are filtered accordingly. For example, if Purchase List is selected, the ID numbers of the parts are filtered according to the Purchase List section of the BOM. Notes:
The ID Number Filter button (in the ID Number dialog) is grayed out when the sheet contains an assembly view. The default setting for the dropdown filter list is defined in the Preferences, under Tools > Preferences > Drafting > General > BOM, in the Assembly Filter section of the dialog. If the (above-mentioned) Preference is set to a level that does not exist in the part then an appropriate message is displayed. For example, if the Preference is set to First level components, and the part for which you wish to set an ID number does not have First level components, then the message is displayed. Irrespective of the default setting in the Preferences, the last dropdown option you selected is saved. The next time you access this tool, the last selection is displayed as the default. See Keep Last Parameter Value. A part view can receive only one ID number. Connecting the ID number a second time to the same part view displays the same ID as was previously set and the ID Number Filter is disabled.
CimatronE 10.0
Drafting User Guide 262
If a part is attached to an assembly, the ID shown in the drawing is part of the last assembly that the part was attached to. A previously created drawing (if the part was attached to a different assembly) displays a Not Updated status.
Reconnect to Model
An Assembly BOM is carried over to the Drafting which allows you to hold BOM tables of a single assembly in several drawings, all synchronized with the same data. Any change to the Drafting BOM, except the addition of a new column, causes the Drafting BOM to be disconnected from the Assembly BOM. The Reconnect to Model button is displayed if there is a change in the data of the Drafting BOM that does not exist in the Assembly BOM. This button appears in the BOM Table Editor and ID Number dialogs. When the two BOMs are synchronized, the Reconnect to Model button is grayed out. BOM Table Editor dialog example:
ID Number dialog example:
CimatronE 10.0
Drafting User Guide 263
To re-synchronize the Assembly and Drafting BOMs: 1. Press the Reconnect to Model button .
A message is displayed asking you if you want to overwrite the changes to the Drafting BOM with those from the Assembly BOM.
Yes No
Synchronize the two BOMs. The Drafting BOM is overwritten by the Assembly BOM. The Drafting BOM remains disconnected from the Assembly BOM. In this case, the Drafting BOM will still receive updates from the Assembly BOM, but any local change in the Drafting BOM is kept.
2. Press Yes. The data that was changed (in this case in the BOM Table Editor) reverts back to its original value from the Assembly BOM.
CimatronE 10.0
Drafting User Guide 264
3. Press Apply to update the Drafting BOM Table and the ID Num.
Note that the Reconnect to Model button is now grayed out as the two BOMs (Assembly and Drafting) are now synchronized.
CimatronE 10.0
Drafting User Guide 265
Automatic ID Num
This tool enables you to automatically display the ID numbers of an assembly view. To automatically display the ID numbers: 1. Invoke(press the Access button above) the Automatic ID Number function. The Automatic ID Number dialog is displayed:
CimatronE 10.0
Drafting User Guide 266
2. Pick the required assembly view. 3. Set the Parameters.
4. Click OK
or Apply
to display the ID numbers:
CimatronE 10.0
Drafting User Guide 267
BOM / ID Num Associativity
An Assembly BOM is carried over to the Drafting which allows you to hold BOM tables of a single assembly in several drawings, all synchronized with the same data. Within the Drafting environment, there is associativity between the BOM Table, the ID Numbers and components on all the views. Associativity between the BOM Table and ID Numbers Associativity between ID Numbers and the BOM Table
Example of associativity between the BOM Table and ID Numbers
Any change in the BOM Table is reflected in the ID Numbers. 1. Double-click the BOM Table. The BOM feature guide is displayed. Pick a cell in the BOM Table. Note that the table row is highlighted, as well as the relevant ID Number and the appropriate component on all the views.
CimatronE 10.0
Drafting User Guide 268
2. Open the BOM Table Editor and select a row. Note that the relevant row in the BOM Table is highlighted, as well as the relevant ID Number and the appropriate component on all the views.
3. Edit a number in the BOM Table Editor; in this case adding a textual value. Press Apply.
CimatronE 10.0
Drafting User Guide 269
The relevant cell in the BOM Table, as well as the appropriate ID Number are updated with the new value.
Note that the Reconnect to Model button Editor dialog.
is now displayed in the BOM Table
CimatronE 10.0
Drafting User Guide 270
Example of associativity between ID Numbers and the BOM Table
Any change in the ID Numbers is reflected in the BOM Table. 1. Double-click one of the ID Number balloons. The ID Number dialog is displayed. Note that the ID Number is highlighted, as well as the relevant BOM Table row and the appropriate component on all the views.
As soon as the ID Number value changes, the Reconnect to Model button now displayed.
is
2. Edit a number in the ID Number; in this case adding a textual value. Press Apply.
CimatronE 10.0
Drafting User Guide 271
The relevant cell in the BOM Table is updated with the new value.
Insert Picture
Enables you to insert and embed external graphic files into existing drawings, frames and templates regardless of the active view. After inserting the file, the user can then move and resize the picture within the drawing, as required. It is recommended to avoid placing heavy pictures, since this may slow down system performance. This option is used for adding system logos or for displaying part pictures and so on. The following options can be performed: Moving Embedded Pictures Resizing Embedded Pictures Note: Since the pictures are embedded, there is no association between the original picture and embedded picture. Meaning, changes to the original picture will not be incorporated in the drawing, frame or template containing the embedded picture.
CimatronE 10.0
Drafting User Guide 272
To embed graphic files: 1. Invoke(for instructions on how to invoke this tool, press the Access button at the top of this Help topic) the Insert Picture function. 2. From the displayed Insert Picture dialog, navigate and select the file to insert, and click Open. The picture is embedded in the drawing, as follows:
Moving Embedded Pictures
You can move embedded pictures by picking a point on the screen to define the new position of the picture. (The picture will jump to the picking point). Note: When the 8 dragging points of the picture is displayed, one of them will always be drawn with the red color. This will be the anchor point. By default, the left-bottom corner point will be marked with red. If the user picks one of the other points (or drag the symbol by on of the points), it will have the red anchor point.
CimatronE 10.0
Drafting User Guide 273
To move embedded pictures: 1. Make sure the toggle button is displayed and then select one of the eight hot spots (one at each corner and one at each mid-point).The selected hot spot is displayed in red, as follows:
2. Move the picture by picking a point on the screen to define the new position of the picture. (The picture will jump to the picking point).
Resizing Embedded Pictures
You can resize embedded pictures using the To resize embedded pictures: 1. Make sure the toggle button is displayed and then select one of the eight hot spots (one at each corner and one at each mid-point).The selected hot spot is displayed in red, as follows: toggle button.
2. Resize the picture by dragging the hot spot and then right-click the mouse button and select Close to exit the function.
CimatronE 10.0
Drafting User Guide 274
Marking
This function allows you to apply markings to various circles, arcs or splines to differentiate between them enabling you to identify them easily. These markings can be applied to ejector pins, cooling channels or other circular geometry. To apply a Marking symbol: 1. Invoke(for instructions on how to invoke this tool, press the Access button at the top of this Help topic) the Marking function. The Marking dialog is displayed:
2. Pick single circles, arcs or splines, or use the drag box for multi-pick.
CimatronE 10.0
Drafting User Guide 275
3. If required, you can change the marking symbol, by pressing the symbol on the marking dialog and then selecting the required symbol from the Marking dropdown menu, as shown below:
4. Select the Center line checkbox to add center line to the selected marking.
5. Enter the angle of the center lines from the Angle dropdown menu, as follows:
6. Enter the radius factor of the center lines from the Rad. Factor popup box , as follows:
7. Press exit(middle mouse button) when finished.
CimatronE 10.0
Drafting User Guide 276
Notes:
Right-click on the entity itself to access the entity-specific and general functions from the popup submenu. See the Symbol notes for additional information.
To edit a Marking symbol: 1. Double click the symbol to be edited. The Marking dialog is displayed 2. To change the marking symbol, press the symbol on the Marking dialog and select the required symbol from the Marking dropdown menu.
3. Select or unselect the Center line checkbox to add or remove a center line, as required 4. Change the angle of the center lines from the Angle dropdown menu.
5. Change the radius factor of the center lines from the Rad. Factor popup box, as follows:
6. Press exit(middle mouse button) when finished.
CimatronE 10.0
Drafting User Guide 277
Multi Diameter
When you use the Multi Diameter function and click a drafting hole in any direction (normal to view orientation, front, side, etc.) the system analyzes the hole segments and sets major diameters in the Multi Diameter symbol. By entering the Multi Diameter Editor, you can then manually add new rows to the Multi Diameter symbol, and define whichever hole type is needed. You can also manipulate the Multi Diameter symbol by changing the order of rows/segments, deleting rows, and adding any prefix, postfix, tolerance or textual values. Adding a Multi Diameter symbol Using the Multi Diameter Editor
Adding a Multi Diameter symbol
To add a Multi Diameter symbol to the drawing: 1. Invoke(for instructions on how to invoke this tool, press the Access button at the top of this Help topic) the Multi Diameter function. The Multi Diameter dialog (see below) is displayed. 2. Pick the entity to be dimensioned. This can be a hole or a sketch hole (circles/points/arcs) in all simple views (top, front, side). The system then analyzes the hole segments and sets major diameters in the Multi Diameter symbol. The following interaction examples are shown: a. Picking a multiple diameter hole. As example of such a hole is shown here. Top view: Side view: This example hole has 3 diameters.
b. Pick a hole with multiple Pick a location on the screen to position the label: The Multi Diameter symbol is displayed showing the multiple diameters (in this case 2 diameters). Edit the label using
CimatronE 10.0
Drafting User Guide 278
diameters:
the Multi Diameter Editor.
Note: If you subsequentially connect the end point of the label to a new hole, the label is updated with the new diameters. For example, if you pick a single diameter hole, only the single diameter is displayed, as shown here.
b. Picking a point. Pick a sketch point: Pick a location on the screen to position the label: The Multi Diameter symbol is displayed showing the default dimension text. Edit the label using the Multi Diameter Editor.
3. Edit the label using the Multi Diameter Editor. 4. In the Multi Diameter dialog (see below), change font style size also, if required. Notes: and character
5. In the Multi Diameter dialog press exit(middle mouse button) when finished.
CimatronE 10.0
Drafting User Guide 279
Right-click on the entity itself to access the entity-specific and general functions from the popup submenu. See the Symbol notes for additional information. The Multi Diameter dialog is displayed:
Below is an example of the labels:
See Entity Overview for a general description.
CimatronE 10.0
Drafting User Guide 280
Using the Multi Diameter Editor
To edit the displayed labels by using the Multi Diameter Editor: 1. Open the Multi Diameter Editor either by clicking the dimension text area in the Multi Diameter label (within the area marked in green when the cursor rolls over the text), or by clicking the green box within the Multi Dimension dialog: Clicking the dimension text area in the Multi Diameter label: Clicking the box in the Multi Dimension dialog:
2. The Multi Diameter Editor is displayed.
The number of rows that are initially displayed in the dialog corresponds to the number of diameters of the selected hole. If a non-hole entity is picked, a single row is initially displayed showing the default dimension text. Dialog description: Buttons: Move a selected row up or down to change its order in the dialog. The new order is reflected in the Multi Diameter label. Select the checkbox at the row you which to move and press the appropriate arrow button. Examples: In this example, the row is moved up.
CimatronE 10.0
Drafting User Guide 281
Add
Add a new row to the dialog. The new row is added at the bottom of the existing rows. Up to ten rows can be added. Delete the selected row(s). Multiple rows can be deleted, however, you cannot delete all the rows; the dialog must contain at least one row. Select the checkbox at the row(s) you which to delete and press the Del button.
Del
Gap
Set the distance between the middle dimensions in the label. Examples: Gap = 0 Gap = 6
Restore the default values to the Multi Diameter Editor. The default values are those that were initially displayed when you invoked the editor. Parameters: Select a checkbox to mark a row you wish to move or delete (using the buttons). Prefix Set the dimension prefix by selecting one from the
CimatronE 10.0
Drafting User Guide 282
dropdown list.
Dim. Text
The dimension text. This field initially displays the contents of the Multi Diameter label, however, the field can be edited and the changes are displayed in the labels. Set the dimension precision by selecting one from the dropdown list.
Dim. Precision
Tol. Type
Set the tolerance type by selecting one from the dropdown list.
Upper, Lower, Coded
The Upper, Lower, and Coded tolerances are enabled depending on the selected Tolerance Type, as shown below. In these examples, the two "extremes" are highlighted: If Tol. Type = None, none of the tolerances
CimatronE 10.0
Drafting User Guide 283
are enabled. If Tol. Type = Exact Tol., all of the tolerances are enabled.
Tol. Precision
Set the tolerance precision by selecting one from the dropdown list.
Postfix
Set the postfix by selecting one from the dropdown list.
Set the parameters as required. The changes are immediately reflected in the Multi Diameter label. In the example below, the Multi Diameter Editor is displayed showing a single row with the default dimension text (in this case after picking a sketch point).
When the Multi Diameter Editor is changed, the changes are immediately reflected in the Multi Diameter label (shown below the editor).
CimatronE 10.0
Drafting User Guide 284
Section Line
Section Line
This function creates a section line defined by the section line points. Note: See Align Section Line for details on how to define a section line through points. To create a section line: 1. Invoke(for instructions on how to invoke this tool, press the Access button at the top of this Help topic) the Section Line function. 2. Pick points and create a section line.
CimatronE 10.0
Drafting User Guide 285
The section line is drawn through the picked points.
If the section line intersects with more than one view, it is necessary to define to which view the section line will be related. 3. Edit the section line points using the auto-alignment lines. 4. Edit its parameters with the help of the hot spots and tips either directly in the graphic area or on the popup submenu. Change font style also, if required 5. Press exit(middle mouse button) when finished. Notes: Right-click on the entity itself to access the entity-specific and general functions from the popup submenu. See the Symbol notes for additional information. Click each item on the popup menu for an explanation.
and character size
The Section Line dialog is displayed:
CimatronE 10.0
Drafting User Guide 286
Below is an example of the labels:
See Entity Overview for a general description.
CimatronE 10.0
Drafting User Guide 287
Align Section Line
To create points through which the section line will pass: 1. Pick the required through-point(s) on the geometry and exit(middle mouse button) when finished. The selected points are marked on the geometry and when the cursor is moved over them, their alignment lines are displayed:
2. Draw the section line using the alignment lines to indicate where to position the line.
A section line is drawn through the picked points. Note: The section line is associative to the through-points selected. It will maintain its position relative to the geometry even after the geometry is modified.
Surface Finish
This function adds a Surface Finish symbol to a drawing. To add a Surface Finish symbol to the drawing: 1. Invoke(for instructions on how to invoke this tool, press the Access button at the top of this Help topic) the Surface Finish function. 2. Pick one of the view and sketch entities you want the symbol to attach to, or pick an unattached location to position the symbol. Picking a point on the screen defines the new position of the entity (the entity will jump to the picked point), when no leader is used.
CimatronE 10.0
Drafting User Guide 288
3. Edit its parameters with the help of the hot spots and tips either directly in the graphic area or on the popup submenu. Change font style also, if required 4. Press exit(middle mouse button) when finished. Notes: Right-click on the entity itself to access the entity-specific and general functions from the popup submenu. Creating a PMI surface finish symbol (in the Modeling environment) is very similar to creating a surface finish symbol in the Drafting environment, even though modeling is a 3D environment and drawing is a 2D environment. See the Symbol notes for additional information. The Surface Finish dialog is displayed:
and character size
CimatronE 10.0
Drafting User Guide 289
Below is an example of the labels:
See Entity Overview for a general description.
Surface Roughness
This function adds a Surface Roughness symbol to a drawing. To add a Surface Roughness symbol to the drawing: 1. Invoke(for instructions on how to invoke this tool, press the Access button at the top of this Help topic) the Surface Roughness function. 2. Pick one of the view and sketch entities you want the symbol to attach to, or pick an unattached location to position the symbol. Picking a point on the screen defines the new position of the entity (the entity will jump to the picked point), when no leader is used.
3. Edit its parameters with the help of the hot spots and tips either directly in the graphic area or on the popup submenu. Change font style also, if required 4. Press exit(middle mouse button) when finished. and character size
CimatronE 10.0
Drafting User Guide 290
Notes: Right-click on the entity itself to access the entity-specific and general functions from the popup submenu. Creating a PMI surface roughness symbol (in the Modeling environment) is very similar to creating a surface roughness symbol in the Drafting environment, even though modeling is a 3D environment and drawing is a 2D environment. See the Symbol notes for additional information. The Surface Roughness dialog is displayed:
Below is an example of the labels:
CimatronE 10.0
Drafting User Guide 291
See Entity Overview for a general description.
Symmetry Line
This function adds a Symmetry Line symbol to a drawing. To create a Symmetry Line: 1. Invoke(for instructions on how to invoke this tool, press the Access button at the top of this Help topic) the Symmetry Line function.
2. Pick either two points, two lines (parallel/ intersecting or a line and a point. 3. Click the Symmetry Line to edit the Line Factor in the graphic area or in the popup submenu. Click either endpoints of the symmetry line to drag them as required. 4. Press exit(middle mouse button) when finished. Notes:
Right-click on the entity itself to access the entity-specific and general functions from the popup submenu. See the Symbol notes for additional information.
CimatronE 10.0
Drafting User Guide 292
The Symmetry Line dialog is displayed:
Note: You can edit the Line Factor of any Symmetry Line at any stage by doubleclicking it and entering the new value:
Note: The symmetry lines can be selected for regular dimensioning operations, however, it is important to note that the position on the symmetry line that you pick, could influence the resulting dimension. The symmetry line can be created between two parallel lines (shown in the example above) or alternatively between two intersecting lines, as shown below:
CimatronE 10.0
Drafting User Guide 293
Note: The parameter values you select are saved. The next time you access this tool, the last selection is displayed as the default. See Keep Last Parameter Value. See Entity Overview for a general description.
Table of Holes (TOH)
Table of Holes (TOH)
Create a Table of Holes (TOH). A Table of Holes displays a list and description of each hole in a specific view of a part. These holes can either be entities that are defined as holes, or points and circles created in the Sketcher. A Table of Holes is a useful means of defining the size and location of a hole or group of holes. Holes are represented as rows in the table, and dimensions and other properties of the holes as columns. Specifically, for each hole, the columns represent the hole number, the X and Y coordinates, the Z start and Z end coordinates, any parameters that may be attached to a hole (such as height and depth), values for these parameters, a picture representing the type of hole - for example a through hole (if the hole is defined), notes or comments, and a user type or user-defined name for a hole. For example:
CimatronE 10.0
Drafting User Guide 294
Creating a Table of Holes entails: 1. Selecting the required view. 2. Picking the origin point. 3. Picking the table location. The system then runs the hole analyzer on the selected model and creates the table of holes displaying the information mentioned above. During this process, the system automatically groups identical holes together (holes containing the same geometry, hole attributes and threads). The Table of Holes function enables you to: Produce a TOH which includes all of the holes and their dimensions, tolerance and type (screw threading). Add the TOH to a drawing. This provides you with:
Quick access to the TOH. Better communication with other departments in your organization. You can relocate the TOH by picking a point on the screen to define its new position (the table will jump to the picked point).
Note: When the 8 dragging points of the picture are displayed, one of them is colored red. This is the "anchor point". By default, the left-bottom corner point is the anchor point. If you pick one of the other points (or drag the symbol by one of the points), that point will be the new red anchor point. When the TOH function is invoked(for instructions on how to invoke this tool, press the Access button at the top of this Help topic), the Table of Holes dialog is displayed to guide you through the table creation and editing stages. The example dialog below is displayed in collapsed (default) and expanded modes (also, all the options and buttons are displayed here as available at the same time - this is for clarity; the TOH Type dropdown option is grayed out when editing a table of holes.
CimatronE 10.0
Drafting User Guide 295
Dialog collapsed:
Dialog expanded: Sections of the dialog: TOH Options TOH Title Column Header & Text Style TOH Data Editor For detailed information, see: Creating a Table of Holes Editing a Table of Holes
Creating a TOH
Table of Holes: Creating the Table
Create a Table of Holes (TOH). A Table of Holes displays a list and description of each hole in a specific view of a part. These holes can either be entities that are defined as holes, or points and circles created in the Sketcher. To create a table of holes: 1. Invoke(for instructions on how to invoke this tool, press the Access button at the top of this Help topic) the Table of Holes function. The Table of Holes dialog is displayed:
CimatronE 10.0
Drafting User Guide 296
The buttons in the Data area of this dialog make up the steps required to create a table of holes. The buttons are displayed when they are available for selection (usually when you have completed the previous step). When invoking this function using the route described in the Access(for instructions on how to invoke this tool, press the Access button at the top of this Help topic) button above, the system presumes that you wish to create a new table of holes and the first button (Pick a View) is already in "selected" mode. When a button is selected (or pressed), it has a white background. The following buttons (steps) are available: Pick a View: Pick a reference view (containing the holes) from which the table of holes is to be created. Define the Origin Location: Select the origin UCS for the table of holes. Sketch Holes Selection: If required, click this button to define new holes directly in the TOH by using Sketcher entities (points and/or circles) in the active view (the view from which the TOH was created). These new holes do not need to be created in the model and the model is not updated (the new hole(s) exist only in the TOH). For additional information, see Defining Sketch Holes in the TOH. Set the Table Location: Set the table location to define the origin location. Table of Holes Settings: Set the parameters which are used to identify holes and to create groups of similar holes.
CimatronE 10.0
Drafting User Guide 297
2. In the Data area of the Table of Holes dialog, make sure that the Pick a View button is already selected (if not, then press it) and then pick the reference view. The system proceeds to the next step in the procedure, enabling you to define the origin location. 3. The Define the Origin Location button is automatically selected in the Table of Holes dialog and the Select Origin Point dialog is displayed, as follows:
From the Select Origin Point dialog, select the UCS that represents the origin point of the Table of Holes, as shown below. The selected UCS is immediately displayed.
The X and Y axis orientation are defined according to X/ Y direction of the drawing sheet and the Z direction is defined by the direction of analysis and view projection.
CimatronE 10.0
Drafting User Guide 298
Click OK . The system proceeds to the next step in the procedure, enabling you to set the table location to define the origin location. 4. In this step the system runs the hole analysis procedure on the part. The Set the Table Location button is automatically selected in the Table of Holes dialog. At this stage, if required, you can pick the location of the table of holes.
Notes:
The following options/parameters in this dialog, can be defined at any stage in the TOH creation process: - TOH Options - TOH Title, Style & Location - Column Header/Text Style & Header Location The buttons in the TOH Data Editor section can only be accessed after you have positioned the TOH in the drawing. When editing the TOH, all the options/parameters in this dialog are available, except for the TOH Type dropdown list in the TOH Options section. button. The
5. In the Table of Holes dialog, click on the Table of Holes Settings Table of Holes Settings dialog is displayed.
This dialog enables you to set the parameters which are used to identify holes and to create groups of similar holes.
CimatronE 10.0
Drafting User Guide 299
CimatronE 10.0
Drafting User Guide 300
Notes: The Table of Holes Settings button, can only be defined during the creation of the TOH. It is therefore grayed out (inactive) during the editing procedures of the TOH. (The Define the Origin Location behaves in the same manner). The settings displayed in this dialog are derived from the default settings defined in the Tables of Holes Preferences and can be only be changed during the creation of the a new TOH. 6. In the Table of Holes Settings dialog, set the parameters as required. See the Tables of Holes Preferences for parameter descriptions of these parameters. Click OK .
button to define new holes 7. If required, click on the Sketch Holes Selection directly in the TOH by using Sketcher entities (points and/or circles) in the active view (the view from which the TOH was created). These new holes do not need to be created in the model and the model is not updated (the new hole(s) exist only in the TOH). Sketch holes can also be added later, when editing the Table of Holes. For additional information, see Defining Sketch Holes in the TOH. Note: For other ways of defining new holes, see Defining "Undefined" Holes. 8. Click on the drawing to locate the TOH. The system displays the table of holes, for example:
After it has been created, a Table of Holes can be edited in a number of ways.
CimatronE 10.0
Drafting User Guide 301
Table of Holes: TOH Options
When creating a Table of Holes (TOH), the Table of Holes dialog is displayed. The TOH Options section of this dialog displays the following options:
Select the appropriate options from the dropdown lists: TOH Type From the TOH Type dropdown list, select the type of table of holes to be created. The following options are available: Complete Create a table of holes that contains all the true holes, normal to the screen, that exist in the selected view. The complete table can also include all the sketch holes that are added to partial tables. Only one complete hole table can be created per view. Create a partial table of holes that contains only specific holes selected from the view. These holes can be true holes and/or sketch holes. Many partial hole tables can be created per view. Interaction Link: For an example of the interaction using this option (specifically the Automatic / Manual screen toggle option), see Defining Sketch Holes. This example is specific to sketch holes, however,as mentioned above, the Partial option can be used to select true holes and/or sketch holes.
Partial
CimatronE 10.0
Drafting User Guide 302
See the Notes for TOH Type below. Precision From the Precision dropdown list, select the required precision (places after the decimal point) that will be displayed in the table of holes. Notes:
The precision can also be performed at a later stage, when editing the Table of Holes. The precision for the entire Table of Holes (TOH) is defined via the Table of Holes dialog. The precision for a group of holes can be defined via the Table of Holes Editor. However, any subsequent changes to the precision in the Table of Holes dialog, overrides all individual precision settings.
Notes for TOH Type:
If a view does not contain true holes but only sketch holes, the Partial option can be used to create a table of holes containing only sketch holes. Adding a sketch hole to a partial table will add it automatically to the complete table (if a complete table is already displayed for the current model). Deleting a hole from a partial table will not delete it from the complete table (if it exists). Deleting a hole from the complete table will also delete it from the partial tables. True holes are added automatically only to the complete table (if a complete table is already displayed for the current model). Adding a user type or a "sketch hole definition" in the partial table, will also update the complete table with this data, and vice versa. The update occurs when selecting OK or Apply and then Cancel. Also, if one type of table is displayed and the information is added to this table, when you create the other type of table the information is included in this new table. Changing any of the table data while both types of table (partial and complete) are displayed or when the same hole exists in multiple partial tables, displays a warning message that is also updates the information in all the tables. The Note column in the table of holes is not synchronized between tables. This means that different notes can be added to the same group in various tables. Updating the view also updates all tables. Since all tables are synchronized, it is not be possible to set same user type to different holes in different tables. Renumbering the holes in a partial table displays a warning message that this also changes the hole numbers in other tables.
CimatronE 10.0
Drafting User Guide 303
In the Label of Holes function, when selecting a partial/complete table of holes, the label of holes creates labels only for the selected holes existing in the hole table at the time of selection.
Editing a TOH
Table of Holes: Editing the Table
Edit a Table of Holes (TOH). Once a Table of Holes has been created, there are a number of operations that can be performed to edit it.
The following editing operations can be performed on a Table of Holes: Table Appearance Changes Table Positioning Title Name, Style & Location Column Header/Text Style & Header Location Table Content Changes Defining "Undefined" Holes Editing Holes Defining Sketch Holes Editing Sketch Holes Hole Precision Hole Grouping Column Availability and Order Sorting Holes Splitting Tables
CimatronE 10.0
Drafting User Guide 304
Table Appearance
Table of Holes: Table Appearance Changes Edit the appearance of a Table of Holes (TOH).
Once a Table of Holes has been created, the Table of Holes dialog can be used to change the table appearance, using the highlighted options: The following display appearance changes can be performed: Table Positioning Title Name, Style & Location Header/Text Style & Location
CimatronE 10.0
Drafting User Guide 305
Table Positioning You can relocate the TOH by picking a point on the screen to define the new position of the TOH. (The TOH will jump to the picking point). When the 8 dragging points of the picture are displayed, one of them will always be colored red. This will be the anchor point. By default, the bottom left corner point will be colored red. If you pick one of the other points (or drag the symbol by one of the points), it will have the red anchor point. Table of Holes: TOH Title Name, Style & Location Edit the appearance of a Table of Holes (TOH).
If required, you can define or change a title name for the table of holes. In addition, you can set the text properties of the title and also its location (above or below the table). By default, the title is located at the bottom of the table.
To define/change the TOH title name and its location: 1. Double-click the TOH to display the Table of Holes dialog. 2. Press the appropriate expand button to display the TOH Title options.
CimatronE 10.0
Drafting User Guide 306
3. If it is not already selected, select the TOH Name checkbox to make the fields and buttons in this section available. TOH Name unselected - options are grayed out: TOH Name selected - options are available:
CimatronE 10.0
Drafting User Guide 307
4. Set or change the TOH Name. 5. To edit the text properties of the title, press the dialog. Edit the properties as required. button to display the Text Editor button dropdown list and
6. To change the title location, press the Title Location select the required option. Example of Title Up
The changes are immediately implemented in the Table of Holes.
Example of Title Down
CimatronE 10.0
Drafting User Guide 308
Note: The Title Location button shows you the location of the header by changing according to the header position. When the title is down, the button is displayed as . When the title is up, the button is displayed as . 7. To change the distance of the title from the table of holes, edit the Title Distance parameter. Table of Holes: Header Style & Location Edit the appearance of a Table of Holes (TOH).
If required, you can change the location of the header in the table. By default, the header is located at the bottom of the table. In addition, you can set the text properties of the header. Header Location
CimatronE 10.0
Drafting User Guide 309
Header/Text Style Header Location To change the location of the TOH header: 1. Double-click the TOH to display the Table of Holes dialog. 2. Press the appropriate expand button options. to display the Column Header & Text Style
3. Press the Header Location the required option.
button dropdown list (highlighted below) and select
CimatronE 10.0
Drafting User Guide 310
The changes are immediately implemented in the Table of Holes. Example of Header Up
Example of Header Down
Note: The Header Location button shows you the location of the header by changing according to the header position. When the header is down, the button is displayed as . When the header is up, the button is displayed as .
CimatronE 10.0
Drafting User Guide 311
Header/Text Style If required, you can change the header and text styles of the table. To change the header and/or text styles of the table: 1. Double-click the TOH to display the Table of Holes dialog. 2. Press the appropriate expand button options. to display the Column Header & Text Style
3. Press the Header Style dialog (highlighted below).
button or Text Style
button in the Table of Holes
CimatronE 10.0
Drafting User Guide 312
The relevant style change dialog is displayed: Header style change: Text style change:
4. For both dialogs, select the required style changes: a. Select the required font from the dropdown list of available fonts:
b. Choose whether to display the title/text, in Bold Underline .
, in Italics
, in
c. Select the font size from the dropdown list or type in the required size:
button to exit the dialog. The changes are immediately d. Press the Close implemented in the Table of Holes.
CimatronE 10.0
Drafting User Guide 313
Table Content
Table of Holes: Table Content Changes Edit the content of a Table of Holes (TOH) by using the Table of Holes Editor. The Table of Holes Editor is used to do all the content editing in the TOH.
TOH Data Editor Once a Table of Holes has been created, the Table of Holes dialog can be used to access the Tables of Holes Editor and/or to split the table, using the highlighted options: The following content changes can be performed from the Table of Holes Editor: Define "Undefined" Holes Edit Holes Define Sketch Holes Edit Sketch Holes Define Hole Precision Define Hole Grouping Column Availability and Order Sorting Holes Splitting Tables For an explanation about splitting tables, using the and buttons, see the similar process for Splitting a BOM Table either to the left or right side.
CimatronE 10.0
Drafting User Guide 314
To display the Table of Holes Editor dialog: 1. Double-click the TOH to display the Table of Holes dialog. 2. Press the Edit Table of Holes button (highlighted below).
3. The Table of Holes Editor dialog is displayed:
The editing options of this dialog are accessible via the buttons and popup menus. These options enable you, among other possibilities, to:
CimatronE 10.0
Drafting User Guide 315
Define "Undefined" Holes Edit Holes Define Sketch Holes Edit Sketch Holes Define Hole Precision Define Hole Grouping Column Availability and Order Sorting Holes 4. Perform the required changes to the table and then click OK or Apply in the Table of Holes Editor dialog. The changes are immediately implemented in the Table of Holes. Table of Holes Editor Buttons The Table of Holes Editor dialog contains the following buttons: Displays the Column Chooser dialog, enabling you to add or remove fields in the table and sort them as required. In addition you can define selected field properties. Example:
The User Type field enables you to define the hole types (A, B, etc) and is editable for all holes (sketch and true holes). The User Type definition defined in the Table of Holes Editor can also be displayed in the Label of Holes, if required. Renumber the holes in the table. Displays the Save the TOH file dialog enabling you to export the file to the *. CSV format for backup and retrieval purposes.
CimatronE 10.0
Drafting User Guide 316
Displays the Save Table of Holes (TOH) Template dialog, enabling you to save a template for the TOH based on a template file (.ttp). This file can then be retrieved (Set TOH Template), and used as a template for other TOHs. The Save as TOH Template Template dialog is displayed.
The .ttp file is saved in the folder \Cimatron\CimatronE\Data\Templates. Displays the Set Table of Holes (TOH) Template dialog, enabling you to define a template for the TOH based on the template *.ttp file. Retrieve a previously defined TOH template (Save as TOH Template), and use it for other TOHs. The Set TOH Template dialog is displayed.
CimatronE 10.0
Drafting User Guide 317
Select the template from the folder \Cimatron\CimatronE\Data\Templates. Displays a confirmation message to confirm whether you want to overwrite local changes in the TOH relating to the sheet. Click Yes to confirm you changes. Note: This button becomes enabled when you perform a manual change and then click OK or Apply. The next time you access this dialog the button becomes enabled. Auto Grouping The Auto Grouping option applies the grouping automatically and immediately after any change. If you unselect this option, the changes will only be implemented after clicking OK or Apply . This option is selected by default. For further details on grouping, see Hole Grouping. Table of Holes Editor Popup Menus The Table of Holes Editor dialog contains the following right-click menus: Table Function Text Editing
CimatronE 10.0
Drafting User Guide 318
Table Function To modify the rows in the TOH, right-click the grey square to the left of the specific row. The row is shaded and a popup menu with row editing options is displayed. Depending on the row that was selected, one of the following popups are displayed:
Displayed when an undefined hole is selected.
Displayed when an existing defined hole is selected.
Displayed when an undefined Sketch hole is selected.
Displayed when an existing defined Sketch hole is selected.
The Table Function popup menu contains the following options:
Insert row: Insert a new row at the bottom of the TOH. Delete row: Removes a row from the TOH. Hide row: Hides the selected row. This option is used if you don't want the data to be displayed. Split row: Splits the selected row. Clear content: Removes the data from the selected row. Define Hole: Displays the Define New Hole dialog, enabling you to define a new type of hole in the system. This option is available if an undefined hole(s) is displayed in the TOH. For further details, refer to Defining "Undefined" Holes.
CimatronE 10.0
Drafting User Guide 319
Edit Hole: Displays the Edit Existing Hole dialog, enabling you to edit an existing hole. For further details, refer to Editing Holes. Define Sketch Hole: Displays the Define New Hole dialog, enabling you to define a new Sketch hole in the system. For further details, refer to Defining Sketch Holes. Edit Sketch Hole: Displays the Edit Manual Hole dialog, enabling you to edit an existing Sketch hole. For further details, refer to Editing Sketch Holes. Hole Precision: Displays the Hole Precision dialog, enabling you to define a different precision for each hole (or group of holes). For further details, refer to Hole Precision.
Text Editing To edit text and position it within individual cells, right-click within the cell to display a popup menu and select the required option. The popup menu is displayed as follows:
The Text Editing popup menu contains the following options:
Cut: Remove data from selected cell. Copy: Copy data from the selected cells. Paste: Paste data into the selected cell.
CimatronE 10.0
Drafting User Guide 320
Hide cell: Hide data of the selected cell. This data will not be displayed in the TOH. Alignment: Define the text alignment of the selected cell, as follows: Align Left: Aligns the data in the cell to the left. Align Right: Aligns the data in the cell to the right. Align Center: Aligns the data in the cell to the center. Clear Content: Removes the content from the selected cell.
Table of Holes: Defining "Undefined" Holes Define new holes within the Table of Holes (TOH) from holes that were previously marked as "undefined" in the TOH. This includes, attaching hole parameters, adding a name and attaching pictures, and more. Holes are marked as "undefined" if they do not match one of the hole types recognized by CimatronE. This could, for example, be a hole with a draft angle.
CimatronE 10.0
Drafting User Guide 321
To define new holes from undefined holes: 1. Display the Table of Holes Editor dialog.
2. From the Table of Holes Editor dialog, right-click the grey square to the left of an undefined hole. A popup menu is displayed, as shown above. 3. Select Define Hole. (This option is available if an undefined hole is displayed in the TOH). The Define New Hole dialog, is displayed as follows:
CimatronE 10.0
Drafting User Guide 322
4. From the Hole Data area, select the required parameter. The Attach New Parameter follows: button becomes enabled in the Define New Hole dialog, as
5. Double-click on the selected parameter or click the Attach New Parameter button to attach the selected parameter to the hole. The parameter is displayed in the Segment Parameters area, as follows:
CimatronE 10.0
Drafting User Guide 323
6. In the Segment Parameters area, double click in the Name column of the selected parameter to add a name to the parameter, as follows:
The name assigned in the Segment Parameters area, is automatically displayed in the Hole Data area, shown above. 7. If required, from the Attach Picture area, click the appropriate button to add either a Hole Picture or an Inverted Hole Picture to the hole, as follows:
CimatronE 10.0
Drafting User Guide 324
8. From the displayed Open dialog select the required picture/inverted picture file to attach to the hole. The picture will be displayed in the Table of Holes. If the holes contain threads, select the Pictures of Holes with Threads checkbox. This checkbox changes the picture of the hole to show the threads. For example: Hole image without threads: Hole image with threads (full depth):
Hole image with threads (top):
Hole image with threads (bottom):
Hole image without threads:
Hole image with threads:
9. If required, you can click the Remove Parameter button to select a parameter and un-attach it from the hole, a plus sign is then displayed in the parameter cell in the Hole Data area (indicating the parameter has been used) and removed from the Segment Parameters area, as follows:
CimatronE 10.0
Drafting User Guide 325
Note: If required you can repeat steps 4 through 9, to reassign this parameter to the hole. 10. Click the Save Hole button to save this undefined hole as a specific hole type. The Save As dialog is displayed listing all the existing hole types.
Either select one of the existing hole types, or if required, enter a new name here (to create a new hole type).
CimatronE 10.0
Drafting User Guide 326
11. Press Save in the Save As dialog. The update hole data is now displayed in the Table of Holes Editor.
12. Press OK
to display the updated TOH. For example:
CimatronE 10.0
Drafting User Guide 327
Table of Holes: Editing Holes Edit existing holes in the Table of Holes. This includes, editing hole parameters, editing names, attaching different pictures and more. To edit existing holes: 1. Display the Table of Holes Editor dialog.
2. From the Table of Holes Editor dialog, right-click the grey square to the left of the undefined hole. A popup menu is displayed, as shown above. 3. Select Edit Hole. The Edit Existing Hole dialog is displayed, as follows:
CimatronE 10.0
Drafting User Guide 328
This dialog is identical to the Define New Hole dialog which is displayed when defining "undefined" holes. The editing options described there, also apply to this dialog. 4. Edit the parameters as required. 5. Click the Save Hole button to save your revisions in the Table of Holes.
Table of Holes: Defining Sketch Holes Define new holes within the Table of Holes (TOH) by selecting Sketcher entities (points and circles) that were created in the view from which the TOH was generated. These Sketcher entities can be created either in the Part or Drafting environments. There is no need to create the actual holes in the model and model is not updated; the new holes exist only in the TOH. For example, in the plate below, besides the holes, there are some points and circles created in the Sketcher. This function enables you to add these entities, as holes, to the TOH.
CimatronE 10.0
Drafting User Guide 329
To define new holes from Sketcher entities: 1. Invoke(for instructions on how to invoke this tool, press the Access button at the top of this Help topic) the Sketch Holes Selection tool. The following screen option is displayed:
Automatic
This is a toggle option: Automatic / Manual. Automatic Pick a sketch circle that is to be defined as a hole and added to the Table of Holes. All circles with the same diameter are automatically selected. To unselect specific circles, re-pick the appropriate circles individually. Points cannot be selected by using the Automatic toggle option. Manual Individually pick each sketch entity (points and/or circles) that is to be defined as a hole and added to the Table of Holes. To unselect specific sketch entities, re-pick the appropriate entities individually.
In the examples below, all the Sketch entities have been added manually (By Box).
CimatronE 10.0
Drafting User Guide 330
2. Click OK in the Table of Holes dialog. For each selected Sketch entity, a row is added in the Table of Holes.
Notes: The sketch entities are initially added to the Table of Holes as undefined holes (they have no Z Start values). The points have their XY values added to the Table of Holes. The circles have their XY and diameters values added to the Table of Holes, 3. Display the Table of Holes Editor dialog. Each new row added to the Table of Holes is displayed highlighted in the Table of Holes Editor dialog, as shown below:
CimatronE 10.0
Drafting User Guide 331
4. From the Table of Holes Editor dialog, right-click the grey square to the left of one of the added rows. A popup menu is displayed:
CimatronE 10.0
Drafting User Guide 332
5. Select the Define Sketch Hole option. The Define Sketch Hole dialog is displayed as follows (see the parameter descriptions, below):
6. Set the Define Sketch Hole dialog parameters as required. Hole Definition Define the type of hole that the sketch point/circle is to represent. Press the browse button next to the Hole Definition parameter field and select the required hole type. The CimatronE Explorer is displayed at the appropriate folder (\Cimatron\CimatronE\Data\Holes\) and shows the available hole types. As you select a hole type, a preview image of the hole is displayed in the right-hand pane of the CimatronE Explorer. The selected hole type is displayed in the Hole Definition parameter field; the relevant Segment Parameters are displayed, as is the appropriate picture of the hole type.
CimatronE 10.0
Drafting User Guide 333
Example:
Hole Parameters
Set the relevant Hole Parameters values; the Z Start and also the Hole Attributes and Accurate Hole values as appropriate. Example:
CimatronE 10.0
Drafting User Guide 334
Note: Only the Z Start value can be edited. The Z End value is automatically updated according to the Z Start value and the H value of the hole (as defined in the Segment Parameters section of the dialog). Thread Parameters If the hole is to be threaded, define the appropriate thread parameters. These thread attributes are attached to the hole. The image of the hole in the Hole Picture section (see below) is updated according to the parameter values in this section. Thread Parameters: Distance Set the thread distance (length) of the hole. The following options are available from the dropdown list: No Thread The hole is not threaded and all the other parameters in this section are grayed out and cannot be accessed. The thread extends the full depth of the hole. Other parameters in this section become available for definition. The thread extends by a defined distance in the hole. Other parameters in this section become available for definition. When this option is selected, the following parameters need to be defined: Delta and either Top or Bottom. The Delta defines the distance (length) of the threaded part, from either the top or the bottom of the hole.
Full Depth
By Distance
CimatronE 10.0
Drafting User Guide 335
Catalog Name
If the hole is to be associative to a catalog, define the catalog name from the dropdown list of available catalog hole names. If the hole is not to be associative to a catalog, select the Free checkbox - see below. Set the thread type of the hole from the dropdown list. The list of available thread types changes according to the selected catalog name. Set the thread diameter. This option is only available if the Free checkbox is selected - see below. Select this checkbox if the hole is not to be associative to a catalog. In this case, the Diameter parameter become available for you to set the thread diameter.
Thread Type
Diameter
Free
Segment Parameters
Define values for each of the segment parameters. Double-click the relevant value field to the define values, and choose whether to apply these parameter settings to all the sketch points. Example: Double-click the field: Enter the value:
The Apply to all option enables you to apply the same parameter settings defined for one sketch point, to all the other sketch points in the same group. This also applies to sketch circles, and saves time defining the same parameters for each of the sketch entities.
CimatronE 10.0
Drafting User Guide 336
Hole Picture
This section displays the hole you selected in the Hole Definition parameter above. The image is updated by changes in the Thread Parameters section of the dialog. Example: Hole image without threads: Hole image with threads (full depth):
Hole image with threads (top):
Hole image with threads (bottom):
Hole image without threads:
Hole image with threads:
CimatronE 10.0
Drafting User Guide 337
7. Press OK in the Define Sketch Hole dialog to accept the changes and close the dialog. The Table of Holes Editor is then updated and displays all the changes (a message is also displayed informing you that the sketch hole is grouped).
8. Press OK
to display the changes in the Table of Holes.
CimatronE 10.0
Drafting User Guide 338
Table of Holes: Editing Sketch Holes Edit existing sketch holes in the Table of Holes. This includes, editing hole parameters, editing names, attaching different pictures and more. To edit existing sketch holes: 1. Display the Table of Holes Editor dialog.
2. From the Table of Holes Editor dialog, right-click the grey square to the left of the previously defined sketch hole. A popup menu is displayed, as shown above. 3. Select Edit Sketch Hole. The Edit Manual Hole dialog is displayed, as follows:
CimatronE 10.0
Drafting User Guide 339
This dialog is identical to the Define Sketch Hole dialog which is displayed when defining sketch holes. The parameters for both the dialogs are identical. 4. Edit the parameters as required. 5. Press OK 6. Press OK of Holes. to display the changes in the Table of Holes Editor. in the Table of Holes Editor to display the changes in the Table
Table of Holes: Hole Precision The precision (places after the decimal point) for the entire Table of Holes (TOH) is defined via the Table of Holes dialog. The precision for a specific hole or group of holes can be defined via the Table of Holes Editor (as described below). However, any subsequent changes to the precision in the Table of Holes dialog, overrides all individual
CimatronE 10.0
Drafting User Guide 340
precision settings. Changing the precision of a hole or group of holes, affects all the parameters of the hole(s). In the example TOH below, note that the precision for the entire TOH is set to one place after the decimal point.
To define individual precision settings for a specific hole or group of holes: 1. Display the Table of Holes Editor dialog.
2. From the Table of Holes Editor dialog, right-click the grey square to the left of a specific hole. A popup menu is displayed, as shown above. 3. Select Hole Precision. The Hole Precision dialog is displayed, as follows:
CimatronE 10.0
Drafting User Guide 341
Note that the displayed precision is the current precision value of this hole. 4. Change the precision setting as required, for example:
5. Press the OK
button.
6. The Table of Holes Editor is displayed. Note that, in this case, the hole belongs to a group of holes, so the precision for all the values in the whole group has changed accordingly.
CimatronE 10.0
Drafting User Guide 342
7. Press the OK
button to display your revisions in the Table of Holes.
Notes:
Pressing the Restore button in the Hole Precision dialog, restores the default precision as defined in the Table of Holes dialog. It is possible to select a few rows (from different groups) and change the precision for these groups in a single operation. For example:
CimatronE 10.0
Drafting User Guide 343
Table of Holes: Hole Grouping In the Table of Holes (TOH), holes are grouped are grouped together according to certain criteria. These holes can either be true holes or sketch holes (points or circles). In the case of true holes, during the TOH creation process, the system automatically groups identical holes together (holes containing the same geometry, hole attributes and threads). In the example TOH below, two groups exist, with each group containing true holes with the same parameter values.
This is reflected in the Table of Holes Editor as shown here.
Sketch holes (points or circles) are treated differently and the word "grouping" applies only to these sketch holes. There is a difference between sketch points and sketch circles:
CimatronE 10.0
Drafting User Guide 344
A sketch point can be grouped by just setting it a user type. A sketch circle needs a user type and a diameter match (if you use just the hole definition, then the circle needs all parameters to be the same). The following methods are available when grouping sketch holes:
User Type Accuracy Level (according to hole definition and parameters). Grouping by User Type You can set a user type in the Table of Holes Editor when entering a point or circle. The system then groups the sketch hole and adds the picture and parameters to the user type (if they exist). For example, if you set "A" as a user type, the system adds the sketch hole to the first "A" type it finds. The grouping occurs automatically if the Auto Grouping checkbox in the Table of Hole Editor is selected, or (if the checkbox is not selected) after pressing OK or Apply in the Table of Holes Editor.
You can edit the sketch hole after it was grouped by selecting Edit Sketch Hole, and regrouping it to a different group. Changing the user type does not change the parameters and picture if the hole is grouped. If the hole is not grouped, then the parameters and picture change. For example, in the Table of Holes Editor shown below, two groups of true holes already exist, with each also having a specific user type A or B:
CimatronE 10.0
Drafting User Guide 345
If a sketch point is edited, using Edit Sketch Hole, and a user type A is added...
CimatronE 10.0
Drafting User Guide 346
... the following message is displayed (if the Auto Grouping checkbox is selected)...
... and the sketch point is automatically added to the group with the user type A.
Grouping by Accuracy You can set a hole definition and parameters by entering a point or circle. The grouping is implemented according to the hole definition. If you set a hole definition and parameters to a sketch hole that is similar to an existing hole, the sketch hole will be grouped to the true hole's group. The grouping occurs automatically after clicking OK Hole dialog. in the Define or Edit Sketch
Table of Holes: Column Availability and Order
CimatronE 10.0
Drafting User Guide 347
The availability and order of the columns in the Table of Holes is defined via the Column Chooser dialog. This dialog is accessed by pressing the Column Chooser the Table of Holes Editor. For example: button in
The Column Chooser dialog enables you to add or remove fields in the table and sort them as required. In addition you can define selected field properties.
The panes within the dialog show the columns that are Available for selection and the columns that are to be Displayed in the TOH. To Add or Remove a column, select the column name in a pane and press the appropriate button. Once a column is added to the Displayed pane, you can decide:
CimatronE 10.0
Drafting User Guide 348
The location of the column in the TOH by selecting the column name and pressing the Move Up and Move Down buttons. The column Properties. Pressing the Properties button, displays the Column Properties dialog which enables you change the name of the column (as it appears in the TOH), the column width and also text alignment within the column.
Some columns are not added by default to the Displayed pane and you can decide whether to add these columns to the TOH. These columns are as follows: User Type The User Type column enables you to name a group of holes by the same name (for example A, B, etc.) and is editable for all holes (sketch and true holes). For example:
User Types have the following characteristics:
CimatronE 10.0
Drafting User Guide 349
More than one user type can be set for a group. The same user type cannot be used for different groups. You can paste a user type to multiple rows. For example:
The User Type definition defined in the Table of Holes Editor can also be displayed in the Label of Holes, if required. For example: If a Table of Holes is defined with the following User Types,...
...the Label of Holes may look as follows (if the Add user type to hole ID checkbox is selected):
CimatronE 10.0
Drafting User Guide 350
For additional information on user types and groups, see Hole Grouping. Notes The Notes column enables you to add a free text note to a group of holes. When added, one Note cell is created for each hole type and the text automatically wraps to the cell size. For example:
CimatronE 10.0
Drafting User Guide 351
Table of Holes: Sorting Holes Holes inside a group can be sorted by different options, which helps to facilitate the manufacturing of the holes. The User Type, X, Y, Z End, and Z Start columns can all be sorted.
Sorting the columns sorts all holes inside the different groups; this means that the sort will be per group for all groups. Sorting changes the order of rows inside a group. The default sorting is by Hole Number. Sorting Symbols:
From positive to negative. From negative to positive.
Examples: From positive to negative:
CimatronE 10.0
Drafting User Guide 352
From negative to positive:
Text
The text tool contains two options, as follows:
Adding free text: When adding text (without selecting an entity), the first click creates the location and the second click creates the leader.
CimatronE 10.0
Drafting User Guide 353
Adding text to a selected entity: When adding text to an entity, the first click creates the leader and the second click creates the location.
CimatronE 10.0
Drafting User Guide 354
Note: When the Leader checkbox is turned off (meaning, unselected) by the user, the next picks will define the text location, as shown here: If the user switches from Leader Off to Leader On (meaning, selected) and the text is already located, a leader will be created at the next pick as shown here.
CimatronE 10.0
Drafting User Guide 355
Two kinds of text may be applied to an entity:
Regular Symbolic
CimatronE 10.0
Drafting User Guide 356
Regular Text
To add text to an entity: 1. Invoke(for instructions on how to invoke this tool, press the Access button at the top of this Help topic) the Text function. The Text dialog is displayed:
2. Pick a point on the geometry to which to attach the arrow-head of the text, as follows:
The Text dialog changes, as follows:
CimatronE 10.0
Drafting User Guide 357
3. Picking a point on the screen defines the new position of the entity when no leader is used. (The entity will jump to the picking point).Place the cursor where the text is to be positioned and enter the text.
The Text dialog changes to display the text entered, as follows:
4. Edit its parameters with the help of the hot spots and tips either directly in the graphic area or on the popup submenu. Change font style also, if required. 5. Press exit(middle mouse button) when finished. Notes:
and character size
Right-click on the entity itself to access the entity-specific and general functions from the popup submenu. Hebrew and English characters can be used together in the Text Editor while maintaining the correct direction. Double-click on the Text symbol then right-click in the graphic area to access the "Attach text to view option" in order to attach text to a different view. Creating PMI text symbols (in the Modeling environment) is very similar to text annotation in the Drafting environment. See the Symbol notes for additional information.
CimatronE 10.0
Drafting User Guide 358
See Symbolic Text for additional information. The Text dialog is displayed:
The Text dialog when Symbolic Text is not used:
The Text dialog when Symbolic Text is used:
Below is an example of the labels:
Note: Some of the parameter values you select are saved. The next time you access this tool, the last selection is displayed as the default. See Keep Last Parameter Value. See Entity Overview for a general description.
CimatronE 10.0
Drafting User Guide 359
Symbolic Text
The Symbolic-Text option allows you to enter a field type (in the format %%<field type>). The field type can be part of a sentence and separated by blanks from other words. It is selected from a list in the Text Editor and is later updated with the corresponding field name. The symbolic text can be added to a View or BOM. The symbolic text is accessed from the file sym_text.csv, located in folder Cimatron\CimatronE\Program\it\dat\defdata.
Text fields are divided by Application into the four groups they describe: 1= View_data, 2 = Drafting, 3 = Part, 4 = Electrode. This section contains the following:
Adding Symbolic text to View Attaching Symbolic Text to a Component in an Assembly View (Without Leader) Attaching Symbolic Text to a Component in an Assembly View (With Leader) Attaching Symbolic Text to a View Using the Right-Click Menu
CimatronE 10.0
Drafting User Guide 360
Adding Symbolic Text to a View
To add a symbolic text field to a view, proceed as follows: 1. Invoke(press the Access button above) the Text function. 2. Pick the point on a geometry to which to attach the leader of the text.
3. Place the cursor where the text is to be positioned and right-click.
4. Click the Open Editor
button to edit the text in the Text Editor:
CimatronE 10.0
Drafting User Guide 361
5. Select a field from the scroll-down menu, edit the text as required and press apply it. The field type is displayed.
to
6. Exit(middle mouse button) or click name appears automatically. Notes:
in the Text popup submenu and the field
Symbolic text that appears with a leader is automatically updated unless Detach symbolic text is applied. If two views are picked, the first one becomes unselected. The Select All and Selection box options are disabled. The Attach button is disabled if no views are drawn on the sheet. Attached Symbolic-Text can be moved from one view to another by dragging the leader point. The field name is then updated accordingly. Hebrew and English characters can be used together in the Text Editor while maintaining the correct direction.
CimatronE 10.0
Drafting User Guide 362
Right-click on the entity itself to access the entity-specific and general functions from the popup submenu: The Text dialog is displayed: The Text dialog when Symbolic Text is not used: The Text dialog when Symbolic Text is used:
Below is an example of the labels:
Note: Some of the parameter values you select are saved. The next time you access this tool, the last selection is displayed as the default. See Keep Last Parameter Value. See Entity Overview for a general description.
CimatronE 10.0
Drafting User Guide 363
Attaching Symbolic Text to a Component in an Assembly View (Without Leader)
The following example describes how to attach symbolic text to the selected geometry without a leader using the Attach Symbolic Text button To attach symbolic text: 1. Invoke(press the Access button above) the Text function. 2. Place the cursor where the text is to be positioned. without connecting a leader.
3. Click the Open Editor
button in the Text Dialog to open the Text Editor:
CimatronE 10.0
Drafting User Guide 364
4. Select a field from the scroll-down menu, edit the text as required and press
The following is displayed:
and select the 5. From the Text dialog, click the Attach Symbolic Text button geometry to display the field data of the Assembly, Sub-assembly or Part, as shown in the following example:
CimatronE 10.0
Drafting User Guide 365
In this example the part highlighted in green is selected (as shown above). 6. Exit(middle mouse button) twice or click to close the Text popup submenu to display the part name automatically, as shown below.
Attaching Symbolic Text to a Component in an Assembly View (With Leader)
This example describes how to attached symbolic text to a selected view using the Filter Component icon on the toolbar and connecting a leader.
To attach symbolic text to an Assembly view: 1. Invoke(press the Access button above) the Text function. 2. Place the cursor where the text is to be positioned.
CimatronE 10.0
Drafting User Guide 366
3. Click the Open Editor
button in the Text Dialog to open the Text Editor:
4. Select a field from the scroll-down menu, edit the text as required and press
The following is displayed:
CimatronE 10.0
Drafting User Guide 367
5. From the Text dialog, click the Attach Symbolic Text button 6. From the main toolbar, select the Filter Component to attach to the symbolic text, as follows:
icon and select the view
. 7. Click the Exit(middle mouse button) twice or click submenu. The following is displayed. to close the Text popup
In this example the Assembly part name is attached to the view.
CimatronE 10.0
Drafting User Guide 368
toolbar button to display the Text 8. You can add a leader by clicking the dialog again and then placing the cursor in the relevant location for the leader. The leader is added automatically, as follows:
Attaching Symbolic Text to a View Using the Right-Click Menu
1. Right-click on the required view. A Popup menu is displayed. 2. Click Activate View, as follows:
CimatronE 10.0
Drafting User Guide 369
3. The view activated, as follows:
3. Invoke(press the Access button above) the Text function. 4. Place the cursor where the text is to be positioned.
5. Click the Open Editor
button in the Text Dialog to open the Text Editor:
CimatronE 10.0
Drafting User Guide 370
6. Select a field from the scroll-down menu, edit the text as required and press
The following is displayed:
CimatronE 10.0
Drafting User Guide 371
7. Right-click on the selected view a popup menu is displayed. 8. Select the Attach text to view option as follows:
9. Select the required view, as follows:
CimatronE 10.0
Drafting User Guide 372
10. 11. Click the Exit(middle mouse button) twice or click submenu. The following is displayed. to close the Text popup
In this example the Assembly part name is attached to the view.
Weld
This function adds a Weld symbol to a drawing. To create a Weld symbol to the drawing: 1. Invoke(for instructions on how to invoke this tool, press the Access button at the top of this Help topic) the Weld function. 2. Pick a symbol location or leader position. Picking point on the screen defines the new position of the entity, when no leader is used.(The entity will jump to the picking point). Note: You can break the segment of the Weld by picking any point on the Weld and dragging it as required.
CimatronE 10.0
Drafting User Guide 373
3. Edit its parameters with the help of the hot spots and tips either directly in the graphic area or on the popup submenu. Change font style also, if required. 4. Press exit(middle mouse button) when finished. and character size
Notes: Right-click on the entity itself to access the entity-specific and general functions from the popup submenu. See the Symbol notes for additional information. The Weld dialog is displayed:
Below is an example of the labels:
See Entity Overview for a general description.
CimatronE 10.0
Drafting User Guide 374
Tools Menu
Drafting Functions: Tools
The following Drafting functions appear under the Tools menu: Add Alignment Font Style Order Symbols Add alignment lines to the drafting annotations in the sheet. Define entity font types. Move or order a group of entities according to selected parameters.
Add Alignment
This function lets you to align one or more entities with another entity. When aligning annotations, horizontal and vertical alignment lines appear. For dimensions, the alignment lines are parallel and normal to the dimension. For angular dimensions, the circumference is indicated. To align an entity: 1. Invoke(press the Access button above) the Add Alignment function. 2. Pick the entity to which other entities are to be aligned and exit (middle mouse button). 3. Select the entity to be aligned just below the text area and drag it to the entity to which it is to be aligned. Horizontal and vertical constraint lines appear when the dragged entity is correctly aligned. In order to detach an aligned entity, drag it to a new location while holding down the ALT key.
CimatronE 10.0
Drafting User Guide 375
Notes:
� � �
Alignment can only be performed with linear and angular dimensions, datum target, surface roughness, ID Num, and text. Only entities which can be aligned appear active (selectable) when selecting the alignment function. Alignment can be applied in the general edit mode or within a specific entity. However when applied within a specific entity, the alignment lines disappear when entering a new function.
Font Style
This option allows you to define the font type for Drafting entities either globally or individually: Clicking the Font style button in the menu bar displays a dropdown menu of available fonts for setting the font style for all entities. Clicking the Font style button within the Interaction dialog lets you select the font type for that specific entity.
In addition, the default font styles for each entity type can be defined in Tools/Preferences/General/Font_style.
Ordering Symbols
This function lets you move or order a group of entities according to selected parameters. The options include:
Moving
Arrange (Align Horizontally, Align Vertically, Delta. By reference, By pivot point)
Ordering
By distance (Align Horizontally, Align Vertically) Between entities (Align Horizontally, Align Vertically)
CimatronE 10.0
Drafting User Guide 376
Interaction Examples
Arrange Horizontal: Arrange the selected entities on the same horizontal line (each entity will move to the Y position indicated in the graphic area while the X position remains constant where possible). 1. Invoke(press the Access button above) the Order Symbols function. 2. Select Arrange Horizontal, pick the entities to be moved and exit (middle mouse button).
3. Click the point in the graphic area where the entities are to be aligned along the Y axis (horizontally).
4. Exit (middle mouse button) twice to close the function.
CimatronE 10.0
Drafting User Guide 377
Arrange Vertical: Arrange the selected entities on the same vertical line (each entity will move to the X position indicated in the graphic area while the Y position remains constant where possible). 1. Invoke(press the Access button above) the Order Symbols function. 2. Select Arrange Vertical, pick the entities to be moved and exit (middle mouse button).
3. Click the point in the graphic area where the entities are to be aligned along the X axis (vertically).
4. Exit (middle mouse button) twice to close the function
CimatronE 10.0
Drafting User Guide 378
Arrange Delta: Move all the selected entities by the input delta X and delta Y values. 1. Invoke(press the Access button above) the Order Symbols function. 2. Select Arrange Delta, pick the entities to be moved and exit (middle mouse button). 3. Adjust the X and Y Delta values by clicking the up/down arrows or click the Delta X/Delta Y buttons to enter a specific value. The entities move along the X and Y axes accordingly. 4. Exit (middle mouse button) to close the function Arrange By reference: Arrange the selected entities along the selected reference (move the minimum distance). The reference may be a line, linear dimension or ordinate dimension. 1. Invoke(press the Access button above) the Order Symbols function. 2. Select Arrange By Reference, pick the entities to be moved and exit (middle mouse button). (In this example, ID Numbers 1,2 and 4 have been picked).
CimatronE 10.0
Drafting User Guide 379
3. Pick the entity according to which the previously picked entities are to be aligned along the X or Y axis. (In this example, ID Number 2 is the reference entity). ID Numbers 1,2 and 4 are now vertically aligned with ID Number 2.
4. Exit (middle mouse button) twice to close the function Arrange By pivot point: Move the selected entities to a relative position according to a selected origin point and destination point. 1. Invoke(press the Access button above) the Order Symbols function. 2. Select Arrange By Pivot Point, Free and pick the entities to be moved and exit (middle mouse button).
CimatronE 10.0
Drafting User Guide 380
3. Pick any area on the screen or a geometrical point to define an origin point and then pick another point to define a destination point. The picked entities will move in the X and Y directions relatively, according to the distance defined between the two points.(Selecting the Horizontal or Vertical options moves the selected entities only on the X and Y planes respectively).
4. Exit (middle mouse button) twice to close the function. Notes:
If the entity(s) have constraints that prevent them from moving, (centered dimension, etc.) they will not move. If the entity(s) have partial constraints, they will move within the constraints. If the entity(s) are aligned to other entities then the alignment constraints will be broken.
CimatronE 10.0
Drafting User Guide 381
By distance Horizontal: Arrange the selected entities with a defined distance between them in the Y direction. 1. Invoke(press the Access button above) the Order Symbols function. 2. Select By distance Horizontal, pick the entities to be moved and exit (middle mouse button).
3. Adjust the Distance value by clicking the up/down arrows or click the Distance button to enter a specific value. The entities are positioned equidistantly from each other according to the defined distance on the horizontal axis.
CimatronE 10.0
Drafting User Guide 382
If necessary, click Flip Side to position the entities in the opposite direction from each other.
4. Exit (middle mouse button) twice to close the function By distance Vertical: Arrange the selected entities with a defined distance between them in the X direction. 1. Invoke(press the Access button above) the Order Symbols function. 2. Select By distance Vertical, pick the entities to be moved and exit (middle mouse button).
CimatronE 10.0
Drafting User Guide 383
3. Adjust the Distance value by clicking the up/down arrows or click the Distance button to enter a specific value. The entities are positioned equidistantly from each other according to the defined distance on the vertical axis.
If necessary, click Flip Side to position the entities in the opposite direction from each other.
4. Exit (middle mouse button) twice to close the function.
CimatronE 10.0
Drafting User Guide 384
Between entities Horizontal: Arrange the selected entities with a defined distance between them in the Y direction. 1. Invoke(press the Access button above) the Order Symbols function. 2. Select Between Entities, pick the entities to be moved and exit (middle mouse button).
The entities are positioned equidistantly between the first and last entity picked along the horizontal axis.
3. Exit (middle mouse button) twice to close the function.
CimatronE 10.0
Drafting User Guide 385
Between entities Vertical: Arrange the selected entities with a defined distance between them in the X direction. 1. Invoke(press the Access button above) the Order Symbols function. 2. Select Between Entities, pick the entities to be moved and exit (middle mouse button).
The entities are positioned equidistantly between the first and last entity picked along the vertical axis.
3. Exit (middle mouse button) twice to close the function.
CimatronE 10.0
Drafting User Guide 386
CimatronE 10.0
Drafting User Guide 387
Index
2 2D Drawing Toolset............................ 11 A Add Alignment............................ 17, 389 Align Section Line ............................ 300 Angular Dimensions, Drafting.......... 223 ANSI Drawing Standard ................... 134 ANSI standard..................................... 33 Apply Drafting Templates Dialog .... 143 Arc Length Dimensions, Drafting..... 227 Arrow, Drafting entity ...................... 169 Automatic Coordinate Table............... 95 Automatic Label of Holes................. 101 Automatic Tools, Drafting entities ..... 93 Automatic Center............................. 94 Automatic Coordinate Table ........... 95 Automatic ID Num .................. 98, 277 Automatic Label of Holes.............. 101 Automatic Ordinate ....................... 114 B BOM ................................................. 172 Create new ..................................... 183 ID Num Associativity............ 209, 280 Import ............................................ 181 Load ............................................... 178 Modify ........................................... 186 Modify - Dynamic ......................... 201 Modify - Table Editor.................... 188 Positioning ..................................... 185 BOM - Drafting................................. 172 C Center line, Drafting entity ............... 214 Automatic ........................................ 94 Chamfer dimensions, Drafting.......... 232 Change Curve Visibility ................... 122 Change Segment Visibility ............... 122 Color (of Drafting items) ...................... 4 Column Availability and Order ........ 361 Connect BOM data ........................... 270 Contour, creating............................... 216 Copy (Drafting items) ......................... 10 Create an unattached ID.................... 270 Create Sheet from Template ............. 137 Cut (Drafting items)............................ 10 D Datum Target .................................... 217 Deleting (drafting items)..................... 10 Deleting and Restoring View Edges .. 89, 132 Derived view....................................... 33 Derived View, creating ....................... 42 Detailed View, creating ...................... 43 Diameter Dimensions, Drafting ........ 234 Dimensions in Drafting..................... 221 Linear base line.............................. 228 Linear chain ................................... 238 Drafting Basics...................................... 1 Drafting Display.................................... 2 Drafting Entities.................................. 18 Drafting Functions .............................. 92 Automation ...................................... 93
CimatronE 10.0
Drafting User Guide 388
Group ............................................. 116 Sheet .............................................. 121 Symbols ......................................... 168 Arrow ......................................... 169 BOM........................................... 172 Center ......................................... 214 Contour....................................... 216 Datum Target.............................. 217 Dimensions................................. 221 Geometric Tolerance .................. 252 Geometrical Datum .................... 250 Hatch .......................................... 254 ID Number.................................. 267 Insert Picture .............................. 284 Marking ...................................... 287 Multi Diameter ........................... 290 Section Line................................ 297 Surface Finish............................. 300 Surface Roughness ..................... 302 Symmetry Line........................... 304 Table of Holes ............................ 307 Text............................................. 367 Weld ........................................... 387 Tools .............................................. 389 Drafting Menu Bar................................ 2 Drafting Popup Submenus .................... 3 Drafting Toolbars................................ 18 Drawing Tree ........................................ 7 Operations.......................................... 8 Structure............................................. 8 Drawing Tree popup operations............ 9 Drawings, creating ................................ 4 D-Views, creating ............................... 51
E Editing a view, Drafting...................... 33 Editing Exploded Views ..................... 63 Editing Holes .................................... 341 Editing Sketch Holes......................... 352 Embedding Graphic Files ................. 284 Entities, Drafting................................. 18 Ordering......................................... 390 Exploded View, creating..................... 57 Export to Drafting ............................... 14 F Font Style, drafting ........................... 390 Frames, drafting .......................... 25, 124 Adding a New Frame............... 27, 126 Adding an Existing Frame (existing in CimatronE) ........................... 25, 125 Adding an Existing Frame from Another CAD/CAM System 25, 125 Converting Cimatron IT Frames to CimatronE Frames................ 28, 128 Editing CimatronE Frames ...... 27, 126 Inserting Entities into the Frame .... 28, 128 Moving CimatronE Frames ..... 27, 128 G Geometric Tolerance, Drafting ......... 252 Geometrical Datum, Drafting ........... 250 Groups, Drafting ............................... 116 Create Group.................................. 116 Delete Master Group ..................... 118 Place Group ................................... 119 H Hatch ................................................. 254
Index
Changing from open to closed Hatch .................................................... 257 Combined picking.......................... 259 Creating Islands ............................. 265 Modifying ...................................... 266 Modifying an Automatic Limited Chain .......................................... 262 Single pick ..................................... 256 I ID Number ........................................ 267 Automatic ................................ 98, 277 BOM Associativity ................ 209, 280 Chain.............................................. 269 Connect BOM data ........................ 270 Connect Component ...................... 270 Connect Dummy............................ 271 Connect to Component .................. 270 Create an unattached ID ................ 270 Drafting Entity............................... 267 Filter............................................... 273 idnum.dat file................................. 270 ID Number Filter............................... 273 idnum.dat file .................................... 270 Insert Picture - Drafting .................... 284 ISO Drafting Standard ........................ 33 ISO Drawing Standard...................... 134 J JIS Drawing Standard ....................... 134 K Keep Last Parameter Value ................ 28 L Label of Holes, Drafting/Automatic . 101 Line (Drafting) ...................................... 4
Line factor, Drafting ......................... 304 Linear Dimensions, Drafting ............ 236 Local Section, creating................ 49, 130 M Marking............................................. 287 Menu Bar Drafting.............................................. 2 Model Symbols - Show & Hide.......... 81 Multi Diameter.................................. 290 M-View (D-View) - Drafting.............. 51 O Ordering entities................................ 390 Ordering Symbols ............................. 390 Ordinate Dimensions, drafting.......... 241 Automatic ...................................... 114 Chain.............................................. 243 Chain ANSI ................................... 246 P Part Filter ............................................ 75 Assembly ......................................... 75 Sets................................................... 78 Paste (Drafting items) ......................... 10 Pen attributes (Drafting) ....................... 4 Popup Submenus Drafting.............................................. 3 R Radial Dimensions, Drafting ............ 247 Reconnect to Model .................. 206, 274 Rename, Drafting items ...................... 10 S Section Line ...................................... 297 Section ON/OFF ................................. 80 Section view........................................ 33
CimatronE 10.0
Drafting User Guide 390
Section View (Open), creating............ 48 Section View (Solid), creating............ 45 Section View of a Section View, creating ............................................ 48 Sheet Standard .................................. 134 Sheet Templates ................................ 136 Sheets ............................................ 6, 123 Show & Hide Model Symbols ............ 81 Show & Hide UCS.............................. 87 Show/Hide........................................... 75 Simple view ........................................ 33 Simple View Projection Type............. 91 Simple View, creating................. 38, 165 Sketcher............................................... 33 Accessing from Drafting ................. 33 Sorting Holes .................................... 366 Supplementary Angle, Drafting ........ 223 Surface Finish ................................... 300 Surface Roughness............................ 302 Symbolic text .................................... 374 Adding to a view............................ 375 Attaching with leader..................... 380 Attaching without leader ............... 378 Symbols (drafting) .............................. 18 Symmetry Dimensions, Drafting ...... 248 Symmetry Line (drafting) ................. 304 T Table of Holes................................... 307 Column Availability and Order ..... 361 Creating ......................................... 309 Creating with Sketch Holes ........... 342 Defining Sketch Holes................... 342 Defining Undefined Holes............. 334
Editing ........................................... 317 Editing Holes ................................. 341 Editing Sketch Holes ..................... 352 Header Style Location ................... 322 Hole Grouping ............................... 357 Hole Precision................................ 353 Sorting Holes ................................. 366 Table Appearance Changes ........... 318 Table Content Changes.................. 327 Title Name, Style & Location........ 319 TOH Options ................................. 315 Templates.......................................... 136 Sheet Templates............................. 136 Templates - Drafting ......................... 137 Create Sheet from Template .......... 137 Text Annotation, Drafting................. 367 Threads................................................ 88 TOH .................................................. 307 Toolbars .............................................. 18 Drafting............................................ 18 Tree (Drafting) ...................................... 7 U UCS - Show & Hide ........................... 87 User-Defined view .............................. 33 V View Attributes........................... 35, 164 Change Segment Visibility............ 122 View Creation ............................. 38, 165 View Projection .................................. 91 Views, Drafting................................... 33 Creating a Derived View ................. 42 Creating a Detailed View ................ 43 Creating a D-View........................... 51
Index
Creating a Local Section.......... 49, 130 Creating a Section View (Open)...... 48 Creating a Section View (Solid)...... 45 Creating a Section View of a Section View ............................................. 48 Creating a Simple View........... 38, 165 Creating an Exploded View............. 57
Creating derived view from section view .............................................. 43 View Attributes........................ 35, 164 W Weld.................................................. 387 Working in Drafting............................ 17
You might also like
- Hidden Figures: The American Dream and the Untold Story of the Black Women Mathematicians Who Helped Win the Space RaceFrom EverandHidden Figures: The American Dream and the Untold Story of the Black Women Mathematicians Who Helped Win the Space RaceRating: 4 out of 5 stars4/5 (895)
- The Subtle Art of Not Giving a F*ck: A Counterintuitive Approach to Living a Good LifeFrom EverandThe Subtle Art of Not Giving a F*ck: A Counterintuitive Approach to Living a Good LifeRating: 4 out of 5 stars4/5 (5794)
- Shoe Dog: A Memoir by the Creator of NikeFrom EverandShoe Dog: A Memoir by the Creator of NikeRating: 4.5 out of 5 stars4.5/5 (537)
- Grit: The Power of Passion and PerseveranceFrom EverandGrit: The Power of Passion and PerseveranceRating: 4 out of 5 stars4/5 (588)
- The Yellow House: A Memoir (2019 National Book Award Winner)From EverandThe Yellow House: A Memoir (2019 National Book Award Winner)Rating: 4 out of 5 stars4/5 (98)
- The Little Book of Hygge: Danish Secrets to Happy LivingFrom EverandThe Little Book of Hygge: Danish Secrets to Happy LivingRating: 3.5 out of 5 stars3.5/5 (400)
- Never Split the Difference: Negotiating As If Your Life Depended On ItFrom EverandNever Split the Difference: Negotiating As If Your Life Depended On ItRating: 4.5 out of 5 stars4.5/5 (838)
- Elon Musk: Tesla, SpaceX, and the Quest for a Fantastic FutureFrom EverandElon Musk: Tesla, SpaceX, and the Quest for a Fantastic FutureRating: 4.5 out of 5 stars4.5/5 (474)
- A Heartbreaking Work Of Staggering Genius: A Memoir Based on a True StoryFrom EverandA Heartbreaking Work Of Staggering Genius: A Memoir Based on a True StoryRating: 3.5 out of 5 stars3.5/5 (231)
- The Emperor of All Maladies: A Biography of CancerFrom EverandThe Emperor of All Maladies: A Biography of CancerRating: 4.5 out of 5 stars4.5/5 (271)
- Devil in the Grove: Thurgood Marshall, the Groveland Boys, and the Dawn of a New AmericaFrom EverandDevil in the Grove: Thurgood Marshall, the Groveland Boys, and the Dawn of a New AmericaRating: 4.5 out of 5 stars4.5/5 (266)
- The Hard Thing About Hard Things: Building a Business When There Are No Easy AnswersFrom EverandThe Hard Thing About Hard Things: Building a Business When There Are No Easy AnswersRating: 4.5 out of 5 stars4.5/5 (345)
- On Fire: The (Burning) Case for a Green New DealFrom EverandOn Fire: The (Burning) Case for a Green New DealRating: 4 out of 5 stars4/5 (74)
- The World Is Flat 3.0: A Brief History of the Twenty-first CenturyFrom EverandThe World Is Flat 3.0: A Brief History of the Twenty-first CenturyRating: 3.5 out of 5 stars3.5/5 (2259)
- Team of Rivals: The Political Genius of Abraham LincolnFrom EverandTeam of Rivals: The Political Genius of Abraham LincolnRating: 4.5 out of 5 stars4.5/5 (234)
- The Unwinding: An Inner History of the New AmericaFrom EverandThe Unwinding: An Inner History of the New AmericaRating: 4 out of 5 stars4/5 (45)
- The Gifts of Imperfection: Let Go of Who You Think You're Supposed to Be and Embrace Who You AreFrom EverandThe Gifts of Imperfection: Let Go of Who You Think You're Supposed to Be and Embrace Who You AreRating: 4 out of 5 stars4/5 (1090)
- The Sympathizer: A Novel (Pulitzer Prize for Fiction)From EverandThe Sympathizer: A Novel (Pulitzer Prize for Fiction)Rating: 4.5 out of 5 stars4.5/5 (121)
- Her Body and Other Parties: StoriesFrom EverandHer Body and Other Parties: StoriesRating: 4 out of 5 stars4/5 (821)
- Script For Computer BasicsDocument8 pagesScript For Computer BasicsBeth DuttlingerNo ratings yet
- Symbos Manual PDFDocument62 pagesSymbos Manual PDFDiames Rodrigo RossarollaNo ratings yet
- Monitoring Mouse ActivityDocument4 pagesMonitoring Mouse ActivityrehnaNo ratings yet
- Cutviewer Mill User Guide V3Document19 pagesCutviewer Mill User Guide V3Paul TumbacoNo ratings yet
- Quest3D 3.0 Tutorial Manual - 中文化Document295 pagesQuest3D 3.0 Tutorial Manual - 中文化api-3764389100% (2)
- EDU CAT EN V5F FF V5R19 Lesson01 Toprint PDFDocument81 pagesEDU CAT EN V5F FF V5R19 Lesson01 Toprint PDFNicacio LucenaNo ratings yet
- Introduction To IT MS WINDOWSDocument53 pagesIntroduction To IT MS WINDOWSRenas QwNo ratings yet
- Prosper - Tutorial CompleteDocument221 pagesProsper - Tutorial CompletePhong Huynh75% (4)
- OmniCom HelpDocument668 pagesOmniCom Helpeduardo contreras75% (4)
- Tutorial Trike PDFDocument110 pagesTutorial Trike PDFChetan The game changerNo ratings yet
- Manual de Usuario Nelprof 6Document81 pagesManual de Usuario Nelprof 6HJNo ratings yet
- Read MeDocument2 pagesRead MeDániel KovácsNo ratings yet
- BasiliskII Manual PDFDocument138 pagesBasiliskII Manual PDFmybluemidgethotmailcNo ratings yet
- S Edit TutorialDocument46 pagesS Edit TutorialRajesh BathijaNo ratings yet
- Bbu 197 PDFDocument229 pagesBbu 197 PDFFelipe CapchaNo ratings yet
- Documentation CloudCompare Version 2 1 EngDocument68 pagesDocumentation CloudCompare Version 2 1 EngFredy Cordova TahuaNo ratings yet
- wm2d Tutorial PDFDocument429 pageswm2d Tutorial PDFfernandoj100% (1)
- Welcome To Master CamDocument40 pagesWelcome To Master CamEZNo ratings yet
- Assembly PrintDocument139 pagesAssembly PrintSathi MechNo ratings yet
- CarSim8 Quick StartDocument66 pagesCarSim8 Quick StartSergio AlvesNo ratings yet
- Tutorial Manual: LaxisDocument110 pagesTutorial Manual: LaxisChoffo YannickNo ratings yet
- Grafis Manual PDFDocument384 pagesGrafis Manual PDFMoisa VicaNo ratings yet
- Expert Choice Tutorial PDFDocument191 pagesExpert Choice Tutorial PDFCahyonoNo ratings yet
- Bsc6910 Umts LMT User Guide (v100r015c00 - 09) (PDF) - enDocument342 pagesBsc6910 Umts LMT User Guide (v100r015c00 - 09) (PDF) - enpepilve100% (1)
- Konelab PRIME 30 Service ManualDocument282 pagesKonelab PRIME 30 Service ManualWiener cesar RodriguezNo ratings yet
- Axiom Iconos r200 Ax41 PDFDocument282 pagesAxiom Iconos r200 Ax41 PDFMaynor SosaNo ratings yet
- Armed-Assault Editing-Guide Deluxe Edition by Mr-Murray enDocument332 pagesArmed-Assault Editing-Guide Deluxe Edition by Mr-Murray enJamie ClysdaleNo ratings yet
- Quartus Prime Introduction Using VHDL DesignsDocument31 pagesQuartus Prime Introduction Using VHDL DesignsNicoli LourençoNo ratings yet
- RDWorks V8.0 User ManualDocument64 pagesRDWorks V8.0 User ManualLeibniz GriegNo ratings yet