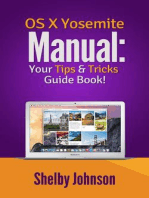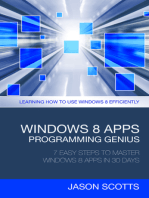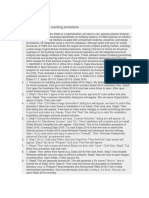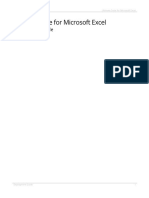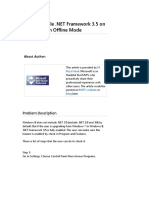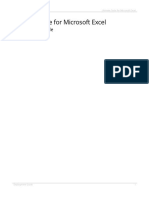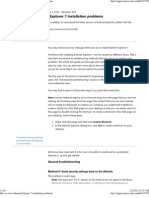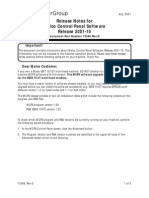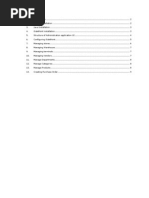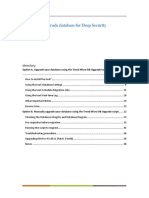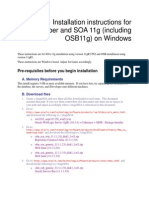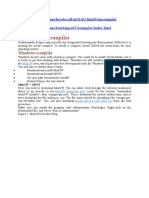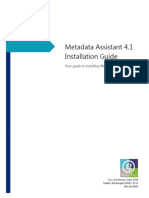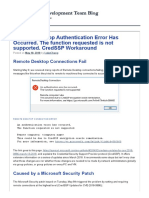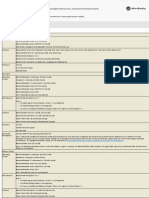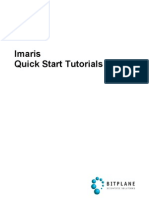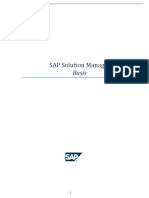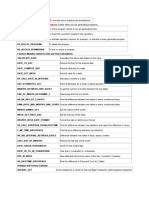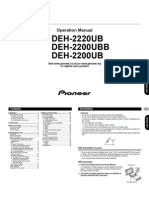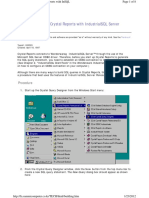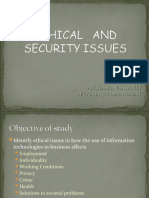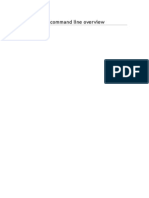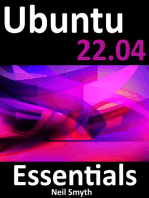Professional Documents
Culture Documents
MegaStat FAQ
Uploaded by
Milone RaúlOriginal Description:
Original Title
Copyright
Available Formats
Share this document
Did you find this document useful?
Is this content inappropriate?
Report this DocumentCopyright:
Available Formats
MegaStat FAQ
Uploaded by
Milone RaúlCopyright:
Available Formats
MegaStat Frequently Asked Questions
1. Will MegaStat run on an Apple Mac computer? MegaStat is available for Mac Excel 2011. It has most of the features and works the same way as the Windows version although the appearance and some of the dialog boxes are slightly different. The file format is the same as the Windows version. It will not work with Mac Excel 2008 since that version did not support add-ins. MegaStat for the Mac appears to work with Mac Excel 2004 although not all options have been tested. See FAQ item 22 below for details if you have Mac Excel 2004. Another possibility is to use Boot Camp to run Windows 7 and the Windows version of Excel or use emulation software such as Parallels, VMware Fusion, or VirtualBox. We have used the BootCamp approach and it works fine. We have not tried the emulation approach, but some users have reported that it works. 2. Will MegaStat run on all versions of Excel and Windows? MegaStat 10.3 has been tested on 32 bit versions of Excel 2007, 2010, and 2013. As of May 1, 2013 MegaStat is no longer supported on Excel 2003 or earlier. MegaStat 10.2 has been tested with 32 bit versions of Microsoft Excel 2007, Excel 2010 and Excel 2013. The MegaStat menus, Help, and documentation have been updated to focus on Excel 2007/2010/2013. See FAQ item 23 for instructions on how to use MegaStat 10.2 (and earlier) with Excel 2013. MegaStat 10.2 and earlier may run on Excel 2003, but it has not been recently tested and as of May 1, 2013 it is no longer supported on Excel 2003 or earlier. MegaStat will work with 32 and 64 bit versions of Windows XP, Windows Vista, Windows 7, and Windows 8, but it will not work 64 bit Excel. The standard Excel implementation is 32 bit and there is no advantage in using 64 bit Excel except that it can handle larger data sets with several million values; however, if you have that much data, Excel would probably be too slow to be useful. You will probably get a Compile Error if you try using MegaStat with 64 bit Excel. We have not tried all combinations of Windows and Excel versions. It is best to have the Excel version more or less consistent with the Windows versions. For example, running Excel 2013 on Windows XP might be a problem. The latest updates of Excel and Windows are recommended.
3. How large is MegaStat? The MegaStat 10.3 download file is approximately 2MB. MegaStat does not require a large amount of memory. If you can run Excel, you can probably run MegaStat.
4. What are the differences between MegaStat 10.2, and 10.3? MegaStat 10.3 is mostly the same as earlier versions with a few (mostly internal) improvements. The main difference with MegaStat 10.3 was a change in the installation procedure to make it compatible with Excel 2013 and the installation no longer installs the Users Guide on the Start menu since Windows 8 eliminated the traditional Start menu. There were a few very minor formatting changes, but version 10.3 is essentially identical to version 10.2 and earlier. Technical note: With version 10.3 the add-in file is now megastat.xlam; previous versions were megastat.xla. Changes with version 10.2 were: 1. There was a new installation program. Our previous installer was no longer being supported so we had to change. 2. The help system was converted from WinHelp to HTML help. 3. The MegaStat Users Guide (previous known as Getting Started with MegaStat) was expanded and updated and uses Excel 2010 screenshots. 5. Why was the help system changed on version 10.2? The WinHelp system used by version 10.1 and earlier of MegaStat was no longer being directly supported by Microsoft and Vista later versions required a download for help to function and even then the message box Help buttons did not function. 6. Why is it important to uninstall earlier versions before installing version 10.2 or 10.3? Since versions 10.2 and later changed to a different installer program, they cannot automatically uninstall version 10.1 or earlier and you could end up with two MegaStats on the Add-Ins ribbon. If you are updating version 10.2 or later, they will automatically uninstall (See also FAQ #10). Use Control Panel -> Programs to uninstall if necessary. 7. Will MegaStat run on a network? MegaStat was not developed specifically for network use and is not supported for network use; however, some users have reported successful network usage. FAQ #16 might be useful for network installations. Check with McGraw-Hill regarding network licensing before attempting a network installation. The switch to HTML help with MegaStat 10.2 may be a problem with networks because of Microsoft security regarding .chm files. Some work-arounds might be found on the Internet.
8. Where are the MegaStat files stored? With MegaStat 10.2 & 10.3 the files are stored as follows: The MegaStat.xla (or.xlam) add-in file and the MegaStat.chm help file are stored using the installer programs <AppData> variable. On Windows 7 and Vista this location is: C:\Users\{yourusername}\AppData\Roaming\Microsoft\AddIns. On Windows XP this location is: C:\Documents and Settings\Administrator\Application Data\Microsoft\AddIns Other support files and the Megastat_Users_Guide.pdf are stored using the installer programs <CommonAppData> variable. On Windows 7 & 8 and Vista this location is C:\ProgramData\MegaStat (Note this is ProgramData, not Program Files.) On Windows XP this location is: C:\Documents and Settings\All Users\Application Data\MegaStat C:\ProgramData is a hidden system folder so you may need to use Windows Explorer -> Tools -> Folder Options -> and click Show hidden Files, folders and drives. 9. The column widths dont look correct on my MegaStat output. What happened? When MegaStat appends new output at the bottom of an existing output sheet, it adjusts the column widths for the most recent output and that may not look correct for the output above. You can usually adjust the columns to make it look OK. If having proper column widths is important for all output, start a new Output sheet before each output. 10. Why do I have two MegaStat items on my Add-ins ribbon? And what do I do about it? This is probably because you did not uninstall a prior version before installing version 10.2 or later. (see FAQ #6). The best thing would be to see if both of the MegaStats work, and, if so, go to the Utilities menu and click Remove or Deactivate (these both do the same thing). Then go to Control Panel and uninstall any MegaStats you find there. Finally, re-install the latest version of MegaStat. You may also right-click one of the MegaStat items and select Remove Custom Command. 11. Why doesnt the Output sheet have gridlines? We feel the output looks cleaner without the Excel gridlines; however, you can turn them back on with View check gridlines. 12. MegaStat is installed, but it has disappeared from the Add-Ins ribbon. What happened? This may happen occasionally; however, it happens so rarely that we have never been able to determine what (if anything) causes it and if anything can be done about it, but there is an easy fix. Use Excel Options Add-Ins Go to get to the Add-ins list. Uncheck MegaStat and click OK. Then get back to the Add-Ins list and check MegaStat again and click OK. That usually works. If not, try exiting Excel and restarting.
13. I get errors when I enter decimal values, what is the problem? This is probably caused by changing the decimal separator from a period to a comma. MegaStat requires that the decimal separator be a period.
14. Im getting a Subscript out of range. Message. What is the problem? This is usually caused by trying to run MegaStat by double-clicking the MegaStat.xla file. This might work with Excel 2003 and earlier, but since Excel 2007, MegaStat has to be run by being setup as an add-in via Excel Options. See the MegaStat Installation instructions for details. 15. MegaStat doesnt load or asks for a MegaStat password. What causes this and what can I do? This happens rarely and we have not been able to replicate it; however, this issue appears to be related to the Visual Basic for Applications program within Office, and some updates that may not have been performed in the background on a user's particular machine. Search for files with the extension of .exd on your hard drive. For Windows Vista and Windows 7 users these will usually be found in the \users folder area. It would be best to do a search across the entire hard drive, and not just on the \users folder. Once you find the files you should delete them. The files will be re-created by Windows on an as-needed basis. Also, MegaStat requires that you enable macros on the security options. 16. Can MegaStat be used without running the installer program? It is generally preferable to set up MegaStat via the installer program since this will put the files in the default locations and will allow uninstallation via the Control Panel. However, you can copy MegaStat.xlam (or MegaStat.xla) and MegaStat.chm to any folder and then Browse to that folder from the Add-Ins list. 17. I cannot get Help to work with MegaStat. What can I do? This probably means you are using MegaStat 10.1 or earlier with Windows Vista or later. The best solution would be to upgrade to MegaStat 10.2 (see FAQ #4 and #5). If you need to continue with the earlier version of MegaStat, you can go to the Microsoft website and search for the WinHelp32 download patch. If you install MegaStat manually, make sure MegaStat.chm is in the same folder as MegaStat.xla[m]. 18. Can I view and print the MegaStat help file. You may double-click the MegaStat.chm file to open it and there is an option for printing. (See FAQ #8 for the file location.) Help files are viewed with the Windows help viewer program, not MegaStat.
19. Is MegaStat output live? I.e., will the output automatically update if I change my input data? MegaStat Output sheets consist of numbers and text, but not formulas and thus they do not automatically update if you change your data. While live output seems like a good thing, most MegaStat options involve calculations and operations beyond simple formulas. Also, live formulas can cause problems if output is pasted into other applications because the links can be broken or the data inadvertently changed. It is very easy to re-run MegaStat options after changing the data and that has the advantage of having the previous output for comparison. One exception is the Generate Random Numbers option that can display live formulas. However, all MegaStat charts are live and they are linked to values on the Output sheet or on a ChartDataSheet (see the MegaStat Users Guide). Scatterplots are linked to your input data. The reason charts are live is so you can click on them and see what values are being used. However, you need to be careful when you paste a chart into another Excel file or another application, such as Word. See FAQ #20 for details. 20. I copy/pasted a MegaStat chart into another application, it does not display properly. What can I do? If you paste a MegaStat chart into another application, the default paste operation usually maintains links to the original data. That will probably work OK; however, it may be possible for the links to the original file to be broken if the original file is deleted, moved, or changed. It is probably safest to do the chart creation and editing in Excel and then use Paste Special to paste a fixed image of the chart into the other file. This link discusses the guidelines for the various picture formats: http://support.microsoft.com/kb/320314. I usually use the Enhanced Metafile or .jpg option. 21. Does MegaStat use the Windows registry? MegaStat does not directly use the Windows registry; however, the installer program will create some registry entries and Excel uses a couple entries related to add-ins. When an add-in is activated by being checked in the add-ins list, Excel creates a registry key like this: HKEY_CURRENT_USER\Software\Microsoft\Office\15.0\Excel\Options. Note: the 15.0 in the registry key refers to Excel 2013. The value for Excel 2010 is 14.0, Excel 2007 is 12, and Excel 2003 is 11.0. There will be several values listed for this key, but the ones of interest for add-ins are OPEN, OPEN1, OPEN2 depending on how many previous add-ins have been activated. Each entry stores the name of an active add-in file (and its location if it is not in the add-ins folder). When the add-in is unchecked, the registry entry is removed the next time Excel is exited. Excel uses this key to know which add-ins to show as checked in the add-in list. If you use Browse to find an add-in, Excel creates another registry key with the add-in name and location: HKEY_CURRENT_USER\Software\Microsoft\Office\15.0\Excel\Add-in Manager. Excel does not automatically clear this entry if the add-in is removed.
22. How do I install MegaStat for Mac Excel 2004? MegaStat has not been tested with Mac Excel 2004 and is not supported; however, some preliminary testing indicated that it might work, at least partially. The Mac MegaStat installer will create a folder called: Applications : Microsoft Office 2011 : Office: Add-ins From that folder use Finder to copy MegaStat.xla and the MegaStat Help folder to: Applications : Microsoft Office 2004 : Office: Add-ins that should have been created when you installed Excel 2004. You then will see MegaStat in the add-in list when you do Tools -> Add-Ins in Excel. After copy the files to the 2004 directory, you my delete the 2011 directory if you do not have Excel 2011 on your system. Another possibility would be to use the Select button on the Excel -> Tools -> Add-Ins dialog box to point to the Applications : Microsoft Office 2011 : Office: Add-ins folder. 23. How can I use MegaStat 10.2 and earlier versions with Excel 2013? Version 10.3 changed the installation procedure so that MegaStat automatically works with Excel 2013. The main issue was that Excel 2013 expects .xlam add-in files rather than .xla in order for the add-in to automatically appear on the ribbon. However, the steps below will allow you to install the version 10.2 (and earlier) of MegaStat with Excel 2013. 1. Run the MegaStat installation program if you haven't already done so. 2. Open Excel and click: File > Options > Add-Ins You should see MegaStat in the Inactive Application Add-ins list. Make note of the location of MegaStat. You may need to resize the window to see the entire address. You will need enter this address in step 4 and you will need to get it just right. It might be a good idea to write it down. Note the : and the backslashes \, not /. The MegaStat.xla at the end is not part of the location address. 3. Click OK to close the window. 4. In Excel click File > Open > Computer > Browse The AppData folder is a hidden folder so you will not see it in the folders list. You will need to type the location address in the address box at the top of the screen. Just click in the box and start typing the address you noted in step 2; do not type MegaStat.xla at the end. When you are done typing press the Enter key and MegaStat.xla should be listed in the window.
Double-click MegaStat.xla or single-click it and click the Open button. MegaStat will now be on the Add-Ins ribbon. MegaStat will be on the Add-Ins ribbon for any subsequently opened Excel files during the session, but it will go away when you exit Excel. 5. If you want MegaStat to be on the Add-Ins ribbon every time you open Excel, click: File > Options > Add-Ins > Go. Click the checkbox next to MegaStat in the Add-Ins list and OK to exit. If you don't do this step you will need to do step 4 each time you want to use MegaStat; however, the procedure will be easier because when you click File > Open, MegaStat.xla will now be on the Recent Workbooks list. In fact, you can click the icon to the right of the file name to 'Pin this item to the list' and then it will always be at the top.
You might also like
- Magento Made Easy: Comprehensive Guide to Magento Setup and Development (Vol. 1)From EverandMagento Made Easy: Comprehensive Guide to Magento Setup and Development (Vol. 1)No ratings yet
- Mega StatDocument6 pagesMega StatKatona imreNo ratings yet
- How to pass Magento Certification Exam in 30 daysFrom EverandHow to pass Magento Certification Exam in 30 daysRating: 3 out of 5 stars3/5 (4)
- Megastat Installation Instructions: 1. Download Megastatinstallationfileswindows - Zip From The WebsiteDocument9 pagesMegastat Installation Instructions: 1. Download Megastatinstallationfileswindows - Zip From The Websitealvaro torresNo ratings yet
- Yosemite OS X Manual: Your Tips & Tricks Guide Book!From EverandYosemite OS X Manual: Your Tips & Tricks Guide Book!Rating: 5 out of 5 stars5/5 (1)
- MegaStat InstallationDocument4 pagesMegaStat InstallationKara Brown0% (3)
- Windows 8 Apps Programming Genius: 7 Easy Steps To Master Windows 8 Apps In 30 Days: Learning How to Use Windows 8 EfficientlyFrom EverandWindows 8 Apps Programming Genius: 7 Easy Steps To Master Windows 8 Apps In 30 Days: Learning How to Use Windows 8 EfficientlyNo ratings yet
- Sandy's DataStage NotesDocument23 pagesSandy's DataStage NotesMahesh_Umbarka_4467No ratings yet
- Etabs Installation ManuaalDocument2 pagesEtabs Installation Manuaalwaseq911No ratings yet
- Ultimate Suite Deployment GuideDocument59 pagesUltimate Suite Deployment GuideFarzaneh SedighiNo ratings yet
- Instalar NetFramework 3.5Document5 pagesInstalar NetFramework 3.5Jorge De Los RíosNo ratings yet
- Ultimate Guide Deploy Microsoft Excel SuiteDocument59 pagesUltimate Guide Deploy Microsoft Excel SuiteBiju PaulNo ratings yet
- Micro Internet Explorer Could Not Be InstalledDocument8 pagesMicro Internet Explorer Could Not Be InstalledteluguthesisNo ratings yet
- How To Uninstall or Remove Microsoft Office 2007 SuitesDocument4 pagesHow To Uninstall or Remove Microsoft Office 2007 SuitesShaik Mansoor AliNo ratings yet
- Metus MAM 3.6.08 Users ManualDocument162 pagesMetus MAM 3.6.08 Users ManualTechne PhobosNo ratings yet
- Sqlite Studio ManualDocument38 pagesSqlite Studio ManualDeolivNo ratings yet
- KB 2687441Document5 pagesKB 2687441prsiva2420034066No ratings yet
- Melco Control Panel Software Release 2001-10Document5 pagesMelco Control Panel Software Release 2001-10Cesar EspinozaNo ratings yet
- Windows 8.1 update issues and solutionsDocument18 pagesWindows 8.1 update issues and solutionsRS SainathNo ratings yet
- IBM Release Notes - IBM SPSS Statistics 21.0 - United States PDFDocument3 pagesIBM Release Notes - IBM SPSS Statistics 21.0 - United States PDFraj sharmaNo ratings yet
- Matlab Guide Instalation Student AccountDocument14 pagesMatlab Guide Instalation Student AccountJulia-e Regina-e AlexandreNo ratings yet
- Siemens HelpDocument8 pagesSiemens HelpFernando Moran ContrerasNo ratings yet
- How to enable Teradata trace files in DataStage ConnectorDocument4 pagesHow to enable Teradata trace files in DataStage ConnectorCsvv VardhanNo ratings yet
- Isalepointinstall DraftDocument9 pagesIsalepointinstall Draftnelsonq902No ratings yet
- Fast Bitcoin Data MiningDocument14 pagesFast Bitcoin Data Miningmrjp mrjpNo ratings yet
- 2001466upgradeDS DBDocument38 pages2001466upgradeDS DBManoj JadhavNo ratings yet
- Winxp Overhaul Guide: How To Make It Look Like Vista, Run Like Lightning, and Stay Productive, Fast & SmoothDocument13 pagesWinxp Overhaul Guide: How To Make It Look Like Vista, Run Like Lightning, and Stay Productive, Fast & SmoothJim Emejas LumogdangNo ratings yet
- Getting Started With StataDocument11 pagesGetting Started With StataNawsher21No ratings yet
- Convert-Conversie de Igss4 La Igss10Document35 pagesConvert-Conversie de Igss4 La Igss10IosifCornelNo ratings yet
- SQL Server 2005 Express Installation and ConfigurationDocument185 pagesSQL Server 2005 Express Installation and ConfigurationnalinagcNo ratings yet
- Installing The Forefront Threat Management Gateway (Forefront TMG) Sysnetadmin - Co.nrDocument37 pagesInstalling The Forefront Threat Management Gateway (Forefront TMG) Sysnetadmin - Co.nrIndrajit Banerjee100% (2)
- Typical Installation Using Exchange Server 2007 SetupDocument13 pagesTypical Installation Using Exchange Server 2007 SetupArun KadakkalNo ratings yet
- "... Stopped Working" Error When Opening Product: ProblemDocument7 pages"... Stopped Working" Error When Opening Product: Problemkendy chavez ccahuanaNo ratings yet
- How To Install MMX 352G Modem Drivers in Windows 8 or 8Document4 pagesHow To Install MMX 352G Modem Drivers in Windows 8 or 8Srinivas RaghavanNo ratings yet
- Basic Troubleshooting in Excell - Crashing, Not RespondingDocument6 pagesBasic Troubleshooting in Excell - Crashing, Not RespondingElena DiaconescuNo ratings yet
- Ten Reasons Why You Need DataStage 8.5Document7 pagesTen Reasons Why You Need DataStage 8.5Koteswar ReddyNo ratings yet
- STATA Notes - by Ms BingDocument82 pagesSTATA Notes - by Ms BingAshish KumarNo ratings yet
- Installation instructions for JDeveloper, SOA 11g and OSB11g on WindowsDocument31 pagesInstallation instructions for JDeveloper, SOA 11g and OSB11g on WindowsShiva McaNo ratings yet
- Setting Up A CompilerDocument54 pagesSetting Up A CompilerThirukandiyur Sudarsana Sri RamanNo ratings yet
- Murach SQL Server 2008 Examples Installation GuideDocument4 pagesMurach SQL Server 2008 Examples Installation Guidegeko1No ratings yet
- MSC Nastran - TroubleshootingDocument12 pagesMSC Nastran - TroubleshootingMuralidharan ShanmugamNo ratings yet
- Debate Synergy Manual Word FeaturesDocument20 pagesDebate Synergy Manual Word FeaturesRonak ChokhaniNo ratings yet
- 50 Essential Excel TipsDocument17 pages50 Essential Excel TipsAdnan SohailNo ratings yet
- How to survive your first encounter with tapestryDocument16 pagesHow to survive your first encounter with tapestryadrovicalmirNo ratings yet
- CLEA Modules and Windows 7/vistaDocument4 pagesCLEA Modules and Windows 7/vistaShreya ShahNo ratings yet
- Why You Need Datastage 8.5: 1. It'S FasterDocument7 pagesWhy You Need Datastage 8.5: 1. It'S FasterYogesh SharmaNo ratings yet
- STATA TUTORIAL INTRODocument29 pagesSTATA TUTORIAL INTROWawan Joko PranotoNo ratings yet
- Esuite 1.0 BetaDocument91 pagesEsuite 1.0 BetahusamettinturNo ratings yet
- Metadata Assistant Install GuideDocument12 pagesMetadata Assistant Install GuidechamarionNo ratings yet
- Excel RegistryDocument14 pagesExcel RegistryRajesh KumarNo ratings yet
- User ManualDocument60 pagesUser ManualFaisal IqbalNo ratings yet
- Installation & Troubleshooting Manual: EnertriaDocument8 pagesInstallation & Troubleshooting Manual: EnertriaRabah AmidiNo ratings yet
- Abaqus Learning Edition Installation GuideDocument15 pagesAbaqus Learning Edition Installation GuideDebjyoti BhadraNo ratings yet
- How to install OPNET Modeler 14.5 on Windows 7Document4 pagesHow to install OPNET Modeler 14.5 on Windows 7Harsh DheerNo ratings yet
- Datastage ArchitectureDocument4 pagesDatastage Architecturenithinmamidala999No ratings yet
- Remote Desktop Authentication Error Has Occurred. The Function Requested Is Not Supported. CredSSP WorkaroundDocument6 pagesRemote Desktop Authentication Error Has Occurred. The Function Requested Is Not Supported. CredSSP WorkaroundIonutGonzoNo ratings yet
- Matlab Withma PDFDocument17 pagesMatlab Withma PDFdmeharyNo ratings yet
- Installation MagIC Net 2.xDocument17 pagesInstallation MagIC Net 2.xJuan Diego Aznar FernándezNo ratings yet
- Dbms Lab FileDocument17 pagesDbms Lab FileAnup YadavNo ratings yet
- FactoryTalk VantagePoint EMI Server - 8.20.00 (Released 10 - 2020)Document10 pagesFactoryTalk VantagePoint EMI Server - 8.20.00 (Released 10 - 2020)Ary Fernando PissoNo ratings yet
- Imaris QuickStartTutorials5 - 7 - 0Document85 pagesImaris QuickStartTutorials5 - 7 - 0SaravanaNo ratings yet
- SolMan Config GuideDocument87 pagesSolMan Config Guideilyas2sapNo ratings yet
- HP-UX Containers - An Introduction To The Products and Features of HP-UX Containers PDFDocument11 pagesHP-UX Containers - An Introduction To The Products and Features of HP-UX Containers PDFSladur BgNo ratings yet
- UntitledDocument18 pagesUntitledLagga RenatoNo ratings yet
- DTM SurfacesDocument66 pagesDTM SurfacesRamon Rodriguez DiezNo ratings yet
- Function Modules For Creating ProgramsDocument4 pagesFunction Modules For Creating ProgramsKotturi GowthamNo ratings yet
- Freepcb User GuideDocument168 pagesFreepcb User GuideJean CarlosNo ratings yet
- DEH-2220UB DEH-2200UBB DEH-2200UB: Operation ManualDocument20 pagesDEH-2220UB DEH-2200UBB DEH-2200UB: Operation ManualIRev AdrianNo ratings yet
- FILE PERMISSION AND SYSTEM MONITORING COMMANDSDocument1 pageFILE PERMISSION AND SYSTEM MONITORING COMMANDSColochaNo ratings yet
- Liberty BASIC 4 ManualDocument466 pagesLiberty BASIC 4 ManualJohn SmithNo ratings yet
- ReadmeDocument2 pagesReadmeolohNo ratings yet
- CitectSCADA Batch Example PDFDocument48 pagesCitectSCADA Batch Example PDFcosmin75100% (1)
- Tech Note 61 Building Queries in Crystal Reports With IndustrialSQL ServerDocument8 pagesTech Note 61 Building Queries in Crystal Reports With IndustrialSQL ServerPassenger MedeamNo ratings yet
- Minispec Plus AdministrationDocument50 pagesMinispec Plus AdministrationAlida MatousekNo ratings yet
- Manual PDFDocument97 pagesManual PDFSupriyo SahaNo ratings yet
- PIC32 BootloadDocument20 pagesPIC32 Bootloadkaem1189100% (2)
- 81zz 02000 6 Zone Temp Module Maco 8000 Barber Colman ManualDocument48 pages81zz 02000 6 Zone Temp Module Maco 8000 Barber Colman ManualGabrielNo ratings yet
- Ethics and Security ManagementDocument42 pagesEthics and Security ManagementAvayant Kumar SinghNo ratings yet
- 10-5 Installing Software AG ProductsDocument84 pages10-5 Installing Software AG ProductsFrank zmNo ratings yet
- Understanding the Evolution and Components of Microsoft WindowsDocument70 pagesUnderstanding the Evolution and Components of Microsoft WindowsJai PrakashNo ratings yet
- Meridian2021 R2 SR LTRDocument39 pagesMeridian2021 R2 SR LTREduardo RuizNo ratings yet
- 01-07 Configuring System StartupDocument33 pages01-07 Configuring System StartupCarlos S. Aucapiña S.No ratings yet
- UntitledDocument9 pagesUntitledAriel MeridaNo ratings yet
- Graphics Configuration Software User ManualDocument72 pagesGraphics Configuration Software User Manualsugeng wahyudiNo ratings yet
- Aquacrop-: Reference ManualDocument20 pagesAquacrop-: Reference ManualShubham AggarwalNo ratings yet
- Advanced DPL PDFDocument141 pagesAdvanced DPL PDFOsvaldo SozaNo ratings yet
- MOC Guide For InstructorsDocument18 pagesMOC Guide For Instructorsalex ernyeyNo ratings yet
- Ms Dos Commnad 1Document3 pagesMs Dos Commnad 1ersuneet1984No ratings yet
- Payroll Management System: Pt. J. L. N. Govt. CollegeDocument36 pagesPayroll Management System: Pt. J. L. N. Govt. CollegeAnurag100% (1)
- Texture Formats in CFS3Document2 pagesTexture Formats in CFS3Hillmen HussinNo ratings yet
- Linux: The Ultimate Beginner's Guide to Learn Linux Operating System, Command Line and Linux Programming Step by StepFrom EverandLinux: The Ultimate Beginner's Guide to Learn Linux Operating System, Command Line and Linux Programming Step by StepRating: 4.5 out of 5 stars4.5/5 (9)
- The Linux Command Line Beginner's GuideFrom EverandThe Linux Command Line Beginner's GuideRating: 4.5 out of 5 stars4.5/5 (23)
- Hacking Essentials - The Beginner's Guide To Ethical Hacking And Penetration TestingFrom EverandHacking Essentials - The Beginner's Guide To Ethical Hacking And Penetration TestingRating: 3 out of 5 stars3/5 (1)
- Make Your PC Stable and Fast: What Microsoft Forgot to Tell YouFrom EverandMake Your PC Stable and Fast: What Microsoft Forgot to Tell YouRating: 4 out of 5 stars4/5 (1)
- The Ultimate Kali Linux Book - Second Edition: Perform advanced penetration testing using Nmap, Metasploit, Aircrack-ng, and EmpireFrom EverandThe Ultimate Kali Linux Book - Second Edition: Perform advanced penetration testing using Nmap, Metasploit, Aircrack-ng, and EmpireNo ratings yet
- Kali Linux - An Ethical Hacker's Cookbook - Second Edition: Practical recipes that combine strategies, attacks, and tools for advanced penetration testing, 2nd EditionFrom EverandKali Linux - An Ethical Hacker's Cookbook - Second Edition: Practical recipes that combine strategies, attacks, and tools for advanced penetration testing, 2nd EditionRating: 5 out of 5 stars5/5 (1)
- Azure DevOps Engineer: Exam AZ-400: Azure DevOps Engineer: Exam AZ-400 Designing and Implementing Microsoft DevOps SolutionsFrom EverandAzure DevOps Engineer: Exam AZ-400: Azure DevOps Engineer: Exam AZ-400 Designing and Implementing Microsoft DevOps SolutionsNo ratings yet
- Hackers & Painters: Big Ideas from the Computer AgeFrom EverandHackers & Painters: Big Ideas from the Computer AgeRating: 4.5 out of 5 stars4.5/5 (5)
- Powershell: The ultimate beginner's guide to Powershell, making you a master at Windows Powershell command line fast!From EverandPowershell: The ultimate beginner's guide to Powershell, making you a master at Windows Powershell command line fast!Rating: 5 out of 5 stars5/5 (1)
- COBOL Basic Training Using VSAM, IMS and DB2From EverandCOBOL Basic Training Using VSAM, IMS and DB2Rating: 5 out of 5 stars5/5 (2)
- Hacking with Kali Linux: A Step by Step Guide to Learn the Basics of Linux Penetration. What A Beginner Needs to Know About Wireless Networks Hacking and Systems Security. Tools Explanation IncludedFrom EverandHacking with Kali Linux: A Step by Step Guide to Learn the Basics of Linux Penetration. What A Beginner Needs to Know About Wireless Networks Hacking and Systems Security. Tools Explanation IncludedNo ratings yet
- Apple Card and Apple Pay: A Ridiculously Simple Guide to Mobile PaymentsFrom EverandApple Card and Apple Pay: A Ridiculously Simple Guide to Mobile PaymentsNo ratings yet
- CompTIA Linux+/LPIC-1: Training and Exam Preparation Guide (Exam Codes: LX0-103/101-400 and LX0-104/102-400)From EverandCompTIA Linux+/LPIC-1: Training and Exam Preparation Guide (Exam Codes: LX0-103/101-400 and LX0-104/102-400)No ratings yet
- AWS: The Complete Beginner to Advanced Guide for Amazon Web Service — The Ultimate TutorialFrom EverandAWS: The Complete Beginner to Advanced Guide for Amazon Web Service — The Ultimate TutorialRating: 5 out of 5 stars5/5 (4)
- The Mac Terminal Reference and Scripting PrimerFrom EverandThe Mac Terminal Reference and Scripting PrimerRating: 4.5 out of 5 stars4.5/5 (3)
- XDA Developers' Android Hacker's Toolkit: The Complete Guide to Rooting, ROMs and ThemingFrom EverandXDA Developers' Android Hacker's Toolkit: The Complete Guide to Rooting, ROMs and ThemingRating: 2 out of 5 stars2/5 (2)
- Ubuntu Linux Toolbox: 1000+ Commands for Power UsersFrom EverandUbuntu Linux Toolbox: 1000+ Commands for Power UsersRating: 4 out of 5 stars4/5 (1)
- Ubuntu 22.04 Essentials: A Guide to Ubuntu 22.04 Desktop and Server EditionsFrom EverandUbuntu 22.04 Essentials: A Guide to Ubuntu 22.04 Desktop and Server EditionsNo ratings yet
- Mastering Linux Security and Hardening - Second Edition: Protect your Linux systems from intruders, malware attacks, and other cyber threats, 2nd EditionFrom EverandMastering Linux Security and Hardening - Second Edition: Protect your Linux systems from intruders, malware attacks, and other cyber threats, 2nd EditionNo ratings yet
- Mastering Swift 5 - Fifth Edition: Deep dive into the latest edition of the Swift programming language, 5th EditionFrom EverandMastering Swift 5 - Fifth Edition: Deep dive into the latest edition of the Swift programming language, 5th EditionNo ratings yet