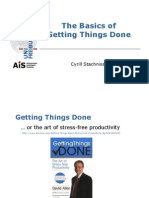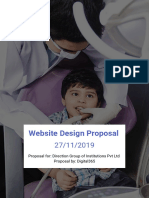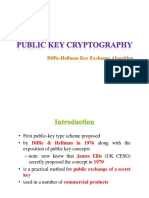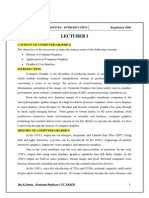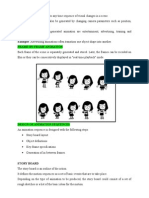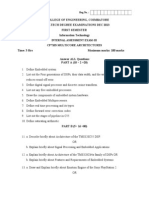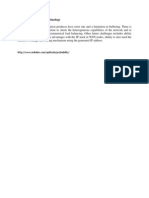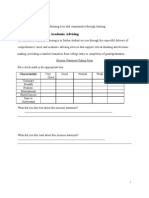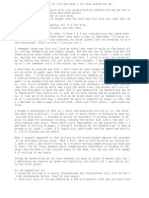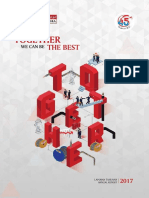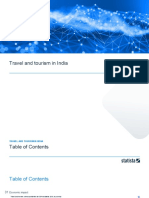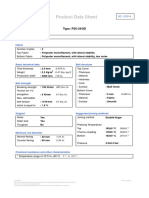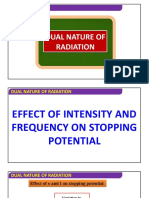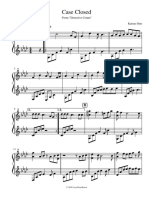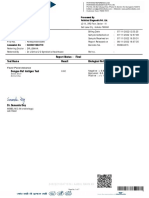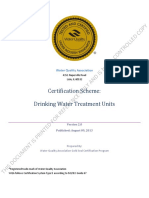Professional Documents
Culture Documents
Token Bus
Uploaded by
Aruna AruchamiOriginal Title
Copyright
Available Formats
Share this document
Did you find this document useful?
Is this content inappropriate?
Report this DocumentCopyright:
Available Formats
Token Bus
Uploaded by
Aruna AruchamiCopyright:
Available Formats
Ex.
No: 06 Date AIM: :
TOKEN BUS
To demonstrate the implementation of a token bus network using OPNET Simulator PROCEDURE: Create a New Project To create a new project for the Ethernet network: Step 1: Start OPNET IT Guru Aca e!"c E "t"o# hoose New from the $"%e menu! Step ": Select Project Coax lick OK! Step %: &n the Startup 'i(ard: &nitial Topolog) dialog bo*$ make sure that Create E!+t& Sce#ar"o is selected lick Next hoose O,,"ce from the Network Scale list lick Next +ssign -00 to . S+a# and keep / S+a# as 000 lick Next twice lick OK! Step ,: lose the Object Palette dialog bo*! Create t*e Networ1 To create our coa*ial Ethernet network: Step -: To create the network configuration$ select Topolog) .apid down menu choose 1us and click O2! Step 3: lick the Select 4odels button in the .apid onfiguration dialog bo*! /rom the 4odel 5ist drop0 down menu choose ethcoa* and click O2! Step 6: &n the .apid onfiguration dialog bo*$ set the following eight 7alues and click O2! onfiguration! /rom the drop0 lick OK Name the project #&our "#"t"a%'()Et*er#et$ and the scenario
Step 8: To configure the coa*ial bus$ right0click on the hori(ontal link Select +d7anced Edit +ttributes from the menu:
a! lick on the 7alue of the model attribute Select Edit from the drop0down menu hoose the eth9coa*9ad7 model! b! +ssign the 7alue :!:- to the dela) attribute ;propagation dela) in sec<m=! c! +ssign - to the thickness attribute! d! lick O2!
Step >: Now )ou ha7e created the network! &t should look like the illustration below! 4ake sure to sa7e )our project!
Co#,"2ure t*e Networ1 No e' To configure the traffic generated b) the nodes: Step 1:: .ight0click on an) of the %: nodes Select Similar Nodes! Now all nodes in the network are selected! Step 11: .ight0click on an) of the %: nodes Edit +ttributes! Step 1": heck the +ppl) hanges to Selected Objects check bo*! This is important to a7oid
reconfiguring each node indi7iduall)! Step 1%: E*pand the Traffic ?eneration Parameters hierarch): a! hange the 7alue of the ON State Time to e*ponential;1::= hange the 7alue of the O// State Time to e*ponential;:=! ;Note: Packets are generated onl) in the @ON@ state!= Step 1,: E*pand the Packet ?eneration +rguments hierarch): a! hange the 7alue of the Packet Si(e attribute to constant;1:",=! b! .ight0click on the &nterarri7al Time attribute and choose Promote +ttribute to Aigher 5e7el! This allows us to assign multiple 7alues to the &nterarri7al Time attribute and hence to test the network performance under different loads!
lick O2 to return back to the Project Editor and make sure to sa7e )our project! Co#,"2ure t*e S"!u%at"o# To e*amine the network performance under different loads$ )ou need to run the simulation se7eral times b) changing the load into the network! There is an eas) wa) to do that! .ecall that we promoted the &nterarri7al Time attribute for package generation! Aere we will assign different 7alues to that attribute: Step 1-: lick on the onfigure<.un Simulation button: Step 13: 4ake sure that the ommon tab is chosen B +ssign 1- seconds to the Curation!
Step 16: Step 18:
lick on the Object +ttributes tab! lick on the +dd button! The +dd +ttribute dialog bo* should appear filled with the promoted
attributes of all nodes in the network ;if )ou do not see the attributes in the list$ close the whole project and reopen it=! Dou need to add the &nterarri7al Time attribute for all nodes! To do that: a! lick on the first attribute in the list ;Office Network!node9:!Traffic ?eneration E!= lick the 'ildcard button lick on node9: and choose the asterisk ;F= from the drop0down menu lick O2! b! + new attribute is now generated containing the asterisk ;the second one in the list=$ and )ou need to add it b) clicking on the corresponding cell under the +ddG column! c! The +dd +ttribute dialog bo* should look like the following! lick O2!
Step 1>: Now )ou should see the Office Network!F!Traffic ?eneration Parameter E in the list of simulation object attributes! bo*! Step ":: +dd the following nine 7alues! ;Note: To add the first 7alue$ double0click on the first cell in the Halue column T)pe Ie*ponential ;"=J into the te*tbo* and hit enter! .epeat this for all nine 7alues!= lick on that attribute to select it lick the Halues button of the dialog
Step "1:
lick O2! Now look at the upper0right corner of the Simulation
onfiguration dialog bo* and
make sure that the Number of runs in set is >!
Step "": /or each simulation of the nine runs$ we need the simulator to sa7e a IscalarJ 7alue that represents the Ia7erageJ load in the network and to sa7e another scalar 7alue that represents the a7erage throughput of the network! To sa7e these scalars we need to configure the simulator to sa7e them in a file! lick on the +d7anced tab in the onfigure Simulation dialog bo*! Step "%: +ssign #)our initialsK9Ethernet9 oa* to the Scalar file te*t field!
lick O2 and then sa7e )our project!
C*oo'e t*e Stat"'t"c' To choose the statistics to be collected during the simulation: Step ",: .ight0click an)where in the project workspace ;but not on one of the nodes or links= and select hierarch)! a! E*pand the Traffic Sink hierarch) lick the check bo* ne*t to Traffic .ecei7ed lick the check bo* ne*t to Traffic Sent ;packets<sec= ;make sure )ou select the statistic with units of packets<sec=$ b! E*pand the Traffic Source hierarch) ;packets<sec= and lick O2! Step "-: Now to collect the a7erage of the abo7e statistics as a scalar 7alue b) the end of each simulation run: a! Select hoose Statistics ;+d7anced= from the Simulation menu! b!The Traffic Sent and Traffic .ecei7ed probes should appear under the ?lobal Statistic Probes! c! .ight0click on Traffic .ecei7ed probe Edit +ttributes! Set the scalar data attribute to enabled Set the scalar t)pe attribute to time a7erage figure click O2! d! .epeat the pre7ious step with the Traffic Sent probe! e! Select sa7e from the /ile menu in the Probe 4odel window and then close that window! f! Now )ou are back to the Project Editor! 4ake sure to sa7e )our project! ompare to the following hoose &ndi7idual Statistics from the pop0up menu E*pand the ?lobal Statistics
Ru# t*e S"!u%at"o# To run the simulation: Step "3: lick on the onfigure<.un Simulation button: second;s= ;not hours= is assigned to the Curation )our processor$ this ma) take se7eral minutes to complete! Step "6: Now the simulator is completing nine runs$ one for each traffic generation interarri7al time ;representing the load into the network=! Notice that each successi7e run takes longer to complete because the traffic intensit) is increasing! Step "8: +fter the nine simulation runs complete$ click lose and Sa7e )our project! 'hen )ou rerun the simulation$ OPNET &T ?uru will IappendJ the new results to the results alread) in the scalar file! To a7oid that$ delete the scalar file before )ou start a new run! ;Note: Celeting the scalar file after a run will result in losing the collected results from that run!= Step ">: ?o to the /ile menu Select 4odel /iles Celete 4odel /iles Select ; !os=: Output Scalars Select the scalar file to be deletedL in this lab it is #)our initialsK9Ethernet9 oa*9Scalar onfirm the deletion b) clicking O2 lick lose! 3"ew t*e Re'u%t' To 7iew and anal)(e the results: Step %::Select Hiew .esults ;+d7anced= from the .esults menu! Now the +nal)sis onfiguration tool is open! Step %1: .ecall that we sa7ed the a7erage results in a scalar file! To load this file$ select 5oad Output Scalar /ile from the /ile menu B from the pop0up menu! Step %": Select reate Scalar Panel from the Panels menu B +ssign Traffic Source!Traffic Sent ;packets<sec=!a7erage to Aori(ontal B +ssign Traffic Sink!Traffic .ecei7ed ;packets<sec=!a7erage to Hertical B lick O2. Select #)our initialsK9Ethernet0 oa* 4ake sure that 1lick .un! Cepending on the speed of
Step %%: The resulting graph should resemble the one below:
RESU4T: Thus the tokenbus was implemented and 7erified successfull) using OPNET!
You might also like
- A Heartbreaking Work Of Staggering Genius: A Memoir Based on a True StoryFrom EverandA Heartbreaking Work Of Staggering Genius: A Memoir Based on a True StoryRating: 3.5 out of 5 stars3.5/5 (231)
- The Sympathizer: A Novel (Pulitzer Prize for Fiction)From EverandThe Sympathizer: A Novel (Pulitzer Prize for Fiction)Rating: 4.5 out of 5 stars4.5/5 (121)
- Grit: The Power of Passion and PerseveranceFrom EverandGrit: The Power of Passion and PerseveranceRating: 4 out of 5 stars4/5 (588)
- Never Split the Difference: Negotiating As If Your Life Depended On ItFrom EverandNever Split the Difference: Negotiating As If Your Life Depended On ItRating: 4.5 out of 5 stars4.5/5 (838)
- The Little Book of Hygge: Danish Secrets to Happy LivingFrom EverandThe Little Book of Hygge: Danish Secrets to Happy LivingRating: 3.5 out of 5 stars3.5/5 (400)
- Devil in the Grove: Thurgood Marshall, the Groveland Boys, and the Dawn of a New AmericaFrom EverandDevil in the Grove: Thurgood Marshall, the Groveland Boys, and the Dawn of a New AmericaRating: 4.5 out of 5 stars4.5/5 (266)
- The Subtle Art of Not Giving a F*ck: A Counterintuitive Approach to Living a Good LifeFrom EverandThe Subtle Art of Not Giving a F*ck: A Counterintuitive Approach to Living a Good LifeRating: 4 out of 5 stars4/5 (5794)
- Her Body and Other Parties: StoriesFrom EverandHer Body and Other Parties: StoriesRating: 4 out of 5 stars4/5 (821)
- The Gifts of Imperfection: Let Go of Who You Think You're Supposed to Be and Embrace Who You AreFrom EverandThe Gifts of Imperfection: Let Go of Who You Think You're Supposed to Be and Embrace Who You AreRating: 4 out of 5 stars4/5 (1090)
- The World Is Flat 3.0: A Brief History of the Twenty-first CenturyFrom EverandThe World Is Flat 3.0: A Brief History of the Twenty-first CenturyRating: 3.5 out of 5 stars3.5/5 (2259)
- The Hard Thing About Hard Things: Building a Business When There Are No Easy AnswersFrom EverandThe Hard Thing About Hard Things: Building a Business When There Are No Easy AnswersRating: 4.5 out of 5 stars4.5/5 (345)
- Shoe Dog: A Memoir by the Creator of NikeFrom EverandShoe Dog: A Memoir by the Creator of NikeRating: 4.5 out of 5 stars4.5/5 (537)
- The Emperor of All Maladies: A Biography of CancerFrom EverandThe Emperor of All Maladies: A Biography of CancerRating: 4.5 out of 5 stars4.5/5 (271)
- Team of Rivals: The Political Genius of Abraham LincolnFrom EverandTeam of Rivals: The Political Genius of Abraham LincolnRating: 4.5 out of 5 stars4.5/5 (234)
- Hidden Figures: The American Dream and the Untold Story of the Black Women Mathematicians Who Helped Win the Space RaceFrom EverandHidden Figures: The American Dream and the Untold Story of the Black Women Mathematicians Who Helped Win the Space RaceRating: 4 out of 5 stars4/5 (895)
- Elon Musk: Tesla, SpaceX, and the Quest for a Fantastic FutureFrom EverandElon Musk: Tesla, SpaceX, and the Quest for a Fantastic FutureRating: 4.5 out of 5 stars4.5/5 (474)
- Getting Things Done BasicsDocument60 pagesGetting Things Done Basicswestelm12100% (10)
- On Fire: The (Burning) Case for a Green New DealFrom EverandOn Fire: The (Burning) Case for a Green New DealRating: 4 out of 5 stars4/5 (74)
- The Yellow House: A Memoir (2019 National Book Award Winner)From EverandThe Yellow House: A Memoir (2019 National Book Award Winner)Rating: 4 out of 5 stars4/5 (98)
- The Unwinding: An Inner History of the New AmericaFrom EverandThe Unwinding: An Inner History of the New AmericaRating: 4 out of 5 stars4/5 (45)
- Spot Welding Function R30iB Manual Del OperarioDocument130 pagesSpot Welding Function R30iB Manual Del Operariopedro100% (2)
- MAT Foundation DesignDocument35 pagesMAT Foundation DesignHim Yilay100% (2)
- Pega DevOps Release Pipeline OverviewDocument200 pagesPega DevOps Release Pipeline OverviewArun100% (1)
- Kalsi P S - Organic Reactions and Their Mechanisms 5eDocument26 pagesKalsi P S - Organic Reactions and Their Mechanisms 5eeasy BooksNo ratings yet
- Website Design Proposal DentistDocument8 pagesWebsite Design Proposal DentistNamanNo ratings yet
- Unit Ii Arithmetic OperationsDocument14 pagesUnit Ii Arithmetic OperationsAruna AruchamiNo ratings yet
- Arithmetic and Logic Unit: Multiplication OperationDocument9 pagesArithmetic and Logic Unit: Multiplication OperationAruna AruchamiNo ratings yet
- It6311 Set2Document5 pagesIt6311 Set2Aruna AruchamiNo ratings yet
- Diffie Hellman AlgorithmDocument10 pagesDiffie Hellman AlgorithmAruna AruchamiNo ratings yet
- SyllabusDocument1 pageSyllabusAruna AruchamiNo ratings yet
- Sns College of Engineering, Coimbatore B.E / B.Tech Degree Examinations Sep 2014 Fifth Semester Information TechnologyDocument2 pagesSns College of Engineering, Coimbatore B.E / B.Tech Degree Examinations Sep 2014 Fifth Semester Information TechnologyAruna AruchamiNo ratings yet
- CrosswordDocument1 pageCrosswordAruna AruchamiNo ratings yet
- Lecturer I: Unit I 2D Primitives - Introduction Regulation 2008Document30 pagesLecturer I: Unit I 2D Primitives - Introduction Regulation 2008Aruna AruchamiNo ratings yet
- Internal Assessment Exam-I: All The BestDocument1 pageInternal Assessment Exam-I: All The BestAruna AruchamiNo ratings yet
- AnimationDocument9 pagesAnimationAruna AruchamiNo ratings yet
- Internal Assessment Exam-Iii: Reg - No.Document2 pagesInternal Assessment Exam-Iii: Reg - No.Aruna AruchamiNo ratings yet
- Satellite-WSN Routing TechnologyDocument1 pageSatellite-WSN Routing TechnologyAruna AruchamiNo ratings yet
- Two-Year College Vision Statement: Mission Statement For Academic AdvisingDocument4 pagesTwo-Year College Vision Statement: Mission Statement For Academic AdvisingAruna AruchamiNo ratings yet
- U (N) .Find The Response y (N) of Such A System To The Input Signal X (N) U (N)Document1 pageU (N) .Find The Response y (N) of Such A System To The Input Signal X (N) U (N)Aruna AruchamiNo ratings yet
- Internal Assessment Exam-Ii: Reg - No.Document2 pagesInternal Assessment Exam-Ii: Reg - No.Aruna AruchamiNo ratings yet
- CN Lab SyllabusDocument1 pageCN Lab SyllabusAruna AruchamiNo ratings yet
- Welfare in Industries: Effectiveness of Labour Welfare MeasuresDocument2 pagesWelfare in Industries: Effectiveness of Labour Welfare MeasuresAruna AruchamiNo ratings yet
- HandwritingDocument4 pagesHandwritingManujNo ratings yet
- Comparative ApproachDocument12 pagesComparative ApproachSara WongNo ratings yet
- 9.LearnEnglish Writing A2 Instructions For A Colleague PDFDocument5 pages9.LearnEnglish Writing A2 Instructions For A Colleague PDFوديع القباطيNo ratings yet
- Admission Prospectus2022 1 PDFDocument10 pagesAdmission Prospectus2022 1 PDFstudymba2024No ratings yet
- Pex 03 02Document5 pagesPex 03 02aexillis0% (1)
- Lecture Notes 1 - Finance - Principles of Finance Lecture Notes 1 - Finance - Principles of FinanceDocument7 pagesLecture Notes 1 - Finance - Principles of Finance Lecture Notes 1 - Finance - Principles of FinanceKim Cristian MaañoNo ratings yet
- Dual Nature of Radiation and MatterDocument5 pagesDual Nature of Radiation and Mattercopadag753No ratings yet
- Kbli 2017 - 1Document50 pagesKbli 2017 - 1Putri NadiaNo ratings yet
- Lotte Advanced Materials Co., LTD.: ISO 9001:2015, KS Q ISO 9001:2015Document2 pagesLotte Advanced Materials Co., LTD.: ISO 9001:2015, KS Q ISO 9001:2015Tayyab KhanNo ratings yet
- Alburg-Caldwell Manor 1784-1826 Draft by Fay YoungDocument3 pagesAlburg-Caldwell Manor 1784-1826 Draft by Fay YoungNancy Cunningham100% (1)
- Study - Id23039 - Travel and Tourism in India Statista Dossier PDFDocument60 pagesStudy - Id23039 - Travel and Tourism in India Statista Dossier PDFaashmeen25No ratings yet
- User Guide: Echolife Hg520C Home GatewayDocument25 pagesUser Guide: Echolife Hg520C Home Gatewayluis PavilaNo ratings yet
- Product Data Sheet: Type: P25-34/0DDocument1 pageProduct Data Sheet: Type: P25-34/0DAlejandro RustrianNo ratings yet
- Public Economics - All Lecture Note PDFDocument884 pagesPublic Economics - All Lecture Note PDFAllister HodgeNo ratings yet
- Dual Nature and RadiationDocument39 pagesDual Nature and RadiationWedger RealmeNo ratings yet
- Noten - Detective Conan - Case ClosedDocument2 pagesNoten - Detective Conan - Case ClosedBLU-NYTE GamingNo ratings yet
- Shib Mandir, PO-Kadamtala Dist-Darjeeling WB - 734011 JC 18, 3RD Floor, Sector - III Salt Lake City, Kolkata 700098Document7 pagesShib Mandir, PO-Kadamtala Dist-Darjeeling WB - 734011 JC 18, 3RD Floor, Sector - III Salt Lake City, Kolkata 700098Rohit DhanukaNo ratings yet
- Thesis MaltaDocument6 pagesThesis Maltaaprilwbndsouthbend100% (2)
- Getting Started HANADocument86 pagesGetting Started HANAAr RazaNo ratings yet
- Stonecoal v3 Guidelines 2023-03-22Document71 pagesStonecoal v3 Guidelines 2023-03-22Esha RamaswamiNo ratings yet
- IHRM Midterm ASHUVANI 201903040007Document9 pagesIHRM Midterm ASHUVANI 201903040007ashu vaniNo ratings yet
- TV ExplorerDocument2 pagesTV Explorerdan r.No ratings yet
- Drinking Water Treatment Unit Scheme Ver 2Document31 pagesDrinking Water Treatment Unit Scheme Ver 2josephsedNo ratings yet
- Ed508-5e-Lesson-Plan-Severe Weather EventsDocument3 pagesEd508-5e-Lesson-Plan-Severe Weather Eventsapi-526575993No ratings yet