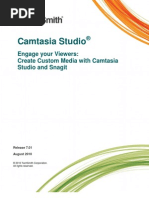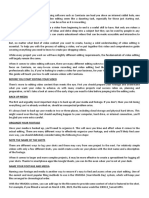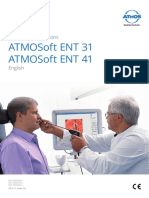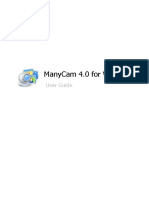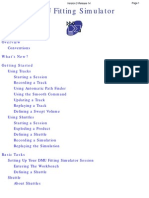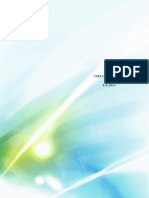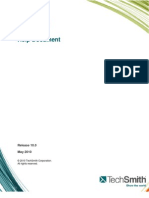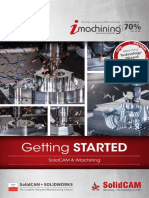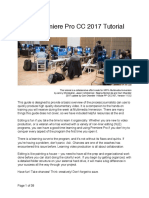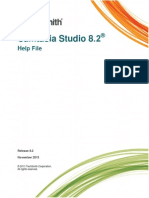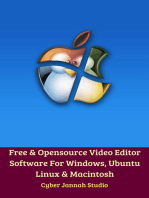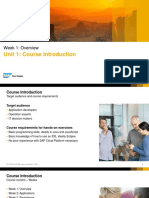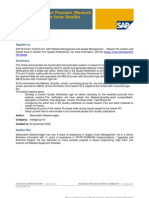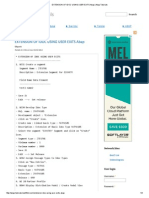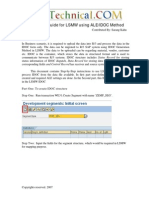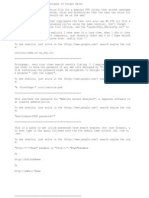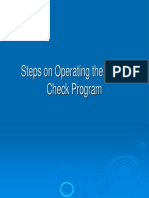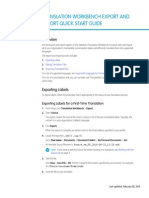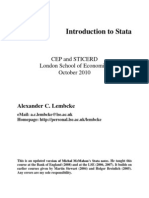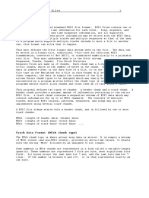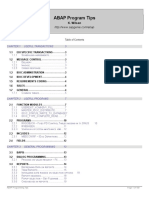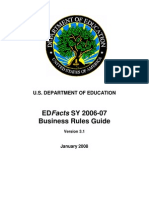Professional Documents
Culture Documents
M2 CamStudio User Guide PDF
Uploaded by
daisy.ngOriginal Title
Copyright
Available Formats
Share this document
Did you find this document useful?
Is this content inappropriate?
Report this DocumentCopyright:
Available Formats
M2 CamStudio User Guide PDF
Uploaded by
daisy.ngCopyright:
Available Formats
CamStudio User Guide
Version 2.00
Latthida TRAYMANY M2 CDMM Paris 7 Diderot University November 2009
TABLE OF CONTENTS
Table of Contents
About the User Guide .......................................................................... 4
Audience ...................................................................................................................4 What you will learn ..................................................................................................4 Before starting ..........................................................................................................4
Typographic Conventions ..................................................................... 5 CamStudio Overview ........................................................................... 6
What is it? .................................................................................................................6 What you can do with CamStudio ............................................................................6 Concepts ...................................................................................................................6 CamStudio version ....................................................................................................7 Donation ...................................................................................................................7
Installation .......................................................................................... 8
System requirement .................................................................................................8 CamStudio installation .............................................................................................8 Attached applications ...............................................................................................9
Getting Started .................................................................................... 10
Launching CamStudio ...............................................................................................10 Interface description ................................................................................................10
Settings ............................................................................................... 12
Activating autopan ...................................................................................................12 Setting audio options ...............................................................................................12 Setting audio recording ............................................................................................13 Setting cursor options ..............................................................................................13 Setting program options ...........................................................................................13 Setting SWF options .................................................................................................14 Setting Regions .........................................................................................................14 Setting video options ................................................................................................15 Configuring keyboard shortcuts ...............................................................................16
CAMSTUDIO USER GUIDE
TABLE OF CONTENTS
Managing Screen Annotations ............................................................. 17
Creating a new shape ...............................................................................................17 Creating a new layout ...............................................................................................19 Editing the image of a shape ....................................................................................20 Editing the text of a shape ........................................................................................20 Managing shapes ......................................................................................................20 Managing layouts .....................................................................................................21
Managing Video Annotations .............................................................. 22 Creating Video Recordings ................................................................... 23
Creating an AVI/SWF video recording without screen annotations .........................23 Creating a AVI/SWF video recording with screen annotations ................................24 Converting AVI to SWF format .................................................................................25 Sharing video recordings ..........................................................................................25
Troubleshooting .................................................................................. 26
Help ..........................................................................................................................26 FAQ ...........................................................................................................................26
CAMSTUDIO USER GUIDE
ABOUT THE USER GUIDE
About the User Guide
Audience
The User Guide is the perfect reference if you are using or planning to use CamStudio.
What you will learn
It provides an overview of CamStudio and its main features. It will take you step by step through the process of using it. Follow all of these steps and you will be able to: � create your own videos by recording all screen and audio activity on your computer, � add windows that contain text on your video recordings,
� �
record audio from a microphone or speakers, share your video recordings.
Before starting
To use the User Guide more easily, printing this document is a good idea. In many tasks, you need to choose menu commands or compare the result of an action from your screen as it should appear in CamStudio. Therefore, a printed version of the User Guide gives you better readability between what you learn, what you must obtain on your screen and the information given.
CAMSTUDIO USER GUIDE
TYPOGRAPHIC CONVENTIONS
Typographic Conventions
Typographic conventions are used with the following meanings: � Component names, such as screen names or an application, are capitalized. Example: CamStudio
�
Elements of graphical user interface, such as buttons or field labels and access paths appear in bold. Example: Click Submit URLs are underlined and colored in blue. Example: http://camstudio.org CamStudio screenshots in this document can be edited to fit the page or to illustrate a point. They can contain boxes accompanied by text or numbers. Therefore, they might look different from the way they appear in the software program. Example:
Tips, Notes and Warnings appear as shown below. Notes attract your attention to give you additional information. Tips inform you about CamStudio practical uses. Warnings attract your attention on important messages about hardware requirements or CamStudios features.
CAMSTUDIO USER GUIDE
CAMSTUDIO OVERVIEW
CamStudio Overview
What is it?
CamStudio is a free streaming video software program which records the screen and audio activity of your computer for a given time. It is the ideal program for tutorial makers. The output format of the recording is AVI (Audio Video Interface) or SWF (Small Web Format) video files. AVI videos can contain both audio and video data in a file container. SWF videos are files format vector graphics for publication on the Web.
What you can do with CamStudio
Here are a few ways you can use CamStudio: � demonstrate features of a new software program, � create video tutorials for school or your friends, � view the progress of a program that executes for a long time, � record a movie stream or a problem with your computer to show it to a technical support.
Concepts
Audio recording Audio is optional. Therefore, you can both create: � videos without any audio, � videos with sound that comes from speakers or a microphone. See also Setting audio recording, page 13. Regions Regions define the video recording area of your video. The 3 possible Regions in CamStudio enable you to create a video from:
� � �
an arbitrary rectangular Region of the screen, a rectangular Region with predefined dimensions, the entire screen.
See also Setting Regions, page 14.
CAMSTUDIO USER GUIDE
CAMSTUDIO OVERVIEW
Screen annotations Screen annotations are notes displayed on the screen during the video recording. It is possible to define their location and the order with which they appear. They are defined by 2 elements: � the shapes, which are windows that contain text, � the layouts, which are an arrangement of one or more shapes.
A shape
A layout
A video recording displays as many layouts as different levels of information. Using them avoids possible audio misunderstandings. For example, it can help you to inform about the different tasks to execute on the screen. A shape is visible during the video recording only if it is included in a layout. See also Managing Screen Annotations, page 17.
CamStudio version
To know the CamStudio version you use, select Help > About to open the About CamStudio window. The CamStudio version is visible under the OK button.
Donation
Donation is important to keep CamStudio alive and improve its features and maintenance. It is mostly used for web hosting cost: development tools, hardware and support time. To donate with your credit card, please go to http://snipurl.com/csdonate.
CAMSTUDIO USER GUIDE
INSTALLATION
Installation
System requirement
Your system must meet the following requirements: � Microsoft Windows 95, 98, Me, NT 4.0, 2000, XP, � 400 MHz processor, � 64 MB recommended, � 4 MB of harddisk space for program installation.
CamStudio installation
Before installing CamStudio, you need to download the executable file CamStudio.exe from the following website at http://camstudio.org. Once it is done, you can follow the procedure below. To install CamStudio: 1. Doubleclick CamStudio.exe. An Open File Security Warning popup appears. 2. Click Execute to launch the installation process. 3. Tick the I agree with the above terms and conditions checkbox.
CAMSTUDIO USER GUIDE
INSTALLATION
4. Click Next. 5. Click Browse to select the directory where to install CamStudio. 6. Click Start. The CamStudio popup appears. The progress bar indicates the evolution of the installation.
7. When the progress bar reaches 100 %, click OK. CamStudio is installed. A CamStudio icon has been created in your Desktop.
Attached applications
The content of the installed directory contains mainly 4 executable files.
Here is a brief presentation of each of these applications features. Executable file Play.exe PlayPlus.exe Producer.exe Recorder.exe Action Plays AVI videos files. Plays AVI videos files with more commands than Play.exe. Converts AVI video files to SWF video files. Records all screen and audio activity on your computer. It is the one that represents CamStudio, so the one that will be mainly used.
CAMSTUDIO USER GUIDE
10
GETTING STARTED
Getting Started
Launching CamStudio
From your Desktop, doubleclick the CamStudio icon to launch Recorder.exe. When CamStudio is minimized, it is included to the system tray. To restore it, doubleclick its icon.
Interface description
CamStudio interface is composed of different elements.
1 2 4
Number 1 2 3 4 5
Description Toolbar. Buttons area. Information area. Video format indicator. Display area. By default, it displays the state Ready. If not, it is the name or feature of a button when you rollover it with the mouse.
CAMSTUDIO USER GUIDE
GETTING STARTED
11
The following table presents each button of the Buttons area. Icon Button name Record Action Starts a video recording.
Pause
Makes a pause during a video recording.
Stop
Stops a video recording.
Toggle View
Modifies the appearance of CamStudio interface to 3 different states: Normal View, Compact View or Buttons View. Displays the Screen Annotations window that enables you to create and manage shapes and layouts. See also Managing Screen Annotations, page 17.
Screen Annotations
Record Flash / AVI
Sets the video file format before recording.
CAMSTUDIO USER GUIDE
12
SETTINGS
Settings
Activated settings are marked by the following icon in menu commands. To deactivate a setting, click on it again and the icon will disappear.
Activating autopan
This option permits the recording to be done by following the cursor wherever it goes on the screen, so that it is centered in the video recording area. To activate autopan, select Options > Enable Autopan. Autopan is less visible when the video is a full screen recording. To control the maximum speed at which the capture area follows the mouse, select Options > Autopan Speed .The value is measured in screen pixels.
Setting audio options
You need a soundcard with an attached microphone/speakers to use this option. The following table presents the different audio options. To Set your audio options for your microphone Do this Select Options > Program Options > Audio Options > Audio Options for Microphone. You use it to set the recording format and compressed format of your audio. Select Options > Program Options > Audio Options > Audio Options for Speakers. You use it to adjust the volume of your speakers and the volume of your recording line. Select Options > Program Options > Audio Options > Audio and Video Synchronization.
Set your audio options for your speakers
Synchronize the audio and the video track
The Audio and Video Synchronization option only works when the audio goes before the video. For more information, go to http://www.camstudio.org/options/audio.
CAMSTUDIO USER GUIDE
SETTINGS
13
Setting audio recording
The following table presents how to define if your video contains audio or not. To record a video Without any audio With audio coming from a microphone With audio coming from speakers Do this Select Options > Do not record audio. Select Options > Record audio from microphone. Select Options > Record audio from speakers.
Setting cursor options
Cursor options enable you to draw attention to the area where the actions take place by customizing the cursor. For example, you can:
� � � �
hide/use your actual cursor during the video recording, replace the cursor with a customized cursor, replace the cursor with a cursor that is loaded from a file, ave a highlight area around the cursor.
To open the Cursor Options window, select Options > Cursor Options. For more information, go to http://www.camstudio.org/options/cursor.
Setting program options
Program options are available by selecting Options > Program Options. These options enable you to set practical options about using CamStudio in general or during a video recording, and managing AVI video files. For example, you can: � minimize CamStudio when a video starts recording, � hide the flashing rectangle that delineates the video recording area, � automatically save settings on exit, � name your AVI videos by using the systems date and time of the video recording, � define the action to execute at the end of an AVI recording,
�
set the directory to use for the temporary files that CamStudio creates while it is recording. The temporary files can crash your system if it has not enough disk space. For more information, go to http://www.camstudio.org/options/program.
CAMSTUDIO USER GUIDE
14
SETTINGS
Setting SWF options
SWF options are available by selecting Options > Record to Flash Options. These options enable you to define the action to execute at the end of a SWF recording. For more information, go to http://www.camstudio.org/options/SWF.
Setting Regions
You must set the Region before recording. There are 3 possible Regions. You can choose: � Region, which is an arbitrary rectangular Region of the screen, � Fixed Screen, which is a rectangular Region with predefined, � Full Screen, which is the entire screen.
Region To define this Region, select Region > Region. Before the video recording starts, use the pen on crosshairs cursor to define the rectangular region on your screen by clickingdragging the left mouse button. A box informs you about its dimensions.
Fixed Region To open the Fixed Region window, select Region > Fixed Region.
CAMSTUDIO USER GUIDE
SETTINGS
15
Therefore, there are 2 ways to define the dimensions of the Region: � Click Select to define the Region by clickdragging the left mouse button. � Fill in the Width and Height fields to directly enter the dimensions of the Region.
If the Fixed TopLeftCorner checkbox is selected, the video recording area position is specified by the Left, Top, Width and Height field values. If it is not selected, you can choose the location of the fixedsize Region for the video recording. If the Drag Corners to Pan checkbox is selected, it means you can drag one of the 4 corners of the video recording area with the mouse during recording to change the Region location. The cursor changes to a fourpointed arrow when it is over one of the corner. Full Screen Select Region > Full Screen. The entire screen will be recorded.
Setting video options
Video options enable you to optimize the quality of video recordings. Indeed, high videos quality means larger files size. To open the Video Options window, select Options > Video Options. For more information, go to http://www.camstudio.org/options/video.
CAMSTUDIO USER GUIDE
16
SETTINGS
Configuring keyboard shortcuts
It is useful to associate keyboard shortcuts to the recording commands in order to avoid CamStudio interface to appear on the screen during a video recording. To open the Keyboard Shortcuts window, select Options > Keyboard Shortcuts.
The image above is a proposal of configuring keyboard shortcuts. You can modify it according to what seems easier to you. As long as CamStudio is open or minimized, your keyboard shortcuts are still on. Therefore, it is advisable to choose your keyboard shortcuts among those you do not often use.
CAMSTUDIO USER GUIDE
MANAGING SCREEN ANNOTATIONS
17
Managing Screen Annotations
Creating a new shape
A shape is a floating window that contains text. This helps to explain what happens on the screen as the video recording goes along. You can either create: � a new shape, � a new shape from a predefined shape. Predefined shapes are a gain of time because they need fewer changes. To create a new shape: 1. From the Buttons area, click . The Screen Annotations window appears. The Shapes tab contains the list of the predefined shapes set by default.
2. Rightclick either a predefined shape in the list to display the context menu. 3. Select New Shape. The New Shape window appears. 4. In the Name area, attribute a name to your shape.
5. Do one of the following. To Create a new shape Create a new shape from a predefined shape Do this In the Image area, select the Blank Image radio button. In the Image area, select the Image File radio button.
CAMSTUDIO USER GUIDE
18
MANAGING SCREEN ANNOTATIONS
6. In the Text area, modify the text of the shape.
7. Click OK. The new shape is created. It appears both at the end of the Shapes tab and on top of all other windows on your Desktop.
Appearance of the created shape
A shape is visible during the video recording only if it is included in a layout.
CAMSTUDIO USER GUIDE
MANAGING SCREEN ANNOTATIONS
19
Creating a new layout
Before creating a layout, it is advisable to close all visible shapes on your Desktop. A layout is an arrangement of one or more shapes. When they are many of them, you can define the order with which they appear on the screen. To create a new layout: 1. From the list of the Shapes tab, doubleclick the shape to add to the layout. The shape appears. 2. Drap and drop the shape where you want it to appear on the screen. 3. Repeat steps 1 and 2 as many times as you need. To remove a shape from the layout before saving, rightclick the shape to display the context menu, and then select Close. 4. Once all the shapes are open, rightclick on either shape to select Save Layout.
The layout is created. It appears in the Layout tab.
As a layout is composed of shapes, modifying it consists in modifying its shapes.
CAMSTUDIO USER GUIDE
20
MANAGING SCREEN ANNOTATIONS
Editing the image of a shape
You can edit the image of a shape in order to customize it. For example, you can: � apply a background image/background color to your shape, � obtain a non rectangular window by transparency or from a predefined shape. To open the Edit Image window, rightclick the shape you want to modify in order to display the context menu, and then select Edit Image. For more information, go to http://camstudio.org/shapes/sannotations/image.
Editing the text of a shape
You can edit the text of a shape in order to highlight it. For example, you can: � modify the font name, font style, fontsize, font color or alignment of the text, � modify the position of the text in the shape. To open the Edit Text window, rightclick the shape you want to modify in order to display the context menu, and then select Edit Text. For more information, go to http://camstudio.org/shapes/sannotations/text.
Managing shapes
The best way to manage your shapes is to save them in a library. More than a gain of time, it enables you to load and reuse them later. The following instructions use the context menu of the Shapes tab. To make it appear, rightclick anywhere in the tab content. To Create a new shape library Load a shape library Do this Select Shape Library > New Shape Library. Select Shape Library > Open Shape Library. Select the shape library to load. Click Open. Select Shape Library > Save Shape Library. Attribute a name to the shape library. Click Open.
Save all your shapes into a file (.shape)
You can restore the default shapes by opening the file default.shapes in the installed directory of CamStudio.
CAMSTUDIO USER GUIDE
MANAGING SCREEN ANNOTATIONS
21
For more information, go to http://camstudio.org/shapes/sannotations/shapes.
Managing layouts
You can manage your layouts as the same way than your shapes by saving them in a library. The following instructions use the context menu of the Layout tab. To make it appear, right click anywhere in the tab content. To Create a new layout library Load a layout library Do this Select Layout Library > New Layout Library. Select Layout Library > Open Layout Library. Select the layout library to load. Click Open. Select Layout Library > Save Layout Library. Attribute a name to the layout library. Click Open.
Save all your layouts into a file (.layout)
For more information, go to http://camstudio.org/shapes/sannotations/layouts.
CAMSTUDIO USER GUIDE
22
MANAGING VIDEO ANNOTATIONS
Managing Video Annotations
You need a webcam installed on your system to use this feature.
It is also possible to record the content of a webcam along with other screen content when the webcam is inside your video recording area. These videos recordings are called video annotations. To create a video annotation, select Tools > Video Annotations. The Video Annotations window will appear. Just like screen annotations, video annotations are customizable. For example, you can add a text caption or make a cutout Region. To adjust these settings, rightclick the webcam window to display a context menu as the image below.
For more information, go to http://camstudio.org/shapes/vannotations.
CAMSTUDIO USER GUIDE
CREATING VIDEO RECORDINGS
23
Creating Video Recordings
Creating an AVI/SWF video recording without screen annotations
As the following procedure shows, screen annotations are optional. To create an AVI/SWF video recording without screen annotations: 1. Click . The Video format indicator displays if the video recording is AVI or SWF.
Video format
2. Define the audio recording (See also Setting audio recording, page 13). 3. Define the Region See also Setting Regions, page 14). 4. Click to start the recording. Do this Before the video recording starts, clickdrag the left mouse button to define the video recording area. Before the video recording starts, drag and drop the rectangle where you want the video recording area to be. Go to step 5.
If the select Region is Region
Fixed Region
Full Screen
The video recording starts. The information about the video recording appears in the Information area.
CAMSTUDIO USER GUIDE
24
CREATING VIDEO RECORDINGS
5. Click to stop the video recording. A Save AVI File/Save SWF File popup appears. 6. Select the directory where to save the video file on your computer. 7. Click Save. Your video file is saved. Program options enable you to name your AVI videos files by using the systems date and time of the video recording See also Setting program options, page 13 To avoid CamStudio interface to appear on your screen during the video recording, you can configure keyboard shortcuts See also Configuring keyboard shortcuts, page 16
Creating a AVI/SWF video recording with screen annotations
You must create your screen annotations before recording. The following procedure shows you how to include screen annotations in your video recording. It uses the keyboard shorcuts of the image page 15. To create an AVI/SWF video recording with screen annotations: 1. Click to define if the video format is AVI or SWF.
2. Define the audio recording and the Region. 3. Press F1 to start the video recording. The video recording starts. 4. Press TAB to display the first layout. 5. Do one or more of the following. To Make the layout disappear Display the previous layout Display the next layout Do this Press TAB. Press F3. Press F4.
6. Press F2 to stop the video recording. 7. Save your video file after selecting the directory where to save it on your computer. Your video file is saved.
CAMSTUDIO USER GUIDE
CREATING VIDEO RECORDINGS
25
Converting AVI to SWF format
CamStudio has the ability to convert AVI video files to SWF video files using Producer.exe. For more information, go to http://camstudio.org/applications/producer.
Sharing video recordings
The following table presents a few examples of the different ways you can share your video recordings. If You have a Website You have not a Website You can
� � � � �
make them accessible using a FTP software program, inset them into your Web pages for streaming. send them by email to your friends, family or colleagues, play them on your computer, share them with an USB key.
CAMSTUDIO USER GUIDE
26
TROUBLESHOOTING
Troubleshooting
Help
For more information about the topics covered in the User Guide, you can open CamStudio Help which is available from the Help menu in the toolbar when CamStudio is open. For complete and uptodate information, including tips, news about the latest features, go to the following websites at: � http://camstudio.org � http://camstudio.org/blog
http://camstudio.org
http://camstudio.org/blog
FAQ
If you do not find the answers to your questions and want more help, a FAQ (Frequently Asked Questions) is available at http://camstudio.org/faq.htm. A forum is also available at http://camstudio.org/forum, so you can communicate and share your knowledge with other CamStudios users.
CAMSTUDIO USER GUIDE
You might also like
- Mastering Camtasia: Mastering Software Series, #5From EverandMastering Camtasia: Mastering Software Series, #5Rating: 1 out of 5 stars1/5 (1)
- 2022 Adobe® Premiere Pro Guide For Filmmakers and YouTubersFrom Everand2022 Adobe® Premiere Pro Guide For Filmmakers and YouTubersRating: 5 out of 5 stars5/5 (1)
- CamStudio HelpDocument30 pagesCamStudio HelpRajesh KhatavkarNo ratings yet
- PDF CamtasiaDocument18 pagesPDF CamtasiaMaria Teresa LópezNo ratings yet
- Photo Studio: User's GuideDocument243 pagesPhoto Studio: User's GuideAfonso BuenoNo ratings yet
- TDT1 Task 3 Final 6.30Document18 pagesTDT1 Task 3 Final 6.30JMiahNo ratings yet
- Guide to Using Windows Live Movie Maker 2011Document12 pagesGuide to Using Windows Live Movie Maker 2011parekoy1014No ratings yet
- NCH Debut ManualDocument52 pagesNCH Debut ManualtlnrsNo ratings yet
- Separation Studio User GuideDocument56 pagesSeparation Studio User GuideMarco Antonio Sanhueza RiverosNo ratings yet
- CMS3.0 User Manua PDFDocument28 pagesCMS3.0 User Manua PDFDVNo ratings yet
- Edgecam Getting Started Guide - 2010 R1Document44 pagesEdgecam Getting Started Guide - 2010 R1Alexandru DumitruNo ratings yet
- Create Camtasia Studio 8 Library MediaDocument41 pagesCreate Camtasia Studio 8 Library MediaKelly MullinsNo ratings yet
- Avid Editing Application: Readme For Media Composer V8.5Document47 pagesAvid Editing Application: Readme For Media Composer V8.5Paul HerradaNo ratings yet
- Famos IiiDocument44 pagesFamos Iiipradeep12.atsNo ratings yet
- Quick Start ManualDocument0 pagesQuick Start ManualJack BakerNo ratings yet
- Quicktime Pro EditDocument5 pagesQuicktime Pro EditNina ForestNo ratings yet
- Create Camtasia Studio 7 Library MediaDocument47 pagesCreate Camtasia Studio 7 Library MediaKelly MullinsNo ratings yet
- Video EditingDocument7 pagesVideo EditingSAASOBAHNOR ADIBAH ALINo ratings yet
- Lecture Capture - Ensemble VideoDocument10 pagesLecture Capture - Ensemble VideopaddyNo ratings yet
- SRS - CamStudio (Version 2.7)Document27 pagesSRS - CamStudio (Version 2.7)Alejandro S. RaimundoNo ratings yet
- Atmosoft Ent 31 Atmosoft Ent 41: Operating InstructionsDocument28 pagesAtmosoft Ent 31 Atmosoft Ent 41: Operating InstructionsRogerNo ratings yet
- AutoScreenRecorder HelpDocument32 pagesAutoScreenRecorder HelpTeresita De Jesus AlonzoNo ratings yet
- Manual Camtasia Studio 8Document24 pagesManual Camtasia Studio 8Luis GamboaNo ratings yet
- ManyCam 4.0 For Windows User GuideDocument11 pagesManyCam 4.0 For Windows User GuideprovasigcomNo ratings yet
- Flash 8 Video EncoderDocument5 pagesFlash 8 Video EncoderMunirMadniNo ratings yet
- DMU Fitting CatiaDocument439 pagesDMU Fitting Catiabui_trongNo ratings yet
- Video Editing Software - ShortcutDocument119 pagesVideo Editing Software - ShortcutMaya M SNo ratings yet
- Is Top Motion ManualDocument24 pagesIs Top Motion ManualNathaly RodriguezNo ratings yet
- Vocal Studio User GuideDocument24 pagesVocal Studio User Guidekojonito alegreNo ratings yet
- Some Suggested Screen Casting and Screen Recording SoftwareDocument8 pagesSome Suggested Screen Casting and Screen Recording SoftwareMark Millar100% (1)
- Autodesk: Samreport-Lite User'S GuideDocument46 pagesAutodesk: Samreport-Lite User'S Guidewish uNo ratings yet
- Las Ict Csa 9 q3 Week 4Document11 pagesLas Ict Csa 9 q3 Week 4citeainahomar2006No ratings yet
- Janome - Digitizer MB - UserManualDocument306 pagesJanome - Digitizer MB - UserManualassis_campos8950No ratings yet
- Cms3.0 User ManualDocument28 pagesCms3.0 User ManualZulkifly HassanNo ratings yet
- Intro To Pro ToolsDocument42 pagesIntro To Pro ToolsRichard CappzNo ratings yet
- What's New in Pro Tools 2020.9 PDFDocument12 pagesWhat's New in Pro Tools 2020.9 PDFRaffaele CardoneNo ratings yet
- IP Video System Design ToolDocument90 pagesIP Video System Design ToolSignor ClaudiuNo ratings yet
- UniTwainGuide PDFDocument25 pagesUniTwainGuide PDFradiocoronacNo ratings yet
- Snagit 10 HelpDocument194 pagesSnagit 10 HelpztrajkovicksNo ratings yet
- Morgan Stevenson Unit 16 p3 Patsy 1Document11 pagesMorgan Stevenson Unit 16 p3 Patsy 1api-425190825No ratings yet
- Adobe Premiere 6.5 TutorialsDocument60 pagesAdobe Premiere 6.5 TutorialsHenri Ghattas100% (19)
- SolidCAM 2017 Imachining Getting Started PDFDocument43 pagesSolidCAM 2017 Imachining Getting Started PDFIvkraNo ratings yet
- PremierePro Tutorial Curt (01-17) PDFDocument17 pagesPremierePro Tutorial Curt (01-17) PDFelit studioNo ratings yet
- PremierePro Tutorial CurtDocument38 pagesPremierePro Tutorial CurtAfri YuliantoNo ratings yet
- Adobe Premiere Pro CC 2017 TutorialDocument38 pagesAdobe Premiere Pro CC 2017 TutorialPoornima DineshNo ratings yet
- AV 2020 StreamingSolutions SpreadDocument15 pagesAV 2020 StreamingSolutions Spreadjohn BronsonNo ratings yet
- Camtasia Studio 8.2 Help FileDocument335 pagesCamtasia Studio 8.2 Help FileKelly MullinsNo ratings yet
- User Guide Ulead Systems, Inc. March 2005: C28-190-110-0A0001 C28-190-910-0A0001Document224 pagesUser Guide Ulead Systems, Inc. March 2005: C28-190-110-0A0001 C28-190-910-0A0001Tran LeNo ratings yet
- Art Video AS Production: Intro To Final Cut & Setting Up A WorkstationDocument19 pagesArt Video AS Production: Intro To Final Cut & Setting Up A WorkstationmarcatkinsonNo ratings yet
- Online Manual Any Video ConverterDocument15 pagesOnline Manual Any Video Convertercharles_veitch_1No ratings yet
- How To Record Streaming VideoDocument12 pagesHow To Record Streaming VideoAlexis AidenNo ratings yet
- Icecream Screen Recorder ManualDocument20 pagesIcecream Screen Recorder ManualVardiasNo ratings yet
- Free & Opensource Video Editor Software For Windows, Ubuntu Linux & MacintoshFrom EverandFree & Opensource Video Editor Software For Windows, Ubuntu Linux & MacintoshNo ratings yet
- Free Video Editor Software Untuk Windows, Mac Dan Linux Edisi Bahasa InggrisFrom EverandFree Video Editor Software Untuk Windows, Mac Dan Linux Edisi Bahasa InggrisNo ratings yet
- ScreenFlow Concepts: Easy Video Editing for Professional ScreencastsFrom EverandScreenFlow Concepts: Easy Video Editing for Professional ScreencastsRating: 5 out of 5 stars5/5 (1)
- openSAP cp1-2 Week 1 All Slides PDFDocument76 pagesopenSAP cp1-2 Week 1 All Slides PDFdaisy.ngNo ratings yet
- SAP SD, FI, MM and PP Business Blueprint DocumentDocument252 pagesSAP SD, FI, MM and PP Business Blueprint Documentdilmeetd91% (127)
- Steps For Finding User-Exit or Badi'sDocument12 pagesSteps For Finding User-Exit or Badi'skrishnacfp232No ratings yet
- Note 09 07 Logging of Table ChangesDocument5 pagesNote 09 07 Logging of Table Changesdaisy.ngNo ratings yet
- Sap - List of BapisDocument70 pagesSap - List of Bapisdaisy.ngNo ratings yet
- Steps For Finding User-Exit or Badi'sDocument12 pagesSteps For Finding User-Exit or Badi'skrishnacfp232No ratings yet
- Sap Good Return To VendorDocument17 pagesSap Good Return To VendorEric Tan100% (1)
- SS2023 Basic Psychology IDocument1 pageSS2023 Basic Psychology Idaisy.ngNo ratings yet
- SS2023 Basic Psychology IDocument1 pageSS2023 Basic Psychology Idaisy.ngNo ratings yet
- 16 Fields in Pricing Procedure and Their Description - ERP Operations - SCN WikiDocument3 pages16 Fields in Pricing Procedure and Their Description - ERP Operations - SCN Wikidaisy.ngNo ratings yet
- Note 09 07 Logging of Table ChangesDocument5 pagesNote 09 07 Logging of Table Changesdaisy.ngNo ratings yet
- Change Pointers Abap - Abap Tutorials PDFDocument2 pagesChange Pointers Abap - Abap Tutorials PDFdaisy.ngNo ratings yet
- EDI document types and standardsDocument3 pagesEDI document types and standardsvinay100% (3)
- GMAT FormulasDocument1 pageGMAT Formulasjust_danNo ratings yet
- Ale Scenario Development ProcedureDocument16 pagesAle Scenario Development Procedurejth1015No ratings yet
- Change Pointers Abap - Abap Tutorials PDFDocument2 pagesChange Pointers Abap - Abap Tutorials PDFdaisy.ngNo ratings yet
- Sap Goods Receipt Set Tolerance Limit PDFDocument1 pageSap Goods Receipt Set Tolerance Limit PDFdaisy.ngNo ratings yet
- SAP Sales and Distribution Frequently Asked Combined QuestionDocument164 pagesSAP Sales and Distribution Frequently Asked Combined QuestionNitish Ranjan80% (5)
- c1 PDFDocument47 pagesc1 PDFdaisy.ngNo ratings yet
- Change Pointers Abap - Abap Tutorials PDFDocument2 pagesChange Pointers Abap - Abap Tutorials PDFdaisy.ngNo ratings yet
- WM Conf.Document72 pagesWM Conf.Rahul JainNo ratings yet
- EXTENSION OF IDOC USING USER EXITS Abap - Abap Tutorials PDFDocument3 pagesEXTENSION OF IDOC USING USER EXITS Abap - Abap Tutorials PDFdaisy.ngNo ratings yet
- Step by Step Approach For Configuration of Warehouse Management-5 PDFDocument6 pagesStep by Step Approach For Configuration of Warehouse Management-5 PDFdaisy.ngNo ratings yet
- ERP SD Condition Maintainance - ERP SD - SCN Wiki PDFDocument3 pagesERP SD Condition Maintainance - ERP SD - SCN Wiki PDFdaisy.ngNo ratings yet
- SAP Accounts Receivable Training TutorialDocument34 pagesSAP Accounts Receivable Training TutorialERPDocs80% (5)
- Step-By-Step Guide For LSMW Using ALE/IDOC Method: Business CaseDocument15 pagesStep-By-Step Guide For LSMW Using ALE/IDOC Method: Business Casedaisy.ngNo ratings yet
- RbMan PDFDocument134 pagesRbMan PDFdaisy.ngNo ratings yet
- Free Sap Tutorial On Invoice VerificationDocument46 pagesFree Sap Tutorial On Invoice VerificationAnirudh SinghNo ratings yet
- Step by Step Approach For Configuration of Warehouse Management-6 PDFDocument6 pagesStep by Step Approach For Configuration of Warehouse Management-6 PDFdaisy.ngNo ratings yet
- Step by Step Approach For Configuration of Warehouse Management-7 PDFDocument7 pagesStep by Step Approach For Configuration of Warehouse Management-7 PDFdaisy.ngNo ratings yet
- UntitledDocument5 pagesUntitledToni MihajlovicNo ratings yet
- EMV CPS v1.1Document104 pagesEMV CPS v1.1Hafedh Trimeche67% (3)
- Script EditorDocument5 pagesScript Editormazzam75No ratings yet
- Pro Presenter 3 ManualDocument63 pagesPro Presenter 3 ManualJohnnyxboyNo ratings yet
- Sanity Check PresentationDocument28 pagesSanity Check PresentationAlvin Garcia PalancaNo ratings yet
- ReleaseNotes MimicsMedical 21.0Document24 pagesReleaseNotes MimicsMedical 21.0陳司瀚No ratings yet
- MSI - Presentation - Tunisia - PDF - IIIDocument85 pagesMSI - Presentation - Tunisia - PDF - IIIrimouchaNo ratings yet
- Agilent 4155CDocument14 pagesAgilent 4155CBennyavNo ratings yet
- RTCOM User ManualDocument24 pagesRTCOM User ManualSlavisa ĐokićNo ratings yet
- Integration and Security FinalDocument7 pagesIntegration and Security FinaladfasfNo ratings yet
- SNIP-97-Material Source Library - Explained-Rev03 PDFDocument10 pagesSNIP-97-Material Source Library - Explained-Rev03 PDFzak5555No ratings yet
- X Window System From ScratchDocument798 pagesX Window System From ScratchseotutNo ratings yet
- Reviewer Dcit26Document6 pagesReviewer Dcit26Mark Nathan BatulaNo ratings yet
- Bradmin Professional 4: User'S GuideDocument28 pagesBradmin Professional 4: User'S GuideThura AungNo ratings yet
- MFD 3 00 340 ECDIS UtilitesDocument98 pagesMFD 3 00 340 ECDIS UtilitesAbrahamNo ratings yet
- Image Processing With ImageJ - Second Edition - Sample ChapterDocument18 pagesImage Processing With ImageJ - Second Edition - Sample ChapterPackt PublishingNo ratings yet
- TRANSLATION WORKBENCH EXPORT AND IMPORT QUICK GUIDEDocument11 pagesTRANSLATION WORKBENCH EXPORT AND IMPORT QUICK GUIDEmaximo cosettiNo ratings yet
- Hd24tools ManualDocument51 pagesHd24tools ManualAnonymous OSWq3tNo ratings yet
- Load Runner ScriptDocument7 pagesLoad Runner ScriptPoorna Chandra KNo ratings yet
- Introduction to Using Stata Statistical SoftwareDocument62 pagesIntroduction to Using Stata Statistical SoftwaresimplyashwiniNo ratings yet
- Oblivion Modding Manual by Lord_Gannondorf - v1.4Document184 pagesOblivion Modding Manual by Lord_Gannondorf - v1.4dumashekNo ratings yet
- MIDI FilesDocument21 pagesMIDI FilesAnonymous CPQKqCVPP1No ratings yet
- 01 DK PDW QliksenseDocument19 pages01 DK PDW QliksenseDinesh KarthikNo ratings yet
- STEP 7 - Programming With STEP 7Document668 pagesSTEP 7 - Programming With STEP 7Daniel ZdrentuNo ratings yet
- Offpipe User's GuideDocument338 pagesOffpipe User's Guidewolf100% (1)
- Civil 3D Handling of Survey Points Practice ManualDocument7 pagesCivil 3D Handling of Survey Points Practice ManualjeewmNo ratings yet
- ABAP Program Tips for EDI, IDocs and General DevelopmentDocument159 pagesABAP Program Tips for EDI, IDocs and General Developmentavijeet negelNo ratings yet
- PillowDocument199 pagesPillowLorenzo YapNo ratings yet
- Bo Tran 2Document72 pagesBo Tran 2MjeriteljXNo ratings yet
- Description: Tags: Edfacts-Business-Rules-Guide-V3-1Document290 pagesDescription: Tags: Edfacts-Business-Rules-Guide-V3-1anon-53918No ratings yet