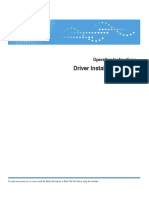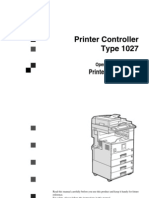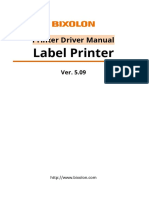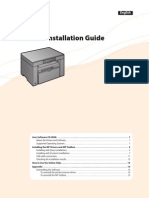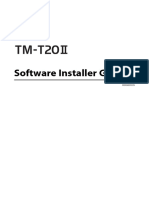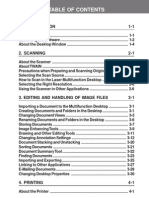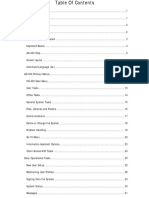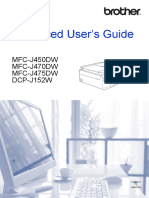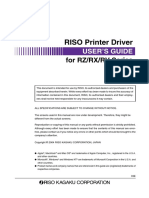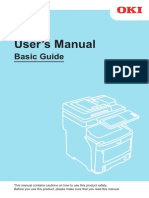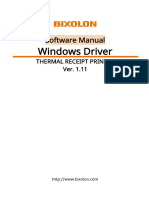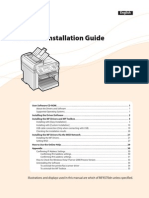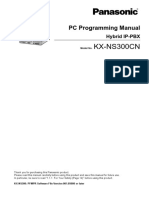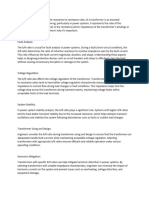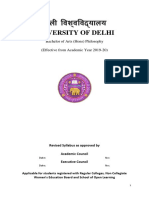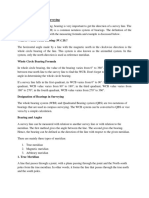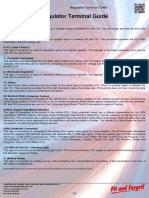Professional Documents
Culture Documents
Startup Manual: Be Sure To Read This First
Uploaded by
luis2434Original Description:
Original Title
Copyright
Available Formats
Share this document
Did you find this document useful?
Is this content inappropriate?
Report this DocumentCopyright:
Available Formats
Startup Manual: Be Sure To Read This First
Uploaded by
luis2434Copyright:
Available Formats
CX-500/400/300
Startup Manual
BE SURE TO READ THIS FIRST
Thank you very much for purchasing this product. This document describes the included items and accessories, program installation and setup, and other important matters. Be sure to read this manual before use.
Contents
Part 1 Getting Started ................................................................................ 1
1-1. Accessories ................................................................................................................................. 2 1-2. Examples of System Configuration Using the Included Programs ...........................................3 1-3. Documentation for the Machine ................................................................................................4 1-4. Viewing Manuals in Electronic Format .....................................................................................5
Part 2 Windows Section ............................................................................ 7
2-1. System Requirements .................................................................................................................8 2-2. Using the CAMM-1 Driver with a Printer-cable Connection ................................................... 9 2-3. Using the CAMM-1 Driver with a USB Connection ............................................................. 10 2-4. Installing and Setting Up Roland CutChoice ......................................................................... 13
Part 3 Macintosh Section ........................................................................ 15
3-1. System Requirements .............................................................................................................. 16 3-2. Installing and Setting Up Roland CutChoice ......................................................................... 17
Roland CutChoice is a trademark of Roland DG Corporation. Windows and Windows NT are registered trademarks or trademarks of Microsoft Corporation in the United States and/or other countries. Macintosh and Mac OS are registered trademarks or trademarks of Apple Computer, Inc. in the USA and other countries. PowerPC is a trademark of International Business Machines Corporation. Adobe, Acrobat and Adobe Illustrator are trademarks of Adobe Systems Incorporated. Corel and CorelDRAW are registered trademarks or trademarks of Corel Corporation or Corel Corporation Limited. Other company names and product names are registered trademarks or trademarks of their respective holders.
Copyright 2001 Roland DG Corporation
http://www.rolanddg.com/
Part 1 Getting Started
1-1. Accessories ............................................................................... 2
Checking the Accessories ............................................................................................... 2
1-2. Examples of System Configuration Using the Included Programs ......................................... 3
Configuration using Roland CutChoice (Windows/Macintosh) .................................... 3 Configuration using the CAMM-1 driver (Windows) ................................................... 3
1-3. Documentation for the Machine .............................................. 4
Included Documents ....................................................................................................... 4
1-4. Viewing Manuals in Electronic Format ................................... 5
CX-500/400/300 User's Manual (Windows/Macintosh) ................................................ 5 Roland CutChoice User's Manual .................................................................................. 5 Online Help for the CAMM-1 Driver ............................................................................ 6
Part 1 Getting Started
1-1. Accessories
Checking the Accessories
Check the following to make sure that you received all the items that were shipped together with the machine.
Pin
Power Cord
Blade Holder (XD-CH3)
Blade
Alignment Tool
Replacement Blade for Separating Knife
Cable Clamp
CD-ROM Roland Software Package / CutChoice installer CD
Startup Manual (This manual)
To Ensure Safe Use
1-2. Examples of System Configuration Using the Included Programs
1-2. Examples of System Configuration Using the Included Programs
Configuration using Roland CutChoice (Windows/Macintosh)
Roland CutChoice is a cutting-use plug-in that is compatible with Adobe Illustrator and CorelDRAW. It lets you perform high-quality cutting for artwork designed using Adobe Illustrator or CorelDRAW. It is compatible with Adobe Illustrator and CorelDRAW for Windows, and with Adobe Illustrator for the Macintosh.
USB USB
Configuration using the CAMM-1 driver (Windows)
This configuration combines the included Windows-based driver (CAMM-1 driver) with a drawing-based graphic program or the like. It lets you cut things of relatively small size with ease.
Graphic program
USB or Printer cable
Part 1 Getting Started
1-3. Documentation for the Machine
Included Documents
To Ensure Safe Use Startup Manual This document contains important notes for ensuring the safe use of this product. Please be sure to read it before use. This manual. Be sure to read this before use. The user's manual for the CX-500/400/300 is in electronic format, and is on the included CD-ROM. A printed version is not included. You can easily view it on your computer running Windows or your Macintosh. You can also print it out as required. For information on how to view the electronic manual, see the following section. Read this if you're using Roland CutChoice. It describes installation and setup in detail, as well as operation. The manual is in electronic format, and you can find it on the included CD-ROM. A printed version is not included.
CX-500/400/300 User's Manual (PDF format)
Roland CutChoice User's Manual (PDF format)
PNS-502/402/302 Assembly Instructions (shipped with the stand)
This document describes the assembly and installation of the special stand. It is included with the stand.
1-4. Viewing Manuals in Electronic Format
1-4. Viewing Manuals in Electronic Format
CX-500/400/300 User's Manual (Windows/Macintosh)
1. Place the included CD-ROM in the CD-ROM drive. The menu screen
appears automatically.
(1) Choose the model name. (2) Click the button.
2. Click the [Click here] message, then choose the name of the model
you're using (CX-500, CX-400 or CX-300).
3. Click the [Read User's Manual] button. Acrobat Reader starts and the
user's manual is displayed. * When you click the button for the first time, the program for installing and setting up Acrobat Reader may start. Follow the on-screen instructions to proceed with installation and setup.
4. You can use the left and right arrow keys on the computer keyboard to
advance to the next page or go back to the previous page. (You can also do the same thing using the [ ] and [ ] buttons on screen.)
* The screens show the version for Windows.
Roland CutChoice User's Manual (Windows/Macintosh)
1. Place the included CD-ROM in the CD-ROM drive. The menu screen
appears automatically.
(1) Choose the model name. (2) Click the button.
2. Click the [Click here] message, then choose the name of the model
you're using (CX-500, CX-400 or CX-300).
3. Click the [Read User's Manual] button. Acrobat Reader starts and the
user's manual is displayed. * When you click the button for the first time, the program for installing and setting up Acrobat Reader may start. Follow the on-screen instructions to proceed with installation and setup.
4. You can use the left and right arrow keys on the computer keyboard to
advance to the next page or go back to the previous page. (You can also do the same thing using the [ ] and [ ] buttons on screen.)
* The screens show the version for Windows.
Part 1 Getting Started
About Adobe Acrobat Reader Acrobat Reader is a program required to view files in PDF format. Installing and setting up Acrobat Reader 4.0, found on the included CD-ROM, lets you view the manual easily on any computer. Acrobat Reader 4.0 is available in versions for Windows (Windows 95 or later) and for Macintosh (PowerPC, System 7.1.2 or later). * Acrobat Reader is a product of Adobe Systems Incorporated. For detailed information on how to use it, go to the Acrobat Reader menu and select [Help] to view the online help.
Online Help for the CAMM-1 Driver
For information about how to use the river, refer to "readme" and the online help. To view online help, install the driver, then follow the steps below.
Windows 95/98/Me
1. Click [Start] - [Settings] - [Printers]. 2. Right-click the printer icon for the CX-500/400/300, then click [Property]. 3. Click the [Size], [Tool], or [Options] tab. 4. Click the [?] button at the top right of the window, then click the topic you want to know more about.
Windows 2000/XP
1. Windows 2000 : Click [Start] - [Settings] - [Printers].
Windows XP : Click [Start] - [Control Panel]. Click [Printers and Other Hardwares]. Click [Printers and Faxes].
2. Right-click the printer icon for the CX-500/400/300, then click [Printing Preferences]. 3. The [Layout] tab appears. Click the [Advanced] button. 4. Click the [?] button at the top right of the window, then click the topic you want to know more about.
Windows NT4.0
1. Click [Start] - [Settings] - [Printers]. 2. Right-click the printer icon for the CX-500/400/300, then click [Document Defaults]. 3. Click the [Advanced] tab. 4. Click the [?] button at the top right of the window, then click the topic you want to know more about.
Part 2 Windows Section
This section describes how to install and set up the included programs (for Windows).
2-1. System Requirements .............................................................. 8
System Requirements for USB Connection ................................................................... 8 System Requirements for Roland CutChoice (Windows) ............................................. 8 System Requirements for CAMM-1 Driver ................................................................... 8
2-2. Using the CAMM-1 Driver with a Printer-cable Connection (Windows 95/98/Me/NT4.0/2000/XP)........... 9
To Install .......................................................................................................................... 9
2-3. Using the CAMM-1 Driver with a USB Connection (Windows 98/Me/2000/XP) ............................................. 10
Step 1 : Installing the USB Driver ............................................................................... 10 Step 2 : Installing the CAMM-1 Driver ...................................................................... 12 Step 3 : Making the Setting for the CX-500/400/300 ................................................. 12
2-4. Installing and Setting Up Roland CutChoice ....................... 13
Step 1 : Install the Drivers ........................................................................................... 13 Step 2 : Install and Set Up Roland CutChoice ............................................................ 13 Step 3: Making the Settings for the CX and the Program .......................................... 13
Part 2 Windows Section
2-1. System Requirements
System Requirements for USB Connection
Making a USB connection with Windows requires use of a computer that meets all of the following system requirements. Please note that other configurations cannot be supported. Operating System Windows 98/Me or Windows 2000/XP (Windows 95 and Windows NT 4.0 are not supported.) 1) Computers preinstalled with Windows 98/Me/2000/XP at the time of purchase (This includes such computers later upgraded to Windows Me/2000/XP.) 2) Computers on which USB operation is assured by the manufacturer of computers
The ability to make a USB connection depends on the specifications of the computer. To determine whether the computer you're using is capable of correct USB operation, check with the manufacturer of the computer. Use a shielded USB cable having a length of 3 meters or less. Do not use a USB hub or the like.
Computer Conditions
System Requirements for Roland CutChoice (Windows)
Processor RAM Install space Working disk space Operating System (*) Video system Other Supported models Compatible programs Connection Pentium II 233 MHz or higher 128 MB or more 100 MB 1 GB or more Latest version of Windows 98/Me/2000 800 x 600 screen resolution with 16 bit color or more 4x CD-ROM drive or faster CAMM-1 PRO CX-500/400/300 Adobe Illustrator 8/9/10, CorelDRAW 8/9/10 USB
* This software only supports computer that have these OS factory installed. Computers with user upgraded OS may not work properly.
System Requirements for CAMM-1 Driver
Operating System (*) Windows 95/98/Me, Windows NT4.0/2000/XP
* Making a USB connection requires a computer that meets the system requirements for USB connection described above. * There are two types of CAMM-1 driver: one for Windows 95/98/Me and one for Windows NT4.0/2000/XP. When you carry out the installation procedure described later, the correct driver is selected automatically.
2-2. Using the CAMM-1 Driver with a Printer-cable Connection
2-2. Using the CAMM-1 Driver with a Printer-cable Connection (Windows 95/98/Me/NT4.0/2000/XP)
To use the CAMM-1 driver with a printer-cable connection, follow the steps below to install the CAMM-1 driver.
To Install
1. If you are installing under Windows NT 4.0/2000/XP, you need full
access permissions for the printer setting. Log on to Windows as a member of the "Administrators" or "Power Users" group.
(1) Choose the model name. (2) Click the button.
2. Place the included CD-ROM in the CD-ROM drive. The menu screen
appears automatically. Click the [Click here] message, then choose the name of the model you're using (CX-500, CX-400 or CX-300).
3. Click the [Install] button.
* Clicking the [Readme] button displays information about the driver.
4. Select [LPT1:] for [Port]. Click [OK].
5. A confirmation screen appears. Click [Close] to finish installing the
driver.
Settings:[CX-500] LPT1:
6. Use the display menus for the CX-500/400/300 to set [AXIS ROTATE]
to [0 deg]. For more information, see the CX-500/400/300 User's Manual, and under "5-2. Details of the Origin-point Location and Cutting Area," refer to "Coordinate Rotation Settings."
Part 2 Windows Section
2-3. Using the CAMM-1 Driver with a USB Connection (Windows 98/Me/2000/XP)
Using the CAMM-1 driver with a USB connection requires both the CAMM-1 driver and a USB driver. Follow the steps below to install them.
Step 1 : Installing the USB Driver
Windows 98
1. Place the included CD-ROM in the CD-ROM drive. The menu screen
appears automatically.
2. Switch on the CX-500/400/300 and connect the USB cable. The [Add
New Hardware Wizard] appears. Click [Next].
3. Select [Search for the best driver for your device. (Recommended)],
then click [Next].
4. Select the [Specify a location] check box, then click [Browse].
5. In [My Computer], double-clicking the CD-ROM icon immediately
displays the folders on the CD-ROM. Follow this procedure to doubleclick the folders in this sequence: first [Drivers], then [Camm1], then [Usb]. When the [Usb] folder opens, click [OK].
6. Use the [Next] button to proceed. At the end, click [Finish]. 7. [Add New Hardware Wizard] appears again. Click the [Cancel] button to quit this. Leave the CD-ROM in the drive and go on to Step 2.
10
2-3. Using the CAMM-1 Driver with a USB Connection
Windows Me
1. Place the included CD-ROM in the CD-ROM drive. The menu screen
appears automatically.
2. Switch on the CX-500/400/300 and connect the USB cable. The [Add
New Hardware Wizard] appears. Click [Next].
3. Select [Automatic search for a better driver (Recommended)], then
click [Next]. Installation of the USB driver starts. If installation does not start, follow the procedure for Windows 98 to install.
4. At the end, click [Finish].
5. [Add New Hardware Wizard] appears again. Click [Cancel] to quit
this. Leave the CD-ROM in the drive and go on to Step 2.
Windows 2000/XP
1. Log on to Windows as a member of "Administrators" or "Power Users" group.
2. Switch on the CX-500/400/300 and connect the USB cable. The USB
driver is installed automatically.
3. When [Found New Hardware Wizard] appears, click [Cancel] to quit
it.
4. Place the included CD-ROM in the CD-ROM drive. Go on to Step 2.
11
Part 2 Windows Section
Step 2 : Installing the CAMM-1 Driver
1. At the menu screen, click the [Click here] message, then choose the
name of the model you're using (CX-500, CX-400, or CX-300). Click [Install].
2. For [Port], choose [USB00*], then click [OK].
3. A confirmation screen appears. Click [Close] to finish.
Settings:[CX-500] USB001
Step 3 : Making the Setting for the CX-500/400/300
Use the display menus for the CX-500/400/300 to set [AXIS ROTATE] to [0 deg]. For more information, see the CX-500/400/300 User's Manual, and under "5-2. Details of the Origin-point Location and Cutting Area," refer to "Coordinate Rotation Settings."
12
2-4. Installing and Setting Up Roland CutChoice
2-4. Installing and Setting Up Roland CutChoice
Follow the steps below to install and set up Roland CutChoice. For detailed information about installation and setup and information about how to use the program, see the Roland CutChoice User's Manual.
Step 1 : Install the Drivers
Before you install and set up Roland CutChoice, go to "2-3. Using the CAMM-1 Driver with a USB Connection" and follow steps 1 and 2 to install a USB driver and the CAMM-1 driver.
Be sure to install a USB driver. Also, Roland CutChoice has no direct need for the CAMM-1 driver, but Windows requires it in order to recognize the connection with the CX.
Step 2 : Install and Set Up Roland CutChoice
1. Before you install and set up Roland CutChoice, install and set up either Adobe Illustrator or CorelDRAW. 2. Switch on the CX-500/400/300 and make sure it is connected to the computer using a USB cable. 3. Place the included CD-ROM in the CD-ROM drive. The menu screen appears automatically. Click the [Click here] message, then choose the name of the model you're using (CX-500, CX-400 or CX-300).
4. Click [Install] of the [Roland CutChoice]. The setup screen appears. Choose [English], then click [Next]. 5. Use the [Next] button to proceed. If you are asked whether you want to view the readme file, click [Yes]. After you have
read the readme file, close the window and follow the on-screen messages to proceed.
6. Double-click the Roland CutChoice icon (Roland CutChoice's shortcut) on the desktop. The [Change Setup] window appears. Click the name of the model you're using (CX-500, CX-400, or CX-300), then click [Next].
7. For [Port], choose [USB00*], then click [Finish].
* If you use Adobe Illustrator 10, the "CutChoice AI10 Updater" is needed. You can find it on the included CD-ROM.
Step 3: Making the Settings for the CX and the Program
1. Use the display menus for the CX-500/400/300 to set [AXIS ROTATE] to [90 deg]. For more information, see the CX-500/
400/300 User's Manual, and under "5-2. Details of the Origin-point Location and Cutting Area," refer to "Coordinate Rotation Settings."
2. If you're using CorelDRAW, you need to make the settings to register Roland CutChoice on the menus and elsewhere. For
more information, refer to the Roland CutChoice User's Manual.
13
14
Part 3 Macintosh Section
This section describes how to install and set up the included programs (for Macintosh).
3-1. System Requirements ............................................................ 16
System Requirements for USB Connection ................................................................ 16 System Requirements for Roland CutChoice (Macintosh) ......................................... 16
3-2. Installing and Setting Up Roland CutChoice ....................... 17
Step 1 : Install and Set Up Roland CutChoice ............................................................ 17 Step 2 : Making the Setting for the CX-500/400/300 ................................................. 17
15
Part 3 Macintosh Section
3-1. System Requirements
System Requirements for USB Connection
Use Macintosh which USB operation is assured by the manufacturer of computers. The ability to make a USB connection depends on the specifications of the computer. To determine whether the computer you're using is capable of correct USB operation, check with the manufacturer of the computer. Use a shielded USB cable having a length of 3 meters or less. Do not use a USB hub or the like.
System Requirements for Roland CutChoice (Macintosh)
Processor RAM Install space Working disk space Operating System Video system Other Supported models Compatible programs Connection PowerPC 166 or higher 128 MB or more (*) 100 MB 1 GB or more Mac OS 8.6 to 9.x (with "Appearance Manager") 800 x 600 screen resolution with 16 bit color or more 4x (or faster) CD-ROM drive CAMM-1 PRO CX-500/400/300 Adobe Illustrator 8/9/10 USB
* Requires virtual memory enabled. Set to 196 MB minimum.
16
3-2. Installing and Setting Up Roland CutChoice
3-2. Installing and Setting Up Roland CutChoice
Follow the steps below to install and set up Roland CutChoice. For detailed information about installation and setup and information about how to use the program, see the Roland CutChoice User's Manual.
Step 1 : Install and Set Up Roland CutChoice
1. Before you install and set up Roland CutChoice, install and set up Adobe Illustrator. 2. Switch on the CX-500/400/300 and connect to the computer using a USB cable. 3. Place the included CD-ROM in the CD-ROM drive. The menu screen appears automatically. Click the [Click here] message, then choose the name of the model you're using (CX-500, CX-400 or CX-300).
4. Click [Install] of the [Roland CutChoice]. The setup screen appears. 5. Choose [English], then click [OK]. Follow the on-screen instructions to proceed. 6. Double-click the Roland CutChoice icon (Roland CutChoice's alias) on the desktop. The [Add Setup] window appears.
Click the name of the model you're using (CX-500, CX-400, or CX-300), then click [Next].
7. Make sure [Port] is set to [USB], then click [OK].
* If you use Adobe Illustrator 10, the "CutChoice AI10 Updater" is needed. You can find it on the included CD-ROM.
Step 2 : Making the Setting for the CX-500/400/300
Use the display menus for the CX-500/400/300 to set [AXIS ROTATE] to [90 deg]. For more information, see the CX-500/400/300 User's Manual, and under "5-2. Details of the Origin-point Location and Cutting Area," refer to "Coordinate Rotation Settings."
17
18
R4-020415
You might also like
- Canon ImageCLASS MF8580C GuideDocument120 pagesCanon ImageCLASS MF8580C Guidechrisban35No ratings yet
- Driver Installation Guide: Operating InstructionsDocument52 pagesDriver Installation Guide: Operating InstructionsPhạm Công ThứNo ratings yet
- SCT - en Summa Cutter ToolsDocument30 pagesSCT - en Summa Cutter ToolsivovbNo ratings yet
- Printer Controller Type 1027Document44 pagesPrinter Controller Type 1027Ian RamageNo ratings yet
- D340 Printer Guide EN PDFDocument121 pagesD340 Printer Guide EN PDFNik Ahmad FauzanNo ratings yet
- Manual Label Printer Windows Driver English V5.09Document35 pagesManual Label Printer Windows Driver English V5.09Stephan SalmenNo ratings yet
- GE21BW3PCL6Win8x64 21000FRDocument5 pagesGE21BW3PCL6Win8x64 21000FRTechmido AsvlogNo ratings yet
- Mf-Inst EngDocument17 pagesMf-Inst EngVasudha GandhiNo ratings yet
- For Océ and Imagistics Models: Im4511 / Im3511Document62 pagesFor Océ and Imagistics Models: Im4511 / Im3511Adolfo MoscosoNo ratings yet
- Operation Guide: KM-NET For Direct PrintingDocument20 pagesOperation Guide: KM-NET For Direct Printingjinced2302No ratings yet
- IR1025 Series Basic Op GuideDocument327 pagesIR1025 Series Basic Op GuideenzureNo ratings yet
- Canon ImageCLASS D530-D560 Printer Basic Operation GuideDocument76 pagesCanon ImageCLASS D530-D560 Printer Basic Operation Guideuma2000No ratings yet
- Scanner Reference: Operating InstructionsDocument132 pagesScanner Reference: Operating Instructionsmmdf20No ratings yet
- 22 JJDocument5 pages22 JJMircea BaciuNo ratings yet
- Basic User's Guide: DCP-T300 DCP-T500W DCP-T700WDocument98 pagesBasic User's Guide: DCP-T300 DCP-T500W DCP-T700WZenel YapNo ratings yet
- Docuprint 3055Document90 pagesDocuprint 3055Idayu LavenderNo ratings yet
- Tm-T20ii Swum enDocument13 pagesTm-T20ii Swum enEriCk NomberaNo ratings yet
- Online GuideDocument75 pagesOnline GuidenakhonasorNo ratings yet
- iRC1021 - iRC1021i Basic Operation Guide PDFDocument494 pagesiRC1021 - iRC1021i Basic Operation Guide PDFbisocpaulNo ratings yet
- CP Printer User GuideDocument28 pagesCP Printer User GuideWine Sandi KyawNo ratings yet
- OKI B6300 Ref GuideDocument159 pagesOKI B6300 Ref GuidebenNo ratings yet
- As 400 User GuideDocument95 pagesAs 400 User GuideDSunte WilsonNo ratings yet
- MAXON Installation Guide Made SimpleDocument50 pagesMAXON Installation Guide Made SimpleRussu VadimNo ratings yet
- Manual 3 NS BarcodeDocument40 pagesManual 3 NS BarcodePor qué no AnchetasNo ratings yet
- Roland-Printserver User ManualDocument24 pagesRoland-Printserver User ManualMaxi ArroyoNo ratings yet
- Command Center Km-2810Document62 pagesCommand Center Km-2810richard_01_16No ratings yet
- CV mfc470dw Use Ausr ADocument57 pagesCV mfc470dw Use Ausr ADr FreakNo ratings yet
- RISO Printer Driver: For RZ/RX/RV SeriesDocument64 pagesRISO Printer Driver: For RZ/RX/RV SeriesEnrique Rosario SierraNo ratings yet
- SRP-350plus - Windows x64 Driver Manual - English - Rev - 1 - 02 PDFDocument37 pagesSRP-350plus - Windows x64 Driver Manual - English - Rev - 1 - 02 PDFAndres GomezNo ratings yet
- WinVenus Manual (Ver. 3.0) - (E)Document143 pagesWinVenus Manual (Ver. 3.0) - (E)Victor Martinez100% (1)
- Mitsubishi CNC C70 / C64 Series Remote Monitor Tool Operating ManualDocument35 pagesMitsubishi CNC C70 / C64 Series Remote Monitor Tool Operating ManualjulianolibeNo ratings yet
- Operating Instructions: Digital Imaging SystemsDocument92 pagesOperating Instructions: Digital Imaging SystemsDimitris VaNo ratings yet
- 701P50924 FF Accxes Drivers Client Tools EN PDFDocument28 pages701P50924 FF Accxes Drivers Client Tools EN PDFМихаил ВалерьевичNo ratings yet
- Cloud Laser Cutting System ManualDocument66 pagesCloud Laser Cutting System ManualmesecipresNo ratings yet
- OKI MC770 Service Manual PDFDocument96 pagesOKI MC770 Service Manual PDFDoctorVad GersNo ratings yet
- HMiSoft User ManualDocument468 pagesHMiSoft User ManualJhon ReinosoNo ratings yet
- Manual - POS - Windows Driver - English - V1.11Document45 pagesManual - POS - Windows Driver - English - V1.11Christian KettererNo ratings yet
- Manual POS Windows Driver English V1.09Document44 pagesManual POS Windows Driver English V1.09wu xingNo ratings yet
- Delta Technology & Print Console: User's GuideDocument66 pagesDelta Technology & Print Console: User's GuideaddimalikNo ratings yet
- Installation Manual enDocument83 pagesInstallation Manual entru_mati100% (1)
- Impresora - Vcom4usb Manual EnglishDocument17 pagesImpresora - Vcom4usb Manual EnglishStiwar MelambosolitoNo ratings yet
- CNC Milling/Routing Training GuideDocument31 pagesCNC Milling/Routing Training GuideamrNo ratings yet
- Service GuideDocument147 pagesService GuideTaufiq AdhiNo ratings yet
- ScanTools Plus v6.4 2006 User's GuideDocument182 pagesScanTools Plus v6.4 2006 User's Guidequestor4425100% (1)
- Aspire 5560Document240 pagesAspire 5560Cristian DanNo ratings yet
- Advanced User's Guide: DCP-9015CDW DCP-9020CDWDocument36 pagesAdvanced User's Guide: DCP-9015CDW DCP-9020CDWkuritaroNo ratings yet
- Apd4 ReadmeusDocument12 pagesApd4 ReadmeusIvan Rivera CastroNo ratings yet
- CannonMF4412 InstallationManualDocument37 pagesCannonMF4412 InstallationManualarcen lupin100% (1)
- PC Programming ManualDocument884 pagesPC Programming ManualRaj Kumar SinghNo ratings yet
- 2015 12 04 21 24 58 860 0 PDFDocument68 pages2015 12 04 21 24 58 860 0 PDFene sorinNo ratings yet
- Maxwell Ansoft Installation GuideDocument62 pagesMaxwell Ansoft Installation Guidejavadzeinali7No ratings yet
- DP6020 Users GuideDocument96 pagesDP6020 Users GuideMarshelliese LewisNo ratings yet
- Lathecam Designer User Manual.: Total Commitment To Education and Training WorldwideDocument40 pagesLathecam Designer User Manual.: Total Commitment To Education and Training WorldwideKainat jamilNo ratings yet
- CNC Router Essentials: The Basics for Mastering the Most Innovative Tool in Your WorkshopFrom EverandCNC Router Essentials: The Basics for Mastering the Most Innovative Tool in Your WorkshopRating: 5 out of 5 stars5/5 (3)
- Windows Operating System: Windows Operating System (OS) Installation, Basic Windows OS Operations, Disk Defragment, Disk Partitioning, Windows OS Upgrade, System Restore, and Disk FormattingFrom EverandWindows Operating System: Windows Operating System (OS) Installation, Basic Windows OS Operations, Disk Defragment, Disk Partitioning, Windows OS Upgrade, System Restore, and Disk FormattingNo ratings yet
- How To Speed Up Computer: Your Step-By-Step Guide To Speeding Up ComputerFrom EverandHow To Speed Up Computer: Your Step-By-Step Guide To Speeding Up ComputerNo ratings yet
- Make Your PC Stable and Fast: What Microsoft Forgot to Tell YouFrom EverandMake Your PC Stable and Fast: What Microsoft Forgot to Tell YouRating: 4 out of 5 stars4/5 (1)
- Queries With TableDocument14 pagesQueries With TableAkhileshNo ratings yet
- Classification of The Concha Type Microtia and Their New Suitable Tratment Strategies Without Autogenous Costal Cartilage GraftingDocument7 pagesClassification of The Concha Type Microtia and Their New Suitable Tratment Strategies Without Autogenous Costal Cartilage Graftingromina paz morales camposNo ratings yet
- Power Generation Engine Performance DataDocument4 pagesPower Generation Engine Performance Dataacere18100% (1)
- Charger Energic Plus (Catalog)Document24 pagesCharger Energic Plus (Catalog)sugar44No ratings yet
- LEMBARAN KERJA BI TAHUN 4 (m7-10) PDPRDocument9 pagesLEMBARAN KERJA BI TAHUN 4 (m7-10) PDPRnurulwaznahNo ratings yet
- PHYSICS O-LEVEL PAST PAPER QUESTIONS ON MOMENTSDocument7 pagesPHYSICS O-LEVEL PAST PAPER QUESTIONS ON MOMENTSelty TanNo ratings yet
- Transformer X - R CalculationDocument2 pagesTransformer X - R CalculationTharindu WimalasekaraNo ratings yet
- LSE MA100 Background CheckDocument5 pagesLSE MA100 Background CheckAlternative EgoNo ratings yet
- Benzophenone/THF StillDocument3 pagesBenzophenone/THF Stillbloggsjoe1970No ratings yet
- Technology: ControlsDocument32 pagesTechnology: ControlsAli Hossain AdnanNo ratings yet
- Laminar Flow Reactor ProblemDocument6 pagesLaminar Flow Reactor ProblemAileen Banua Añonuevo100% (1)
- BA (Hons) Philosophy CurriculumDocument123 pagesBA (Hons) Philosophy CurriculumDARSHAN RAAJANNo ratings yet
- Electronic Principles IV, 7-8. Military Curriculum Materials For Vocational and Technical Education.Document571 pagesElectronic Principles IV, 7-8. Military Curriculum Materials For Vocational and Technical Education.SolNo ratings yet
- Areas Related To CircleDocument32 pagesAreas Related To CircleGiorno GiovannaNo ratings yet
- Practice Paper 1 Biology: WWW - Oxfordsecodary.co - UkDocument11 pagesPractice Paper 1 Biology: WWW - Oxfordsecodary.co - UkOHNo ratings yet
- Lecture 5 (River As A Geological Agent)Document20 pagesLecture 5 (River As A Geological Agent)Boos yousufNo ratings yet
- TG SkripsiDocument138 pagesTG SkripsiYudanto SetyoNo ratings yet
- PAPER I MATHEMATICS PRACTICE SETDocument6 pagesPAPER I MATHEMATICS PRACTICE SETRitesh Raj PandeyNo ratings yet
- Problems On Heat Transfer ConductionDocument3 pagesProblems On Heat Transfer ConductionGenerale, Rey marck C.No ratings yet
- Thermal Barrier Coatings Seminar ReportDocument6 pagesThermal Barrier Coatings Seminar ReportGanesh NandgaonkarNo ratings yet
- Mathematical Investigation of Trigonometric FunctionsDocument12 pagesMathematical Investigation of Trigonometric FunctionsFirasco100% (13)
- Ivy Bridge PDFDocument25 pagesIvy Bridge PDFDương Tấn QuốcNo ratings yet
- Survey Whole Circle BearingDocument19 pagesSurvey Whole Circle BearingVin GaragiNo ratings yet
- Stresses in Deep Beams Analyzed Using Finite Difference MethodDocument122 pagesStresses in Deep Beams Analyzed Using Finite Difference Methodakash kumarNo ratings yet
- Performance comparison of bored and excavated pilesDocument10 pagesPerformance comparison of bored and excavated pilesDavid Aponte RojasNo ratings yet
- A e Regulator GuideDocument1 pageA e Regulator Guidenasser4858No ratings yet
- Skinput Technology Unlocks Human Body as Input SurfaceDocument2 pagesSkinput Technology Unlocks Human Body as Input SurfaceNISHANo ratings yet
- The Power of TQM: Analysis of Its Effects On Profitability, Productivity and Customer SatisfactionDocument15 pagesThe Power of TQM: Analysis of Its Effects On Profitability, Productivity and Customer SatisfactionAbid Ahasan100% (1)
- Erection Manual Hydro-1Document63 pagesErection Manual Hydro-1rajfab100% (1)