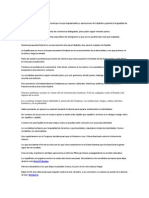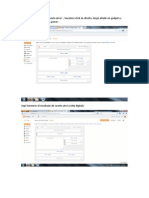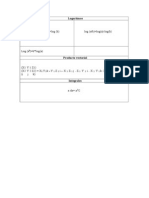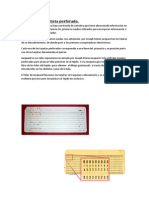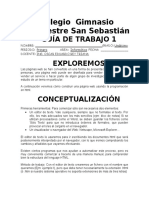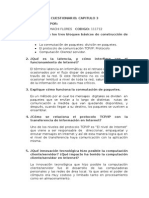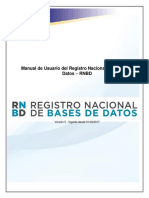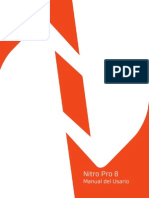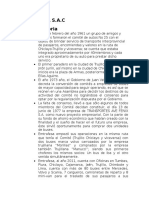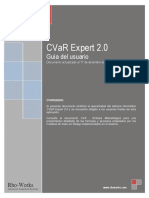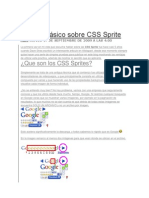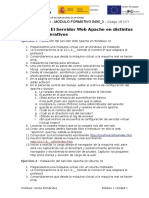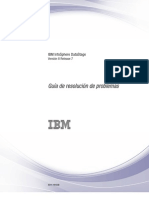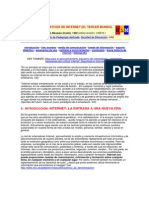Professional Documents
Culture Documents
Nave G Adores
Uploaded by
MjoseprietoOriginal Title
Copyright
Available Formats
Share this document
Did you find this document useful?
Is this content inappropriate?
Report this DocumentCopyright:
Available Formats
Nave G Adores
Uploaded by
MjoseprietoCopyright:
Available Formats
DEFINICINDE NAVEGADOR Un navegador o navegador web, o browser, es un software que permite el acceso a Internet, interpretando la informacin de archivos y sitios
web para que stos puedan ser ledos.
COMPARACIN ENTRE FIREFOX Y CHROME: 1. Entorno de navegacin: barras, buscadores, etc. Firefox ofrece una llamada barra alucinante que permite llegar rpidamente a tus sitios favoritos, aunque no te acuerdes de la URL.
Adems aparecen los botones: Ir a la pgina anterior Ir a la pgina siguiente Recargar Parar Inicio. La Barra alucinante aprende a medida que la vas usando: se adapta a tus preferencias y te ofrecer mejores coincidencias.
Chrome cuenta con una barra que tiene las funciones de barra de direcciones y caja de bsqueda juntos. Para distinguirlas, las URL las muestra de color verde y las bsquedas en color negro. Bsicamente se trata de una caja de bsqueda que tambin muestra la direccin o URL de la pgina que hay abierta en ese momento. Al comenzar a escribir la palabra que queremos buscar empiezan a aparecer diversas opciones en un desplegable, de forma que si aparece alguna que nos interesa, podemos dejar de teclear y hacer clic sobre ella, nos aparecen las mejores opciones para buscar el texto introducido teniendo en cuenta las pginas recientemente visitadas, los favoritos y las pginas ms consultadas en Google. Para detener una descarga aparece un triangulo o una X que si lo pulsamos la descarga se detiene. Tambin hay en la barra de direcciones a la izquierda los botones de Avanzar, Retroceder y Recargar.
2. Complementos que ofrece. Firefox tiene diversos complementos y los ms destacados son:
Web2PDF Converter
Image Block
Secure Login
EPUBReader
Disconnect
Print pages to Pdf
Imgur Uploader
WOT - Navegacin segura
Tile Tabs
TableTools2 - Copy/Sort/Chart/Filter Table&More!
CouponsHelper
Texto a Voz
FlashGot Mass Downloader
Reload Plus
Rainbow Color Tools
Video Resumer
FireTube (Youtube Music Player)
Cleanest Addon Manager
YouTube Unblocker
Chrome ofrece otros como: Academic Earth, Aviary, Cacoo, Calc SS3, Cloud Save, Cloud Magic, Diccionario de la RAE, Dropbox, Extensin de Sucripcin a RSS, GeoGebra, Google Dictionary, Google Drive, Google Translate, Humano biodigital, InstaChrome, LucidChart, Ortografa, Planetarium, YouTube Search, Tabla peridica avanzada
3. Navegacin.
Firefox tarda 8-9 segundos para arrancar y estar listo para su uso. Chrome por el contrario cerca de una fraccin de segundo para ponerse en funcionamiento. Chrome es ms rpido en varios rdenes de magnitud en la puesta en marcha, en comparacin con Firefox.
Chrome: Es muy rpido y consume poca memoria. Las pginas web cargan ms deprisa y se pueden abrir muchas pestaas a la vez, sin que se agote la memoria del ordenador. Tiene un interfaz simple y minimalista. Tras arrancarlo aparece una ventana y ya se puede navegar. Todo lo superfluo se ha eliminado, de modo que hasta los principiantes lo encontrarn fcil de usar. Es robusto y seguro. Se pueden hacer varias cosas a la vez, y si una pgina web se rompe no afecta a otras ventanas o pestaas. Firefox: Gran cantidad de extensiones y plug-ins, que son pequeos programas que amplian las funciones del navegador. Cumple sobradamente los estndares Web. Es uno de los navegadores ms respetuosos con las reglas de la Web, los lenguajes en que estn escritas las pginas de Internet. Multiplataforma, sirve para cualquier sistema operativo. Las personas que utilizan diversos tipos de ordenadores pueden emplear el mismo navegador en todos ellos.
4. Historial de Navegacin La opcin Firefox podr controlar cmo Firefox guarda la informacin sobre tu navegacin por la web. Hay varias opciones: Recordar historial: Se mantendr una lista con los archivos que has descargado en la ventana Biblioteca. El texto que introduces en los campos de los formularios o de la barra de bsquedas ser recordado. Firefox acepta cookies de los sitios hasta que caducan. Limpiar historial: Tiene una ventana donde pone limpiar su historial reciente, que te permite borrar parte o la totalidad de tu historial de navegacin rpidamente No recordar el historial: Firefox no guardar ningn registro de tu historial de navegacin. Los archivos que has descargado no se mostrarn en la ventana Biblioteca. Firefox no guardar el texto que introduzcas en los formularios o la barra de bsqueda. Usar No recordar el historial es equivalente a utilizar Firefox siempre en modo de navegacin privada. Ofrece una configuracin personalizada para el historial: Abrir automticamente Firefox en una sesin privada de navegacin. Recordar el historial de navegacin y descargas. Recordar el historial de formularios y bsquedas. Aceptar cookies de las pginas web. Limpiar el historial cuando Firefox se cierre.
Historial de navegacin de Chrome Puedes acceder a la pgina Historial para ver una lista de los sitios web que visitaste durante las ltimas diez semanas utilizando Google Chrome en modo estndar. En esta pgina no se almacenan pginas de sitios web seguros, pginas visitadas en modo incgnito ni pginas eliminadas del historial de navegacin.
Chrome permite: Eliminar elementos de la pgina Historial fcilmente. Utilizar el cuadro de bsqueda situado en la parte superior de la pgina o la barra de direcciones para realizar bsquedas en el historial. Para ver las pginas que has visitado en la sesin de navegador actual, mantn pulsadas las flechas de avance y de retroceso situadas junto a la barra de direcciones. Google Chrome te permite eliminar tu historial de navegacin o parte de l. Haz clic en el men de Chrome Selecciona Herramientas. Selecciona la opcin Eliminar datos de navegacin... Selecciona la casilla de verificacin "Eliminar historial de navegacin" en el cuadro de dilogo que aparece. Utiliza el men de la parte superior para seleccionar los datos que deseas eliminar. Selecciona el origen de los tiempos para limpiar el historial de navegacin. Haz clic en Eliminar datos de navegacin. en la barra de herramientas del navegador.
5. Marcadores. Los marcadores son vnculos a sitios web que te facilitan volver a tus lugares preferidos de forma rpida. La barra de herramientas de marcadores de Firefox te proporciona una forma de acceso rpido a los marcadores de uso ms frecuente La barra de herramientas de marcadores se muestra siempre de manera predeterminada. Para ocultar o mostrar esta barra, haz lo siguiente:
Haz clic con el botn secundario en una seccin vaca de la franja de Pestaas y marca Barra de herramientas de marcadores en el men emergente. Aadir marcadores a la barra de herramientas de marcadores Ve a la pgina que deseas aadir la barra de herramientas de marcadores. En la barra de direcciones, haz clic en el icono del sitio web y arrstralo a la barra de herramientas de marcadores. Para crear un marcador en firefox, haz clic en el icono de la estrella en la barra de direcciones. La estrella pasar a ser amarilla y Firefox crear un nuevo marcador en la carpeta Marcadores sin clasificar.
Cmo crear y buscar marcadores en Chrome En lugar de tener que memorizar largas direcciones web, puedes utilizar los marcadores del navegador para guardar fcilmente las pginas web que quieras volver a visitar. Para crear un marcador de la pgina en la que te encuentres, haz clic en el icono situado en la barra de direcciones. El nuevo marcador aparecer en la barra de marcadores situada en la parte superior. Cmo aadir marcadores: La forma ms sencilla de crear un marcador es hacer clic en el icono direcciones. Cmo buscar marcadores Si no recuerdas dnde guardaste un marcador, bscalo directamente en la barra de direcciones. Escribe el nombre del marcador y busca los resultados junto a los que aparece el icono de . en la barra de
Tambin puedes ver todos los marcadores en tres sitios: Barra de marcadores Men de marcadores Administrador de marcadores Puedes organizar tus marcadores en carpetas. Para crear una carpeta, haz clic con el botn derecho en la barra de marcadores y selecciona Aadir carpeta. Para exportar marcadores en Chrome:
Haz clic en el men de Chrome
en la barra de herramientas del navegador.
Selecciona Marcadores. Selecciona Administrador de marcadores. Haz clic en el men Organizar del administrador. Selecciona Exportar marcadores. Chrome exportar los marcadores en un archivo HTML, que podrs importar en otro navegador.
6. Seguridad Firefox y Chrome, los navegadores ms seguros El navegador ms seguro es Mozilla Firefox, seguido de Google Chrome. De todas las pginas web maliciosas Firefox protegi al usuario en 7108 casos lo que hace un 35,08%, mientras que Chrome lo hizo en 6639 de ellas (32,76%). Tanto Firefox como Chrome usan el mismo sistema de proteccin, Google Safebrowsing, con lo que es bastante curioso que el primero tenga mejores resultados que el navegador de Mountain View. Aunque ambos usan el mismo mecanismo se mantienen distintos acuerdos y diferentes fuentes de listas negras por las que puede variar el resultado final. Los sistemas de proteccin estn basados mediante mecanismos de filtrado por URLs, por lo que no es totalmente efectivo.
7. Popups: Firefox te permite controlar tanto pop-ups como pop-unders mediante el panel de Contenido . El bloqueo de ventanas emergentes est activado por defecto, por lo que no hay que preocuparse de activarlo en Firefox. Al bloquear una ventana emergente, Firefox muestra una barra de informacin, as como un icono en la barra de direcciones
8.- Cookies Para Firefox: Las cookies son pequeos ficheros usados por los sitios web para almacenar informacin en tu ordenador (como informacin para iniciar sesin automticamente y las preferencias de un sitio). Para comprobar o cambiar tu configuracin: En la parte superior de la ventana de Firefox, haz clic en el botn Firefox y selecciona Opciones.
Selecciona el panel Privacidad. En Firefox podr: Usar una configuracin personalizada para el historial. Marca la opcin Aceptar cookies para activarlas, y desmrcala para desactivarlas. Elige durante cunto tiempo las cookies sern almacenadas: Haz clic en Aceptar para cerrar la ventana de Opciones. Para Chrome: Una cookie es un archivo pequeo que se enva a tu ordenador cuando visitas un sitio web. Las cookies permiten que los sitios conserven informacin sobre tu visita, como tu idioma preferido y otras configuraciones. Gracias a esta informacin, los sitios pueden hacer que tu prxima visita sea ms fcil y, por lo tanto, que el sitio te sea ms til. Para habilitar o inhabilitar cookies: Haz clic en el icono de men de Chrome. Selecciona Configuracin. Cerca del final de la pgina, haz clic en Mostrar opciones avanzadas.... En la seccin "Privacidad", haz clic en Configuracin de contenido.... Cmo habilitar o inhabilitar cookies: Para habilitar cookies, selecciona Permitir que se almacenen datos locales (recomendado). Para inhabilitar cookies, selecciona Bloquear los sitios para que no configuren ningn dato. Haz clic en Listo para guardar los ajustes. 9.-Buscar texto Para ayudar a buscar el texto tenemos una herramienta muy til. Accediendo al men Editar->Buscar en esta pgina o pulsando la tecla CTRL+F aparece la barra de bsquedas. En esta barra podemos escribir el texto que queramos buscar. 10. Almacenar contenidos: Si queremos guardar todo el contenido de la pgina en un archivo para acceder a la misma sin tener que conectarnos a Internet utilizaremos el men Archivo->Guardar como.
11. Visualizacin del buscador para mvil y tablets.
Chorme es uno de los navegadores ms populares tanto en escritorio como dispositivos mviles. Aquellos usuarios de Chrome en sus PC o Mac sern los que encontrarn ms til usarlo tambin como navegador en sus tablets. Chrome para Android o iPad tiene una funcin de sincronizacin que nos permitir continuar las sesiones que iniciamos en el ordenador, compartir marcadores indistintamente entre plataformas.
Adems de tener uno de los mejores motores de renderizado y ofrecernos una rica experiencia de navegacin, las versiones mviles de Chrome incluyen una opcin que nos permite visualizar sitios como si estuviramos en un ordenador tradicional, muy til para saltarse las molestas vistas mviles que algunas webs utilizan y no se sienten nada cmodas en un tablet. Google Chrome est disponible para Android, iPad o Windows
Firefox: Primeros pasos con el navegador Firefox para tablets Android. La siguiente imagen muestra la interfaz del navegador Firefox para tablets Android en modo vertical.
La navegacin y los distintos mens aparecen en la parte superior de la pantalla, de izquierda a derecha: Icono de pestaas - Muestra el nmero de pestaas abiertas. Plsalo para mostrar todas esas pestaas en la barra lateral. Para esconder las pestaas en el modo horizontal, desplzalas hacia la izquierda por el margen negro de pestaas. Para esconderlas en el modo vertical, deslzalas hacia arriba en la pgina web que ests visitando en ese momento. Barra de direcciones - Pulsa la barra de direcciones para acceder a tu historial y marcadores. Pgina de marcadores - Pulsa la estrella para aadir una pgina web a tu lista de marcadores. En las tabletas de 7 pulgadas, la estrella aparece en el men y no en la parte superior de la pantalla, para ahorra espacio. Men principal - Plsalo para acceder al men de Firefox para Android (las tabletas de 7 pulgadas muestran la estrella de los marcadores en el men y no en la parte superior de la barra).
Cinco complementos en mi navegador:
- S3.Google Translator: Permite traducir el texto seleccionado, las palabras que uno teclee o la pgina entera entre ms de 80 idiomas. - Video Resumer: Reanuda automticamente los vdeos de YouTube desde donde se les reprodujo la ltima. Sin esta extensin, por ejemplo, al hacer clic a travs de los vdeos de YouTube, de ida y vuelta, que siempre empieza desde el principio. - Capture & Print: su principal objetivo es salvar a la zona capturada como una imagen en tu disco duro. Este complemento nos dej reenva el rea capturada directamente a la impresora, con el consiguiente ahorro de tiempo si lo que quieres es imprimir reas capturadas ya no hay necesidad de cargar y luego imprimir la imagen guardada en el disco. -Clean links: Este complemento naci de la necesidad de pasar por alto ciertos sistemas de rastreo a travs de enlaces cojos y redirecciones que sirve a ningn propsito que no sea el retraso de la experiencia de navegacin del usuario. -Adblock Plus: le permite recuperar el control de Internet y ver la web como usted quiera.
You might also like
- RubalcabaDocument1 pageRubalcabaMjoseprietoNo ratings yet
- MJDocument1 pageMJMjoseprietoNo ratings yet
- Mari Prie TooDocument5 pagesMari Prie TooMjoseprietoNo ratings yet
- Calc03 OdsDocument4 pagesCalc03 OdsMjoseprietoNo ratings yet
- MJDocument1 pageMJMjoseprietoNo ratings yet
- Calc01 OdsDocument2 pagesCalc01 OdsMjoseprietoNo ratings yet
- Preparamos Nuestro BlogDocument4 pagesPreparamos Nuestro BlogMjoseprietoNo ratings yet
- Calc04 OdsDocument4 pagesCalc04 OdsMjoseprietoNo ratings yet
- Práctica 1.odsDocument4 pagesPráctica 1.odsMjoseprietoNo ratings yet
- Tabla de TicDocument1 pageTabla de TicMjoseprietoNo ratings yet
- Actividad Tic - OdtDocument1 pageActividad Tic - OdtMjoseprietoNo ratings yet
- Ecuación de Segundo Grado - OdtDocument1 pageEcuación de Segundo Grado - OdtMjoseprietoNo ratings yet
- Actividad 1.odtDocument4 pagesActividad 1.odtMjoseprietoNo ratings yet
- Actividad 1.odtDocument4 pagesActividad 1.odtMjoseprietoNo ratings yet
- Jacquard y La Tarjeta Perforada - Docx1Document1 pageJacquard y La Tarjeta Perforada - Docx1Mjoseprieto100% (1)
- Jacquard y La Tarjeta Perforada - Docx1Document1 pageJacquard y La Tarjeta Perforada - Docx1Mjoseprieto100% (1)
- Prueba de TICDocument1 pagePrueba de TICMjoseprietoNo ratings yet
- Cursos Formacion Drives y PLCDocument38 pagesCursos Formacion Drives y PLCVictor Manuel Perez EsquivelNo ratings yet
- Informatica OnceDocument3 pagesInformatica OnceOscar Eduardo Rey TrianaNo ratings yet
- Saber Electronica 295Document84 pagesSaber Electronica 295Luis Fernando Calle Jaramillo100% (7)
- Usos Educativos de Internet.¿Hacia Un Nuevo Paradigma de La Enseñanza?Document21 pagesUsos Educativos de Internet.¿Hacia Un Nuevo Paradigma de La Enseñanza?capacitacioniuteNo ratings yet
- Cuestionario Cap 3 Comercio ElectronicoDocument5 pagesCuestionario Cap 3 Comercio ElectronicoBraddy LF100% (1)
- Acceso rápido a cursos MoodleroomsDocument76 pagesAcceso rápido a cursos MoodleroomsMario Joel LlorenteNo ratings yet
- Geogebra Manual AplicacionDocument127 pagesGeogebra Manual AplicacionFranklin JiménezNo ratings yet
- Configuracion Modem Huawei EchoLife HG520cDocument9 pagesConfiguracion Modem Huawei EchoLife HG520cKadir RonaldNo ratings yet
- Raptor CacheDocument26 pagesRaptor CacheEdwar HugoNo ratings yet
- Descubriendo MeteorDocument216 pagesDescubriendo MeteorAlex MorenoNo ratings yet
- 1 Herramientas de Limpieza y Protección de DatosDocument52 pages1 Herramientas de Limpieza y Protección de DatosMargoth Calderón CárdenasNo ratings yet
- Capitulo CompletoDocument41 pagesCapitulo CompletoFaber PazNo ratings yet
- Ind Monitoreo Remoto y Labview en La WebDocument21 pagesInd Monitoreo Remoto y Labview en La WebRocio Deidamia Puppi HerreraNo ratings yet
- Ubiquiti Segmentos de REDDocument10 pagesUbiquiti Segmentos de REDdavidxggNo ratings yet
- Gxv3175 Usermanual SpanishDocument89 pagesGxv3175 Usermanual SpanishSarai RomeroNo ratings yet
- Internet PINTERNET PRIMERO PASO EN LA RED ACCESO A LA IMFORMACION COMUNICACIONrimero Paso en La Red Acceso A La Imformacion Comunicacion y TeleformacionDocument21 pagesInternet PINTERNET PRIMERO PASO EN LA RED ACCESO A LA IMFORMACION COMUNICACIONrimero Paso en La Red Acceso A La Imformacion Comunicacion y TeleformacionElio Javier Meza SiviraNo ratings yet
- Apuntes Internet 3º - ESO 10-11Document6 pagesApuntes Internet 3º - ESO 10-11arubio_formacion_ticNo ratings yet
- Manual de Usuario 5 RNBD 01032017Document115 pagesManual de Usuario 5 RNBD 01032017fredy camachoNo ratings yet
- Nitro Pro 8 User Guide ESDocument268 pagesNitro Pro 8 User Guide ESJuan Carlos Gonzalez RodriguezNo ratings yet
- Manual de Usuario de d2 2big y 5big Network 2Document145 pagesManual de Usuario de d2 2big y 5big Network 2eln666100% (1)
- Emtrafesa SDocument7 pagesEmtrafesa SRosa OyarceNo ratings yet
- CVX UsersGuide ESDocument119 pagesCVX UsersGuide ESDaniel Villafuerte ChávezNo ratings yet
- Sprites para HTMLDocument22 pagesSprites para HTMLArturo Saenz MartinezNo ratings yet
- Práctica 8 - Server ApacheDocument2 pagesPráctica 8 - Server ApacheSoniaFernandezSapenaNo ratings yet
- Índice Polinómico MOPDocument6 pagesÍndice Polinómico MOPAnonymous 1tmhviNo ratings yet
- Guía de Resolución de ProblemasDocument38 pagesGuía de Resolución de ProblemasJose ArotincoNo ratings yet
- Manual Proveedores GEPPDocument31 pagesManual Proveedores GEPPMaurice Madrid100% (2)
- Informe Facundo Reto-3Document11 pagesInforme Facundo Reto-3Rinoa HeartillyNo ratings yet
- 5.1.2.6 Packet Tracer - Investigating NAT Operation InstructionsDocument4 pages5.1.2.6 Packet Tracer - Investigating NAT Operation InstructionsPau JimenezNo ratings yet
- Usos Educativos de InternetDocument37 pagesUsos Educativos de InternetRamon arodriguezNo ratings yet