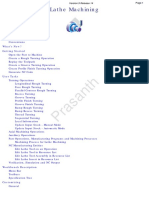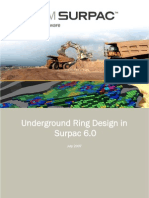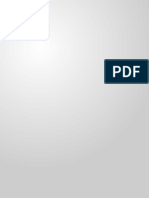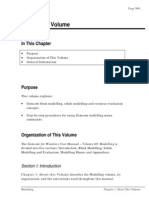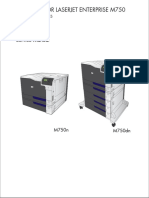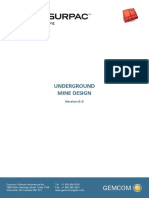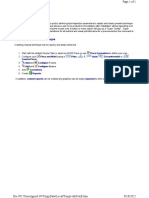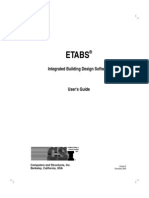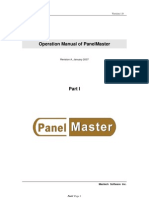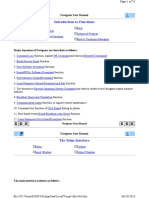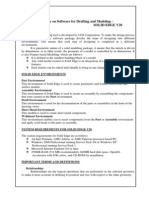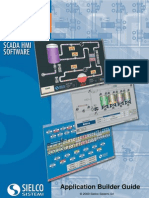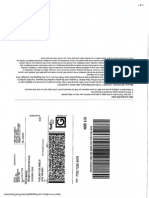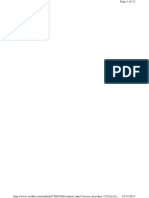Professional Documents
Culture Documents
1001 Core
Uploaded by
Neko Sicario GaviñoOriginal Description:
Copyright
Available Formats
Share this document
Did you find this document useful?
Is this content inappropriate?
Report this DocumentCopyright:
Available Formats
1001 Core
Uploaded by
Neko Sicario GaviñoCopyright:
Available Formats
Page 1001
Chapter 1
About This Manual
In This Chapter
Purpose Organization of This Volume General Information
Purpose
This manual provides you with the following: An overview of Gemcom for Windows. Instructions for getting started with Gemcom for Windows. Procedures for using core operations common to all Gemcom for Windows installations.
Organization of This Volume
Volume I: Core is divided into five sections: Introduction, Core Concepts, Core Menus, Standard Tools, and Appendices.
Core Manual
Chapter 1: About This Manual
Page 1002
Section I: Introduction
Chapter 1: About this Manual describes the manual, its organization, and the conventions used throughout this manual. Chapter 2: Introduction to Gemcom for Windows outlines the Gemcom for Windows system, describes its basic concepts, and illustrates the standard functions provided by the system. Chapter 3: Getting Started describes what you get in the Gemcom for Windows system, lists the resources you need to run it, tells you how to start a Gemcom for Windows work session, and describes how to use the menu system. Chapter 4: Dialog Boxes describes the layout and functions of the various data entry screens and editors in Gemcom for Windows.
Section II: Core Concepts
Chapter 5: Project Data Management explains what sessions and projects are and describes how to initiate a new project. Chapter 6: General Data Definitions describes essential data profiles to be defined, including plan views, sections, colour profiles, rock codes and grade elements. Chapter 7: Points describes how points are used in Gemcom for Windows and how they can be displayed and selected. Chapter 8: Polylines describes the different types of polylines, and discusses the various ways that polylines can be used in Gemcom for Windows.
Section III: Core Menus
Chapter 9: The File Menu tells you how to use each of the data and project management commands found on the File menu.
Section I: Introduction
Gemcom for Windows
Page 1003
Chapter 10: The Window Menu tells you how to use each of the data projection commands found on the Window menu. Chapter 11: The View Menu tells you how to use each of the viewing plane selection commands found on the View menu. Chapter 12: The Point Menu tells you how to use each of the commands on the Point menu. Chapter 13: The Polyline Menu tells you how to use each of the commands on the Polyline menu. Chapter 14: The Tools Menu briefly describes commands found on the Tools menu. Standard tools are discussed individually in Section IV. Chapter 15: The Options Menu tells you how to use each of the program configuration utilities found on the Options menu. Chapter 16: The Help Menu tells you how to use the program status information and on-line help document found on the Help menu.
Section IV: Standard Tools
Chapter 17: Digitizing tells you how to use a digitizer to enter map data into Gemcom for Windows. Chapter 18: DXF Utilities tells you how to edit Gemcom for Windows graphics files for export to AutoCAD systems. Chapter 19: Graphics Output tells you how to export graphics and plots to other applications and systems. Chapter 20: Other Utilities tells you how to format reports and invoke text editing programs.
Core Manual
Chapter 1: About This Manual
Page 1004
Section V: Appendices
Appendix A: The Menu System and Custom Menus describes how menu files are organized and how you can use them to create your own custom menus. Appendix B: Project Structure describes how data is organized within a project. Appendix C: The File System describes how different files are named and organized. Appendix D: Import Files defines the format of the various files that Gemcom for Windows can import. Appendix E: Export Files defines the formats of the various files that Gemcom for Windows can export.
General Information
For overall information about the Gemcom for Windows User Manual, including organization, conventions, technical support contacts, and master index, see the Manual Guide & Master Index booklet.
Section I: Introduction
Gemcom for Windows
Page 1005
Chapter 2
Introduction to Gemcom for Windows
In This Chapter
Introduction The Gemcom for Windows System The Gemcom for Windows Core Data Objects Data Display Operations Viewing Data Output
Introduction
Gemcom for Windows is an integrated software system for exploration data management and analysis, solids modelling and mine production planning. The package permits you to manage, manipulate and view data from all phases of the mineral exploration and mining process.
The Gemcom for Windows System
Gemcom for Windows is an exploration data management system designed to store, manage, report, display and analyze, both statistically and geostatistically, any type of spatial data combined with any qualitative or quantitative data. It provides extensive graphical editing facilities and other practical tools to make all aspects of geological and ore reserve modelling, and open pit and
Core Manual
Chapter 2: Introduction to Gemcom for Windows
Page 1006
underground mine planning and design, fast, flexible and easy to understand. Gemcom for Windows is available in several configurations. Licensees with extended performance packages will have access to additional utilities and/or specialized tools. Common to all Gemcom for Windows installations is a 2D (twodimensional) and 3D (three-dimensional) graphical environment within which you can display, edit and model data from a variety of sources. The powerful viewing capabilities of Gemcom for Windows provide an ideal environment for looking at your data in overview or in detail.
The Gemcom for Windows Core
Eight pull-down menus--File, Window, View, Point, Polyline, Tools, Options and Help--are known collectively as the Gemcom for Windows Core. Within these menus, you will find the general tools you will use in every Gemcom for Windows project to define data profiles, set your viewing window, manage project data, select projection planes to view, manipulate points and lines, etc. Some commands on the Point and Polyline menus are only available to licensees with extended performance packages.
Data Objects
You can view several types of 2D and 3D data objects in Gemcom for Windows. The table lists these objects and the volume in which you can find them most fully described:
Section I: Introduction
Gemcom for Windows
Page 1007
Data object Drillholes Blocks Points Polylines Polygons Surfaces Solids
Gemcom for Windows User Manual Volume Volume II--Exploration Volume III--Modelling Volume I--Core (Chapter 7) Volume I--Core (Chapter 8) Volume II--Exploration Volume III--Modelling Volume III--Modelling
Among other functions, Gemcom lets you: Display drillholes and use downhole intersections to interactively create geological interpretations and surfaces. Display block model data from orebody projects in several different forms. Display and use points from extraction files or MINE-SURVEY control stations. Display, create, edit and manipulate polyline data from either ASCII files or Gemcom status map files. Polylines can be used to define surface or sub-surface contour lines, feature lines, or rock code boundaries that can be used for surface triangulation or solids modelling. Create a surface using a triangulated irregular network from combinations of drillhole intersects, points and polylines. Perform surface to surface and surface to polyline intersections. Contour surfaces, smooth contours. Create solid models using three-dimensional triangulation. Sophisticated tie line technology allows complex solids to be created.
Core Manual
Chapter 2: Introduction to Gemcom for Windows
Page 1008
Perform solid to solid and solid to surface intersections. Contour solids. Update block models from solids, polygons or points. View drillholes, block models, points, polylines, surfaces and solids in three dimensions using either a wire-frame mode, or colour-rendered mode with hidden line and surface removal. Quickly switch between 3D viewing and 2D vertical and inclined sections, and plan views. Use powerful data selection tools to select items by location, category, line type or rock code. Produce colour-rendered hard copy output direct to raster plotters using HPGL/2 or Postscript.
Points and polylines, which are discussed in this manual, are introduced below.
Points
Point data stored in Gemcoms standard extraction files, or control station locations from MINE-SURVEY databases, can be loaded and displayed in Gemcom for Windows. When you display points from an extraction file, you can specify the way that the points are displayed in several ways: Select a colour profile. Specify the extraction file variable to be displayed. Specify the display type (symbols or text). Specify the text or symbol size.
When you display control stations, you can control the text size only.
Section I: Introduction Gemcom for Windows
Page 1009
All loaded points are active until they are unloaded. These points can be used for surface modelling and solids modelling operations. See Chapter 7: Points for further details.
Polylines
Polylines are one of the most important data objects in Gemcom for Windows. They can represent a large variety of different types of information, including the following: Topographic contour and feature lines. Open pit design lines. Lithological contacts on plans or sections. Geological structures such as faults on plans or sections. Orebody outlines on plans or sections. Tie lines between polylines. Underground development centrelines. Stope outlines on plans or sections.
Because of the variety of uses, Gemcom for Windows incorporates some specific data management techniques to make administration of polylines easier. Each polyline is assigned a type, and depending on the type, a set of attributes. Polylines are always stored in true 3D coordinates, but may be created in the 2D local coordinates of the current active view plane.
Polyline Types
There are four types of polylines:
Core Manual
Chapter 2: Introduction to Gemcom for Windows
Page 1010
Figure 2-1: Status lines shown in 2D on a plan view Status lines. These types are either contour lines or feature lines and are used to define changes in elevation. Each polyline is assigned a line type to denote its use; a line colour; a line style; and a symbol type to be used at each point. Each status line is also assigned to a plane (see Figure 2-1) . 3D rings. These types are used for defining lithological outlines, or orebody outlines on plans or sections. Each polyline is assigned a rock type attribute, as well as being assigned to a plane (see Figure 2-2). Tie lines. These are special line types that are used exclusively for solids modelling. Tie lines are used to connect 3D rings together from plane to plane. Tie lines have no attributes. Clipping Polygons. These are special closed polylines used for isolating regions of graphical data for selection or removal. Clipping polygons have no attributes.
Section I: Introduction
Gemcom for Windows
Page 1011
Figure 2-2: 3D rings shown in 3D
Creation of Polylines
There are many different ways to create polylines. Depending on the type of polyline, you can digitize lines with the mouse or tablet; load polylines created by other Gemcom systems from text files or status map files; copy or create polylines from other lines using any of the edit functions; or automatically create polylines by contouring surface or solids models. See Chapter 8: Polylines for further details.
Data Display Operations
Data which resides on disk must go through several steps before it can be viewed or usefully manipulated. There may be up to three steps in this process, loading, activating and displaying.
Core Manual
Chapter 2: Introduction to Gemcom for Windows
Page 1012
Loading and Unloading Data
Loading brings the data from storage into the current work session. This is the environment in which selected project data you wish to study is resident, along with all the particular settings you have chosen to best view the data (see Chapter 6: Project Data Management). Some loading operations leave the data quiescent; others activate or display it immediately. You can usually unload all data or all active data at any time, and there are many options for filtering the data you wish to load, or specifying particular classes of data you wish to unload.
Activating and Deactivating Data
Only active data can be manipulated or used for most operations. To activate an inactive data object or to deactivate an active one, you generally use a select command. Sometimes, deactivation is accomplished via a deselect command, other times by simply applying a select operation to an object that is currently active. Inactive points and polylines, when visible, are often drawn in a fainter colour than active data. Surfaces and solids are never visible unless active.
Displaying and Hiding Data
You can choose to display or hide most kinds of active or inactive loaded data. Hiding does not unload or deactivate the data, it simply renders it invisible. Conversely, visible data is not necessarily active or available for certain operations.
Section I: Introduction
Gemcom for Windows
Page 1013
Figure 2-3: Data displayed in normal viewing mode
Viewing Data in Gemcom for Windows
Gemcom for Windows features an interactive graphical environment designed to offer data viewing, editing and modelling in either three or two dimensions. The three-dimensional viewing function provides you with two different viewing modes--wireframe and rendered--each of which can be viewed in two different projection modes--orthogonal and perspective.
3D Viewing Modes
You can view data in 3D in one of two modes: Wire-frame (normal) mode. This mode is the usual mode used for data editing and modelling operations (see Figure 2-3). Data is shown with no hidden line or hidden surface removal, and all facets of triangulated surfaces (surface models or solid
Chapter 2: Introduction to Gemcom for Windows
Core Manual
Page 1014
models) are completely transparent. The nodes of all polylines are shown with small symbols. Rendered (Z-buffer) mode. This mode is most commonly used for data display and hard copy purposes (see Figure 2-4). All data is shown using full hidden line and hidden surface removal. All triangulated surfaces (surface models and solids models) are rendered in full colour using configurable light sources at user-definable locations. Rendering is conducted by the software and is extremely fast.
In both cases, view directions are assigned using the concept of a camera position, which is the viewpoint, and a target position, which is used as the centre of the view. The field of view is defined using a focal length for an imaginary lens that you are looking through. You can interactively modify all the view parameters by spinning the view around with the mouse, by picking camera and target positions with the mouse, or by explicitly defining view parameters.
Figure 2-4: Data displayed in rendered mode
Section I: Introduction
Gemcom for Windows
Page 1015
Figure 2-5: Orthometric projection (top) and perspective view of data
3D Projections
In 3D viewing mode, you can use one of two standard data projections: Orthometric view. In this mode, all vertical lines appear parallel, and all horizontal lines appear parallel. All dimensions of displayed objects are scaled equally (see Figure 2-5). Perspective view. In this mode, vertical and horizontal lines tend towards vanishing points on the horizon. The amount of
Core Manual
Chapter 2: Introduction to Gemcom for Windows
Page 1016
perspective distortion that is applied to the projection is dependent on the view position and the focal length that you have defined (see Figure 2-5). The default viewing mode for Gemcom for Windows is a perspective view using a wire-frame mode.
2D View Planes
Gemcom for Windows also allows you to use 2D view planes as an added method of looking at your data. The 2D view planes consist of either vertical sections, inclined sections or plan views. You can quickly toggle between a 3D view and a 2D view with a single keystroke. View planes are also used extensively in Gemcom for Windows for data management and modelling, as all polylines and contours are tagged with an associated view plane as an attribute. Data can therefore be selected for modelling on the basis of the view plane as well as other attributes. Selecting the 2D view planes is a simple and quick process, with a variety of selection methods available for each type of plane.
Vertical Sections
These types of sections can be defined with the section line oriented in any direction (see Figure 2-6). To select or define a vertical section, you can: Pick the section interactively with the mouse from a series of section lines displayed in 3D. Interactively use the mouse to digitize the section endpoints. Interactively use a slider to locate the section plane, looking towards the north, south, east or west. Use section definitions from other Gemcom systems.
Gemcom for Windows
Section I: Introduction
Page 1017
Figure 2-6: A vertical section view plane shown in 3D
Inclined Sections
As with vertical sections, inclined sections can be defined with the section line oriented in any direction (see Figure 2-7). To select or define inclined sections you can do the following: Fit a plane through three data points by interactively selecting the points with the mouse. Fit a plane through three explicitly defined points. Define a plane using an origin location and angles. Use section definitions from other Gemcom systems.
Plan Views
Plan views are horizontal slices through the data (see Figure 2-8), and can be selected or defined by doing the following:
Core Manual
Chapter 2: Introduction to Gemcom for Windows
Page 1018
Figure 2-7: An inclined section view plane shown in 3D Pick the plan view interactively with the mouse from a series of plan view lines displayed in 3D. Interactively use a slider to locate the plan view. Use plan view definitions from other Gemcom systems.
Spatial Filtering in 3D
You can perform sophisticated spatial filtering on your data while in 3D viewing mode. The spatial filters that you can apply here use the definitions of the view planes that are defined above. As well as the parameters used to define the location and extent of the plane in space, each view plane definition has a towards and an away projection distance that is used to define a spatial filter on each side of the plane. These spatial filters permit only data falling within the projection distances to be displayed. Figure 2-6, Figure 2-7and Figure 2-8 illustrate this spatial filtering.
Section I: Introduction
Gemcom for Windows
Page 1019
Figure 2-8: A plan view plane shown in 3D
Output
Output from Gemcom for Windows can take the form of hard copy or data files. Graphical data can be plotted or saved in various formats. Many commands generate reports which can be printed or stored in files.
Hard Copy Output
At any time when you are using Gemcom for Windows, you can create a hard copy output of the image that is displayed on the screen. There are two types of hard copy plots: Vector plots. These are 3D wire-frame plots of the screen image that are produced by first creating a graphics file, then using Gemcoms standard plotting utility QuickPlot to plot the graphics file on any of the vector (pen) plotters that Windows supports. These plots do not have any hidden line or surface
Chapter 2: Introduction to Gemcom for Windows
Core Manual
Page 1020
removal. You can also generate QuickPlot batch plotting files for producing a quantity of plots. Rendered colour plots. These are full colour plots with hidden line and surface removal. The plots can be directly output to any raster plotting device that supports either Postscript Level 2 or HPGL/2. These type of plots can be produced at variable resolution (up to 1200 lines per inch) and size (up to E or A0 size).
File Output
You can save Gemcom for Windows graphical data in a variety of formats for exchange with other Gemcom applications or for output to external systems. Data can be output in DXF format for AutoCAD, or in GGP format for use in other Gemcom applications using commands found under Tools } Graphics Output. The Point and Polyline menus provide commands for outputting data files in standard ASCII format. See Appendix E: Export Files for more details.
Section I: Introduction
Gemcom for Windows
Page 1021
Chapter 3
Getting Started
In This Chapter
Introduction System Requirements Window Layout Information Windows Menu Bar Toolbar Using the Keyboard 3D Graphics Interface Quitting Gemcom for Windows
Introduction
Because Gemcom for Windows is designed specifically for Windows, users of previous Gemcom DOS applications will notice many enhancements, including increased speed and smoother operations. The Gemcom for Windows interface has the following features to make it easy for you to use the system: Pull-down menu system Toolbar buttons Status bar prompts and information 3D graphics interface Project view area
Chapter 3: Getting Started
Core Manual
Page 1022
Dialog boxes and picklists (see Chapter 4: Dialog Boxes)
This chapter describes system requirements and the Gemcom for Windows user interface.
System Requirements
In order to use Gemcom for Windows to its full potential, you will need the following hardware and software (as a minimum), as well as some optional peripherals for graphical input and output:
Item: Operating system Your choices are: Windows 95, Windows 98 or Windows NT Version 4.00 32 Mb total RAM (64 Mb recommended) Pentium, with at least 90 MHz clock speed 1 Gb or more hard disk plus 1.4Mb 3.5" floppy disk drive plus CD drive (recommended) Windows-accelerated graphics card with 1 Mb video RAM (Open GL-accelerated recommended) Any Windows-supported device Any Windows-supported device
Minimum memory Processor Disk drives
Graphics adapter Plotter Digitizer
System Settings
For optimal Gemcom for Windows performance, you should ensure that the screen display settings in Windows are set properly. To
Section I: Introduction
Gemcom for Windows
Page 1023
bring up the Display Properties dialog box in Windows, follow these steps: 1. Use the mouse to click on the Start Menu. Move the mouse down until the Settings command is highlighted and the attached pull-down menu appears. 2. Use the mouse to highlight Control Panel and press the left mouse button. 3. Select the Display icon from within the Control Panel and double click the left mouse button to bring up the Display Properties dialog box.
Desktop Area
For optimal screen display of Gemcom for Windows, the minimum recommended desktop area setting in Windows is 1024 by 768 pixels. Gemcom for Windows will run if the desktop area is set to a lower resolution, but it will not all be visible on screen at the same time. For best results, ensure that you have the latest driver available from the manufacturer of your video card. To ensure that the desktop area setting is correct, follow these steps: 1. Choose the Settings tab in Display Properties. 2. Ensure that the Desktop area is set at 1024 by 768 pixels (or higher). To change the setting, position the mouse cursor on the slider control, and click and drag the mouse to the right to increase the number of pixels, or to the left to decrease the number of pixels.
Colour Palette Setting
For best viewing, the colour palette should be set to 64K colours. To ensure that this setting is correct, do the following:
Core Manual
Chapter 3: Getting Started
Page 1024
1. Choose the Settings tab in Display Properties. 2. Ensure that the Colour Palette is set at 64K colours. To change the setting, position the mouse cursor on the small triangle beside the setting box and click the left mouse button. This will bring up a list of the possible settings. Move the mouse cursor until High colour (16 bit) is highlighted and click the left mouse button.
Applying New Settings
Once you have made all the necessary changes within the Display Properties dialog box, you must save these changes and close the Control Panel. It will probably be necessary to restart Windows in order to apply these changes. 1. In the Display Properties dialog box, position the mouse cursor on OK and click the left mouse button. 2. If you have made any changes in the Settings dialog box, you will see a Systems Setting Change dialog box which will tell you that you must restart your computer for the changes to take effect and giving you the option of restarting your computer immediately. If you want the changes to take effect immediately, point the mouse cursor to Yes and click the left mouse button. If you want to defer the changes to the next time you start up your computer, point the mouse cursor to No and click the left mouse button. 3. Note: You should close any other applications that are running before shutting down the computer. 4. Close the Control Panel by clicking on the [X] in the upper right-hand corner.
Section I: Introduction
Gemcom for Windows
Page 1025
Window Layout
The Gemcom window is divided into six areas. At the top of the window is a title bar; below the title bar is a menu bar that lists the Gemcom functional menus; beneath that lies a toolbar with buttons representing common operations; at the left centre of the window is the project view area; at the right centre is the graphical work area; and the bottom consists of a status bar. There may be one or more custom menu bars at user defined locations (see Figure 3-1).
Core Manual
Chapter 3: Getting Started
Page 1026
Name of application
Title bar
Menu bar
Toolbar
Sliding border
Minimize Maximize Close
Graphical work area Project view area
Objects tab Scripts tab Operation status User prompt
Custom menu bar
Window border
Data identification World coordinates
Status bar
Window corner
Figure 3-1: Gemcom window layout
Title Bar
The title bar at the top of the window contains the name of the application and the Minimize, Maximize and Close command buttons.
Minimize Button
Click the minimize button to reduce the application window to a button on the Windows taskbar. The application will continue to
Section I: Introduction
Gemcom for Windows
Page 1027
run but doesnt take up space on your Windows desktop. To restore the application, click the button.
Maximize Button
Click the maximize button to enlarge the application window so that it fills the entire screen. After you enlarge the window, the maximize button is replaced by the Restore button. Click the Restore button to return the window to its previous size.
Close Button
Click the close button to quit the application. You will be asked to confirm that you want to exit the program.
Menu Bar
The menu bar lists the available pull-down menus of the Gemcom interactive graphics operations. You can choose menus and menu commands with the mouse or keyboard. Choosing an command usually triggers an action or displays a dialog box.
Custom Menu Bar
Custom menus are expanded menus or submenus which enable you to access a set of commands by descending through fewer levels than would be required using the main menu bar, or to group commands from various menus in a way that fits your needs. You can drag a floating custom menu bar to a screen location where it will not interfere with your data or with existing menus. Custom menu bars behave like the regular menu bar in all other ways. You can bring up custom menu bars via the File } Custom Menu command.
Core Manual
Chapter 3: Getting Started
Page 1028
To learn how to create your own custom menus, see Appendix A: The Menu System and Custom Menus.
Toolbar
This row of buttons underneath the menus provides a convenient way to access some of the most common operations. In general, each button corresponds to an existing menu command. A toolbar button can be quickly selected with the mouse. Each button is identified by a symbol; you can also rest your mouse pointer over the button to display the button name.
Graphical Work Area
This area displays your data and the current session. Initially this area surrounds the extent of the data, but you can also cover other areas by panning this window or you can cover areas in more detail by zooming the window. A minimal set of coordinate grid lines is often displayed so that you can see the location and extent of the work area. Within the work area, all data objects can be selected graphically one at a time using the left mouse button (and deselected by being selected a second time).
Project View Area
You can use the project view area button on the toolbar (or Window } Show Project View Area) to hide or show the project view area. This area contains an Objects tab and a Scripts tab. Using these tabs, you can see the structure of your projects (in folder trees) and quickly access a number of common commands.
Section I: Introduction
Gemcom for Windows
Page 1029
Project icon Folder icon Display check mark Block model icon Expanded item Compressed item
Figure 3-2: Project view area folder tree
Objects Tab
A folder tree for your current project appears on this tab. Data objects are separated into projects (Drillhole, Block, etc.). Folder Tree In the folder tree (see Figure 3-2), click any box containing a plus sign [+] to expand the associated project or folder, revealing its contents. Clicking a box containing a minus sign [-] will compress the associated item. A checkmark alongside a block model icon indicates the block model is currently selected for display. A checkmark alongside a drillhole workspace folder icon indicates the workspace is currently loaded. Once the desired project, folder or block model icon appears on the folder tree, you can rightclick on the name or icon to access the Project View Context Menu. This menu will contain various commands, specific to what you have highlighted. For command descriptions and procedures refer to Volume II: Exploration,
Core Manual
Chapter 3: Getting Started
Page 1030
Chapter XV: Working with Drillholes or Volume III: Modelling, Chapter XI: The Block Menu.
Scripts Tab
A folder tree for your scripts (.BAS files) appears on this tab. You can rightclick on the desired folder or script icon to access the Script View context menu. The following commands are available when you choose a folder icon:
Folder command Create New Script Refresh Function Brings up GSIEdit or other text editor window Refreshes the list of scripts contained
The following commands are available when you choose a script icon:
Script command Edit Execute Rename Delete Function Brings up script in GSIEdit or other text editor window Runs script Renames script Deletes script
You can doubleclick on a script icon to execute the Execute command.
Sliders/Sliding Border
If the folder tree is too large to fit in the project view area, you can use sliders at the bottom and right to view the entire folder tree.
Section I: Introduction
Gemcom for Windows
Page 1031
You can control the portion of the Gemcom window taken up by the project view area. Move the pointer to the sliding border. When the pointer changes to a two-headed arrow, drag the border until the project view area is the size you want and release the mouse button.
Status Bar
The status bar displays user prompts and messages, and information about the current operation and your data. When selecting planes locations using Looking North, Looking Down, etc. on the View menu, pressing [Backspace] once will enable you to explicitly enter a coordinate on the status bar. You may have to press [Backspace] several times first to erase the existing coordinate.
User Prompt
Prompts and messages appear at the left of the status bar.
Operation Status
The current operation appears at the centre of the status bar.
Data Identification
The program identifies whether you are in 2D or 3D mode and the name of the current plane.
World Coordinates
The world coordinates of the current cursor location within the graphical work area appear at the right of the status bar. The coordinates change as you change the position of the cursor. If you
Core Manual
Chapter 3: Getting Started
Page 1032
are in 2D, the values are the local 2D coordinates and in 3D, they are the true 3D coordinates.
Window Border
When the application window does not fill the entire screen, you can lengthen or shorten any of the outside edges of the window one side at a time with the mouse. Move the pointer to the window border. When the pointer changes to a two-headed arrow, drag the border until the window is the size you want and release the mouse button. When the application window does not fill the entire screen, you can move the window by dragging its title bar to a new location with the mouse and then releasing the mouse button.
Window Corner
When the application window does not fill the entire screen, you can lengthen or shorten two sides of the window at the same time with the mouse. Move the pointer to the window corner. When the pointer changes to a two-headed arrow, drag the corner until the window is the size you want and release the mouse button.
Information Windows
Users of advanced editions of Gemcom may see one or more information windows in addition to the main window. These windows display key information whenever the graphics cursor rests on a data element of the appropriate type.
Section I: Introduction
Gemcom for Windows
Page 1033
Figure 3-3: Block information window Presently there are information windows for the following data elements: Blocks Polygons
A menu toggle command hides or displays each information window. You can drag the window to any convenient location on the screen; it remains on top.
Menu Bar
The Gemcom for Windows menu system is organized in a pull-down style that appears across the top of the window. You select the menus and their commands by clicking them with the left mouse button or by using single keys or key combinations.
Accessing Menus with the Mouse
To access the pull-down menus using the mouse, first move the graphics cursor to the desired menu on the menu bar. When the cursor changes from a cross to an arrowhead, click the left mouse button. A list of commands will be "pulled down". Hold down the left mouse button, move the pointer to the desired menu command and then release the button to select it.
Core Manual
Chapter 3: Getting Started
Page 1034
Accessing Menus with the Keyboard
Instead of using a mouse, there are designated keys on your keyboard that you can press to access the menu system. To select a menu on the menu bar, press both the [Alt] key and the underlined letter (accelerator key) in the menu name. Then, to select an individual menu command, press just the underlined letter in the command name. There is also a set of shortcut keys (single keys and key combinations) that can be used to access some of the menu commands. These appear next to the command names on the menus. Use the underlined letters when you are within a pull-down menu; use the shortcut keys when you are not in a pull-down menu.
Menu Conventions
The following symbols may appear beside commands on the pulldown menus: A checkmark (4) next to an command name means that the command is toggled on. When you reselect the command to toggle off the command, the checkmark will vanish. A triangle arrow (4) next to an command name indicates that choosing the command will open a submenu listing additional commands. A dimmed menu command is not available in the current mode.
Toolbar
Below the menu bar is the Gemcom for Windows toolbar, which consists of a row of buttons. These buttons can be used to perform some of the more common File, Window, View and Options menu functions.
Section I: Introduction
Gemcom for Windows
Page 1035
To invoke one of these functions, simply use the mouse to position the mouse cursor on the desired button and press the left mouse button. To see what a particular button does without activating it, allow the mouse cursor to rest briefly on the button. After a couple of seconds, a small box showing the name of the function will appear directly under the mouse cursor. The functions available on the Gemcom for Windows toolbar are listed below, and are described in detail in this section. The first five buttons are standard Windows buttons seen in most Windows 95 programs; the remaining buttons are unique to Gemcom for Windows.
Core Manual
Chapter 3: Getting Started
Page 1036
Create a new session Load an existing session Save the current session Undo last edit Redo Pan at current scale Zoom into smaller area Zoom into smaller area using mouse Out into previous window 3D perspective view 2D planar view Set view position dynamically (3D mode only) Dolly in (3D mode only) Dolly out (3D mode only) Wire frame view (3D mode only) Z-buffer view (solid) (3D mode only) Set large projection distances
Section I: Introduction
Gemcom for Windows
Page 1037
Revert to plane corridor distances Previous plane Next plane Plot visible data Show/hide project view area
Create a New Session
This button allows you to begin a new Gemcom for Windows session. This function can also be accessed by choosing the File } Projects } New Session command.
Load an Existing Session
This button allows you to open and work with a previously saved Gemcom for Windows session. This function can also be accessed by choosing the File } Projects } Load Session command.
Save the Current Session
With this button, you can save the data and settings of your current work session to disk. This function can also be accessed by choosing the File } Projects } Save Session command.
Undo Last Edit
Most polyline editing operations done in Gemcom for Windows can be undone using this button. However, you can only undo your
Core Manual Chapter 3: Getting Started
Page 1038
last edit, and not all edits can be undone. If an undo is possible, you will asked to confirm that you want to undo the last edit. The screen will be redrawn as it appeared before your last editing operation. This function can also be accessed by choosing the Options } Undo Last Edit command.
Redo
You can use this button to bring up the Express Menu, a picklist of your ten most recently selected menu commands. There is no corresponding menu command for this function. The Express Menu can also be accessed by right-clicking anywhere in the graphical work area.
Pan at Current Scale
This button allows you to reposition the viewing window by selecting which part of the displayed graphic you want to see in the centre of the viewing window. This function is available as an command on the Window menu.
Zoom into Smaller Area
With this button, you can display a portion of the current graphic in more detail. This function is available as an command on the Window menu.
Section I: Introduction
Gemcom for Windows
Page 1039
Zoom into Smaller Area Using Mouse
With this button, you can use the mouse to define a portion of the current graphic to be enlarged and viewed in greater detail. To do so, follow these steps. 1. Point the mouse cursor to the Zoom into smaller area using mouse button and click the left mouse button. 2. Position the cross-hair mouse cursor at one corner of the area you want enlarged. Click on the left mouse button and hold it down while you drag the mouse. You will see a box appear on the screen. Continue dragging the mouse until the box encloses the entire area you want enlarged. Release the left mouse button. Gemcom for Windows will redraw the screen, enlarging the area that you have defined and showing it in more detail. The smaller the area that you define, the greater the enlargement of detail will be. This function is available as an command on the Window menu.
Out Into Previous Window
You can use this button to return to the screen view you had before the last use of one of the Zoom in options. If you have zoomed in many times, each subsequent selection of this option will step backwards through the work areas defined by previous zooms. Once the original screen view is in place, or if you select this option without having used either of the Zoom in options, this button will function as a zoom out option, showing you an increasingly larger (and less detailed) area of your working graphic. This function is available as an command on the Window menu.
Core Manual
Chapter 3: Getting Started
Page 1040
3D Perspective View/ 2D Planar View
These two buttons allow you to choose whether to view the selected graphics in 3D mode (default) or in 2D mode. The button corresponding to the current mode will be dimmed. For example, if you are working in 3D mode, the 3D perspective view button will be dimmed. If you are in 2D mode, click the 3D perspective view button to change to 3D mode. In 3D mode, all objects are shown in three dimensions, using either a perspective or orthometric projection. The window will expand to display the graphical work area limits when switching from 2D to 3D. If you are in 3D mode, click the 2D planar view button to change to 2D mode. In 2D mode, all data is projected onto a single plane, which can be a vertical section, an inclined section, or a plan view. The view is perpendicular to the plane. The window will expand to display the graphical work area limits when switching from 3D to 2D. These functions are available as commands on the View menu.
Set View Position Dynamically
This button allows you to change your viewing position by orbiting the camera around the target position. When you press this button, Gemcom for Windows will display the northing, easting and elevation axes. You can then use the mouse to position these axes to reflect the position from which you want to view your data. Move the mouse from side to side to change the azimuth. Move the mouse up and down to change the zenith, or, while pressing the right mouse button, to dolly in or out. Once you have the axes in the desired position, press the left mouse button to lock the view. The data will reappear in the viewing area in its new orientation.
Section I: Introduction
Gemcom for Windows
Page 1041
You can also access this function by selecting Window } Target/Camera Position Options } Set View Position Dynamically.
Dolly In/Dolly Out
These two buttons are used to move the camera position closer to or farther away from the target position. When you select Dolly in, the new camera position will be half the distance between the previous camera position and the target position. When you select Dolly out, the new camera position will be twice the distance from the previous camera position to the target position. In both cases, the new view will be automatically generated. These functions can also be found on the Window menu as 3D Dolly In and 3D Dolly Out. They are available only in 3D mode.
Wire Frame View
You can use this button to select the wire frame view mode, or normal display mode, which is the usual mode for data editing and modelling operations. Data is shown with no hidden line or hidden surface removal, and all facets of triangulated surfaces are completely transparent. This display mode is always used in 2D planar view mode but can be optionally selected in 3D mode. You can also access this function by choosing Options } Program Display Mode } Normal Display Mode.
Z-Buffer View
Selecting this button causes the data to be rendered in the Z-buffer hidden surface mode. This mode is most commonly used for data display and hard copy purposes. All data is shown using full hidden line and hidden surface removal, and all triangulated surfaces are
Core Manual
Chapter 3: Getting Started
Page 1042
rendered in full colour using light sources at user-definable locations. This display mode is only available in 3D perspective view mode. You can also access this function by choosing Options } Program Display Mode Z-buffer Hidden Surface Mode.
Set Large Projection Distances
You can use this button to set the two projection distances (i.e., towards the view plane and away from the view plane) to a very large number (10,000,000 units). This option is useful when you have your projection distances set, but you need to see all your data again. To return the projection distances to their original values, select the Revert to Plane Corridor Distances button. This function is also available by choosing View } Set Large Projections.
Revert to Plane Corridor Distances
When this button is selected after the selection of large projections, the projection distances will revert from the large projection distances to their previously defined values. This function is available as an command on the View menu.
Previous Plane/Next Plane
These two buttons allow you to select the previous active plane or the next active plane to display on the screen. Note that planes are sorted according to their series and sequence numbers for these options. You can also access these functions by choosing Select Next Plane or Select Previous Plane on the View menu.
Section I: Introduction Gemcom for Windows
Page 1043
Plot Visible Data
You can use this button to plot or save all data visible in the graphical work area in the form of a bitmap file. You can also access this function by choosing Tools } Graphics Output } Plot Visible Data.
Show/Hide Project View Area
You can use this button to show or hide the project view area in the Gemcom window. You can also access this function by choosing Window } Show Project View Area.
Using The Keyboard
Users of previous Gemcom DOS applications will notice changes in the use of function keys and menu shortcut keys in Gemcom for Windows.
Function Keys
The properties of the function keys [F1] through [F12] have been streamlined in Gemcom for Windows:
[F1] - [F4] and [F10] - [F12] are not presently assigned in Gemcom for Windows. [F5] - [F9] now solely represent operations on the Window menu:
Core Manual
Chapter 3: Getting Started
Page 1044
Function key [F5] [F6] [F7] [F8] [F9]
Window menu command Pan at Current Scale Zoom into Smaller Area Out into Previous Window Where Am I? Home to Initial Window
Note that [F5] is no longer used to toggle through choices in dialog boxes or on the status bar. Note that [F10] no longer serves as the Save/Ready function key as it did in DOS applications when accepting changes in dialog boxes or in the status bar, or when closing interactive graphics operations (e.g., closing a polyline). Click the right mouse button to save/accept changes when working on-screen, and the left mouse button to do so on the status bar. See Chapter 4: Dialog Boxes for the different ways to navigate through dialog boxes.
Menu Shortcut Keys
The main Gemcom for Windows pull-down menus are selected with the [Alt] key plus the underlined letter (accelerator key) in the menu name. For example, to select the File menu with the keyboard, you press [Alt] + F. Previous DOS applications required only the underlined letter. Menu commands are still selected with the underlined letter only. There are several changes to the shortcut keys: The key combinations [Alt] + N (Next Plane) and [Alt] + P (Previous Plane) are now [Ctrl] + N and [Ctrl] + P. The [Tab] key no longer accesses the Express Menu (the list of your last ten commands). Instead, you can right click on the graphical work area or use the Redo button on the toolbar to
Gemcom for Windows
Section I: Introduction
Page 1045
activate the Express Menu (see Toolbar). You now use the [Tab] key to move within dialog boxes (see Chapter 4: Dialog Boxes). You no longer use A (All) or N (None) for selection in picklists. You no longer use [Esc] to exit the program. You can use [Esc] to interrupt screen redraws.
The complete list of shortcut keys for menu commands has been extended:
Shortcut key \ ; 2 3 [Shift-2] [Shift-3] C L [Ctrl] + N [Ctrl] + P R / ? Options Help Menu Window View Command/Function Zoom using mouse Set view position dynamically 2D planar view mode 3D perspective view mode Return to last 2D view from 3D mode Return to last 3D view from 2D mode Set projection distances Set large projections Select next plane Select previous plane Redraw picture About Gemcom Gemcom settings
During polyline creation, you can use the following shortcut keys:
Shortcut key A C E [Backspace] Polyline Create submenu command Extend by circular arc Close current polyline Set point by relative bearing Delete last segment
Core Manual
Chapter 3: Getting Started
Page 1046
Use the Spacebar to bring up a picklist of active solids/surfaces for selection during operations in graphics mode. Click the right mouse button anywhere in the graphical work area to bring up the Express Menu of your 10 most recent commands and to access the Properties command which is equivalent to Options } Program Display Mode } 3D Rendered Mode Settings. The Properties command allows you to reset lighting and rendering preferences and change show/hide toggles for data display. It may also bring up additional commands from the Block and Polygon menus.
3D Graphics Interface
The 3D viewing function offers you two different viewing modes: Wire-frame (normal) mode Rendered (Z-buffer) mode
Within each of these modes, you can use either a perspective projection or an orthographic projection.
3D Reference Axis
When you are viewing data in 3D, you can display 3D reference axes so that you can spatially reference your data (see Figure 3-4). These reference axes show the northing, easting, and elevation directions, as well as a bounding box that surrounds the extents of your data. Commands for axis display are found on the View menu.
Graphics Cursor
The graphics cursor appears as a crosshair with a small circle at its centre. You can define the size of the circle, which indicates the
Section I: Introduction Gemcom for Windows
Page 1047
Figure 3-4: The 3D reference axis snapping tolerance when you pick points. The cursor is moved by the mouse and is used for all graphical operations such as digitizing points, picking points, picking surfaces, picking solids, etc. When the cursor moves off the graphics area onto the menu bar or onto a pull-down menu, its shape changes to an arrow. When the arrow cursor is displayed, it can only be used for selecting menu commands.
Snapping
To aid in making lines connect precisely, the graphics cursor offers a "snapping" function. Click the mouse anywhere within the snapping radius of an existing data point to move the cursor exactly to the coordinates of that point. You can adjust this radius using an command on the Options menu. The snap function works in any viewing mode.
Core Manual
Chapter 3: Getting Started
Page 1048
Moving the Graphics Cursor in 3D Mode
When data is displayed in 3D mode, the location of the graphics cursor is projected onto the active 2D view plane at the true 3D coordinates of the projected location of the cursor. As you move the cursor, these coordinates are updated along the bottom edge of the screen.
Moving the Graphics Cursor in 2D Mode
When you move the graphics cursor around the screen, the location of the cursor appears in local 2D coordinates at the bottom of the screen.
Zooming In
Zooming in allows you to display a part of the current plot using a lower plotting scale. Therefore, you can view more detail in a smaller work area.
Zooming Out
If you have zoomed into the current work area, you can zoom out to display the previous work area. If you have zoomed in many times, each subsequent zoom out will go backwards through the work areas defined by previous zooms.
Panning
Panning allows you to re-position the viewing window by selecting where you want the centre of the viewing window to focus.
Home
You can re-display the graphics screen using the initial scale and window origin.
Section I: Introduction Gemcom for Windows
Page 1049
Quitting Gemcom for Windows
There are two ways to exit Gemcom for Windows: On the File menu, choose Exit Program. Or, click the Close button [X] in the top right hand corner of the main window.
You will be asked to confirm the exit. Click the Yes button or press Y.
Core Manual
Chapter 3: Getting Started
Page 1050
Section I: Introduction
Gemcom for Windows
Page 1051
Chapter 4
Dialog Boxes
In This Chapter
Introduction Dialog Box Operations Inside a Dialog Box Common Dialog Box Types
Introduction
Dialog boxes appear any time Gemcom for Windows requires information about a task you are performing. They may also supply you with needed information. Some menu commands will bring up several dialog boxes in succession. You may also see status boxes with additional information, warnings, or messages indicating why a requested task cannot be accomplished. This chapter will introduce you to the basic functions and layout of Gemcom for Windows dialog boxes. Several common types of dialog box you will encounter are described in detail.
Core Manual
Chapter 4: Dialog Boxes
Page 1052
Profile picklist
Data entry fields
Close button
Command buttons
Option buttons
Pulldown picklists
Scroll bar
Figure 4-1: Example Gemcom for Windows dialog box
Dialog Box Operations
Most dialog boxes contain one or more data fields for you to enter or edit information (see Figure 4-1). These fields may be of various types and may be positioned in a variety of ways in the dialog box. There are three types of data fields: Data entry fields. These are text boxes that require you to type in data. You move around within the field using the mouse or arrow keys.
Section I: Introduction
Gemcom for Windows
Page 1053
Picklists. These are list boxes where you must choose from a predefined list of items. You select an item from a picklist with the mouse or arrow keys. Some picklists require you to make one selection and some allow you to make multiple selections. Grids. These are tables where you either type in data or use picklists to fill in the columns of information.
In addition to data fields, there are check boxes and option buttons that toggle options on and off. As well, there are several command buttons that either allow you to specify more information or perform a subsequent action. Temporarily unavailable fields, options or command buttons in dialog boxes will appear dimmed. After you have made all the necessary modifications in a dialog box, you choose a final command button that accepts your changes and performs a command. Note: Before exiting a dialog box, you must check that you have filled in all the required data fields: Gemcom for Windows does not do this for you.
Moving Within a Dialog Box
You generally move around a dialog box by doing either of the following: Press the [Tab] key after each field (press [Shift-Tab] to move backwards through the fields). Use the mouse to move from field to field.
Note that you can also hold down the [Alt] key and type the underlined letter in the option name to move between fields, command buttons, option buttons and check boxes.
Core Manual
Chapter 4: Dialog Boxes
Page 1054
Closing a Dialog Box
Dialog boxes close automatically when you click the final command button with the mouse (usually OK), or if you press the [Enter] key. Generally, your changes will be accepted although you may be asked to confirm them. If necessary, select Yes to confirm the new settings. If you want to exit the dialog box without saving your entries, click either the Cancel button or the Close button [X] in the top right corner, or press [Esc].
Moving a Dialog Box
You can move a dialog box to another location on the screen. To move, drag the title bar of the dialog box to the new location, and then release the mouse button.
Inside a Dialog Box
Gemcom for Windows dialog boxes contain one or more of the following components:
Data Entry Fields
When you tab or move with the mouse to an empty data entry field, a flashing insertion point appears at its far left side. The text you type starts at the insertion point. If the field you tab to already contains text, this text is highlighted, and any text you type completely replaces it. You can also delete the existing text by pressing [Delete] or [Backspace]. If you move to a field with the mouse, the text will not be highlighted; you will start overwriting the text wherever you place the cursor.
Section I: Introduction
Gemcom for Windows
Page 1055
To remove only part of a text entry, drag the pointer across the text and press [Delete] or [Backspace]. Or, use an arrow key to move to the start of the text to be deleted and then hold down [Shift] and the arrow key to select. Press [Delete] or [Backspace].
Picklists
Picklists contain a list box of available choices. Some picklists normally display the list box; others, known as pull-down picklists, display only the current entry with a down arrow to the right for opening the list box. In a list box, you use the mouse or arrow keys to move from one item to another.
Figure 4-2: List box picklist If there are more choices than can fit in the list box, scroll bars are provided so you can move quickly through the entire list. The scroll arrows and boxes may appear either on the right or the bottom of the picklist. With a mouse, either press the up or down scroll arrows or drag the scroll box until the item that you want appears. You can also use the up or down arrow keys to move through the list. To pick a single item from a picklist:
Core Manual
Chapter 4: Dialog Boxes
Page 1056
With the mouse, use the scroll bar to bring the item you want into view, if necessary. Click the item to highlight it and then click the appropriate command button (usually OK). Or, combine the two steps by double-clicking the item. Or, use the arrow keys to move to the item you want and press [Enter].
Sometimes you can select more than one item in a picklist. To pick sequential multiple items: With the mouse, click the first item that you want to select, hold down [Shift] and click the last item that you want to select. Both items and all items in between will be selected. Or, with the keyboard, use the arrow keys to move the cursor to the first item you want to select. Hold down [Shift] and continue to press the arrow key until all the items you want are selected. To cancel the selections, release [Shift] and reselect an item.
To pick multiple nonsequential items in a list: Hold down [Ctrl] and click each item you want to select. There is no keyboard equivalent. To cancel a selection, press [Ctrl] and reselect the item.
To cancel any selection upon re-entering a picklist, press [Ctrl] and reselect the item.
Pull-down Picklists
A pull-down picklist appears initially as a rectangular box containing the current selection. When you select the down arrow in the square box at the right, the box opens to show the available choices. If there are more items than can fit in the box, scroll bars are provided. You can only select one item in a pull-down picklist.
Section I: Introduction
Gemcom for Windows
Page 1057
Figure 4-3: A pull-down picklist entry before and after opening To use a pull-down picklist with the mouse, click the arrow at the right of the box to open the list. Click the desired item to pick it(use the scroll arrows or scroll bar to move to the item if necessary). To use a pull-down picklist with the keyboard, press the up and down arrow keys repeatedly to cycle through the options one at a time, until the item you want is displayed in the field. Or, press [Alt] + the down arrow key to pull down the list and then use the up or down arrow to move to the item. Press [Alt] + either arrow or [Enter] to select it.
Grids
Grids in dialog boxes present you with rows and columns of fields. A field in a grid may be a data entry field or a pull-down picklist.
Core Manual
Chapter 4: Dialog Boxes
Page 1058
Figure 4-4: Grid in dialog box Use the arrow keys, mouse, or [Tab] key to move from field to field in a grid. An outline will highlight the current field. Press [F2] to edit. Any existing text in the field will be highlighted and overwritten once you start typing. To insert text into the existing text, use the mouse to move the insertion point to where you want to insert and type the new text. You can also select just part of the text with the mouse and press [Delete] or [Backspace]. Once you have made your modifications, press the [Enter], [Tab] or an arrow key to move to the next field and to save your changes. You can also edit fields by pressing [Backspace] to delete existing text. The flashing insertion cursor will be at the beginning of the field ready for your text. After making your entry, you can edit or delete as above. Use the scroll arrows to see any data that cannot fit into the grid box. When you have finished entering data, select OK. Use a pull-down picklist in a grid as you would any other pull-down picklist. In grids that can have an unlimited number of rows, you may position the field outline appropriately and do any of the following:
Section I: Introduction
Gemcom for Windows
Page 1059
Add a new row at the end of the grid by pressing the down arrow key. Insert a row above the existing row by hitting the [Insert] key. Delete the row by hitting the [Delete] key.
You can change the size of columns and rows: when the pointer changes to an arrow, drag the arrow to the desired location.
Command Buttons
Command buttons initiate immediate actions such as allowing you to add or save a profile. The most common are the OK and Cancel buttons.
Figure 4-5: Command buttons To choose a command button, you can: Click the button with the mouse. Tab to the command button and press [Enter] (or the Spacebar). Hit the key corresponding to the underlined letter in the command button name.
Any currently selected command button is highlighted by a dotted rectangle, as is Yes in the above figure.
Core Manual
Chapter 4: Dialog Boxes
Page 1060
Option Buttons
Selecting an option button turns its option on. Option buttons represent mutually exclusive options: you can select only one option at a time. When selected, an option button contains a black dot. Selecting an option button may determine which of the next fields in the dialog box are available for editing.
Figure 4-6: Option buttons To select an option button, either click it with the mouse or tab to the currently selected option button and use the arrow keys to move to the button you want. Use the [Tab] key to continue moving through the dialog box. To cancel a selection, click a complementary button.
Check Boxes
Selecting a check box turns its option on. Check boxes represent nonexclusive toggle options: if there is more than one check box, you can select as many options as needed. When a check box is selected, it contains a checkmark. Selecting a check box may determine which of the next fields in the dialog box are available.
Figure 4-7: Check boxes To select a check box, either click it with the mouse or tab to it and select it with the space bar. To cancel a selection, reselect the box.
Section I: Introduction
Gemcom for Windows
Page 1061
Browse Buttons
Browse buttons () are command buttons that enable you to view a hierarchical list (directory tree) of drives and directories to select a new path for your data.
Figure 4-8: Dialog box with browse buttons and one check box Click the Browse button with the mouse. You can also tab to a Browse button and press [Enter]. Note that you can also enter text manually in the corresponding data entry fields.
Core Manual
Chapter 4: Dialog Boxes
Page 1062
Figure 4-9: Directory tree Select a drive or directory (using the scroll bar if necessary) and hit OK. Or use the arrow keys to move to the directory that you want and press [Enter]. If it is necessary to move further down the directory tree, you can display the contents of a drive or directory by double-clicking it or clicking the plus (+) sign. Continue until you see the desired directory. Select it with the mouse and click the OK button, or select it with the arrow key and press [Enter].
Section I: Introduction
Gemcom for Windows
Page 1063
Common Dialog Box Types
In your work with Gemcom for Windows, you will become familiar with several types of dialog boxes. In this section, some of the most frequently encountered dialog box types are described in detail.
File Name Dialog Box
The same File Name dialog box appears whenever Gemcom for Windows requires you to enter or select a file name. This occurs either when you want to open a file or when you want to save data to a file.
Create new folder Up one level List Details
Figure 4-10: File name dialog box If you are opening a file, you will generally start by specifying the correct drive/directory in the Look In data field. If you are saving data with a new file name, you may choose to enter the name in the File Name data field first. After specifying the appropriate path and file name, select the Open or Save button.
Core Manual
Chapter 4: Dialog Boxes
Page 1064
There are three data fields in the File Name dialog box and four command buttons (in addition to the Open/Save and Cancel buttons):
Look/Save in
The current drive or directory will appear in the pull-down picklist at the top of the dialog box, and its contents will be listed in the display area below. To select a different drive, click the arrow button at the right of the picklist to show the list of drives on your computer, and click the desired drive. The contents of that drive will appear in the display area. Double click on the desired directory. The contents of that directory (subdirectories and/or file names) will be listed in the display area. Continue until the file name/directory that you want to select appears in the display area. To select the file name/directory, either double click it, or click it and select the Save or Open button.
File Name
You can directly enter file names in the File Name entry field. Either a sample file name of the current file type or the file name that was last entered will appear in the field. Type the name of the file.
Files of Type
This option specifies which type of files will be displayed in the file display area. The current type of file and its extension will appear. To select another file type with the mouse, click the arrow at the right of the pull-down picklist to see the available file types and click the type of file you want. To select a file type with the keyboard, press [Tab] to move to the picklist, and then press the Down or Right arrow key. Press the Up or Down arrow key to move to the type of file you want and press [Enter].
Section I: Introduction
Gemcom for Windows
Page 1065
Create New Folder
To create a new folder, click the Create New Folder button. The new folder appears with a temporary name. Type a name for the folder and click the left mouse button outside of the rectangle surrounding the new name or press [Enter]. Select the folder by double-clicking it with the mouse, or press [Enter] again.
Up One Level
Use this button to go up one level in the directory tree.
List
Use this button to see names only in the display area.
Details
Use this button to see the name, size, type (e.g., file or application) and date of last modification of each entry in the display area.
Select Project Dialog Box
To select a project for loading data, you will be presented with a Select Project dialog box.
Core Manual
Chapter 4: Dialog Boxes
Page 1066
Figure 4-11: Select Project dialog box In the left half of the dialog box, click the desired drive. The contents of the drive will appear in the right half of the dialog box. Under the Project header, click the desired project name and click the OK button or double-click the project name.
Solid/Surface Selection Dialog Box
The Solid/Surface Selection Dialog Box operates like any picklist with one exception. When you are selecting solids or surfaces, you have the additional option of filtering the information that appears in the picklist. This enables you to make your selection from only a subset of the entire list for convenience. By clicking on one of the column headers, you will be presented with a picklist of all the entries in that column. You may select more than one entry at one time. The information displayed in the main picklist will change based on the filter(s) you select for the column. For example, there may be solids from three workspaces in the list, but you may only want to view those from one of them. Click on the Project column heading, click on the desired workspace, and only the solids from that workspace will appear in the main picklist. Note that you can only filter by one column at a time.
Section I: Introduction
Gemcom for Windows
Page 1067
Figure 4-12: Solid selection dialog box filtered by Project
Record Selection Dialog Box
When you load the contents of a workspace into the session, you will frequently encounter a Record Selection dialog box, providing several methods for choosing which workspace records to load.
Figure 4-13: Record Selection dialog box By choosing Specific Records, you can pick records manually based on the contents of a particular data field. You can load records based on record number by choosing Range of Records.
Core Manual Chapter 4: Dialog Boxes
Page 1068
To load records based on a previously defined key index file, choose Key Index File. Select the key index file in the File Name dialog box which appears. To load records based on previously defined Gemcom filters, choose Gemcom Filters. A dialog box will appear allowing you to select the filter to use for each table in your workspace. You may see the option to load records based on previously defined SQL filters. SQL filters are recommended over Gemcom filters and key indices as a significantly faster way to load data. To load records based on an SQL filter, choose SQL Filters. A dialog box will appear allowing you to select the filter to use for each table in your workspace. Choose All to load data records without any of the above restrictions. For more information on workspaces, key indices and filters, see Volume II: Exploration.
Profile Dialog Box
Any time you need to define a profile in Gemcom, you will see a variation of the Profile Editor dialog box.
Section I: Introduction
Gemcom for Windows
Page 1069
Figure 4-14: Profile dialog box To add a profile, click the Add button or tab to it and press [Enter]. Enter a profile name and click OK. You will be placed in the first field. Then, tab to move through the options (or use the mouse). Click Save and confirm the changes (Y/N). To modify or view an existing profile, click or use the arrow keys in the profile picklist at left to highlight the profile name you want to modify. The defined values will appear at right. Then click or tab to the option(s) to modify. Click Save and confirm the changes. To make a copy of the current profile under a new name, click Save As. To delete the current profile, click Delete. To import a profile from another directory, click Copy From. To export a profile to another directory, click Copy To. To exit the dialog box, click Exit. You will be asked to confirm any changes.
Core Manual
Chapter 4: Dialog Boxes
Page 1070
To cancel changes to a profile, select another profile or click Exit and specify No when asked whether or not to save your changes. Procedures for working with Profile Editor dialog boxes are discussed in greater detail in the Edit Profiles section of Chapter 9: The File Menu.
ASCII Import Dialog Box
When importing data from an ASCII file, you may encounter an ASCII Import dialog box. This dialog box enables you to specify the columns where data fields begin and end and specify which fields hold what type of data. A window at the top of the dialog box displays a line of the file. Column numbers above this window and field numbers below it provide references to help you specify the field formatting. There are two versions of this dialog box, one for fixed format files, and one for free format which allows you to specify the field delimiter.
Figure 4-15: ASCII Import dialog box
Section I: Introduction
Gemcom for Windows
Page 1071
Report Destination Dialog Box
You may see a Report Destination dialog box when you choose an command that issues a report.
Figure 4-16: Report Destination dialog box You can choose to print the report immediately, view it on the screen, or save it in a file for later printing or viewing. Highlight the desired destination in the picklist and click OK. If you choose to save the report to a file, a File Name dialog box will appear. At this point, find the directory where you wish to store the report file. Enter the file name--it will automatically carry an .RPT extension. Click Save to store the file.
Core Manual
Chapter 4: Dialog Boxes
Page 1072
Section I: Introduction
Gemcom for Windows
Page 1073
Chapter 5
Project Data Management
In This Chapter
Introduction Starting Gemcom for Windows Project Databases Workspaces Creating a New Project Data Management Backing Up Data
Introduction
Several steps should be taken at the outset of every Gemcom for Windows project. After you start Gemcom for Windows, you will want to assign a name and description to your project and instruct Gemcom for Windows where to find and store the data associated with the project. And you should define many of the data profiles you will need to be able to view, display and plot the data in a clear and informative manner. This chapter describes how to create a new project and get a Gemcom for Windows session up and running. Data profiles are discussed in detail in Chapter 6: General Data Definitions.
Core Manual
Chapter 5: Project Data Management
Page 1074
Starting Gemcom for Windows
Gemcom for Windows is a multi-purpose system that will be used in conjunction with many different projects. When you start Gemcom for Windows, there are two different strategies for setting up and maintaining project information: Start Gemcom for Windows from the \GEMCOM directory on the hard drive and use session files (*.GES) to maintain paths to different projects and profiles. Session files contain a set of paths to the projects and profiles, plus other operating parameters that are useful to maintain from run to run. You will have to load a new session file manually each time you start Gemcom for Windows. Start Gemcom for Windows from within a Gemcom for Windows project directory (i.e., \GCDBaa) and dont use session files at all. Gemcom for Windows will always save configuration files in the current directory when you exit the program. These files are automatically re-read when the program is started.
The decision is one of personal preference. At Gemcom, where we often work with several dozen datasets, we usually use the second method. In both cases, it is always advisable to define the project and profile paths as the first step when running Gemcom for Windows for a new project. The purpose of this is to specify where Gemcom for Windows will look for certain items to display, import, etc. (such as planes and rock type definitions). These options are accessed through the Assign Project Paths and Assign Profile Paths commands on the File menu. It is advisable to fill in all applicable fields as soon as possible when starting a project. The details of the Project and Profile Path dialog box editors are found later in this chapter.
Working with Session Files
Each time you exit from Gemcom for Windows, the program keeps track of which project and workspace were active. It also
Section II: Core Concepts
Gemcom for Windows
Page 1075
remembers a number of other program settings and options that were in place. This information is stored in a session file (usually GEM4WIN.GES), which automatically reactivates these settings the next time you start the program. At any time, you can save a session file to disk. We strongly advise that you save session files to your \GEMCOM program directory in order to avoid confusion. Saving a session file has no effect on the Gemcom for Windows environment. When you load a session from disk, or begin a new session, all data currently loaded in Gemcom for Windows will be unloaded and you will start with a clear graphical work area. Be careful not to accidentally start a new session before saving any altered data, such as polylines. Please note that session files only store locations of specific data items and profiles and not the data itself. When you load a session file that specifies the location of a block model or drillhole workspace, these data items are not automatically loaded when the session file is read in.
Project Databases
Using Gemcom for Windows will help you collect and organize large amounts of data on a project-by-project basis. Each project is stored on your hard drive in its own root directory which contains the project database and other files associated with the project. This root directory is also sub-divided into a collection of multi-level subdirectories for each main component of the project (see Figure 5-1). The project data is stored in the project database, where it is divided into workspaces based on user requirements and the data type. The data stored in the workspaces of the project database is then used to generate the working data that you will create and use during your exploration and solids modelling procedures. This working data is stored in the various subdirectories of the project root directory according to the function of the data. The working
Core Manual Chapter 6: Project Data Management
Page 1076
Project (Root Directory) GCDBaa
General Data Definitions/Profiles (Files) *.DAT, *.NDX
Session File (File) GEM4WIN.GES
Database (File) GCDBaa.MDB
(Subdirectories)
Drillhole Traverse Point Polygon Other Workspace(s) Workspace(s) Workspace(s) Workspace(s) Workspace(s)
Working Files and Data
Figure 5-1: Gemcom for Windows Project Hierarchy data and the workspace data are interrelated and interdependent, so that modification of one will often cause modification of the other. Gemcom for Windows automatically creates a suitable directory structure on your hard disk when you start a new project or reload an old one. It creates the project root directory and manages the multi-level sub-directories and individual data files. You do not need to know how the directory structure works in Gemcom for Windows because the system handles the administration and directory navigation for you. However, when you become more familiar with Gemcom for Windows, it is useful to know about the sub-directories, the file names and how they are organized. See Appendix B: Project Structure and Appendix C: The File System for more information. Each project root directory is defined by a unique name that consists of two parts:
Section II: Core Concepts
Gemcom for Windows
Page 1077
GCDBaa
GCDB stands for Gemcom Database. aa is a unique two-character mnemonic that you enter to identify the project.
Using unique names to define plans, sections or profiles will simplify the management of major data elements in the workspace. When you define these items, you are asked to identify them with unique names which you will use throughout the system to retrieve the data.
Workspaces
A Gemcom for Windows workspace is a set of data within a project that is grouped together on the basis of its general type. Typical types of data are point data, traverse data, drillhole data, polygon data and other data. These general data types are chosen based on the logical organization and hierarchy of the data itself. They have been specially selected because they are the most common ways of organizing spatial data in the exploration world. Because of this logical data organization, the workspace (and not the entire project database) is the main working unit within Gemcom for Windows. You must select an appropriate workspace before you can use many of the commands available. Gemcom for Windows keeps track of the active workspace between sessions as part of the session file; thus, the selected workspace will stay active throughout the current session and any subsequent sessions until another is selected. The active workspace is used by operations in the Workspace menu, in Tools } Create Plane Plots, and by most Drillhole } Drillhole Compositing commands. In other areas of the program, you can select workspaces within the related menu (e.g., Polygon workspaces can be selected in the Polygon menu).
Core Manual
Chapter 6: Project Data Management
Page 1078
The File menu provides utilities for converting existing Gemcom databases into Gemcom for Windows workspaces. Information on creating and using workspaces can be found in Volume II: Exploration.
Creating a New Project
Gemcom for Windows allows you to create a new project using the File } Create New Project command. When selected, this command first prompts you for the drive on which you want to create the project, then a two character database code. Assuming you enter C: as the drive and aa as the project code, a directory called C:\GCDBaa will be created and will become the current active directory for the current Gemcom for Windows session. At that stage, you will normally want to define the project and profile paths for the current project. These procedures are described below.
Data Management
Gemcom for Windows is designed to bring together a variety of data from numerous sources. During a typical Gemcom for Windows session, it may be necessary to work with drillholes from a PCXPLOR project, block models from a PC-MINE project, and a status map from MINE-SURVEY. You may want to use polygons created in GEO-MODEL for solid creation purposes, or a grade extraction file from ORE-CONTROL for contouring. In addition to accessing data already created in other Gemcom systems, Gemcom for Windows creates its own data which must also be stored on disk. When there are different people doing different jobs involving several projects, organizing the administration of all the data can get quite involved. To assist in the management of this often complex task, Gemcom for Windows provides flexible data management facilities that allow you to specify where Gemcom for Windows will look when accessing specific data items (e.g., vertical section definitions or
Section II: Core Concepts Gemcom for Windows
Page 1079
colour profiles) and where new objects created by Gemcom for Windows (e.g., solids or surfaces) will be stored.
External vs. Local Profiles
Realizing that you may have invested significant time creating profiles in other Gemcom systems, Gemcom for Windows allows you to link into these external profiles for work within Gemcom for Windows. For example, you can use all your section definitions and colour profiles defined within a PC-XPLOR project. This can be a real time-saver as you can, for example, look at drillhole sections in Gemcom for Windows without having to re-enter any of your section locations. The other option is to use local profiles that are specific to your Gemcom for Windows project, where certain data definitions, such as vertical sections and plan views, are copied in from an existing project. Initially, it may seem that accessing external profiles is always the best strategy; however, there are pros and cons to both approaches. Remember that Gemcom for Windows is accessing external profiles directly from your other Gemcom project directories, and that any changes will affect the original files. For example, you may want to add some colour profiles for viewing block models that are specific to some ongoing pit design work. If you specify a PC-MINE project as the source of the colour profiles while working in Gemcom for Windows, the new colour profiles created within Gemcom for Windows will be added to the existing profiles in the original PCMINE project. As a result, anyone who subsequently uses PCMINE on that project will see the new colour profiles in addition to the original ones, possibly causing confusion. A more hazardous case occurs when data is deleted from these external sources. For example, if you choose a GEO-MODEL project as the source of your vertical section definitions and, while working in Gemcom for Windows, delete several definitions, it will be impossible to access any data entered on those sections from within GEO-MODEL unless the definitions are re-entered.
Core Manual
Chapter 6: Project Data Management
Page 1080
Which Way To Go?
Although there is no ideal strategy that works best all the time, here are some general guidelines to consider: If you are not planning to make changes to the external profile definitions, or if you feel that the changes will be minor, use external profiles. If you are planning to frequently modify profiles and this could have a negative impact on the use of other Gemcom systems, use a local copy of the profiles.
There is actually no hardship in using local copies of profiles; all Gemcom editors allow you to easily copy profiles from any other Gemcom project into the current one. Typically, you will specify all project and profile information immediately after a new Gemcom for Windows project is started. You can also change it at any time, as the data requirements of your project change. The data management functions are accessed through the File menu and are divided into two commands: project paths and profile paths. Each command will now be described separately.
Assign Project Paths
Use this command to specify the locations of the real world geometric objects (e.g., drillholes, block models, solids) that Gemcom for Windows will work with. They may be located within a Gemcom for Windows project directory (/GCDBaa) or a directory associated with another Gemcom application. Gemcom for Windows allows you to change these paths both within this dialog box and in each of the data-specific pull-down menus. The following table describes the data associated with each project path and the directory where relevant data created in previous Gemcom applications may be found.
Section II: Core Concepts Gemcom for Windows
Page 1081
Project / Path Workspac e
Contains workspace information (drillholes, points, etc.) 3D Rings or polygons for solid creation
Previous applications PC-XPLOR
Typical directories C:\PXDBaa
ASCII 3DR ASCII status map Control station Working period base Surface Solid Block model
GEO-MODEL GS32
C:\GMDBaa C:\GS DBaa C:\GSDBaa
ASCII status map GS32 files, usually for pit design or other surface modelling control stations root working period surfaces solids block models and SEGs MINE-SURVEY MINE-SURVEY GS32 GS32 (TIN directory) GS32 (TIN directory) PC-MINE PC-MINE PC-XPLOR MINE-SURVEY (working period directory) GEO-MODEL (topographic surfaces directory) PC-XPLOR (topographic surfaces directory) GS32
C:\MSDBaa C:\MSDBaa C:\GSDBaa C:\GSDBaa\TIN C:\GSDBaa\TIN C:\PMDBaa C:\PMDBaa C:\PXDBaa\EXTRACT C:\MSDBaa\SURVEY\ SURFACE\CURRENT\ STATUS C:\GMDBaa\TOPOSRFC C:\PXDBaa\TOPOSRFC
Extraction extraction files file Status map status map files
Core Manual
Chapter 6: Project Data Management
Page 1082
Assign Profile Paths
Use this command to specify the locations of various profiles used in Gemcom for Windows. They may be located within a Gemcom for Windows project directory (/GCDBaa) or a directory associated with another Gemcom application. The following table describes the data associated with each profile path and the directory where relevant data created in previous Gemcom applications may be found.
Section II: Core Concepts
Gemcom for Windows
Page 1083
Profile / Path Vertical sections
Contains vertical section definitions
Previous applications GEO-MODEL PC-XPLOR GS32
Typical directories C:\GMDBa a C:\PXDBaa C:\GSDBaa C:\PXDBaa C:\GSDBaa C:\GMDBa a C:\PXDBaa C:\GSDBaa C:\PXDBaa C:\GSDBaa C:\GMDBa a C:\GSDBaa C:\GSDBaa
Inclined sections Plan views
inclined section definitions PC-XPLOR GS32 plan view definitions GEO-MODEL. PC-XPLOR GS32
Colour/ Pline plot profiles Rock codes/ Grade elements
colour and polyline plot profiles rock codes and grade elements
PC-XPLOR GS32 GEO-MODEL GS32 GS32
PRIMFILE. PRIMFILE.DAT GGP list DAT display file display file Heading profile heading profiles, used to extrude 3D centrelines into solids
GS32
C:\GSDBaa
Speeding up the Path Editing Process
All of the path data entry fields support browsing. For example, if you want to specify a PC-XPLOR project that you know is on the C: drive, but you cannot remember the two character project code, simply click the browse button, select the C drive and descend the alphabetized list of directories until you reach those starting with PX.
Core Manual
Chapter 6: Project Data Management
Page 1084
Both of the path dialog boxes also contain a toggle field for the default path to be used. In some cases, where a single path is to be used for the majority of data elements, it is easier to use the default path option instead of typing the same path for each profile or project field. When the Use Default Path toggle box is checked, all paths will be changed to the default value when you exit the path dialog box.
Backing Up Data
To minimize the consequences of a disk failure or an inadvertent removal of data, you should take frequent advantage of back-up facilities in Windows to save your projects to floppy disks or a network drive. See your Windows documentation for instructions.
Section II: Core Concepts
Gemcom for Windows
Page 1085
Chapter 6
General Data Definitions
In This Chapter
Introduction Status Line Types Plotted Line Types Colour Profiles Polygon Hatch Patterns Sections and Plan Views Rock Codes Grade Elements Heading Profiles Plotting Profiles
Introduction
Each Gemcom for Windows project requires a set of general data definitions known as profiles. These profiles define: Status line types Plotted line types Colour profiles Polygon hatch patterns Sections and plan views Rock codes Grade elements Heading profiles
Chapter 6: General Data Definitions
Core Manual
Page 1086
Plotting profiles
Data profiles are transferable between projects. Data definitions can be obtained from project workspaces created by other Gemcom systems, or can be created from scratch inside Gemcom for Windows. Many of the data display commands s in the various Gemcom for Windows menus cannot function until profiles have been defined. You should attempt to define all the profiles you are likely to need in a project early in the process, usually right after you assign a new project. Even if you aren't sure quite what your data will look like, it is a good idea to create or import some simple, general profiles to get things up and running. It's easy to go back and edit them after you get a better handle on the character of your data. Profiles are defined using commands on the Files } Edit Profiles submenu. For detailed instructions on defining these elements, see Chapter 9: The File Menu.
Status Line Types
Status line type definitions control the way that polylines are displayed. Status line definitions are common to Gemcom for Windows and GS32 and are stored in a standard file in a fixed location (GEMCOM\CONFIG\GSISLINE.DAT and .NDX). Note that the status line definitions used by MINE-SURVEY are different from the status line definitions used by Gemcom for Windows. You must create some status line definitions before you can create or load any polyline data. When you define the status line type, you need to assign a name and description to the profile and define the following data: Whether the line is a topographic or non-topographic line The plotted line type (see next section) The line colour
Gemcom for Windows
Section II: Core Concepts
Page 1087
The marker type
Topographic Line
This parameter denotes whether the specific status line type is to be included in definitions of surface topography. In general, any feature line that contributes to the definition of mined volumes should be treated as a topographic feature line. For example, bench crests and toes in a surface mine would be classified as topographic lines whereas claim boundaries, suspended electric power lines and road design centrelines would not. Topographic lines consist of polylines that have points with defined northings, eastings and elevations. A topographic feature line represents a break in slope of the observed surface. Non-topographic lines are composed of polylines with optional elevation definitions, and will not be used for intersection or interpolation procedures.
Line Colour
This is the colour which will be used when the status line type is displayed on the screen. You can choose from sixteen standard colours. Note that when you plot status lines, the final plotted colour is controlled by the screen colour to plotter pen mapping you define in your Windows printer setup.
Marker Type
You can choose the type of marker to be plotted or displayed at each of the point locations in a polylinea dot, a circle, a cross, etc. The marker will be plotted in the same colour as the plotted line colour. Seventeen different marker types are available.
Core Manual Chapter 6: General Data Definitions
Page 1088
Plotted Line Types
The plotted line type attribute sets the appearance of polylines on graphics screens and on plotted maps. Lines can be solid, or a variety of dashed or dotted patterns. The appearance of these lines is often vital for the quick comprehension of data on maps and should be consistent with the current drafting practices used at your mine site. Line types are identified by a number between zero and eight. The definition of types 1-8 can be modified to suit the drafting/mapping standards at your site; type zero is always a solid line. Changing a line type definition will affect all projects using that line type
Colour Profiles
Colour profiles are used to assign colours to graphical output of data based on the data values themselves. There are five types of colour profile: Value profiles. Ranges of numeric values are assigned individual colours. Text profiles. Individual text strings are assigned individual colours. Date. Ranges of dates are assigned individual colours. Time. Ranges of times are assigned individual colours. Date/Time. Ranges of dates and times are assigned individual colours.
You can define as many colour profiles as you want and give each profile a unique name. Gemcom for Windows can use colour profiles with drillhole workspaces, point data, or block model data, or with Triangle Z and Triangle Dip TIN rendering.
Section II: Core Concepts
Gemcom for Windows
Page 1089
Value Profiles
Value profiles are used to assign colours to numeric data. This includes integer, real, double, angle, and coordinate data types in PC-XPLOR drillhole workspaces, numeric fields in extraction files, block values in PC-MINE block models, elevations in Triangle Zrendered TINS, and slopes in Triangle Dip-rendered TINS. The value profile allows you to define ranges of values by entering a lower bound value and an upper bound value together with an associated colour. Each profile can hold up to 100 value ranges and corresponding colours. Ranges do not have to be consecutive; there can be gaps between ranges so that you can suppress outputs of values. Colours are assigned when the data value in the field is greater than the lower bound and less than or equal to the upper bound of the range.
Text Profiles
Text profiles are used to assign colours to data stored in fields with character data types. At present, this is limited to data in PCXPLOR drillhole workspaces, or the string field in extraction files. The text profile allows you to define specific text strings of up to 29 characters each together with associated colours. Colours are assigned when the text string in the data field exactly matches the text string in the profile. The wild card character in the matching string allows you to group different string patterns for different colours. The text is case-sensitive and if the text string in the data field is longer than 29 characters, all characters after the 29th character are ignored. Each profile can hold up to 100 different text strings.
Core Manual
Chapter 6: General Data Definitions
Page 1090
Polygon Hatch Patterns
You can display and plot polygons using any AutoCAD compatible hatch pattern, at a user-specified scale. You must first have a file of hatch patterns installed on your computer. The hatch patterns that Gemcom supplies are based on AutoCAD hatch pattern definitions. You assign different hatch patterns for polygon display based on one of the polygon attributes (e.g., Name 1 or Rock Code) that you will be assigning to the polygons. You must first decide on the attribute to which you want to reference the hatch pattern display, and then map hatch patterns and scales to the different text strings or value ranges for that attribute. Polygons will later be hatched according to their individual assigned attributes. Hatch pattern colour is determined by colour profiles. Although you have complete flexibility, for clarity you may want use the same attribute and ranges for both the hatch and colour profiles. Similarly, you may choose to use the same hatch pattern for all ranges but use different colours for different ranges, or vice versa. Value profiles. Ranges of numeric values are assigned individual fill patterns. Text profiles. Individual text strings are assigned individual fill patterns. Date, Time and Date/Time profiles. Ranges of dates and/or times are assigned individual fill patterns.
You can define as many polygon hatch profiles as you want and give each profile a unique name
Sections and Plan Views
Sections and plan views are user-defined planes used for several purposes in Gemcom for Windows:
Section II: Core Concepts
Gemcom for Windows
Page 1091
Figure 6-1: Plan view series and sequence numbers Projecting 3D data in 2D. Viewing subsets of the data based on location. Identifying and grouping data according to location. Volumetric calculations.
You can also identify all data on a particular plan view or section with an alphanumeric code for export to PC-MINE. Each plan view and section requires a name. Devising a rational naming convention will help you avoid confusion later in the project. Section and plan view profiles require two types of data:
Core Manual
Chapter 6: General Data Definitions
Page 1092
Geometric data. This is the physical data that locates the section or plan view in space. Volume data. This is data that defines the thickness of the section or plan view.
Sections and plan views are organized for sequential viewing, volume reporting and reserves calculations using the following parameters (see Figure 6-1 and Figure 6-2): Gemcom for Windows applications do not check if plan views or sections overlap during data projection or volume calculations. To avoid displaying duplicate data and/or calculating duplicate volumes, carefully select the upper and lower elevation limits of plan views, the thicknesses of sections and the series and sequence numbers of both.
Section II: Core Concepts
Gemcom for Windows
Page 1093
Figure 6-2: Section series and sequence numbers Series number. This is used to group collections of sections or plan views together for reporting purposes. These numbers do not need to be assigned in continuous order. Sequence number. This is used to sort sections or plan views into numerical order within each series. The sequence numbers for a series should begin at 1 and increase by 1 for each section.
For information on selecting and viewing sections and plan views, see Chapter 11: The View Menu. You can automate creation of parallel plan views and sections using the Views } Generate Parallel Planes command. You can view all section locations on a plan view on the screen. Whenever you define a section, Gemcom for Windows creates a graphics plot file called ALLSECTS.GGP in the root directory of the project. You can use this plot file on any surface map or plan view
Core Manual Chapter 6: General Data Definitions
Page 1094
by using the Open Additional User File command in QuickPlot. See the QuickPlot Help menu for more details.
Vertical Sections
Vertical sections are vertically oriented planes with specific locations. You can project data horizontally and normally onto each section plane from within defined distances on each side of the section. You can define sections in any direction and they do not need to be parallel. Gemcom for Windows does not distinguish between long sections and cross sections. The orientation of all sections is defined solely by the coordinates of the end-points of the section (see Figure: 6-3).
Geometric Data
To define a section geometry, you need the following data: Left end coordinates. These are the northing and the easting of the point that defines the left end of the section line, expressed in the project coordinate system. Minimum and maximum elevations. The lower and upper limits of the section plane. Right end coordinates. These are the northing and easting of the point that defines the right end of the section line, expressed in the project coordinate system.
Section II: Core Concepts
Gemcom for Windows
Page 1095
Figure: 6-3: Vertical section data elements
Viewing Direction
The viewing direction of vertical sections is always from the right side of the section looking towards the section. The right side of the section is the side that falls to your right if you are standing at the left end of the section line, facing towards the right end. To view the section from the other side (from right to left), you must define the two ends of the section in reverse order.
Volume Data
To project data onto sections, you need the following data: Towards section thickness. This defines a distance normal to the section plane towards your viewpoint.
Core Manual
Chapter 6: General Data Definitions
Page 1096
Figure 6-4: Vertical section thicknesses and projections Away section thickness. This defines a distance normal to the section plane and away from your viewpoint.
The towards and away thicknesses define the section's effective total thickness which limits the projection of data (see Figure 6-4).
Section Coordinates
Each vertical section has its own internal coordinate system used to locate data on the section. The X-axis of this system is horizontal and lies in the plane of the section. Its origin is at the left edge of the section (the edge defined by the left point of the section). Coordinate values increase from left to right along the length of the section. The Y-axis is vertical and is also in the plane of the section. It uses the actual project datum (the zero elevation) as its origin. Coordinate values increase from the bottom to top of the section, coincidental with the project elevation values. The Z-axis is normal to the section plane and has its origin on the section plane itself.
Section II: Core Concepts
Gemcom for Windows
Page 1097
Figure 6-5: Vertical section coordinate systems Coordinate values increase in the section away direction, coincidental with the view direction (see Figure 6-5).
Inclined Sections
An inclined sections is a plane with horizontal top and bottom edges, which is inclined in a specified direction at a specified angle at a specified location. You can project data normally onto each section plane from within defined distances on each side of the section. You can define sections in any direction and they do not need to be parallel. The orientation of a section is defined solely by the coordinates of the end-point of the top edge of the section, its direction and its dip angle (see Figure 6-6).
Geometric Data
To define a section geometry, you need the following data:
Core Manual Chapter 6: General Data Definitions
Page 1098
Figure 6-6: Inclined section data elements Left end coordinates. These are the northing and the easting of the point that defines the left end of the top edge of the section plane, expressed in the project coordinate system. Minimum and maximum elevations. The upper and lower limits of the section plane. Azimuth. The direction of the top edge of the section plane measured in degrees clockwise from the north. Length. The total length along the top edge of the section plane. Dip direction. The direction that the section plane dips towards. It is either to the left or to the right as you look along the section line from the left end. Gemcom for Windows computes the true dip direction internally (perpendicular to the azimuth).
Section II: Core Concepts
Gemcom for Windows
Page 1099
Figure 6-7: Viewing directions Dip angle. The angle between the horizontal and the plane in the direction of dip (in other words, perpendicular to the azimuth). The angle is measured in degrees, and is negative downwards.
Viewing Direction
The viewing direction of inclined sections is always from the right side of the section looking towards the section. The right side of the section is the side that falls to your right if you are standing at the left end of the section line, facing along the top edge of the section plane (see Figure 6-7).
Volume Data
To project data onto sections, you need the following data:
Core Manual
Chapter 6: General Data Definitions
Page 1100
Figure 6-8: Inclined section thicknesses and projections Towards section thickness. This defines a distance normal to the section plane towards your viewpoint. Away section thickness. This defines a distance normal to the section plane and away from your viewpoint. The towards and away thicknesses define the section's effective total thickness which limits the projection of data (see Figure 68).
Section Coordinates
Each inclined section has its own internal coordinate system used to locate data on the section. The X-axis of this system is horizontal and lies in the plane of the section. Its origin is at the left edge of the section (the edge defined by the left point of the section). Coordinate values increase from left to right along the length of the section. The Y-axis is also in the plane of the section. Its origin is at the bottom edge of the section plane. Coordinate values increase
Section II: Core Concepts Gemcom for Windows
Page 1101
Figure 6-9: Inclined section coordinate systems from the bottom to top of the section. The Z-axis is normal to the section plane and has its origin on the section plane itself. Coordinate values increase in the section away direction, coincidental with the view direction (see Figure 6-9).
Plan Views
A plan view is a horizontal plane with a specified elevation. You can project data vertically onto each plan view from within defined distances above and below the plane. The coordinate system used for data on each plan view is the world coordinate system used throughout the project. Plan views are also referred to as benches (see Figure 6-10).
Core Manual
Chapter 6: General Data Definitions
Page 1102
Figure 6-10: Plan view data elements
Geometric Data
To define the geometry of a plan view, you must enter the Reference elevation. This is the height above a fixed datum that locates the plan view in space.
Volume Data
To project data onto a plan view, you need the following data: Upper elevation limit. This defines the elevation of a second plane above and parallel to the reference plane. This elevation must be greater than the reference elevation of the plan view. Lower elevation limit. This defines the elevation of a third plane below and parallel to the reference plane. This elevation must be lower than the reference elevation of the plan view.
Section II: Core Concepts
Gemcom for Windows
Page 1103
Figure 6-11: Plan view thicknesses and projections The upper and lower elevation limits define the plan view's effective thickness which limits the projection of data onto the plane. Note that the reference elevation does not need to fall midway between the lower and upper elevation limits (see Figure 6-11).
Rock Codes
A rock code is an alphanumeric string of characters that uniquely identifies a particular kind of rock. Rock codes are used to identify 3D rings and geological solids. Each rock code has a set of attributes describing the rock and how it is used. General attributes include: Detailed descriptive comment. Colour used to display solids tagged with the rock code. Density value used for tonnage calculations.
Core Manual
Chapter 6: General Data Definitions
Page 1104
Rock type flag to designate the rock as ore, air or waste. Block model rock code (numerical, from 0 to 9999). Block model folder name. Radius (for polygonal reserves calculations only.)
Additional attributes define pit design characteristics and economic parameters associated with mining the given rock. You must have at least one rock code defined before you can create or use any solids models.
Grade Elements
You must define the grade elements, or reserve minerals, to be used for reserve calculations. Gemcom for Windows allows you to work with up to ten different grade elements, which must be defined before you can assign grade values to geological solids.
Heading Profiles
Heading profiles define the cross-sectional shape of all mine development solids that you create in Gemcom for Windows. Mine development solids are created by digitizing the centrelines of the development layouts and assigning a development heading profile to each digitized path. Gemcom for Windows will automatically insert a heading profile at each digitized point along a particular heading path. The heading profiles are positioned perpendicular to the path, and are then used as the framework for creating a 3D mesh for the development. You can create four types of heading profiles: User-defined. You can define the shape of the heading according to your own specifications. The shape of the heading is defined by sets of horizontal and vertical offsets from the insertion point of the profile.
Gemcom for Windows
Section II: Core Concepts
Page 1105
Rectangular. You must enter the height and width. Arched. You must enter the height, width and arch radius. Circular. You must enter the radius.
Plotting Profiles
Plotting profiles are used when creating GGP files from polylines. There are many different uses for plotting polylines, e.g., for contour maps on plan or section, as-mined workings for underground operations, or design pits or stockpiles for surface operations. Gemcom for Windows provides great flexibility in specifying line colours and styles, and text annotation sizes, etc. You create plotting profiles by combining Contour Line Plotting profiles (used for display of constant elevation lines) and Feature Line Plotting profiles (used for display of varying elevation lines). With this method, any possible Polyline Plotting Profile can be created.
Core Manual
Chapter 6: General Data Definitions
Page 1107
Chapter 7
Points
In This Chapter
Introduction Using Points Displaying Points from an Extraction File
Introduction
In Gemcom for Windows, a point is defined as a location in 3D (three-dimensional) space defined by coordinates. Each 3D point is defined by northing, easting and elevation coordinates. Gemcom for Windows can load and display point data from Gemcoms standard extraction files, or from control station locations from MINE-SURVEY projects. All loaded points are active until unloaded or deselected, and can be used for surface modelling operations.
Using Points
Gemcom for Windows allows you to use point data to: Validate data. Gemcom for Windows can load points from an extraction file. You can assign colour profiles to any of the fields in the extraction file. This lets you quickly check the data and
Core Manual
Chapter 7: Points
Page 1108
spatial validity of any extraction files prior to subsequent operations (such as kriging or surface creation). View control stations. You can view survey control station locations to check their positions relative to other data. Digitize polygons and lines on-screen. During all 2D and 3D digitizing operations, you can "snap" onto points to obtain an exact coordinate value. Create surfaces. You can use the information associated with points loaded from an extraction file to create surfaces. Set 3D target and camera positions. Gemcom for Windows allows you to snap onto points for setting both the target and camera position. This is very useful when setting views for 3D rendering and plotting. Create a view plane. You can fit a view plane through any three points.
See Chapter 12: The Point Menu for creation, display and selection procedures using points.
Displaying Points from an Extraction File
When you display points from an extraction file, you can specify the following display attributes: A colour profile. The extraction file variable to be used for display. The display type (symbols or text). The text size or symbol size, and number of decimal places (if applicable). A symbol resolution factor (if applicable).
Section II: Core Concepts
Gemcom for Windows
Page 1109
Whether to display the extraction point String field.
For instructions on loading, displaying and selecting points, see Chapter 12: The Point Menu.
Colour Profiles
Colour profiles are used to assign colours to each point based on the data values of each point. For information on colour profiles, see Chapter 9: The File Menu.
Display Modes
There are four options available for displaying points: Symbols Values Crosses Spheres
Each mode can also include the display of the extraction point String field.
Symbols
This method displays a circular symbol at each point location. The size of the symbol is constant, and is defined by the text height attribute (see Text Height below). The colour of the symbol is obtained from the combination of the colour profile selected and the extraction point field selected.
Core Manual
Chapter 7: Points
Page 1110
Figure 7-1: Symbols display
Values
This method displays the values from the selected extraction point field at the location of each point. You can control the text height and the number of decimal places for the value string (see Text Height and Decimal Places descriptions that follow). The colour of each value string is controlled by the combination of the colour profile selected and the extraction point field selected.
Figure 7-2: Point value display
Section II: Core Concepts
Gemcom for Windows
Page 1111
Crosses
This method displays a cross at each point location. The size of the cross is constant, and is defined by the text height attribute (see Text Height below). The colour of the cross is obtained from the combination of the colour profile selected and the extraction point field selected.
Figure 7-3: Crosses display
Spheres
This method creates a sphere at each point location. The size is determined by a scale factor which is applied to one of the fields in the extraction file. A resolution factor determines how many points are used to define the cross-sectional profile of the sphere in ZBuffer mode (five points generates a pentagon, etc.). The colour of the sphere is obtained from the combination of the colour profile selected and the extraction point field selected.
Core Manual
Chapter 7: Points
Page 1112
Figure 7-4: Spheres display
Text Height
You can define the height of the text when displaying Values, or the size of the symbols when displaying Symbols or Crosses. Text or symbol height is defined in scaleable units using the project measurement system (e.g., feet or metres).
Decimal Places
You can specify how many decimal places will appear when the value display option is selected. For example, if this is set to 2, the number 100 will be shown as 100.00. You can define up to and including 5 decimal places for displaying the data values for your point data. The data entry field for decimal places is ignored if the extraction point field selected is the integer field.
Displaying Control Stations
When you display control station locations obtained from a MINESURVEY project, each control station location is displayed with a triangular symbol annotated with the name of the control station.
Section II: Core Concepts
Gemcom for Windows
Page 1113
The symbols are displayed in a fixed colour (white), and you can specify the symbol height and text height (both are the same). Symbol and text height are defined in scaleable units using the project measurement system (e.g., feet or metres).
Core Manual
Chapter 7: Points
Page 1114
Section II: Core Concepts
Gemcom for Windows
Page 1115
Chapter 8
Polylines
In This Chapter
Introduction Types of Polylines Using Polylines Creating Polylines Editing Polylines Selecting Polylines Node Snapping Node Selection Plotting Polylines Status Maps and Working Periods
Introduction
Polylines are one of the most important data objects in Gemcom for Windows. They can represent a large variety of different types of information, including the following: Topographic contour and feature lines. Open pit design lines. Lithological contacts on plans or sections. Geological structures such as faults on plans or sections. Orebody outlines on plans or sections.
Core Manual
Chapter 8: Polylines
Page 1116
Tie lines between polylines. Underground development centre lines. Stope outlines on plans or sections.
Because of the variety of uses, Gemcom for Windows incorporates some specific data management techniques to make administration of polylines easier. Each polyline is assigned a type, and depending on the type, a set of attributes. Polylines are always stored in true 3D coordinates, but may be created in the 2D local coordinates of the current active view plane. In this case, Gemcom for Windows will automatically transform the 2D polyline into true 3D data.
Types of Polylines
Gemcom for Windows supports four types of polyline: Status lines 3D rings/polygons Tie lines Clipping polygons
Each of these four polylines types are created, read, and written separately. Once loaded into memory, virtually all standard polyline operations can be performed on any type of polyline.
Section II: Core Concepts
Gemcom for Windows
Page 1117
Figure 8-1: Contour lines
Status Lines
Status lines are 3D polylines with several application-specific attributes. They are either contour lines (see Figure 8-1), where all points along the line have the same elevation and therefore represent topography, or feature lines, (see Figure 8-2 ), where each point along the line has a unique elevation. Examples of status lines include toes, crests, ramp edges and surface contours. For example, when designing an open pit, the pit will be constructed using exclusively status line-type polygons. In underground operations, status lines would typically be used to represent centrelines of headings and stope outlines. Each status line is assigned the following attributes:
Core Manual
Chapter 8: Polylines
Page 1118
Figure 8-2: Surface feature lines Line type and line colour. These attributes describe the appearance of the status line. For example, all toe lines may be represented by solid red lines, and road lines may be represented by dashed yellow lines. Line type names in Gemcom for Windows are limited to eight characters. Plane name. These names are used for filtering polylines for specific operations. For example, you can choose to see only toe lines on a selected series of plane views, or 3D rings on specific sections. These filters apply in all editing functions, including clipping operations. Plane names in Gemcom for Windows are limited to eight characters. Symbol, or marker, type. This symbol will be plotted or displayed for each of the point locations on a status line. It will be plotted in the same colour as the plotted line colour.
Section II: Core Concepts
Gemcom for Windows
Page 1119
For more information on status line attributes, see Chapter 6: General Data Definitions. Status lines representing an open pit or similar surface (e.g., a leach pad or a dump) should not cross.
3D Rings/Polygons
3D rings are used primarily in forming solids. Typically 3D rings will represent orebody outlines on sections or plans that are subsequently tied together and meshed to create a closed solid. 3D rings can either be created within Gemcom for Windows or imported from GEO-MODEL. Each 3D ring is individually tagged with a plane and rock code. These attributes are used for filtering polylines for specific operations.
Tie Lines
Tie lines serve the specific task of connecting 3D rings for solid creation operations. In order for two rings to be meshed together, there must be at least one tie line connecting them. Tie lines are also used to break 3D rings in cases where the solid splits into several pieces. Tie lines are automatically assigned a standard colour. They are deactivated when the 3D rings that they are connected to are not active. Tie lines have no user-definable attributes.
Clipping Polygons
Clipping polygons are 2D rings used to isolate regions of data for several operations, such as selecting or deselecting data objects and removing unwanted parts of polylines, solids or surfaces. You should use clipping polygons only on the plane upon which they were defined. Clipping polygons are automatically assigned a standard colour. They are temporarily activated when selected within a specific command. Clipping polygons have no userdefinable attributes.
Core Manual Chapter 8: Polylines
Page 1120
Using Polylines
You can use polylines in Gemcom for Windows to: Represent designs for surface features. Gemcom for Windows provides a large number of geometric construction utilities that allow you to design surface features such as open pits and stockpiles, both in 2D and 3D modes using a wide variety of other data objects for reference (e.g., block models and drillholes). These utilities include ramp generation, toe to crest expansion, polygon/solid/surface clipping, line thinning and thickening, plus many others. Represent designs for underground features. Gemcom for Windows provides a large number of geometric construction utilities that allow you to design underground features, both in 2D and 3D modes using a wide variety of other data as reference (e.g., block models and drillholes). These utilities include ramp generation, toe to crest expansion, polygon/solid/surface clipping, line thinning and thickening, plus many others. Maintain as-mined information. Gemcom for Windows can be used in conjunction with MINE-SURVEY to provide an integrated system to maintain as-mined data (both surface and underground), solids modelling and volume calculations. These operations require the use of surveyed status lines. Create surfaces that preserve feature breaks. Gemcom for Windows allows you to create surfaces using polylines (and points) as input. These surfaces are created as a series of connected triangular panels, also known as TINs or triangulated irregular networks. The surface is able to preserve all the breaks in the feature lines used to make the TIN. A TIN surface gives the best representation of surfaces for subsequent operations such as volume calculations. Create solids using planar or non-planar "rings" and centrelines. Gemcom for Windows allows you define closed polygons (or "rings") either on a plane or in 3D, then mesh these
Gemcom for Windows
Section II: Core Concepts
Page 1121
polygons together to create solids. These solids may represent orebodies, stope designs, or as-mined excavations. Also, you can extrude a centreline into a solid by assigning a section profile down the length of the centreline. Set 3D target and camera positions. Gemcom for Windows allows you to "snap" onto polylines for setting both the target and camera position. This is very useful when setting views for 3D rendering and plotting. You can also "fly" the camera along a polyline. Set planes for digitizing/TIN operations. You can select any three data points from the polyline to set a plane for all subsequent 2D/3D polyline digitizing or surface creation.
Creating Polylines
There are several ways to create polylines. Depending on the type of polyline, you can create polylines by the following methods: Digitize lines with the mouse or tablet. Load polylines created by other Gemcom applications from text files or status map files. Copy or create polylines from other lines using any of the edit functions. Automatically create polylines by contouring surface or solids models.
Digitizing Polylines
Polylines are generally digitized in a 2D view plane, such as a plan or a section. When you digitize, whether by using a digitizer tablet or the mouse, all previously digitized data, drillhole intersects, or point data is active, enabling you to snap the digitizer or mouse
Core Manual
Chapter 8: Polylines
Page 1122
cursor to any existing point. This snap function works in true 3D, irrespective of the view plane being used. Some examples of the uses of the snap function: When digitizing lithological contacts on sections, and using drillhole intersects as a reference, you can snap to the exact 3D location of a drillhole intersect, even if the intersect location is projected onto the section plane. When creating contour lines and feature lines that represent open pit crest lines, toe lines and ramp positions, you can ensure that when various line types meet at common locations, the common points are at precisely the same location. When creating polylines that represent the centre lines of development for an underground mine design, the locations of intersections representing junctions are also at precisely the same location.
Other geometric functions that assist in the digitizing of polylines are also incorporated into Gemcom for Windows, including the following: Creation of polylines with a constant gradient. The location and elevation of the first point are specified, together with the gradient of the line to be created. As each point is digitized, its elevation is automatically computed. Creation of circular arcs. An existing line is extended in a circular arc by specifying the radius of the arc, the distance between the construction points, the direction of the arc, and the gradient of the arc (to make a spiral). Extension of a line with a relative bearing, inclination and distance.
Section II: Core Concepts
Gemcom for Windows
Page 1123
Importing Polylines
Status lines can be imported from text files in Gemcoms standard topographic file format; and from status map files as created by MINE-SURVEY. Gemcom for Windows also provides facilities for the management and creation of working periods. 3D rings can be imported from text files in the format created by GEO-MODEL.
Automatically Creating Polylines
Polylines can also be automatically created by contouring surfaces or solids, or from lines of intersections between two surfaces, two solids, or a surface and a solid. These functions are described in more detail in Volume III: Modelling.
From Other Polylines
New polylines can be created from existing polylines by cutting and pasting, copying, parallel expansions, morphing and other geometric functions.
Creating Tie Lines
Tie lines can be created in a 2D or 3D view by snapping onto existing points on 3D rings and polygons. Tie lines are allowed to have multiple points along each tie line.
Core Manual
Chapter 8: Polylines
Page 1124
Editing Polylines
A set of powerful tools allow you to edit and manipulate polylines, either individually or in groups of lines. There are four categories of editing tools: Vertex editing Single line editing Multiple line editing Line conditioning
Chapter 13: The Polyline Menu describes procedures for performing each of the following editing functions:
Vertex Editing
Gemcom for Windows offers the following vertex editing tools: 2D move 3D move delete insert append fillet set global XYZ coordinates set local (to view plane) XYZ coordinate show gradient and distance between two vertices
Line Editing
Gemcom for Windows offers the following line editing tools: delete entire line delete segment close line
Section II: Core Concepts
Gemcom for Windows
Page 1125
morph line expand between two points expand between point and distance create ramp segment move line between points delete line between points cut to scrap copy to scrap paste from scrap modify attributes move line copy line
Multiple Line Editing
You can use the following editing tools that operate on groups of polylines: expand lines horizontally and vertically join lines together merge lines together assign tracks for camera location and targeting close lines intersect lines delete all lines delete active lines delete all lines inside a clipbox move active lines press lines onto a surface insert points at fixed elevations consolidate line segments change line attributes assign polygon elevations based on centreline elevations
Insert Points at Elevations
This command is commonly used for creating a shaft for underground design purposes. For example, you may want a shaft that goes from the surface (at approximately 1200 metres) down to
Core Manual Chapter 8: Polylines
Page 1126
500 metres, with levels at every 25 metres. Your procedure would be as follows:
1215 m 1200 m
1215 m
1100m
1000 m
900 m 817 m A shaft centreline shown on section 817 m Same line with elevations inserted between 900 and 1200 every 100 m
Figure 8-3: Inserting points at elevations 1. Create a feature line with two points at the same XY location, with the first elevation higher than the surface at that point (100 metres above is safe), and the second elevation at the bottom shaft elevation. 2. Choose Polyline } Multiline } Insert Points at Elevations. 3. Snap to the shaft line. 4. In the dialog box editor, insert elevations from 500 metres to 1200 metres, every 25 metres (for example). This would give you points at 500, 525, 550, etc., all the way to the top. 5. Assuming you have a surface created for your topography, you can get an exact surface/shaft representation. Choose Polyline } Multiline } Clip } Clip Above Surface to remove the portion of the shaft polyline above the surface. You can now
Section II: Core Concepts
Gemcom for Windows
Page 1127
snap to the elevation point of a particular level as the starting point for development.
Line Conditioning
You can use the following tools to enable you to change the condition of multiple lines: thicken by inserting points at regular interval thin or reduce main points along a line smooth a line wobble the local Z value of each vertex (in 3D) to honour its 2D location remove long segments (e.g., aerial survey data artefacts) clip polylines above a surface clip polylines below a surface clip polylines inside a solid clip polylines outside a solid clip polylines inside a polygon clip polylines outside a polygon
Wobbling
Wobbling alters polylines (3D rings) so that drillhole intersects that were snapped onto during the digitizing process are honoured both in 2D and 3D. Polygons are usually digitized on a 2D plane using projected drillholes as visual references. Gemcom for Windows allows you to precisely snap onto drillholes (both interval and trace points) while digitizing. However, since drillholes are often off-section, the resulting polylines may not coincide with the drillholes when viewed in 3D. When digitizing planar polylines (contour lines), all data will lie exactly on the plane of the section when viewed in 3D. When digitizing non-planar polylines (feature lines), the drillhole snap points will be the same in both 2D and 3D, but non-snap points will lie exactly on the section (causing undesirable spikes in
Core Manual
Chapter 8: Polylines
Page 1128
the polyline) or will lie where you estimated their off-section 3D location. Wobbling alters all active 3D rings using any loaded drillholes that were snapped to during polyline creation or editing. The primary purpose is to ensure that all 2D polyline snap points exactly coincide with the drillholes in both 2D and 3D. As well, wobbling smoothes the transition between snap and non-snap points along each polyline. When the wobbled polylines are used for subsequent solid creation operations, you can be assured the solids will also honour the drillhole snap points. Wobbling employs either of two interpolation methods: a simple TIN method or a more advanced Laplace gridding technique. Snap points on each section are used as input. Both methods will alter the local Z of each polyline vertex as necessary. The 2D location of each vertex (the projected XY point onto the section) will not change. Laplace Grid Method. This method will interpolate non-snap points on each vertical section by dynamically creating a Laplace grid by using the known snap points on each section as input. The location for each non-snap point will then be interpolated directly from the grid. The dimensions of the grid are calculated automatically based on each sections polylines. This method generally results in very smooth polylines.
Section II: Core Concepts
Gemcom for Windows
Page 1129
3D points don't coincide with actual drillhole locations
3D points don't coincide with actual drillhole locations
Figure 8-4: 3D rings, before (top) and after wobbling TIN Method. This method interpolates new locations for nonsnap points by first creating a TIN (triangular panels of known points) on each section using the snap points as input. It then calculates the non-snap point locations from that TIN surface.
Core Manual
Chapter 8: Polylines
Page 1130
This method usually gives less smooth polylines than the Laplace method, but will usually run faster. Before wobbling, you must load and activate two specific datasets. Follow this procedure to wobble polylines: 1. Load the polylines that you want to wobble. 2. Load the drillholes that were used for polyline snapping during the geological interpretation. 3. Choose Polyline } Multiline } Thin/Smooth/Wobble } Wobble Active Lines. Note there is no Undo for this command.
Selecting Polylines
You can select polylines to make them either active or inactive using a variety of selection methods. When polylines are active, they are displayed on the screen, and are available to all of the editing, surface creation or solids creation processes. When polylines are inactive, they may be displayed, but are unavailable for use in any of the processes. You can select polylines on the basis of any of their attributes, including their plane (plan view or section), their status line type; their rock code; or their category. You can also select or deselect polylines interactively with a mouse, or with a selection box. These polyline selection tools give you tremendous flexibility and power for handling large and diverse data sets. For procedures on selecting polylines, see Chapter 13: The Polyline Menu.
Node Snapping
Many Gemcom for Windows editing functions support node snapping, where nodes involved in certain edit operations will pick
Section II: Core Concepts
Gemcom for Windows
Page 1131
up the exact coordinates of an existing node if the graphics cursor is within some small tolerance of that node. For example, the 2D Move command will snap if you move the mouse over an existing point. Gemcom for Windows provides audible feedback when snapping.
Node Selection
If you select a node that lies on more than one line, the system will allow you to select the line on which you want the edit operation performed, by using the mouse buttons. You can easily toggle through the lines until you have selected the one you want to work with.
Plotting Polylines
You can prepare either two- or three-dimensional plots of polyline data, using flexible plotting profiles to assign colours and labels to any polyline data. Gemcom for Windows allows for the flexible polyline plotting options through the definition of three profile types: Feature line profiles. These specify how to display varying elevation lines. Contour line profiles. These specify how to display constant elevation lines. Polyline plot profiles. These link feature line profiles and contour line profiles to accommodate all possible plotting alternatives.
In order to allow for all possible plane/line type combinations, you may need to define different profiles for different plane/line type combinations. Because there could be a very large number of
Core Manual
Chapter 8: Polylines
Page 1132
possible combinations, the polyline plot profiles contain one default feature line profile and one default contour line profile that will be used when special cases are neither required nor applicable. For example, assume you want a plot where only the elevations on Crest and Toe lines on bench 1000 are required. The default feature/contour profiles would have the text labelling turned off. You would require two special entries in the polyline plot profile, where 1000 - Crest and 1000 - Toe would be assigned different profiles with the text turned on. The number of special requirements that you must enter is equal to the number of special planes times the number of special line types. However, if you do not mind displaying all lines with the same attributes (for example, all lines with elevation label), you do not need to define any special cases. For purposes of creating polyline GGP files, line types (used as attributes for status lines) and rock codes (used as attributes for 3D rings) are treated in an identical manner. This means that the list of line types used for defining special cases includes all status line types and rock codes. This approach allows you to create plot profiles that include both kinds of polylines, which you may want to show together in certain circumstances. In the unlikely event that you have a status line type and a rock code with the same name, the program will use the status line definition to obtain display attributes for the line.
Polyline Text Trimming and Labelling
You can control label placement and text trimming to manage the appearance of polyline displays and plots. Text trimming suppresses display of the "hundreds" value of elevations in some cases to reduce visual clutter and plot time. Contour line elevation labels can be placed along the polyline or embedded within the line itself.
Section II: Core Concepts
Gemcom for Windows
Page 1133
236.47 234.59 A 217.4 18.2 19.3 17.6 20.6 241.93
238.42 230.64 220.5 221.5
220 C
220
220
200.0
200.0
A: B: C: D:
Feature line without trimmed text Feature line with trimmed text Contour line with elevations on top Contour lines with embedded text
Figure 8-5: Polyline text trimming and labelling
Status Maps and Working Periods
Working periods are a concept used for status map management in MINE-SURVEY. Each working period can store a single status map. In general, different working periods are used to store status maps representing surfaces at different points in time. For example, different working periods within a single project may contain status maps of: Original surface topography Current pit status The ultimate design pit
Core Manual
Chapter 8: Polylines
Page 1134
Gemcom for Windows allows you to select the working period used for storage and retrieval of status maps. Working periods you create through the Gemcom for Windows menu system can be used in other applications, such as MINE-SURVEY, and vice versa. Please refer to the MINE-SURVEY User Manual for more details.
Status Map Files
Status map files consist of a file pair named STATUSLN.DAT and STATUSLN.IND that reside in the same directory. These files are created by a number of Gemcom applications including PC-XPLOR, GEO-MODEL, and MINE-SURVEY. Status map files are obtained from the subdirectory specified by the status map path in the File } Assign Project Paths command. When you load polylines from a status map, Gemcom for Windows automatically looks in this directory. You can verify the current status map path using the Polyline } Display Status Map Working Period command. The status map path can be changed with the File } Assign Project Paths command (by changing the Status Map Path input field) or by using the Working Period Management facilities under Polyline } Data. To load a status map from the PC-XPLOR project named C:\PXDBaa, enter C:\PXDBaa\TOPOSRFC as the status map path. To load a MINE-SURVEY status map from the CURRENT working period of the C:\MSDBaa project, enter C:\MSDBaa\SURVEY\SURFACE\CURRENT\STATUS as the status map path. The working period base path is the directory under which all working period management is conducted. For example, if you create a new working period called 970730 and your working period base path is C:\GCDBaa, Gemcom for Windows will create a directory called C:\GCDBaa\WP970730\STATUS which can be used for storing a status map. The working period base path is also used for assigning working periods when you want to load an existing status map. In cases where you have to maintain multiple
Section II: Core Concepts
Gemcom for Windows
Page 1135
status maps (e.g., if you are making several different design pits or if you wish to maintain as-mined data on a monthly basis), it is advisable to use the Working Period Management functions within Gemcom for Windows This allows you to refer to status maps by a date and some comments instead of having to specify path and file names, thus allowing more intuitive management of your status map data.
Core Manual
Chapter 8: Polylines
Page 1136
Section II: Core Concepts
Gemcom for Windows
Page 1137
Core Manual
Chapter 8: Polylines
You might also like
- Machining LatheDocument219 pagesMachining LathehareshNo ratings yet
- Underground Ring DesignDocument49 pagesUnderground Ring Designfranklin_araya_3100% (1)
- Weld Design WRKBNCHDocument326 pagesWeld Design WRKBNCHrasgeetsinghNo ratings yet
- Mine PlanningDocument142 pagesMine PlanningMohsen FarokhniaNo ratings yet
- M750 SMDocument678 pagesM750 SMkostas_sanNo ratings yet
- The iSeries and AS/400 Programmer's Guide to Cool ThingsFrom EverandThe iSeries and AS/400 Programmer's Guide to Cool ThingsRating: 2.5 out of 5 stars2.5/5 (2)
- ES Lab Manual 1Document95 pagesES Lab Manual 1Rufus DavidNo ratings yet
- CATIADocument1,403 pagesCATIAanon_188037793100% (1)
- Introduction To ComSol MultiPhysicsDocument184 pagesIntroduction To ComSol MultiPhysicsGeorge MaliarisNo ratings yet
- Underground Mine DesignDocument47 pagesUnderground Mine DesignAnonymous wX9wOFOs100% (3)
- Surfaces PDFDocument120 pagesSurfaces PDFXavi LiconaNo ratings yet
- Genio CAD CAMDocument264 pagesGenio CAD CAMThanos0% (1)
- C# For Beginners: An Introduction to C# Programming with Tutorials and Hands-On ExamplesFrom EverandC# For Beginners: An Introduction to C# Programming with Tutorials and Hands-On ExamplesNo ratings yet
- Deswik 4.0Document137 pagesDeswik 4.0Arturo Ferraris100% (3)
- PIPESIM 2011 Training Course Labib Lec 1Document59 pagesPIPESIM 2011 Training Course Labib Lec 1Mohammed BahramNo ratings yet
- BeamTool 10 - User Manual PDFDocument228 pagesBeamTool 10 - User Manual PDFJason GoodNo ratings yet
- STAAD (X) Tower UserManual enDocument241 pagesSTAAD (X) Tower UserManual enYoselyn Moreno100% (1)
- Folleto Circuito Parque Patagonia EN PDFDocument2 pagesFolleto Circuito Parque Patagonia EN PDFArturo Ferraris100% (1)
- Mine Planning PDFDocument142 pagesMine Planning PDFgetasewNo ratings yet
- About This Volume: Section I: IntroductionDocument18 pagesAbout This Volume: Section I: IntroductionTessfaye Wolde GebretsadikNo ratings yet
- The Gemcom For Windows Workspace: SubdirectoriesDocument63 pagesThe Gemcom For Windows Workspace: SubdirectoriesTessfaye Wolde GebretsadikNo ratings yet
- Unit Iii-1Document42 pagesUnit Iii-1HEART SPORTSNo ratings yet
- ORACLE FORMS GUIDocument49 pagesORACLE FORMS GUIkingsdinner400No ratings yet
- Build Stock App with J2MEDocument40 pagesBuild Stock App with J2MESudrajad HermanNo ratings yet
- SAP SmartForms Training MaterialDocument47 pagesSAP SmartForms Training MaterialAdarssh JainNo ratings yet
- Genio340Eng PDFDocument264 pagesGenio340Eng PDFJEANNo ratings yet
- Etabs User PDFDocument82 pagesEtabs User PDFAsif RahmanNo ratings yet
- VLSI-Lab No. 01: ObjectiveDocument11 pagesVLSI-Lab No. 01: ObjectiveAttique Ur RehmanNo ratings yet
- Lab1 Introduction To OmnetDocument23 pagesLab1 Introduction To OmnetGhadeer Sami SwagedNo ratings yet
- DOT NET FRAMEWORK InstallationDocument41 pagesDOT NET FRAMEWORK InstallationDharmendra Kumar100% (2)
- Panel Master Manual - 1Document67 pagesPanel Master Manual - 1Rahul SoniNo ratings yet
- WINGPC ManualDocument81 pagesWINGPC ManualAndre CostaNo ratings yet
- NavigatorDocument71 pagesNavigatorLeuweung TutupanNo ratings yet
- Led Show T9Document74 pagesLed Show T9syammhrNo ratings yet
- Mobile Computing Lab Manual For Final Information Technology - VII SemesterDocument70 pagesMobile Computing Lab Manual For Final Information Technology - VII SemesterSenthil Kumar86% (7)
- Oracle FormsDocument49 pagesOracle FormsashibekNo ratings yet
- Lecture 1-CMGDocument39 pagesLecture 1-CMGMbarouk Shaame MbaroukNo ratings yet
- EDrive Configurator User Manual 0 1Document19 pagesEDrive Configurator User Manual 0 1Sandi PoberajNo ratings yet
- Keil User ManualDocument26 pagesKeil User ManualRohal SahuNo ratings yet
- Eyesweb Xmi 5.3.0 - User Manual: January 16, 2012Document1,333 pagesEyesweb Xmi 5.3.0 - User Manual: January 16, 2012colettapNo ratings yet
- 12345Document64 pages12345deva79No ratings yet
- Visual Basic Programming Guide for Module 5Document28 pagesVisual Basic Programming Guide for Module 5paroothiNo ratings yet
- Belajar FoxproDocument82 pagesBelajar FoxproukhtilinaNo ratings yet
- 9907cd PDFDocument35 pages9907cd PDFjivasumanaNo ratings yet
- JobGen Plus ManualDocument76 pagesJobGen Plus Manualmr_rhonieNo ratings yet
- Introduction to Data Entry and Manipulation Using E-ViewsDocument63 pagesIntroduction to Data Entry and Manipulation Using E-ViewsAyano DavidNo ratings yet
- Software Development With Visual Basic B.com CaDocument122 pagesSoftware Development With Visual Basic B.com Caaarvi2473No ratings yet
- Proteus IntroductionDocument18 pagesProteus IntroductionJoel Sebastian DelgadoNo ratings yet
- J SESAME Manual de UsuarioDocument17 pagesJ SESAME Manual de UsuarioElias LiraNo ratings yet
- Pilot Navigator Guide BookDocument33 pagesPilot Navigator Guide BookTahir MuneerNo ratings yet
- Famos IiiDocument44 pagesFamos Iiipradeep12.atsNo ratings yet
- Lab 08Document10 pagesLab 08Quang LeNo ratings yet
- Zenon Manual: Golden Thread Across The HelpDocument23 pagesZenon Manual: Golden Thread Across The HelpWalter Medina LopezNo ratings yet
- Help SIMARIS Project 2Document45 pagesHelp SIMARIS Project 2Jose Carlos Vaz CarneiroNo ratings yet
- Application Builder - English ManualDocument16 pagesApplication Builder - English ManualTandin IgorNo ratings yet
- C Programming Wizardry: From Zero to Hero in 10 Days: Programming Prodigy: From Novice to Virtuoso in 10 DaysFrom EverandC Programming Wizardry: From Zero to Hero in 10 Days: Programming Prodigy: From Novice to Virtuoso in 10 DaysNo ratings yet
- First Certificate Avenues - CoursebookDocument191 pagesFirst Certificate Avenues - CoursebookCAROLINANo ratings yet
- First Certificate Avenues - CoursebookDocument191 pagesFirst Certificate Avenues - CoursebookCAROLINANo ratings yet
- 2257 Manual ShipmentDocument1 page2257 Manual ShipmentArturo FerrarisNo ratings yet
- Champions Level 1 PuzzlesDocument8 pagesChampions Level 1 PuzzlesArturo Ferraris100% (1)
- GemcomDocument12 pagesGemcomArturo FerrarisNo ratings yet