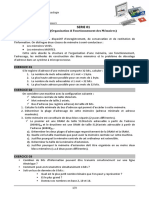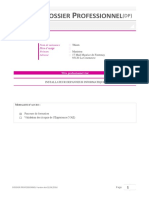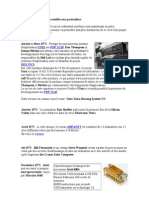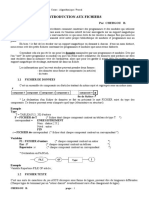Professional Documents
Culture Documents
Maschine Mikro MK1 Getting Started French
Uploaded by
UrloNegroCopyright
Available Formats
Share this document
Did you find this document useful?
Is this content inappropriate?
Report this DocumentCopyright:
Available Formats
Maschine Mikro MK1 Getting Started French
Uploaded by
UrloNegroCopyright:
Available Formats
Prise en main
Les informations contenues dans ce document peuvent tre modifies tout moment sans pr-
avis et nengagent pas la responsabilit de Native Instruments GmbH. Le Logiciel dcrit dans
ce document est soumis lacceptation dune Licence dUtilisation et ne doit pas tre copi
sur dautres supports. Aucune partie de ce manuel ne peut tre copie, reproduite, transfre
ou enregistre, sous quelque forme que ce soit et pour quelque usage que ce soit, sans lac-
cord crit explicite de Native Instruments GmbH. Tous les noms de produits et dentreprises
sont des marques dposes par leurs propritaires respectifs.
Native Instruments, NI and associated logos are (registered) trademarks of Native Instru-
ments GmbH.
Mac, Mac OS, GarageBand, Logic, iTunes and iPod are registered trademarks of Apple Inc.,
registered in the U.S. and other countries.
Windows, Windows Vista and DirectSound are registered trademarks of Microsoft Corporation
in the United States and/or other countries.
VST and Cubase are registered trademarks of Steinberg Media Technologies GmbH. ASIO is a
trademark of Steinberg Media Technologies GmbH.
RTAS and Pro Tools are registered trademarks of Avid Technology, Inc., or its subsidiaries or
divisions.
All other trade marks are the property of their respective owners and use of them does not im-
ply any affiliation with or endorsement by them.
crit par : Nicolas Sidi, David Gover
Traduit par : Nicolas Sidi, Nicolas Durand
Version du logiciel : 1.8 (09/2012)
Remerciements spciaux lquipe de bta-testeurs, dont laide nous fut prcieuse non seule-
ment pour trouver et corriger les bogues, mais aussi pour rendre ce produit encore meilleur.
Avertissement
Germany
Native Instruments GmbH
Schlesische Str. 29-30
D-10997 Berlin
Germany
www.native-instruments.de
USA
Native Instruments North America, Inc.
6725 Sunset Boulevard
5th Floor
Los Angeles, CA 90028
USA
www.native-instruments.com
Native Instruments GmbH, 2012. Tous droits rservs.
Contact
Table des matires
1 Bienvenue dans MASCHINE MIKRO ! ........................................................................... 9
1.1 Par o commencer ? ................................................................................................................... 10
1.2 Dans ce Manuel .......................................................................................................................... 12
1.3 Conventions dans ce manuel ...................................................................................................... 14
2 Premiers pas ............................................................................................................. 16
2.1 Charger un Drum Kit depuis la bibliothque d'usine .................................................................. 17
2.2 Jouer avec les Pads .................................................................................................................... 19
2.3 Enregistrer votre premier Pattern ............................................................................................... 21
2.4 Jouer avec votre Pattern ............................................................................................................. 23
2.4.1 Mute et Solo ............................................................................................................... 23
2.4.2 Note Repeat ............................................................................................................... 24
2.5 Enregistrez votre travail ! ........................................................................................................... 25
2.6 Pour rsumer.......................................................................................................................... 25
3 Construire votre propre kit de batterie ........................................................................ 26
3.1 Ouvrir votre Project ..................................................................................................................... 26
3.2 Personnaliser votre kit de batterie .............................................................................................. 30
3.2.1 Choisir un autre Sample de caisse claire .................................................................. 30
3.2.2 Ajuster le volume et le swing ..................................................................................... 34
3.2.3 Changer les couleurs ................................................................................................. 37
3.2.4 Dplacer vos Sounds et vos Groups ........................................................................... 39
3.3 Enregistrez votre travail ! ........................................................................................................... 40
3.4 Pour rsumer.......................................................................................................................... 40
4 Crer des Beats ......................................................................................................... 42
4.1 Raffiner notre premier Pattern .................................................................................................... 43
4.1.1 Notre Pattern dans le logiciel .................................................................................... 43
4.1.2 Ddoubler un Pattern ................................................................................................. 44
Table des matires
MASCHINE MIKRO Mk1 - Prise en main - 4
4.1.3 Quantifier le rythme ................................................................................................... 45
4.2 Ajouter un deuxime Pattern ....................................................................................................... 48
4.2.1 Slectionner un Pattern slot ...................................................................................... 48
4.2.2 Rgler la Pattern Length (longueur de Pattern) ......................................................... 49
4.2.3 Enregistrer un nouveau Pattern en utilisant le Count-in (Compte rebours) ............ 51
4.2.4 Passer d'un Pattern un autre .................................................................................. 52
4.3 Editer les Patterns dans le logiciel ............................................................................................. 52
4.4 Enregistrez votre travail ! ........................................................................................................... 53
4.5 Pour rsumer.......................................................................................................................... 54
5 Ajouter une ligne de basse ........................................................................................ 55
5.1 Slectionner un autre Group slot ................................................................................................ 56
5.2 Renommer et colorer le Group slot .............................................................................................. 57
5.3 Charger un plug-in dinstrument pour la basse ......................................................................... 58
5.3.1 Parcourir les Presets de MASSIVE .............................................................................. 59
5.3.2 Utiliser le mode Keyboard (mode Clavier) .................................................................. 61
5.3.3 Rgler la Base Key (tessiture) des pads de votre contrleur ...................................... 62
5.4 Enregistrer une ligne de basse ................................................................................................... 63
5.4.1 Crer un Pattern de basse ......................................................................................... 63
5.4.2 Crer un deuxime Pattern de basse ......................................................................... 64
5.4.3 Charger un Sound de basse supplmentaire ............................................................. 64
5.5 Accder aux paramtres du Plug-in ............................................................................................ 66
5.5.1 Afficher et rgler les paramtres de Plug-in dans le logiciel ..................................... 67
5.5.2 Afficher et rgler les paramtres de Plug-in depuis votre Contrleur ........................ 68
5.6 Enregistrez votre travail ! ........................................................................................................... 70
5.7 Pour rsumer.......................................................................................................................... 71
6 Ajouter des effets ...................................................................................................... 72
6.1 Charger des effets ...................................................................................................................... 73
6.1.1 Les Module slots ........................................................................................................ 73
Table des matires
MASCHINE MIKRO Mk1 - Prise en main - 5
6.1.2 Charger un effet dans un Module slot ....................................................................... 74
6.2 Jouer avec les effets ................................................................................................................... 79
6.2.1 Rgler les paramtres de l'effet ................................................................................ 79
6.2.2 C'est en forgeant que l'on devient forgeron ! ............................................................ 80
6.2.3 Bypass des Effets ...................................................................................................... 81
6.3 Automatisation des Paramtres d'effets .................................................................................... 82
6.3.1 Enregistrer lautomatisation ...................................................................................... 83
6.3.2 diter une Automatisation ......................................................................................... 84
6.4 Enregistrez votre travail ! ........................................................................................................... 85
6.5 Pour rsumer.......................................................................................................................... 86
7 Crer des Beats avec le step sequencer ..................................................................... 87
7.1 Construire un beat en mode Step ............................................................................................... 88
7.1.1 Utiliser le mode Step ................................................................................................. 88
7.1.2 Rgler la Pattern Length (Longueur de Pattern) en mode Step .................................. 89
7.1.3 Quelques mots sur le mode Step ............................................................................... 90
7.2 Ajuster la Step Grid .................................................................................................................... 90
7.3 Enregistrez votre travail ! ........................................................................................................... 92
7.4 Pour rsumer.......................................................................................................................... 93
8 Crer un morceau l'aide des Scenes ........................................................................ 94
8.1 Crer des Clips dans l'Arranger .................................................................................................. 95
8.1.1 Composer la premire Scene ..................................................................................... 96
8.1.2 Composer d'autres Scenes ........................................................................................ 96
8.1.3 Verrouiller le mode Scene .......................................................................................... 100
8.2 Prparer les Scenes .................................................................................................................... 101
8.2.1 Renommer, colorer et dplacer les Scene slots .......................................................... 101
8.2.2 Insrer et supprimer des Scenes ................................................................................ 102
8.3 Utiliser les Scenes pour le jeu en live ......................................................................................... 104
8.3.1 Slectionner l'tendue de la Boucle ........................................................................... 104
Table des matires
MASCHINE MIKRO Mk1 - Prise en main - 6
8.3.2 Transitions vers d'autres Scenes ............................................................................... 106
8.4 Enregistrez votre travail ! ........................................................................................................... 108
8.5 Pour rsumer.......................................................................................................................... 108
9 Et ensuite ? ............................................................................................................... 110
9.1 Modifier les Proprits Sound, Group et Master .......................................................................... 110
9.1.1 Rglage du Swing pour un Sound donn ................................................................... 111
9.1.2 Rgler le pitch d'un Group ......................................................................................... 111
9.1.3 Utiliser les Macro Controls ......................................................................................... 112
9.2 Utiliser d'autres sources sonores ................................................................................................ 114
9.2.1 Utiliser des Sounds et des Groups en tant que sources sonores ................................ 115
9.2.2 Utiliser une source sonore externe ............................................................................. 117
9.3 Enregistrer des Samples ............................................................................................................. 120
9.3.1 Comment enregistrer un Sample ............................................................................... 120
9.3.2 diter, dcouper et assigner vos Samples ................................................................. 122
10 Rfrence Rapide ...................................................................................................... 124
10.1 Utilisation de votre contrleur MASCHINE MIKRO ........................................................................ 124
10.1.1 Navigation lAide de lcran du contrleur MASCHINE MIKRO ................................. 124
10.1.2 Modes du contrleur et verrouillage des modes ......................................................... 126
10.1.3 Contrler laffichage du logiciel depuis le contrleur ................................................ 128
10.2 Vue densemble dun Project MASCHINE ..................................................................................... 131
10.2.1 Contenu sonore .......................................................................................................... 132
10.2.2 Arrangement .............................................................................................................. 134
10.3 Vue densemble du contrleur MASCHINE MIKRO ........................................................................ 136
10.3.1 Section CONTROL ....................................................................................................... 138
10.3.2 Section TRANSPORT ................................................................................................... 142
10.3.3 Section PADS ............................................................................................................. 143
10.4 Logiciel MASCHINE : vue densemble .......................................................................................... 147
10.4.1 Header ....................................................................................................................... 148
Table des matires
MASCHINE MIKRO Mk1 - Prise en main - 7
10.4.2 Browser ..................................................................................................................... 150
10.4.3 Arranger .................................................................................................................... 152
10.4.4 Control Area ............................................................................................................... 153
10.4.5 Pattern Editor ............................................................................................................ 154
11 Dpannage obtenir de l'aide .................................................................................. 157
11.1 Dpannage ................................................................................................................................. 157
11.1.1 Le logiciel MASCHINE ne dmarre pas ....................................................................... 157
11.1.2 Problmes de latence ................................................................................................ 158
11.1.3 Le logiciel MASCHINE plante ...................................................................................... 158
11.1.4 Mises jour ............................................................................................................... 158
11.2 Obtenir de lAide ......................................................................................................................... 159
11.2.1 Base de Connaissances (Knowledge Base) ................................................................ 159
11.2.2 Assistance technique ................................................................................................ 159
11.2.3 Assistance lenregistrement ................................................................................... 160
11.2.4 Forum des utilisateurs ............................................................................................... 160
12 Glossaire .................................................................................................................. 161
Index ........................................................................................................................ 170
Table des matires
MASCHINE MIKRO Mk1 - Prise en main - 8
1 Bienvenue dans MASCHINE MIKRO !
Nous vous remercions davoir achet MASCHINE MIKRO !
MASCHINE est lassociation du MASCHINE MIKRO Controller et du logiciel MASCHINE, com-
binant les avantages des deux mondes pour votre musique, en live comme en studio. Lutilisa-
tion intuitive et directe du contrleur ddi, le MASCHINE MIKRO Controller, ainsi que les
fonctions ddition avance et la flexibilit du logiciel MASCHINE en font le centre de cration
de vos productions musicales.
Vous pouvez crer des rythmiques, des harmonies et des mlodies prcises : trs plaisant uti-
liser, linstrument combine un squenceur pas--pas, un sampler professionnel, une unit mul-
ti-effet et un hte pour plug-ins VST/AU. Lensemble est pilotable de manire intuitive depuis
le contrleur matriel parfaitement intgr : aprs avoir touch lun des lments tactiles du
contrleur, lintuition et le jeu prennent le dessus et vous permettent de rester concentr(e) sur
votre musique.
Vous pouvez intgrer MASCHINE toute station audio-numrique grant lun des formats VST,
Audio Units ou RTAS, en une ou plusieurs instances, ce qui vous permet de profiter de ses
capacits dans quasiment nimporte quelle configuration logicielle ; vous pouvez galement
utiliser MASCHINE en tant qu'application autonome. Vous pouvez chantillonner vos propres
samples, dcouper des boucles en tranches (slicing) et les rarranger facilement, afin de trans-
former vos ides en productions compltes.
Mais MASCHINE MIKRO est bien plus quun Sampler ou quune Groovebox ordinaire : linstru-
ment est livr avec une Library (bibliothque) de 6 gigaoctets de sons crs et programms par
des artistes de renom, ainsi quavec un Browser (navigateur) la fois sophistiqu et simple
demploi, bas sur des tags (ou attributs), qui vous donne un accs immdiat aux sons que
vous recherchez. Mais ce nest pas tout ! Vous pouvez crer vos propres sons et samples ou
utiliser les packs MASCHINE EXPANSION disponibles l'achat sur le site web de Native Ins-
truments pour enrichir encore votre bibliothque de sons.
Vous pouvez galement contrler vos appareils MIDI externes et autres logiciels MIDI depuis le
contrleur MASCHINE MIKRO et personnaliser les fonctions des pads, des encodeurs et des
boutons selon vos besoins, grce lapplication Controller Editor.
Nous esprons que le terrain de jeu de MASCHINE vous comblera tout autant que nous. Et
maintenant, entrons dans le vif du sujet !
Bienvenue dans MASCHINE MIKRO !
MASCHINE MIKRO Mk1 - Prise en main - 9
1.1 Par o commencer ?
MASCHINE MIKRO vous propose de nombreuses sources dinformations. Les documentations
principales sont censes tre lues dans lordre suivant :
1. MASCHINE Setup Guide (Guide dInstallation)
2. MASCHINE MIKRO Getting Started Guide (Prise en main) le prsent document et les tuto-
riels vido en ligne
3. MASCHINE MIKRO Manual (Manuel de MASCHINE MIKRO)
La version papier du document Setup Guide est disponible dans la bote du produit. Len-
semble de la documentation est disponible au format PDF dans le dossier dinstallation de
MASCHINE sur votre disque dur. Vous pouvez galement accder ces documents depuis
le menu Help de lapplication.
Consultez rgulirement le site web de Native Instruments pour vous procurer les versions
mises jour et traduites de ces documents.
Des documentations complmentaires fournissent des dtails concernant des sujets plus sp-
cifiques :
MASCHINE MIKRO Hardware Control Reference (Rfrence du contrleur)
Controller Editor Manual (Manuel du Controller Editor)
Vous trouverez ci-dessous une brve description de chacun de ces documents.
Votre premire tape : le Setup Guide (Guide dInstallation)
Une version papier du Setup Guide (Guide dinstallation) est fournie dans la bote de votre pro-
duit. Il vous guidera tout au long de linstallation logicielle et matrielle de MASCHINE, depuis
le tout dbut jusquau moment o le premier son sortira de vos enceintes.
Commencez par lire le Setup Guide. Lisez ensuite le prsent document MASCHINE MIKRO
Getting Started pour vous familiariser avec MASCHINE MIKRO !
Bienvenue dans MASCHINE MIKRO !
Par o commencer ?
MASCHINE MIKRO Mk1 - Prise en main - 10
MASCHINE MIKRO Getting Started (Guide de Prise en Main)
Aprs avoir lu le Setup Guide et suivi les instructions quil contient, votre MASCHINE MIKRO
devrait tre install et prt lemploi. Ltape suivante consiste lire le prsent manuel MA-
SCHINE MIKRO Getting Started. Il offre une approche pratique de l'utilisation de MASCHINE
MIKRO grce ses tutoriels couvrant un large ventail de tches basiques mais aussi plus
avances ; il vous aidera ainsi vous familiariser avec MASCHINE MIKRO.
Tutoriels vido
Le site web de Native Instruments contient de nombreux tutoriels vido vous proposant une
approche pratique des nombreux aspects oprationnels de MASCHINE. Pour visionner ces tu-
toriels, ouvrez votre navigateur favori et rendez-vous ladresse suivante : http://native-instru-
ments.com/maschinemedia.
MASCHINE MIKRO Manual (Manuel de MASCHINE MIKRO)
Le Manuel MASCHINE MIKRO fournit une description exhaustive de toutes les fonctions du
logiciel et du contrleur MASCHINE.
MASCHINE MIKRO Hardware Control Reference (Rfrence du contrleur matriel)
Le document MASCHINE MIKRO Hardware Control Reference propose une vue densemble
dun Project MASCHINE et fournit les options daccs rapide via le contrleur matriel MA-
SCHINE MIKRO ainsi que de nombreux raccourcis clavier.
Controller Editor Manual (Manuel du Controller Editor)
Outre lutilisation de votre contrleur matriel MASCHINE MIKRO avec son logiciel MASCHINE
ddi, vous pouvez aussi lutiliser comme un contrleur MIDI puissant et flexible afin de pilo-
ter nimporte quel autre appareil ou application MIDI. Ceci est possible grce au logiciel Con-
troller Editor, une petite application qui vous permet de dfinir prcisment chacune des assi-
gnations MIDI de votre contrleur MASCHINE MIKRO. Le Controller Editor doit avoir t instal-
l lors de la procdure dinstallation de MASCHINE. Pour plus dinformations ce sujet, veuil-
lez consulter le Manuel du Controller Editor, disponible au format PDF dans le sous-dossier
Documentation du dossier dinstallation du Controller Editor, sur votre disque dur.
Bienvenue dans MASCHINE MIKRO !
Par o commencer ?
MASCHINE MIKRO Mk1 - Prise en main - 11
Autres sources de documentation en ligne
Si vous avez des problmes avec votre produit Native Instruments qui ne sont pas traits par la
documentation fournie, il existe plusieurs moyens d'obtenir de l'aide :
Base de Connaissances (Knowledge Base)
Forum des utilisateurs
Assistance technique
Assistance lenregistrement
Vous trouverez plus d'information ce sujet au chapitre 11, Dpannage obtenir de l'aide.
1.2 Dans ce Manuel
Vous tes prsentement en train de lire le Getting Started Guide (Guide de prise en main) de
MASCHINE MIKRO. Ce document est constitu d'un ensemble de tutoriels qui vous guideront
tout au long de votre apprentissage des mthodes d'utilisation classiques de MASCHINE MI-
KRO. Nous vous conseillons de suivre l'ordre prvu pour les tutoriels. Chacun reprsente une
petite leon sur un sujet essentiel pour la suite. Vous ferez ainsi connaissance, au fur et me-
sure, avec les outils et concepts principaux de MASCHINE MIKRO. Au terme de cette lecture,
vous devriez possder le savoir-faire suffisant pour vous permettre de faire de la musique l'ai-
de de MASCHINE MIKRO !
Mme si vous tes un(e) habitu(e) de MASCHINE, tous les tutoriels mritent dtre lus,
car chacun de ces chapitres peut receler des astuces que vous ne connaissez pas encore.
Si vous souhaitez rafrachir votre mmoire au sujet d'une tche particulire, assurez-vous
de possder tous les prrequis dont la liste figure au dbut du chapitre concern !
Le prsent document est organis comme suit :
La premire partie est lintroduction.
La deuxime partie (Chapitres 2 9) contient les tutoriels :
Chapitre 2, Premiers pas : Charger un kit de batterie depuis la bibliothque d'usine
l'aide du Browser, jouer avec ce kit l'aide des pads, et enregistrer un motif rythmi-
que simple (un Pattern ) tout ceci en utilisant exclusivement le contrleur MA-
SCHINE MIKRO.
Bienvenue dans MASCHINE MIKRO !
Dans ce Manuel
MASCHINE MIKRO Mk1 - Prise en main - 12
Chapitre 3, Construire votre propre kit de batterie : Personnaliser votre kit de batterie
en changeant rapidement certains de ses sons l'aide du Browser, et en ajustant les
rglages des sons.
Chapitre 4, Crer des Beats : Enregistrer un deuxime motif rythmique ( Pattern )
et dcouvrir comment effectuer des rglages fins sur vos Patterns.
Chapitre 5, Ajouter une ligne de basse : Ajouter une ligne de basse votre morceau
l'aide d'un plug-in d'instrument VST/AU dans MASCHINE.
Chapitre 6, Ajouter des effets : Ajouter des effets aux diffrents instruments utiliss
dans votre morceau, et raliser rapidement des automatisations des paramtres de ces
effets.
Chapitre 7, Crer des Beats avec le step sequencer : Crer un Pattern, cette fois
l'aide du step sequencer (squenceur pas--pas) une autre excellente manire de
crer des grooves depuis votre contrleur.
Chapitre 8, Crer un morceau l'aide des Scenes : Organiser vos Patterns dans des
Scenes, dvelopper vos Scenes en morceaux, et les jouer en live !
Pour finir, le Chapitre 9, Et ensuite ? offre un aperu des tches et des mthodes de
travail plus avances dtailles dans le Manuel de MASCHINE MIKRO : rglages des
Proprits Sound, Group et Master ; utilisation des routages avancs ; sampling...
La troisime et dernire partie du prsent manuel (Chapitres 10 12) regroupe des infor-
mations globales sur MASCHINE MIKRO, pouvant tre utiles tout moment :
Le Chapitre 10, Rfrence Rapide est une section de rfrence rapide concernant
tous les lments du contrleur matriel MASCHINE MIKRO et du logiciel MASCHI-
NE. Il fournit une bonne vue d'ensemble des concepts et outils principaux de MA-
SCHINE, ainsi qu'une liste des raccourcis matriels pour de nombreuses actions. Vous
pouvez l'utiliser comme pense-bte avant de vous plonger dans le Manuel de MA-
SCHINE MIKRO.
Le Chapitre 11, Dpannage obtenir de l'aide regroupe des informations utiles pour
le dpannage et pour obtenir de l'aide.
Le Chapitre 12, Glossaire contient un glossaire dfinissant tous les termes et con-
cepts importants utiliss dans MASCHINE MIKRO.
Bienvenue dans MASCHINE MIKRO !
Dans ce Manuel
MASCHINE MIKRO Mk1 - Prise en main - 13
1.3 Conventions dans ce manuel
Cette section vous prsente les conventions de symboles et de styles utilises dans ce manuel.
Ce manuel utilise des formats particuliers pour souligner certains points ou pour vous avertir
de problmes potentiels. Les icnes prcdant ces notes vous permettent de voir immdiate-
ment le type dinformation dont il sagit :
Lorsque vous voyez cette icne de point dexclamation, lisez la note attentivement et, le
cas chant, suivez la lettre les instructions et conseils quelle contient.
Cette icne reprsentant une ampoule indique que la note contient des informations com-
plmentaires utiles. Ces informations faciliteront souvent la ralisation d'une tche don-
ne ; cependant, elles ne sappliquent pas ncessairement votre configuration ou votre
systme dexploitation ; elles mritent nanmoins toujours dtre lues.
De plus, le formatage suivant est utilis :
Les textes apparaissant dans des menus (tels quOpen, Save as, etc.) ainsi que les
chemins daccs aux emplacements sur votre disque dur (ou sur tout autre priphrique
de stockage) sont imprims en italique.
Les textes apparaissant ailleurs (noms des boutons, contrles, textes prs des cases co-
cher, etc.) sont imprims en bleu. Lorsque vous voyez cette mise en forme, vous pouvez
tre sr(e) de trouver le mme texte quelque part sur votre cran.
Les textes apparaissant sur le contrleur MASCHINE sont imprims en orange. Lorsque
vous voyez cette mise en forme, vous pouvez tre sr(e) de trouver le mme texte quelque
part sur votre contrleur.
Les noms et concepts importants sont imprims en gras.
Les rfrences aux touches de votre clavier dordinateur sont entoures de crochets (par
exemple : Appuyez sur [Maj] + [Entre] ).
Les instructions uniques sont indiques par cette flche de type bouton lecture .
Les rsultats des actions sont indiqus par cette flche plus petite.
Bienvenue dans MASCHINE MIKRO !
Conventions dans ce manuel
MASCHINE MIKRO Mk1 - Prise en main - 14
Nomenclature
Tout au long de la documentation, nous utiliserons le terme contrleur MASCHINE MIKRO
(ou plus simplement contrleur ) pour faire rfrence au contrleur matriel et le terme
logiciel MASCHINE pour faire rfrence au logiciel install sur votre ordinateur.
Le terme effet sera parfois abrg en FX lorsque nous nous rfrerons aux lments du
logiciel et du contrleur de MASCHINE. Ces termes ont la mme signification.
Combinaisons de Boutons et Raccourcis partir de votre Contrleur
La plupart des instructions utiliseront le signe + pour signaler des boutons (ou des pads)
qui doivent tre appuys simultanment, en commenant par le premier bouton indiqu. Par
exemple, une instruction telle que :
Appuyez sur SHIFT + PLAY
signifie :
1. Appuyez sur SHIFT et maintenez le bouton enfonc.
2. Tout en maintenant SHIFT enfonc, appuyez sur PLAY, puis relchez-le.
3. Relchez le bouton SHIFT.
Vous trouverez des raccourcis utiles relatifs la navigation l'aide de votre contrleur dans la
section 10.1, Utilisation de votre contrleur MASCHINE MIKRO.
Bienvenue dans MASCHINE MIKRO !
Conventions dans ce manuel
MASCHINE MIKRO Mk1 - Prise en main - 15
2 Premiers pas
Dans ce premier tutoriel, nous allons charger un kit de batterie depuis la bibliothque d'usine,
jouer avec l'aide des pads, et enregistrer quelques motifs rythmiques simples. Plus particu-
lirement, nous allons nous pencher sur le contrleur MASCHINE MIKRO, afin de prendre en
main quelques-unes de ses puissantes fonctions.
Prrequis
Nous supposons que vous avez consciencieusement suivi les instructions du Setup Guide (Gui-
de d'Installation) disponible la fois en PDF et au format papier, dans la bote de votre pro-
duit. Par consquent, MASCHINE doit dj tre install sur votre ordinateur, avec ses rglages
audio de base correctement configurs, et le contrleur matriel doit tre connect votre or-
dinateur. Si ce n'est pas le cas, veuillez consulter nouveau le Setup Guide pour plus d'infor-
mations sur cette installation avant d'aller plus loin.
Si ce n'est pas dj fait, veuillez dmarrer MASCHINE d'une des faons habituelles de
votre systme d'exploitation par exemple en double-cliquant sur le raccourci plac sur
votre bureau lors de l'installation du logiciel.
Un Project dans MASCHINE
Dans MASCHINE, votre moreceau (ou piste) est appel un Project. Un Project contient tous les
sons, les instruments, les effets, les rglages, ainsi que les informations d'arrangement que
vous pourrez crer en d'autres termes, un Project contient tout ce qui dfinit votre morceau.
Si jamais vous avez dj commenc tester MASCHINE, veuillez reprendre avec un nou-
veau Project vide ; cliquez sur le menu File et choisissez New, ou utilisez le raccourci
[Ctrl] + [N] ([Cmd] + [N] sous Mac OS X).
Pour l'instant, nous vous conseillons de vous loigner de l'ordinateur, pour ne vous concentrer
que sur votre contrleur MASCHINE MIKRO. Installez-vous confortablement, et saisissez votre
contrleur. Nous sommes maintenant prts commencer !
Premiers pas
MASCHINE MIKRO Mk1 - Prise en main - 16
2.1 Charger un Drum Kit depuis la bibliothque d'usine
Nous allons commencer par choisir et charger un kit de batterie complet dans la gigantesque
bibliothque d'usine fournie avec MASCHINE. Pour cela, nous allons utiliser le Browser de
MASCHINE. Le Browser est l'outil permettant de trouver, d'tiqueter et de catgoriser tous les
types d'objets utiliss dans MASCIHINE.
Pour faire simple, un kit de batterie est un ensemble d'instruments appels des Sounds,
dans la terminologie de MASCHINE. Ces Sounds sont rassembls dans un Group, qui reprsen-
te le kit complet. Votre morceau peut contenir jusqu' huit de ces Groups, tiquets de A H.
Cherchons donc un kit sympa charger dans le Group A.
Sur votre contrleur, effectuez les actions suivantes :
1. Appuyez sur GROUP + pad 13 (qui porte aussi le nom A ) afin de slectionner le pre-
mier Group slot. C'est l'emplacement dans lequel nous allons charger notre kit de batte-
rie. Lorsque vous maintenez le bouton GROUP enfonc, le pad 13 doit s'allumer en bleu,
indiquant ainsi qu'il est slectionn.
2. Appuyez sur le bouton BROWSE situ gauche de votre contrleur.
Le bouton BROWSE s'illumine. Un certain nombre de choix vous sont maintenant propo-
ss sur l'cran.
3. Appuyez sur F2, au-dessus de l'cran, pour slectionner FILTER.
4. Appuyez sur le bouton Flche Gauche ou Droite (ils sont situs sous l'cran) jusqu' ce
que le champ situ en bas droite soit slectionn l'cran.
5. Tournez l'encodeur Control situ droite de l'cran jusqu' ce que s'affiche GROUP en
bas droite de l'cran.
De cette manire, nous n'allons parcourir que les Groups.
Premiers pas
Charger un Drum Kit depuis la bibliothque d'usine
MASCHINE MIKRO Mk1 - Prise en main - 17
6. Appuyez sur NAV + Flche Droite jusqu' voir s'afficher 2/4: BANK en bas gauche de
l'cran.
7. Tournez l'encodeur Control jusqu' ce que s'affiche KITS en bas droite de l'cran.
De cette manire, nous n'allons parcourir que les kits de batterie.
8. Appuyez sur NAV + Flche Droite jusqu' voir s'afficher 3/4: TYPE en bas gauche de
l'cran.
9. Tournez l'encodeur Control jusqu' ce que s'affiche URBAN KIT en bas droite, afin de
rduire la slection aux seuls kits de ce type.
10. Maintenant, appuyez sur F2, au-dessus de l'cran, pour slectionner LIST.
11. Au-dessus de l'cran, appuyez sur F3 afin de dslectionner +PAT.
Premiers pas
Charger un Drum Kit depuis la bibliothque d'usine
MASCHINE MIKRO Mk1 - Prise en main - 18
12. Tournez l'encodeur Control jusqu' ce que s'affiche EK-TL A KIT en bas de l'cran.
13. Appuyez sur l'encodeur Control pour charger ce kit.
Le kit de batterie est alors charg dans le premier Group slot.
En guise de dernire tape, laissons de ct le Browser et revenons au mode Control (mode par
dfaut) de votre contrleur :
Appuyez sur le bouton BROWSE allum pour quitter le Browser (le bouton s'teint alors).
Et voil ! Vous venez de charger un kit de batterie dans un des Group slots de MASCHINE. Il
est maintenant prt tre jou l'aide des pads, comme nous allons le voir dans la section
suivante.
Le processus de chargement depuis le Browser est le mme pour tous types d'objets : dans
le Browser, pour choisir l'objet dsir, slectionnez la banque, le type et le sous-type dsi-
rs, puis parcourez la liste des rsultats afin de slectionner un objet charger.
2.2 Jouer avec les Pads
Ds qu'un Group est charg (dans notre cas, le EK-TL A Kit) et que le Group slot correspon-
dant est slectionn (dans notre cas le Group slot A), vous pouvez jouer avec ce Group l'aide
des seize pads situs sur la droite de votre contrleur. Chaque pad dclenche un des seize
Sounds contenus dans le Group.
Jouez avec les pads afin d'prouver les sensations offertes par votre contrleur : ractivi-
t, sensibilit la force utilise pour jouer (nous appelons cela la vlocit), etc.
Si vous n'entendez aucun son lorsque vous jouez avec les pads, assurez-vous qu'aucun
bouton de la colonne situe gauche des pads n'ait t accidentellement allum (si l'un de
ces boutons est allum, appuyez dessus pour le dsactiver).
Tout en jouant, observez vos pads. Vous constaterez les choses suivantes :
Premiers pas
Jouer avec les Pads
MASCHINE MIKRO Mk1 - Prise en main - 19
Lorsque vous appuyez sur un pad, celui-ci met un flash, puis reste fortement clair.
tout moment, un seul pad la fois peut se trouver fortement clair. Ceci indique le
pad que vous avez appuy en dernier.
Tous les autres pads sont faiblement clairs, ce qui indique qu'ils contiennent un Sound
charg, prt tre jou.
Un pad teint signifierait qu'il ne contient aucun Sound appuyer dessus n'aurait donc
aucun effet.
Maintenez le bouton GROUP enfonc.
Vous constaterez les choses suivantes :
l'exception du pad 13 (A), tous les pads 13-16 et 9-12 (A-H) sont teints ; ceci indique
qu'ils ne contiennent rien.
Le pad 13 (A) est fortement clair, indiquant ainsi que le Group slot A est actuellement
slectionn. Ceci signifie que les pads permettent actuellement de dclencher les Sounds
de ce Group.
Tout en maintenant GROUP enfonc, appuyez sur n'importe quel autre pad (9-16) pour
le slectionner.
Vous constaterez les choses suivantes :
Le pad sur lequel vous venez d'appuyer est fortement clair. Si vous relchez le bouton
GROUP, les pads dclencheront les Sounds du Group correspondant. Puisque nous
n'avons encore rien charg dans les autres Groups, tous les pads sont teints, l'excep-
tion de l'un d'eux (afin d'indiquer qu'il est actuellement slectionn).
Le pad 13 (A) est faiblement clair ; ceci indique que le Group slot A contient quelque
chose (en l'occurence le Kit EK-TL que nous venons d'y charger).
Comme vous pouvez le constater, le systme MASCHINE communique dans les deux sens : les
commandes que vous donnez l'aide des pads et des boutons contrlent le logiciel, mais le
logiciel vous communique aussi des informations l'aide des crans et des diodes.
Slectionnez nouveau le Group A en appuyant sur GROUP + pad 13 (A), et continuez
jouer avec les pads pour vous familiariser eux.
Lorsque vous vous sentirez prt(e), passez la section suivante, dans laquelle nous enregistre-
rons un petit motif rythmique l'aide de ce kit de batterie !
Premiers pas
Jouer avec les Pads
MASCHINE MIKRO Mk1 - Prise en main - 20
2.3 Enregistrer votre premier Pattern
Maintenant que vous tes l'aise avec les pads, nous allons les utiliser pour enregistrer une
rythmique dans un Pattern. Un Pattern est une squence de notes enregistres, joue avec les
Sounds du Group slectionn. Chaque Group de votre morceau peut contenir jusqu' 64 Pat-
terns.
Nous allons maintenant utiliser les contrles de Transport, situs en bas gauche de votre
contrleur.
La section TRANSPORT de votre contrleur.
1. Appuyez sur PLAY pour dmarrer le squenceur.
Le bouton PLAY s'allume alors. Vous n'entendez rien, puisque rien n'a encore t enregis-
tr.
2. Appuyez sur SHIFT + PLAY pour activer le mtronome, afin d'avoir une rfrence rythmi-
que.
Vous entendez maintenant le mtronome marquer tous les beats, le premier beat de cha-
que mesure tant indiqu par une note diffrente.
3. Jouez un peu avec le mtronome, afin de vous familiariser avec son tempo.
Premiers pas
Enregistrer votre premier Pattern
MASCHINE MIKRO Mk1 - Prise en main - 21
4. Si vous dsirez augmenter ou diminuer le tempo du mtronome afin d'tre plus l'aise
pour jouer, appuyez sur MAIN (au-dessus de l'cran), puis sur F3 (au-dessus de l'cran),
et tournez l'encodeur Control situ droite de l'cran.
La valeur du tempo est affiche sur l'cran.
Vous pouvez galement rgler le volume du mtronome en maintenant appuy SHIFT +
PLAY, puis en tournant l'encodeur Control.
Nous vous recommandons de commencer avec une squence simple n'utilisant que quel-
ques Sounds (par exemple le kick et la caisse claire dclenchs par les pads 1 et 2). Vous
pourrez enrichir votre Pattern plus tard !
Lorsque vous vous sentez prt(e), commencez l'enregistrement :
1. Pendant que le squenceur est en train de tourner, appuyez sur REC pour passer en mode
enregistrement.
Le bouton REC s'allume.
2. Jouez le rythme dsir l'aide des pads. Par dfaut, le Pattern enregistr possde une
longueur d'une mesure.
Ce que vous jouez est enregistr et directement jou en boucle. Tant que vous n'appuyez
pas nouveau sur PLAY, le nouveau Pattern est jou en boucle.
3. Appuyez nouveau sur REC pour interrompre l'enregistrement.
Vous venez de crer votre premier Pattern !
Vous pouvez maintenant dsactiver le mtronome en appuyant nouveau sur SHIFT + PLAY,
et couter le rythme que vous venez de crer.
Pour arrter le squenceur, appuyez nouveau sur PLAY.
Premiers pas
Enregistrer votre premier Pattern
MASCHINE MIKRO Mk1 - Prise en main - 22
dition rapide de votre Pattern
tout moment, vous pouvez annuler votre dernire action, en appuyant sur SHIFT + pad 1
que vous soyez en train d'enregistrer ou non. Vous pouvez rtablir l'action annule en appuyant
sur SHIFT + pad 2.
Dans MASCHINE, les commandes annuler et rtablir sont globales : quasiment toute action
peut, dans MASCHINE, tre annule/rtablie !
Vous pouvez tout moment enrichir votre Pattern, en activant nouveau PLAY et REC, puis en
jouant sur les pads. De cette manire, il vous est possible de construire progressivement et pas
pas un Pattern complexe.
2.4 Jouer avec votre Pattern
Maintenant que vous avez un Pattern, nous allons vous prsenter quelques outils puissants
permettant de jouer en live avec votre Pattern.
2.4.1 Mute et Solo
1. Appuyez sur PLAY pour dmarrer le squenceur.
La lecture de votre Pattern commence. Vous pouvez voir chaque pad s'illuminer lorsque le
son correspondant est dclench.
2. Appuyez sur le bouton MUTE situ en bas de votre contrleur, et maintenez-le enfonc.
Tous les pads s'illuminent compltement. Ils continuent produire des flashes avec le
rythme.
3. Tout en maintenant MUTE enfonc, appuyez sur le pad 1.
L'illumination du pad devient faible, et vous n'entendez plus le son du kick.
4. Tout en maintenant MUTE enfonc, appuyez sur d'autres pads afin de couper leur son.
5. Tout en maintenant MUTE enfonc, appuyez nouveau sur le pad 1.
L'illumination complte du pad est rtablie, et le son du kick rapparat.
6. Tout en maintenant MUTE enfonc, appuyez nouveau sur les pads dont vous avez coup
le son, afin de faire rapparatre les Sounds correspondants.
7. Relchez le bouton MUTE.
Premiers pas
Jouer avec votre Pattern
MASCHINE MIKRO Mk1 - Prise en main - 23
8. Maintenant, appuyez sur le bouton SOLO (situ juste au-dessus de MUTE), et maintenez-
le enfonc.
nouveau, tous les pads s'illuminent compltement, tout en continuant produire des
flashes avec le rythme.
9. Tout en maintenant SOLO enfonc, appuyez sur le pad 1.
Le pad 1 reste fortement clair, tandis que les lumires de tous les autres pads s'estom-
pent et que leurs Sounds correspondants sont coups.
10. Relchez SOLO, et maintenez nouveau MUTE enfonc.
11. Simultanment, appuyez sur les pads faiblement clairs un par un, afin de rintgrer
progressivement chacun des sons au mix.
La combinaison des fonctions mute et solo sur vos Sounds permet de crer la vole des
breaks redoutables !
Vous pouvez aussi utiliser les fonctions solo et mute sur des Groups entiers nous n'avons
qu'un seul Group charg pour l'instant ; cela n'a donc pas grand intrt dans notre cas.
2.4.2 Note Repeat
1. Assurez-vous que votre Pattern soit en cours de lecture si ce n'est pas le cas, appuyez
sur PLAY pour dmarrer le squenceur.
2. Maintenez le bouton NOTE REPEAT enfonc.
3. Tout en maintenant NOTE REPEAT enfonc, maintenez n'importe quel pad enfonc.
Le Sound de ce pad est dclench de manire rpte, la frquence indique en bas de
l'cran droit du contrleur.
4. Au-dessus de l'cran, appuyez sur F1, F2 ou F3 afin de slectionner une autre frquence
de rptition.
Voici une manire trs pratique pour ajouter en live des ornementations vos Patterns !
Vous pouvez bien videmment utiliser la fonction Note Repeat pour enregistrer votre Pat-
tern (par exemple pour enregistrer un charleston jou continment).
Premiers pas
Jouer avec votre Pattern
MASCHINE MIKRO Mk1 - Prise en main - 24
2.5 Enregistrez votre travail !
Un groove de batterie est un point de dpart idal pour crer un morceau. Tous les instru-
ments enregistrs par la suite hriteront du feeling de ce premier rythme. Avant que nous ne
commencions enregistrer de nouveaux lments et diter votre Pattern, nous vous conseil-
lons de sauvegarder votre travail immdiatement.
1. Pour enregistrer les modifications du Project, il suffit d'appuyer sur SHIFT + SAMPLING.
Puisque notre Project actuel n'a encore jamais t sauvegard, MASCHINE vous demande
de lui donner un nom avant la sauvegarde. Pour cela, il vous faut revenir votre ordina-
teur. Une fentre Save File As... s'est ouverte, et attend votre choix.
2. l'aide de votre clavier, saisissez un nom (par exemple Mon Premier Project ) dans le
champ, puis appuyez sur [Entre] pour confirmer.
Votre Project contenant le nouveau Pattern est maintenant sauvegard sur votre disque
dur. Ce Project sera toujours disponible, mme si vous quittez MASCHINE, ou si vous ou-
vrez un autre Project.
2.6 Pour rsumer
Dans ce premier tutoriel, nous avons appris :
Charger un Group l'aide du Browser.
Utiliser les pads pour jouer les Sounds de ce Group.
Enregistrer un Pattern simple l'aide de ce Group.
Utiliser les fonctions Mute, Solo et Note Repeat afin de crer des variations la vole.
Sauvegarder le Project pour pouvoir le rutiliser plus tard.
Une fois que vous vous sentez l'aise avec ces tches, veuillez entamer la lecture du tutoriel
suivant ; nous allons y apprendre personnaliser notre kit de batterie, et nous intresser de
plus prs l'interface utilisateur du logiciel MASCHINE.
Premiers pas
Enregistrez votre travail !
MASCHINE MIKRO Mk1 - Prise en main - 25
3 Construire votre propre kit de batterie
Dans ce tutoriel, nous allons remplacer certains des Sounds de notre kit de batterie, et effec-
tuer quelques rglages concernant notre Project et notre Group. Au passage, nous dcouvrirons
quelques-unes des fonctions de l'interface utilisateur de MASCHINE.
Prrequis
Nous supposons ici que vous avez suivi les instructions du tutoriel prcdent. Plus particuli-
rement, vous savez maintenant comment :
Charger un Group l'aide du Browser.
Utiliser les pads pour jouer les Sounds de ce Group.
Enregistrer un Pattern simple l'aide de ce Group.
Sauvegarder le Project pour pouvoir le rutiliser plus tard.
Si vous avez le moindre doute concernant la ralisation de ces tches, veuillez consulter le
chapitre 2, Premiers pas avant d'aller plus loin !
3.1 Ouvrir votre Project
Si pour quelque raison que ce soit votre Project de tutoriel n'est pas ouvert dans MASCHINE
(par exemple si vous avez ouvert un autre Project entretemps), il vous faut commencer par
l'ouvrir. Vous pouvez faire cela l'aide du contrleur ou depuis le logiciel, par exemple en utili-
sant le Browser.
Si vous avez quitt et relanc MASCHINE, votre dernier Project doit par dfaut tre auto-
matiquement charg. Dans le cas o vous auriez modifi ce rglage, veuillez suivre les ins-
tructions suivantes afin de charger le Project de tutoriel nouveau !
Si le Project de tutoriel est dj ouvert dans MASCHINE, vous pouvez directement passer la
section 3.2, Personnaliser votre kit de batterie.
Construire votre propre kit de batterie
Ouvrir votre Project
MASCHINE MIKRO Mk1 - Prise en main - 26
Accessible aussi bien depuis votre contrleur que depuis le logiciel, le Browser est l'outil le
plus appropri pour ouvrir un Project l'aide du contrleur. Nous allons utiliser une fonction
bien pratique de MASCHINE : tout fichier cr et sauvegard dans MASCHINE est automati-
quement plac dans la Bank User . Nous allons donc slectionner cette Bank pour rapide-
ment retrouver notre Project de tutoriel.
Logiciel
Dans le logiciel MASCHINE, le Browser se trouve dans la partie gauche de la fentre.
Si vous ne voyez pas le Browser dans le logiciel MASCHINE, cliquez sur la petite loupe situe
dans le Header, tout en haut de la fentre de MASCHINE, afin de le faire apparatre.
Activez la petite loupe pour faire afficher le Browser.
Pour ouvrir le Project de tutoriel, procdez comme suit :
1. Tout en haut gauche, cliquez sur le bouton prsentant l'icne Project, afin d'obtenir une
liste de tous les Projects de la Bibliothque :
2. En-dessous, dans la colonne BANK, cliquez sur User pour ne slectionner que les Pro-
jects crs par l'utilisateur (vous !) :
Construire votre propre kit de batterie
Ouvrir votre Project
MASCHINE MIKRO Mk1 - Prise en main - 27
Dans la liste rsultante s'affichant en-dessous, il ne reste qu'un unique Project notre
Mon Premier Project :
3. Double-cliquez sur cet unique rsultat pour charger le Project dans MASCHINE.
Bien sr, si vous avez cr d'autres Projects dans MASCHINE, ils apparatront dans la liste,
aux cts de notre Project de tutoriel.
Contrleur
Tchons maintenant de contrler MASCHINE l'aide du contrleur MASCHINE MIKRO le plus
souvent possible. Pour ouvrir un Project l'aide du contrleur, nous allons procder comme
prcdemment, en filtrant les objets MASCHINE pour rduire les rsultats de notre recherche
jusqu' trouver notre Project de tutoriel. L'approche est la mme que lorsque nous avons char-
g un kit de batterie, dans le prcdent tutoriel. Procdez ainsi :
1. Appuyez sur BROWSE pour afficher le Browser.
Le bouton BROWSE s'illumine.
2. Appuyez sur F1 pour slectionner FILTER.
L'cran affiche maintenant les rglages de filtrage ; nous allons les ajuster afin d'affiner
notre recherche.
3. Appuyez sur le bouton Flche Gauche situ sous l'cran, afin de slectionner le champ
Category en bas gauche de l'cran, puis tournez l'encodeur Control afin de slectionner
1/4: FILETY. (pour Filetype , autrement dit Type de fichier ). Ce champ indique le
type de fichiers qui seront affichs sur lcran.
Construire votre propre kit de batterie
Ouvrir votre Project
MASCHINE MIKRO Mk1 - Prise en main - 28
4. Appuyez sur le bouton Flche Droite situ sous l'cran afin de slectionner le champ At-
tribute en bas droite de l'cran. Tournez l'encodeur Control afin de slectionner PRO-
JECT.
5. Appuyez maintenant sur NAV + Flche Droite pour sauter la catgorie suivante. Vous
verrez alors le champ Category situ en bas gauche de l'cran devenir 2/4: BANK. Ceci
indique la Bank de fichiers qui sera affiche lcran.
6. Le champ Category situ en bas droite de l'cran est encore slectionn. Tournez l'enco-
deur Control afin d'y slectionner USER.
7. Maintenant, appuyez sur F2, au-dessus de l'cran, pour slectionner LIST (afin d'afficher
la liste des rsultats ).
L'cran indique maintenant le type de fichiers que nous parcourons (PROJECT), suivi par
le nombre de rsultats aprs filtrage (1 si vous n'avez pas cr d'autre Project que celui
du tutoriel jusqu' maintenant).
Construire votre propre kit de batterie
Ouvrir votre Project
MASCHINE MIKRO Mk1 - Prise en main - 29
8. Dans le cas o vous avez dj cr plusieurs Projects, tournez l'encodeur Control, jusqu'
ce que l'entre MON PREMIER PROJECT soit slectionne en bas de l'cran.
9. Appuyez sur l'encodeur Control pour charger le Project.
10. Appuyez sur BROWSE pour quitter le Browser.
Le bouton BROWSE s'teint.
Et voil ! Nous pouvons maintenant continuer travailler sur notre Project de tutoriel.
Veuillez remarquer que chacune des actions effectues l'aide du contrleur est directe-
ment rpercute dans le Browser du logiciel MASCHINE. Ceci est vrai dans les deux sens !
3.2 Personnaliser votre kit de batterie
Vous aurez peut-tre envie de remplacer un ou plusieurs sons du Group EK-TL Kit par d'au-
tres, plus adapts votre Pattern. Pour raliser cette tche, utilisons nouveau le Browser.
3.2.1 Choisir un autre Sample de caisse claire
Pour l'exemple, nous allons remplacer le Sample Snare Ektl A 2 utilis pour le Sound cor-
respondant au pad 6. Nous voulons choisir un son un peu moins envahissant.
Contrleur
Sur votre contrleur, effectuez les actions suivantes :
1. Appuyez sur BROWSE pour afficher le Browser. Le bouton BROWSE doit tre allum.
2. Appuyez sur F1 pour slectionner FILTER.
3. Appuyez sur le pad 6 pour slectionner le Sound correspondant.
4. Appuyez plusieurs fois sur NAV + Flche Gauche, jusqu' voir s'afficher 1/4: FILETY.
(pour Type de Fichier ) en bas gauche de l'cran.
5. Tournez l'encodeur Control jusqu' ce que s'affiche SAMPLE en bas droite de l'cran.
Le Browser n'affichera maintenant plus que les fichiers de type Sample.
6. Appuyez sur NAV + Flche Droite pour slectionner 2/4: BANK.
7. Tournez l'encodeur Control jusqu' ce que s'affiche DRUMS en bas droite de l'cran.
Le Browser n'affichera maintenant plus que les samples de batterie ( drums ).
8. Appuyez sur NAV + Flche Droite pour slectionner 3/4: TYPE.
Construire votre propre kit de batterie
Personnaliser votre kit de batterie
MASCHINE MIKRO Mk1 - Prise en main - 30
9. Tournez l'encodeur Control jusqu' ce que s'affiche SNARE en bas droite de l'cran.
Le Browser n'affichera maintenant plus que les samples de caisse claire ( snare )...
Nanmoins, la bibliothque d'usine en contient plusieurs centaines ; il nous faut donc en-
core affiner notre recherche.
10. Appuyez nouveau sur NAV + Flche Droite pour slectionner 4/4: SUBTY. ( Sous-ty-
pe ).
11. Tournez l'encodeur Control pour slectionner (par exemple) SIDE STICK.
Au milieu de l'cran se trouvent maintenant quelques dizaines de samples de type side
stick , prts tre parcourus.
12. Appuyez sur F2 pour afficher la liste des rsultats.
13. Appuyez sur F3 afin d'activer la fonction Prehear (pr-coute).
14. Utilisez l'encodeur Control pour parcourir la liste des samples de type side stick . La
fonction Prehear (pr-coute) vous permet d'couter chaque sample slectionn.
15. Une fois que vous avez trouv un sample qui vous plat, appuyez sur l'encodeur Control
pour le charger dans le Sound slot actuellement slectionn (celui qui est dclench par
le pad 6).
Pour vous aider choisir le sample le plus appropri, MASCHINE propose une autre fonction
bien pratique : l'Autoload. Cette fonction vous permet de remplacer la vole, pendant que le
Pattern est lu en boucle, le Sound de votre choix par le Sound slectionn dans la liste de r-
sultats du Browser. Ainsi, vous pouvez couter chaque sample dans le contexte de votre Pat-
tern. Pour ce faire :
1. Appuyez sur PLAY pour dmarrer le squenceur.
Le Pattern que vous avez cr commence tourner.
2. Appuyez sur F3 afin de dsactiver la fonction Prehear (pr-coute). Sur l'cran, PREH. ne
doit plus tre activ.
3. Maintenant, plutt que d'utiliser l'encodeur Control pour parcourir la liste des Samples,
utilisez les Boutons Flche Gauche et Droite situs en-dessous de l'cran.
Le Sample slectionn sera alors automatiquement charg dans le Sound slot dclench
par le pad 6. Comme votre Pattern est en train de tourner, vous entendrez le Sample s-
lectionn remplacer le prcdent Sample Snare Ektl A 2 , intgr dans le contexte de
votre Pattern.
Construire votre propre kit de batterie
Personnaliser votre kit de batterie
MASCHINE MIKRO Mk1 - Prise en main - 31
Si la fonction Autoload est active et que vous avez trouv un Sample qui vous plat, il
n'est pas ncessaire de le charger proprement parler ; en effet, il est dj charg dans le
Sound slot.
Logiciel
Nous avons dj utilis le Browser dans le logiciel, pour ouvrir notre Project de tutoriel. Nous
allons maintenant vous montrer un autre usage du Browser : cette fois-ci, nous ne slectionne-
rons pas de Bank ni de Type, nous allons plutt utiliser la recherche par texte.
1. Cliquez sur le Sound slot contenant le sample Snare Ektl A 2 que nous dsirons rem-
placer :
Le Sound slot 6 s'allume, de manire indiquer qu'il est slectionn.
2. Cliquez sur le bouton Browser situ en haut de linterface, pour afficher le Browser de
MASCHINE (le bouton sallume) :
3. Dans la ligne suprieure du Browser, cliquez sur licne Sample situe tout droite pour
afficher la liste de tous les samples disponibles dans la bibliothque :
Construire votre propre kit de batterie
Personnaliser votre kit de batterie
MASCHINE MIKRO Mk1 - Prise en main - 32
4. Nous voulons trouver un son de type side stick , nous allons donc saisir les mots side
stick dans le champ vide situ au-dessus de la liste de Samples. Ds que vous commen-
cez taper, vous voyez la liste se mettre jour et nafficher que les Samples correspon-
dant votre requte.
5. Activez maintenant la fonction Prehear (pr-coute) en cliquant sur le bouton Prehear (le
bouton possdant une icne de haut-parleur) situ en bas du Browser :
6. Maintenant, vous pouvez couter les sons de type side stick disponibles en cliquant
sur leur nom dans la liste, et choisir celui que vous prfrez.
7. Lorsque vous avez trouv un Sample de type side stick votre got, double-cliquez
dessus pour le charger dans le Sound slot. Vous pouvez aussi glisser-dposer le Sample
sur le Sound slot.
Vous pouvez aussi mlanger les deux mthodes de recherche : il est possible de slection-
ner des Banks spcifiques (ainsi que des Types et Subtypes...) et, simultanment, de taper
une requte dans le champ de Recherche.
Comme depuis votre contrleur, vous pouvez activer la fonction Autoload, afin d'couter le
Sample slectionn dans le contexte de votre Pattern. Pour ce faire :
Construire votre propre kit de batterie
Personnaliser votre kit de batterie
MASCHINE MIKRO Mk1 - Prise en main - 33
1. Cliquez sur le bouton Autoload situ tout en bas gauche du Browser afin d'activer la
fonction (vous pouvez dsactiver le bouton Prehear situ juste ct) :
2. Cliquez maintenant sur n'importe quel Sample de la liste de rsultats : le Sample sera au-
tomatiquement charg dans le Sound slot slectionn, remplaant le Sample qui s'y trou-
vait prcdemment. Si le Pattern est en cours de lecture, vous pouvez alors immdiate-
ment entendre le nouveau Sample dans le contexte du Pattern.
Essayez d'changer quelques Samples, afin de vous familiariser avec la procdure dcrite ci-
dessus, aussi bien l'aide de votre contrleur qu'avec le logiciel. Ceci devrait vous permettre
de construire un kit personnalis adapt vos besoins !
Veuillez remarquer qu'il est possible de partir d'un Group vide, et de le remplir entirement
avec les Sounds de votre choix !
3.2.2 Ajuster le volume et le swing
Un fois les Samples choisis pour votre kit de batterie, il vous faudra peut-tre ajuster le volume
de certains d'entre eux. MASCHINE possde un puissant sampler, permettant des rglages
prcis de chacun des sons gnrs. Sans trop entrer dans le dtail pour l'instant, dcouvrons
une mthode rapide permettant d'ajuster les volumes et le swing pour votre Group et ses
Sounds.
Contrleur
1. Appuyez sur le bouton MAIN pour l'activer (le bouton s'illumine).
La fentre Main s'affiche l'cran :
Construire votre propre kit de batterie
Personnaliser votre kit de batterie
MASCHINE MIKRO Mk1 - Prise en main - 34
2. Appuyez sur F1 pour slectionner VOLUME.
Vous pouvez maintenant rgler le volume gnral de votre Project, ou bien individuelle-
ment, pour chaque Group ou Sound, l'aide de l'encodeur Control.
Pour rgler le volume gnral, tournez l'encodeur Control. Maintenez l'encodeur Control
enfonc et tournez-le pour rgler le volume de manire plus prcise.
Pour rgler le volume d'un Group particulier, maintenez le bouton GROUP enfonc, ap-
puyez sur le pad correspondant au Group dsir (le pad doit tre allum, comme ici le
pad 1 correspondant notre kit de batterie), puis tournez l'encodeur Control (tout en
maintenant le bouton GROUP enfonc). Maintenez l'encodeur Control enfonc et tournez-
le pour rgler le volume de manire plus prcise.
Pour rgler le volume d'un Sound en particulier, maintenez le pad correspondant enfon-
c, et tournez l'encodeur Control. Maintenez l'encodeur Control enfonc et tournez-le
pour rgler le volume de manire plus prcise.
tout moment, l'cran affiche la valeur actuelle du volume.
Nous vous recommandons de raliser ce type de rglage tandis que votre Pattern est en
cours de lecture ; vous entendrez ainsi immdiatement le rsultat de votre rglage !
Effectuons maintenant le rglage du swing global de notre Project. La fonction Swing dcale le
positionnement rythmique de certaines des notes joues, confrant ainsi un certain groove
votre Pattern. La procdure suivre est similaire celle dcrite ci-dessus pour les rglages
de volume :
1. Avec MAIN activ, appuyez sur F2 pour slectionner SWING.
2. Tournez l'encodeur Control pour rgler le Swing pour l'ensemble de votre Project.
Vous pouvez par ailleurs rgler la valeur de Swing pour certains Groups ou Sounds particu-
liers, en utilisant les mthodes dcrites ci-dessus.
Construire votre propre kit de batterie
Personnaliser votre kit de batterie
MASCHINE MIKRO Mk1 - Prise en main - 35
De la mme manire, activez F3 pour rgler le tempo global de votre morceau. De plus, si
vous maintenez enfonc le bouton GROUP et appuyez sur n'importe quel pad, ou si vous
maintenez n'importe quel pad enfonc, cette manipulation vous permettra de rgler la hau-
teur tonale (le pitch ) du Group/Sound correspondant !
Logiciel
Les contrles suivants sont votre disposition pour rgler les divers niveaux de volume du logi-
ciel :
Pour rgler le niveau gnral de sortie, faites glisser la tirette Master Volume sur la droite
du Header, tout en haut de la fentre.
Utilisez la tirette Master Volume du Header por rgler le volume gnral de MASCHINE.
Pour ajuster le volume d'un Group particulier, cliquez sur le curseur de gauche du Group
slot correspondant et faites glisser la souris.
Utilisez les curseurs de gauche des Group slots pour ajuster sparment le volume de chaque Group.
Pour rgler le volume d'un Sound en particulier, cliquez sur le curseur de gauche du
Sound slot correspondant et faites glisser la souris.
Construire votre propre kit de batterie
Personnaliser votre kit de batterie
MASCHINE MIKRO Mk1 - Prise en main - 36
Utilisez les curseurs de gauche des Sound slots pour ajuster sparment le volume de chaque Sound.
Dans chaque Group slot ou Sound slot, le curseur de droite permet de rgler la position pa-
noramique du Group ou du Sound !
Pour ajuster le swing global de votre morceau, vous pouvez utiliser l'affichage du Header, situ
tout en haut de la fentre de MASCHINE.
Le contrle SWING, dans le Header.
Pour rgler la valeur du Swing pour votre Project, cliquez sur la valeur SWING, maintenez
le bouton de la souris enfonc, et faites glisser la souris verticalement.
3.2.3 Changer les couleurs
MASCHINE vous permet de modifier la couleur attribue chacun des Groups ou des Sounds.
Ceci ne peut tre fait que depuis le logiciel MASCHINE. Cela peut tre trs pratique pour dis-
tinguer en un simple coup d'il qui joue quoi. Par exemple, assignons diffrentes couleurs aux
diffrents types de percussions de notre kit de batterie :
Construire votre propre kit de batterie
Personnaliser votre kit de batterie
MASCHINE MIKRO Mk1 - Prise en main - 37
Effectuez un clic droit ([Cmd] + clic sous Mac OS X) sur le Sound slot dsir, slection-
nez Color dans le menu contextuel, puis choisissez la couleur dsire, en fonction du ty-
pe de percussion attribu ce Sound slot.
En guise d'exemple, voici ce que vous pourriez obtenir :
Notre kit de batterie bariol.
Ceci vous aidera visualiser beaucoup plus rapidement o se trouvent les kicks, les caisses
claires, etc.
Construire votre propre kit de batterie
Personnaliser votre kit de batterie
MASCHINE MIKRO Mk1 - Prise en main - 38
Vous pouvez attribuer des couleurs vos Sounds, Groups, Patterns et Scenes nous d-
crirons les Scenes plus tard. vous de dcider quelles couleurs utiliser. Vous pouvez utili-
ser les couleurs pour diffrencier diffrents types de sons, les diffrents usages auxquels ils
sont destins, ou toute autre chose pouvant tre utile votre mthode de travail !
3.2.4 Dplacer vos Sounds et vos Groups
Vous pouvez changer les positions de vos Sounds et de vos Groups tout moment. Ceci ne
peut tre fait que depuis le logiciel MASCHINE. Cela peut tre bien utile d'organiser vos
Sounds et vos Groups d'une manire plus pratique. En particulier, vous pouvez dplacer vos
Sounds sur d'autres pads, afin de crer un Group plus facile jouer avec les pads.
Pour l'exemple, changeons les positions du Kick Ektl A 2 et du Snare Ektl A 1 afin
que les deux kicks se trouvent sur les pads 1 et 2, et les deux caisses claires sur les pads 5 et
6.
1. Cliquez sur le Sound slot 5 contenant le Kick Ektl A 2 , et maintenez le bouton de la
souris enfonc.
2. Tout en maintenant le bouton de la souris enfonc, faites glisser la souris vers le haut.
Lorsque le curseur de la souris se dplace vers le haut, une ligne d'insertion apparat aux
emplacements o vous pouvez potentiellement dposer votre Sound.
3. Lorsque la ligne d'insertion apparat en-dessous de l'autre kick, relchez le bouton de la
souris.
Votre deuxime kick prend alors place juste en-dessous du premier kick, dans le Sound
slot 2. Il sera dsormais dclench par le pad 2 du contrleur.
De la mme manire, nous allons dplacer le Snare Ektl A 1 sur le pad 5 :
Construire votre propre kit de batterie
Personnaliser votre kit de batterie
MASCHINE MIKRO Mk1 - Prise en main - 39
1. Cliquez sur le Sound slot 3 qui contient maintenant le Snare Ektl A 1 , et maintenez le
bouton de la souris enfonc.
2. Tout en maintenant le bouton de la souris enfonc, faites glisser la souris vers le bas.
Lorsque la ligne d'insertion apparat au-dessus de l'autre caisse claire, relchez le bouton
de la souris.
Votre premire caisse claire prend alors place juste au-dessus de la deuxime caisse
claire, dans le Sound slot 5. Il sera dsormais dclench par le pad 5 du contrleur.
Gardez l'esprit que tout changement de position des Sound slots se rpercute sur les
pads dclenchant les Sounds correspondants ! Nous vous recommandons donc de vous en-
traner avec cette nouvelle disposition, afin d'viter toute confusion.
3.3 Enregistrez votre travail !
Encore une fois, il est chaudement recommand de sauvegarder rgulirement votre travail.
Nous avons dj sauvegard notre Project de tutoriel prcdemment, aussi ne nous reste-t-il
qu' sauvegarder les dernires modifications. Pour ce faire :
Sur votre contrleur, appuyez sur SHIFT + SAMPLING pour sauvegarder votre Project.
ou
Dans le logiciel, appuyez sur [Ctrl] + [S] ([Cmd] + [S] sous Mac OS X) pour sauvegarder
votre Project.
Et voil ! Vous pouvez maintenant ouvrir un autre Project ou quitter MASCHINE pour prendre
une pause ; votre Project de tutoriel sera charg tel quel la prochaine fois que vous l'ouvrirez.
3.4 Pour rsumer
Dans ce tutoriel, nous avons appris :
Ouvrir un Project l'aide du Browser (avec votre contrleur ou depuis le logiciel).
Remplacer certains Sounds du Group original par d'autres Samples puiss dans la biblio-
thque l'aide du Browser.
Construire votre propre kit de batterie
Enregistrez votre travail !
MASCHINE MIKRO Mk1 - Prise en main - 40
Rgler le volume gnral de MASCHINE, ainsi que les volumes individuels de vos Groups
et Sounds, l'aide du contrleur ou depuis le logiciel.
Rgler le Swing global de votre morceau, l'aide de votre contrleur ou depuis le logiciel.
Changer les couleurs associes vos Sounds, et pourquoi pas celles associes vos
Groups, Patterns et Scenes (nous en dirons plus sur les Scenes plus tard).
Dplacer vos Sounds au sein du Group, afin de les assigner d'autres pads de votre con-
trleur.
Une fois que vous vous sentirez l'aise avec ces quelques tches, poursuivez votre lecture en
passant au tutoriel suivant, dans lequel nous en apprendrons plus propos des Patterns.
Construire votre propre kit de batterie
Pour rsumer
MASCHINE MIKRO Mk1 - Prise en main - 41
4 Crer des Beats
Dans ce tutoriel, nous allons encore dvelopper notre Project de tutoriel ainsi :
Nous allons ddoubler notre Pattern, et le raffiner.
Nous allons ajouter un deuxime Pattern pour les breaks.
Bien que nous n'ayons parl que des kits de batterie jusqu' maintenant, MASCHINE est
bien plus qu'une bote rythmes. En effet, MASCHINE fait aussi des merveilles avec les
instruments mlodiques ! Pour ceux qui ne peuvent plus attendre : encore un peu de pa-
tience, nous ajouterons une ligne de basse dans le prochain tutoriel.
Prrequis
Nous supposons ici que vous avez suivi les instructions des tutoriels prcdents (chapitres 2,
Premiers pas et 3, Construire votre propre kit de batterie). Plus particulirement, vous savez
maintenant comment :
Ouvrir un Project (3.1, Ouvrir votre Project).
Utiliser les pads pour jouer les Sounds du Group charg (2.2, Jouer avec les Pads).
Enregistrer un Pattern simple l'aide de ce Group (2.3, Enregistrer votre premier Pat-
tern).
Sauvegarder le Project pour pouvoir le rutiliser plus tard (2.5, Enregistrez votre tra-
vail !).
Si vous avez le moindre doute concernant la ralisation de ces tches, veuillez consulter les
prcdents tutoriels avant d'aller plus loin !
Dans le cas o votre Project de tutoriel Mon Premier Project n'est pas ouvert, veuillez le
charger :
Ouvrez le Project de tutoriel Mon Premier Project .
Crer des Beats
MASCHINE MIKRO Mk1 - Prise en main - 42
4.1 Raffiner notre premier Pattern
Nous allons commencer par amliorer notre premier Pattern l'aide de quelques-unes des
puissantes fonctions d'dition de MASCHINE.
4.1.1 Notre Pattern dans le logiciel
Jetons tout d'abord un coup d'il au Pattern Editor dans le logiciel :
Notre premier Pattern, affich dans le Pattern Editor.
Dans le Pattern Editor, vous constaterez les choses suivantes :
Tout eh haut gauche (1), EK-TL A Kit indique le nom du Group actuellement slection-
n ici, notre kit de batterie personnalis.
En-dessous du nom du Group apparat une liste verticale de tous les Sounds contenus
dans le Group (2). Si cette liste est trop grande pour votre cran, une barre de dfilement
verticale situe tout droite du Pattern Editor vous permettra d'afficher les Sounds man-
quants. tout moment, le Sound slot slectionn est allum (dans l'image ci-dessus, le
Kick Ektl A 1, dclench par le pad 1).
Crer des Beats
Raffiner notre premier Pattern
MASCHINE MIKRO Mk1 - Prise en main - 43
droite du nom du Group se trouve une range d'emplacements numrots (3). Ce sont
les Pattern slots du Group. tout moment, le Pattern slectionn est allum (dans l'image
ci-dessus, le Pattern slot 1).
La zone la plus grande du Pattern Editor (4), situe en bas droite, affiche les Events (les
notes) du Pattern actuellement slectionn. En d'autres termes, vous voyez l ce que vous
avez enregistr au chapitre 2.3, Enregistrer votre premier Pattern. Les Events reprodui-
sent les couleurs de leurs Sounds respectifs. Les lignes verticales reprsentent les beats
(lignes grises) et leurs subdivisions (lignes noires). La ligne plus paisse, grise transluci-
de, indique la position de lecture actuelle. Tout en bas, une barre de dfilement horizon-
tale permet d'afficher les autres parties du Pattern, si celui-ci est trop grand pour tre in-
tgralement affich l'cran.
Maintenant que nous avons une meilleure vision de notre Pattern, nous pouvons commencer
le raffiner.
4.1.2 Ddoubler un Pattern
Pour l'instant, notre Pattern fait quatre mesures. Jou en boucle, cela peut devenir un peu mo-
notone. Pour rsoudre ce problme, nous allons ddoubler le Pattern, et ajouter une petite va-
riation la fin. Sur votre contrleur, effectuez les actions suivantes :
1. Maintenez PATTERN enfonc.
L'cran passe en mode Pattern, affichant maintenant des options spcifiques aux Pat-
terns.
2. Tout en maintenant PATTERN enfonc, appuyez sur F1 afin de slectionner DBL. ( dou-
ble ).
Dans le logiciel, vous pouvez voir que le Pattern est maintenant deux fois plus long, et
que tous ses Events ont t dupliqus dans la seconde moiti.
3. Relchez le bouton PATTERN.
Crer des Beats
Raffiner notre premier Pattern
MASCHINE MIKRO Mk1 - Prise en main - 44
4. Appuyez sur PLAY pour couter votre Pattern.
Vous n'entendez pour l'instant aucune diffrence, puisque les deux moitis sont parfaite-
ment identiques.
5. Appuyez sur REC pour dmarrer l'enregistrement (le bouton s'illumine), et ajoutez quel-
ques notes l'aide des pads durant la lecture de la deuxime moiti du Pattern.
6. N'hsitez pas, tout moment, annuler/rtablir votre(vos) dernire(s) action(s) ; pour ce-
la, appuyez sur SHIFT + pad 1 ou SHIFT + pad 2, respectivement.
7. Une fois satisfait avec la fin de votre Pattern rallong, dsactivez REC pour arrter l'enre-
gistrement.
Vous avez maintenant un Pattern de 8 mesures, avec une nouvelle variation !
Notre Pattern, aprs ddoublement et ajout de quelques kicks dans la deuxime moiti.
Lorsque vous enregistrez, il n'est pas ncessaire d'tre extrmement prcis : la prochaine sec-
tion vous expliquera comment la fonction de Quantification peut automatiquement ajuster le
placement rythmique de votre jeu sur un ensemble de valeurs discrtes.
4.1.3 Quantifier le rythme
Il vous faudra un peu d'entranement avant que votre jeu aux pads soit rythmiquement trs
prcis. Il se peut (en particulier si MASCHINE est nouveau pour vous) que votre placement
rythmique soit un peu approximatif ; cela apparatra de manire vidente lorsque vous enregis-
trez des Patterns. MASCHINE a une solution ce problme ! Cela s'appelle la quantification.
Crer des Beats
Raffiner notre premier Pattern
MASCHINE MIKRO Mk1 - Prise en main - 45
Zoomer sur votre Pattern
Pour tester cela, effectuons des zooms sur des parties spcifiques de notre Pattern, dans le
logiciel. Allez tout en bas du Pattern Editor, dans le logiciel. gauche de la barre de dfile-
ment horizontale, vous pouvez voir une petite icne de loupe, appele Zoom Tool :
Le Zoom Tool, dans le Pattern Editor.
Cliquez sur le Zoom Tool dans le Pattern Editor, maintenez le bouton de la souris enfon-
c, et faites glisser la souris verticalement pour zoomer/dzoomer.
Vous pouvez tout moment utiliser les barres de dfilement horizontale et verticale pour affi-
cher d'autres parties de votre Pattern.
Si vous zoomez, vous pourrez voir que le placement rythmique de certaines de nos notes n'est
pas trs prcis :
Un dtail de notre Pattern enregistr la vole : les deux premiers kicks sont en retard, et le troisime est en avance.
MASCHINE possde un puissant outil de quantification qui permet de corriger ces approxima-
tions au degr voulu.
Quantifier votre Pattern
Le processus de quantification (parfois appel note snap ) consiste forcer le placement
rythmique des Events sur les beats ou leurs subdivisions. Ceci assure une rythmique parfaite-
ment en place. Sur votre contrleur, effectuez les actions suivantes :
Pour quantifier les Events de votre Pattern, appuyez sur SHIFT + pad 5.
La mise en place rythmique de votre Pattern est maintenant parfaite. Dans le Pattern
Editor, vous pouvez voir que tous les Events sont maintenant placs sur des beats ou sur
leurs subdivisions.
Crer des Beats
Raffiner notre premier Pattern
MASCHINE MIKRO Mk1 - Prise en main - 46
Quantifier votre Pattern, mais pas trop
Parfois, une mise en place rythmique parfaite peut sonner trop mcanique et plate. En ef-
fet, le groove provient justement souvent de toutes les petites imperfections rythmiques. Pour
viter de perdre le groove du Pattern, MASCHINE permet donc une demi-quantification des
Events : les Events sont dplacs mi-chemin du beat/subdivision le plus proche. Ainsi, vous
obtenez une meilleure mise en place rythmique, sans perdre le ct humain et le groove.
Pour demi-quantifier les Events de votre Pattern, appuyez sur SHIFT + pad 6.
Vous pouvez effectuer la demi-quantification plusieurs fois d'affile les Events se dplaceront
chaque fois la moiti du chemin restant jusqu'au beat/subdivision le plus proche.
Voici l'effet d'une quantification et celui d'une demi-quantification sur un Event :
Event original, Event demi-quantifi et Event quantifi.
N'hsitez pas, tout moment, annuler/rtablir votre(vos) dernire(s) action(s) ; pour cela,
appuyez sur SHIFT + pad 1 ou SHIFT + pad 2, respectivement.
Quelques mots sur la quantification
Voici quelques points dignes d'intrt propos de la quantification :
L'utilisation de la quantification est fortement li au style musical de votre morceau :
dans certains cas, la mise en place rythmique doit tre irrprochable, mais dans d'autres,
une simple demi-quantification (voire pas de quantification du tout) sera plus approprie.
Pour l'instant, nous n'avons slectionn aucun Event ; la quantification s'appliquait donc
tous les Events en d'autres termes tout le Pattern. Si par hasard vous aviez slec-
tionn certains Events de votre Pattern, la quantification n'aurait t applique qu' ceux-
ci ! Ceci est trs utile si vous dsirez avoir une base rythmique bien en place (par exemple
le kick et la caisse claire), tout en gardant certains Events ou Sounds spcifiques ct
du rythme (par exemple des ornementations, ou un charleston lgrement dcal...).
Ceci peut vous aider de crer un groove implacable. Pour plus d'informations sur la slec-
tion d'Events particuliers dans un Pattern, veuillez consulter le Manuel.
Crer des Beats
Raffiner notre premier Pattern
MASCHINE MIKRO Mk1 - Prise en main - 47
Vous pouvez changer la rsolution des subdivisions auxquelles les Events sont quantifis.
Nous aborderons ce sujet au chapitre 7.2, Ajuster la Step Grid.
Vous pouvez aussi utiliser la quantification directement lorsque vous jouez et/ou enregis-
trez avec les pads. Par dfaut, cette option est dsactive. Vous pouvez l'activer dans Pre-
ferences > Defaults > Input > Quantize. Veuillez consulter le Manuel pour plus d'informa-
tions ce sujet.
4.2 Ajouter un deuxime Pattern
Nous dsirons maintenant crer un autre Pattern utilisable en tant que break dans notre mor-
ceau. Ceci nous permettra de vous prsenter quelques autres autres tches et fonctions de
MASCHINE, concernant en particulier la slection des Patterns, la longueur des Patterns et le
Count-in (Compte rebours).
4.2.1 Slectionner un Pattern slot
Jusqu' maintenant, nous n'avons utilis que le premier des 64 Pattern slots disponibles dans
notre Group. Nous allons maintenant slectionner un autre Pattern slot dans lequel nous enre-
gistrerons notre deuxime Pattern.
Contrleur
1. Maintenez PATTERN enfonc.
Tous les pads s'teignent, l'exception du pad 1 qui est fortement clair. Ceci indique
que tous les Pattern slots sont vides, l'exception du premier Pattern slot qui, de plus,
est slectionn.
2. Tout en maintenant PATTERN enfonc, appuyez sur le pad 2.
Le Pattern slot 2 est maintenant slectionn. L'action de slectionner un Pattern slot vi-
de cr automatiquement un Pattern vide dans le slot en question.
Jetez un coup d'il aux pads :
Le pad 1 est faiblement clair : il contient un Pattern, mais n'est pas slectionn.
Le pad 2 est fortement clair : il contient un Pattern vide et est slectionn.
Tous les autres pads sont teints : ils ne contiennent aucun Pattern.
Crer des Beats
Ajouter un deuxime Pattern
MASCHINE MIKRO Mk1 - Prise en main - 48
Logiciel
En haut du Pattern Editor, cliquez sur le Pattern slot 2.
Cliquez sur le Pattern slot 2 pour le slectionner.
Le Pattern slot 2 est maintenant slectionn. L'action de slectionner un Pattern slot vi-
de cr automatiquement un Pattern vide dans le slot en question.
Vous remarquerez que le l'clairage des slots dans le logiciel reproduit celui des pads sur le
contrleur.
Le Pattern slot 1 est faiblement clair : le slot contient un Pattern, mais il n'est pas s-
lectionn.
Le Pattern slot 2 est fortement clair : le slot contient un Pattern vide et il est slection-
n.
Tous les autres Pattern slots sont teints : ils ne contiennent aucun Pattern.
4.2.2 Rgler la Pattern Length (longueur de Pattern)
Vous avez dj appris modifier la longueur d'un Pattern ( Pattern Length ) en ddoublant
le Pattern : la longueur du Pattern est alors double, et son contenu reproduit dans la seconde
moiti (voir 4.1.2, Ddoubler un Pattern). Nous allons maintenant vous montrer comment
modifier la longueur d'un Pattern sans modifier ses Events, s'il en contient.
Vous pouvez modifier la longueur d'un Pattern tout moment, mme si vous y avez dj
plac des Events. Si vous rduisez la longueur d'un Pattern de telle sorte que certains des
Events ne rentrent plus dans ce Pattern, les Events en question ne sont pas pour autant
supprims ils demeurent leur emplacement d'origine si vous rallongez le Pattern
nouveau, vous les retrouverez.
Crer des Beats
Ajouter un deuxime Pattern
MASCHINE MIKRO Mk1 - Prise en main - 49
Contrleur
1. Maintenez PATTERN enfonc.
En bas de l'cran, vous pouvez voir que le paramtre LENGTH (longueur) est actuellement
rgl sur 1.0, ce qui signifie une mesure.
2. Si la valeur de Pattern Length (Longueur de Pattern) n'est pas encore slectionne (surli-
gne) en bas droite de l'cran, appuyez sur les boutons Flche Gauche/Droite (situs
sous l'cran) tout en maintenant PATTERN enfonc, jusqu' ce que cette valeur soit s-
lectionne.
3. Tout en maintenant PATTERN enfonc, tournez l'encodeur Control afin de donner une
nouvelle valeur au paramtre Pattern Length.
Le Pattern vide contenu dans le Pattern slot 2 possde maintenant une nouvelle lon-
gueur, comme vous pouvez le voir dans le Pattern Editor du logiciel.
Vous pouvez modifier la rsolution utilise pour modifier la longueur de Pattern, en mainte-
nant GRID enfonc, puis en appuyant sur F2 et en tournant ensuite l'encodeur Control !
Logiciel
Dans le logiciel, vous pouvez modifier la Pattern Length de deux manires diffrentes
Dans la timeline du Pattern Editor, cliquez sur la limite droite du Pattern (indique par
un petit triangle pointant vers la gauche), et faites glisser la souris horizontalement dans
la timeline pour changer la longueur du Pattern.
Crer des Beats
Ajouter un deuxime Pattern
MASCHINE MIKRO Mk1 - Prise en main - 50
Tout en haut gauche du Pattern Editor, gauche de la timeline, cliquez sur la valeur
affiche, et faites glisser la souris verticalement pour modifier la longueur du Pattern.
Vous pouvez modifier la rsolution utilise pour ajuster la longueur du Pattern en cliquant
sur 1 Bar affich gauche, puis en slectionnant une autre valeur dans le menu contextuel
s'ouvrant alors. Vous trouverez plus de renseignements ce sujet dans le Manuel.
4.2.3 Enregistrer un nouveau Pattern en utilisant le Count-in (Compte rebours)
Une fois ajuste la longueur du Pattern vide contenu dans le Pattern slot 2, vous tes prt(e)
enregistrer. Vous savez dj comment enregistrer un Pattern en dmarrant le squenceur, puis
en activant le mode enregistrement ; vous savez aussi utiliser le mtronome (voir 2.3, Enre-
gistrer votre premier Pattern). Nous allons maintenant vous montrer un autre outil bien utile
pour l'enregistrement : le Count-in (Compte rebours). Cette fonction n'est disponible que de-
puis le contrleur :
1. Appuyez sur SHIFT + REC pour commencer enregistrer avec le Count-in (Compte re-
bours).
Le mtronome est automatiquement activ, et joue pendant une mesure complte avant
que le squenceur et l'enregistrement proprement parler ne dmarrent.
2. Jouez l'aide des pads.
Une fois le squenceur dmarr, ce que vous jouez est enregistr.
3. Pour arrter le mtronome, appuyez sur SHIFT + PLAY. Pour arrter l'enregistrement, ap-
puyez sur REC pour le dsactiver. Pour arrter le squenceur, appuyez sur PLAY pour le
dsactiver.
Le Count-in (Compte rebours) vous permet de vous prparer, notamment pour jouer correcte-
ment sur le premier temps !
Crer des Beats
Ajouter un deuxime Pattern
MASCHINE MIKRO Mk1 - Prise en main - 51
4.2.4 Passer d'un Pattern un autre
Une fois que vous avez enregistr quelque chose dans le deuxime Pattern slot, vous pouvez
vrifier que les deux Patterns vont bien ensemble, en passant instantanment de l'un l'autre.
Contrleur
1. Appuyez sur PLAY pour dmarrer le squenceur.
2. Maintenez PATTERN enfonc.
3. Appuyez alternativement sur les pads 1 et 2, et coutez si les Patterns s'accordent bien.
Logiciel
1. Cliquez sur le bouton Play situ dans le Header, tout en haut de la fentre de MASCHI-
NE, pour dmarrer le squenceur (le bouton Play doit s'allumer).
2. Cliquez alternativement sur les Pattern slots 1 et 2, et coutez si les Patterns s'accordent
bien.
4.3 Editer les Patterns dans le logiciel
Dans le logiciel MASCHINE, le Pattern Editor permet de crer des Patterns sur mesure ou de
modifier prcisment des Patterns prexistants. Nous ne mentionnerons ici que les actions
principales disponibles la souris.
Pour crer un nouvel Event, double-cliquez sur la grille l'emplacement dsir.
Crer des Beats
Ajouter un deuxime Pattern
MASCHINE MIKRO Mk1 - Prise en main - 52
Double-cliquez sur la grille pour crer un Event. Effectuez un clic droit dessus pour le supprimer.
Pour supprimer un Event, effectuez un clic droit ([Ctrl]-clic sous Mac OS X) dessus.
Pour dplacer un Event, faites-le glisser (c--d cliquez dessus, maintenez le bouton de la
souris enfonc, dplacez la souris l'emplacement souhait, puis relchez le bouton de
la souris). Faites glisser l'Event horizontalement pour dcaler sa position temporelle en
conservant le mme Sound ; faites-le glisser verticalement pour changer de Sound en
gardant le mme placement rythmique.
Pour tirer un Event, faites glisser sa limite droite (ceci a plus de sens pour les instru-
ments mlodiques avec plus de sustain que les sons percussifs).
Lorsque vous crez, dplacez ou tirez un Event, votre action est automatiquement quanti-
fie suivant la rsolution de quantification en cours. Pour plus d'informations concernant
ce rglage, veuillez consulter le chapitre 7.2, Ajuster la Step Grid.
N'hsitez pas, tout moment, annuler/rtablir votre(vos) dernire(s) action(s) ; pour cela,
utilisez respectivement les raccourcis [Ctrl]/[Cmd] + [Z] and [Ctrl]/[Cmd] + Y sur votre cla-
vier d'ordinateur, ou appuyez sur SHIFT + pad 1 ou SHIFT + pad 2.
Il existe encore bien d'autres outils ddis l'dition des Events dans le Pattern Editor, dont le
mode Paint, la slection multiple, le copier/coller, etc. Veuillez consulter le Manuel pour plus
d'informations ce sujet.
4.4 Enregistrez votre travail !
nouveau, il est chaudement recommand de sauvegarder rgulirement votre travail.
Sur votre contrleur, appuyez sur SHIFT + SAMPLING pour sauvegarder votre Project.
ou
Crer des Beats
Enregistrez votre travail !
MASCHINE MIKRO Mk1 - Prise en main - 53
Dans le logiciel, appuyez sur [Ctrl] + [S] ([Cmd] + [S] sous Mac OS X) pour sauvegarder
votre Project.
Et voil ! Vous pouvez maintenant ouvrir un autre Project ou quitter MASCHINE pour prendre
une pause ; votre Project de tutoriel sera charg tel quel la prochaine fois que vous l'ouvrirez.
4.5 Pour rsumer
Dans ce tutoriel, nous avons appris :
Ddoubler un Pattern.
Quantifier ou demi-quantifier un Pattern.
Slectionner diffrents Pattern slots.
Ajuster la Pattern Length (longueur du Pattern).
Utiliser le Count-in (Compte rebours) pour l'enregistrement.
diter les Patterns dans le logiciel.
Une fois que vous vous sentirez l'aise avec ces quelques tches, poursuivez votre lecture en
passant au tutoriel suivant, dans lequel nous allons ajouter une ligne de basse notre mor-
ceau !
Crer des Beats
Pour rsumer
MASCHINE MIKRO Mk1 - Prise en main - 54
5 Ajouter une ligne de basse
MASCHINE ne s'intresse pas qu'au rythme. C'est aussi un squenceur extrmement complet
qui, en tant que tel, vous permettra aussi de crer des parties mlodiques. En guise d'exemple,
nous allons ajouter une ligne de basse notre morceau. Plus prcisment :
Nous allons crer un nouveau Group avec un Sound de basse utilisant un synthtiseur en
plug-in VST/AU.
Nous enregistrerons quelques lignes de basse.
Nous rglerons les paramtres du plug-in pour raffiner le son de basse.
Prrequis
Nous supposons ici que vous avez suivi les instructions des tutoriels prcdents. Plus particu-
lirement, vous savez maintenant comment :
Ouvrir un Project (3.1, Ouvrir votre Project).
Utiliser les pads pour jouer les Sounds chargs (2.2, Jouer avec les Pads).
Slectionner les Pattern slots (4.2.1, Slectionner un Pattern slot).
Enregistrer un Pattern (2.3, Enregistrer votre premier Pattern), et utiliser le Count-in
(Compte rebours, 4.2.3, Enregistrer un nouveau Pattern en utilisant le Count-in
(Compte rebours)).
Quantifier un Pattern (4.1.3, Quantifier le rythme) et l'diter dans le logiciel (4.3, Edi-
ter les Patterns dans le logiciel).
Sauvegarder le Project pour pouvoir le rutiliser plus tard (2.5, Enregistrez votre tra-
vail !).
Si vous avez le moindre doute concernant la ralisation de ces tches, veuillez consulter les
prcdents tutoriels avant d'aller plus loin !
Dans le cas o votre Project de tutoriel Mon Premier Project n'est pas ouvert, veuillez le
charger :
Ouvrez le Project de tutoriel Mon Premier Project .
Ajouter une ligne de basse
MASCHINE MIKRO Mk1 - Prise en main - 55
5.1 Slectionner un autre Group slot
Jusqu' maintenant, nous n'avons utilis que le premier des huit Group slots disponibles dans
notre Project. Les huit Group slots sont tiquets de A H. Nous allons maintenant slection-
ner un autre Group slot, et y charger un Sound de basse. Charger la basse dans un Group slot
diffrent nous permettra par la suite de la manipuler sparment, et de la combiner aisment
avec le Group contenant le kit de batterie et ses Patterns.
Contrleur
1. Maintenez le bouton GROUP enfonc.
Les huit pads du haut reprsentent maintenant les huit Group slots disponibles. Tous les
pads sont teints, l'exception du pad 13 qui est fortement clair. Ceci indique que
tous les Group slots sont vides, l'exception du premier Group slot (A) qui est slection-
n.
2. Tout en maintenant GROUP enfonc, appuyez sur le pad 14 afin de slectionner le deu-
xime Group slot (B).
Le Group slot B est maintenant slectionn.
Jetez un coup d'il aux pads :
Le pad 13 est faiblement clair : le slot correspondant contient un Group, mais il n'est
pas slectionn.
Le pad 14 est fortement clair : ce Group slot est slectionn.
Tous les autres pads sont teints : les Group slots correspondants sont vides et non slec-
tionns.
Logiciel
Dans la partie suprieure de la fentre de MASCHINE, cliquez sur le nom du Group slot
(A-H) dsir.
Ajouter une ligne de basse
Slectionner un autre Group slot
MASCHINE MIKRO Mk1 - Prise en main - 56
Cliquez sur le nom du Group slot pour slectionner ce slot.
Lorsque vous slectionnez un Group, le Pattern Editor situ juste en-dessous affiche le conte-
nu du Group slot nouvellement slectionn. Pour l'instant, notre Group slot est encore vide
(pas de Sounds ni de Patterns).
5.2 Renommer et colorer le Group slot
Lorsque nous avons charg un kit de batterie dans le Group slot A (voir 2.1, Charger un Drum
Kit depuis la bibliothque d'usine), le slot a automatiquement pris le nom du Group charg
( EK-TL A Kit ). Nous allons maintenant renommer manuellement le Group slot B, afin de
maintenir une bonne organisation de notre Project. Il n'est possible de renommer les Group
slots que depuis le logiciel. Pour renommer un Group :
1. Double-cliquez sur le nom du Group slot.
Le nom du Group est alors surlign.
2. Saisissez un nouveau nom (par exemple Basse ), puis appuyez sur [Enter] sur votre
clavier d'ordinateur pour confirmer votre choix.
Le nouveau nom remplace alors le nom par dfaut.
Ajouter une ligne de basse
Renommer et colorer le Group slot
MASCHINE MIKRO Mk1 - Prise en main - 57
Un nouveau nom pour le Group slot B.
Attribuons maintenant diffrentes couleurs nos Groups. La procdure est la mme que pour
les Sound slots (voir 3.2.3, Changer les couleurs pour un bref rappel) :
Effectuez un clic droit ([Cmd] + clic sous Mac OS X) sur chaque Group slot dsir, slec-
tionnez Color dans le menu contextuel, puis choisissez la couleur dsire parmi la palette
propose.
De nouvelles couleurs pour les deux Groups.
5.3 Charger un plug-in dinstrument pour la basse
Non content de pouvoir utiliser les sons internes de MASCHINE, vous pouvez aussi utiliser des
plug-ins VST/AU 32-bit et 64-bit
commercialiss par Native Instruments ou par dautres fabricants. Cela vous permettra notam-
ment d'utiliser vos synthtiseurs et vos effets favoris !
MASCHINE contient dj le lgendaire synthtiseur MASSIVE de Native Instruments. Entre
autres usages, ce synthtiseur est parfait pour gnrer des gros sons de basse exactement
ce dont nous avons besoin ici.
Ajouter une ligne de basse
Charger un plug-in dinstrument pour la basse
MASCHINE MIKRO Mk1 - Prise en main - 58
5.3.1 Parcourir les Presets de MASSIVE
MASSIVE est inclus dans MASCHINE, mais ce n'est pas tout : sa bibliothque d'usine est
compltement intgre au systme MASCHINE, et ses presets sont disponibles directement
dans le Browser de MASCHINE. Ainsi, vous pouvez choisir votre son de basse grce la m-
thode habituelle dcrite prcdemment pour charger un Group (voir2.1, Charger un Drum Kit
depuis la bibliothque d'usine) ou un Sample (voir 3.2.1, Choisir un autre Sample de caisse
claire) : nous allons filtrer les choix disponibles et affiner notre recherche en slectionnant
l'objet MASCHINE dsir, sa Bank, son Type, et son Subtype.
Contrleur
Sur votre contrleur, effectuez les actions suivantes :
1. Appuyez sur le bouton GROUP + pad 14 pour slectionner le Group slot B.
2. Appuyez sur le pad 1 pour slectionner le Sound Slot 1. Le pad 1 doit tre fortement c-
lair.
3. Appuyez sur BROWSE pour afficher le Browser. Le bouton BROWSE doit tre allum.
4. Appuyez sur F1 pour slectionner FILTER.
5. Si le champ situ en bas droite de l'cran ( Attribute ) n'est pas surlign, appuyez sur
le bouton Flche Gauche ou Droite, jusqu' ce qu'il soit slectionn.
6. Appuyez plusieurs fois sur NAV + Flche Gauche, jusqu' voir s'afficher 1/4: FILETY. (ca-
tgorie File Type , autrement dit Type de Fichier ) en bas gauche de l'cran ; tour-
nez ensuite l'encodeur Control jusqu' slectionner INSTRUMENT (cela correspond aux fi-
chiers de type plug-in d'instrument ) en bas droite de l'cran.
Le Browser n'affiche maintenant plus que les plug-ins d'instrument.
7. Appuyez sur NAV + Flche Droite pour slectionner 2/4: BANK (catgorie Bank ), puis
tournez l'encodeur Control jusqu' slectionner MASSIVE (Banque Massive ).
8. Appuyez sur NAV + Flche Droite pour slectionner 3/4: TYPE (catgorie Type ), puis
tournez l'encodeur Control jusqu' slectionner MASSIVE FA. (type Massive Factory ,
autrement dit les Presets d'usine de Massive).
9. Appuyez sur NAV + Flche Droite pour slectionner 4/4: SUBTY. (catgorie Subtype ),
puis tournez l'encodeur Control jusqu' slectionner BASS (sous-type Basse ).
10. Appuyez sur F2 pour afficher la liste des rsultats.
Ajouter une ligne de basse
Charger un plug-in dinstrument pour la basse
MASCHINE MIKRO Mk1 - Prise en main - 59
Vous pouvez maintenant parcourir les presets de basse l'aide de l'encodeur Control, et
charger le preset dsir dans le Sound slot slectionn (le Sound slot 1, dans notre
exemple) en appuyant sur l'encodeur Control. Mais ne quittez pas tout de suite le mode
Browse : nous allons vous montrer quelques fonctions utiles pour le choix de votre son de
basse dans les deux prochaines sections.
Logiciel
Dans le logiciel, procdez ainsi :
1. Cliquez sur le nom du premier Sound slot pour le slectionner.
2. Affichez le Browser si celui-ci n'est pas visible (rappel : cliquez sur la petite loupe situe
dans le Header de MASCHINE).
3. Tout en haut du Browser, slectionnez l'icne en forme de clavier dans le File Type selec-
tor (Slecteur de Type de Fichiers.
4. Dans le Tag Filter (Filtre Attributs) situ en-dessous, cliquez sur Massive dans la colon-
ne BANK, sur Massive Factory dans la colonne TYPE, et sur Bass dans la colonne SUBTY-
PE.
Ajouter une ligne de basse
Charger un plug-in dinstrument pour la basse
MASCHINE MIKRO Mk1 - Prise en main - 60
Vous pouvez maintenant charger le preset de basse de votre choix en double-cliquant sur
son nom dans la liste de rsultats se trouvant en-dessous. Mais ne quittez pas tout de
suite le mode Browse : nous allons vous montrer quelques fonctions utiles pour le choix
de votre son de basse dans les deux prochaines sections.
5.3.2 Utiliser le mode Keyboard (mode Clavier)
Puisque nous ne parcourons pas une liste de Samples, nous n'avons pas notre disposition la
fonction Prehear (pr-coute) pour nous aider choisir notre son de basse. Nous pouvons par
contre utiliser la fonction Autoload (voir 3.2.1, Choisir un autre Sample de caisse claire pour
plus d'informations).
Cliquez sur le bouton Autoload dans le logiciel ou utilisez les Boutons Flche Gauche/
Droite de votre contrleur pour activer la fonction Autoload.
Chaque preset sera maintenant automatiquement charg dans le Sound slot 1 lorsque
vous le slectionnerez.
Pour l'instant, nous pouvons seulement couter les presets en appuyant sur le pad 1, qui d-
clenche une seule et unique note (C3). Ce n'est pas idal pour choisir un preset sans mme
parler d'enregistrer une ligne de basse. C'est pourquoi, pour les instruments mlodiques tels
que notre basse, les pads de MASCHINE possdent un mode appel mode Keyboard (mode Cla-
vier) dans lequel les pads jouent diffrentes notes avec le mme son. Passons en mode Key-
board.
Contrleur
Appuyez sur SHIFT + PAD MODE ( gauche des pads).
partir de maintenant, vos 16 pads ne dclenchent plus chacun des 16 Sound slots de
votre Group, mais 16 notes diffrentes du Sound slectionn. Ceci facilitera grandement
le choix du preset de basse, ainsi que l'enregistrement de la ligne de basse !
Pour dsactiver le mode Keyboard, appuyez nouveau sur SHIFT + PAD MODE.
Ajouter une ligne de basse
Charger un plug-in dinstrument pour la basse
MASCHINE MIKRO Mk1 - Prise en main - 61
Tant que le mode Keyboard est actif, le bouton PAD MODE demeure faiblement clair, pour
vous rappeler que les pads ont un comportement spcial.
D'autres modes de pads sont galement disponibles. Pour une description dtaille de tous
les modes de pads, veuillez consulter le Manuel.
Logiciel
gauche du Pattern Editor, cliquez sur le bouton Keyboard View (le bouton avec une ic-
ne de clavier) pour activer l'affichage Keyboard.
Le bouton Keyboard View.
Le Pattern Editor affiche alors un clavier vertical droite des Sound slots. Les ranges de la
grille correspondent maintenant chacune des notes du Sound slot slectionn (elles repr-
sentaient auparavant chacun des Sound slots).
Le mode Keyboard de votre contrleur et l'affichage Keyboard du logiciel sont strictement
quivalents : lorsque vous activez l'affichage Keyboard dans le logiciel, votre contrleur
passe en mode Keyboard ; si vous dsactivez le mode Keyboard de votre contrleur, vous
dsactivez galement l'affichage Keyboard dans le logiciel.
5.3.3 Rgler la Base Key (tessiture) des pads de votre contrleur
En essayant divers sons de basse avec les pads, vous remarquerez que les notes produites sont
relativement hautes. En effet, vos 16 pads jouent par dfaut les notes allant de C3 (do3)
D#4 (R#4) ce n'est pas la tessiture la plus approprie aux sons de basse. Il nous faut donc
baisser la hauteur des notes joues par les pads. Pour ce faire :
1. Maintenez le bouton PAD MODE enfonc.
2. Appuyez sur F2 (OCT -) deux fois.
3. Relchez le bouton PAD MODE.
Ajouter une ligne de basse
Charger un plug-in dinstrument pour la basse
MASCHINE MIKRO Mk1 - Prise en main - 62
Vos pads jouent maintenant des notes deux octaves plus bas que prcdemment.
Vous effectuer ce rglage de manire encore plus fine, en modifiant le paramtre Base Key
apparaissant sur le mme d'affichage du mode Pad de votre contrleur : Maintenez PAD
MODE enfonc, puis appuyez plusieurs fois sur NAV + Flche Droite, jusqu' voir s'afficher
3/4: BASE K. sur l'cran ; tournez alors l'encodeur Control pour rgler le paramtre Base
Key demi-ton par demi-ton.
Ce rglage n'a de sens que pour votre contrleur : en effet, dans le logiciel, le clavier verti-
cal affiche dj toutes les notes disponibles (utilisez la barre de dfilement verticale situe
droite pour les afficher toutes)
Nous pouvons enfin choisir un son de basse :
1. Si vous avez quitt le mode Browse entretemps, appuyez sur BROWSE pour l'activer
nouveau.
2. Chargez divers presets de basse dans le Sound slot 1 et jouez avec l'aide des pads afin
de choisir le son que vous voulez utiliser.
Choisissons le son Analovue , car il possde de bonnes basses, ainsi que quelques orne-
mentations en hautes frquences. De plus, ce son a un contenu rythmique intressant, syn-
chronis au tempo du Project !
Une fois que vous avez trouv une basse qui vous plat, dsactivez BROWSE pour quitter
le Browser.
Dans cet exemple, il n'est pas ncessaire de charger spcifiquement le Sound slectionn ;
il a t charg automatiquement lors de sa slection grce la fonction Autoload.
5.4 Enregistrer une ligne de basse
Nous sommes maintenant prts enregistrer un Pattern de basse. Ce sera l'occasion de rviser
un bon nombre de tches que nous avons appris raliser jusqu' maintenant.
5.4.1 Crer un Pattern de basse
Sur votre contrleur, effectuez les actions suivantes :
Ajouter une ligne de basse
Enregistrer une ligne de basse
MASCHINE MIKRO Mk1 - Prise en main - 63
1. Appuyez sur PLAY.
Vous entendez alors tourner votre Pattern de batterie.
2. Entranez-vous jouer avec le Sound de basse afin de vous familiariser avec l'instrument.
3. Lorsque vous vous sentez prt(e), appuyez sur le bouton REC (le bouton s'allume) et d-
marrez l'enregistrement d'une ligne de basse.
4. Lorsque vous avez fini, dsactivez REC.
N'oubliez pas de rutiliser ici tout ce que vous avez appris propos de l'enregistrement des
Patterns dans les prcdents tutoriels : utilisation du mtronome, utilisation du Count-in
(Compte rebours), rglage de la Pattern Length (longueur du Pattern), dition du Pattern
enregistr, etc. Si vous avez le moindre doute propos de la ralisation de ces tches,
veuillez vous reporter aux prcdents tutoriels (en particulier la section 2.3, Enregistrer
votre premier Pattern et au chapitre 4, Crer des Beats).
5.4.2 Crer un deuxime Pattern de basse
Une seule ligne de basse ne suffira videmment pas pour tout votre morceau. Enregistrons une
deuxime ligne que nous pourrons utiliser en tant que variation.
1. Slectionnez le deuxime Pattern slot. Pour rappel, vous pouvez faire cela depuis votre
contrleur en appuyant sur PATTERN + pad 2, ou dans le logiciel, en cliquant sur le Pat-
tern slot 2 dans le Pattern Editor.
2. Enregistrez un deuxime Pattern. Encore une fois, n'hsitez pas rutiliser les diverses
mthodes d'enregistrement et d'dition que nous avons passes en revue jusqu'ici.
3. Assurez-vous que les Patterns s'accordent bien, en passant plusieurs fois d'un Patten slot
l'autre.
5.4.3 Charger un Sound de basse supplmentaire
Pour amliorer encore votre morceau, nous allons charger un autre Sound de basse juste ct
d' Analovue Cette deuxime basse pourrait par exemple jouer des lignes rythmiques dans un
registre un peu plus aigu.
Slectionner le Sound slot 2
Avant de charger un autre Sound, il vous faut d'abord slectionner un autre Sound slot par
exemple le Sound slot 2.
Ajouter une ligne de basse
Enregistrer une ligne de basse
MASCHINE MIKRO Mk1 - Prise en main - 64
Dans le logiciel, vous pouvez slectionner le Sound slot 2 de la manire habituelle, en cliquant
sur son nom dans le Pattern Editor.
Sur votre contrleur, vous remarquerez qu'appuyer sur le pad 2 ne suffit pas slectionner le
Sound slot 2 : en effet, comme vos pads sont en mode Keyboard, ils ne permettent plus de
jouer/slectionner les Sound slots, mais ils jouent chacun une note diffrente avec le son du
Sound slot 1. Pour contourner ce problme, faites comme suit avec votre contrleur :
1. Maintenez SELECT enfonc.
2. Assurez-vous que QUIET est slectionn, en haut de l'cran. Si ce n'est pas le cas, ap-
puyez sur F1 pour le slectionner.
3. Tout en maintenant SELECT enfonc, appuyez sur le pad 2 pour slectionner le Sound
slot 2.
Le Sound slot 2 est maintenant slectionn.
Maintenir SELECT enfonc tandis que vous appuyez sur un pad permet de slectionner le
Sound slot correspondant, quel que soit le mode de pads actif ; l'inverse, si le mode Key-
board est actif, appuyer sur un pad ne suffit pas slectionner le Sound slot correspon-
dant. De plus, quand vous maintenez le bouton SELECT enfonc, aucun son n'est produit
lorsque vous appuyez sur un pad d'o le nom QUIET ( Silencieux ) s'affichant sur
l'cran. Ceci peut tre trs utile lorsque votre morceau est en train d'tre jou et que vous
ne dsirez pas que le public entende le son de votre slection !
Vous pouvez aussi appuyer sur SELECT (et F1 si ncessaire) pour que vos pads indiquent
visuellement le Sound slot actuellement slectionn !
Charger et enregistrer une autre basse
Une fois le Sound slot 2 slectionn, rptez les tapes dcrites prcdemment dans ce
tutoriel pour charger un autre Sound de basse (voir 5.3, Charger un plug-in dinstrument
pour la basse) et pour enregistrer des lignes de basses avec ce Sound dans les Patterns 1
et 2, comme nous l'avons fait avec la premire basse (voir 5.4.1, Crer un Pattern de
basse et 5.4.2, Crer un deuxime Pattern de basse). Par exemple, testez le Sound Ad
Voca en guise de deuxime basse !
Ajouter une ligne de basse
Enregistrer une ligne de basse
MASCHINE MIKRO Mk1 - Prise en main - 65
Choisir des couleurs pour vos sons de basse
Choisissons deux couleurs diffrentes pour les deux Sounds de basse, comme nous l'avons fait
pour les Sounds du Group EK-TL A Kit (voir 3.2.3, Changer les couleurs) :
Effectuez un clic droit ([Cmd] + clic sous Mac OS X) sur chaque Sound slot dsir, slec-
tionnez Color dans le menu contextuel, puis choisissez la couleur dsire.
5.5 Accder aux paramtres du Plug-in
l'installation, MASSIVE est totalement intgr MASCHINE. Cela signifie non seulement
que les presets d'usine de MASSIVE sont disponibles depuis le Browser de MASCHINE, mais
aussi que les paramtres de MASSIVE eux-mmes sont accessibles depuis MACHINE. Nous al-
lons maintenant dcouvrir une nouvelle zone de l'interface utilisateur de MASCHINE : la Con-
trol area (zone de Contrle).
La Control area est situe au milieu de la fentre du logiciel MASCHINE.
La Control area affichant les paramtres du plug-in MASSIVE pour notre son de basse Analovue .
La Control area permet, entre autres choses, de rgler les paramtres de vos plug-ins.
Nous voulons maintenant afficher les paramtres du plug-in pour notre premier Sound de bas-
se Analovue .
Ajouter une ligne de basse
Accder aux paramtres du Plug-in
MASCHINE MIKRO Mk1 - Prise en main - 66
5.5.1 Afficher et rgler les paramtres de Plug-in dans le logiciel
1. gauche du Pattern Editor, cliquez sur le nom du Sound slot ( Analovue ) pour le s-
lectionner.
2. En haut gauche de la Control area, cliquez sur l'onglet SOUND pour le slectionner (il
doit s'illuminer).
3. sa droite, cliquez sur l'onglet MASSIVE pour le slectionner.
La Control area affiche maintenant les paramtres de votre Sound de basse Analovue .
Vous pouvez vrifier cela en observant la partie gauche de la Control area :
La Control area indique quels sont les paramtres affichs.
La grande partie situe droite de la Control area est appele la Parameter area (zone de Para-
mtres). Elle donne accs aux paramtres dsirs.
Les paramtres du Sound Analovue .
Ces paramtres sont organiss par pages dont vous pouvez contrler l'affichage en cliquant sur
la petite flche situe en haut gauche de cette zone et en slectionnant la page dsire dans
le menu.
Ajouter une ligne de basse
Accder aux paramtres du Plug-in
MASCHINE MIKRO Mk1 - Prise en main - 67
Le menu Page vous permet d'afficher tous les paramtres de votre plug-in
Sur chaque page, vous pouvez rgler les paramtres de tous les curseurs, en cliquant dessus et
en faisant glisser la souris avec le bouton maintenu enfonc.
Exemple
En guise d'exemple, rglons le niveau d'amplification du deuxime oscillateur de notre preset
Analovue . Procdez ainsi :
1. Cliquez sur la petite flche se trouvant tout en haut gauche pour ouvrir le menu Page.
2. Dans le menu Page, slectionnez Mas Osc2.
La Control area affiche maintenant les paramtres de cette page.
3. Cliquez sur le quatrime curseur (O2-AMP) et faites glisser la souris verticalement pour
en rgler la valeur.
Vous pouvez effectuer un rglage plus fin des paramtres en maintenant la touche [Shift]
de votre ordinateur enfonce pendant que vous faites glisser la souris !
5.5.2 Afficher et rgler les paramtres de Plug-in depuis votre Contrleur
1. Appuyez sur F3 pour slectionner SOUND.
Ceci affiche les paramtres du Sound slot slectionn.
2. Si le Sound slot 1 contenant notre Sound Analovue n'est pas actuellement slection-
n, slectionnez-le en appuyant sur SELECT + pad 1.
Ajouter une ligne de basse
Accder aux paramtres du Plug-in
MASCHINE MIKRO Mk1 - Prise en main - 68
3. Appuyez sur NAV + F3 pour slectionner MODULE (nous en apprendrons plus ce propos
plus tard).
L'cran doit maintenant ressembler ceci :
4. En bas de l'cran, vous pouvez voir un carr dcoup en quatre champs. Le champ situ
en haut gauche doit afficher 1: MASSIVE. Si ce n'est pas le cas, appuyez plusieurs fois
sur le bouton Flche Gauche jusqu' ce champ soit slectionn, puis tournez l'encodeur
Control jusqu' ce que 1: MASSIVE y soit affich.
Vous avez maintenant accs aux paramtres de votre Sound de basse Analovue .
L'cran affichant les paramtres de votre plug-in Massive.
Les trois autres champs affichent les informations suivantes :
Le champ situ en haut droite (1) indique la page de paramtres actuellement affiche.
La champ situ en bas gauche (2) indique le paramtre actuellement contrl au sein
de la page affiche.
Le champ situ en bas droite (3) indique la valeur actuelle du paramtre en question.
Pour rgler n'importe quel paramtre depuis votre contrleur, procdez comme suit :
1. Utilisez les boutons Flche Gauche/Droite pour slectionner le champ dsir.
2. Tournez l'encodeur Control pour modifier la slection du champ en question.
Ajouter une ligne de basse
Accder aux paramtres du Plug-in
MASCHINE MIKRO Mk1 - Prise en main - 69
Vous pouvez par ailleurs utiliser le raccourci NAV + Flche Gauche/Droite pour parcourir les
diffrents paramtres d'une page donne. Si vous laissez le champ situ en bas droite
slectionn, cela peut offrir une manire efficace pour ajuster de nombreux paramtres
d'affile ; tournez l'encodeur Control afin de rgler le premier paramtre ; appuyez sur NAV
+ Flche Droite pour passer au paramtre suivant ; tournez l'encodeur Control pour le r-
gler ; etc.
Exemple
En guise d'exemple, rglons le niveau d'amplification du deuxime oscillateur de notre preset
Analovue . Procdez ainsi :
1. Appuyez plusieurs fois sur les boutons Flche Gauche/Droite, jusqu' slectionner le
champ situ en haut droite.
2. Tournez l'encodeur Control jusq' afficher MAS OSC2 dans ce champ (cela correspond
la page de paramtres de l'Oscillateur 2 de MASSIVE ).
3. Appuyez une fois sur le bouton Flche Droite pour slectionner le champ situ en bas
gauche.
4. Tournez l'encodeur Control jusqu' voir s'afficher 4/8: O2 AMP dans ce champ (cela cor-
respond au paramtre d'amplification de l'Oscillateur 2 , qui est le quatrime param-
tre de cette page).
5. Appuyez une fois sur le bouton Flche Droite pour slectionner le champ situ en bas
droite.
6. Tournez l'encodeur Control pour rgler le paramtre d'Amplification.
Vous pouvez effectuer un rglage plus fin de la valeur du paramtre en maintenant enfonc
l'encodeur Control lorsque vous le tournez !
5.6 Enregistrez votre travail !
Une fois de plus, il est chaudement recommand de sauvegarder rgulirement votre travail.
Sur votre contrleur, appuyez sur SHIFT + SAMPLING pour sauvegarder votre Project.
ou
Ajouter une ligne de basse
Enregistrez votre travail !
MASCHINE MIKRO Mk1 - Prise en main - 70
Dans le logiciel, appuyez sur [Ctrl] + [S] ([Cmd] + [S] sous Mac OS X) pour sauvegarder
votre Project.
Et voil ! Vous pouvez maintenant ouvrir un autre Project ou quitter MASCHINE pour prendre
une pause ; votre Project de tutoriel sera charg tel quel la prochaine fois que vous l'ouvrirez.
Vous pouvez aussi sauvegarder votre rglage personnalis du plug-in MASSIVE en tant que
preset, afin de pouvoir l'utiliser ultrieurement dans un autre contexte (dans un autre
Sound, un autre Group ou mme un autre Project). Pour plus d'informations ce sujet,
veuillez consulter le Manuel.
5.7 Pour rsumer
Dans ce tutoriel, nous avons appris :
Slectionner diffrents Group slots et les renommer.
Charger un plug-in d'instrument VST/AU dans un Sound slot.
Utiliser le mode Keyboard sur votre contrleur (et l'affichage Keyboard dans le logiciel)
pour jouer et enregistrer des instruments mlodiques.
Rgler la Base Key (tessiture) pour le mode Keyboard.
Rgler les paramtres de plug-in l'aide du contrleur aussi bien que dans le logiciel (
l'aide de la Control area).
Une fois que vous vous sentirez l'aise avec ces quelques tches, poursuivez votre lecture en
passant au tutoriel suivant, dans lequel nous allons ajouter des effets nos Sounds et nos
Groups !
Ajouter une ligne de basse
Pour rsumer
MASCHINE MIKRO Mk1 - Prise en main - 71
6 Ajouter des effets
Maintenant que nous avons cr quelques Patterns, donnons-leur un peu de piment l'aide de
quelques effets. Au passage, cela nous permettra de vous prsenter un autre outil important de
MASCHINE : les Modules.
MASCHINE propose une riche slection dEffets (FX) qui peuvent tre appliqus aux Sounds,
aux Groups et au Master, sous la forme dInserts. De plus, vous pouvez aussi utiliser les plug-
ins d'effet VST/AU 32-bit et 64-bit commercialiss par Native Instruments ou par dautres fa-
bricants.
Les effets peuvent aussi tre appliqus des sources audio externes, ou encore configurs
en effets Send. La ralisation de ces tches est traite dans le Manuel.
Dans ce tutoriel, nous allons :
Appliquer des effets aux divers Sounds et Groups de notre Project de tutoriel.
Bidouiller les effets chargs.
Raliser des automatisations sur les paramtres d'effets.
Prrequis
Nous supposons ici que vous avez suivi les instructions des tutoriels prcdents. Plus particu-
lirement, vous savez maintenant comment :
Slectionner des Groups (5.1, Slectionner un autre Group slot).
Slectionner des Sounds en appuyant sur le pad correspondant, ou en cliquant sur les
Sound slots dans le logiciel.
Accder aux paramtres d'unplug-in d'instrument (5.5, Accder aux paramtres du Plug-
in).
Si vous avez le moindre doute concernant la ralisation de ces tches, veuillez consulter les
prcdents tutoriels avant d'aller plus loin !
Dans le cas o votre Project de tutoriel Mon Premier Project n'est pas ouvert, veuillez le
charger :
Ajouter des effets
MASCHINE MIKRO Mk1 - Prise en main - 72
Ouvrez le Project de tutoriel Mon Premier Project .
6.1 Charger des effets
Dans cette section, nous allons vous montrer comment charger des effets dans MASCHINE.
6.1.1 Les Module slots
Avant de charger un effet, jetons un coup d'il rapide aux paramtres de notre Sound de bas-
se Analovue , dans la Control area du logiciel (voir 5, Ajouter une ligne de basse) :
1. Slectionnez le Group Bass (le Group slot B).
2. Slectionnez le Sound Analovue .
Observez maintenant la Control area :
La Control area affichant quelques-uns des paramtres du plug-in MASSIVE pour notre son de basse.
En haut droite de la Control area se trouve une range de quatre onglets numrots de 1 4,
dont le premier est slectionn. Ces onglets reprsentent les quatre Module slots disponibles
pour ce Sound. Chaque Module slot peut contenir un Module. Un Module est une source sono-
re (par exemple un sampler, un synthtiseur...) ou un processeur de son (un effet). Cela peut
tre un Module interne inclus dans MASCHINE, ou bien n'importe quel plug-in VST/AU. L'or-
dre de traitement est de gauche droite (du Module slot 1 au Module slot 4).
Voici quelques exemples :
Pour le Sound Analovue , le premier Module est le plug-in MASSIVE. Ce plug-in est la
source sonore du Sound Analovue .
Pour chaque Sound du Group EK-TL A Kit , le premier Module est le Sampler interne
de MASCHINE. Le Sampler est la source sonore pour tous ces Sounds.
Ajouter des effets
Charger des effets
MASCHINE MIKRO Mk1 - Prise en main - 73
Dans MASCHINE, des Module slots sont disponibles trois diffrents niveaux du Project :
Niveau Sound : chaque Sound possde quatre Module slots. Le premier Module slot est le
seul pouvant contenir une source sonore (par exemple un Sampler ou un plug-in d'instru-
ment VST/AU) ou un effet. Les trois autres Modules slots (2 4) ne peuvent contenir que
des effets.
Niveau Group : chaque Group possde lui-mme quatre Module slots destins accueillir
des effets qui s'appliqueront tous les Sounds du Group.
Niveau Master : quatre Module slots supplmentaires sont destins accueillir des effets
qui s'appliqueront l'ensemble des signaux audio de votre Project, avant leur transfert
la sortie master.
Si vous chargez un Module d'effet (un des effets internes de MASCHINE ou un plug-in
deffet) dans le Module Slot 1 dun Sound, ce Sound slot apparatra dans MASCHINE com-
me un point de routage pour les autres signaux. Pour plus d'informations ce sujet, veuil-
lez consulter le Manuel.
6.1.2 Charger un effet dans un Module slot
Nous souhaitons peaufiner notre ligne de basse Analovue en gonflant un peu ses basses
frquences, et en mettant en valeur la chaleur de ce Sound. Pour ce faire, nous allons utiliser
un des effets internes inclus dans MASCHINE : le Saturator.
Dans MASCHINE, il existe deux manires de charger des effets (ou tout autres Modules) dans
les Module slots :
l'aide du Browser : nous avons dj utilis le Browser pour charger des Projects, des
Groups, des Samples et des plug-ins d'instruments VST /AU. De la mme manire, vous
pouvez utiliser le Browser pour rechercher des effets internes aussi bien que des plug-ins
d'effets VST/AU.
l'aide du menu Module slot : vous pouvez aussi slectionner le Module dsir depuis le
Module slot lui-mme, l'aide du menu Module slot.
Veuillez remarquer que ces mthodes fonctionnent pour tous les Module slots, qu'ils soient au
niveau Sound, Group ou Master.
Ajouter des effets
Charger des effets
MASCHINE MIKRO Mk1 - Prise en main - 74
La seule diffrence entre les deux mthodes de chargement d'un effet est que le Browser
vous permet de choisir des presets d'effet (contenus dans la bibliothque d'usine ou crs
par l'utilisateur), tandis que le menu Module slot ne vous permet de charger les effets
qu'avec leurs rglages par dfaut.
Puisque vous devez dj tre familiaris(e) avec le Browser (si ce n'est pas le cas, vous pouvez
par exemple consulter les sections 2.1, Charger un Drum Kit depuis la bibliothque d'usine,
3.2.1, Choisir un autre Sample de caisse claire, 5.3.1, Parcourir les Presets de MASSI-
VE...), nous utiliserons la mthode de chargement des effets utilisant le menu Module slot.
Contrleur
1. Appuyez sur GROUP + pad 14 pour slectionner le Group Bass contenant les lignes
de basse.
2. Appuyez sur SELECT + pad 1 pour slectionner le Sound Analovue .
3. Appuyez sur F3 pour slectionner l'onglet SOUND.
4. Appuyez sur NAV + F3 pour slectionner MODULES.
5. Maintenez toujours le bouton NAV enfonc, et appuyez sur le pad 14 pour slectionner le
Module Slot 2.
Relchez NAV.
6. Appuyez sur SHIFT + BROWSE pour slectionner un effet.
Si nous avions appuy sur le seul bouton BROWSE, nous aurions accd au Browser (mo-
de Browse). En maintenant SHIFT enfonc simultanment, nous accdons au menu Mo-
dule slot !
7. Appuyez sur F1 pour slectionner FILTER.
Ceci nous permettra d'affiner notre recherche afin de trouver ce que nous recherchons.
Ajouter des effets
Charger des effets
MASCHINE MIKRO Mk1 - Prise en main - 75
8. Utilisez le bouton Flche Gauche pour slectionner le champ Category l'cran, puis
tournez l'encodeur Control jusqu ce que le champ Category affiche 1/2: TYPE.
9. Utilisez le bouton Flche Droite pour slectionner le champ Attribute l'cran, puis tour-
nez l'encodeur Control afin de slectionner INTERNAL (pour choisir un effet interne de
MASCHINE).
Par ailleurs, si des plug-ins d'effets VST/AU sont installs sur votre ordinateur, vous pou-
vez les parcourir en slectionnant PLUG-IN la place de INTERNAL.
10. Appuyez sur NAV + bouton Flche Droite jusqu' ce que le champ Category affiche 2/2:
SUBTY. ( Subtype ) et, si ncessaire, tournez l'encodeur Control pour slectionner FX.
11. Appuyez sur F2 pour afficher la liste des rsultats filtrs.
Ajouter des effets
Charger des effets
MASCHINE MIKRO Mk1 - Prise en main - 76
12. Tournez l'encodeur Control pour parcourir les effets de MASCHINE disponibles dans cette
liste. Lorsque l'cran affiche SATURATOR, appuyez sur l'encodeur Control pour charger
l'effet.
13. Appuyez sur SHIFT + BROWSE nouveau pour quitter le mode de slection d'effet.
Le Module Saturator est maintenant charg dans le Module slot 2, et prt tre manipu-
l.
Pour charger un Module au niveau Group, suivez la mme procdure, l'exception de la
troisime tape : appuyez sur F2 (GROUP) au lieu de F3 (SOUND). De la mme manire,
pour charger un Module au niveau Master (afin de l'appliquer au signal audio de l'ensemble
du Project), appuyez sur F1 (MASTER) lors de cette tape.
Logiciel
1. Dans la partie suprieure de la fentre de MASCHINE, cliquez sur le Group slot Bass pour
le slectionner.
2. Dans la Control area situe en-dessous, cliquez sur l'onglet SOUND pour slectionner le
niveau Sound, puisque nous voulons appliquer l'effet un Sound.
Ajouter des effets
Charger des effets
MASCHINE MIKRO Mk1 - Prise en main - 77
3. Le Sound auquel leffet est appliqu est toujours celui qui est slectionn. Par cons-
quent, cliquez sur le nom du Sound slot ( Analovue , gauche du Pattern Editor) pour
le slectionner.
4. Dans la Control area, cliquez sur le deuxime onglet (tiquet 2) pour slectionner le Mo-
dule slot 2.
5. Cliquez sur la flche se trouvant droite de l'onglet.
Le menu Module slot s'ouvre et affiche une liste de tous les effets disponibles.
6. Dans ce menu, slectionnez Saturator pour charger l'effet.
Le Module Saturator est maintenant charg dans le Module slot 2, et prt tre manipu-
l.
Si vous avez install des plug-ins deffet VST/AU, il est aussi possible de les charger depuis
le menu des effets en slectionnant Plug-ins dans la liste.
Si vous souhaitez charger un Module au niveau Group, suivez simplement la mme proc-
dure, l'exception de la deuxime tape : cliquez sur l'onglet GROUP au lieu de l'onglet
SOUND ! De la mme manire, si vous souhaitez charger un Module au niveau Master (afin
de l'appliquer au signal audio de l'ensemble du Project), cliquez sur l'onglet MASTER lors
de cette tape.
Ajouter des effets
Charger des effets
MASCHINE MIKRO Mk1 - Prise en main - 78
6.2 Jouer avec les effets
Une fois le Module Saturator charg dans le Module slot 2, ses paramtres s'afficheront dans
la Control area lorsque le Module slot 2 sera slectionn :
Lorsque le Module slot 2 est slectionn, la Control area affiche les paramtres du Saturator charg dans ce Module slot.
6.2.1 Rgler les paramtres de l'effet
Rglons maintenant les paramtres de l'effet suivant nos besoins. La mthode est fondamenta-
lement la mme que lorsque nous avons rgl les paramtres du plug-in MASSIVE la section
5.5, Accder aux paramtres du Plug-in.
Appuyez sur le bouton PLAY de votre contrleur ou sur la barre [Espace] de votre clavier
d'ordinateur pour dmarrer le squenceur. Ainsi, vous pourrez directement entendre les ef-
fets de vos rglages sur le son !
Contrleur
1. Appuyez plusieurs fois sur NAV + Flche Gauche, jusqu' ce que le champ de Paramtre
situ en bas gauche de l'cran affiche 1/1: MODE.
2. Appuyez plusieurs fois sur le bouton Flche Droite, jusqu' slectionner le champ de Va-
leur du paramtre situ en bas droite de l'cran.
3. Tournez l'encodeur Control jusqu' ce que le champ de Paramtre affiche TUBE.
Ceci permet de slectionner le mode Tube (Lampe) du Saturator.
4. Continuez parcourir les paramtres disponibles en appuyant sur NAV + Flche Droite, et
rglez leurs valeurs en tournant l'encodeur Control.
Ajouter des effets
Jouer avec les effets
MASCHINE MIKRO Mk1 - Prise en main - 79
Logiciel
Dans la Control area, vous pouvez rgler rapidement tous les paramtres l'aide de la souris :
1. Cliquez sur l'affichage du slecteur Mode situ gauche, et slectionnez Tube dans le
menu.
Lors de cette slection, les autres paramtres de la zone changent de manire fournir
un rglage spcifique ce mode de saturation.
2. Pour modifier les divers paramtres : cliquez sur les curseurs et faites glisser la souris
pour modifier leur valeur ; cliquez sur les boutons pour les activer/dsactiver.
6.2.2 C'est en forgeant que l'on devient forgeron !
N'hsitez pas vous entraner au chargement et au rglage d'effets, diffrents niveaux du
Project de tutoriel. Par exemple :
Vous pourriez charger un Chorus sur le Sound Snare Ektl A 1 du Group du kit de bat-
terie, afin d'largir un peu sa sonorit (utilisez une faible valeur pour le paramtre Mix de
cet effet).
Dans le mme Group du kit de batterie, vous pourriez appliquer un Flanger trs lent sur le
Sound Shaker Ektl A pour le rendre un peu plus vivant.
Au passage, vous remarquerez que le Group du kit de batterie lui-mme ( EK-TL A Kit )
possde un Module slot 1 dj occup par un Maximizer qui traite le son de l'ensemble
du kit de batterie. Pourquoi ne pas charger un lgre Reverb dans le Module slot 2, afin
que le kit ait un son plus naturel ?
Ajouter des effets
Jouer avec les effets
MASCHINE MIKRO Mk1 - Prise en main - 80
6.2.3 Bypass des Effets
Le Bypass des effets peut tre pratique pour revenir au signal original non trait : par exemple,
aprs avoir appliqu tellement de rverbration que vous nentendez plus le signal original, ou
bien pour vous dbarrasser de la rinjection dans leffet Delay. Le Bypass des effets est aussi
un outil formidable pour le jeu en live !
Contrleur
1. Suivant le niveau (Master, Group ou Sound) auquel se trouve l'effet que vous voulez met-
tre en Bypass, procdez comme suit :
Effet au niveau Master : Appuyez sur F1 (MASTER).
Effet au niveau Group : appuyez sur F2 (GROUP) pour slectionner le niveau Group, puis
appuyez sur GROUP + pad 9-16 pour slectionner le Group correspondant.
Effet au niveau Sound : appuyez sur F3 (SOUND) pour slectionner le niveau Sound, ap-
puyez sur GROUP + pad 9-16 pour slectionner le Group dsir, puis appuyez sur le pad
dsir (ou SELECT + pad dsir si le mode Keyboard est actif) pour slectionner le Sound
correspondant.
1. Maintenant, maintenez SHIFT + NAV enfoncs.
Tous les pads s'teignent alors, l'exception des quatre pads situs tout en haut (13-16).
Ces pads reprsentent maintenant les quatre Module slots du Sound, du Group ou du
Master, suivant votre slection prcdente. Les quatre pads sont fortement clairs, indi-
quant par l que les quatre Module slots sont actuellement actifs.
2. Appuyez sur le pad dsir pour mettre le Module slot correspondant en Bypass.
Le Module n'a alors plus aucun effet sur le son. L'clairage du pad devient faible, indi-
quant par l que le Module slot est mis en Bypass.
3. Pour ractiver le Module slot mis en Bypass, appuyez nouveau sur SHIFT + NAV + le
pad correspondant.
Logiciel
1. Tout en haut gauche de la Control area, cliquez sur l'onglet du niveau (SOUND, GROUP
ou MASTER) auquel vous souhaitez mettre un effet en Bypass.
Ajouter des effets
Jouer avec les effets
MASCHINE MIKRO Mk1 - Prise en main - 81
2. Si vous dsirez mettre en Bypass un effet au niveau Sound ou Group, assurez-vous que
vous avez slectionn le bon Sound (cliquez dessus gauche du Pattern Editor) et/ou le
bon Group (cliquez dessus gauche de l'Arranger).
3. Cliquez maintenant sur le numro color (1-4) situ gauche du Module slot dsir pour
mettre l'effet qu'il contient en Bypass.
Le Module n'a plus aucun effet sur le son. Le numro du slot est maintenant affich en
gris, afin d'indiquer que le slot a t mis en Bypass.
4. Pour ractiver le slot mis en Bypass, cliquez sur son numro gris.
Le Bypass des effets peut tre particulirement utile lors du rglage des paramtres d'un
effet, afin de comparer les sons avec et sans effet. Mieux encore, le Bypass des effets peut
tre un outil cratif puissant pour le jeu en live !
6.3 Automatisation des Paramtres d'effets
Lune des fonctionnalits bien sympathiques de MASCHINE est sa capacit automatiser les
paramtres des Modules de manire trs simple aussi bien depuis le contrleur que depuis
le logiciel. Automatiser un paramtre signifie enregistrer ses changements de valeur au cours
du temps, de sorte ce que la squence de ces changements soit rejoue automatiquement
pendant votre morceau. Les donnes d'automatisation sont sauvegardes avec le Pattern en
cours. En guise d'exemple, vous pourriez utiliser cette fonctionnalit pour crer un filtre ba-
layage de frquences, tournant en boucle avec votre Pattern.
Ajouter des effets
Automatisation des Paramtres d'effets
MASCHINE MIKRO Mk1 - Prise en main - 82
L'automatisation ne se limite pas aux effets : dans MASCHINE, vous pouvez automatiser
n'importe quel paramtre se trouvant au niveau Group ou Sound, du moment que celui-ci
est dfini sur une plage de valeurs continue en d'autres termes, n'importe quel param-
tre contrl par un Curseur dans la Control area !
6.3.1 Enregistrer lautomatisation
Enregistrons une automatisation simple pour le paramtre d'effet de votre choix.
Contrleur
Pour automatiser un paramtre depuis votre contrleur :
1. Appuyez sur PLAY pour dmarrer le squenceur.
2. Slectionnez le Module slot contenant l'effet que vous souhaitez automatiser, puis slec-
tionnez le paramtre dsir de la manire habituelle ( l'aide de NAV, des boutons Flche
Gauche/Droite et de l'encodeur Control).
3. Une fois le paramtre slectionn, utilisez les boutons Flche Gauche/Droite pour slec-
tionner le champ de Valeur du paramtre (en bas droite de l'cran).
4. Maintenez SHIFT enfonc et tournez l'encodeur Control.
Votre automatisation est alors enregistre. Lors de la prochaine boucle, les variations de
paramtre que vous avez effectues seront reproduites.
Il existe un autre moyen d'enregistrer une automatisation depuis votre contrleur : le step
sequencer. Plus de dtails ce sujet au chapitre 7, Crer des Beats avec le step sequen-
cer !
Logiciel
Si vous regardez dun peu plus prs les curseurs de la zone de Paramtres, vous noterez quils
possdent un anneau externe. Cet anneau sert enregistrer les automatisations.
Ajouter des effets
Automatisation des Paramtres d'effets
MASCHINE MIKRO Mk1 - Prise en main - 83
Pour enregistrer une automatisation, assurez-vous que votre morceau est jou, puis cli-
quez sur l'anneau externe du curseur dsir, maintenez le bouton enfonc et faites glisser
la souris verticalement.
Enregistrement d'une automatisation pour un paramtre.
Dans cet anneau, vous remarquerez que la petite jauge colore indiquant habituellement
la valeur du paramtre s'est transforme en un simple point de couleur. Ce point de cou-
leur reproduit les mouvements que vous venez d'enregistrer.
Pour supprimer une automatisation, procdez comme suit :
Pour supprimer l'automatisation d'un paramtre, effectuez un clic droit ([Ctrl] + clic sous
Mac OS X) sur son anneau externe.
Le point color de l'anneau externe redevient alors la petite jauge de couleur habituelle
correspondant aux paramtres non automatiss.
6.3.2 diter une Automatisation
Mentionnons tout d'abord le fait que vous pouvez diter n'importe quelle automatisation enre-
gistre dans le logiciel. L'Automation Lane se trouvant en bas du Pattern Editor est ddie
cela :
Ajouter des effets
Automatisation des Paramtres d'effets
MASCHINE MIKRO Mk1 - Prise en main - 84
L'Automation Lane affiche les variations de valeurs enregistres pour tous les paramtres automatiss.
Pour diter une automatisation :
1. Cliquez sur le paramtre dsir dans la liste des paramtres automatiss (situe sur la
gauche) pour le choisir :
2. Dans l'Automation Lane, faites glisser les points d'automatisation verticalement.
Pour plus d'informations ce sujet, veuillez consulter le Manuel !
6.4 Enregistrez votre travail !
Comme d'habitude, nous vous recommandons chaudement de sauvegarder rgulirement votre
travail.
Sur votre contrleur, appuyez sur SHIFT + SAMPLING pour sauvegarder votre Project.
ou
Dans le logiciel, appuyez sur [Ctrl] + [S] ([Cmd] + [S] sous Mac OS X) pour sauvegarder
votre Project.
Et voil ! Vous pouvez maintenant ouvrir un autre Project ou quitter MASCHINE pour prendre
une pause ; votre Project de tutoriel sera charg tel quel la prochaine fois que vous l'ouvrirez.
Ajouter des effets
Enregistrez votre travail !
MASCHINE MIKRO Mk1 - Prise en main - 85
Vous pouvez aussi sauvegarder vos rglages d'effets personnaliss en tant que presets, afin
de pouvoir les rutiliser ultrieurement dans un autre contexte (avec d'autres Sounds,
Groups ou mme dans un autre Project). De mme, vous pouvez sauvegarder tout Sound/
Group modifi, avec ses nouveaux effets aux rglages personnaliss, en tant que nouveau
Sound/Group, pour une utilisation ultrieure. Pour plus d'informations ce sujet, veuillez
consulter le Manuel.
6.5 Pour rsumer
Dans ce tutoriel, nous avons appris :
Le concept de Module (et de Module slot).
La structure hirarchique d'un Project (niveau Sound, niveau Group et niveau Master).
Comment charger des Modules l'aide du menu Module slot.
Comment rgler les paramtres d'un Module.
Comment mettre un Module slot en Bypass.
Comment automatiser les paramtres d'un Module.
Une fois que vous vous sentirez l'aise avec ces quelques tches, poursuivez votre lecture en
passant au tutoriel suivant, dans lequel nous allons dcouvrir un nouvel outil fantastique pour
crer des beats : le step sequencer.
Ajouter des effets
Pour rsumer
MASCHINE MIKRO Mk1 - Prise en main - 86
7 Crer des Beats avec le step sequencer
Nous allons maintenant vous montrer une manire compltement diffrente de crer des Pat-
terns l'aide de votre contrleur : le mode Step. Le mode Step transforme votre contrleur en
un step sequencer (squenceur pas--pas) complet et oprationnel. Si vous tes dj familier
avec les drum machines (botes rythmes) classiques, vous vous sentirez trs vite l'aise. Au
cours de ce tutoriel, vous approfondirez vos connaissances de la Step Grid et des rglages de
quantification.
Dans ce tutoriel, nous allons :
Passer le contrleur en mode Step et crer un nouveau Pattern l'aide de ce mode.
Ajuster la Step Grid.
Prrequis
Nous supposons ici que vous avez suivi les instructions des tutoriels prcdents. Pour le pr-
sent tutoriel, il vous faudra en particulier vous sentir l'aise sur les sujets suivants :
Bases de la quantification (4.1.3, Quantifier le rythme)
Pattern Length (Longueur du Pattern, 4.2.2, Rgler la Pattern Length (longueur de Pat-
tern))
Rglage des paramtres de Module (5.5, Accder aux paramtres du Plug-in et 6.2,
Jouer avec les effets)
Automatisation (6.3, Automatisation des Paramtres d'effets)
Si vous avez le moindre doute concernant la ralisation de ces tches, veuillez consulter les
prcdents tutoriels avant d'aller plus loin !
Dans le cas o votre Project de tutoriel Mon Premier Project n'est pas ouvert, veuillez le
charger :
Ouvrez le Project de tutoriel Mon Premier Project .
Crer des Beats avec le step sequencer
MASCHINE MIKRO Mk1 - Prise en main - 87
7.1 Construire un beat en mode Step
Jusqu' maintenant, nous avons enregistr tous les Patterns en live : nous avons jou le
motif dsir sur les pads du contrleur tandis que le squenceur tournait, et le squenceur a
directement enregistr notre jeu. C'est la mthode d'enregistrement correspondant au mode
Control du contrleur. l'oppos, en mode Step, vous construirez progressivement le Pattern en
programmant une squence individuelle pour chacun des Sounds du Group. Pour cela, il n'est
pas ncessaire que le squenceur soit en train de tourner.
7.1.1 Utiliser le mode Step
Sur votre contrleur, effectuez les actions suivantes :
1. Appuyez sur le bouton GROUP + pad 13 pour slectionner le Group slot A (contenant le
kit de batterie).
2. Appuyez sur PATTERN + pad 3 pour slectionner le Pattern slot 3 (qui est encore vide).
3. Appuyez sur le pad associ au Sound que vous souhaitez programmer.
4. Appuyez sur SHIFT + NOTE REPEAT pour entrer en mode Step.
Chaque pad reprsente maintenant un des 16 pas de la squence : vous pouvez activer
chacun de ces pas en appuyant une fois sur le pad correspondant, qui s'allume alors. Si
vous appuyez nouveau sur ce pad, le pas (ou plutt l'Event correspondant) est suppri-
m. Il est ainsi facile et rapide de crer un pattern de batterie.
5. Appuyez sur PLAY pour dmarrer le squenceur.
Vous entendez maintenant la squence, et pouvez voir une lumire se propager sur les
pads, partant du pad 1 et remontant les quatre ranges de gauche droite, pour finir au
pad 16. Durant la lecture, vous pouvez continuer activer ou dsactiver des pads pour
construire votre squence.
6. Pour passer un autre Sound, utilisez les F1 et F2 situs au-dessus de lcran ; vous
pouvez aussi maintenir le bouton SELECT enfonc et appuyer sur le pad du Sound que
vous souhaitez maintenant programmer.
Progressivement, vous construisez ainsi un nouveau Pattern.
tout moment, vous pouvez quitter le mode Step et revenir au mode Control :
Crer des Beats avec le step sequencer
Construire un beat en mode Step
MASCHINE MIKRO Mk1 - Prise en main - 88
Appuyez sur SHIFT + NOTE REPEAT pour repasser en mode Control.
Restons pour l'instant en mode Step nous avons encore quelques petites choses vous
montrer dans ce mode.
7.1.2 Rgler la Pattern Length (Longueur de Pattern) en mode Step
Comme en mode Control, vous pouvez rgler la Pattern Length (Longueur de Pattern) tout
moment (voir 4.2.2, Rgler la Pattern Length (longueur de Pattern)) :
Maintenez PATTERN enfonc et tournez l'encodeur Control pour rgler la Longueur de
Pattern.
Les pads du contrleur ne reprsentent que les 16 premiers pas de la squence ; si vous sou-
haitez programmer des Patterns plus longs, il vous faudra passer aux 16 pas prcdents/sui-
vants :
Appuyez sur les boutons Flche Gauche/Droite pour slectionner les 16 pas prcdents/
suivants du Pattern.
En mode Step, la barre affiche en bas de l'cran indique la partie du Pattern correspondant
actuellement aux pads :
Les 16 pads correspondant la totalit du Pattern ( gauche) ou seulement la moiti du Pattern ( droite).
Crer des Beats avec le step sequencer
Construire un beat en mode Step
MASCHINE MIKRO Mk1 - Prise en main - 89
7.1.3 Quelques mots sur le mode Step
Voici quelques points dignes d'intrt propos du mode Step :
Tant que vous maintenez appuy SELECT, l'clairage des pads reprend le mme compor-
tement qu'en mode Control : chaque pad reprsente un Sound particulier et s'illumine
lorsque le Sound en question est jou. Ceci peut tre utile pour vrifier rapidement quels
Sounds sont jous, ou bien pour trouver un Sound particulier slectionner (il vous suffit
alors simplement d'appuyer sur son pad correspondant pour le slectionner).
En mode Step, par dfinition, toutes les notes sont quantifies c'est--dire qu'elles
tombent parfaitement sur les beats et leurs subdivisions (les pas). Voir 7.2, Ajuster la
Step Grid ci-dessous pour plus de dtails ce sujet.
Libre vous d'utiliser la fois le mode Control et le mode Step pour le mme Pattern !
Vous pouvez par exemple commencer par construire un beat basique et carr en mode
Step, puis passer en mode Control pour enregistrer quelques ornementations en live, afin
d'humaniser un peu le son de votre Pattern. Ou bien vous pouvez enregistrer un Pattern
plus naturel en mode Control, puis corriger le placement des sons principaux en mode
Step.
7.2 Ajuster la Step Grid
Comme vous avez pu le voir, chacun de nos beats est jusqu' maintenant divis en quatre pas.
En d'autres termes, la taille du pas est par dfaut 1/4 de beat (1/4 de temps ou encore 1/4 de
noire), c'est--dire une double croche (1/16th note, en anglais ; il en faut 16 pour remplir la
mesure). L'ensemble de tous les pas disponibles constitue la Step Grid. La Step Grid est la zo-
ne o vous pouvez crer/diter les Events de votre Pattern.
La rsolution de la Step Grid en d'autres termes la taille de pas a un impact direct sur la
prcision de toutes les actions d'dition du Pattern, y compris sur la quantification. Comme
mentionn plus haut, la valeur par dfaut est 1/16th (double croche). Cependant, vous pouvez
utiliser une autre rsolution pour la Step Grid, ou mme compltement dsactiver la Step Grid.
Bien que nous ayons introduit le concept de Step Grid dans le contexte du mode Step,
veuillez garder l'esprit que la Step Grid a un impact direct aussi bien sur le mode Step
(taille et nombre des pas) que sur le mode Control (rsolution de la quantification) !
Crer des Beats avec le step sequencer
Construire un beat en mode Step
MASCHINE MIKRO Mk1 - Prise en main - 90
En guise d'exemple, nous pouvons rduire la taille des pas de 1/16th (double croche)
1/32nd (triple croche). Ceci vous permettra de placer certaines notes de manire plus prcise
dans le Pattern.
Contrleur
Pour modifier la rsolution de la Step Grid depuis votre contrleur, procdez comme suit :
1. Maintenez le bouton GRID enfonc.
2. Appuyez sur F3 pour slectionner STEP et accder au paramtre de rsolution de la Step
Grid. La rsolution est affiche en bas de l'cran.
3. Tournez l'encodeur Control pour rgler la valeur.
Logiciel
Dans le Pattern Editor, la Step Grid est reprsente par des lignes verticales matrialisant cha-
que pas (lignes noires) et chaque beat (lignes grises) :
La Step Grid avec sa rsolution par dfaut (1/16th note, double croche).
Pour modifier la rsolution de la Step Grid, procdez comme suit :
1. Cliquez sur le menu STEP situ en bas gauche du Pattern Editor.
2. Slectionnez une taille de pas dans la liste qui s'ouvre alors.
Crer des Beats avec le step sequencer
Ajuster la Step Grid
MASCHINE MIKRO Mk1 - Prise en main - 91
Vous pouvez directement constater l'effet de votre modification de la rsolution de la Step
Grid :
La Step Grid, aprs avoir slectionn 1/32nd (triple croche) dans le menu STEP.
Choisir une nouvelle rsolution dans le menu STEP ne dplace aucun Event au sein de vo-
tre Pattern. Cependant, partir de ce moment, toute action d'dition (position, taille) de
vos Events se calera automatiquement sur les nouveaux pas ; et en mode Step, vous aurez
accs de nouveaux pas depuis votre contrleur.
Si vous slectionnez Off dans le menu STEP, la Step Grid se trouvera dsactive. Cepen-
dant, la taille des pas par dfaut (1/16th note, double croche) sera toujours utilise pour
dfinir les Events en mode Step.
Comme les modifications de la Pattern Length (Longueur du Pattern, voir 7.1.2, Rgler la
Pattern Length (Longueur de Pattern) en mode Step), les changements de rsolution de la
Step Grid peuvent mener avoir plus de pas dans le Pattern que les seize pouvant tre repr-
sents par les pads. Dans ce cas, comme dcrit prcdemment, vous pouvez utiliser les bou-
tons Flche Gauche/Droite pour afficher les seize pas prcdents/suivants de votre Pattern.
7.3 Enregistrez votre travail !
Vous devez maintenant l'avoir bien compris : n'oubliez pas de sauvegarder votre travail !
Sur votre contrleur, appuyez sur SHIFT + SAMPLING pour sauvegarder votre Project.
ou
Dans le logiciel, appuyez sur [Ctrl] + [S] ([Cmd] + [S] sous Mac OS X) pour sauvegarder
votre Project.
Et voil ! Vous pouvez maintenant ouvrir un autre Project ou quitter MASCHINE pour prendre
une pause ; votre Project de tutoriel sera charg tel quel la prochaine fois que vous l'ouvrirez.
Crer des Beats avec le step sequencer
Enregistrez votre travail !
MASCHINE MIKRO Mk1 - Prise en main - 92
7.4 Pour rsumer
Dans ce tutoriel, nous avons appris :
Passer le contrleur en mode Step.
Utiliser le mode Step pour enregistrer des Patterns.
Ajuster la rsolution de la Step Grid.
Une fois que vous vous sentirez l'aise avec ces quelques tches, poursuivez votre lecture en
passant au tutoriel suivant, dans lequel nous allons dcouvrir comment construire un arrange-
ment complet de notre morceau !
Crer des Beats avec le step sequencer
Pour rsumer
MASCHINE MIKRO Mk1 - Prise en main - 93
8 Crer un morceau l'aide des Scenes
Maintenant que nous avons cr quelques Patterns pour le Group de notre kit de batterie ainsi
que pour le Group de notre basse, nous pouvons commencer les arranger ensemble pour pro-
duire un morceau structur !
Dans MASCHINE, un morceau est compos d'un nombre variable de Scenes, qui reprsentent
les diffrentes parties du morceau par exemple l'intro, un couplet, un refrain, un break, un
autre couplet... Les Scenes constituent un outil particulirement flexible pour l'arrangement de
votre morceau. Dans ce tutoriel, nous allons :
Composer des Scenes en combinant les Patterns que nous avons crs au cours des pr-
cdents tutoriels.
Nous familiariser avec la manipulation des Scenes et prparer notre morceau pour la pro-
duction ou pour un concert live.
Dcouvrir les divers outils de MASCHINE ddis au jeu en live.
Prrequis
Nous supposons ici que vous avez suivi les instructions des tutoriels prcdents. En particu-
lier, vous savez dj comment manipuler les Groups (5.1, Slectionner un autre Group slot) et
les Patterns (4.2, Ajouter un deuxime Pattern). Si vous avez le moindre doute concernant la
ralisation de ces tches, veuillez consulter les tutoriels correspondants avant d'aller plus loin !
Par ailleurs, nous supposons que vous avez accumul, au cours des prcdents tutoriels, un
nombre raisonnable de Patterns pour chaque Group (au moins trois Patterns par Group). Si ce
n'est pas le cas, nous vous invitons le faire ds maintenant vous en aurez besoin pour
composer votre morceau !
Dans le cas o votre Project de tutoriel Mon Premier Project n'est pas ouvert, veuillez le
charger :
Ouvrez le Project de tutoriel Mon Premier Project .
Crer un morceau l'aide des Scenes
MASCHINE MIKRO Mk1 - Prise en main - 94
8.1 Crer des Clips dans l'Arranger
Dans cette section, nous allons prparer un ensemble de Scenes.
La zone o vous pourrez organiser vos Scenes est l'Arranger, situ en haut droite de la fentre
de MASCHINE. L'Arranger possde 64 Scene slots. Chaque slot peut contenir une Scene.
L'Arranger est la zone o vous pouvez organiser vos Scenes afin de construire un morceau. Seul le premier Scene slot est ici
utilis.
Voici comment fonctionnent les Scenes :
Une seule Scene peut tre joue la fois.
Dans chaque Scene, vous pouvez choisir de jouer un unique Pattern pour chacun des
Groups. Par exemple, dans l'image ci-dessus, dans la Scene 1 sont jous le Pattern 3 du
Group EK-TL A Kit (notre kit de batterie) et le Pattern 2 du Group Bass (nos lignes
de basse).
De plus, un mme Pattern peut tre jou dans diffrentes Scenes : en ralit, une Scene
contient seulement une rfrence votre Pattern, et vous pouvez placer autant de rfren-
ces ce Pattern que vous le dsirez, dans diffrentes Scenes de l'Arranger. Si vous modi-
fiez le Pattern l'aide du Pattern Editor, toutes les rfrences qui y sont faites dans l'Ar-
ranger seront mises jour en consquence. Nous appelons ces rfrences des Clips. Dans
l'Arranger, vous pouvez crer, supprimer et diter les Clips c'est--dire les rfrences
faites vos Patterns.
Crer un morceau l'aide des Scenes
Crer des Clips dans l'Arranger
MASCHINE MIKRO Mk1 - Prise en main - 95
Par consquent, rien de ce que vous pouvez faire dans l'Arranger ne peut modifier vos Pat-
terns.
8.1.1 Composer la premire Scene
Tout d'abord, vous vous demandez peut-tre pourquoi il y a dj deux Clips dans la Scene 1,
alors que nous n'avons pas touch l'Arranger depuis le dbut des tutoriels (sauf pour slec-
tionner des Group slots, sur sa gauche).
Ceci est d la manire dont les Clips sont crs dans l'Arranger : en effet, ds que vous slec-
tionnez un Pattern slot dans le Pattern Editor (pour le jouer, l'diter, etc.), un Clip rfrenant ce
Pattern est cr dans la Scene slectionne. Puisque vous avez slectionn bon nombre de
Patterns des deux premiers Groups lors des prcdents tutoriels, la Scene 1 de l'Arranger con-
tient dj un Clip pour chaque Group existant !
La Scene 1 contient dj des Clips !
Encore une fois, la marche suivre est trs simple :
Pour crer un Clip rfrenant un Pattern slot donn dans la Scene slectionne, il suffit
de slectionner le Pattern slot correspondant (appuyez sur PATTERN + le pad correspon-
dant sur votre contrleur, ou cliquez sur le Pattern slot dsir dans le Pattern Editor).
En rptant cette opration pour chaque Group que vous dsirez utiliser dans la Scene slec-
tionne, vous pouvez rapidement composer votre Scene.
8.1.2 Composer d'autres Scenes
Composons quelques autres Scenes !
Tout d'abord, nous vous recommandons de composer vos Scenes tandis que le squenceur est
en train de tourner :
Crer un morceau l'aide des Scenes
Crer des Clips dans l'Arranger
MASCHINE MIKRO Mk1 - Prise en main - 96
Appuyez sur le bouton PLAY de votre contrleur ou sur la barre [Espace] de votre clavier
d'ordinateur pour dmarrer le squenceur. Ainsi, vous pourrez directement entendre si les
diffrents Patterns se combinent bien.
Au cours des divers tutoriels, nous avons souvent appuy sur PLAY pour couter nos Patterns.
En fait, nous tions systmatiquement en train de jouer la premire Scene, qui est slection-
ne par dfaut. C'est une rgle gnrale : quelle que soit la Scene slectionne, le squenceur
joue cette Scene en boucle.
En guise d'exemple, nous allons maintenant construire une deuxime Scene.
Contrleur
Slectionnons la deuxime Scene :
1. Maintenez le bouton SCENE enfonc.
Les pads reprsentent maintenant les Scenes disponibles. Pour l'instant, seul le pad 1 est
allum : ceci indique que le Scene slot 1 est slectionn, et que tous les autres slots sont
vides.
2. Tout en maintenant SCENE enfonc, appuyez sur le pad 2 pour slectionner la Scene 2.
Le pad 2 s'allume compltement pour confirmer sa slection.
Le pad 1 n'est plus que faiblement clair, indiquant ainsi que la Scene 1 contient des
Clips, mais qu'elle n'est pas slectionne.
3. Relchez le bouton SCENE.
La Scene 2 est maintenant slectionne. Si le squenceur est en train de tourner, vous
n'entendrez rien, puisque cette Scene est encore vide.
Nous pouvons maintenant slectionner un Pattern dans chaque Group, pour remplir cette nou-
velle Scene :
1. Appuyez sur GROUP + le pad (9-16) dsir pour slectionner un Group que vous dsirez
utiliser dans la Scene 2.
2. Appuyez sur PATTERN + le pad dsir pour slectionner le Pattern que vous souhaitez
utiliser dans la Scene 2.
Lors de cette slection, un Clip rfrenant ce Pattern est automatiquement insr dans
la Scene 2.
Rptez ces deux tapes pour tous les Groups que vous souhaitez utiliser dans cette Sce-
ne ; vous construisez ainsi progressivement votre nouvelle Scene.
Crer un morceau l'aide des Scenes
Crer des Clips dans l'Arranger
MASCHINE MIKRO Mk1 - Prise en main - 97
Peut-tre dsirerez-vous supprimer un Clip de la Scene slectionne :
Dans la Scene slectionne, pour supprimer le Clip du Group slectionn, appuyez sur
PATTERN + F3 (REMOVE).
Le Clip est alors supprim de la Scene. Veuillez remarquer que le Pattern correspondant
est toujours l.
N'oubliez pas que vous pouvez tout moment appuyer sur SHIFT + pad 1/pad 2 pour an-
nuler/rtablir vos actions !
Logiciel
Dans le logiciel, procdez ainsi :
1. Dans l'Arranger, cliquez sur la cellule se trouvant l'intersection de la colonne Scene 2 et
de la range Bass.
Ceci slectionne simultanment la Scene et le Group.
Vous pouvez aussi cliquez sur les noms Scene 2 et Bass sparment.
Crer un morceau l'aide des Scenes
Crer des Clips dans l'Arranger
MASCHINE MIKRO Mk1 - Prise en main - 98
2. Dans le Pattern Editor, cliquez sur le Pattern slot dsir pour le slectionner.
Au moment de cette slection, un Clip rfrenant le Pattern est automatiquement cr
dans la Scene 2.
Rptez ces deux tapes pour tous les Groups que vous souhaitez utiliser dans cette Sce-
ne ; vous construisez ainsi progressivement votre nouvelle Scene.
Peut-tre dsirerez-vous supprimer un Clip :
Pour effacer un Clip, effectuez un clic droit dessus ([Ctrl]+clic sous Mac OS X).
Le Clip est alors supprim de la Scene. Veuillez remarquer que le Pattern correspondant
est toujours dans le Pattern Editor.
N'oubliez pas que vous pouvez toujours utiliser les raccourcis [Ctrl] + [Z]/[Y] ([Cmd] + [Z]/
[Y] sous Mac OS X) pour annuler/rtablir vos actions !
Choisissez votre propre mthode de travail !
Vous pouvez suivre diverses mthodes pour composer des Scenes :
Dans la procdure expose plus haut, nous avons compos les Scenes une une (en s-
lectionnant une nouvelle Scene, puis en la remplissant avec des Patterns des diffrents
Groups disponibles, puis en slectionnant la Scene suivante, etc.) Cette mthode permet
de voir rapidement si les Patterns des diffrents Groupes se combinent bien ensemble.
Crer un morceau l'aide des Scenes
Crer des Clips dans l'Arranger
MASCHINE MIKRO Mk1 - Prise en main - 99
Mais vous pourriez aussi composer des Scenes Group par Group , en commenant par
slectionner un Group donn (par exemple le kit de batterie), puis en remplissant quel-
ques Scenes avec des Patterns de ce Group, avant de passer au Group suivant, etc. Cette
mthode permet de voir si les Patterns vont bien ensemble dans l'enchanement des Sce-
nes c'est idal pour vous assurer que vos transitions fonctionnent bien.
Vous pouvez aussi utiliser n'importe quelle combinaison des mthodes de travail voques
ci-dessus, afin de dvelopper la mthode qui convient le mieux votre manire de faire
de la musique ! Vous pourriez par exemple prparer une srie de Patterns rythmiques
pour un certain nombre de Scenes, puis continuer en remplissant les Scenes une par une
avec d'autres Groups au contenu plus mlodique.
8.1.3 Verrouiller le mode Scene
Ce qui suit dcrit une fonction trs utile de votre contrleur, qui peut amliorer votre mthode
de travail dans bien des situations : le verrouillage des modes du contrleur.
Les modes du Contrleur
Jusqu' maintenant, nous avons souvent utilis des combinaisons de deux lments pour rali-
ser nos actions. Par exemple, nous appuyons sur SCENE + pad pour slectionner une Scene.
En fait, lorsque vous maintenez le bouton SCENE enfonc, vous faites basculer le contrleur
en mode Scene ; dans ce mode, les pads peuvent (entre autres choses) tre utiliss pour slec-
tionner les Scenes.
Verrouiller les modes
Pour viter de devoir alterner de nombreuses fois entre appuyer sur SCENE + pad (pour slec-
tionner une Scene) et sur PATTERN + pad (pour slectionner un Pettern) ce qui est relati-
vement acrobatique vous pouvez verrouiller les modes de votre contrleur.
1. Appuyez sur SCENE + MAIN.
2. Relchez tous les boutons.
Le contrleur ne reprend pas son comportement classique lorsque vous relchez SCENE ;
il reste en mode Scene jusqu' ce que vous appuyiez nouveau sur SCENE. Tant que le
mode est activ, son bouton reste fortement clair.
3. Appuyez maintenant seulement sur les pads pour slectionner des Scenes, et appuyez sur
PATTERN + pad pour slectionner un Pattern dans une Scene.
Crer un morceau l'aide des Scenes
Crer des Clips dans l'Arranger
MASCHINE MIKRO Mk1 - Prise en main - 100
Suivant la tche que vous tes en train de raliser et vos propres prfrences, le verrouil-
lage d'un ou de plusieurs modes peut vous faire gagner beaucoup de temps !
Pour plus d'informations sur les modes du contrleur et le verrouillage des modes, veuillez
consulter la section 10.1.2, Modes du contrleur et verrouillage des modes.
8.2 Prparer les Scenes
Maintenant que nous avons cr quelques Scenes intressantes, nous dsirons les organiser
afin d'en faire un morceau. Pour cela, l'Arranger offre de nombreux outils d'dition. Nous al-
lons vous prsenter les plus importants.
8.2.1 Renommer, colorer et dplacer les Scene slots
Comme avec les Sound slots et les Group slots, vous pouvez modifier le nom et la couleur de
vos Scene slots pour qu'ils offrent une meilleure visualisation c'est particulirement prati-
que en situation de live ! Vous pouvez aussi les dplacer au sein de l'Arranger. Ces modifica-
tions ne peuvent tre ralises que depuis le logiciel. Les procdures sont les mmes que pour
les Sound slots et les Group slots (voir par exemple 5.2, Renommer et colorer le Group slot et
3.2.4, Dplacer vos Sounds et vos Groups).
Pour renommer une Scene, double-cliquez sur son nom actuel, saisissez un nouveau nom
et appuyez sur [Entre] sur votre clavier d'ordinateur.
Un nouveau nom pour le premier Scene slot.
Pour modifier la couleur assigne un Scene slot, effectuez un clic droit ([Cmd] + clic
sous Mac OS X) sur le nom du Scene slot, slectionnez Color dans le menu contextuel,
puis choisissez la couleur dsire parmi la palette propose.
Crer un morceau l'aide des Scenes
Prparer les Scenes
MASCHINE MIKRO Mk1 - Prise en main - 101
Pour dplacer un Scene slot, cliquez sur son nom et maintenez le bouton de la souris en-
fonc, puis faites glisser votre souris horizontalement, jusqu' ce que la ligne d'insertion
apparaisse l'emplacement dsir ; relchez alors le bouton de la souris pour dposer le
Scene slot son nouvel emplacement.
Dplacement de la Scene Break entre les Scenes Pt A et Pt A+.
Vous pouvez aussi choisir des noms et des couleurs personnaliss pour vos Pattern slots.
De plus, le nom et la couleur du Pattern seront reproduits sur chacun des Clips le rfren-
ant dans l'Arranger ! Pour plus d'informations ce sujet, veuillez consulter le Manuel.
8.2.2 Insrer et supprimer des Scenes
MASCHINE propose de nombreux outils d'dition pour vos Scenes et vos Scene slots. Voici
quelques exemples utilisant votre contrleur, suivis de quelques autres utilisant le logiciel MA-
SCHINE.
Contrleur
Sur votre contrleur :
1. Maintenez SCENE enfonc pour passer en mode Scene (ou verrouillez ce mode en appuy-
ant sur SCENE + MAIN).
L'cran affiche le numro (entre 1 et 64) et le nom du Scene slot actuellement slection-
n.
Crer un morceau l'aide des Scenes
Prparer les Scenes
MASCHINE MIKRO Mk1 - Prise en main - 102
2. Appuyez par exemple sur le pad 3 pour slectionner le Scene slot 3.
3. Appuyez sur F2 (DUPL) pour dupliquer ce Scene slot.
Un nouveau Scene slot est insr juste aprs le Scene slot 3 ; il possde exactement les
mmes attributs (nom, couleur) et le mme contenu (Clips). Les Scene slots prexistants
sont dcals vers la droite pour laisser la place au nouveau Scene slot.
Veuillez remarquer que le nouveau Scene slot est automatiquement slectionn.
4. Appuyez sur F3 (REMOVE) pour supprimer ce nouveau Scene slot de votre arrangement.
Le Scene slot est supprim. Les Scenes situes droite du Scene slot supprim sont d-
cals vers la gauche pour remplir l'espace laiss vide.
Logiciel
Dans l'Arranger :
1. Effectuez un clic droit ([Cmd] + clic sous MAc OS X) sur le Scene slot 2 (par exemple), et
slectionnez Copy dans le menu contextuel.
Le contenu du Scene slot 2 est copi dans le presse-papiers pour un usage ultrieur.
2. Effectuez maintenant un clic droit sur le Scene slot 8 (par exemple), et slectionnez Pas-
te dans le menu contextuel.
Les attributs (nom, couleur) et le contenu (Clips) du Scene slot 2 sont alors colls dans
le Scene slot 8. Le contenu et les attributs prcdents du Scene slot 8, s'il y en avait,
sont alors crass.
Crer un morceau l'aide des Scenes
Prparer les Scenes
MASCHINE MIKRO Mk1 - Prise en main - 103
Notre nouveau Scene slot 8.
8.3 Utiliser les Scenes pour le jeu en live
Nous arrivons enfin la vritable raison d'tre des Scenes : jouer votre morceau !
Morceau studio ou performance live ?
Si vous composez un morceau studio que vous prvoyez d'exporter tel quel, vous pouvez arran-
ger vos Scenes de manire ce que votre morceau puisse tre jou en une passe, de la pre-
mire la dernire Scene.
Pour plus d'informations sur l'exportation audio, veuillez consulter le Manuel.
Par contre, si vous prparez une piste pour la jouer en live, vous aurez certainement envie de
pouvoir passer d'une Scene une autre (ou d'un groupe de Scenes un autre) votre gr pen-
dant votre prestation. Pour cela, MASCHINE offre divers outils permettant de contrler prcis-
ment quelle Scene doit tre joue, et quand.
8.3.1 Slectionner l'tendue de la Boucle
Nous avons dj appris slectionner une Scene en cliquant sur son Scene slot dans l'Arran-
ger du logiciel, ou en appuyant sur SCENE + le pad dsir sur le contrleur (voir 8.1.2, Com-
poser d'autres Scenes). Une Scene slectionne seule est toujours boucle automatiquement.
Cependant, MASCHINE vous permet aussi de slectionner plusieurs Scenes conscutives, et
de jouer leur enchanement en boucle. Voici la mthode permettant de slectionner une boucle
de Scenes de la taille dsire.
Crer un morceau l'aide des Scenes
Utiliser les Scenes pour le jeu en live
MASCHINE MIKRO Mk1 - Prise en main - 104
Contrleur
Sur votre contrleur :
1. Maintenez SCENE enfonc pour passer en mode Scene (ou verrouillez ce mode en appuy-
ant sur SCENE + MAIN).
2. Appuyez sur le pad correspondant la Scene de dbut de boucle, et maintenez le pad
enfonc.
3. Tout en maintenant le pad prcdent enfonc, appuyez sur un second pad pour dfinir la
Scene de fin de boucle.
Les Scenes de dbut et de fin de boucle, ainsi que toutes les Scenes se trouvant dans
l'intervalle, sont alors joues conscutivement, et en boucle. Sur votre contrleur, les
pads correspondant toutes ces Scenes sont fortement clairs, afin de fournir une indi-
cation visuelle sur l'tendue de la boucle de Scenes.
Logiciel
L'Arranger possde une timeline situe sous les noms des slots, qui indique en permanence
l'tendue de la boucle :
La timeline del'Arranger indique que seule la Scene Pt A est lue en boucle.
Pour modifier l'tendue de la boucle :
1. Sur la timeline de l'Arranger, cliquez sur la colonne correspondant la Scene de dbut de
boucle, et maintenez le bouton de la souris enfonc.
2. Faites glisser la souris horizontalement, jusqu' la colonne de la Scene de fin de boucle,
et relchez le bouton de la souris.
Les Scenes de dbut et de fin de boucle, ainsi que toutes les Scenes se trouvant dans
l'intervalle, sont alors joues conscutivement, et en boucle. La timeline de l'Arranger in-
dique l'tendue de la nouvelle boucle.
Crer un morceau l'aide des Scenes
Utiliser les Scenes pour le jeu en live
MASCHINE MIKRO Mk1 - Prise en main - 105
La boucle contient maintenant trois Scenes.
Vous remarquerez que slectionner une unique Scene revient dfinir une boucle d'une
Scene de long.
8.3.2 Transitions vers d'autres Scenes
En modifiant l'tendue de la boucle, ou en slectionnant une unique Scene (ce qui revient
slectionner une boucle d'une Scene de long !) comme dcrit ci-dessus, vous pouvez facile-
ment adapter votre morceau pour une performance live. MASCHINE propose deux rglages
complmentaires permettant de raffiner les transitions entre la Scene en cours et la Scene/
boucle nouvellement slectionne :
Le rglage Scene Sync permet de dterminer le moment auquel la tte de lecture doit
quitter la Scene en cours. Cela peut tre au moment prcis auquel vous slectionnez une
nouvelle Scene/boucle, ou bien un intervalle prdfini : au moment de la prochaine cro-
che, noire, etc., ou mme la fin de la Scene.
Le rglage Retrigger permet de dfinir si, dans la nouvelle boucle, la lecture doit commen-
cer un point quivalent celui auquel la lecture s'est arrte dans la Scene prcdente,
ou bien si elle doit commencer au dbut de la nouvelle boucle. La premire option (rgla-
ge par dfaut) vous assure de ne pas perdre le groove global de votre morceau !
Contrleur
Pour modifier le rglage Scene Sync :
1. Maintenez GRID enfonc pour passer en mode Grid (ou verrouillez ce mode en appuyant
sur GRID + MAIN).
Crer un morceau l'aide des Scenes
Utiliser les Scenes pour le jeu en live
MASCHINE MIKRO Mk1 - Prise en main - 106
2. Appuyez sur F1 pour slectionner SYNC.
La valeur actuelle du paramtre Scene Sync est affiche en bas de l'cran. La valeur SCE-
NE par dfaut signifie que lorsque vous slectionnez une nouvelles Scene/boucle jouer,
la transition se produit une fois la lecture de la Scene en cours acheve.
3. Tournez l'encodeur Control pour slectionner la valeur dsire, par exemple 1/4 (une
noire, soit un temps).
La prochaine fois que vous slectionnerez une nouvelle Scene/boucle, la transition se
produira au moment de la prochaine noire.
Pour modifier le rglage Retrigger :
1. Maintenez SCENE enfonc pour passer en mode Scene (ou verrouillez ce mode en appuy-
ant sur SCENE + MAIN).
En bas de l'cran, vous pouvez lire la valeur actuelle du paramtre Retrigger (OFF, par d-
faut).
2. Tournez l'encodeur Control pour slectionner la valeur dsire, par exemple ON.
La prochaine fois que vous slectionnerez une nouvelle Scene/boucle, la lecture com-
mencera au dbut de celle-ci.
Logiciel
Dans l'Arranger, vous trouverez le menu SYNC et la case RETRIG gauche de la timeline, jus-
te en-dessous du nom du Project :
Crer un morceau l'aide des Scenes
Utiliser les Scenes pour le jeu en live
MASCHINE MIKRO Mk1 - Prise en main - 107
Les contrles SYNC et RETRIG.
Pour modifier le rglage Scene Sync, cliquez sur le menu SYNC et slectionnez la valeur
de votre choix, par exemple Scene.
La prochaine fois que vous slectionnerez une nouvelle Scene/boucle, la transition se
produira la fin de la Scene en cours.
Pour activer/dsactiver le rglage Retrigger, cliquez sur la case RETRIG.
La prochaine fois que vous slectionnerez une nouvelle Scene/boucle, la lecture com-
mencera au dbut de celle-ci.
8.4 Enregistrez votre travail !
Comme d'habitude, n'oubliez pas de sauvegarder votre travail !
Sur votre contrleur, appuyez sur SHIFT + SAMPLING pour sauvegarder votre Project.
ou
Dans le logiciel, appuyez sur [Ctrl] + [S] ([Cmd] + [S] sous Mac OS X) pour sauvegarder
votre Project.
Et voil ! Vous pouvez maintenant ouvrir un autre Project ou quitter MASCHINE pour prendre
une pause ; votre Project de tutoriel sera charg tel quel la prochaine fois que vous l'ouvrirez.
8.5 Pour rsumer
Dans ce tutoriel, nous avons appris :
Crer des Clips rfrenant nos Patterns dans diffrentes Scenes.
Crer un morceau l'aide des Scenes
Enregistrez votre travail !
MASCHINE MIKRO Mk1 - Prise en main - 108
Slectionner une Scene jouer.
Verrouiller les divers modes du contrleur.
Renommer, colorer, dplacer, insrer et supprimer des Scene slots.
Slectionner l'tendue de la boucle de Scenes joue.
Rgler le comportement du squenceur lors des transitions entre Scenes ou boucles de
Scenes.
Une fois que vous vous sentirez l'aise avec ces quelques tches, poursuivez votre lecture en
passant au chapitre suivant, dans lequel nous allons rapidement vous prsenter quelques-unes
des autres puissantes fonctions de MASCHINE.
Crer un morceau l'aide des Scenes
Pour rsumer
MASCHINE MIKRO Mk1 - Prise en main - 109
9 Et ensuite ?
Ce chapitre vous prsentera trois autres puissantes fonctions de MASCHINE :
Les Properties (proprits) Sound, Group et Master.
Le routage avanc.
Le sampling.
Dans le cas o votre Project de tutoriel Mon Premier Project n'est pas ouvert, veuillez le
charger :
Ouvrez le Project de tutoriel Mon Premier Project .
9.1 Modifier les Proprits Sound, Group et Master
Dans un des premiers tutoriels, nous avons appris comment rgler le Volume et le Swing d'un
Project voir 3.2.2, Ajuster le volume et le swing pour un petit rappel. En fait le Volume et
le Swing ne sont que deux des nombreuses Proprits disponibles pour chaque Sound, Group,
ou mme au niveau Master. Ces Proprits ne dpendent pas des Modules chargs en Sound,
Group ou Master.
Dans le logiciel se trouve une srie de quatre boutons, en bas gauche de la Control area :
Le Property selector, dans la Control area.
Ces boutons sont nomms Property selector ; ils permettent de slectionner un ensemble de
Proprits afficher dans la zone de Paramtres situe droite.
Et ensuite ?
Modifier les Proprits Sound, Group et Master
MASCHINE MIKRO Mk1 - Prise en main - 110
Voyons quelques exemples. Nous utiliserons alternativement le logiciel et le contrleur, mais
comme d'habitude la plupart des tches peuvent tre accomplies indiffremment avec
l'un ou l'autre !
9.1.1 Rglage du Swing pour un Sound donn
Dans le logiciel, procdez comme suit :
1. Cliquez sur le Group slot EK-TL A Kit dans l'Arranger pour le slectionner.
2. Dans le Pattern Editor, cliquez sur le Sound slot Closed HH Ektl A pour le slectionner.
3. Cliquez sur l'onglet SOUND de la Control area pour slectionner le niveau Sound, et ainsi
afficher les paramtres du Sound Closed HH Ektl A que nous venons de slectionner.
4. Dans le Property selector, cliquez sur GRV (voir image ci-dessus) pour slectionner les
Proprits Groove.
Maintenant, la zone de Paramtres situe droite affiche les Proprits Groove pour le
Sound de charley ferm de notre kit.
Rglez le curseur Swing pour modifier le paramtre Swing pour ce Sound exclusivement.
9.1.2 Rgler le pitch d'un Group
Sur votre contrleur, effectuez les actions suivantes :
1. Assurez-vous que votre contrleur est en mode Control. Pour cela, vrifiez que tous les
boutons sont teints, l'exception de ceux situs autour de l'cran et des pads.
2. Appuyez sur PLAY pour dmarrer le squenceur.
3. Appuyez sur GROUP + pad 13 pour slectionner le Group slot A (contenant le kit de bat-
terie EK-TL A Kit ).
4. Appuyez sur F2 pour slectionner longlet GROUP.
5. Maintenez NAV enfonc et appuyez sur F2 pour slectionner le mode SETUP.
Ceci permet d'afficher les Proprits du Group sur l'cran, plutt que les paramtres de
ses Modules.
6. Tout en maintenant NAV enfonc, jetez un il aux quatre pads du haut. Ils reprsentent
le Property selector de la Control area.
Et ensuite ?
Modifier les Proprits Sound, Group et Master
MASCHINE MIKRO Mk1 - Prise en main - 111
7. Tout en maintenant NAV enfonc, appuyez sur le pad 13 pour slectionner les Proprits
Source (correspondant au bouton SRC dans le Property selector du logiciel).
Le pad 13 est fortement clair, tandis que les pads 14-16 sont faiblement clairs.
8. Tout en maintenant NAV enfonc, appuyez sur le pad 2 pour slectionner la deuxime
section des Proprits Source (cela correspond la section Pitch dans la zone de Param-
tres du logiciel).
L'cran affiche maintenant le paramtre Tune ( Accordage ).
9. Utilisez les boutons Flche Gauche/Droite pour slectionner le champ de Valeur situ en
bas droite, et rglez le paramtre Tune en tournant l'encodeur Control.
Si le squenceur est en train de tourner, vous entendrez alors la hauteur des sons de tout
le kit de batterie baisser simultanment n'hsitez pas utiliser cet outil pour crer des
breaks puissants ou des variations lors de vos performances live !
9.1.3 Utiliser les Macro Controls
Dans le logiciel, procdez comme suit :
1. Dans l'Arranger, cliquez sur le Group slot Bass pour le slectionner.
2. Cliquez sur l'onglet SOUND de la Control area pour slectionner le niveau Sound et affi-
cher les paramtres du Sound slectionn.
3. Cliquez sur le Sound slot Analovue pour le slectionner.
Ses paramtres sont maintenant affichs dans la zone de Paramtres, juste au-dessus.
4. Cliquez sur l'onglet MASSIVE pour slectionner le Module correspondant et afficher ses
paramtres.
Et ensuite ?
Modifier les Proprits Sound, Group et Master
MASCHINE MIKRO Mk1 - Prise en main - 112
5. Effectuez un clic droit ([Cmd] + clic sous Mac OS X) sur n'importe quel curseur de la zo-
ne de Paramtres (par exemple Osc 1 S dans la page Mas MCs) et slectionnez Assign
Macro Control > Macro 1 dans le menu contextuel.
6. Cliquez sur l'onglet SATURATOR pour slectionner l'effet Saturator et afficher ses para-
mtres.
7. Effectuez un clic droit ([Cmd] + clic sous Mac OS X) sur n'importe quel curseur de la zo-
ne de Paramtres (par exemple Charge) et slectionnez Assign Macro Control > Macro 2
dans le menu contextuel.
8. Cliquez maintenant sur l'onglet GROUP dans la Control area pour slectionner le niveau
Group et afficher les paramtres du Group Bass .
9. Dans le Property selector (situ en bas gauche de la Control area), cliquez sur MCR pour
slectionner les Proprits Macro Control.
Observez la zone de Paramtres : les deux premiers curseurs affichent les noms des para-
mtres que nous venons d'assigner.
Les Proprits Macro de notre Group Bass incluent maintenant deux paramtres du Sound Analovue .
Et ensuite ?
Modifier les Proprits Sound, Group et Master
MASCHINE MIKRO Mk1 - Prise en main - 113
Les Macro Controls de MASCHINE offrent d'normes avantages :
Grce eux, vous pouvez contrler les paramtres de diffrents Modules et Sounds de-
puis la mme page. Ceci peut tre particulirement utile en situation de performance live !
Les Macro Controls sont accessibles votre application hte. C'est donc la solution permet-
tant le pilotage du plug-in MASCHINE par une automatisation du logiciel hte.
Les Macro Controls peuvent aussi tre assigns des canaux MIDI CCs pour un contrle via
MIDI. En assignant les paramtres dsirs aux Macro Controls, vous pouvez donc contr-
ler distance n'importe quel paramtre de n'importe quel Sound/Group, l'aide d'un au-
tre logiciel ou d'un contrleur MIDI externe !
Pour plus d'informations propos de ces fonctions, veuillez consulter le Manuel !
L'assignation des Macro Controls ne peut tre ralise que depuis le logiciel.
9.2 Utiliser d'autres sources sonores
Jusqu' maintenant, nous avons utilis deux types de sources sonores pour nos Sounds :
Pour tous les Sounds du Group du kit de batterie, la source sonore est le Sampler Module
le sampler interne de MASCHINE.
Pour les deux Sounds du Group de la basse, la source sonore est une instance du plug-in
VST/AU MASSIVE.
Mais vous pouvez aussi utiliser d'autres sources sonores :
Vous pouvez utiliser l'audio provenant de n'importe quel(s) autre(s) Group(s) ou(s)
Sound(s).
Vous pouvez utiliser l'audio provenant d'une source externe.
Dans cette section, nous allons rapidement vous montrer comment configurer cela. Cela nous
permettra de vous prsenter les puissantes fonctionnalits de routage offertes par MASCHINE.
Nous utiliserons exclusivement le logiciel, mais la plupart de ces tches peuvent aussi tre
accomplies depuis votre contrleur. Veuillez consulter le Manuel pour plus d'informations
ce sujet.
Et ensuite ?
Utiliser d'autres sources sonores
MASCHINE MIKRO Mk1 - Prise en main - 114
9.2.1 Utiliser des Sounds et des Groups en tant que sources sonores
La source sonore d'un Sound se paramtre dans son premier Module slot. Dans le logiciel, pro-
cdez ainsi :
1. Dans l'Arranger, cliquez sur le Group slot C pour le slectionner.
2. Dans le Pattern Editor, cliquez sur le Sound slot 1 pour le slectionner.
3. Cliquez sur le menu Module slot du Module slot 1.
Le menu s'ouvre, vous laissant choisir un Module charger.
4. Dans ce menu, slectionnez n'importe quel effet du sous-menu FX, par exemple FM.
L'effet FM est charg. Veuillez remarquer que le Sound slot reproduit automatiquement le
nom du Module d'effet FM.
5. Dans l'Arranger, cliquez maintenant sur le Group slot Bass pour le slectionner.
6. Dans la Control area, cliquez sur l'onglet GROUP pour slectionner le niveau Group et af-
ficher les paramtres du Group Bass que nous venons de slectionner.
7. Cliquez sur l'onglet OUT pour slectionner les Proprits Output (Sortie) de ce Group.
Et ensuite ?
Utiliser d'autres sources sonores
MASCHINE MIKRO Mk1 - Prise en main - 115
8. Dans la section Aux 1, cliquez sur la valeur None affiche pour le paramtre Output.
Dans le menu qui s'ouvre alors, slectionnez C: FM.
Vous entendez maintenant votre ligne de basse traite par l'effet FM, superpose la li-
gne de basse originale ! Vous pouvez rgler le niveau du son de basse trait par l'effet
l'aide du curseur Level, toujours dans la section Aux 1.
En fait, nous venons de configurer un effet Send dans MASCHINE. Lorsque nous avons slec-
tionn un Module d'effet dans le Sound slot 1 du Group C, MASCHINE a automatiquement
rendu ce Sound disponible aux sorties des autres Sounds et Groups du Project. En choisissant
ce Sound l'aide du slecteur Output de l'Aux 1 dans le Group Bass , nous avons demand
MASCHINE d'envoyer paralllement le signal audio de ce Group au Sound FM. (c'est--dire
au Sound contenant l'effet FM).
N'hsitez pas faire des expriences avec cette fonction :
Ajoutez d'autres effets dans le Sound slot 1 du Group C.
Effectuez le routage d'autres Sounds ou Groups vers ces effets.
Rglez chaque niveau auxiliaire indpendamment.
Crez de nouvelles chanes d'effets dans d'autres Sound slots du Group C, et effectuez le
routage d'autres signaux jusqu' celles-ci.
Conseils de Routage
Pour une meilleure vue densemble, renommez le Sound que vous utilisez comme effet
Send daprs le nom de l'effet en question.
Avec ce procd, vous pouvez construire vos propres multi-effets : avec jusqu' 4 effets
par Sound et jusqu' 16 Sounds par Group, vous avez votre disposition 64 effets par
Group !
Veuillez remarquer que lutilisation de trop deffets simultanment peut surcharger le pro-
cesseur de votre ordinateur ; aussi, le nombre maximum deffets que vous pouvez utiliser
simultanment est-il directement limit par la puissance du processeur de votre machine.
Et ensuite ?
Utiliser d'autres sources sonores
MASCHINE MIKRO Mk1 - Prise en main - 116
Puisque vos Patterns sont sauvegards avec votre Group, vous pouvez galement pr-enre-
gistrer une automatisation pour vos effets, par exemple des filtres balayage ou des en-
sembles complexes deffets utiliser sur votre matriau audio.
Le routage dans MASCHINE est un outil trs puissant, offrant une myriade de possibilits.
Vous pouvez mettre en place vos propres chanes deffets, router les Sounds travers plusieurs
autres Sounds ou vers un effet externe en passant par votre interface audio, avant de revenir
dans MASCHINE. Pour plus d'informations au sujet du routage, veuillez consulter le Manuel !
9.2.2 Utiliser une source sonore externe
Comme dcrit dans la section prcdente (voir 9.2.1, Utiliser des Sounds et des Groups en
tant que sources sonores), MACHINE permet le routage de signaux audio internes vers vos
Sounds ; mais il est aussi possible d'effectuer le routage de signaux audio provenant du monde
extrieur. Pour ce faire, nous allons utiliser un autre Module disponible dans le premier Modu-
le slot au niveau Sound : le Module Input.
Dans le logiciel, procdez ainsi :
1. Cliquez sur File > Audio and MIDI Settings.
La bote de dialogue Audio and MIDI Settings s'ouvre alors.
2. Dans la bote de dialogue Audio and MIDI Settings, cliquez sur l'onglet Routing.
3. Dans l'onglet Routing, cliquez sur le bouton Inputs.
Sur la gauche, vous pouvez maintenant voir la liste des ports d'entre de MASCHINE. En
cliquant sur les champs se trouvant droite, vous pouvez assigner les ports d'entre de
MASCHINE aux entres audio physiques disponibles sur votre interface audio.
Et ensuite ?
Utiliser d'autres sources sonores
MASCHINE MIKRO Mk1 - Prise en main - 117
4. Assignez au moins Maschine In 1 L et Maschine In 1 R n'importe quelle paire d'entres
de votre interface audio.
5. Cliquez sur OK pour refermer la bote de dialogue Audio and MIDI Settings.
6. Connectez n'importe quelle source audio (une platine vinyle, par exemple) la paire d'en-
tres que vous avez slectionn dans la bote de dialogue Audio and MIDI Settings pour
tre les deux premires entres de MASCHINE.
7. Dans l'Arranger, cliquez maintenant sur le Group slot D pour le slectionner.
8. Dans le Pattern Editor, cliquez sur le Sound slot 1 pour le slectionner.
9. Cliquez sur le menu Module slot du Module slot 1.
Le menu s'ouvre, vous laissant choisir un Module charger.
Et ensuite ?
Utiliser d'autres sources sonores
MASCHINE MIKRO Mk1 - Prise en main - 118
10. Dans ce menu, slectionnez Input.
Le Module Input est maintenant charg. Veuillez remarquer que le Sound slot reproduit
automatiquement le nom du Module Input.
11. Dans le Module Input, cliquez sur l'affichage du slecteur Source (qui doit pour l'instant
afficher Internal) et slectionnez Ext In 1 dans le menu qui s'ouvre alors.
Vous pouvez maintenant entendre le signal audio provenant de votre appareil externe. R-
glez son niveau l'aide du curseur Level du Module Input.
MASCHINE offre quatre entres stro spares permettant d'utiliser quatre signaux stro dis-
tincts au sein de votre Project. Vous pourriez par exemple essayer ceci :
Charger des effets dans les trois autres Module slots pour traiter le signal de votre platine
vinyle.
Envoyer tous les signaux externes dans l'effet Send que nous avons configur la section
9.2.1, Utiliser des Sounds et des Groups en tant que sources sonores.
Brancher un micro et traiter son signal en temps rel pendant votre performance live !
Et ensuite ?
Utiliser d'autres sources sonores
MASCHINE MIKRO Mk1 - Prise en main - 119
9.3 Enregistrer des Samples
Last but not least, nous voulons vous prsenter une autre formidable outil de MASCHINE : ses
fonctions de sampling. MASCHINE permet d'enregistrer des signaux audio internes ou exter-
nes, l'aide de votre interface audio. Cette fonction est trs utile si vous souhaitez enregistrer
vos propres Samples ou rarranger les boucles que vous avez vous-mme cres avec MASCHI-
NE.
Ce chapitre constitue une brve introduction lenregistrement des Samples. Nous utilise-
rons exclusivement le logiciel, mais la plupart de ces tches peuvent aussi tre accomplies
depuis votre contrleur. Pour des informations plus dtailles, veuillez consulter le Manuel.
9.3.1 Comment enregistrer un Sample
1. Choisissez dabord un Sound Slot vide pour y enregistrer quelque chose : pour ce faire,
cliquez sur son nom.
2. Cliquez maintenant sur le bouton du Sample Editor situ juste en-dessous du bouton
d'Affichage Keyboard, juste gauche du Pattern Editor :
Le Pattern Editor est alors remplac par le Sample Editor :
Et ensuite ?
Enregistrer des Samples
MASCHINE MIKRO Mk1 - Prise en main - 120
3. Dans l'onglet RECORD, slectionnez votre Source. Vous pouvez enregistrer des Samples
partir d'un signal audio interne (cliquez sur le bouton radio Int), ou bien partir d'un si-
gnal audio externe (cliquez sur le bouton radio Ext). Dans le cas prsent, nous allons en-
registrer partir du Group du kit de batterie EK-TL A Kit ; cliquez sur le bouton radio
Int, et slectionnez EK-TL A Kit dans le menu Input situ juste ct :
4. Dans la section suivante de l'onglet RECORD, vous pouvez choisir la manire de lancer
lenregistrement : soit en dfinissant un Threshold (un seuil de dclenchement ajustable
en glissant la souris), soit en synchronisation avec le tempo du Project. Puisque nous vou-
lons enregistrer une boucle de batterie du EK-TL A Kit, slectionnez Sync.
5. Cliquez sur le bouton radio Sync et slectionnez une longueur de 1 mesure en cliquant
sur la valeur Length slectionne puis en faisant glisser la souris :
6. Cliquez maintenant sur le bouton START et, puisque le dpart de l'enregistrement est d-
clench par le squenceur, dmarrez le squenceur (par exemple en appuyant sur PLAY
sur votre contrleur, ou sur la barre [Espace] de votre clavier d'ordinateur).
Et ensuite ?
Enregistrer des Samples
MASCHINE MIKRO Mk1 - Prise en main - 121
Une fois lenregistrement achev, vous voyez apparatre la forme donde de votre Sam-
ple :
.
Sous la grande forme donde reprsentant le Sample enregistr, vous pouvez voir une petite
icne pour chaque Sample dj enregistr dans ce Sound Slot : il sagit de la Recording Histo-
ry. Vous pouvez faire glisser les Samples vers dautres Sound Slots pour les utiliser spar-
ment.
Pour les Samples externes issus dun instrument qui nest pas synchronis MASCHINE
via MIDI Clock, il est plutt conseill deffectuer un enregistrement manuel ou bien en mo-
de Threshold. Veuillez consulter le Manuel pour plus d'informations ce sujet.
9.3.2 diter, dcouper et assigner vos Samples
MASCHINE offre de nombreuses fonctionnalits permettant d'utiliser efficacement les Sam-
ples que vous enregistrez. Ces fonctions se trouvent dans les trois autres onglets du Sample
Editor :
Et ensuite ?
Enregistrer des Samples
MASCHINE MIKRO Mk1 - Prise en main - 122
L'onglet EDIT permet d'ajuster les points de dpart et de fin de votre Sample, de dfinir
une boucle au sein du Sample, d'ajuster l'enveloppe du Sample, et d'appliquer divers trai-
tements audio votre Sample.
L'onglet SLICE permet de dcouper vos Samples en tranches de diverses manires, et de
rpartir ces tranches sur le Keyboard en mode Keyboard, ceci permet de jouer chaque
coup de batterie/partie du Sample l'aide d'un pad diffrent !
L'onglet MAP permet de dfinir prcisment les intervalles de notes et de vlocits assi-
gns chaque Sample.
Pour une description dtaille de tous les fonctions du Sample Editor, veuillez consulter le
Manuel !
Et ensuite ?
Enregistrer des Samples
MASCHINE MIKRO Mk1 - Prise en main - 123
10 Rfrence Rapide
Ce chapitre vous prsentera les zones et concepts principaux de MASCHINE MIKRO. Dans les
sections suivantes, vous trouverez :
Des informations qui vous seront utiles au jour le jour pour l'utilisation de votre contrleur
(10.1, Utilisation de votre contrleur MASCHINE MIKRO).
Une vue d'ensemble d'un Project MASCHINE, avec une description de sa structure et de
son contenu (10.2, Vue densemble dun Project MASCHINE).
Une rfrence basique de votre contrleur matriel, contenant le nom et une description
rapide de chacun des lments de contrle (10.3, Vue densemble du contrleur MA-
SCHINE MIKRO).
Une rfrence basique du logiciel MASCHINE (10.4, Logiciel MASCHINE : vue densem-
ble).
Pour une description exhaustive de toutes les fonctions et rglages, veuillez vous reporter
au Manuel.
10.1 Utilisation de votre contrleur MASCHINE MIKRO
Cette section contient des informations utiles pour votre utilisation du contrleur MASCHINE
MIKRO au jour le jour.
Pour une liste complte de tous les raccourcis offerts par votre contrleur, veuillez consul-
ter le Manuel.
10.1.1 Navigation lAide de lcran du contrleur MASCHINE MIKRO
Les boutons situs au-dessus et en-dessous de l'cran, ainsi que l'encodeur Control, ont des
fonctions relatives ce qui est affich l'cran :
Rfrence Rapide
Utilisation de votre contrleur MASCHINE MIKRO
MASCHINE MIKRO Mk1 - Prise en main - 124
Les lments de contrle situs autour de l'cran.
En fonction de ce qui est affich l'cran, certains des boutons peuvent tre inactifs
dans ce cas, ils sont teints. Les boutons actifs (c'est--dire ceux qui dclenchent quel-
que chose lorsque vous appuyez dessus) sont toujours clairs, faiblement ou fortement.
Les boutons F1, F2 et F3 situs au-dessus de l'cran permettent de slectionner l'onglet
respectif, affich juste en-dessous (en haut de l'cran). Par exemple, dans l'image ci-des-
sus, l'onglet SOUND est slectionn.
Les boutons Flche Gauche et Droite situs sous l'cran permettent de changer la slec-
tion parmi les quatre champs situs juste au-dessus (en bas de l'cran). Par exemple,
dans l'image ci-dessus, le champ situ en bas droite est slectionn en mode Con-
trol, ce champ affiche la valeur (65,0, dans l'image ci-dessus) du paramtre slectionn.
Appuyez sur NAV + bouton Flche Gauche/Droite pour passer rapidement la valeur pr-
cdente/suivante dans le champ situ en bas gauche en mode Control, ce champ af-
fiche le paramtre slectionn (7/8: LFO AM. dans l'image ci-dessus).
Rfrence Rapide
Utilisation de votre contrleur MASCHINE MIKRO
MASCHINE MIKRO Mk1 - Prise en main - 125
L'encodeur Control permet de modifier la valeur du champ slectionn. Pour les param-
tres continus, vous pouvez effectuer un rglage plus fin en maintenant l'encodeur Control
enfonc lorsque vous le tournez. L'encodeur Control peut aussi tre utile pour la naviga-
tion (par exemple au sein du Browser).
10.1.2 Modes du contrleur et verrouillage des modes
Le contrleur MASCHINE MIKRO a plusieurs modes de fonctionnement. En dehors du mode
Control (le mode par dfaut dans lequel, entre autres, les pads permettent de dclencher vos
Sounds), le contrleur possde bien d'autres modes permettant la ralisation de diverses t-
ches. Ces modes peuvent tre activs grce des boutons ddis de votre contrleur (tels que
SCENE, BROWSE, MAIN, etc.).
Pour certains de ces modes, il est ncessaire de maintenir le bouton correspondant enfonc
pour que le mode demeure actif. Par exemple, lorsque vous appuyez sur le bouton PAD MODE,
les crans affichent des options concernant spcifiquement les pads ; relchez le bouton, et le
contrleur repasse immdiatement en mode Control.
Les boutons qu'il est ainsi ncessaire de maintenir enfoncs se trouvent dans la colonne cen-
trale de votre contrleur (juste gauche des pads), aux cts des boutons NOTE REPEAT et
GRID :
Rfrence Rapide
Utilisation de votre contrleur MASCHINE MIKRO
MASCHINE MIKRO Mk1 - Prise en main - 126
Chacun de ces boutons doit tre maintenu enfonc pour pouvoir utiliser le mode correspondant.
Verrouiller les modes du contrleur
Vous pouvez galement verrouiller les modes du contrleur afin que ce dernier ne revienne pas
au mode de contrle standard lorsque vous relchez le bouton :
1. Maintenez enfonc un bouton de mode du contrleur (par exemple le bouton VIEW).
2. Appuyez sur le bouton MAIN.
Vous pouvez relcher le bouton VIEW : le contrleur restera en mode View jusqu ce que
vous appuyiez nouveau sur le bouton VIEW.
Une fois quun mode a t verrouill, votre contrleur verrouillera nouveau ce mode ds
quil sera rappel.
Rfrence Rapide
Utilisation de votre contrleur MASCHINE MIKRO
MASCHINE MIKRO Mk1 - Prise en main - 127
Vous pouvez dverrouiller n'importe quel mode, en appuyant une nouvelle fois sur son bouton
et sur le Bouton MAIN simultanment.
Pour un exemple d'utilisation, veuillez consulter la section 8.1.3, Verrouiller le mode Sce-
ne. Pour des informations plus dtailles sur les modes du contrleur, veuillez consulter le
Manuel.
10.1.3 Contrler laffichage du logiciel depuis le contrleur
Votre contrleur possde de nombreux raccourcis permettant de modifier l'affichage dans la fe-
ntre du logiciel MASCHINE, sans avoir besoin de toucher la souris.
Affichage Scene
Utilisez laffichage Scene pour naviguer au sein de l'Arranger du logiciel MASCHINE :
1. Maintenez enfonc le bouton VIEW pour passer en mode View. Vous pouvez aussi appuyer
sur VIEW + MAIN pour verrouiller le mode View afin de pouvoir relcher le bouton VIEW
tout en restant en mode View (voir 10.1.2, Modes du contrleur et verrouillage des mo-
des).
2. Appuyez sur F1 pour slectionner SCENE, et utilisez les pads indiqus dans le tableau ci-
dessous pour naviguer au sein de laffichage Scene.
Rfrence Rapide
Utilisation de votre contrleur MASCHINE MIKRO
MASCHINE MIKRO Mk1 - Prise en main - 128
Raccourcis permettant de naviguer au sein de l'Arranger l'aide du contrleur MASCHINE MIKRO.
Action Raccourci
Afficher/masquer le Browser Appuyez sur le pad 13
Afficher/masquer lArranger Appuyez sur le pad 14
Afficher/masquer la Control area Appuyez sur le pad 15
Afficher/masquer l'Automation Lane Appuyez sur le pad 16
Faire dfiler lArranger vers la gau-
che
Appuyez sur le pad 1
Faire dfiler lArranger vers la droite Appuyez sur le pad 3
Zoomer (Arranger) Appuyez sur le pad 6
Dzoomer (Arranger) Appuyez sur le pad 2
Rfrence Rapide
Utilisation de votre contrleur MASCHINE MIKRO
MASCHINE MIKRO Mk1 - Prise en main - 129
Affichage Pattern
Utilisez laffichage Pattern pour naviguer au sein du Pattern Editor du logiciel MASCHINE :
1. Maintenez enfonc le bouton VIEW pour passer en mode View. Vous pouvez aussi appuyer
sur VIEW + MAIN pour verrouiller le mode View afin de pouvoir relcher le bouton VIEW
tout en restant en mode View (voir 10.1.2, Modes du contrleur et verrouillage des mo-
des).
2. Appuyez sur F2 pour slectionner PAT (pour Pattern ), et utilisez les pads indiqus
dans le tableau ci-dessous pour naviguer au sein du Pattern Editor.
Raccourcis permettant de naviguer au sein du Pattern Editor l'aide du contrleur MASCHINE MIKRO.
Action Raccourci
Afficher/masquer le Browser Appuyez sur le pad 13
Afficher/masquer lArranger Appuyez sur le pad 14
Rfrence Rapide
Utilisation de votre contrleur MASCHINE MIKRO
MASCHINE MIKRO Mk1 - Prise en main - 130
Action Raccourci
Afficher/masquer la Control area Appuyez sur le pad 15
Afficher/masquer l'Automation Lane Appuyez sur le pad 16
Faire dfiler le Pattern vers la gau-
che
Appuyez sur le pad 1
Faire dfiler le Pattern vers la droite Appuyez sur le pad 3
Zoomer (Pattern Editor) Appuyez sur le pad 6
Dzoomer (Pattern Editor) Appuyez sur le pad 2
Faire dfiler le Pattern vers le haut Appuyez sur le pad 8
Faire dfiler le Pattern vers le bas Appuyez sur le pad 4
10.2 Vue densemble dun Project MASCHINE
Un Project MASCHINE contient toutes les informations stockes avec un morceau de musique
produit via MASCHINE.
Le diagramme suivant montre les diffrents aspects dun Project MASCHINE :
Rfrence Rapide
Vue densemble dun Project MASCHINE
MASCHINE MIKRO Mk1 - Prise en main - 131
Vue densemble dun Project MASCHINE.
Le Project rfrence tous les contenus sonores : les instruments, les sons et les samples,
ainsi que tous les effets que vous leur avez appliqus.
Le Project contient galement larrangement de votre morceau , la manire dont les Pat-
terns sont construits partir des Events qui dclenchent des Sounds, et la manire dont
ils sont organiss pour structurer un morceau l'aide des Scenes et des Clips.
La section suivante dtaille chacun de ces deux aspects.
10.2.1 Contenu sonore
Le contenu sonore dun Project MASCHINE comprend tous les matriaux audio les instru-
ments et effets inclus dans votre fichier Project ainsi que la manire dont ils sont organiss.
Rfrence Rapide
Vue densemble dun Project MASCHINE
MASCHINE MIKRO Mk1 - Prise en main - 132
Le contenu sonore dun Project MASCHINE.
Un fichier Project MASCHINE (1) comprend 8 Groups slots (A-H) (2) contenant chacun
16 Sound slots (1-16) (3). Chaque Sound Slot peut contenir de laudio.
Vous pouvez modifier le son chacun des trois niveaux : niveau Project (ou Master), ni-
veau Group et niveau Sound. Les contrles appropris se trouvent dans la Control area
(4), qui constitue votre section tout-en-un pour le mixage, le routage, les effets et les
plug-ins. La Control area possde trois sections correspondant aux trois niveaux, accessi-
bles grce aux onglets MASTER, GROUP et SOUND.
Rfrence Rapide
Vue densemble dun Project MASCHINE
MASCHINE MIKRO Mk1 - Prise en main - 133
Les contrles de la section SOUND affectent le son du Sound Slot actuellement slec-
tionn (1-16).
Les contrles de la section GROUP affectent le son du Group Slot actuellement slec-
tionn (A-H), c'est dire le son de tous les Sound slots que ce Group contient.
Les contrles de la section MASTER affectent le son des sorties principales de MA-
SCHINE, c'est--dire le son de tous les Groups.
10.2.2 Arrangement
Larrangement dun Project MASCHINE consiste construire des motifs (patterns) partir du
matriau audio, puis placer ces motifs dans des boucles ou les structurer en morceau.
Rfrence Rapide
Vue densemble dun Project MASCHINE
MASCHINE MIKRO Mk1 - Prise en main - 134
Larrangement dun Project MASCHINE.
La construction dun Morceau dans MASCHINE suit la dmarche de base suivante :
Chargez du contenu audio dans les Sound slots (1) du Group slectionn (2).
Enregistrez des instances de vos Sounds en jouant sur les pads. Une instance enregistre
dun Sound est appele un Event (vnement) (3).
L'assemblage des Events constitue un Pattern (4) pour le Group en question.
Rfrence Rapide
Vue densemble dun Project MASCHINE
MASCHINE MIKRO Mk1 - Prise en main - 135
Tout ceci se droule dans le Pattern Editor (5), o vous pouvez crer de nombreux Pat-
terns pour chacun de vos Groups.
Occupant la moiti suprieure de l'interface utilisateur du logiciel, l'Arranger (6) vous per-
met d'organiser les Patterns des diffrents Groups.
Vous pouvez y combiner vos Patterns reprsents par des Clips (7) afin de former
des Scenes (8).
Plusieurs Scenes combines constituent un Morceau (...une piste ou un arrangement, sui-
vant votre dnomination prfre).
Maintenant que vous avez une vue d'ensemble des concepts cl, jetons un rapide coup d'il
aux diffrentes zones et lments de contrle, sur votre contrleur et dans le logiciel MASCHI-
NE.
10.3 Vue densemble du contrleur MASCHINE MIKRO
Cette section dcrit brivement les zones et les lments de contrle constituant votre contr-
leur matriel.
Rfrence Rapide
Vue densemble du contrleur MASCHINE MIKRO
MASCHINE MIKRO Mk1 - Prise en main - 136
Vue d'ensemble du contrleur matriel MASCHINE MIKRO.
(1) Section CONTROL : utilisez cette section multi-usages pour accder tous les paramtres du
mode de contrleur actuellement slectionn. Vous avez galement votre disposition des
boutons ddis pour accder au Browser, aux Groups et au Sample Editor. Pour plus dinfor-
mations sur cette zone du contrleur, veuillez consulter la section 10.3.1, Section CONTROL.
(2) Section TRANSPORT : lancez, interrompez et relancez la lecture, activez lenregistrement ou
sautez des mesures en cours de lecture grce aux boutons ddis de cette zone. Utilisez
SHIFT pour accder aux fonctions secondaires de votre contrleur. Pour plus dinformations
sur cette zone du contrleur, veuillez consulter la section 10.3.2, Section TRANSPORT.
Rfrence Rapide
Vue densemble du contrleur MASCHINE MIKRO
MASCHINE MIKRO Mk1 - Prise en main - 137
(3) Section PADS : accdez aux diffrents modes du contrleur grce la colonne des boutons
de mode, situe juste gauche de cette section. En plus de vous permettre de jouer les
Sounds du Group slectionn, les 16 pads donnent accs de nombreuses fonctions d'dition
et de slection, en fonction du mode de contrleur utilis. Pour plus dinformations sur cette
zone du contrleur, veuillez consulter la section 10.3.3, Section PADS.
10.3.1 Section CONTROL
Ce chapitre fournit une vue d'ensemble de la section CONTROL.
Vue densemble de la section CONTROL.
(1-3) Boutons F1, F2 et F3 : les trois boutons situs au dessus de l'cran LCD voient leur fonc-
tion sadapter automatiquement au contexte du mode actif et permettent un accs direct aux
sous-sections et fonctions les plus importantes. Leurs actions respectives sont affiches sous
chaque bouton, sur lcran. Avec le bouton SHIFT, vous pouvez utiliser le bouton F1 pour pas-
ser en mode MIDI et le bouton F2 pour passer en mode Instance :
Mode MIDI : ce mode vous permet dutiliser MASCHINE MIKRO comme contrleur MIDI.
Appuyez sur SHIFT + F1 pour passer en mode MIDI. Veuillez vous rfrer au Manuel du
Controller Editor pour plus de dtails.
Mode Instance : dans ce mode, vous pouvez slectionner l'instance du plug-in MASCHINE
que vous souhaitez commander l'aide de votre contrleur matriel, dans le cas o plu-
sieurs instances du plug-in sont ouvertes dans votre logiciel/station audionumrique. Ap-
Rfrence Rapide
Vue densemble du contrleur MASCHINE MIKRO
MASCHINE MIKRO Mk1 - Prise en main - 138
puyez sur SHIFT + F2 pour passer en mode Instance. Tournez l'encodeur Control (6) pour
slectionner une instance, et appuyez sur l'encodeur pour connecter votre contrleur
cette instance.
(4) Bouton MAIN : appuyez sur le bouton MAIN pour commuter entre les modes Control et
Main :
Mode Control : c'est le mode d'utilisation du contrleur par dfaut ; il permet daccder
aux divers paramtres des niveaux Sound, Group et Master de votre Project MASCHINE.
Mode Main : ce mode permet de rgler les paramtres de Volume, de Swing et de Tempo/
Tune (Accordage) tous les niveaux de votre Project (Master, Group et Sound). Appuyez
sur le bouton MAIN et sur : F1 pour le Volume principal, F2 pour le Swing global et F3
pour le Tempo de votre Project. Utilisez l'encodeur Control pour modifier la valeur du para-
mtre en question. Lorsquun pad ou le bouton GROUP est maintenu enfonc, le param-
tre Tempo est remplac par le paramtre Tune, qui vous permet daccorder les Sounds ou
Groups individuels la vole en tournant l'encodeur Control.
Le bouton MAIN permet aussi de verrouiller les modes de votre contrleur : maintenez en-
fonc le bouton de mode dsir et appuyez une fois sur MAIN pour verrouiller le mode en
question. Vous pouvez ensuite relcher le bouton de mode : le contrleur restera dans le
mode correspondant jusqu ce que vous appuyiez nouveau sur son bouton. Voir 10.1.2,
Modes du contrleur et verrouillage des modes pour plus d'informations.
(5) cran : lcran digital fournit toutes les informations importantes pas besoin de regarder
lcran de votre ordinateur.
(6) Encodeur Control : tournez l'encodeur Control pour rgler la valeur du champ slectionn
l'cran. Pour certains paramtres, vous pouvez maintenir l'encodeur Control enfonc lorsque
vous le tournez, pour rgler la valeur de manire plus prcise. Vous pouvez aussi utiliser l'enco-
deur Control pour parcourir les listes affiches l'cran : tournez l'encodeur Control pour s-
lectionner une des entres de la liste ; appuyez sur l'encodeur pour charger l'lment slec-
tionn. En mode Control, lorsque le Pattern est en cours de lecture, maintenez SHIFT enfonc
et tournez l'encodeur Control pour enregistrer une automatisation du paramtre actuellement
slectionn.
(7) Bouton NAV : appuyez sur NAV + Flche Gauche/Droite pour faire dfiler rapidement les
champs sur lcran.
Rfrence Rapide
Vue densemble du contrleur MASCHINE MIKRO
MASCHINE MIKRO Mk1 - Prise en main - 139
En mode Control, maintenez le bouton NAV enfonc, appuyez sur F2 ou F3 puis sur le pad
13-16 dsir pour slectionner et afficher une page de Proprits ou un Module slot de vo-
tre choix, du niveau slectionn parmi Sound/Group ou Master. Veuillez consulter le Ma-
nuel pour plus de dtails ce sujet.
(8) Bouton Flche Gauche : utilisez ce bouton pour naviguer vers la gauche dans laffichage de
lcran. Utilisez ce bouton conjointement avec le bouton NAV pour passer rapidement la pa-
ge ou la section de page prcdente.
(9) Bouton Flche Droite : utilisez ce bouton pour naviguer vers la droite dans laffichage de
lcran. Utilisez ce bouton conjointement avec le bouton NAV pour passer rapidement la pa-
ge ou la section de page suivante.
(10) Bouton ENTER : appuyez sur le bouton ENTER pour confirmer une valeur particulire ou
pour charger un lment depuis le Browser. Appuyer sur le bouton ENTER est quivalent ap-
puyer sur l'encodeur Control. Maintenez SHIFT enfonc et tapotez rgulirement sur le bouton
ENTER pour fixer le tempo souhait pour votre Project.
(11) Bouton BROWSE : appuyez sur le bouton BROWSE pour accder au Browser. Appuyez sur
SHIFT + BROWSE pour accder la liste des Modules et charger un Module (interne ou plug-
in VST/AU) dans le Module slot actuellement slectionn.
(12) Bouton SAMPLING : appuyez sur le bouton SAMPLING pour accder au Sample Editor. Ap-
puyez sur SHIFT + SAMPLING pour sauvegarder votre Project.
(13) Bouton GROUP : lorsque vous maintenez enfonc le bouton GROUP, les huit pads du haut
9-16 permettent de slectionner le Group avec lequel vous souhaitez travailler. Les pads fai-
blement clairs en bleu indiquent les Groups contenant des Sounds, tandis que le pad forte-
ment clair en bleu indique le Group slectionn le nom du Group en question apparat sur
lcran. Les pads teints indiquent les Group slots vides.
Rfrence Rapide
Vue densemble du contrleur MASCHINE MIKRO
MASCHINE MIKRO Mk1 - Prise en main - 140
Maintenez le bouton GROUP enfonc pour slectionner les Groups l'aide des pads 9-16. Ici, le Group A est slectionn
(pad 13 fortement clair en bleu), les Groups B G contiennent quelque chose (pads 14, 15, 16, 9, 10 et 11 faiblement
clairs en bleu), et le Group H est vide (pad 12 teint).
Les pads 9-16 peuvent galement servir passer les Groups en Mute ou en Solo la vole,
lorsque les boutons SOLO et MUTE sont maintenus enfoncs. Par exemple, pour mettre le
Group C en Mute, maintenez MUTE enfonc, appuyez sur GROUP, puis appuyez sur le pad 15.
(14) Bouton NOTE REPEAT : le Note Repeat est un moyen trs pratique pour jouer et enregistrer
des beats : le Sound est automatiquement rpt un tempo donn. Tout en maintenant le
bouton NOTE REPEAT enfonc, maintenez enfonc le pad que vous souhaitez jouer : les notes
seront joues de manire rpte la vitesse indique sur lcran. Les Boutons F1, F2 et F3
permettent de slectionner diffrents rglages de vitesse de rptition durant votre jeu. Vous
pouvez slectionner de nouvelles valeurs de vitesse pour chacun de ces boutons en tournant
Rfrence Rapide
Vue densemble du contrleur MASCHINE MIKRO
MASCHINE MIKRO Mk1 - Prise en main - 141
l'encodeur Control. Appuyez sur SHIFT + NOTE REPEAT pour entrer en mode Step. Pour plus
dinformations sur le mode Step, veuillez consulter le chapitre 7, Crer des Beats avec le step
sequencer.
Il est possible de verrouiller le mode Note Repeat : appuyez sur NOTE REPEAT + MAIN
pour verrouiller/dverrouiller le mode Note Repeat. Voir 10.1.2, Modes du contrleur et
verrouillage des modes pour plus d'informations.
10.3.2 Section TRANSPORT
Ce chapitre fournit une vue d'ensemble de la section TRANSPORT.
Vue densemble de la section TRANSPORT.
Lancez, interrompez et relancez la lecture, activez lenregistrement ou sautez des mesures en
cours de lecture grce aux boutons ddis de la section transport du contrleur. Utilisez le
bouton SHIFT pour appeler les commandes secondaires (par exemple le Mtronome, le Count-
in (Compte rebours) ou encore le Pas vers lAvant ou vers lArrire par petits incrments).
(1) Bouton RESTART : appuyez sur le bouton RESTART pour tout moment relancer la lecture
partir du dbut de la boucle dfinie.
(2) Bouton Saut vers l'Arrire : effectuez des sauts en arrire au sein de la boucle, une mesure
la fois. Appuyez sur SHIFT + Saut Arrire pour effectuer des sauts en arrire, un pas la fois
(rsolution de Step Grid slectionne).
(3) Bouton Saut vers l'Avant : effectuez des sauts en avant au sein de la boucle, une mesure
la fois. Appuyez sur SHIFT + Saut Avant pour effectuer des sauts en avant, un pas la fois
(rsolution de Step Grid slectionne).
(4) Bouton GRID : permet de passer en mode Grid. Le mode Grid permet de modifier la rsolu-
tion de la Step Grid (utilise pour la quantification), de modifier les Pattern Lengths (Lon-
gueurs de Pattern) et de rgler les transitions entre Scenes.
Rfrence Rapide
Vue densemble du contrleur MASCHINE MIKRO
MASCHINE MIKRO Mk1 - Prise en main - 142
Il est possible de verrouiller le mode Grid appuyez sur GRID + MAIN pour verrouiller/dver-
rouiller le mode Grid. Voir 10.1.2, Modes du contrleur et verrouillage des modes pour
plus d'informations.
(5) Bouton PLAY : appuyez sur le bouton PLAY pour lancer la lecture. Appuyez nouveau sur
PLAY pour interrompre la lecture. Appuyez sur SHIFT + PLAY pour activer/dsactiver le Mtro-
nome.
(6) Bouton REC : pendant la lecture, appuyez sur REC pour dmarrer l'enregistrement. Appuyez
nouveau sur REC pour interrompre lenregistrement.
(7) Bouton ERASE : lorsque vous composez, la suppression doit tre aussi simple et rapide que
l'enregistrement ce bouton lui est spcifiquement ddi ! Pendant la lecture, maintenez
ERASE enfonc, et maintenez enfoncs autant de pads que vous le souhaitez, afin de suppri-
mer les Sounds correspondants la vole, sans interrompre la lecture. Maintenez enfonc
GROUP + le pad d'un Group pour effacer tous ses Events dun coup. Utilisez le raccourci ERA-
SE + SELECT + pad pour rapidement supprimer tous les Events dclenchs par ce pad dans
votre Pattern.
(8) Bouton SHIFT : les fonctions les plus importantes sont directement accessibles via des bou-
tons ddis, mais de nombreux raccourcis sont aussi disponibles en maintenant le bouton
SHIFT enfonc et en appuyant sur les pads 1-16 ou sur dautres boutons. En mode Control,
lorsque le Pattern est en cours de lecture, maintenez SHIFT enfonc et tournez l'encodeur
Control pour enregistrer une automatisation du paramtre actuellement slectionn.
Tous les raccourcis contrleur sont dtaills dans le document Hardware Control Referen-
ce.
10.3.3 Section PADS
Ce chapitre fournit une vue d'ensemble de la section PADS.
Rfrence Rapide
Vue densemble du contrleur MASCHINE MIKRO
MASCHINE MIKRO Mk1 - Prise en main - 143
Vue densemble de la section PADS.
Il est possible de verrouiller tous les boutons qui suivent : il vous suffit d'appuyer sur le
bouton dsir + MAIN pour verrouiller/dverrouiller le mode correspondant. Voir 10.1.2,
Modes du contrleur et verrouillage des modes pour plus d'informations.
(1) Bouton SCENE : permet de passer en mode Scene. Le mode Scene permet de crer des
Scenes pour structurer votre morceau. Lors de la lecture, vous pouvez passer d'une Scene
une autre pour crer des arrangements la vole. Les pads faiblement clairs indiquent les
Scenes contenant des Clips, tandis que les pads fortement clairs indiquent la boucle de
Scenes actuellement slectionne.
(2) Bouton PATTERN : permet de passer en mode Pattern. Le mode Pattern permet de crer di-
vers Patterns pour le Group slectionn, de sauter d'un Pattern un autre, ou mme de crer
un nouveau Pattern durant la lecture, etc. Les pads faiblement clairs indiquent les Patterns
contenant des Events, tandis que le pad fortement clair indique le Pattern actuellement s-
lectionn.
Rfrence Rapide
Vue densemble du contrleur MASCHINE MIKRO
MASCHINE MIKRO Mk1 - Prise en main - 144
(3) Bouton PAD MODE : permet de passer en mode Pad. Ce mode permet de slectionner un
mode d'utilisation diffrent pour vos pads. Vous pourrez grce cela utiliser vos pads pour jou-
er des mlodies ou mme des accords ! Les modes de pads disponibles sont les suivants :
Avec l'assignation standard, chaque pad reprsente un Sound du Group, et la vlocit du
Sound est directement contrle par la pression applique sur le pad.
En mode Keyboard, les pads reprsentent 16 degrs chromatiques ascendants partir de
la note de base, jous exclusivement avec le Sound slectionn ; ceci vous permet de jou-
er le Sound slectionn comme sil sagissait dun instrument mlodique. Vous pouvez
galement utiliser F2 pour transposer lensemble des pads dune octave vers le bas et F3
pour les transposer dune octave vers le haut. Appuyez sur SHIFT + PAD MODE pour pas-
ser rapidement en mode Keyboard.
En mode 16 Velocities, les pads reprsentent 16 niveaux de vlocit pour le Sound slec-
tionn, de la plus faible la plus forte ; ceci est trs pratique pour construire des grooves
dynamiques.
En mode Fixed Velocities, chaque pad reprsente un Sound du Group, et tous les Sounds
ont la mme vlocit prdfinie, quelle que soit la pression exerce sur les pads.
(4) Bouton VIEW : permet de passer en mode View. Si vous travaillez sur de gros Projects, il
vous sera parfois ncessaire de jeter un il lcran dordinateur. Grce au mode View, vous
pouvez vous passer de la souris, des barres de dfilement et autres loupes ! Utilisez simple-
ment les pads et la section CONTROL pour zoomer ou dzoomer sur laffichage, ou encore
pour faire dfiler les Patterns et les Scenes. Voir 10.1.3, Contrler laffichage du logiciel de-
puis le contrleur pour plus d'informations.
(5) Bouton DUPLICATE : permet de passer en mode Duplicate. Utilisez le mode DUPLICATE
pour crer rapidement une autre instance dun Sound, dun Pattern, dun Group ou dune Sce-
ne quelconque. Ceci peut tre utile pour crer des variations ou faire des essais tout en prser-
vant ltat actuel de votre travail.
(6) Bouton SELECT : permet de passer en mode Select. Ce mode permet de slectionner un
Sound sans quil soit lu, ou bien de slectionner certains Events d'un Sound particulier, ce qui
permet de limiter la quantification, dcaler les notes et effectuer dautres oprations unique-
ment sur les Events slectionns. Utilisez le raccourci SHIFT + SELECT + pad pour rapide-
ment slectionner tous les Events dclenchs par ce pad dans votre Pattern. Utilisez le rac-
courci ERASE + SELECT + pad pour rapidement supprimer tous les Events dclenchs par ce
pad dans votre Pattern.
Rfrence Rapide
Vue densemble du contrleur MASCHINE MIKRO
MASCHINE MIKRO Mk1 - Prise en main - 145
(7) Bouton SOLO : permet de passer en mode Solo. Grce ce mode, vous pouvez passer ins-
tantanment nimporte quels Sound ou Group en mode Solo (autrement dit, tous les autres
Sounds/Groups passent en mode Mute, leur son est coup) en appuyant sur le pad correspon-
dant ; c'est particulirement utile pour modifier le Sound ou pour la performance live. Le pad
du Sound ou du Group en Solo est alors fortement clair, tandis que les autres pads (corres-
pondant aux Sounds et Groups en mode Mute) ne sont que faiblement clairs.
(8) Bouton MUTE : permet de passer en mode Mute. Grce ce mode, vous pouvez passer ins-
tantanment nimporte quels Sounds et/ou Groups en mode Mute (leur son est coup), en ap-
puyant sur les pads correspondant et/ou sur le bouton GROUP ; ceci est trs utile pour garder
une vue densemble de votre production lorsque de nombreux Sounds sont jous simultan-
ment, ou encore lors dune performance live. Les Sounds/Groups en mode Mute sont indiqus
par des pads faiblement clairs, tandis que les Sounds/Groups audibles sont indiqus par des
pads fortement clairs.
(9) Pads 1-16 : outre le dclenchement et la slection des Sounds, les pads possdent de nom-
breuses fonctions, dpendantes du mode de contrleur activ. Si vous maintenez le bouton
GROUP enfonc, les pads permettent de slectionner un Group. De plus, utiliss en conjonc-
tion avec SHIFT, les pads permettent de dclencher de nombreuses commandes :
Appuyez sur SHIFT + pad 1/2 pour annuler/rtablir votre dernire action.
Appuyez sur SHIFT + pad 3-16 pour accder aux diverses fonctions d'dition pour le Pat-
tern slectionn.
Pour une description dtaille de chaque fonction, veuillez consulter le Manuel.
Rfrence Rapide
Vue densemble du contrleur MASCHINE MIKRO
MASCHINE MIKRO Mk1 - Prise en main - 146
10.4 Logiciel MASCHINE : vue densemble
Le logiciel MASCHINE.
(1) Header : le Header contient les principaux contrles du logiciel MASCHINE, dont la Display
Area, les Transport Controls et la tirette Master Volume. Vous pouvez galement vous servir de
cette zone pour afficher/masquer la fentre du Browser, connecter votre contrleur matriel et
contrler lutilisation du processeur de votre ordinateur.
(2) Browser : le Browser vous permet de grer, trouver, tiqueter et catgoriser les Projects,
Groups, Sounds, Patterns, instruments, Plug-ins et presets d'effet, et Samples. Grce ses
fonctions de recherche, vous pouvez rapidement trouver les objets et pr-couter les Samples.
Rfrence Rapide
Logiciel MASCHINE : vue densemble
MASCHINE MIKRO Mk1 - Prise en main - 147
(3) Arranger : utilisez l'Arranger pour combiner vos Patterns en Scenes (l'arranger peut en con-
tenir jusqu' 64) afin de construire votre morceau et de crer vos arrangements.
(4) Control Area : la Control Area permet de contrler les paramtres et les rglages des quatre
modules situs chaque niveau du Project (Sound, Group et Master). Cette zone peut contenir
des rglages pour les Groups, les Sounds, les Modules (internes ou plug-ins VST/AU), le MIDI,
le Routage...
(5) Pattern Editor : le Pattern Editor propose la fois la programmation pas pas et l'enregistre-
ment en temps rel ; il constitue la base de chaque Scene. Vous pouvez crer ici jusqu 64
Patterns pour chaque Group, puis les organiser en Scenes dans lArranger. Le Pattern Editor
permet aussi d'diter les automatisations pour les paramtres des Sounds, des Groups et des
Modules (internes ou plug-ins).
10.4.1 Header
Le Header.
(1) Menu Plug-in : cliquez sur le menu Plug-in pour accder aux menus du logiciel. Ce menu
est particulirement utile en mode Plein cran, et lorsque MASCHINE est utilis comme plug-
in dans une application hte.
(2) Bouton Browser : utilisez le bouton Browser pour afficher/masquer le Browser. Le Browser
vous permet de grer, trouver, tiqueter et catgoriser les Projects, Groups, Sounds, Patterns,
plug-ins d'instrument et presets d'effets, ainsi que les Samples. Depuis le Browser, vous pou-
vez aussi effectuer des recherches sur votre ordinateur ou sur un disque externe afin dajouter
de nouveaux samples. Vous pouvez galement pr-couter directement les Samples depuis le
Browser, et leur appliquer de nouveaux attributs (tags).
(3) Display Area : la Display Area offre des contrles pour le tempo, le swing global et la signa-
ture rythmique.
(4) Transport Controls : les Transport Controls contiennent les boutons classiques de tout lec-
teur audio tels que Play, Restart et Record.
Rfrence Rapide
Logiciel MASCHINE : vue densemble
MASCHINE MIKRO Mk1 - Prise en main - 148
(5) Bouton Connect : utilisez le bouton Connect pour connecter une instance du logiciel MA-
SCHINE au contrleur matriel.
(6) Bouton Audio Engine : cliquez sur le bouton Audio Engine pour dsactiver compltement
tout traitement sonore effectu par MASCHINE.
(7) CPU Meter : le CPU Meter affiche la puissance processeur utilise ; elle est mesure en per-
manence ne la laissez pas dpasser 70 % pour viter les craquements et les ruptures de son.
Vous pouvez conomiser des ressources processeur en chantillonnant la sortie audio de MA-
SCHINE si ncessaire en lexportant (pour plus d'informations, veuillez consulter le Manuel).
(8) Tirette Master Volume : affiche et permet de rgler le niveau de la sortie audio de MASCHI-
NE.
(9) Logo NI : le logo NI ainsi que le logo MASCHINE permettent d'ouvrir lcran About affichant
le numro de version et ldition de votre logiciel MASCHINE.
Rfrence Rapide
Logiciel MASCHINE : vue densemble
MASCHINE MIKRO Mk1 - Prise en main - 149
10.4.2 Browser
Le Browser.
(1) Bouton DISK : utilisez le bouton DISK pour accder aux disques durs de votre ordinateur.
Rfrence Rapide
Logiciel MASCHINE : vue densemble
MASCHINE MIKRO Mk1 - Prise en main - 150
(2) File Type Selector (slecteur de type de fichier) : ce slecteur contient 7 icnes reprsentant
les diffrents types de fichiers de MASCHINE. De gauche droite, ces types de fichiers sont :
Projects, Groups, Sounds, Patterns, presets de plug-in d'instrument, presets d'effet et Sam-
ples. Si vous cliquez sur un de ces boutons, seuls les fichiers du type correspondant seront
affichs dans la liste RESULTS.
(3) Tag Filter (Filtre Attributs) : le Tag Filter permet de chercher les types de fichiers en fonc-
tion de leurs tags (attributs). Vous pouvez rapidement trouver des fichiers grce aux catgories
Bank, Type et Subtype.
(4) Search Field (Champ de Recherche) : utilisez le Search Field (champ de recherche) pour
trouver rapidement des fichiers en fonction de leur nom ou du nom de leurs attributs (tags).
Slectionnez dans le File Type Selector le type de fichier que vous recherchez, puis saisissez
le nom ou la catgorie du fichier dans le Search Field pour lancer la recherche. Les rsultats
de votre recherche sont affichs dans la liste RESULTS, juste en-dessous.
(5) Liste RESULTS : la liste RESULTS affiche tous les fichiers correspondant votre requte.
(6) Tag Editor (diteur d'Attributs) : le Tag Editor permet de modifier les Tags (Attributs) atta-
chs aux fichiers et dattacher des Tags aux nouveaux fichiers, dans les catgories Bank, Type
et Subtype. Vous pouvez afficher/masquer le Tag Editor l'aide du bouton EDIT situ en bas
droite.
(7) Contrles Audition : le bouton Autoload permet d'couter l'lment slectionn dans la liste
RESULTS, dans le contexte du reste de votre Project, pendant sa lecture. En outre, si vous
tes en train de parcourir vos Samples, le bouton Prehear permet d'couter rapidement chaque
Sample que vous slectionnez dans la liste RESULTS, au volume dfini par la tirette situe
juste ct.
Rfrence Rapide
Logiciel MASCHINE : vue densemble
MASCHINE MIKRO Mk1 - Prise en main - 151
10.4.3 Arranger
L'Arranger.
(1) Contrles Scene Sync et Retrigger : cette zone contient les contrles Scene Sync, qui per-
mettent de quantifier les transitions entre Scenes, ainsi que les contrles de Retrigger, qui
permet de dfinir les Scenes qui doivent tre redclenches.
(2) Arranger Timeline : cette zone affiche la position actuelle dans la piste et vous permet de
dfinir lintervalle de bouclage.
(3) Group slots : chacun des 8 Group slots peut contenir un Group. Slectionnez le slot dsir
pour y charger un Group, afficher son contenu (Sounds, Patterns...) dans le Pattern Editor (voir
10.4.5, Pattern Editor) et ses proprits et Modules dans la Control area (voir 10.4.4, Con-
trol Area).
(4) Clip Area : chaque Clip reprsente un Pattern dun Group donn. Une combinaison de plu-
sieurs Clips empils verticalement est appele une Scene. Une Scene peut tre dplace libre-
ment via glisser-dposer ou l'aide des fonctions classiques Copier, Coller et Supprimer.
Rfrence Rapide
Logiciel MASCHINE : vue densemble
MASCHINE MIKRO Mk1 - Prise en main - 152
10.4.4 Control Area
La Control Area.
(1) Onglet MASTER : cliquez sur l'onglet MASTER pour rgler le son aux sorties principales de
MASCHINE (affecte tous les Groups).
(2) Onglet GROUP : cliquez sur l'onglet GROUP pour accder aux Modules et aux Proprits du
Group charg dans le Group slot slectionn (A-H).
(3) Onglet SOUND : cliquez sur l'onglet SOUND pour accder aux Modules et Proprits du
Sound charg dans le Sound slot slectionn (1-16).
(4) Module slots 1-4 : vous trouverez quatre Module slots chaque niveau du Project (Sound,
Group et Master). Chacun d'entre eux peut contenir un Module d'effet. Au niveau Sound, le
premier Module slot peut aussi contenir un Module d'instrument (sampler, plug-in d'instru-
ment VST/AU...). Cliquez sur l'onglet dsir pour afficher les paramtres du Module correspon-
dant dans la Parameter area, juste en-dessous.
(5) Quick Browse area (zone de recherche rapide) : la Quick Browse area affiche le nom du Mo-
dule charg dans le Module slot actuellement affich. Elle peut par ailleurs tre utilise pour
rappeler la requte que vous avez effectue pour trouver le fichier/preset actuellement charg.
Lorsque vous survolez la Quick Browse Area avec votre souris, et si vous utilisez un plug-in
VST/AU, licne EDIT apparat : cliquez n'importe o dans la zone pour ouvrir l'interface du
plug-in dans une fentre spare.
Rfrence Rapide
Logiciel MASCHINE : vue densemble
MASCHINE MIKRO Mk1 - Prise en main - 153
(6) Property selector (slecteur de Proprits) : cliquez sur le Property selector pour afficher et
rgler dans la Parameter area de nombreuses proprits concernant le Sound/Group slection-
n ou le Master.
(7) Parameter area (zone de Paramtres) : affiche les paramtres du Module slectionn ou les
Proprits. Suivant le nombre de paramtres afficher, l'affichage peut tre rparti sur plu-
sieurs pages. Dans ce cas, cliquez sur la petite flche pointant vers le bas, tout en haut gau-
che de la Parameter area, afin de slectionner la page de paramtres afficher.
10.4.5 Pattern Editor
Le Pattern Editor.
(1) Bouton Group View : cliquez sur ce bouton pour activer l'affichage Group.
(2) Bouton Keyboard View : cliquez sur ce bouton pour activer l'affichage Keyboard.
(3) Bouton Sample Editor : cliquez sur ce bouton pour ouvrir/fermer le Sample Editor.
Rfrence Rapide
Logiciel MASCHINE : vue densemble
MASCHINE MIKRO Mk1 - Prise en main - 154
(4) Sound Slots : liste des Sound Slots 1-16 du Group slectionn. Cliquez sur un Sound slot
pour le slectionner et afficher ses Modules et Proprits dans la Control area (voir 10.4.4,
Control Area). En affichage Keyboard (2), cliquez sur un Sound slot pour afficher ses Events
dans la Step Grid (8).
(5) Contrles Pattern Length (Longueur du Pattern) : les contrles Pattern Length (Longueur du
Pattern) permettent de choisir l'unit de rglage du Pattern, ainsi que d'ajuster la longueur du
Pattern affich suivant l'unit slectionne.
(6) Pattern slots : chaque Group possde 4 Pattern Banks contenant 16 Pattern slots chacune.
Chaque Pattern slot peut contenir un Pattern. Un Pattern contient des Events qui constituent
un groove ou une phrase musicale pour le Group slectionn. Cliquez sur un Pattern slot pour
afficher et diter son Pattern. Au moment de sa slection, le Pattern est rfrenc par un Clip
pour son Group, dans la Scene actuellement slectionne dans l'Arranger (voir 10.4.3, Arran-
ger). Le Clip prend le nom du Pattern et le numro de son Pattern slot. Crez des Clips avec
diffrents Pattern pour crer un arrangement.
(7) Pattern Timeline : la ligne temporelle situe en haut de la Step Grid (8) affiche les units de
dures musicales (mesures et temps). Cliquez n'importe o sur la Timeline pour mettre l'affi-
chage l'chelle du Pattern slectionn.
(8) Step Grid : affiche le contenu du Pattern slot slectionn (6). Les Events enregistrs sont
figurs ici par des blocs rectangulaires. En affichage Group (1), ceux-ci reprsentent les
Sounds de votre Group. En affichage Keyboard (2), ils reprsentent les notes de musique jou-
es par le Sound slectionn. Les Events peuvent tre modifis la souris ; ils peuvent tre
glisss sur de nouvelles positions, rallongs, raccourcis ou supprims.
(9) Automation Lane : lAutomation Lane offre une vue densemble et des outils d'dition pour
l'automatisation de chacun des paramtres.
(10) Bouton Automation Lane : le bouton Automation Lane permet d'afficher/masquer l'Automa-
tion Lane (9).
(11) Contrles Edit : utilisez le menu STEP pour modifier la taille des pas permettant de dpla-
cer/redimensionner les Events, et cliquez sur la case PAINT pour activer/dsactiver le mode
Paint.
(12) Icne du Dragger : l'icne du Dragger vous permet de glisser et dposer des motifs audio
ou MIDI depuis vos Patterns vers votre bureau ou votre logiciel hte. Veuillez consulter le Ma-
nuel pour plus d'informations ce sujet.
Rfrence Rapide
Logiciel MASCHINE : vue densemble
MASCHINE MIKRO Mk1 - Prise en main - 155
Pour une description dtaille de chaque section, veuillez consulter le Manuel.
Rfrence Rapide
Logiciel MASCHINE : vue densemble
MASCHINE MIKRO Mk1 - Prise en main - 156
11 Dpannage obtenir de l'aide
Ce chapitre vous aidera rsoudre les problmes les plus communs pouvant survenir avec MA-
SCHINE MIKRO, et vous fournira les informations ncessaires l'obtention d'une assistance
plus pousse.
Avant de chercher de l'aide, assurez-vous d'avoir tlcharg la dernire version du logiciel
MASCHINE et de sa documentation l'aide du Service Center !
11.1 Dpannage
Ce chapitre rassemble quelques problmes communs pouvant survenir lors de votre travail
avec MASCHINE MIKRO, ainsi que leurs solutions possibles.
11.1.1 Le logiciel MASCHINE ne dmarre pas
Vrifiez la configuration requise pour MASCHINE MIKRO. La configuration minimale est
VRAIMENT minimale pour faire fonctionner le logiciel, et elle ne suffira pas pour une uti-
lisation avance (par exemple pour utiliser de nombreux effets, grer des routages com-
plexes...). Ajouter de la mmoire vive votre ordinateur peut vous pargner de nombreux
problmes.
Vrifiez que vous avez install la version la plus rcente de MASCHINE. Vous trouverez la
dernire version disponible ladresse : http://www.native-instruments.com/updates.
Assurez-vous que vous navez pas cliqu sur le raccourci/alias dune version plus ancienne
du logiciel.
Redmarrez votre ordinateur. Dconnectez tous les autres priphriques (interfaces audio,
imprimantes, scanners, etc).
Dpannage obtenir de l'aide
Dpannage
MASCHINE MIKRO Mk1 - Prise en main - 157
11.1.2 Problmes de latence
Veuillez vrifier que votre ordinateur est capable de grer le traitement audio en temps
rel sans rupture. De manire gnrale, il nest pas recommand dutiliser un ordinateur
portable avec une carte graphique mmoire partage. Votre logiciel audio a besoin de
toute la mmoire et de toute la puissance de calcul disponibles !
Il est recommand de ne pas faire fonctionner votre ordinateur portable sur sa batterie,
car il est probable que la gestion intgre de lalimentation rduise la frquence dhorloge
du processeur pour conomiser de la batterie.
Dconnectez tous les priphriques inutiliss (imprimante, scanner...). Ceci augmentera
la puissance de calcul disponible pour votre logiciel audio.
Les ordinateurs portables sont souvent quips de priphriques internes qui perturbent
le traitement audio, comme par exemple le module Bluetooth, la carte rseau ou la carte
rseau sans-fil. Il vous faudra peut-tre dsactiver ces priphriques lorsque vous utilise-
rez MASCHINE MIKRO.
11.1.3 Le logiciel MASCHINE plante
En cas de plantage pendant lutilisation, veuillez contacter lquipe dassistance technique de
Native Instruments de la manire dcrite la section 11.2.2, Assistance technique et leur
envoyer votre rapport de plantage (crashlog). Vous trouverez le rapport de plantage lemplace-
ment suivant :
Windows: My Documents\Native Instruments\Maschine\Crashlogs
Mac OS X: Users/~/Library/Logs/CrashReporter
11.1.4 Mises jour
Lorsque vous rencontrez un problme, il est recommand de commencer par tlcharger et in-
staller les ventuelles mises jour du logiciel. Des mises jour paraissent rgulirement pour
corriger les problmes connus, maintenir la compatibilit avec les mises jour des systmes
dexploitation et amliorer constamment le logiciel. Le numro de version de votre logiciel est
affich dans la bote de dialogue About de chaque application Native Instruments. Cette bote
de dialogue peut tre ouverte en cliquant sur le logo de NI dans le coin suprieur droit de lin-
terface dutilisation. Vous trouverez galement les numros de version de toutes les applica-
Dpannage obtenir de l'aide
Dpannage
MASCHINE MIKRO Mk1 - Prise en main - 158
tions Native Instruments installes sur votre ordinateur en affichant les dtails de chaque ap-
plication sur la page Overview du Service Center. Les mises jour disponibles sont affiches
sur la page Update du Service Center ainsi que sur notre site web, ladresse : http://www.na-
tive-instruments.com/updates
11.2 Obtenir de lAide
Si vous avez des problmes avec votre produit Native Instruments qui ne sont pas traits par la
documentation fournie, il existe plusieurs moyens d'obtenir de l'aide !
Les liens fournis dans les sections suivantes sont galement accessibles via lapplication
Service Center : ouvrez le Service Center et cliquez sur le bouton Support situ dans le co-
in suprieur droit.
11.2.1 Base de Connaissances (Knowledge Base)
La Base de Connaissances en Ligne ( Online Knowledge Base ) rassemble de nombreuses
informations utiles sur votre produit Native Instruments et peut tre dune grande aide pour
rsoudre les problmes ventuellement rencontrs. Vous pouvez accder la Base de Connais-
sances ( Knowledge Base ) ladresse : www.native-instruments.com/knowledge.
11.2.2 Assistance technique
Si aucune entre de la Base de Connaissances ne correspond votre problme, ou si la ou les
entres ne le rsolvent pas, vous pouvez utiliser le Formulaire dAssistance en ligne ( Online
Support Form ) pour contacter lquipe dAssistance Technique de Native Instruments. Le
Formulaire dAssistance en ligne vous demandera de saisir des informations sur votre configu-
ration matrielle et logicielle. Ces informations sont essentielles pour que notre quipe dassis-
tance puisse vous fournir une aide de qualit. Vous pouvez contacter notre Assistance en Ligne
( Online Support ) l'adresse : www.native-instruments.com/suppform.
Lors de vos communications avec lquipe dassistance, ayez lesprit que plus vous lui four-
nirez dinformations sur votre matriel, votre systme dexploitation, la version du logiciel que
vous utilisez et le problme que vous rencontrez, mieux elle pourra vous venir en aide.
Dans votre description, pensez mentionner :
Dpannage obtenir de l'aide
Obtenir de lAide
MASCHINE MIKRO Mk1 - Prise en main - 159
Comment reproduire le problme
Ce que vous avez dj tent pour y remdier
une description de votre configuration incluant tous les matriels et logiciels concerns
ainsi que la version de votre logiciel
La marque et les caractristiques de votre ordinateur
Lorsque vous installez de nouveaux logiciels ou des mises jour, un fichier Readme (Lisez-
moi) contient les infos de dernire minute qui nont pu tre incluses dans la documenta-
tion. Veuillez ouvrir et lire ce fichier avant de contacter lassistance technique.
11.2.3 Assistance lenregistrement
Si des problmes surviennent lors de la procdure dactivation du produit, veuillez contacter
notre quipe dAssistance lEnregistrement : www.native-instruments.com/regsuppfrm.
11.2.4 Forum des utilisateurs
Sur le Forum dUtilisateurs de Native Instruments, vous pouvez discuter du fonctionnement
des produits avec dautres utilisateurs et utilisatrices ainsi quavec les experts qui modrent le
forum. Gardez lesprit que lquipe dAssistance Technique ne participe pas aux forums. Si
vous rencontrez un problme que les autres utilisateurs et utilisatrices ne russissent pas r-
soudre, veuillez contacter lquipe dAssistance Technique de Native Instruments via lassis-
tance en ligne, de la manire dcrite plus haut. Le Forum Utilisateurs se trouve l'adresse :
www.native-instruments.com/forum.
Dpannage obtenir de l'aide
Obtenir de lAide
MASCHINE MIKRO Mk1 - Prise en main - 160
12 Glossaire
Vous trouverez dans ce glossaire de courtes dfinitions pour un grand nombre de termes utili-
ss dans le contexte de MASCHINE MIKRO. Si vous avez le moindre doute concernant la signi-
fication d'un mot, c'est la section consulter !
Arranger
L'Arranger est la grande zone situe en haut de la fentre de MASCHINE, juste en-dessous du
Header. Sur sa partie gauche, vous pouvez slectionner les Group slots. L'Arranger permet de
combiner des Clips (rfrences des Patterns) afin de crer des Scenes, et d'assembler ces
Scenes pour crer des morceaux complets. Vous pouvez ajuster la rsolution Scene Sync, afin
de rgler les transitions entre Scenes.
Autoload
Lorsqu'Autoload est activ, tout Group, Sound, Pattern, preset de Module (instrument ou effet)
ou Sample que vous slectionnez dans le Browser est instantanment charg dans le Group
slot, Sound slot, Pattern slot ou Module slot slectionn. De cette manire, vous pouvez imm-
diatement couter l'objet slectionn dans le contexte de votre morceau.
Automatisation
L'automatisation permet d'enregistrer des modifications de paramtres afin de ne pas avoir
les raliser en temps rel. Tout paramtre automatis est affich dans l'Automation Lane (en
bas du Pattern Editor), et apparat aussi comme un mouvement du paramtre choisi lui-mme
dans la Control area.
Automation Lane
Situe en bas du Pattern Editor dans la fentre de MASCHINE, l'Automation Lane affiche et
vous permet d'diter les automatisations enregistres, sous la forme de points d'automatisation
pour chaque paramtre automatis. Vous pouvez ajouter, supprimer ou manipuler les points
d'automatisation existants, ainsi qu'ajouter de nouveaux paramtres automatiser.
Glossaire
MASCHINE MIKRO Mk1 - Prise en main - 161
Browser
Le Browser (en franais navigateur ) est l'interface permettant daccder tous les objets
MASCHINE : Projects, Groups, Sounds, Patterns, presets d'instruments et de Modules d'effets,
et Samples. Chacun de ces onjets peut tre enregistr et tiquet via des tags , autrement
dit class dans des catgories qui permettront de le retrouver rapidement. La Factory Library
(bibliothque dusine) de MASCHINE est dj entirement catgorise et vous pouvez importer
vos propres fichiers dans la Library et les tiqueter.
Bussing Point (Point de routage)
Un point de routage est un point du flux du signal audio qui est mme de recevoir des si-
gnaux provenant de divers endroits du systme de routage audio. Dans MASCHINE, par exem-
ple, le premier Module slot d'un Sound contient gnralement une source sonore (que vous
pouvez entendre en appuyant sur le pad correspondant de votre contrleur). Cependant, si
vous chargez un Module d'effet dans ce premier Module slot, le Sound ne gnrera pas de si-
gnal audio par lui-mme, mais deviendra disponible pour traiter le signal audio provenant d'au-
tres Sounds et Groups. Il ne vous reste plus qu' configurer le ou les Sounds et Groups dsirs,
de manire ce qu'ils envoient leur signal audio ce point de routage. C'est en fait la manire
de configurer des effets Send dans MASCHINE !
Clip
Les Clips apparaissent dans l'Arranger sous la forme de blocs colors. Les Clips sont les bri-
ques de base permettant la construction des Scenes. Un Clip fait toujours rfrence un Pat-
tern. Dans une Scene, vous pouvez crer un Clip par Group en d'autres termes, chaque Sce-
ne permet de jouer un Pattern de chaque Group. Vous pouvez crer plusieurs Clips rfrenant
le mme Pattern dans diffrentes Scenes. Si vous modifiez votre Pattern l'aide du Pattern
Editor, tous les Clips rfrenant ce Pattern dans l'Arranger seront mis jour en consquence.
Control Area
La Control area est situe au milieu de la fentre de MASCHINE, entre l'Arranger (au-dessus)
et le Pattern Editor (en-dessous). Cette zone permet de rgler tous les paramtres (Proprits
et Modules) du Sound/Group slectionn, ou du niveau Master : routage, effets, plug-ins, mixa-
ge, Macro Controls, etc.
Glossaire
MASCHINE MIKRO Mk1 - Prise en main - 162
(Control Mode) Mode Control
Le mode Control est le mode de fonctionnement par dfaut de votre contrleur. Dans ce mode,
vous pouvez jouer ou enregistrer vos actions en temps rel. Le mode Control permet par ail-
leurs de rgler aisment n'importe quel paramtre de vos Groups et de vos Sounds, grce la
section CONTROL de votre contrleur.
Effet (FX)
Un effet modifie le matriau audio qu'il reoit. MASCHINE possde dj un grand nombre
d'effets. Vous pouvez aussi utiliser vos propres plug-ins deffet VST/AU. Les effets peuvent tre
chargs en tant que Modules dans n'importe quel Module slot des niveaux Sound, Group ou
Master. Le systme de routage extrmement flexible de MASCHINE vous permettra non seule-
ment d'appliquer des effets en insert, mais aussi de crer des effets Send et des multi-effets.
Event
Les Events sont les sons percussifs ou les notes qui permettent de composer un Pattern. Dans
le Pattern Editor, les Events sont reprsents par des rectangles au sein de la Step Grid. Sui-
vant le mode d'affichage, le Pattern Editor affiche les Events de tous les Sound slots (affichage
Group) ou bien ceux des Sound slots slectionns seulement (affichage Keyboard).
Groove Properties
Les Groove Properties permettent de contrler les relations rythmiques entre Events du Group/
Sound slectionn, ou au niveau Master. En dcalant lgrement certains des Events, vous
pouvez par exemple accentuer le ct ternaire de la rythmique de vos Patterns. Le paramtre
principal des Groove Properties est le contrle Swing.
Group
Un Group contient 16 Sound Slots, chacun deux pouvant contenir un Sound. En plus des ef-
fets appliqus chaque Sound, un Group peut possder jusqu quatre effets en insert, chargs
dans ses Module slots. Ces effets sappliquent tous les Sounds du Group. Un Group peut
aussi contenir jusqu 64 Patterns organiss en quatre Pattern Banks.
Glossaire
MASCHINE MIKRO Mk1 - Prise en main - 163
Group view (Affichage Group)
L'affichage Group est le mode d'affichage du Pattern Editor dans lequel les Events des 16
Sound slots du Group slectionn sont visibles et ditables. En affichage Group, chaque ran-
ge de la Step Grid reprsente un Sound slot diffrent. Ce mode est particulirement bien
adapt aux instruments rythmiques (par exemple un kit de batterie).
Effet en insert
Un effet en insert est un effet directement insr dans le flux du signal audio traiter.
Header
Le Header est la range de contrles situe tout en haut de la fentre du logiciel MASCHINE.
Il contient des rglages globaux, tels que la tirette Master Volume, les contrles de Transport,
les contrles de swing global, de tempo, de signature rythmique, etc.
Keyboard view (Affichage Keyboard)
L'affichage Keyboard est le mode d'affichage du Pattern Editor dans lequel seuls les Events du
Sound slectionn sont visibles et ditables. L'affichage Keyboard fournit un clavier vertical af-
fich l'cran, indiquant le pitch de chaque Event (une range par demi-ton). Ce mode est
particulirement bien adapt aux instruments mlodiques (par exemple un synthtiseur). L'af-
fichage Keyboard du Pattern Editor et le mode Keyboard du contrleur sont intimement lis :
si vous activez l'affichage Keyboard dans le Pattern Editor, votre contrleur passe automatique-
ment en mode Keyboard, et inversement.
Macro Control
Chaque Group possde une page contenant huit Macro Controls auxquels vous pouvez assigner
n'importe quels paramtres continus (c'est--dire contrls par un curseur rotatif) de ce Group
ou de n'importe lequel de ses Sounds. De cette manire, vous pouvez dfinir pour chaque
Group, un jeu de huit paramtres aisment accessibles. De plus, les Macro Controls peuvent
tre assigns des canaux MIDI CCs, de manire tre contrls par un contrleur MIDI exter-
ne ou par une autre application. Pour finir en beaut, si vous utilisez MASCHINE en tant que
plug-in dans un logiciel hte, les Macro Controls peuvent aussi tre automatiss par le logiciel
hte.
Glossaire
MASCHINE MIKRO Mk1 - Prise en main - 164
Master
Le Master est l'endroit o tous les signaux audio provenant de chacun des Groups et Sounds se
rejoignent et sont mixs. Le bus Master peut en outre hberger jusqu' quatre effets en insert
chargs dans ses Module slots. Ces effets sappliquent tous les Groups et tous les Sounds
quils contiennent.
Modules
Les Modules peuvent tre des sources sonores ou des effets ; ils peuvent tre internes ou ex-
ternes (plug-ins VST/AU). Les Sound slots, les Group slots et le Master possdent quatre Mo-
dule slots chacun, destins charger des Modules.
Mute et Solo
Le Mute permet de couper (littralement mettre en sourdine ) le signal audio dun
Sound ou dun Group, tandis que le Solo est peu prs loppos, puisquil coupe tous les
autres Sounds et Groups afin dentendre uniquement le Sound ou le Group slectionn. La
combinaison du Mute et du Solo constitue un outil puissant pour le jeu en live, ainsi que pour
tester diffrentes squences lues ensemble.
Pad Mode (Mode de Pads)
Votre contrleur possde divers modes de Pads vous permettant de jouer vos Sounds l'aide
des pads de diffrentes manires : suivant le mode de Pads slectionn, vous pouvez soit assi-
gner un mme Sound aux 16 pads (mode Keyboard et mode 16 Velocities), ou bien dclencher
chaque Sound l'aide d'un pad diffrent (mode par dfaut et mode Fixed Velocity). Le mode
Keyboard du contrleur et l'affichage Keyboard du Pattern Editor dans le logiciel sont intime-
ment lis : si vous passez en mode Keyboard sur votre contrleur, l'affichage Keyboard est au-
tomatiquement activ dans le logiciel, et inversement.
Parameter Pages (Pages de Paramtres)
Les pages de Paramtres constituent la plus grande partie de la Control area, dans la fentre
de MASCHINE. Elles contiennent les paramtres rglables des Modules, et les Proprits du
Sound/Group slectionn ou celles du Master.
Glossaire
MASCHINE MIKRO Mk1 - Prise en main - 165
Pattern
Un Pattern (en franais motif ) est une squence qui joue des Sounds du Group actuel. Un
Pattern est donc gnralement li un Group puisquil en fait partie ; cependant, vous pouvez
galement lenregistrer indpendamment du Group. Ceci est utile si vous voulez essayer diff-
rents kits de batterie avec le mme Pattern ou bien diffrents Sounds avec une mlodie don-
ne. l'aide des Patterns que vous avez crs dans vos divers Groups, vous pouvez composer
des Scenes dans l'Arranger.
Pattern Editor
Situ en bas de la fentre de MASCHINE, le Pattern Editor permet de slectionner des Sound
slots (sur la gauche), d'afficher et d'diter vos Patterns, de modifier les rglages de la Step
Grid et de crer/diter les automatisations.
Plug-in
Un plug-in est un instrument ou un module d'effet externe au format VST/AU, commercialis
par Native Instruments ou par un autre fabriquant, qui peut tre charg en tant que Module
dans un Module slot afin de produire du son ou d'altrer les signaux audio. Lorsqu'un plug-in
est charg dans un Module slot, l'icne du plug-in apparat dans la Quick Browse area (situe
gauche de la Control area). Par opposition aux plug-ins, les instruments et les effets inclus
dans MASCHINE sont qualifis de Modules internes.
Prehear (fonction Pr-coute)
La fonction Prehear permet d'couter les Samples directement depuis le Browser, sans avoir
les charger pralablement dans un Sound slot. Ainsi, vous pouvez tranquillement choisir un
Sample avant de modifier quoi que ce soit dans votre Project.
Project
Un Project contient toutes les donnes constituant un morceau : tous les Groups, Patterns,
Sounds, Samples, Scenes, ainsi que tous leurs rglages, leurs automatisations, leurs effets,
leurs routages, etc. Cest une sorte dinstantan de ltat global de MASCHINE.
Glossaire
MASCHINE MIKRO Mk1 - Prise en main - 166
Proprits
Les Proprits sont un ensemble de paramtres disponibles chaque niveau du Project (c'est-
-dire pour chaque Sound, chaque Group et pour le Master) qui sont indpendants des Modu-
les chargs dans ce Sound/Group/Master. Dans le logiciel, comme les paramtres des Modules,
les paramtres de Proprits sont affichs dans les pages de Paramtres de la Control area.
Par exemple, les contrles de volume, de panoramique ou de swing sont des Proprits de leur
Sound/Group/Master respectif.
Quantification
Quantifier un Pattern consiste faire concider ses Events avec un ensemble d'emplacements
rythmiques rpartis de manire rgulire (ce sont les pas ou steps ). Ceci permet de
s'assurer que les Events tombent bien sur les beats. Vous pouvez laisser MASCHINE quantifier
automatiquement les Events que vous jouez ou enregistrez en live. La quantification simplifie
grandement la mise en place rythmique, mais son utilisation exagre peut rendre vos Patterns
un peu raides ou dnus de vie.
Sample
Un Sample est un simple morceau de signal audio pouvant tre utilis, par exemple, pour
construire un kit de batterie, un instrument mlodique ou pour constituer une boucle pour vo-
tre morceau. Vous pouvez charger un ou plusieurs Samples dans chaque Sound slot.
Sample Editor
Le Sample Editor peut tre affich la place du Pattern Editor. Le Sample Editor est l'diteur
tout-en-un ddi aux Samples. Notamment, il permet d'enregistrer des Samples, de les diter,
de les dcouper en tranches et de les assigner aux diverses notes et vlocits de votre clavier.
Scene
Une Scene est une combinaison de Clips issus de vos diffrents Groups. Chaque Clip fait rf-
rence un Pattern issu d'un Group. Dans une Scene, vous ne pouvez crer qu'un Clip pour
chaque Group. Les Scenes se trouvent dans l'Arranger. Elles peuvent tre utilises pour cons-
truire un arrangement complet, ou bien pour dclencher diffrentes parties dun morceau lors
d'une performance live.
Glossaire
MASCHINE MIKRO Mk1 - Prise en main - 167
Send Effect (Effet Send)
Un effet Send est un effet disponible pour les signaux audio provenant d'autres Sounds et/ou
Groups. des degrs divers, ces signaux audio peuvent tre routs vers l'effet send afin d'y
tre traits. Les effets Send permettent notamment de rutiliser le mme effet pour diffrents
Sounds et/ou Groups, afin de limiter la charge CPU globale du processeur.
Squenceur
En toute gnralit, un squenceur est un module matriel ou logiciel qui permet d'arranger
des squences musicales, par exemple des motifs de batterie ou des progressions d'accords.
Typiquement, les squenceurs matriels sont constitus d'un ensemble de pas , chacun
pouvant tre rempli par du contenu musical. Les pas sont ensuite rejous et constituent une
squence musicale. MASCHINE possde ses propres fonctionnalits de squenage : vous
pouvez y enregistrer et y jouer des Patterns, mais aussi composer des Scenes avec ces Pat-
terns, puis des morceaux entiers l'aide des Scenes.
Sound
Les Sounds sont les briques de base de tout le contenu sonore de MASCHINE. Ils s'organisent
en Groups qui peuvent accueillir jusqu' 16 Sounds chacun. Les Sounds peuvent tre directe-
ment jous l'aide des pads de votre contrleur. Un Sound peut hberger jusqu' quatre Mo-
dules de diverses sortes (sources sonores ou effets, internes ou plug-ins, etc.).
Step (Pas)
Les Steps (ou encore pas ) sont les blocs temporels lmentaires. Ils servent notamment
la quantification, ou bien la cration de Patterns en mode Step. L'ensemble des Steps con-
stitue la Step Grid. Dans le Patten Editor du logiciel, les pas sont matrialiss par des lignes
verticales. Vous pouvez rgler la taille des pas, par exemple pour appliquer diffrentes quanti-
fication diffrents Events, ou bien pour diviser la Step Grid en blocs plus petits afin d'diter
un Pattern plus prcisment.
Step Grid
La Step Grid est un ensemble de lignes parallles divisant le Pattern en pas (ou steps ). En
modifiant la rsolution de la Step Grid (autrement dit, en modifiant la taille des pas), vous d-
finissez l'unit rythmique de quantification de votre Pattern, ainsi que le nombre de pas dispo-
nibles sur votre contrleur en mode Step.
Glossaire
MASCHINE MIKRO Mk1 - Prise en main - 168
Step Mode (Mode Step)
En mode Step, votre contrleur peut tre utilis comme un squenceur pas--pas traditionnel ;
chacun des 16 pads reprsente alors un pas de la Step Grid. Comme sur les drum machines,
une lumire reprsentant la squence parcourt les pads, du pad 1 au pad 16, illuminant cha-
que pas au moment de son dclenchement. Slectionnez un Sound et placez des Events sur
les steps ( pas ) choisis dans la squence en appuyant sur les pads correspondants. Rptez
ce processus Sound aprs Sound pour construire un Pattern complet.
Swing
Le paramtre Swing permet de dcaler le placement rythmique de certains des Events de votre
Pattern afin de crer un feeling ternaire.
Solo
Voir Mute et Solo.
Glossaire
MASCHINE MIKRO Mk1 - Prise en main - 169
Index
A
Affichage Group [154]
dfinition [164]
Affichage Keyboard [154]
dfinition [164]
Aide [157]
Arrangement [95]
Arranger [95] [148] [152]
dfinition [161]
Audition [33]
Autoload [151]
dfinition [161]
Automation Lane
dfinition [161]
diter une automatisation [84]
Automatisation [83]
dfinition [161]
diter dans le logiciel [85]
enregistrer [83]
supprimer [84]
Aux
crer des effets Send [115]
B
Base Key
rgler [62]
Bibliothque d'usine
presets [17]
Bouton Audio Engine [149]
Bouton BROWSE [17] [140]
Bouton Browser [148]
Bouton Connect [149]
Bouton DISK [150]
Bouton DUPLICATE [145]
Bouton ENTER [140]
Bouton ERASE [143]
Bouton Flche Droite [140]
Bouton Flche Gauche [140]
Bouton Grid [91]
Bouton GRID [142]
Bouton GROUP [140]
Bouton MAIN [139]
Bouton MUTE [146]
Bouton NAV [139]
Bouton PAD MODE [145]
Bouton PATTERN [144]
Index
MASCHINE MIKRO Mk1 - Prise en main - 170
Bouton PLAY [143]
Bouton REC [143]
Bouton RESTART [142]
Bouton Sample Editor [120]
Bouton SAMPLING [140]
Bouton Saut vers l'Avant [142]
Bouton SCENE [97] [144]
Bouton SELECT [145]
Bouton SHIFT [143]
Bouton SOLO [146]
Bouton VIEW [145]
Boutons F1, F2, F3 [138]
Boutons Saut vers l'Arrire/l'Avant [142]
Browser [17] [147]
charger un effet [73]
charger un Group [17]
charger un plug-in [58]
charger un Project [26]
charger un Sample [30]
charger un Sound [30]
dfinition [162]
presets de MASSIVE [59]
Bussing point (point de routage) [162]
C
Champ de Recherche [151]
Changer la couleur
Groups [57]
Scenes [101]
Sounds [37]
Charger
un effet [73]
un Group [17]
un plug-in [58]
un Project [26]
un Sample [30]
un Sound [30]
Clip [95]
dfinition [162]
rfrencer un Pattern [96]
Clip area [152]
Control area [148]
dfinition [162]
rgler les paramtres [66]
Contrleur
mode Control [139]
mode Instance [138]
mode Main [139]
mode MIDI [138]
Index
MASCHINE MIKRO Mk1 - Prise en main - 171
section CONTROL [138]
section PADS [143]
section TRANSPORT [142]
vue d'ensemble [136]
Count-in [51]
CPU meter [149]
D
Ddoubler
Longueur du Pattern [44]
Dpannage [157]
Display area [148]
E
cran [139]
diter
Patterns [52]
Samples [122]
Effet en insert [164]
Effet Send
crer [115]
dfinition [168]
Effets [72]
charger [73]
dfinition [163]
dfinition d'un effet Send [168]
effet en insert [164]
mettre en Bypass [81]
mettre en Mute [81]
rgler les paramtres [79]
router des effets Send [115]
Encodeur Control [139]
Enregistrer
automatisation [83]
dans un Sound slot [120]
en mode Keyboard [63]
un Pattern [21]
tendue de la Boucle [104]
Index
MASCHINE MIKRO Mk1 - Prise en main - 172
Event
dfinition [163]
diter l'aide du Pattern Editor [52]
F
File Type selector (slecteur de type de fi-
chier) [151]
Forme d'onde [122]
FX [72]
G
Grid [90]
Groove Properties
dfinition [163]
Group
charger un [17]
dfinition [163]
Group slot [152]
H
Header [147]
dfinition [164]
J
Jouer en live [104]
K
Keyboard mode
dcaler par octaves [62]
L
Liste RESULTS [151]
Logo NI [149]
Longueur du Pattern
ddoubler [44]
Index
MASCHINE MIKRO Mk1 - Prise en main - 173
M
Macro Control
dfinition [164]
utiliser [112]
MASSIVE
parcourir les presets [59]
plug-in d'instrument [58]
Master
dfinition [165]
Menu Plug-in [148]
Mtronome
activer [21]
Mode Control [139]
dfinition [163]
pads [19]
Mode du contrleur [126]
Mode du Contrleur [100]
Mode Instance [138]
Mode Keyboard
enregistrer [63]
jouer avec les pads [61]
tessiture [62]
Mode Main [139]
Mode MIDI [138]
Mode Scene [100]
Mode Step [87]
Modes de Pads
dfinition [165]
Module
dfinition [165]
Module Input [117]
Module slot [153]
Module slots
charger dans [74]
Mute
dfinition [165]
Mute et Solo [23]
N
Note Repeat [24] [141]
Note snap [46]
Index
MASCHINE MIKRO Mk1 - Prise en main - 174
O
Onglet GROUP [153]
Onglet MASTER [153]
Onglet RECORD [121]
Onglet SOUND [153]
Ouvrir
un effet [73]
un Group [17]
un plug-in [58]
un Project [26]
un Sample [30]
un Sound [30]
P
Pads [146]
en mode Control [19]
en mode Keyboard [61]
en mode Scene [100]
en mode Step [88]
vlocit [19]
Page de Paramtres
dfinition [165]
Parameter area (zone de Paramtres) [154]
Paramtres
rgler les effets [79]
rgler un Sound [66]
Pattern
ajouter un [48]
dfinition [166]
diter [52]
enregistrer [21]
Pattern Editor [148]
dfinition [166]
diter les Events [52]
Pattern Length (Longueur de Pattern)
rgler [49]
Pattern Length (Longueur du Pattern) [155]
Pattern slot [48]
Index
MASCHINE MIKRO Mk1 - Prise en main - 175
Performance live [104]
Plug-in
charger un [58]
dfinition [166]
paramtres [66]
Pr-couter [33]
Prehear [33] [151]
dfinition [166]
Project
charger un [26]
dfinition [166]
vue d'ensemble et structure [131]
Property selector (slecteur de Proprits)
[154]
Proprits
dfinition [167]
rgler [110]
Q
Quantification [46]
dfinition [167]
Quick Browse (recherche rapide) [153]
R
Recherche textuelle [151]
Redclencher des Scenes [106]
Rfrence rapide [124]
Rgler le volume
Sound, Group, et gnral [34]
Rpter des notes
Note Repeat [24]
Requte [33]
Rsultats de recherche
mise jour [33]
Retrigger [152]
Routage [115]
Index
MASCHINE MIKRO Mk1 - Prise en main - 176
S
Sample
charger un [30]
dfinition [167]
Sample Editor [122]
dfinition [167]
Samples
Prehear [151]
Sampling [120]
Forme d'onde [122]
Sauvegarder [25]
Scene [94]
dfinition [167]
jouer des boucles plus longues [104]
Retrigger [106]
slectionner (contrleur matriel) [97]
slectionner (logiciel) [98]
transitions [106]
Scene Sync [106] [152]
Section CONTROL [138]
Section PADS [143]
Section TRANSPORT [137] [142]
Squenceur
dfinition [168]
Solo
dfinition [165]
Solo et Mute [23]
Sons mlodiques
jouer [58]
Sound
charger un [30]
dfinition [168]
rgler les paramtres [66]
routage [115]
Source pour les Samples [121]
Source sonore externe [117]
Step
dfinition [168]
Step Grid [90] [155]
dfinition [168]
Step mode
dfinition [169]
Step sequencer [87]
Swing
augmenter globalement [34]
dfinition [169]
pour un Sound [111]
Index
MASCHINE MIKRO Mk1 - Prise en main - 177
T
Tag Editor (diteur d'Attributs) [151]
Tag Filter (Filtre Attributs) [151]
Timeline
Arranger [152]
Pattern Editor [155]
Tirette Master Volume [149]
Transport controls [148]
V
Vlocit
pads [19]
Verrouillage des modes [126]
Verrouiller les modes du contrleur [100] [126]
Verrouiller un mode [100]
Volume [149]
VST/AU
charger des plug-ins d'instrument [58]
dfinition [166]
Vue d'ensemble
contrleur matriel [136]
structure d'un Project [131]
Z'
Zoom [46]
Index
MASCHINE MIKRO Mk1 - Prise en main - 178
You might also like
- Steinberg Nuendo Live - Manual (FR)Document33 pagesSteinberg Nuendo Live - Manual (FR)paulpardonNo ratings yet
- PR3100 TSC User Manual FR (Français)Document156 pagesPR3100 TSC User Manual FR (Français)Ayaovi Jorlau100% (1)
- French DS150E NEW User Guide V3 - 0 - FrenchDocument124 pagesFrench DS150E NEW User Guide V3 - 0 - FrenchJOHNNY5377No ratings yet
- Série 01 PDFDocument4 pagesSérie 01 PDFÃčĥ ŖăfNo ratings yet
- Sujet Test AO 2022 2023 BEKKOUCHEDocument2 pagesSujet Test AO 2022 2023 BEKKOUCHEKandjeré djida silace SilaceNo ratings yet
- Cours Sys 2PPT20Document155 pagesCours Sys 2PPT20kaderNo ratings yet
- DownloadDocument7 pagesDownloadgbaglo parfaitNo ratings yet
- TD4 Système A MicroprocesseurDocument2 pagesTD4 Système A MicroprocesseurmadjidherbiNo ratings yet
- Copie de Corrigé 2018 2019Document4 pagesCopie de Corrigé 2018 2019chakib abderrezakNo ratings yet
- 2016 - Proposition D'une Nouvelle Architecture LAN Et Implémentation D'une Solution VLAN CasDocument92 pages2016 - Proposition D'une Nouvelle Architecture LAN Et Implémentation D'une Solution VLAN CasAhmed BoutabaNo ratings yet
- Introduction À La Notion D'ordinateurDocument54 pagesIntroduction À La Notion D'ordinateurabaye2013No ratings yet
- COURS D'INITIATION À L'INFORMATIQUEDocument37 pagesCOURS D'INITIATION À L'INFORMATIQUEFreddy TheFirstNo ratings yet
- Cahier Technique Du Parc InformatiqueDocument8 pagesCahier Technique Du Parc Informatiquenkorounaaudrey3No ratings yet
- Examen1+Solution Architecture Des OrdinateursDocument7 pagesExamen1+Solution Architecture Des Ordinateursihadjkaddour7No ratings yet
- Rapport Installation Windows Server 2012Document8 pagesRapport Installation Windows Server 2012marc.ysak.13No ratings yet
- KOMATSU - D61PXi-23 - Importer Une Surface Depuis Un Fichier AutocadDocument3 pagesKOMATSU - D61PXi-23 - Importer Une Surface Depuis Un Fichier AutocadXavier FontaineNo ratings yet
- Presentation Picos18Document22 pagesPresentation Picos18Saf Bes100% (1)
- Catalogue - WeMosDocument155 pagesCatalogue - WeMosClinton BatchankiNo ratings yet
- Bios Cours Maintenance Informatique 1sur 3 - 30Document21 pagesBios Cours Maintenance Informatique 1sur 3 - 30FOUAD EL BRAHMI86% (7)
- DP Marietou - Version 1 PDFDocument41 pagesDP Marietou - Version 1 PDFMarietou ThiamNo ratings yet
- A5198 - P5G41T-M LX - QSGDocument27 pagesA5198 - P5G41T-M LX - QSGCalvin KurniawanNo ratings yet
- SYMANTEC GHOST en Réseau PDFDocument22 pagesSYMANTEC GHOST en Réseau PDFFouad Boutat100% (1)
- STM32F4 TutorialDocument52 pagesSTM32F4 Tutorialamri100% (8)
- Informatique Dans Un GarageDocument11 pagesInformatique Dans Un GarageMarjo ParadizoNo ratings yet
- Solution Test AO 2022 2023 BEKDocument2 pagesSolution Test AO 2022 2023 BEKKandjeré djida silace SilaceNo ratings yet
- 3gestion de La MémoireDocument10 pages3gestion de La MémoirezaouimajNo ratings yet
- TETRA SolutionsDocument17 pagesTETRA SolutionsTeddy100% (1)
- Support de Cours Architecture Et Systeme D'exploitatioonDocument75 pagesSupport de Cours Architecture Et Systeme D'exploitatioonarielkoliaNo ratings yet
- DA0ZHKMB6C0 REV C SCHEMATIC Acer Aspire ES1-111 Aspire V3-112PDocument33 pagesDA0ZHKMB6C0 REV C SCHEMATIC Acer Aspire ES1-111 Aspire V3-112Ppian ismailNo ratings yet
- Introduction Aux FichiersDocument8 pagesIntroduction Aux FichiersQaqqah IzzaneNo ratings yet