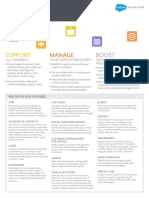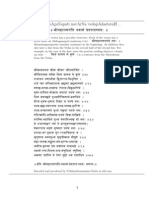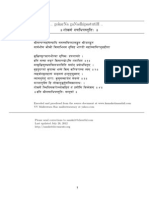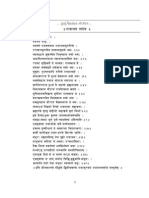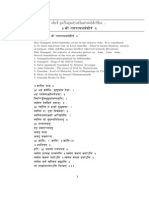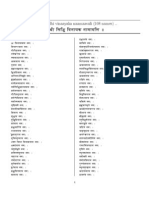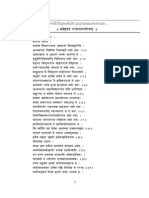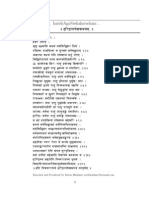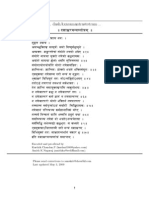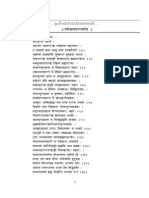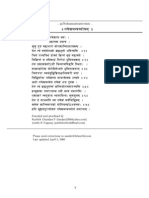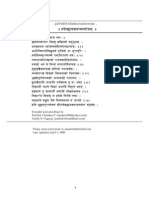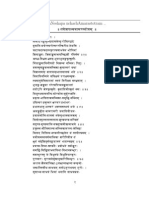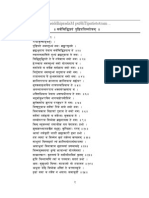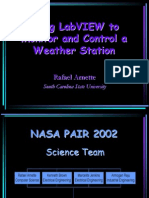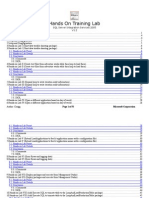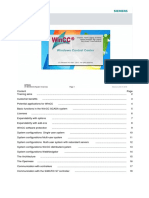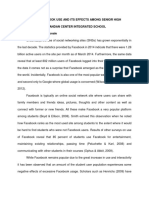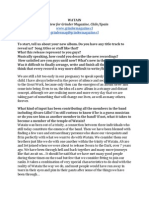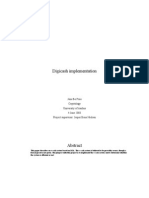Professional Documents
Culture Documents
Getting Started - SQL Developer Migrations
Uploaded by
piyushonweb0 ratings0% found this document useful (0 votes)
37 views3 pagesaa
Original Title
Getting Started_ SQL Developer Migrations
Copyright
© © All Rights Reserved
Available Formats
PDF, TXT or read online from Scribd
Share this document
Did you find this document useful?
Is this content inappropriate?
Report this Documentaa
Copyright:
© All Rights Reserved
Available Formats
Download as PDF, TXT or read online from Scribd
0 ratings0% found this document useful (0 votes)
37 views3 pagesGetting Started - SQL Developer Migrations
Uploaded by
piyushonwebaa
Copyright:
© All Rights Reserved
Available Formats
Download as PDF, TXT or read online from Scribd
You are on page 1of 3
Oracle SQL Developer Migrations: Getting Started
Date: March 2011
Oracle SQL Developer incorporates migration support, providing users with the ability to migrate database objects and data from IBM DB2, MySQL,
Microsoft SQL Server, Microsoft Access, Sybase and Teradata to Oracle. This document details the setup steps to help prepare your environment
for a database migration and then provides a brief description how the new Migration Wizard works and each of the main steps of a migration. For a
table of specific supported versions see this Supported Platforms document.
Contents
Prerequisites
Preparing your Environment for Migration
Setting up a Migration Repository
Configuring the Third Party Connections
Configuring JDBC Drivers
Using Check for Update
Adding a Third Party Connection
Using the Migration Wizard
Capture your Database
Convert your Captured Model
Generate Target
Move the Data
Copy to Oracle
1. Prerequisites
You need access to an Oracle Database 10g or Oracle Database 11g for your migration repository and an oracle database for the target migration.
These can be the same database.
Download Oracle SQL Developer 3.0. Earlier versions of SQL Developer also support database migrations, however the flow of work has been
changed in SQL Developer 3.0 and we recommend that you use the latest for your migrations.
2. Preparing your Environment for Migration
You only need to create a repository once, you can use it again and again for each migration you do.
Setting up a Migration Repository
In order use SQL Developer Migrations you need to create a Migrations Repository. This is a database schema that stores the meta-data collected
and transformed in the migration process. This repository consists of 42 tables, 24 views and the primary keys and indexes required, along with
triggers and PL/SQL code. We recommend that you configure a dedicated database schema for this purpose, although this is not necessary.
In order to build repository in a new schema for the meta-data, the user requires the following role and system privileges:
RESOURCE
CREATE SESSION
CREATE VIEW
Once you have created the schema and granted the above privileges, create a connection for the user and you are ready to install the repository.
See the SQL Developer documentation on creating users and setting up connections.
In SQL Developer, select Tools > Migration > Repository management > Create Repository... and select the connection you created for your
repository owner.
This will take a short time, during which a progress bar will be shown.
Configuring the Third Party Connection
You now need to configure a database connection for the database which you would like to migrate. There are two steps to this process:
Configuring JDBC drivers, and
Configuring the third-party connection
Configuration of JDBC drivers needs to be carried out only once per third-party connection (MySQL, Microsoft SQL Server and Sybase), whereas
the second step is carried out for each database you wish to migrate.
Configuring JDBC Drivers
JDBC is the Java Database Connectivity standard and it provides a mechanism for Java programs to connect to databases. For more information
on JDBC see here
To access databases using JDBC, we must use a JDBC driver. You can get this from the Database vendor, which typically offers JDBC drivers as
free downloads.
This version of the migration workbench has been tested using the following JDBC Drivers.Once downloaded you need to expand the driver binary
jar file to a location on your machine. The driver binary jar file is typically a separate jar file located inside the downloaded archive file:
IBM DB2: You need the binary driver jar files db2jcc.jar and db2jcc_license_cu.jar. Search for DB2 Universal JDBC Drivers or follow the links from
http://www-306.ibm.com/software/data/db2/express/additional-downloads.html
Microsoft Access: No additional driver is required. Access uses the JDBC/ODBC bridge
Microsoft SQL Server and Sybase: jTDS driver available from http://jtds.sourceforge.net/. Use version 1.2 (Download available from
http://sourceforge.net/project/showfiles.php?group_id=33291)
When you download the jtds distribution, you download an archive file called jtds-1.2-dist.zip. The binary driver jar file is located within this file is
called jtds-1.2.jar
MySQL: MySQL JDBC Driver, version 5.04 available from http://dev.mysql.com/downloads/connector/j/5.0.html
You download an archive file called mysql-connector-java-5.0.4.tar.gz (or .zip). Inside this file, the binary driver jar file is called mysql-connector-
java-5.0.4-bin.jar
Oracle Technology Network Developer Tools SQL Developer
Products Solutions Downloads Store Support Training Partners About
Sign In/Register Help Country Communities I am a... I want to... Search
Getting Started: SQL Developer Migrations http://www.oracle.com/technetwork/developer-tools/sql-developer/omw...
1 of 3 05/01/2014 6:01 PM
Teradata:The Teradata driver is available from http://www.teradata.com/downloadcenter/ You need to download Teradata JDBC Driver 12.0 or
above. Both the Teradata JDBC Driver 12.0 and 13.0 use the jar files terajdbc4.jar and tdgssconfig.jar
Once downloaded you need to expand the driver binary jar file to a location on your machine. The driver binary jar file is typically a separate jar file
located inside the downloaded archive file. Once you have extracted the relevant jar file to your disk, you need to configure SQL Developer to tell it
where this driver resides:
In SQL Developer choose Tools -> Preferences...
Expand the "Database" option in the left hand tree
Click on "Third Party JDBC Drivers"
Click on "Add Entry..."
Navigate to your third-party driver jar file and choose OK
Using Check For Updates to configure JDBC Drivers
Oracle SQL Developer also supports the use of Check for Updates to install the drivers required for MySQL, Microsoft SQL Server and Sybase. To
use Check for Updates, start SQL Developer and select Help -> Check for Updates Follow the wizard as follows:
Start Oracle SQL Developer
Select Help -> Check for Updates
Follow the Check for Updates Wizard. Select required drivers or third-party extensions.
You will be asked to read and acknowledge the license agreement and sign into OTN, using your OTN account.
When prompted, restart SQL Developer
There is no need to select "Migrate User Settings" dialog as the connections and settings are preserved.
Note: You need to use the method described in 2.1 Configuring JDBC Drivers to install the drivers for IBM DB2 and Teradata.
Adding a Third Party Connection
You should now add the third-party connection for the database you wish to migrate from.
To do this:
In the main SQL Developer connection navigator click on the green "plus" icon in the top left corner, to invoke the new connection dialog.
Fill in the details of your third-party database. Select the tab for the third-party data you are working with. Tabs are provided for Microsoft SQL
Sever, Microsoft Access, DB2 MySQL, and Teradata
Once configured, you can explore your third-party database just like other Oracle SQL Developer connections.
3. Using the Migration Wizard
Oracle SQL Developer 3.0 supports both Online and Offline migrations.
Online migrations involve connecting directly to the third-party database and migrating the database objects and data to Oracle
Offline migrations use files that you have prepared from the third-party database. You do not need to be able to connect to the third-party database
once you have the files in order to follow this approach.
Oracle SQL Developer 3.0 introduces the concept of a Migration Project and uses a Migration Wizard to walk you through the migration process. To
start select your third-party database connection, right-click the connection and select Migrate to Oracle...
You'll need to know a few details for the Migration Wizard:
The connection name of your repository owner (Step2)
You need access to a file directory where the generated scripts will be saved (Step3)
Whether this is an online or offline migration (Step 4)
For an online migration, the connection for the third-party database (Steps 4 and 8)
The names of database(s) to be migrated (Step 5)
The connection name for a users in the Oracle database who has the privileges to be able to create new users, and to create tables. This user is
used to run the create ... scripts and to move the data. an example might be SYSTEM or another user with DBA privileges. (Steps 7 and 8)
Follow the steps of the Migration Wizard.
Once the Migration Wizard has completed, if not already available, open the Migration Projects navigator by selecting View > Migration Projects.
Your new migration project appears in the list. Expand the new project to see the Captured Database Objects and Converted Database
Objects. Expand the Converted database Objects and see the list of users created. These are the names of the new users in your Oracle
Database. To review the migrated data, you need to create connections for the new users.
The Migration Wizard works though the following process. Once complete you can re-enter the process at any point. This re-opens the wizard and
completes the phases as required.
Capture your Database
This step is the first step in the migration process. It is used to capture a snapshot of the current state of your third-party database and is necessary
to provide the Migration Workbench with a "point in time" view of your database. Once this step is complete, the Migration wizard works on the
meta-data stored in its repository, instead of issuing queries against your live database.
This phase in the online migration uses the connection you provided to the third-party database and the output is displayed in the Captured
Database Objects node under the new Migration Project.
Convert the Captured Model
The next step in the migration process is to convert the captured model of the database to an Oracle-specific model. The captured model contains
data types, naming schemes etc. defined by your database vendor; this now must be converted to Oracle formats. Once the migration has
completed, you can return the Captured Database Objects node and rerun the wizard from this point to convert some or all of the objects again.
To convert the captured model:
Navigate to the Captured Database Objects node
Select and right click on the node
Choose "Convert..."
This opens the Migration Wizard again, at the stage of the conversion, skipping all previous steps. You'll see the data type conversion dialog. This
dialog allows you to specify data type transformations that may be required to convert platform-specific data types to Oracle-specific data types. For
the majority of cases, it is safe to accept the defaults here. If you wish, you can change the mappings used, and once you have made your choices,
press Next to continue to walk through the wizard.
Generate the Target for your Converted Model
Once the conversion process has completed, the SQL Developer Migrations has a model of what the converted database will look like. This is used
to generate SQL scripts for the creation of the new Oracle Database schema(s) and to run these scripts. NB: This stage of the process requires
access to a privileged Oracle user, like SYSTEM or another user who has the ability to create users, tables and so on. It is this user (connection)
that is used to execute the scripts.
Getting Started: SQL Developer Migrations http://www.oracle.com/technetwork/developer-tools/sql-developer/omw...
2 of 3 05/01/2014 6:01 PM
These generated scripts will be in the directory you specified in the Wizard. To generate these scripts:
Navigate to the Converted Database Objects node
Select and right click on the node
Select Generate Target...
The Migration Wizard generates the necessary SQL for creating your database schema(s).
Migrate the Data to Oracle
The last step in the Migration Wizard is to migrate the data to the new database. Migrating the data is a process that copies the data from the
third-party database to the new tables in the Oracle database. The Migration Wizard uses the same Oracle database connection required to run the
scripts as it does to move the data.
To re-enter the Migration Wizard and move the data:
Navigate to the Converted Database Objects node
Select and right click on the node
Select Move Data...
This once again invokes the Migration Wizard and
The field labeled " Source Connection" is for the connection in the third-party database
The field labeled " Target" is the privileged users in oracle required to move the data to the newly created user.
Click OK.
Once complete, your data should now be in your newly created database schema.
4. Copy to Oracle
Oracle SQL Developer 3.0 introduces a Copy to Oracle option that allows users to copy tables and data from a third-party database to Oracle
without the need of a migration repository. This quick migrate option is very useful for quickly copying a few tables to Oracle and requires no
additional setup. This feature is only available for copying tables and the data; use the Migration Wizard if you are migrating more than that.
To use Copy to Oracle, select the third-party connection created in 2. Adding a Third Party Connection above. This invokes a connection dialog that
enables you to select the Oracle connection where you want to copy the table(s) and click Apply.
Note: MS Access: We recommend the use of Copy to Oracle for MS Access users, as this does not require any system privileges to access the
database metadata. For MS Access connections, the Copy to Oracle option is also available on right-click of the connection to easily enable all
tables to be copied.
Next Steps
Get involved on the discussion forum: Oracle Migration Workbench
Read more, do more - See the Oracle Migration Technology Center on OTN
Getting Started: SQL Developer Migrations http://www.oracle.com/technetwork/developer-tools/sql-developer/omw...
3 of 3 05/01/2014 6:01 PM
You might also like
- The Subtle Art of Not Giving a F*ck: A Counterintuitive Approach to Living a Good LifeFrom EverandThe Subtle Art of Not Giving a F*ck: A Counterintuitive Approach to Living a Good LifeRating: 4 out of 5 stars4/5 (5794)
- The Gifts of Imperfection: Let Go of Who You Think You're Supposed to Be and Embrace Who You AreFrom EverandThe Gifts of Imperfection: Let Go of Who You Think You're Supposed to Be and Embrace Who You AreRating: 4 out of 5 stars4/5 (1090)
- Never Split the Difference: Negotiating As If Your Life Depended On ItFrom EverandNever Split the Difference: Negotiating As If Your Life Depended On ItRating: 4.5 out of 5 stars4.5/5 (838)
- Hidden Figures: The American Dream and the Untold Story of the Black Women Mathematicians Who Helped Win the Space RaceFrom EverandHidden Figures: The American Dream and the Untold Story of the Black Women Mathematicians Who Helped Win the Space RaceRating: 4 out of 5 stars4/5 (894)
- Grit: The Power of Passion and PerseveranceFrom EverandGrit: The Power of Passion and PerseveranceRating: 4 out of 5 stars4/5 (587)
- Shoe Dog: A Memoir by the Creator of NikeFrom EverandShoe Dog: A Memoir by the Creator of NikeRating: 4.5 out of 5 stars4.5/5 (537)
- Elon Musk: Tesla, SpaceX, and the Quest for a Fantastic FutureFrom EverandElon Musk: Tesla, SpaceX, and the Quest for a Fantastic FutureRating: 4.5 out of 5 stars4.5/5 (474)
- The Hard Thing About Hard Things: Building a Business When There Are No Easy AnswersFrom EverandThe Hard Thing About Hard Things: Building a Business When There Are No Easy AnswersRating: 4.5 out of 5 stars4.5/5 (344)
- Her Body and Other Parties: StoriesFrom EverandHer Body and Other Parties: StoriesRating: 4 out of 5 stars4/5 (821)
- The Sympathizer: A Novel (Pulitzer Prize for Fiction)From EverandThe Sympathizer: A Novel (Pulitzer Prize for Fiction)Rating: 4.5 out of 5 stars4.5/5 (119)
- The Emperor of All Maladies: A Biography of CancerFrom EverandThe Emperor of All Maladies: A Biography of CancerRating: 4.5 out of 5 stars4.5/5 (271)
- The Little Book of Hygge: Danish Secrets to Happy LivingFrom EverandThe Little Book of Hygge: Danish Secrets to Happy LivingRating: 3.5 out of 5 stars3.5/5 (399)
- The World Is Flat 3.0: A Brief History of the Twenty-first CenturyFrom EverandThe World Is Flat 3.0: A Brief History of the Twenty-first CenturyRating: 3.5 out of 5 stars3.5/5 (2219)
- The Yellow House: A Memoir (2019 National Book Award Winner)From EverandThe Yellow House: A Memoir (2019 National Book Award Winner)Rating: 4 out of 5 stars4/5 (98)
- Devil in the Grove: Thurgood Marshall, the Groveland Boys, and the Dawn of a New AmericaFrom EverandDevil in the Grove: Thurgood Marshall, the Groveland Boys, and the Dawn of a New AmericaRating: 4.5 out of 5 stars4.5/5 (265)
- A Heartbreaking Work Of Staggering Genius: A Memoir Based on a True StoryFrom EverandA Heartbreaking Work Of Staggering Genius: A Memoir Based on a True StoryRating: 3.5 out of 5 stars3.5/5 (231)
- Team of Rivals: The Political Genius of Abraham LincolnFrom EverandTeam of Rivals: The Political Genius of Abraham LincolnRating: 4.5 out of 5 stars4.5/5 (234)
- On Fire: The (Burning) Case for a Green New DealFrom EverandOn Fire: The (Burning) Case for a Green New DealRating: 4 out of 5 stars4/5 (73)
- The Unwinding: An Inner History of the New AmericaFrom EverandThe Unwinding: An Inner History of the New AmericaRating: 4 out of 5 stars4/5 (45)
- SF Service Cloud Cheatsheet Web PDFDocument2 pagesSF Service Cloud Cheatsheet Web PDFwingkitcwk100% (1)
- Academic Library: Philosophy, Nature, Services, Historical Development and ChallengesDocument13 pagesAcademic Library: Philosophy, Nature, Services, Historical Development and ChallengesAyotunde Badaru83% (6)
- SOW Combined ScienceDocument130 pagesSOW Combined SciencezafiharoNo ratings yet
- .. Shrimahaganapati Navarna Vedapadastavah ..: Fmhagzpet Nvaz V Dpad-TvDocument2 pages.. Shrimahaganapati Navarna Vedapadastavah ..: Fmhagzpet Nvaz V Dpad-TvpiyushonwebNo ratings yet
- GaneshapratahsmaranaDocument1 pageGaneshapratahsmaranayatin panditNo ratings yet
- Gokarna Gan Ad Hip at Is TutiDocument1 pageGokarna Gan Ad Hip at Is TutipiyushonwebNo ratings yet
- .. Shri Mahaganapatyekavi.Nshatinama Stotram ..: ॥ F Mhagzp (Y Кev/Шetnam -To/M^ ॥Document1 page.. Shri Mahaganapatyekavi.Nshatinama Stotram ..: ॥ F Mhagzp (Y Кev/Шetnam -To/M^ ॥piyushonwebNo ratings yet
- .. Dhundhirajabhujangaprayatastotram ..: ॥ Yeyraяbя/Gpryat-To/M^ ॥Document1 page.. Dhundhirajabhujangaprayatastotram ..: ॥ Yeyraяbя/Gpryat-To/M^ ॥piyushonwebNo ratings yet
- .. Bhaktamanorathasiddhipradam Ganeshastotram ..: ॥ B?Tmnortesedprd/ Gz Ш-To/M^ ॥Document2 pages.. Bhaktamanorathasiddhipradam Ganeshastotram ..: ॥ B?Tmnortesedprd/ Gz Ш-To/M^ ॥piyushonwebNo ratings yet
- Ganesh Ash Tak Am Vyasa Rach It AmDocument2 pagesGanesh Ash Tak Am Vyasa Rach It AmpiyushonwebNo ratings yet
- Dhu MDhiswar Upavar NanastotramDocument2 pagesDhu MDhiswar Upavar NanastotrampiyushonwebNo ratings yet
- Ganesha 8Document2 pagesGanesha 8jitendra mishraNo ratings yet
- Gaj AnanastotramDocument2 pagesGaj Ananastotramyatin panditNo ratings yet
- Bhajan A 108Document2 pagesBhajan A 108piyushonwebNo ratings yet
- Uch Chi SH Tamah Aga Napatidhy AnamDocument2 pagesUch Chi SH Tamah Aga Napatidhy AnampiyushonwebNo ratings yet
- Atharva PDF ADocument4 pagesAtharva PDF AAnilkumar Shankarbhat NagarakattiNo ratings yet
- Ga Napatistava HDocument4 pagesGa Napatistava HDevine MomentsNo ratings yet
- Ga Neshany Asa HDocument1 pageGa Neshany Asa Hyatin panditNo ratings yet
- Ganesha 5Document2 pagesGanesha 5yatin panditNo ratings yet
- Ga NeshastutiDocument1 pageGa Neshastutiyatin panditNo ratings yet
- Vinaayaka108 5Document2 pagesVinaayaka108 5JyotindraNo ratings yet
- Vinaayak VinatiDocument2 pagesVinaayak Vinatiyatin panditNo ratings yet
- Sarve SH Taprada Mgaj AnanastotramDocument2 pagesSarve SH Taprada Mgaj AnanastotrampiyushonwebNo ratings yet
- Haridr Aga NeshakavachDocument2 pagesHaridr Aga Neshakavachyatin panditNo ratings yet
- Dash AxaramantrastotramDocument1 pageDash Axaramantrastotramyatin panditNo ratings yet
- Ga Nesh Avat ArastotramDocument2 pagesGa Nesh Avat Arastotramyatin panditNo ratings yet
- Ga NeshamantrastotramDocument1 pageGa Neshamantrastotramyatin panditNo ratings yet
- Ga Neshdv Adashan AmastotramDocument1 pageGa Neshdv Adashan Amastotramyatin panditNo ratings yet
- Man Gala Char An AmDocument1 pageMan Gala Char An Amyatin panditNo ratings yet
- Ga Neshapanchach AmarastotramDocument2 pagesGa Neshapanchach Amarastotramyatin panditNo ratings yet
- Pancha Shlok I Ganesha PuranaDocument1 pagePancha Shlok I Ganesha PuranapiyushonwebNo ratings yet
- Sarvasiddhiprada Mpu SH TipatistotramDocument2 pagesSarvasiddhiprada Mpu SH Tipatistotramyatin panditNo ratings yet
- How To Conduct An "End-To-End" Disaster Recovery Exercise in Real TimeDocument9 pagesHow To Conduct An "End-To-End" Disaster Recovery Exercise in Real TimediscoversumitNo ratings yet
- NodeXL - Network Overview, Discovery and Exploration For Excel - CodePlex ArchiveDocument3 pagesNodeXL - Network Overview, Discovery and Exploration For Excel - CodePlex ArchivekombateNo ratings yet
- Cryptography1 Intro PA5Document50 pagesCryptography1 Intro PA5Amit GuptaNo ratings yet
- Monitor and Control Weather Station with LabVIEWDocument16 pagesMonitor and Control Weather Station with LabVIEWAlba O'GalivanNo ratings yet
- MNF ManualDocument356 pagesMNF ManualJesus MoralesNo ratings yet
- CONFIRMATION SLIP of Resource SpeakersDocument1 pageCONFIRMATION SLIP of Resource SpeakersBongga Ka DayNo ratings yet
- SSIS 2005 Hands On Training LabDocument53 pagesSSIS 2005 Hands On Training Labshanu_123No ratings yet
- Data Sheet 6ES7313-6CG04-0AB0: General InformationDocument13 pagesData Sheet 6ES7313-6CG04-0AB0: General Informationspanda spandaNo ratings yet
- Exclusive Paid Internships For Engineering Graduates Under Prime Minister'S Youth Training Scheme (Pmyts)Document3 pagesExclusive Paid Internships For Engineering Graduates Under Prime Minister'S Youth Training Scheme (Pmyts)Abid GandapurNo ratings yet
- Bulk Logging and Port Block Allocation: Finding Feature InformationDocument10 pagesBulk Logging and Port Block Allocation: Finding Feature InformationGuilherme SilveiraNo ratings yet
- 2n Stargate LeafletDocument2 pages2n Stargate LeafletRubén Darío ToledogNo ratings yet
- NP LabDocument17 pagesNP LabPadma Pradhan100% (1)
- 01 System Overview enDocument20 pages01 System Overview enjefri simamoraNo ratings yet
- Packers and Movers SynopsisDocument4 pagesPackers and Movers SynopsisNandita IyerNo ratings yet
- Ethernet Flow ControlDocument3 pagesEthernet Flow ControlAlexander Rodríguez InzaNo ratings yet
- Students at Domalandan Center Integrated School I. Introduction and RationaleDocument3 pagesStudents at Domalandan Center Integrated School I. Introduction and RationaleNors CruzNo ratings yet
- Exemple Concours Master Finace d'Entreprise 2013-2014, Fsjes RABAT - منتدى كلية الحقوق أكادير - FSJES AGADIR FORUMDocument3 pagesExemple Concours Master Finace d'Entreprise 2013-2014, Fsjes RABAT - منتدى كلية الحقوق أكادير - FSJES AGADIR FORUMSoukaina MoumenNo ratings yet
- WATAIN Interview AnsweredDocument12 pagesWATAIN Interview AnswereddaniellestfuNo ratings yet
- Youtube SEO - NewDocument5 pagesYoutube SEO - NewShankar KrishNo ratings yet
- Digicash ImplementationDocument21 pagesDigicash ImplementationRavish NirvanNo ratings yet
- Huawei H12-211 HCIA-Routing & Switching V2.5 Exam QuestionsDocument13 pagesHuawei H12-211 HCIA-Routing & Switching V2.5 Exam QuestionsAndresNo ratings yet
- Over-The-Top (OTT) Services: How Operators Can Overcome The Fragmentation of CommunicationDocument35 pagesOver-The-Top (OTT) Services: How Operators Can Overcome The Fragmentation of CommunicationlcardonagNo ratings yet
- MG6304 - E-Mobile brand perceptionDocument27 pagesMG6304 - E-Mobile brand perceptionDavid ShanleyNo ratings yet
- Guide Renewal PDFDocument103 pagesGuide Renewal PDFka baraNo ratings yet
- Fundamental concepts of computer networksDocument70 pagesFundamental concepts of computer networksSf All People faizNo ratings yet
- Literature Review On Domain Name SystemDocument10 pagesLiterature Review On Domain Name Systemc5rw1ymp100% (1)
- GW6000 Install ConfigureDocument159 pagesGW6000 Install ConfigureEminoMenekoNo ratings yet