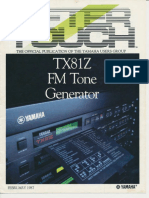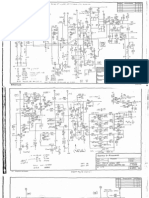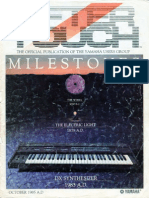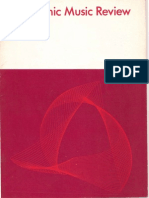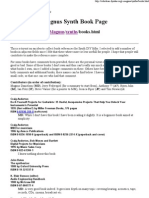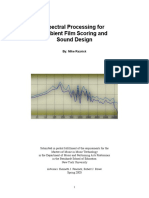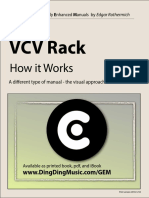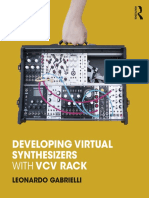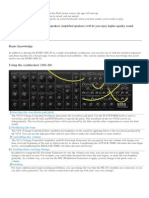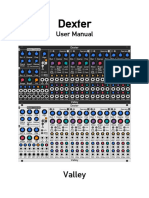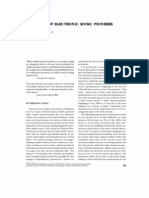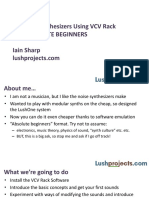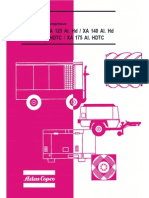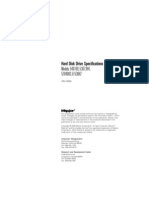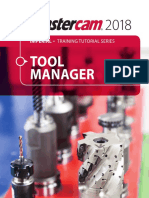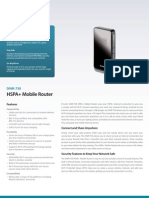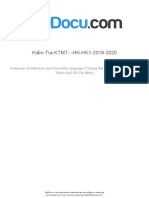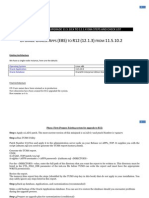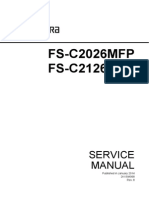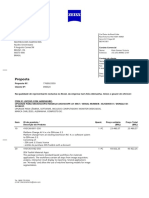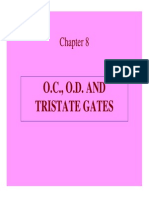Professional Documents
Culture Documents
OP 1 Reference
Uploaded by
Chadwick PerryCopyright
Available Formats
Share this document
Did you find this document useful?
Is this content inappropriate?
Report this DocumentCopyright:
Available Formats
OP 1 Reference
Uploaded by
Chadwick PerryCopyright:
Available Formats
A reference guide for using Teenage Engineerings OP-1 Portable
Synthesizer. OP-1 Is developed by Swedish company Teenage
Engineering and contains 8 synth and 2 drum engines, sampling,
4 track digital tape deck, FM radio and 4 sequencer tools.
OP-1 QUICK REFERENCE GUIDE
A BLUESKYREPUBLIK PUBLICATION
OP-1 QUICK
REFERENCE
GUIDE
A BLUESKYREPUBLIK
PUBLICATION
INTRODUCTION
Firstly thank you to the OP-1 community for support in developing
this quick reference guide. Ideal for new users but hopefully there
is also something for the more experienced users. Ideally the
guide will develop as the product and our experience develops.
Conventions used in the text
[BLUE] Each of the four colour coded controls is shown with the
colour in square brackets.
Any discrete button is shown in rounded brackets.
( )( )( )( )( )( )( )( )( )( )( )( )( )( )( )( )( ( )( ) )
(SHIFT)+( ); Where two buttons or more are held at the same
time, then a plus sign will be shown between the collective
buttons / knobs e.g. Shift + Drum
Teenage Engineering: www.teenageengineering.com
OP-1 Forum: OhPeeWon.com unofficial OP-1 forums
Blueskyrepublik Videos: www.youtube.com/user/BlueSkyRepublik
CONTENTS
1. DIAGRAMS
2. DRUM
3. SYNTHESIZER
4. EFFECTS
5. LFO
6. SEQUENCER
7. TAPE
8. MIXER
9. SAMPLING
10. PRESETS
11. ALBUM
12. COMMS
13. MISCELLANOUS
14. USER TIPS
15. ABLETON LIVE
Main
Volume
OLED Display
Built in Microphone
COM: Access to Album record
(SHIFT) + (COM): External
Communications to PC or MIDI.
Sequencer On/Off
(SHIFT) + (SEQ) Opens
Sequencer browser
Level indicator for volume plus
battery level when pressing
(HELP) button
Context Sensitive Rotary Controls.
Sound Store Buttons 1-8
Presets can be loaded into slots and recalled by pressing key. These
storage keys also retain all Env, FX, LFO Settings
Button (1) Sets the
Loop IN Position in
Tape mode
Button (2) Sets the
Loop OUT Position in
Tape mode
Button (3)Sets Loop
ON/OFF Position in
Tape mode
Button (4) Break,
Stops the tape but
keeps loop in time
Button (5)Reverse,
changes tape
direction in play
Button (6)Chop,
Tempo Locked
repeat / stutter
Button (7) & (8) Memo Function
Memorizes the Tape or Mixer parameter for later recall. Hold M1 or M2,
2 octave, non velocity keyboard / drum
pads
Dynamic T1 T4 Keys
In Tape Mode these select Tracks 1-4. To
Erase tape press (SHIFT) + (TAPE) then
(T1) Sound Engine. Selects Drum or Synth
Sound Engine. Parameters adjusted from
Coloured rotaries
(T2) Envelope. ADSR (Attack, Decay, Sustain,
Release) Model for Synth and Transient AR for
Drums. (SHIFT) when on Env Screen for synth
sets polyphony
(T3) FX. Singular Effect slot for sound engine.
(SHIFT) + (T3) Opens FX Browser
(T4) LFO. Singular Modulation slot for sound
engine. (SHIFT) + (T3) Opens LFO Browser
REW / FF
In Tape mode Rewind &
Forward. (SHIFT) + (<)/(>) jumps
to start and end of track audio
section. (STOP)+(<) / (>) Jumpts
to tape start of tape or end of
take
In Synth / Drum Mode these
keys move up or down an octave
TAPE: Tape Mode. (SHIFT) +
(TAPE) = Tape Erase
DRUM: Drum Mode. (SHIFT) +
(DRUM) = Opens Drum
SYNTH: Synth Mode. (SHIFT) +
(SYNTH) = Synth Browser
MIXER
(T1) = Level & Pan, (T2) EQ
(T3)Main FX Slot, (T4) = Main
Output & Compressor
LIFT: Cuts Take from tape track to
memory. (SHIFT) + (LIFT) Cuts all track
DROP: Pastes Take from memory to
tape
SPLIT: Slices take at playhead location .
(SHIFT)+(SPLIT = JOIN, Glues prior and
after takes from playhead position takes
TRANSPORT (PLAY)(STOP)(REC)
(SHIFT) + (REC) places tape in record
standby.
Help: Context sensitive showing
current activity. When pressing
a keyboard key and help, this
shows key note
Tempo. Access to Metronome,
Tape Speed and BPM
[BLUE]
Tape: Scrub / Slide
[GREEN]
Tape: Loop In/Out
[WHITE]
Tape: Speed
[ORANGE]
Record Level
Mic: Turns sampling source on/off.
(SHIFT)+(MIC) Opens source
selector and access to FM Radio
4
2. Drum
The OP-1 contains 2 Drum instruments.
DRUM DrumBox
Sample based Drum utility, designed for
short percussive sounds. Sections of a
continuous 12 second sample are divided
and mapped to each key to enable singular
drum hits per key.
(T1) Key = Sampler Engine
(T2) Dynamic Drum Envelope
The Envelope in the DRUM tool is a not ADSR
but more like a transient shaper envelope with
Attack and Release and a mid part level
adjustment.
(T3) Effect (1 Slot)
(T4) LFO / G-Force (1 Slot)
DBox is an 8 parameter Drum Synthesizer.
This contains 2 Multi-Shaped Oscillators, 2
Envelopes a Mixer and a Filter. Each key
can contain a programmed DBox to cover
Kick, Snare and Hi Hat for example.
(T1) Key = DrumBox Interface
(T2) Dynamic Drum Envelope
The Envelope in the DRUM tool is a not ADSR
but more like a transient shaper envelope with
Attack and Release and a mid part level
adjustment.
(T3) Effect (1 Slot)
(T4) LFO / G-Force (1 Slot)
2.1 Drum Sampler
Selecting Drum Utility Press (SHIFT) + (1) to (8) Preset button to select from browser
Selecting Drum Preset
1. Press (SHIFT) + (1) to (8) Preset button to select from browser
2. Rotate [BLUE] to select DRUM
2. Rotate [GREEN] to select Preset
Recalling default preset
settings on the selected preset
Press (SHIFT) + ( )
Playing Beat Press any Keyboard Key
Viewing Sample Press (T1)
Identifying Assigned Key
Sample
1. Press chosen keyboard key
2. Press (T1)
3. Key is indicated in white on screen top left corner e.g. G2
Section Sampled to Key
< 12 Seconds >
5
Adjusting a sample pitch
While showing Sample (T1):-
1. Press Selected keyboard key
2. Rotate [BLUE] to adjust Pitch up or down, indicated in blue (+/-48)
CREATIVE TIP: Use extreme Pitch settings to create unique sounds of the samples
Reversing sample playback
While showing Sample (T1):-
1. Press Selected Keyboard Key
2. (SHIFT) + Rotate [BLUE], Indicator shows direction in blue
Setting Key Sample Playback
Mode
While showing Sample (T1):-
1. Press Selected Keyboard Key
2. Rotate [ORANGE] to select either
Play until key is lifted,
Play to end, I
Loop Play continuously
To adjust / select a key sample
from main sample
Select a key and:-
1. Set the IN point at the start of the sample by rotating [GREEN]
2. Set the IN Point using Fine Adjustment by (SHIFT) + Rotate [GREEN]
3. Set the OUT Point at the end by rotating [WHITE]
4. Set the OUT point using Fine adjustment by (SHIFT) + rotating [WHITE]
Adjust level of Sample part
Select chosen Key:-
1. Press (SHIFT) + [ORANGE] to adjust sample level
Saving Sound
1. Select soundset to save or after editing;
2. Press any of the Sound Keys (1) to (8) and hold for 5 Seconds
3. The Sound is saved in the SNAPSHOT folder in shown in the Drum
utilities list i.e.(SHIFT) + ( )
Default format for preset name is YEARMONTHDAY 24HCLOCKTIME
Recalling Sound
1. Select a destination Sound key, (1) to (8) to recall sounds to
2. (SHIFT) + ( )
3. Select SNAPSHOT Option by rotating [BLUE]
4. Select Preset by rotating [GREEN]
OP-1 Drum Utility is available from HERE
6
2.2 DrumBox Engine
Selecting DrumBox
1. Press (SHIFT)+( )
2. Rotate [BLUE] to select DBOX
Playing Beat Press any Keyboard Key
Viewing Parameters Press (T1)
Parameter Adjustment
Pitch Osc1 (Absolute): Rotate [BLUE]
Pitch Osc2 (Relative) M: (SHIFT) + Rotate [BLUE]
Oscillator 1 Saw Sin: Rotate [GREEN]
Oscillator 2 Sq Sin: (SHIFT) + Rotate [GREEN]
Envelope 1: Rotate [WHITE]
Envelope 2: (SHIFT) + Rotate [WHITE]
Cross Modulation Mode / Mix: Rotate [ORANGE]
Filter Cutoff Freq: (SHIFT) + Rotate [ORANGE]
Saving Sound
1. Select Soundset to save or after editing;
2. Press any of the Sound Keys (1) to (8) and hold for 5 Seconds
3. The Sound is saved in the SNAPSHOT folder in shown in the Drum
utilities list i.e.(SHIFT) + ( )
Default format for preset name is YEARMONTHDAY 24HCLOCKTIME
Recalling Sound
1. Select a destination Sound key, (1) to (8) to recall sounds to
2. (SHIFT) + ( )
3. Select SNAPSHOT Option by rotating [BLUE]
4. Select Preset by rotating [GREEN]
Creating a KICK Creating a SNARE
Pitch:
M:
Oscillator 1
Oscillator 2
Envelope 1:
Envelope 2:
Cross Modulation Mode:
Filter Cutoff Freq
-20
9 OClock
40% (Sq)
0% (Sin)
7 OClock Short
8 OClock Short
1
2.5
Pitch:
Mr:
Oscillator 1
Oscillator 2
Envelope 1:
Envelope 2:
Cross Modulation Mode:
Filter Cutoff Freq
+30
5 OClock
40% (Sq)
50% (Sq)
8 OClock Short
7 OClock Short
1.2
6.5
7
Creating a Hi Hat Creating a Clap
Pitch:
M:
Oscillator 1
Oscillator 2
Envelope 1:
Envelope 2:
Cross Modulation Mode:
Filter Cutoff Freq
+33
3 OClock
5% (Sin)
55% (Pulse)
8 OClock
7 OClock
1.2
6.9
Pitch:
M:
Oscillator 1
Oscillator 2
Envelope 1:
Envelope 2:
Cross Modulation Mode:
Filter Cutoff Freq
-48
7 OClock
60% (Pulse)
80% (Sq)
7 OClock
8 OClock
2.8
4.5
3. Synthesizers
The OP-1 contains 7 Synthesizer engines and a sampler engine in the Synth section. The
Synths dont strictly follow the traditional format.
Note: Other than Sampler, (SHIFT) + ENCODER Fine tunes the parameter.
Cluster Digital
Multi layered Oscillator Cluster.
[BLUE] Number of waves 1-4
[GREEN] Filtered Wave Envelope
[WHITE] Spread
[ORANGE] Unitor
True Digital Synthesizer
[BLUE] Wave Shaper
[GREEN] Octave Tuning
[WHITE] Detune & Ringmod ON/OFF
[ORANGE] Digitalness (distortion)
String Pulse
Waveguide String modelled Synth.
[BLUE] String Tension
[GREEN] Impulse Decay
[WHITE] Detune
[ORANGE] Impulse Type
Dual Pulse Train Oscillator
[BLUE] Filter
[GREEN] Amplitude
[WHITE] Second Pulse
[ORANGE] Modulation
8
FM Phase
Four Operator FM Synth
[BLUE] FM Amount Modulation Level
[GREEN] Relative Frequency
[WHITE] Topology Modulator / Carrier Config
[ORANGE] Detune
Phase Distortion
[BLUE] Phase Shift
[GREEN] Distortion
[WHITE] Phase Filter
[ORANGE] Phase Tilt
Dr Wave Sampler Engine
Frequency Domain Synthesis
[BLUE] Wave Type & Length
[GREEN] Filter
[WHITE] Phase
[ORANGE] Chorus
Sample Synth
[BLUE] Start Pos + [SHIFT] Reverse On / Off
[GREEN] Loop IN + [SHIFT] Fine Tune IN
[WHITE] Loop OUT + [SHIFT] Fine Tune OUT
[ORANGE] End + [SHIFT] Gain
Each Synthesizer has a FX Slot and an LFO Modulation slot.
Selecting Synth Utility Press (SHIFT) + (1) to (8) Preset Key to select from browser
Selecting Synth Preset
1. Press (SHIFT) + (1) to (8) Preset Key to select from browser
2. Rotate [BLUE] to select desired Synth engine
3. Rotate [GREEN] to select Preset
Recalling default preset
settings on the selected preset
Press (SHIFT)+( )
Playing Note Press any Keyboard Key
Viewing Synth Engine Press (T1)
Setting Up Synth Adjust parameters using coloured rotaries
Setting Synth Envelope
In Synth Mode;
1. Press (T2)
2. Attack is adjusted with [BLUE]
3. Decay is adjusted with [GREEN]
4. Sustain is adjusted with [WHITE]
5 Release is adjusted with [ORANGE]
Setting Synth Polyphony
In Synth mode
1. Press (T2) for Envelope Screen
2. Press (SHIFT)
3. Adjust [BLUE] Control to select POLYphonic, MONOphonic, LEGato, or
UNISon Mode.
4. Adjust [GREEN] for Portamento
9
Saving Sound
1. Select Soundset to save or after editing;
2. Press any of the Sound Keys (1) to (8) and hold for 5 Seconds
3. The Sound is saved in the SNAPSHOT folder in shown in the Synth
utilities list i.e.(SHIFT) + ( )
Default format for preset name is YEARMONTHDAY 24HCLOCKTIME
Recalling Sound
1. Select a destination Sound key, (1) to (8) to recall sounds to
2. (SHIFT) + ( )
3. Select SNAPSHOT Option by rotating [BLUE]
4. Select Preset by rotating [GREEN]
4. Effects (FX)
The FX elements are the same for the Drum tool, Synth and also the Main Output FX Slot.
Selecting FX
1. Press (SHIFT) + (T3) to open FX browser
2. use [BLUE] Rotary to select Effect
Turning FX ON / OFF
1. Press (T3) in either DRUM , SYNTH or MIXER Mode
Delay Grid
Solid State Delay
[BLUE] Size
[GREEN] Speed
[WHITE] Feedback
[ORANGE] Mix
3 Dimensional Feedback Plate
[BLUE] X Size
[GREEN] Y Size
[WHITE] Z Feedback
[ORANGE] Mix
Phone Punch
Hacked Telephone Lo Fi.
[BLUE] Tone
[GREEN] Phonic
[WHITE] Baud
[ORANGE] Telematic
Hard Hitting Low Pass Filter
[BLUE] Frequency Cutoff
[GREEN] Punch
[WHITE] Rounds
[ORANGE] Power
10
Spring Nitro
Mechanical Reverb
[BLUE] Tone
[GREEN] Turns
[WHITE] Damping
[ORANGE] Send
Dual Filter
[BLUE] Filter 1 Steep Slope Cut Off
[GREEN] +/- Low Freq Oscillator affecting Cut Off
[WHITE] Resonance
[ORANGE] Filter 2 Shallow Slope Cut Off
4.1 FX Routing
5. LFO Modulation
The sound engine contains a modulation section. The basic principles are as follows:-
Synth / FX
Parameter
Synth / FX
Destination
Modulator
Source
MIXER
EQ
11
Modulation in the OP-1 follows LFO principles(Low Frequency Oscillator)
The Modulation SOURCE is an element that affects the value of another parameter.
Sources in the OP-1 include an internal LFO, FM Radio, Mic Input, External Source, G-
Force Accelerometer.
The element to be modulated i.e. the DESTINATION consists of the Engine or FX as
well as the specific parameter (P-DEST), designated by the parameter colour.
Some LFOs contain an Envelope to shape the sound.
The OP-1 has 5 internal LFO utilities.
Element LFO
Uses external sources to modulate a sound
SOURCE
[BLUE]
AMOUNT
[GREEN]
DESTINATION
[WHITE]
P-DEST (Parameter)
[ORANGE]
G - G-Force Sensor
- External Input
Mic
FM Radio
Line In
- Envelope
Sum of All
-100
to
+100
or
FX
Colours of P-Dest Wheel
refer to specific parameter
of the item set in
DESTINATION. These are
assigned in line with the
coloured controllers
including shift + controller
(smaller coloured dot)
To Synth
or Drum
Engine
(T1)
To
Envelope
(T2)
To FX
(T3)
To Main
Output
(Level and
Pitch)
Random LFO
Randomly modulates ALL parameters (no P-Dest) in a selected destination
AMOUNT
[BLUE]
SPEED
[GREEN]
DESTINATION
[WHITE]
Envelope
[ORANGE]
Source is the
Internal LFO
Amount 0-100%
Speed of
LFO
or
FX
LFO Attack / Release
Envelope Settings
To Synth or
Drum
Engine
(T1)
To Envelope
(T2)
To FX
(T3)
12
Tremelo
Pitch & Volume Modulation
SPEED
[BLUE]
AMOUNT
[GREEN]
DESTINATION
[WHITE]
Envelope
[ORANGE]
Clock Free
running LFO
Digit Sync of LFO
with tempo
To Pitch
+ / - 100
To Output
Level +/- 100
LFO Attack / Release
Envelope Settings
Value LFO
Single Value modulation LFO
SPEED
[BLUE]
AMOUNT
[GREEN]
DESTINATION
[WHITE]
P-DEST
(Parameter)
[ORANGE]
Clock Free
running LFO
Digit Sync of LFO
with tempo
-100
to
+100
or
FX
Colours of P-Dest Wheel
refer to specific
parameter of the item
set in DESTINATION.
These are assigned in
line with the coloured
controllers including shift
+ controller (smaller
coloured dot)
To Synth or
Drum Engine
(T1)
To Envelope
(T2)
To FX
(T3)
F or F
F
FX F
To Synth or
Drum Engine
(T1)
No retrigger
when new
notes played
To Envelope
(T2)
No retrigger
when new
notes played
To FX
(T3)
No retrigger
when new
notes played
MIDI LFO
Externally Operated MIDI Controller Modulation (MIDI via USB)
Chan CC1
DESTINATION
(SHIFT)+[BLUE]
Chan CC2
DESTINATION
(SHIFT)+[GREEN]
Chan CC2
DESTINATION
(SHIFT)+[WHITE]
Chan CC4
DESTINATION
(SHIFT)+[ORANGE]
FX FX FX FX
Chan CC1
P-DEST
[BLUE]
Chan CC2
DESTINATION
(SHIFT)+[GREEN]
Chan CC2
DESTINATION
(SHIFT)+[WHITE]
Chan CC4
DESTINATION
(SHIFT)+[ORANGE]
13
Colours of P-Dest Wheel refer to specific parameter of the item set in DESTINATION. These are assigned in
line with the coloured controllers including shift + controller (smaller coloured dot) if applicable
CRANK
Manually Driven LFO
CRANK
(SHIFT)+[BLUE]
AMOUNT
(SHIFT)+[GREEN]
DESTINATION
(SHIFT)+[WHITE]
P-DEST
(SHIFT)+[ORANGE]
Manually Cranks /
Manipulates the LFO
0-100% amount of LFO
Engine, FX, Envelope or
Amp/Pitch destinations
Destination parameter,
associated with colour
BEND
Manual Bend LFO
P-DEST
(SHIFT)+[BLUE]
DESTINATION
(SHIFT)+[GREEN]
AMOUNT
(SHIFT)+[WHITE]
BEND
(SHIFT)+[ORANGE]
Destination parameter,
associated with colour
Engine, FX, Envelope or
Amp/Pitch destinations
0-100% amount of LFO
Manually Bends the
destination
Selecting Engine LFO Page Press (T4) with either a synth or drum engine selected
Selecting LFO Type
1. Press (SHIFT) + (T4)
2. Use [BLUE] to select LFO required from browser
3. Press (T4) to select LFO page
Typical Workflow
1. Select LFO Type required
2. Set up MODULATOR
3. Set up DESTINATION (Synth, Drum etc)
4. Set up P-DEST (Parameter in selected destination)
5. Tune speed and / or values to desired levels
6. Visually observe parameter changing with LFO cycles.
Setting up external source as
modulator
1. Select ELEMENT LFO and (T4) for LFO display
2. Adjust [BLUE] to get the external mic symbol
3. Press (SHIFT) + ( ) to select external sample input source
4. Adjust [BLUE] to select between Mic, FM Radio or internal sound
5. Return to LFO by pressing (T4)
6. Set up VALUES and DESTINATION to suit your needs.
14
6. Sequencers
The OP-1 contains 4 sequencers. These can be used for activating Synth notes or Drum pads.
The Synth and Drum Engines each operate separately so a single unique dedicated
sequencer can be set up for each.
Selecting Sequencer Type
1 Press (SHIFT) + ( ) to open the Sequence browser
2. Use the [BLUE] to select Sequence unit required from browser
3. Press ( ) again to show Sequencer display
Turning Sequencer ON/OFF
1. Press ( ) to toggle ON and OFF
Setting Sequencer for a Synth
or Drum
1. Select Synth or Drum Engine and sound required
2. Set up Sequencer as shown above
3. Press a key to initiate sound and sequence run.
Auditioning Synth / Drum in
sequencers
1. Select Synth or Drum Engine and sound required
2. Set up Sequencer as shown above
3. Turn [ORANGE] control to switch Sequencer to HOLD i.e. run. Display
should indicate HOLD mode.
4. Turn [ORANGE] again to switch sequencer off.
Setting Sequencer Main
Tempo
1. Press the ( ) Metronome Key.
2. Adjust the [BLUE] control to set the main BPM (Beats per Minute)
15
6.1 ENDLESS Sequencer
This is a simple sequence of notes stored per step format. Maximum number of notes (incl
chords) stored is 256.
ENDLESS Sequencer
NOTE LENGTH
[BLUE]
SWING
[GREEN]
PATTERN
[WHITE]
HOLD
[ORANGE]
Notes or Beats per Bar.
= 4 Notes per Bar
Others are 1/8, 1/8T, 1/16,
1/16T, 1/32, 11/32T.
T=Triplets play 3 notes
over the length of 2.
Note: This is linked to Main
Tempo and Tape Mode
Affect sequence
playback by adding a
swing element (adjusting
notes slightly early or
late)
50% = No Swing
Range 20% - 80%
Apply a pattern to the
sequence. The Pattern is
show on the left side of
the display.
Single dot shows no
pattern is applied,
selected by rotating fully
anti clockwise.
Selects HOLD ON or OFF
i.e. sets sequencer to
independently play
CRANK
(SHIFT)+[BLUE]
(SHIFT)+[GREEN]
PATTERN ROTATE
(SHIFT)+[WHITE]
PLAYBACK
(SHIFT)+[ORANGE]
Switches Endless
Sequencer to Crank Mode
where Blue encoder then
drives sequence steps and
speed manually
N/A
Dots are rotated within
the pattern
Reverse
Forward
Random
Indicating Empty Sequence Display will show SHIFT + Keyboard Symbol when the sequence is clear
Inserting notes
1. Select ENDLESS Sequencer
2. Press (SHIFT) + (NOTE) i.e. Keyboard Key(s). Display will move to next
sequence slot and show current slot number in red. Slot will show white
when not in edit mode (SHIFT)
3. Keep (SHIFT) Held and continue entering notes
4 Release (SHIFT) only when programming is complete
Note: Releasing (SHIFT) will exit edit mode and sequence cannot be re-edited
Inserting a space During sequence creation press (SHIFT) + (>) to add a space / empty note
16
Inserting a long synth note
across sequence slots
1. Press (SHIFT) + (NOTE)
2. For extending note across sequence slots keep (SHIFT) + (NOTE)
pressed and also press (>)
Delete previous note While in edit mode and composing sequence (SHIFT) + (<)
Playing Sequence
Press ANY key on the keyboard with the sequence switched on. Notes will
play in the pitch depending on the key pressed.
Or
Turn the [ORANGE] control to select HOLD play.
Changing playback Octave Press (<) or (>) to change octave during playback
6.2 PATTERN Sequencer
This is a grid sequence of notes stored across a maximum of 16 steps.
CURSOR Sequencer
Position Selector
[BLUE]
LENGTH Sequencer
length adjustment (max
16 steps)
[WHITE]
Note / Key
locator.
On line is
white keys, in
between
lines, black
Programmed notes /
chords
16 Step Grid
2 Octave Grid. Bottom
is Lower notes,
17
PATTERN Sequencer
CURSOR POS
[BLUE]
SWING
[GREEN]
PATTERN LENGTH
[WHITE]
HOLD
[ORANGE]
Select Step to Edit
Also use (<) or (>) to
move through grid
Affect sequence playback
by adding a swing element
(adjusting notes slightly
early or late)
50% = No Swing
Range 20% - 80%
0-16 Steps
Selects HOLD ON or
OFF
i.e. sets sequencer to
independently play
ERASER
(SHIFT)+[BLUE]
PATTERN ROTATE
(SHIFT)+[GREEN]
SECTION ROTATE
(SHIFT)+[WHITE]
PLAYBACK
(SHIFT)+[ORANGE]
Erases notes from each
step that is selected
Rotate Notes. This allows
the notes to be moved
right and left
Rotate grid section as
long as its less than 16
steps right and left.
Reverse
Forward
Cycle
Setting Sequence Length 1. Adjust [WHITE] to the desired sequence length
2. Set the Cursor to the start position using the [BLUE] control
Inserting Notes in sequence
1. Ensure cursor is at the start of the sequence section required
2. Press (SHIFT) + (NOTE) to toggle selected note / step on/off. The cursor
will progress 1 step with each note(s) that are added.
Inserting / Deleting notes
discretely
1. Ensure cursor is at the position of the sequence required using [BLUE]
2. Press (SHIFT) + (NOTE) to toggle selected note / step on/off. The cursor
will progress 1 step with each note(s) that are added.
Erasing multiple notes
1. Ensure cursor is at the position of the sequence required using [BLUE]
2. (SHIFT) + [BLUE] to sweep across area to areas.
Inserting notes during
playback
1. Ensure cursor is at the start of the sequence section required
2. Turn [ORANGE] to run sequencer and hold in play mode
3. Press (SHIFT) + (NOTE) to toggle selected note / step on/off as the
sequencer plays on the fly
or
3. Use the (<) (>) to adjust position and edit
Transposing notes
1. Select Synth or Drum mode after setting sequence.
2. During playback press any keyboard key / note to change the new
key/pitch.
18
6.3 TOMBOLA Sequencer
The Tombola is a random sequencer ideal for sound design rather than rhythmic pattern design. The
principle is a series of notes which bounce inside a rotating container. The rebounds triggering a notes
sound.
TOMBOLA Sequencer
ROTATION SPEED
[BLUE]
GRAVITY
[GREEN]
RELEASE
[WHITE]
BOUNCE
[ORANGE]
Rotates the container
clockwise and
anticlockwise at a speed
between -10 to +11
Speed changes when
rotating the dial even in
between the range
numbers.
Adjusts the heaviness.
Totally rotated
anticlockwise is like no
gravity allowing notes to
float. Fully clockwise
notes rest fully at the
bottom.
Opens the container sides
to release the notes.
Harder the note hits the
wall the louder the sound
ROTATION SPEED
(SHIFT)+[BLUE]
GRAVITY
(SHIFT)+[GREEN]
RELEASE
(SHIFT)+[WHITE]
BOUNCE
(SHIFT)+[ORANGE]
Select Crank Function for
manual rotation
19
6.4 FINGER Sequencer
The Finger is a crazy polyphonic sequencer set up per key. This is illustrated by monkeys for the Drum
engine and by clowns for the synth. Both are 2-Part sequencers which allow 2 keys/notes to trigger a
sequence each. Each note can therefore be sequenced individually.
NOTE: Only white notes / keys are sequenced i.e. 14 Patterns available
FINGER Sequencer
CURSOR
[BLUE]
SWING
[GREEN]
SEQ LENGTH
[WHITE]
HOLD
[ORANGE]
Selects sequencer step
for editing. Pressing
(SHIFT) + (NOTE) to turn
step on with chosen note.
Adjusts the swing
relationship between the 2
notes pressed. For
example enabling a
perfect on beat, off beat
relationship.
Adjusts the length of the
sequence grid up to 32
steps per note.
Switches to HOLD mode
and maintains sequencer
running. This requires a
note to be pressed to
trigger the note for the
sequence
ERASER
(SHIFT) + [BLUE]
SWING
(SHIFT) + [GREEN]
SEQ LENGTH
(SHIFT) + [WHITE]
MODE
(SHIFT) + [ORANGE]
Erases steps that are
swept over with cursor. N/A.
N/A
REPLACE: Switches to
next key pressed at end of
current sequence.
JOIN: Plays both keys
together.
FILL IN. Switches to new
key played then back to
initial sequence
Setting Sequence Length 1. Adjust [WHITE] to the desired sequence length
2. Set the Cursor to the start position using the [BLUE] control
Inserting Notes in sequence
1. Ensure cursor is at the start of the sequence section required
2. Press (SHIFT) + (NOTE) to assign the note to the selected step. The
cursor will progress 1 step with each note(s) that are added.
Erasing multiple notes
1. Ensure cursor is at the position of the sequence required using [BLUE]
2. (SHIFT) + [BLUE] to sweep across area to areas.
Playing Finger Sequencer
1. Press (NOTE) for first note to play. Keep Pressed if required for
continuous play of turn [ORANGE] to hold after key release
2. Press (NOTE) of second note to play.
3. Pressing a 3
rd
note will play note 2 and 3 releasing the first. 2 notes are
played in order of selection
20
7. TAPE
The OP-1 features a 4 Track Tape deck that allows recording from various sources and tape editing.
Track Number 1-4
(T1)(T2)(T3)(T4)
Play / Rec position
Reels Rotate in
direction of play
Recording Level
[ORANGE]
Indicates cycle
mode ON.
Cycle region with
green line above
track lines.
Scrub
[BLUE]
Source Indicator
Track Info
Bar Markers
16 beats per bar
Only shown when
Tape is beat
matched / synced
Inactive Track
Recorded Data
Recorded regions
shown grey on
inactive tracks
Active Track / Active
Data
Recorded regions
shown blue on
selected track
Active Track /
Inactive Data
Recorded regions
shown red on
selected track
Note: Regions are active when they are
under the play / record head of the tape
deck. Only selected tracks record, all
tracks unless muted playback
21
TAPE Controllers
SCRUB
[BLUE]
LOOP END
[GREEN]
TAPE SPEED
[WHITE]
LEVEL
[ORANGE]
Scrubs forward and
backwards through the
tape.
Adjusts the Loop region
END position. Zooms
region display as
appropriate
Incrementally changes
tape speed during
standstill, playback and
recording.
Sets Recording Level
SLIDE
(SHIFT) + [BLUE]
LOOP START
(SHIFT) + [GREEN]
SEQ LENGTH
(SHIFT) + [WHITE]
MODE
(SHIFT) + [ORANGE]
Slides the active region
back and forth to another
free area of the track.
Adjusts the Loop region
START position. Zooms
region display as
appropriate
Changes tape speed in
fixed steps 25%, 50%,
100%, 200%
N/A
Selecting Tape Mode Press ( )
Playing Tape Press Play button () to Play FORWARD
Playing Tape in Reverse Press buttons (SHIFT) + () to Play REVERSE
Stopping Playback / Record Press Stop ()
Erasing Entire Tape
1. Press (SHIFT) + ( )
2. Press the 4 T Keys below the display together: (T1)(T2)(T3)(T4)
3. Tape runs to erase to the end taking approx. 1 minute.
Recording to Tape
1. Select the sound to record
2. Select Tape Mode
3. Select Track to record to using keys below display (T1)-(T4)
4. Adjust recording level as desired [ORANGE]
5. Position tape to desired position
6. Press record ( ) + ()Tape Mode
7. Play desired notes / input
8. Press () to Stop
Activating Record STANDBY
1. Press (SHIFT) + ( )
Rewinding Tape Press (<)
Fast Forward Tape Press (>)
22
Jump to Tape START With tape stopped, press () + (<) to move to the tape beginning
Jump to END of the tape
recording
With tape stopped, press () + (>) to move to end of last recorded region
Jumping playhead to Bar
Markers
Press (SHIFT) + (<) or (>)
Synchronising recording start
to sequencer / play
1. Setup Synth / Drum engine and/or sequencer desired.
2. Adjust tape position to desired location
3. Press and Hold ( )
4. Recording will start when the desired (NOTE) is pressed
Adjusting playhead to start or
end of region
1. Use (<) or (>) to move near to region end
2. Use the Scrub control [BLUE] to finely adjust position
3. Region turns RED when inactive and BLUE when active, adjust until at
the region edge is selected.
Setting up a LOOP Region
1. Use (<) or (>) or [BLUE] Scrub to adjust playhead position
2. Press IN Key (1) when start of loop position is selected
3. Adjust to desired end of region
4. Press OUT Key (2)
Turning Loop Region ON/OFF
Press Loop Key (3) to toggle loop On or Off.
Finely tune or adjust region
START/ END
1. Turn control [GREEN] to adjust the END of loop marker. Note the market
will pause and flash once when exactly on a bar marker.
2. (SHIFT) + [GREEN] to adjust the START of loop marker. Note the
market will pause and flash once when exactly on a bar marker.
Moving Playhead to Loop
Start
With tape stopped and Loop ON, press ()
Moving Takes (i.e. Recorded
regions)
1. Select Track (T1-T4) of Desired Take to edit
2. Ensure target region is active. This should turn from red to blue when
playhead is over the desired take
3. Press Lift ( ) button to cut the region
4. Move playhead to the desired new position (Track and /or Position)
5. Press Drop ( ) button to paste region
Note: If this pastes over an existing region the new take will overwrite the
existing section and the original destination region split at the start and end.
Multiple drops of the same section can aid building tracks
23
Removing Specific Takes /
Regions
1. Select Track (T1-T4) of Desired Take to edit
2. Ensure target region is active. This should turn from red to blue when
playhead is over the desired take
3. Press Lift ( ) button to cut the region
Splitting Takes / Regions
1. Select Track (T1-T4) of Desired Take to edit
2. Ensure target region is active. This should turn from red to blue when
playhead is over the desired take
3. Finely adjust to the position to be split
4. Press Split ( ) button to slice at the region position.
Joining 2 Regions
1. Position playhead at the intersection of two regions to be joined
2. Press (SHIFT) + ( )
Note: This joins the two nearest takes from the playhead
Lifting (Cutting) sections from
all tracks
1. Set Region Loop START / END positions over area to be lifted
2. Press & Hold (SHIFT) ; all regions to be cut turn green
3. Press ( )
Using Tape to Store Synth /
Drum Engine Sounds.
1. In Synth or Drum Engine press ( )
2. Press ( ) to select Tape mode and select a spare area of tape.
3. Press ( ) to store engine sound.
To use preset stored reverse this process by lifting tape element and
dropping onto synth / drum engine.
Manually scrub recording
1. Record Standby Arm Tape, Press (SHIFT) + ( )
2. Adjust the [BLUE] control to scrub across tape as you record the tune.
Speed of scrub effects pitch recorded.
Moving Regions On the Fly
during playback
1. Set up the playback region e.g. 1 Bar
2. Press Play ()
3. Press& Hold (SHIFT)
4. Press (<) or (>) to move the selected loop region back and forth
Note: A grey shadow region will show where the new region will play. The
exiting region will play to the end before jumping to the start of the new loop
at which point the new loop changes to green.
Break Slowdown Stop
Stops tape with a slowdown effect
1. While playing, Press & HOLD, Key (4), ( )
Note: The tape will continue its time progress in background mode during a
break stop until the Break Key (4) is released and then progress continues
from the current background position.
24
On the Fly Reverse
Reverses tape playback for as long as key is pressed
1. While playing, Press & HOLD, Key (5), ( )
On the Fly Stutter / Repeat
Stutters/ Chops the tape position playback for as long as key is pressed
1. While playing, Press & HOLD, Key (6), ( )
8. MIXER
The Mixers is effectively the main output stage of the OP-1. Each Track has a mix level adjustment and
Pan, Single channel EQ, Output Effect, and Main stereo output Level and drive.
Selecting Mixer
1. Press ( )
Muting Individual Tracks
In Mixer or Tape Mode:
1. Press (T1) to show 4 Mixer Channels
- Press (SHIFT) + (T1) to Mute / Unmute Channel 1
- Press (SHIFT) + (T2) to Mute / Unmute Channel 2
- Press (SHIFT) + (T3) to Mute / Unmute Channel 3
- Press (SHIFT) + (T4) to Mute / Unmute Channel 4
Viewing Dynamic Flow
diagram of OP-1
1. Press (SHIFT) + ( )
The display is a dynamic block diagram of the selected functions i.e. fx etc
in use.
25
MIXER Tracks (Press Key 1 Under Display, i.e. T1)
TRACK 1
[BLUE]
TRACK 2
[GREEN]
TRACK 3
[WHITE]
TRACK 4
[ORANGE]
Level Level Level Level
TRACK 1
(SHIFT) + [BLUE]
TRACK 2
(SHIFT) + [GREEN]
TRACK 3
(SHIFT) + [WHITE]
TRACK 4
(SHIFT) + [ORANGE]
Pan L/R Pan L/R. Pan L/R Pan L/R
MASTER EQ All Tracks (Press Key 2 Under Display, i.e. T2)
LOW
[BLUE]
MID
[GREEN]
HIGH
[WHITE]
AMOUNT
[ORANGE]
Bass Frequency
Adjustment
Mid Frequency
Adjustment
Treble Frequency
Adjustment
Overall EQ Amount. Clean
means no EQ applied
MASTER FX All Tracks (Press Key 3 Under Display, i.e. T3)
See FX details on the available FX and how to set up
MASTER STEREO OUTPUT All Tracks (Press Key 4 Under Display, i.e. T4)
LEFT LEVEL
[BLUE]
RIGHT LEVEL
[GREEN]
DRIVE
[WHITE]
RELEASE
[ORANGE]
Level Adjustment of the
Left Chanel
Level Adjustment of the
Left Chanel
Compressor Style Effect
for increasing loudness
Effects speed of the drive
compressor
Pressing (SHIFT) + [BLUE] or [GREEN] Adjusts both
channels simultaneously
26
9. SAMPLING
Sampling can be made to Tape, Synth Engine (6 Seconds max) or Drum Engine (12 seconds max).
Note: FM Radio requires an Arial plugging into Line In, or as a tip use an old cable from set of bud
headphones.
Turning Input Source ON/OFF
1.In TAPE mode Press Mic Key ( )
Selecting Input Source
1. Press (SHIFT) + ( )
2. Adjust [BLUE] to choose between Mic (Internal or Line In if connected),
FM Radio, Internal OP-1 (Ear Symbol)
Setting Input Trigger
Threshold
1. Press (SHIFT) + ( )
2. Adjust [WHITE] set threshold level to a point which, when triggered will,
initiate a level to initiate sample collection
Setting Input Gain
1. Press (SHIFT) + ( )
2. Adjust [ORANGE] set increase the input gain.
Automatic Sampling to the
Synth Engine
1. Press (SHIFT) + ( ) to select input, gain and threshold
2. Press (SHIFT) + ( )
3. Adjust [BLUE] to select SAMPLER
4. Select Sampler Engine ( )
5. Press ( ) ready for sampling
6. Press and HOLD selected destination keyboard (NOTE) and display will
show a Green Synth Sampler STANDBY Symbol
7. Sampling will start when the input threshold is exceeded and will continue
for 6 seconds unless key is released beforehand.
Line In
FM Radio
Internal
Op-1
(Ear)
SYNTH
Drum
TAPE
Built In
Mic
SAMPLING
SOURCES
SAMPLING
DESTINATIONS
27
Manual Sampling to the Synth
Engine
1. Press (SHIFT) + ( ) to select input, set threshold to MINIMUM and gain
to ensure threshold is exceeded.
2. Press (SHIFT) + ( )
3. Adjust [BLUE] to select SAMPLER
4. Select Sampler Engine ( )
5. Press ( ) ready for sampling
6. Press selected destination keyboard (NOTE) and sampling will start
immediately and run for 6 secs unless key is released
Synth Samples map the Pitch across the keyboard after capture based upon the initial note samples to
Automatic Sampling to the
Drum Engine
1. Press (SHIFT) + ( ) to select input, gain and threshold
2. Press (SHIFT) + ( )
3. Adjust [BLUE] to select DRUM
4. Select Sampler Engine ( )
5. Press ( ) ready for sampling
6. Press and HOLD ANY keyboard (NOTE) and display will show a Green
Drum Sampler STANDBY Symbol
7. Sampling will start when the input threshold is exceeded and will continue
for 12 seconds unless key is released beforehand.
Manual Sampling to the Drum
Engine
1. Press (SHIFT) + ( ) to select input set threshold to MINIMUM and gain
to ensure threshold is exceeded.
2. Press (SHIFT) + ( )
3. Adjust [BLUE] to select DRUM
4. Select Sampler Engine ( )
5. Press ( ) ready for sampling
6. Press ANY keyboard (NOTE) and display will show a Green Drum
Sampler STANDBY Symbol
7. Sampling will start immediately and will continue for 12 seconds unless
key is released beforehand.
Only 1 sample exists for the DRUM sampler and each key is then mapped across parts of the sample
Sampling to TAPE
1. Press (SHIFT) + ( ) to select input, gain and threshold
2. Select TAPE ( )
3. Turn Input ON by pressing mic button ( ), display will show input
selected
4. Record using one of the methods explained previously or simply Press
( ) + ()
28
Sampling from Internal signal
to Drum or Synth
In this example Track 1 is
Source
1. Select input Source as EAR Symbol (internal).
2. Mute elements not required to be sampled (example Tracks 2, 3, 4)
3. Set destination as Synth, or Drum (See above) example Synth
4. Trigger Source (i.e play tape)
5. Press Key to capture sample (Threshold governs capture start)
Sampling from Internal signal
to Tape
In this example Track 1 is
Source / Track 4 Destination
1. Select input Source as EAR Symbol (internal).
2. Mute elements not required to be sampled (example Tracks 2, 3)
3. Set destination as Tape (See above) and Track (i.e. 4)
4. Record, Press ( ) + ()
Track 1 in this example is then recorded to Track 4 on tape. This is a good
technique to bounce say 3 tracks to 1.
10. Working with Presets & Memory
Presets exist for the Synth and Drum Engines in the engine browser. Also 8 Sound selection keys store
Synth and Drum sounds. Plus 2 Memory keys can snapshot tape or mixer parameter settings
10.1 Sound Selection Keys
Keys (1) (8) Store a sound for the Synth or Drum. These keys store the full settings associated with
the engine including Envelope (T2), FX (T3) and LFO (T4).
Selecting a stored sound
1. Select Synth ( ) or Drum ( module )
2. Press desired stored sound using key (1) (8)
Changing a stored sound
1. Press (SHIFT) + (1) to (8)
2. Adjust Synth [BLUE] and / or Preset [GREEN] to desired new setting
Storing custom sounds
1. Create a synth or Drum sound
2. Press desired storage slot button (1) to (8) and HOLD for 5 seconds
2. The preset is stored in the selected button and the filename is shown in
the engine browser selected under the SNAPSHOT section named by
date/time. Use [BLUE] & [GREEN] to navigate.
Recalling Custom Sounds
1. Select Synth ( ) or Drum ( module )
2. Press desired stored sound using key (1) (8)
Or
1. Select Synth Browser (SHIFT) + ( ) or Drum Browser (SHIFT) + ( )
2. Navigate to SNAPSHOTS using [BLUE]
3. Navigate to desired Preset, named by date/time [GREEN]
Renaming custom presets
This has to be performed from a PC when connecting the OP-1 via USB.
Sound Selection Presets are Stored in the USER FOLDER inside the Synth
or Drum Folder. Only use standard symbols and max 10 characters
29
10.2 MEMO Keys
Keys (M1) (M2) Store a Mixer or Tape setting. These contain snapshots of settings so they can me
instantly recalled, eg, EQ setting.
Storing a Parameter Snapshot
1. Select Tape or Mixer element to change e.g. EQ Low.
2. Press and HOLD Memo button M1 (7) or M2 (8) and ADJUST the desired
parameters to a new setting.
2. Release button and the parameters settings are stored
Recalling Parameter Snaphot
1. Press and HOLD desired memo M1 (7) or M2 (8)
2. Stored parameters are engaged for duration of button hold
11. Album
Album offers the ability to bounce all four tape tracks to a stereo file. It is possible to also record a synth
during recording and even record tape tricks and parameter adjustments.
Each side (A & B) of the Album has 6 minutes maximum recording time.The Album is recorded from
Master Out hence recording Master FX and EQ, Drive , Mix etc.
Recording an Album
1. Ensure Tape is at start location desired
2. Select Album using Com Button ( )
3. Select Album side A or B using (T4)
4. Press REC (T1) Album starts recording
5. Press Play () on Tape Deck to start tape running.
6. Press STOP (T2) on Album when recording is complete
7. Stop Tape Deck ()
Playing an Album
1. Select Album using Com Button ( )
2. Select Album side A or B using (T4)
3. Press PLAY (T2) Album starts playing
4. Press STOP (T2) on Album
Moving to Album Start
1. Press STOP (T3)
2. Press PLAY (T2) and Immediately Press STOP (T3)
Erasing an Album
1. Move to start of Album
2. Press REC (T1) so that the Album records silence. Do not play tape or
any notes while album overwrites any pre-recorded material.
30
12. Communications & Tools
Various activities require PC access, such as file storage, loading drum samples and updating the OS.
Use (SHIFT) + ( )
COM Mode (SHIFT) + ( )
(T1)
OP-1 Mode
(T2)
CTRL
(T3)
DISK
(T4)
OPT
Standard OP-1 Mode.
Listens to USB Midi
Notes on Channel 3
Sets OP-1 as a MIDI
controller which can
interface and control other
devices
(SHIFT) + [BLUE]
Sets controllers to
ABSOLUTE or RELATIVE
MODE
(SHIFT) + [GREEN]
Midi Channel
(SHIFT) + [WHITE]
Arrow Key Behaviour
Disk mode, which allows
access to the hard drive
from a PC when USB
connected.
This allows access to
file management duties.
Enables internal OP-1
sequencers to external
equipment via Midi.
In DISK mode the files can be accessed via a computer when connected via USB. The OP-1 File
structure is as follows. PC access can be slow but the OP-1 shows a flashing PC Screen Dot on the
display when communicating with the connected PC.
Transferring Drum Files to
OP1
1. Select COM Mode and DISK (T3)
2. ON PC access OP1 Drive
3. Create a AIF file no longer than 12 seconds in length of drum samples,
named with less than 10 characters
4. Copy file from PC to DRUM > USER location in the OP-1
Backing up OP-1 Data
1. Select COM Mode and DISK (T3)
2. ON PC access OP1 Drive
3. Copy all files and folders on the OP-1
4. Paste the files copied in step 3 to a secure location on the PC
31
[tape]
track_1
track_2
track_3
track_4
[album]
side_a
side_b
[synth]
[snapshot]
20120716_2250
[user]
1
2
3
4
5
6
7
8
[drum]
[snapshot]
20120719_0007
20120719_0007_1
20120719_0010
20120719_0019
20120719_0020
20120719_0020_1
[user]
1
2
3
4
5
6
7
8
OP-1 Type AIF
Files. Tracks 1-4
User Stored snapshots using date
/ time. These can be renamed
from PC 10 characters or less
OP-1 Type AIF Files (Sound
Selection located)
Personal folders can be created
in the Synth and Drum areas
12 Second Drum Kit
AIF Files
(Sound Selection
Keys)
32
13. Miscellaneous
Setting Clock
1. Press (SHIFT) + ( )
[BLUE] = Month & Year
[GREEN] = Day
[WHITE] = Time Hr
[ORANGE] = Time Min
Setting TEMPO
1. Press ( ) Metronome
2. Adjust [BLUE] for beats per minute in full units
3. Adjust (SHIFT) + [BLUE] for minor unit adjustment
Note Beatmatch [GREEN], will lock Tape Speed to Tempo
Setting TAP Tempo
1. Press ( ) Metronome
2. Tap ( ) Metronome to the tempo required.
Note Beatmatch [GREEN], will lock Tape Speed to Tempo
Setting Metronome Volume &
Pitch
1. Press ( ) Metronome
2. Adjust [ORANGE], to turn level up / down
Adjusting Tape Speed
1. Press ( ) Metronome
2. Adjust [WHITE] for speed setting
Note Beatmatch [GREEN], will lock Tape Speed to Tempo
Identifying Keyboard Note 1. Press ( ) while playing a key / note.
Transposing Keyboard
Octave
1. Press (<) or (>) in Synth or Drum mode.
Updating OS
1. Download latest OS from Teenage Engineering site
2. Connect OP-1 to PC with USB
3. Press & Hold COM ( ) while turning OP-1 Power ON
4. Press (1) to Select UPLOAD FIRMWARE from tools menu. This will
make OP1 Disk available on PC.
5. Drag new OS onto OP1 Disk and then eject OP1 disk on PC
6. Press COM ( ) on OS-1. Installation will take approx. 2 mins.
7. System will prompt to be restarted.
Restoring Factory Settings
1. Press & Hold COM ( ) while turning OP-1 Power ON
2. Press (7) for Factory Reset option from tools menu. User data is
removed.
3. Restart OP-1 and original files are restored.
33
14. User Community / Forum Tips
1. Portamento: Use arrow buttons with shift for glide/portamento
2. Synchronising Sequencer. Start recording in-sync as you mentioned (hold rec, press key), then with the
key held down, navigate to the sequencer page and turn on HOLD.
3. Endless Sequencer. This sequencer is polyphonic, and allows playing of chords. You will need to manually
press > to insert steps.
4. Normalising a track. In sampler, press lift and then press drop. it will do the trick (you will see the increase
visually as well).
5. To record from album back to tape:
Ensure the right tape track is selected and the play head is aligned at the correct spot
Press the COM button, then the mic button (ear icon should appear)
Play the album track (number 2)
Press REC+PLAY - the OP-1 jumps back to tape view and begins recording
6. Seamless Loop
Start on a clean track and load sample you want to loop in sampler / drum instrument
Press and hold record and play the sample, stop recording as soon as it ends.
Go to a new track, press and hold a reverse and record, then play the sample. stop recording the
sample as soon as it ends.
Lift both samples on the same track, the reversed recorded behind the normal recorded, of course.
Use (SHIFT) + [BLUE] encoder to move them as close as possible together. listen if the transition is
smooth. if not: chop to taste. if yes: glue them together, lift the sample in drum sampler and use "loop
play mode" to do as you describe
7. Sampler Stutter (synth sampler).
Start sampler, record a short and strong "yeah".
Press a key and hold it start playing with the 4 encoders.
8. Phaser Effect.
In any drum patch turn on the LFO to Value, turn the speed all the way up! Destination Drums! and
set it to effect the blue knob
Amount around 40, but the higher the more dramatic the effect,
Listen to a choppy instant phaser.
9. Drum Key Copy
Press and hold drum sound key, press lift to "copy" the key sound.
Press and hold a destination key, press drop to paste the copied sound.
34
10. Re-pitching using Legato.
The synth sampler legato mode behaves very similar to the old Akai S2000 legato mode, so you can repitch
a sample without re-triggering it from the start each time, this technique was used a lot back in the day to
change the pitch of vocals etc on the fly, before everyone started using software. Works nice with portamento
on bass lines as well as vocals, strings etc. Also can be useful for BOC style wobbles, just remember to play
legato (keep the last key pressed when playing the next) it has newest note priority. Unison is also quite fun
to thicken stuff up, can be great on vocals, strings etc. Both are accessed in the envelope screen by pressing
shift.
11. Basic granular synthesis function
Paste or sample something into the SAMPLER SYNTH, preferably with constant and changing
sound.
Set loop and end points to max
In the ENDLESS SEQUENCER, record one note, and set the time sig to 1/32
Set the HOLD function ON with the RED DIAL
Go back to the SAMPLER SYNTH and use the BLUE DIAL to scan the grain through the sample.
The grain size is pretty much set by tempo, and the time sig of the sequencer. The Xfade of the grain
is set by the Sampler ENVELOPE ATTACK and RELEASE. Also you could use the new MIDI LFO to
control the grain position from an external device.
12. Shifting Loops during playback.
Using Shift + </> when playing a looped section of tape mode to shift the looped section forward or
backward by the length of the loop.
So, if you have a tape with - say 5 4-bar loops side by side, and you've set the start/end points to the start
and end of the 3rd 4-bar loop, you can move the 'what do I loop next' area while it's playing (shown by the
tape zooming out and displaying a grey bar along the top of the section you've selected). When the transport
reaches the end of the current loop, it'll leap to the segment you've just highlighted with the grey bar.
13. Oplab & OP-1 Clock
Connecting an OP-1 to one of the Host-ports and the device port to a mac/pc, Ableton or Logic etc.
will receive clock. Just make sure to setup your DAW to send or receive clock to/from that peripheral.
To set up the OP-1 to listen to clock, go to the Tempo screen and turn the green knob until it says
"Sync Match".
So example setup is Oplab running in "Single Source" (Mode dial = 0), then use the A / B rubber
buttons to select if you want the USB-device port to be the input or the physical MIDI-in. This will
make any incoming clock to be distributed to connected devices like an OP-1 etc.
We have used many different test-setups over here. Currently - CV1/CV2 outs from Oplab to some
Doepfer modules (or MS20) - DX7 midi out -> Oplab midi used as master keyboard * this is neat for
sending pitch bend and modulation data to CV Out 1/2. * you can also assign these or analog CV In's
in the Midi LFO screen of the OP-1 - or Machinedrum Midi Out to send clock to Oplab midi in - 606
connected to the sync-24 port slaving the OP-1 clock - Modulation from the Doepfer A-145 LFO to
Oplab CV2 In - Mac running logic via device port - A cheap usb midi-pad controller to Host2 for
additional input - etc.
35
15. Ableton Live Integration
The OP-1 allows integration with Ableton Live. This require scrip installation and the latest firmware
installed in the OP-1
15.1 Setting up Ableton Integration
Installing OP-1 MIDI Scripts
1. Download the OP1 Ableton Script folder from the TE website
2. Locate the MIDI Remote Scripts folder on the MAC or PC. This is in the
APP-RESOURCES (MAC) and RESOURCES (PC) folder in the Ableton
Folder.
3. Drop the OP1 Folder into the MIDI Script Folder
Setting Abelton Live MIDI
1. In Ableton Live Select Menu Options + Preferences then MIDI Sync
Tab
2. Choose OP1 in control surfaces
3. OP1 Midi Device should appear in Input / Output sections. If not select
these.
4. If OP-1 Is connected, Track, Sync, Remote may need setting on the
Ports section
Starting OP-1 as an integrated
Live Midi Controller
1. Connect OP-1 to PC / MAC using USB cable
2. Press (SHIFT) + ( ) on the OP-1
3. Select CTRL using Key (T2)
4. Start up Ableton Live on the Mac/PC
5. OP-1 Integration screen will appear
36
15.2 Mode Settings
MODE
( )
Performance Mode
( )
Clip Mode
( )
Transport Mode
( )
Mixer Mode
Enables normal play
mode
Play keys as normal
(<)(>) to change octaves
Move Red Box
( ) Up ( ) Down
(<) Left (>)Right
Triggering Clips
trigger individual clips
inside red box
Keyboard (KEY)
Stopping Clips
(SHIFT) + (KEY)
Triggering Scene
Last (KEY) on keyboard
(SHIFT)+last(KEY) to Stop
All clips
Moving Position 1
Beat
(<) Left (>) Right
Moving Loop Position
(SHIFT) + (<) or (>)
Setting Loop Length
(From Start)
Keyboard (KEY)
(From Current Pos)
(SHIFT) + (KEY)
Navigating Mixer Tracks
(<) Left (>) Right
Use individual (KEY) to
select discrete track
15.3 General Controls
( ) Tap Tempo ) Metronome (
( ) Open / Close Browser ( Arrange / Session )
( ) Play ( ) Stop ( ) Record ( ) Open/Close Detail
(IN) Punch In (OUT) Punch Out ( ) Loop ( ) Overdub
( ) Track Mute ( ) Track Solo (M1) Track Arm ( ) Reset Arm/Solo/Mute M2
(T1) MIX
Standard Vol, Pan,
Send1, Send 2 Mixer
Maping of encoders
(T2) U01 Bank 1
Custom user bank for
the coloured encoders in
MIDI Map Mode
(T3) U02 Bank
Custom user bank for the
coloured encoders in MIDI
Map Mode
(T4) U03 Bank
Custom user bank for the
coloured encoders in MIDI
Map Mode
[BLUE] Track Volume
or User Set
[GREEN] Track Pan or
User Set
[WHITE] Track Send 1 or
User Set
[ORANGE] Track Send 2
or User set
37
15.4 Quick Guide
You might also like
- William Basinski: The Music You Should Hear Series, #2From EverandWilliam Basinski: The Music You Should Hear Series, #2Rating: 4 out of 5 stars4/5 (1)
- Op 1 Manual v2 2 479248Document56 pagesOp 1 Manual v2 2 479248karimboNo ratings yet
- Audio Manual for Podcasts: Learn Digital Audio Basics and Improve the Sound of your Podcasts: Stefano Tumiati, #4From EverandAudio Manual for Podcasts: Learn Digital Audio Basics and Improve the Sound of your Podcasts: Stefano Tumiati, #4No ratings yet
- Oyamaha®: The Official Publication of The Yamaha Users GroupDocument20 pagesOyamaha®: The Official Publication of The Yamaha Users Grouprawl747No ratings yet
- Radiohead and Philosophy: Fitter Happier More DeductiveFrom EverandRadiohead and Philosophy: Fitter Happier More DeductiveRating: 3 out of 5 stars3/5 (8)
- Buchla 200 Series SchematicsDocument10 pagesBuchla 200 Series SchematicsLauritsMogensNo ratings yet
- Make Shape MoveDocument90 pagesMake Shape MoveeduskiiNo ratings yet
- Essentials Sonic Pi-V1Document110 pagesEssentials Sonic Pi-V1REMINTE100% (2)
- Tape Op 128Document75 pagesTape Op 128Cleef0% (1)
- Xenakis, Leonardo Electronic MusicDocument10 pagesXenakis, Leonardo Electronic MusicalmetalalNo ratings yet
- Sound EffectsDocument153 pagesSound EffectsÉrica Magi100% (1)
- Count Modula Manual V1 16 0Document123 pagesCount Modula Manual V1 16 0wilwdr96No ratings yet
- The MagPi Essentials - Code Music With Sonic Pi - Live Code & Create Amazing Sounds On Your Raspberry Pi PDFDocument110 pagesThe MagPi Essentials - Code Music With Sonic Pi - Live Code & Create Amazing Sounds On Your Raspberry Pi PDFuytrdfgh100% (1)
- Some Thoughts On Elektron's Octatrack by Merlin (Edited by Thermo)Document41 pagesSome Thoughts On Elektron's Octatrack by Merlin (Edited by Thermo)Su SanaNo ratings yet
- 1978 E CatalogDocument78 pages1978 E CatalogZack DagobaNo ratings yet
- MINI MINITAUR EURORACK KITDocument30 pagesMINI MINITAUR EURORACK KITFrancisco ColasantoNo ratings yet
- Caetano Veloso & David Byrne: Digital Booklet - Live at Carnegie HallDocument6 pagesCaetano Veloso & David Byrne: Digital Booklet - Live at Carnegie Hallmarcelo_souza_41No ratings yet
- Circuit Bending: Circuit Bending Is The Creative, Chance-Based Customization of The Circuits WithinDocument3 pagesCircuit Bending: Circuit Bending Is The Creative, Chance-Based Customization of The Circuits WithinVanya MaximovNo ratings yet
- The Modular Explosion - Deja Vu or Something New (Joseph Paradiso) PDFDocument13 pagesThe Modular Explosion - Deja Vu or Something New (Joseph Paradiso) PDFthomas.patteson6837No ratings yet
- RTS FoundationDocument69 pagesRTS FoundationZack Dagoba100% (1)
- The Official Publication THE: OF Yamaha Users GroupDocument20 pagesThe Official Publication THE: OF Yamaha Users GroupSteveDFNo ratings yet
- EMR6Document51 pagesEMR6Zack Dagoba100% (1)
- Magnus Synth Book PagesDocument13 pagesMagnus Synth Book Pageskok6No ratings yet
- How To Programme Your Own Drum Patterns HandoutDocument6 pagesHow To Programme Your Own Drum Patterns HandoutJames TaylorNo ratings yet
- Yamaha DX7 Basic FM Synthesis (Magazine Article)Document30 pagesYamaha DX7 Basic FM Synthesis (Magazine Article)rocciye100% (2)
- Spectral ProcessingDocument75 pagesSpectral ProcessingGandhi WasuvitchayagitNo ratings yet
- Launchpad Training - Ebook (Vol. 2)Document141 pagesLaunchpad Training - Ebook (Vol. 2)Enrique Ignacio Germany MorrisonNo ratings yet
- Minimoog Patch BookDocument28 pagesMinimoog Patch Booknicknack78No ratings yet
- The history and genres of electronic musicDocument8 pagesThe history and genres of electronic musicPedro popNo ratings yet
- Emr2 3Document196 pagesEmr2 3Rodxkwa67% (3)
- Cloudlab 200t Reference ManualDocument21 pagesCloudlab 200t Reference ManualMiguelAngelBustamanteBumi100% (1)
- The Complete Guide to Using the Novation Launchpad Pro with Ableton LiveDocument20 pagesThe Complete Guide to Using the Novation Launchpad Pro with Ableton LiveparisipromoNo ratings yet
- Community User Guide 3.0Document14 pagesCommunity User Guide 3.0VangelisNo ratings yet
- Virtual Sound Sound Synthesis and Signal Processing - Theory and Practice With CsoundDocument151 pagesVirtual Sound Sound Synthesis and Signal Processing - Theory and Practice With Csoundleonel montillaNo ratings yet
- David Novak 256 Metres of Space Japanese Music Coffeehouses and Experimental Practices of Listening 1Document20 pagesDavid Novak 256 Metres of Space Japanese Music Coffeehouses and Experimental Practices of Listening 1analoguesNo ratings yet
- Buchla 300 Series SchematicsDocument5 pagesBuchla 300 Series SchematicsFlaco Depaulo CarlosNo ratings yet
- VCV Rack - How It Works (2018-1218)Document29 pagesVCV Rack - How It Works (2018-1218)Surej KarthaNo ratings yet
- Developing Virtual Synthesizers With VCV RackDocument287 pagesDeveloping Virtual Synthesizers With VCV Rackjoaquim_sanmarti7905100% (7)
- Master's Thesis Klaas Van Der LindenDocument121 pagesMaster's Thesis Klaas Van Der Lindenartbears51100% (1)
- Wavetable Synthesis Basic IntroductionDocument1 pageWavetable Synthesis Basic IntroductionBen GraysonNo ratings yet
- Becoming A Synth WizardDocument4 pagesBecoming A Synth WizardmentooolNo ratings yet
- FunkBox ManualDocument41 pagesFunkBox ManualBitrift100% (1)
- 73 75 Build Instructions 4Document36 pages73 75 Build Instructions 4Kjetil SagstadNo ratings yet
- Brian K. Shepard Refining Sound A Practical Guide To Synthesis and SynthesizersDocument264 pagesBrian K. Shepard Refining Sound A Practical Guide To Synthesis and SynthesizersClear Sky100% (5)
- TapeOp March 2011 Sample - IssueDocument84 pagesTapeOp March 2011 Sample - Issuecoffeecup44No ratings yet
- Ims20 ManualDocument50 pagesIms20 ManualFábio LopesNo ratings yet
- Introduction To Serge Modular SystemsDocument12 pagesIntroduction To Serge Modular SystemsFranz SchuierNo ratings yet
- Dexter ManualDocument14 pagesDexter ManualAdam SmithNo ratings yet
- Doug Doppler - Diatonic Theory and HarmonyDocument38 pagesDoug Doppler - Diatonic Theory and Harmonysonyvivace100% (1)
- Composition: Pure Data As A Meta-Compositional InstrumentDocument148 pagesComposition: Pure Data As A Meta-Compositional Instrumenthelboy_trc100% (1)
- Arp2600 FundamentalsOfMusicTechnologyDocument161 pagesArp2600 FundamentalsOfMusicTechnologyramboindiaNo ratings yet
- A History of Electronic Music PioneersDocument42 pagesA History of Electronic Music Pioneersmehmet_kurtulus_33No ratings yet
- Tom Jenkinson on his 15-year career as Squarepusher and solo electric bass experimentsDocument3 pagesTom Jenkinson on his 15-year career as Squarepusher and solo electric bass experimentsloadmessNo ratings yet
- Deadmau 5Document13 pagesDeadmau 5jun2hundyNo ratings yet
- Hegarty Paul Noise Music A History 2007Document234 pagesHegarty Paul Noise Music A History 2007Miriam RojoNo ratings yet
- Modular Synthesizers Using VCV Rack For Absolute Beginners Iain SharpDocument60 pagesModular Synthesizers Using VCV Rack For Absolute Beginners Iain SharpDídac Vayreda Cot100% (1)
- Argon User Manual v1 2 0Document16 pagesArgon User Manual v1 2 0Diego ArandaNo ratings yet
- Numark N4 Quickstart Guide For Serato DJDocument10 pagesNumark N4 Quickstart Guide For Serato DJdj_extriimNo ratings yet
- TB-3 OmDocument1 pageTB-3 OmHumberto HumbertoNo ratings yet
- Reloop Terminal Mix 2 Quickstart GuideDocument9 pagesReloop Terminal Mix 2 Quickstart GuideAdrián GarcíaNo ratings yet
- How To Draw A Semi Realistic CharacterDocument12 pagesHow To Draw A Semi Realistic CharacterLars Christevandersson100% (1)
- GDD RaptorrunDocument6 pagesGDD Raptorrunapi-237552479No ratings yet
- Part List-XA-90, XA-125, XA-140, XA-140M, XA-175Document36 pagesPart List-XA-90, XA-125, XA-140, XA-140M, XA-175prasanna221079% (14)
- Maxtor Hard DriveDocument64 pagesMaxtor Hard DriveKondwani AndreahNo ratings yet
- Mastercam2018 Tool Manager TutorialDocument100 pagesMastercam2018 Tool Manager TutorialgurdeeNo ratings yet
- Jack PlaneDocument6 pagesJack Planestuckinthestudio100% (1)
- HSPA+ Mobile Router: HighlightsDocument3 pagesHSPA+ Mobile Router: Highlightsمحمد أنيسNo ratings yet
- Enclosure 6330 DescriptionDocument51 pagesEnclosure 6330 DescriptionMohamed Hassan100% (2)
- Installing Backtrack 3 On An Eee PCDocument12 pagesInstalling Backtrack 3 On An Eee PCdennomarNo ratings yet
- Nicolet IS5 User GuideDocument90 pagesNicolet IS5 User GuideRaja Velu50% (2)
- Goldstar Chassis Nc-5aa Cn-14a30h Cn-14 20b30h Cn-20h10Document5 pagesGoldstar Chassis Nc-5aa Cn-14a30h Cn-14 20b30h Cn-20h10Airam MelendezNo ratings yet
- IPLINFODocument61 pagesIPLINFOabhinavs_95No ratings yet
- Sormec Crane Manuale U & M M460 - 3S - 4610Document61 pagesSormec Crane Manuale U & M M460 - 3S - 4610Althaf RajaNo ratings yet
- RCLSTGDocument7 pagesRCLSTGS_BHAVSAR1No ratings yet
- SEBM022500 br550jgDocument168 pagesSEBM022500 br550jgMohamed HarbNo ratings yet
- Linux UnhatchedDocument24 pagesLinux UnhatchedGeorgiana SimaNo ratings yet
- Kiem Tra KTMT HN hk1 2019 2020Document16 pagesKiem Tra KTMT HN hk1 2019 2020Tùng LêNo ratings yet
- A-Z Performance TuningDocument5 pagesA-Z Performance TuningRajesh RaiNo ratings yet
- SoftX3000 Hardware Installation ManualDocument199 pagesSoftX3000 Hardware Installation ManualStacyNo ratings yet
- Robotpilóta Rendszerek: Budapesti Műszaki EgyetemDocument78 pagesRobotpilóta Rendszerek: Budapesti Műszaki EgyetemNaguibNo ratings yet
- Prep For TI - Digital (With Sample Questions)Document7 pagesPrep For TI - Digital (With Sample Questions)AKSHAT JAINNo ratings yet
- Stahl HMI Operating InstructionsDocument60 pagesStahl HMI Operating InstructionsJaysonNo ratings yet
- 2000kva Power ModuleDocument8 pages2000kva Power ModuleIrfan SaeedNo ratings yet
- Panasonic DBA Up Gradation PlanDocument7 pagesPanasonic DBA Up Gradation PlanNutan SinghNo ratings yet
- 17078EN TLMP SeriesDocument2 pages17078EN TLMP Seriesxuanphuong2710No ratings yet
- Aspirating Smoke Detector: Technical DescriptionDocument115 pagesAspirating Smoke Detector: Technical DescriptionSecuriton ArgentinaNo ratings yet
- Data Entry Operator - Curriculum 1Document3 pagesData Entry Operator - Curriculum 1dharanikec666No ratings yet
- Service Fs c2026mfp c2126Document365 pagesService Fs c2026mfp c2126abm503181No ratings yet
- Upgrade do microscópio AXIOSCOPE A1 com câmera, software e workstationDocument7 pagesUpgrade do microscópio AXIOSCOPE A1 com câmera, software e workstationMatheus SantosNo ratings yet
- OPen Collector and Tri State GateDocument19 pagesOPen Collector and Tri State GateJaydip FadaduNo ratings yet