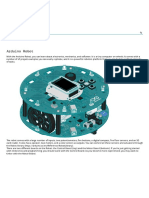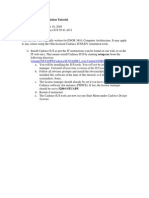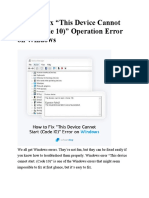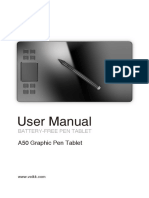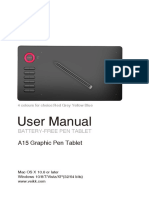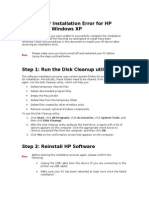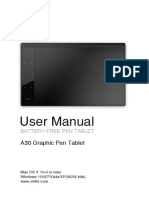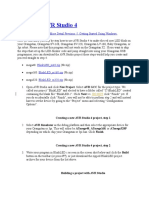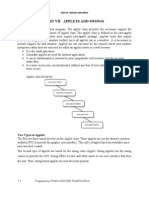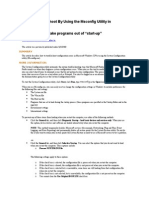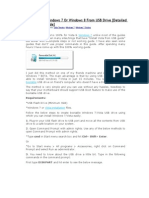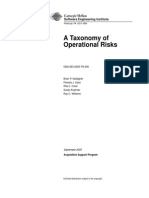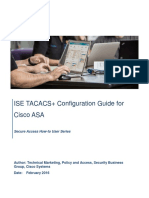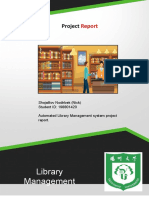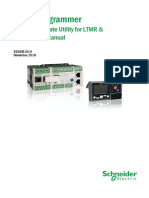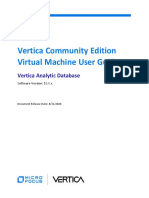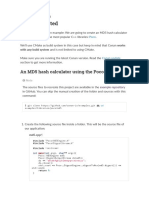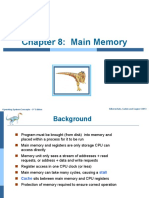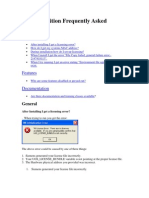Professional Documents
Culture Documents
Installation Radar RadarOpus On Windows8 11
Uploaded by
Armando Paredes JaraOriginal Title
Copyright
Available Formats
Share this document
Did you find this document useful?
Is this content inappropriate?
Report this DocumentCopyright:
Available Formats
Installation Radar RadarOpus On Windows8 11
Uploaded by
Armando Paredes JaraCopyright:
Available Formats
Updated: 17 Jan 2014
Installation of
RadarClassic or RadarOpus
on
Windows 8 (or 8.1)
With tips using Windows 8
Contents:
Installing RadarOpus on Window 8 or 8.1........................................................1
Installing RadarClassic 10.5 on Window 8 or 8.1............................................4
Support: EH does not start........................................................................................................ 7
Support: How to install a new HASP driver.............................................................................10
Tips using Window 8..............................................................................................10
Installing RadarOpus on Window 8 or 8.1
Installation
You can install RadarOpus from a !, from a "e#or$ %tic&, or via a full program ownload.
It is absolutely needed to temporarily turn o'' t(e !irus scanner before you start the installation.
It is also always a good practice to make a restore point and/or general )ac&up of your computer
(your personal files before you install any program.
*earning Windows 8
!o understand "indows #, you should reali$e the following things%
!he old "indows %tart+)utton (left lower corner has become in Windows 8 t(e 'ull %tart
screen (!he &etro screen.
In "indows # there are two types of programs% Windows 8 ,pps, and (traditional es&top
progra#s. 'oth type of programs can be started from the same "indows # (tart screen.
) "indows # )pps run only in full screen, a traditional program runs on the *esktop.
-ow to start RadarOpus
)fter installing RadarOpus, a program icon will have been placed on the "indows # (tart
window.
You can click on the RadarOpus icon, or
You can +ust start to type ,RadarOp-.. )nd a search window at the right will
open. You can then +ust press enter.
,ttention% /ust start to type the name of the
program you want to start, then press enter.
(even if that program might not have a icon on
the (tart screen it will work.
es&top
'ecause RadarOpus is a desktop program it
will switch to the (traditional desktop.
It is also possible to place program icons
(short cuts on the *esktop for all programs
you like.
Or you can also place program icons on the
!askbar.
1
-ow to create a Tas&)ar icon
(tep 0% 1rom the "indows # (tart screen
Rig(t mouse click on the icon you want to
add an icon to the Tas&)ar.
(select te !adar"pus icon#.
(tep 2% 1rom the options #enu which then
opens at the bottom of the screen you can
select% .in to Tas&)ar
$e result will %e tat wen &ou switc to
te traditional 'es(top) te icon as %een
added to te tas(%ar.
-ow to create a es&top icon
If you want to create a shortcut on the
es&top itself, you need to do the following%
(tep 0% You rig(t mouse click on the program
icon on the "indows # start screen%
(tep 2% (elect from the option bar at the
bottom Open 'ile location.
(tep 3% !hen rig(t mouse click on the
program name you want to add to the
*esktop, and select Create s(ortcut.
You may need to confirm that it needs to be
added to the desktop.
2
)fterwards you will have a RadarOpus
shortcut added to the *esktop.
(The screen shows both a Desktop and a
Taskbar icon)
In a similar manner you can create progra#
s(ortcuts 'or all $ou ot(er so'tware.
Tips:
It is also possible let your computer startup directly with the desktop. Read
more in the chapter Tips using Windows 8.
Remember that you can also switch back to the (tart screen (with the
"indows key on the keyboard, or with the 4eft lower corner, and +ust start
to type the name of the program you like to start, then press enter.
If you like, you can let "indows # start directly with the *esktop. (Read
more in the chapter Tips using Windows 8).
*
Installing RadarClassic 10.5 on Window 8 or 8.1
Installation o' RadarClassic 10.5
Radar5lassic 06.7 installs and works well on "indows #. !here are a few small issues to consider%
You can install Radar from an internal or e8ternal *9* drive.
It is best to temporarily turn off the !irus scanner before you start the installation.
It is also always a good practice to make a general )ac&up of your computer (your personal files
before you install any program.
:sually it is best to select during installation only one repertory to be opened automatically. (elect
the repertory you will use most fre;uently, for e8ample (ynthesis !reasure
)fter installation place the Radar :(' key on the computer.
If it is a computer with a /4 )its processor, make sure you read the instructions about this before
you start the installation. (Read below: Support: EH does not start).
*uring installation a small window might stay open (get stuck. You can continue by closing this
window. You may need to follow a few steps to allow the <ncyclopeadia =omeopathica to be
opened.
If )fter installation Radar does not start, and gives a message ,no &e$ 'ound., then you may need
to install a new :('>driver% (Read below: Support: Fow to install a new HASP drier).
*earning Windows 8
!o understand "indows #, you should reali$e the following things%
!he old "indows %tart+)utton (left lower corner has become in Windows 8 t(e 'ull %tart
screen (!he &etro screen.
In "indows # there are two types of programs% Windows 8 ,pps, and (traditional es&top
progra#s. 'oth type of programs can be started from the same "indows # (tart screen.
) "indows # )pps run only in full screen, a traditional program runs on the *esktop.
-ow to start Radar 'ro# t(e Windows %tart screen
)fter installation several program icons related to ,Radar. will have been placed on the new "indows
# start screen.
If you like you may delete some of the icons
which you will not need very often.
?eep the following icons%
Radar 10
0nc$clopeadia -o#eopat(ica
Winc(ip
Repertor$ utilities
Radar 1ac&up
You can start Radar with a click on the Radar
icon.
Or you can 2ust start to t$pe Radar3
)t the right side a search window opens.
!hen +ust press enter to start the program.
4
-ow to add icons to t(e es&top or Tas&)ar
If you prefer to start Radar or <= from the traditional Window es&top there are two possibilities%
You can @in (add the icons Radar, <=, "inchip to the Tas&)ar
You can add icons to on the es&top window itself.
-ow to create a Tas&)ar icon
(tep 0% Rig(t mouse click on the icon you
want to add an icon to the Tas&)ar%
(tep 2% 1rom the options #enu which then
opens at the bottom of the screen you can
select% .in to Tas&)ar
!he result will be that when you switch to the
traditional *esktop, the icon has been added
to the taskbar.
-ow to create a es&top icon
If you want to create a program icon on the
traditional es&top itself, do the following%
(tep 0% You rig(t mouse click on the
program icon on the "indows # start screen%
(tep 2% (elect from the option bar at the
bottom AOpen 'ile location4.
+
(tep 3% !hen right mouse click on the
program icon you want to add to the *esktop,
and select ,Create s(ortcut.
!hen a program shortcut will have been
placed on the traditional "indows *esktop.
You will need to do the above steps for all
program icons you want to be added to the
!askbar and/or the *esktop.
Tips:
It is also possible let your computer startup directly with the desktop. (Read
more in the chapter Tips using Windows 8).
Remember that you can also switch back to the (tart screen (with the
"indows key on the keyboard, or with the 4eft lower corner, and +ust start
to type the name of the program you like to start, then press enter.
If you like, you can let "indows # start directly with the *esktop. (Read
more in the chapter Tips using Windows 8).
,
Support: EH does not start
"n so-e co-puters wit a ,4 %its processor) durin. installation an error -essa.e will appear)
and ten a/ter installation EH will not start) wit /ollowin. error -essa.e:
Runti#e error w(en installation 0-
!his is a typical error when installing <= on a computer with a BC bits processor ("indows D,
"indows # or #.0. <rror messages are% Runti#e error and registering module R#sr54.dll
*uring the installation of the <= program when the 1olio 5omponents locks up on a dll 'ile
() small window might stay stuck +ust close it (click on the E icon.
!hen it is not needed to search for a solution.
5ontinue with the installation until the end.
)fter installation, you need to do the following manually to be able to start <=.
,'ter 0- is installed do t(e 'ollowing
1. 0reate a Sortcut on te 1indows 2 des(top (as
descri%ed a%ove#
2. Start te 1indows E3plorer or clic( on te Start %utton
and coose 0o-puter (See te E3plorer icon in te le/t
lower corner on te tas( %ar#
*. 4o to te /older C:\EH
Attention: $ere is a di//erence %etween 1indows 8.0 or 1indows 8.1
For Windows 8.0:
Right -ouse clic( on Autoreg
$en select: Troubleshoot com!tibilit"
$en clic( on: Troubleshoot rogr!m
7
Select: The rogr!m wor#ed in e!rlier $ersions o% Windows but won&t inst!ll or run
now
Select: Windows '( )*er$ice !c# +,-
ten .e/t
$en clic( on: Test the rogr!m
Attention: 0ou will rob!bl" need to
con%irm th!t ! rogr!m is !llowed to run
(see a icon in te tas( %ar 5u-pin.#
$en close te 1indows e3plorer.
For Windows 8.1:
Right clic( on te AutoReg /ile)
ten le%t clic# on (roerties
Under te Com!tibilit" $a%) can.e te
0o-pati%ilit& 6ode to Windows '(- *(11.
$en 0lic( on Appl& and ten 23.
2
.
Continu!tion %or both Windows 8.0
!nd 8.1
4. 4o %ac( to te AutoReg /ile.
Right clic() and select Run !s !dministr!tor
7ou will see tis ti-e 8uic(l& so-etin. %ein.
e3ecuted.
(6a(e sure &ou ave Ad-in privile.es /or te
co-puter#
+. 9ro- te windows 4es#to: Right clic# on te EH icon.
$en le/t clic( on (roerties)
,. 0lic( on te 0o-pati%ilit& $a% and -a(e sure tat
te 0o-pati%ilit& -ode is also set /or Windows '(
*(11.
0lic( on Appl& and ten on 23.
7. 9ro- te 'es(top icon) now Right clic( on te EH
icon.
$en clic( on: and Run As Administr!tor.
$e pro.ra- sould open.
:
2. $e /irst ti-e &ou need to select "our boo# !c#!ge (7our EH data%ase#.
$is is nor-all& a /ile li(e: ;.
(As( &our !adar representative /or advise
wic /ile &ou ave#.
!he ne8t time you want to open the <= program, you can +ust double click on the <= icon
on the desktop.
Support: How to install a new HASP driver
If Radar 06.7 gives an error message ,:sb
?ey not found. and you have "indows #%
> go to the website% www.archibel.com.
> !hen select %upport 6 ownloads,
!hen 7nowledge 1ase.
> (earch for ,-asp.
> !hen open ,Installing 8%1 &e$ dri5ers
'or Radar 10.5.
On the ne8t page select%
,9or users o' Windows 8..
)nd follow the instructions.
You need to download two files.
<8tract (un>$ip the files.
!hen install both installer files (.e8e
with a double click on each file.
,ttention: if the diver file fails to install then make sure you check the following two things. 0.
&ake sure the 5irus scanner is turned off. 2. Right mouse click on the downloaded installer file,
then select Run as ,d#inistrator.
Tips using Window 8
)s mentioned already above, to understand "indows # you need to reali$e the following things%
!he old "indows %tart+)utton (left lower corner has become in Windows 8 t(e 'ull %tart
screen (!he &etro screen.
10
In "indows # there are two types of programs% Windows 8 ,pps, and (traditional es&top
progra#s. 'oth type of programs can be started from the same "indows # (tart screen.
) "indows # )pps run only in full screen, a traditional program runs on the *esktop.
%tarting progra#s
)ll programs can be started from the "indows # (tart screen by 2ust starting to t$pe t(e na#e
o' t(e progra#. !hen at the right side a %earc( )ar opens.
"hen you see that the correct program is highlighted, then +ust press enter to start the program.
() "in # )pp will start full screen, a *esktop program opens also full screen on the A*esktopF.
In this e8ample you see RadarOp3. was
typed. !hen +ust press enter to start it.
9our acti5e corners
&ake sure you know about the C active
corners in the (tart screen.
<specially the right lower corner
%tartup Windows 8 directl$ wit( t(e
es&top
'y default the new "indown # (tart screen
opens when you turn on your computer.
It is possible to change it so that the *esktop
will open by default. You can do this with the
following steps%
Go to the *esktop window.
!hen open at the right side the ,charms
bar..
(elect 5ontrol panel.
!hen !askbar and navigation.
!hen from the navigation tab, turn on the
option% W(en I sign in or close all
applications on a screen: go to t(e
des&top instead o' %tart.
-ow to create a Tas&)ar icon
(tep 0% 1rom the "indows # (tart screen
11
Rig(t mouse click on the icon you want to add an icon to the Tas&)ar.
(tep 2% 1rom the options #enu which then
opens at the bottom of the screen you can
select% .in to Tas&)ar
$e result will %e tat wen &ou switc to
te traditional 'es(top) te icon as %een
added to te tas(%ar.
-ow to create a es&top icon
If you want to create a shortcut on the
es&top itself, you need to do the following%
(tep 0% You rig(t mouse click on the program
icon on the "indows # start screen%
(tep 2% (elect from the option bar at the
bottom Open 'ile location.
(tep 3% !hen rig(t mouse click on the
program name you want to add to the
*esktop, and select Create s(ortcut.
You may need to confirm that it needs to be
added to the desktop.
)fterwards you will have a shortcut added to
the *esktop. (The screen shows both a
Desktop and a Taskbar icon)
In a similar manner you can create program
shortcuts for all you other software.
12
T(e Windows+&e$ on t(e &e$)oard
If you are on the desktop, remember that you can to use the "indows>key on the keyboard to ;uickly open
again the (tart screen.
You then can +ust start to type the first characters of any program you like to open, then press enter. 1or
e8ample% type WOR3 ,enter. to start &icrosoft "OR*.
Organi;e t(e %tart screen
You can drag any tile to a new location, so you can organi$e your (tart screen
as you like.
,dd title <(eader= 'or groups o' icons
If you Right mouse click on any tile, you can add or
change the header name of that group.
-ow to close a Win 8 ,pp
)lthough it is not needed anymore to close "in # )pps, you
still can do so manually by holding the mouse all the way at
the top edge of the screen, then drag it all the way to the
bottom edge.
Co#puter 6 Windows %ettings <two locations=
You should be aware of the fact that there are two location where you can find
computer settings. )nd not all options are mentioned in both menusH
(one 9ia the right lower corner% C(ange .C settings.
(two Open the *esktop window, and also in the charms bar look for%
Control .anel.
1*
,dapt t(e Tas&)ar
You can also adapt the
taskbar and add for
e8ample a ,desktop link.
which will open a list of
all icons placed on the
desktop.
You can do this with a Rig(t mouse
click on the taskbar, then via
Tool)ars, select es&top.
14
You might also like
- Active Directory Design GuideDocument117 pagesActive Directory Design GuideAwinish0% (1)
- How to Convert Any Android Tablet to Drawing Pad (Graphics Tablet) Using Free Tools: Step by Step Guide with ScreenshotsFrom EverandHow to Convert Any Android Tablet to Drawing Pad (Graphics Tablet) Using Free Tools: Step by Step Guide with ScreenshotsNo ratings yet
- Python Programming Reference Guide: A Comprehensive Guide for Beginners to Master the Basics of Python Programming Language with Practical Coding & Learning TipsFrom EverandPython Programming Reference Guide: A Comprehensive Guide for Beginners to Master the Basics of Python Programming Language with Practical Coding & Learning TipsNo ratings yet
- Arduino - RobotDocument10 pagesArduino - RobotMizie AhmadNo ratings yet
- 840C Data Loading ProcedureDocument8 pages840C Data Loading ProcedureBaskaran KNo ratings yet
- Installation InstructionsDocument33 pagesInstallation Instructionsdreamboy87No ratings yet
- This Book Comes With Full Resale Rights: The Leaked ChapterDocument16 pagesThis Book Comes With Full Resale Rights: The Leaked ChapterTim LaneNo ratings yet
- CorelDRAW X8 Essential TrainingDocument3 pagesCorelDRAW X8 Essential TrainingAbdul KhaderNo ratings yet
- Reference:: $ext! %nstall The &oo' (S Example) RogramsDocument26 pagesReference:: $ext! %nstall The &oo' (S Example) Rogramsprashant kumarNo ratings yet
- E Tank Demo InstructionsDocument8 pagesE Tank Demo Instructionsduazo2009No ratings yet
- Stop Unneeded Startup Services and Make XP Boot FasterDocument21 pagesStop Unneeded Startup Services and Make XP Boot Fastershan99960No ratings yet
- Solution For Installation Error For HP Devices - Windows Vista and Win 7Document5 pagesSolution For Installation Error For HP Devices - Windows Vista and Win 7Jun ShengNo ratings yet
- Repair WindowsDocument3 pagesRepair WindowsSubramanya RaoNo ratings yet
- Installation Guide Jeehell FMGSDocument23 pagesInstallation Guide Jeehell FMGScaptainhenrychenNo ratings yet
- Cadence Verilog Simulation TutorialDocument7 pagesCadence Verilog Simulation TutorialYeu EmNo ratings yet
- How To Start With AVR Series Micro ControllersDocument9 pagesHow To Start With AVR Series Micro ControllersAditya KamathNo ratings yet
- Customize Windows Control Panel in 40 CharactersDocument22 pagesCustomize Windows Control Panel in 40 CharactersLivadari IonNo ratings yet
- Win XP Twenty Useful Tips and TweaksDocument11 pagesWin XP Twenty Useful Tips and TweakszilaziviNo ratings yet
- Introduction of Cadence ToolsDocument18 pagesIntroduction of Cadence ToolsLeo AzNo ratings yet
- Fix "This Device Cannot Start (Code 10Document14 pagesFix "This Device Cannot Start (Code 10Wahyu SamdinaNo ratings yet
- Window Exe All KillerDocument48 pagesWindow Exe All KillerZaq ThexNo ratings yet
- VEIKK A50 Instruction Manual PDFDocument24 pagesVEIKK A50 Instruction Manual PDFPrashant Garg100% (1)
- WINDOWS VISTA FEATURE COMPARISONDocument7 pagesWINDOWS VISTA FEATURE COMPARISONMaria MocanuNo ratings yet
- Install unsigned drivers in Windows 8Document13 pagesInstall unsigned drivers in Windows 8gustavo.saucedo3482No ratings yet
- User Manual: A15 Graphic Pen TabletDocument22 pagesUser Manual: A15 Graphic Pen TabletBhrom ArazNo ratings yet
- 0 Nano Getting StartedDocument2 pages0 Nano Getting StartedVarun DuttNo ratings yet
- Classics Hell Read MeDocument3 pagesClassics Hell Read MevibescashNo ratings yet
- Install HP Device Errors - Disable Startup ItemsDocument6 pagesInstall HP Device Errors - Disable Startup ItemsMohd Iqbal Bin Mohd ShariffNo ratings yet
- Speed Up My PCDocument7 pagesSpeed Up My PCstargazerlilies07No ratings yet
- Resetting Your PrinterDocument13 pagesResetting Your PrinterNiño Bryan VelayoNo ratings yet
- Howto Glade FreebasicDocument15 pagesHowto Glade FreebasichackmanNo ratings yet
- LEOPARD-X INSTALLDocument5 pagesLEOPARD-X INSTALLteletubieleNo ratings yet
- User Manual: A30 Graphic Pen TabletDocument24 pagesUser Manual: A30 Graphic Pen TabletSergio Abalo BudczinskiNo ratings yet
- Debugging Fundamentals Introduction and OverviewDocument19 pagesDebugging Fundamentals Introduction and OverviewArwen ElfNo ratings yet
- 5.a. Using AVR Studio 4: Next: 5.b. AVR Studio 4 in More Detail Previous: 5. Getting Started Using WindowsDocument3 pages5.a. Using AVR Studio 4: Next: 5.b. AVR Studio 4 in More Detail Previous: 5. Getting Started Using WindowsDipendra SenNo ratings yet
- B4A TutorialsDocument119 pagesB4A TutorialsMg Razgrad67% (3)
- Visual C++Document16 pagesVisual C++Budi KurniawanNo ratings yet
- Unit Vii Applets & SwingsDocument7 pagesUnit Vii Applets & SwingsFalak JaniNo ratings yet
- How To Use MsconfigDocument2 pagesHow To Use MsconfigAravind BhomboreNo ratings yet
- Installing Inventor 11 Pro & AutoCAD 2007Document11 pagesInstalling Inventor 11 Pro & AutoCAD 2007Sargunam SankaravadivelNo ratings yet
- RDWorksV8 DetailedSoftwareInstallationDocument15 pagesRDWorksV8 DetailedSoftwareInstallationtallerdystecaNo ratings yet
- Voice Attack HelpDocument234 pagesVoice Attack Helprorbrook awNo ratings yet
- Basic Starter Kit For UNO V1.0.2017.7.9Document83 pagesBasic Starter Kit For UNO V1.0.2017.7.9Esteban Martin Prieto BakerNo ratings yet
- Voice Attack HelpDocument250 pagesVoice Attack HelpSaadia AnjumNo ratings yet
- Guide To Installing CWM and Root GuideDocument11 pagesGuide To Installing CWM and Root GuideJV JuncoNo ratings yet
- How To Install The Microsoft Loopback Adapter in Windows XP: Manual InstallationDocument5 pagesHow To Install The Microsoft Loopback Adapter in Windows XP: Manual InstallationramkahaniNo ratings yet
- Install Egroupware on WindowsDocument17 pagesInstall Egroupware on WindowsHenry BrahmantyaNo ratings yet
- AkAbak Speaker Design 2.1 TutorialDocument23 pagesAkAbak Speaker Design 2.1 Tutorialmarcos0% (1)
- A Short CircuitDocument11 pagesA Short CircuitkalisaericNo ratings yet
- December 5, 2010: Place Photo HereDocument35 pagesDecember 5, 2010: Place Photo HeresaiarvinthNo ratings yet
- Processing: A Beginners Guide To Coding (BETA 2)Document67 pagesProcessing: A Beginners Guide To Coding (BETA 2)Ankit DoorsNo ratings yet
- Completely remove Norton Antivirus from your PC in 12 stepsDocument1 pageCompletely remove Norton Antivirus from your PC in 12 stepsAnne FarmerNo ratings yet
- XP Install On SataDocument8 pagesXP Install On Sataabdel jabbarNo ratings yet
- How To Install Windows 7/8 From USB Drive In Under 30 MinutesDocument4 pagesHow To Install Windows 7/8 From USB Drive In Under 30 MinutesTheng RogerNo ratings yet
- Windows EnablerDocument5 pagesWindows EnablerMiss AwanNo ratings yet
- Windows OS Help ExerciseDocument3 pagesWindows OS Help ExercisejesuschrististhemanNo ratings yet
- Basic Starter Kit For Arduino Uno (CH340)Document103 pagesBasic Starter Kit For Arduino Uno (CH340)Reyes JohnphilipNo ratings yet
- The Interview Terna Squad - CorregidoDocument1 pageThe Interview Terna Squad - CorregidoArmando Paredes JaraNo ratings yet
- List of Irregular VerbsDocument2 pagesList of Irregular Verbsapi-32189462367% (3)
- Eset Efsw 6 Userguide EnuDocument161 pagesEset Efsw 6 Userguide EnuArmando Paredes JaraNo ratings yet
- Cloud Security Guidance - Standards and DefinitionsDocument3 pagesCloud Security Guidance - Standards and DefinitionsArmando Paredes JaraNo ratings yet
- Eset VeogDocument6 pagesEset VeogArmando Paredes JaraNo ratings yet
- 07 TR 014Document85 pages07 TR 014Armando Paredes JaraNo ratings yet
- ZCS 809 OS ReleaseNotes UpgradeInstDocument44 pagesZCS 809 OS ReleaseNotes UpgradeInstArmando Paredes JaraNo ratings yet
- 05 TN 036Document40 pages05 TN 036Armando Paredes JaraNo ratings yet
- 05 TN 035Document39 pages05 TN 035Armando Paredes JaraNo ratings yet
- Architecture and DesignDocument24 pagesArchitecture and DesignArmando Paredes JaraNo ratings yet
- Best Practices Application of ISO 14001Document87 pagesBest Practices Application of ISO 14001aguseserNo ratings yet
- 05 TR 007Document41 pages05 TR 007Armando Paredes JaraNo ratings yet
- Srx240 Hardware GuideDocument184 pagesSrx240 Hardware GuideArmando Paredes JaraNo ratings yet
- SeaTools For Windows - En-UsDocument23 pagesSeaTools For Windows - En-UsyilmharNo ratings yet
- Project Scope Management PDFDocument37 pagesProject Scope Management PDFMehak GuptaNo ratings yet
- Project Scope Management PDFDocument37 pagesProject Scope Management PDFMehak GuptaNo ratings yet
- RHEL6 DatasheetDocument8 pagesRHEL6 DatasheetArmando Paredes JaraNo ratings yet
- Process Synchronization and DeadlockDocument41 pagesProcess Synchronization and DeadlockRemy Kuswara Putra KelanaNo ratings yet
- Elizade University, Ilara-Mokin, Ondo State. Faculty of Engineering Department of Computer Engineering Operating System Principle CPE 358Document7 pagesElizade University, Ilara-Mokin, Ondo State. Faculty of Engineering Department of Computer Engineering Operating System Principle CPE 358IBITAYO TOLUWALASENo ratings yet
- DataMine OverviewDocument21 pagesDataMine OverviewMarlon Torres TerronesNo ratings yet
- ISE TACACS+ Configuration Guide For Cisco ASA: Secure Access How-To User SeriesDocument22 pagesISE TACACS+ Configuration Guide For Cisco ASA: Secure Access How-To User SeriesacehussainNo ratings yet
- Presentation On Company Strategy of Microsoft CorporationDocument10 pagesPresentation On Company Strategy of Microsoft CorporationIsma lakcNo ratings yet
- ViciBox v8 1-InstallDocument8 pagesViciBox v8 1-InstallDen NisNo ratings yet
- Library Management: ProjectDocument9 pagesLibrary Management: ProjectIraj AhmedNo ratings yet
- Computer 9Document23 pagesComputer 9api-19797241No ratings yet
- Gujarati Indic Input 3-User GuideDocument17 pagesGujarati Indic Input 3-User Guideharshit0% (1)
- Command-Line Switches For Windows Software Update PackagesDocument2 pagesCommand-Line Switches For Windows Software Update Packagesanbazhakan1988No ratings yet
- IPsec VPN Is Up But Network Is Not ReachableDocument2 pagesIPsec VPN Is Up But Network Is Not ReachableAyan NasNo ratings yet
- Known Issues List of "Acer Bio-Protection Fingerprint Solution" MC3000A Ver. 3.0.1.1 MC3000U Ver. 3.0.1.0Document6 pagesKnown Issues List of "Acer Bio-Protection Fingerprint Solution" MC3000A Ver. 3.0.1.1 MC3000U Ver. 3.0.1.0lico0511No ratings yet
- Tesys Programmer: Firmware Update Utility For LTMR & Ltmcu User ManualDocument35 pagesTesys Programmer: Firmware Update Utility For LTMR & Ltmcu User Manualjose guadalupe rodriguez rodriguezNo ratings yet
- SJ-20141014101219-001-ZTE UniPOS NetMAX GSM (V14.20) User Manual - 596179Document185 pagesSJ-20141014101219-001-ZTE UniPOS NetMAX GSM (V14.20) User Manual - 596179Ng Thian BoonNo ratings yet
- Vertica Community Edition Virtual Machine User GuideDocument40 pagesVertica Community Edition Virtual Machine User GuideАлександр МясниковNo ratings yet
- Log Com - Gameloft.android - ANMP.GloftA3HM 1658505522Document9 pagesLog Com - Gameloft.android - ANMP.GloftA3HM 1658505522Hanoroh HakotoNo ratings yet
- Service & Support: Support Packages For STEP 7 V11Document9 pagesService & Support: Support Packages For STEP 7 V11Grin GoNo ratings yet
- MD5 Calculator Using Poco LibrariesDocument12 pagesMD5 Calculator Using Poco LibrariesAhmed MohamedNo ratings yet
- ICHPDocument2 pagesICHPbhagy finaviyaNo ratings yet
- Ch8 - Main MemoryDocument50 pagesCh8 - Main MemoryKshitij SharmaNo ratings yet
- NXDocument7 pagesNXGiàu Trần DoãnNo ratings yet
- Wzzip ReferenceDocument9 pagesWzzip ReferencetulasiscribdNo ratings yet
- Dream Report User Manual PDFDocument512 pagesDream Report User Manual PDFAmmarGhazaliNo ratings yet
- Com - Cherisher.beauty - Camera.videocall LogcatDocument17 pagesCom - Cherisher.beauty - Camera.videocall Logcatzakkzakk41No ratings yet
- 0065 UsingSequeLinkDocument11 pages0065 UsingSequeLinkAmrit KularNo ratings yet
- MIT Scheme Shell Provides Functional Approach to Unix ScriptingDocument42 pagesMIT Scheme Shell Provides Functional Approach to Unix ScriptingravenlordNo ratings yet
- Natus Echo Screen 3 Audble User GuideDocument202 pagesNatus Echo Screen 3 Audble User GuideDavid KuhajdaNo ratings yet
- Configure Lan Monitor: HP APA Provides The FollowingDocument32 pagesConfigure Lan Monitor: HP APA Provides The FollowingajeetaryaNo ratings yet