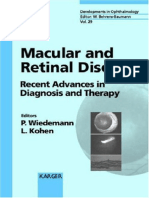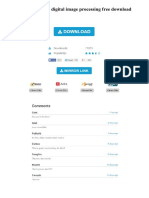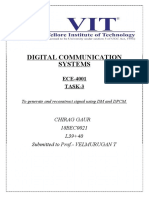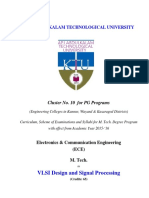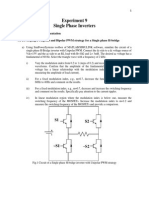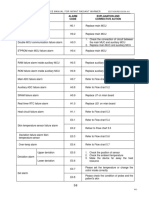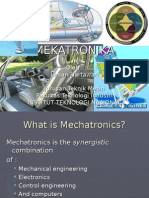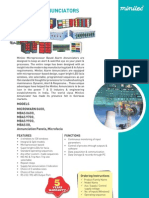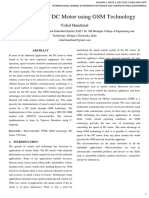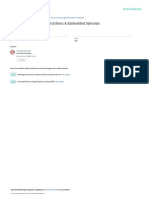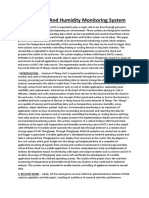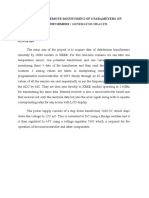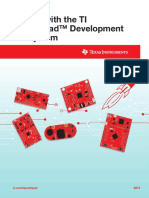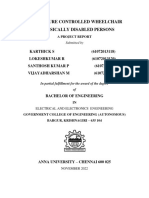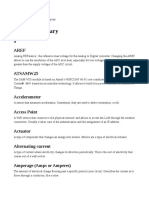Professional Documents
Culture Documents
C2000 Matlab Interface
Uploaded by
Thaworn Hinsui0 ratings0% found this document useful (0 votes)
305 views21 pagesC2000 Matlab Interface
Copyright
© © All Rights Reserved
Available Formats
PDF, TXT or read online from Scribd
Share this document
Did you find this document useful?
Is this content inappropriate?
Report this DocumentC2000 Matlab Interface
Copyright:
© All Rights Reserved
Available Formats
Download as PDF, TXT or read online from Scribd
0 ratings0% found this document useful (0 votes)
305 views21 pagesC2000 Matlab Interface
Uploaded by
Thaworn HinsuiC2000 Matlab Interface
Copyright:
© All Rights Reserved
Available Formats
Download as PDF, TXT or read online from Scribd
You are on page 1of 21
Experiment #3 Introduction to TI C2000 microcontroller, Code Composer
Studio (CCS) and Matlab Graphic User Interface (GUI)
Objectives The objective of Experiment #3 is to familiarize the students with the TI C2000
microcontroller, Code Composer Studio, and Matlab Graphic User Interface (GUI). Students will design a
power electronics control module which can plot the data from the target board through the Integrated
Development Environment (IDE). The analog PWM signal data is to be injected from Function
Generator.
Integrated Development Environment (IDE)
The concepts of rapid prototyping and digital control techniques in power electronics in the developed
laboratory are realized based on using the TI C2000 micro-controller [13] in conjunction with the
Matlab/Simulink software based on an integrated development environment. The integrated development
environment is a combination of software tools which allows implementation and experimentation
processes to be carried out conveniently and interactively both under one single roof. As depicted in Fig.
2, Matlab/Simulink environment is used for the design, optimization, and off-line simulations of the
models and power electronic circuits. The Real Time Workshop converts the Simulink model to C
programming code [14]. Subsequently, the C code is automatically compiled to the assembly language for
the TI C2000 micro-controller, assembled, link-edited, and downloaded. Finally, Matlab Graphical User
Interface (GUI) is used to run, tune, and monitor the running process.
Lab equipment
1) Matlab/Simulink
2) Matlab GUI(Graphical User Interface)
3) Code Composer Studio
4) C2000 Microcontroller(TMS320F28035)
5) Blackhawk USB2000 emulator
Lab procedure
A. Building a simulation model in Matlab/Simulink
1. Create a new Simulink model
2. Initializing the Simulink model by deploying the Target Preference Board block to
your Simulink model
If you get this warning window, click YES.
3. Configuration of the Target Preference Board
If you double click the Target Preference Board block, you will be able to open the
configuration window like below. And then, click the Get from IDE button. The Target
Preference Board will automatically configure your Simulink model by linking to Code
Composer Studio.
IDE Support will show the information of TI C2000 micro-controller, and confirm the
micro controller setting by clicking OK button.
4. Save your Simulink model in temporary folder under C drive
You should save your Simulink in the temporary folder under C drive to link to Code
Composer Studio.
Ex) C:\TEMP\exp2\exp2mdl
5. Designing a power electronics control Simulink model
Add the ADC, Rate Transition, Constant, IQN x int32, Data Type Conversion, and
To RTDX in your Simulink model.
6. Configuration of the ADC block
Open the configuration window of ADC block by double clicking the block, and then
configure the ADC block by following the below settings.
7. Configuration of the Rate Transition block
Handle transfer of data between ports operating at different rates. Configuration
parameters are shown in the below figures.
8. Configuration of the scale factor for the ADC and Constant block
Piccolo F 28035 has a built-in 12-bit ADC(Analog to Digital Converter), input of ADC
should be regulated between 0 to 3.3 V. And, a division of 0.83 is added to the lower
side. According to the input, ADC will convert the analog signals to the 12 bit digital
signal. That is, when 3.3 V input is applied to the ADC, it will convert to the maximum
digital value, 4095(2^12). When the 0 V is applied to the ADC, it will convert to the
minimum digital value, 0. Therefore, converted analog signal should be re-scaled by the
scaling factor, 3.3/4086/0.83 = 0.000971.
DSP based power electronic control system is run on the fixed-data calculation method,
thus, the constant source block should be configured as the fixed 32 bit integer. The
configuration of the constant block is depicted in the below figure.
9. Configuration of the Data Type Conversion block
Convert the input to the data type and scaling of the output. Since the RTDX requires the
int32 data type, input must be converted to the data type of int32.
10. Configuration of To RTDX block
11. Configuration of simulation parameter
Set the fixed step size at 1e-5 sec and build action as build only.
B. Designing a control interface by using the Matlab Graphic User Interface(GUI)
1. Starting GUI
Or type GUIDE in the command window, and GUIDE Quick Start dialog will pop up
in your MATLAB.
2. Creating a new project
Selecting the Blank GUI(default), and then click the ok button, the GUIDE layout
editor will appear in your MATLAB like below.
GUIDE layout has below components in component palette:
: Push Button
: Slider
: Radio Button
: Check Box
: Edit Text
: Static Text
: Pop-up Menu
: List box
: Toggle Button
: Table
: Axes
: Panel
: Button Group
: ActiveX control
3. Designing the control interface of plotting data from the target board
This control interface consists of one Axes, one Edit box, two Push Buttons, and two
Static Text. The axes box will plot obtained data from the DSP as well as showing its
numerical value on the edit box. Two Push Buttons will be used as Run and Halt
respectively. Two Static Texts will be used to label each component. The sample
control interface is shown in the below figure.
4. Save the designed control interface, model and m-file under C:\TEMP
5. Editing m-file code of GUI
Initializing output plot settings (You may type the below code after line 64)
% Initializing output plot settings %
set(handles.figure1,'visible','off')
axes(handles.axes1);
set(handles.axes1,'xlim',[0 100]);
set(handles.axes1,'ylim',[-1 5]);
set(handles.axes1,'xlimmode','manual');
set(handles.axes1,'ylimmode','manual');
set(handles.axes1,'zlimmode','manual');
set(handles.axes1,'climmode','manual');
set(handles.axes1,'alimmode','manual');
set(handles.axes1,'layer','bottom');
set(handles.axes1,'nextplot','add');
xlabel('Fixed steps');
ylabel('Analog output(V)');
% Plot some dummny data first to get axis handles %
allNaN = NaN*ones(1,100);
plot(allNaN);
handles.h1 = line('parent',handles.axes1);
Initializing CCS settings
% Initializing CCS settings %
global cc;
cc=ticcs;
configure(cc.rtdx,1024,4);
open(cc.rtdx,'ochan1','r');
enable(cc.rtdx,'ochan1');
enable(cc.rtdx);
cc.rtdx
Plotting data on the Axes of GUI and showing numerical Ydata values on the
Edit box.
% Read data from Target Board, and plot them on the axes1 %
frameSize = 1;
xlimit = 100;
NumOfFrames = xlimit/frameSize;
yLines = handles.h1;
set(handles.figure1,'visible','on');
r = cc.rtdx;
while(isenabled(cc.rtdx))
set(yLines, 'ydata', allNaN, 'xdata', [1:xlimit]);
pause(1e-5);
for k = 1:NumOfFrames
if ~ishandle(yLines)
return;
end
yAll = get(yLines,'ydata');
x = (k-1)*frameSize+1;
y = (k-1)*frameSize+frameSize;
% Read Data from the Target through RTDX %
numMsgs = r.msgcount('ochan1');
if (numMsgs > 0),
if (numMsgs > 1),
r.flush('ochan1',numMsgs-1);
end
yAll(x:y) = readmsg(cc.rtdx,'ochan1', 'int32');
set(handles.dataedit,'String',num2str(yAll(y)));
end
set(yLines,'ydata',yAll,'xdata',[1:xlimit]);
pause(1e-5);
end
end
Coding for Run and Halt button
% --- Executes on button press in Run.
function Run_Callback(hObject, eventdata, handles)
% hObject handle to Run (see GCBO)
% eventdata reserved - to be defined in a future version of
MATLAB
% handles structure with handles and user data (see
GUIDATA)
global cc;
run(cc);
% --- Executes on button press in Halt.
function Halt_Callback(hObject, eventdata, handles)
% hObject handle to Halt (see GCBO)
% eventdata reserved - to be defined in a future version of
MATLAB
% handles structure with handles and user data (see
GUIDATA)
global cc;
halt(cc);
C. Implementation
1. Turn on the TI C2000 micro-controller
You must turn on the TI C2000 micro-controller by selecting the USB side of toggle
switch.
2. Check the connection between the Matlab and TI C2000 micro-controller
Type ticcs in the Matlab command window, and you can check the
connection of TI C2000 micro-controller with Matlab.
3. Build C code language from simulation model
Users can build the simulation model by clicking the build button in the simulation
toolbar.
And then, IDE link links to Code Composer Studio to generate C code. If build is
completed, Code Composer Studio must be linked like below.
4. Loading C code on the target board
Since the build action is selected as build, use must load the C code on the target
board manually by selecting load program command in the File option.
5. Run the m-file
You can run the control interface by clicking RUN button of toolbar of m-
file.
6. Plotting the PWM waveform in GUI
Note : Analog signal is connected to ADC A0 port for this lab manual
You might also like
- Digital Image Enhancement and ReconstructionFrom EverandDigital Image Enhancement and ReconstructionShyam Singh RajputNo ratings yet
- Matlab and Ccs Interface Manual With Filter ProgramDocument65 pagesMatlab and Ccs Interface Manual With Filter ProgramSugumar Sar DuraiNo ratings yet
- R036 - How To Configure A TesysT On Profibus With Siemens Step7Document11 pagesR036 - How To Configure A TesysT On Profibus With Siemens Step7session9447No ratings yet
- Bregman Algorithms: University of California, Santa BarbaraDocument59 pagesBregman Algorithms: University of California, Santa BarbaracorazonpuroNo ratings yet
- Object Detection, Extraction and Classification Using Image Processing TechniqueDocument11 pagesObject Detection, Extraction and Classification Using Image Processing TechniqueJournal 4 ResearchNo ratings yet
- Macular and Retinal Diseases Recent Advances in Diagnosis and TherapyDocument107 pagesMacular and Retinal Diseases Recent Advances in Diagnosis and TherapyMohammad Abdullah BawtagNo ratings yet
- Laplacian in Image ProcessingDocument4 pagesLaplacian in Image ProcessingPhan Thế DuyNo ratings yet
- DSP Lab ReportDocument28 pagesDSP Lab ReportKaaviyaNo ratings yet
- Digital Signal and Image Processing Using MATLABDocument764 pagesDigital Signal and Image Processing Using MATLABSergio Quisbert P.No ratings yet
- 4 Digital Signal Processing in Simulink 2007 PDFDocument58 pages4 Digital Signal Processing in Simulink 2007 PDFhananel_forosNo ratings yet
- DSP Simulation Assignment Using OctaveDocument33 pagesDSP Simulation Assignment Using Octaveapi-19320842No ratings yet
- Getting Started With Code Composer Studio 3Document26 pagesGetting Started With Code Composer Studio 3Visu TamilNo ratings yet
- Introduction To Image Processing Using MatlabDocument85 pagesIntroduction To Image Processing Using MatlabAkankhya BeheraNo ratings yet
- Gonzalez Woods Digital Image ProcessingDocument3 pagesGonzalez Woods Digital Image ProcessingShelly0% (1)
- Topcon Publication Advances in 3d Oct and Fundus Auto Fluorescence PDFDocument12 pagesTopcon Publication Advances in 3d Oct and Fundus Auto Fluorescence PDFpaolaNo ratings yet
- Peakdet - Peak Detection Using MATLAB (Non-Derivative Local Extremum, Maximum, Minimum)Document3 pagesPeakdet - Peak Detection Using MATLAB (Non-Derivative Local Extremum, Maximum, Minimum)rnjlmv83100% (1)
- Simulink Collate 290321Document109 pagesSimulink Collate 290321TiniNo ratings yet
- DSP Lab ReportDocument19 pagesDSP Lab ReportAbhishek Jain100% (1)
- Audio Signal ProcessingDocument35 pagesAudio Signal ProcessingTejanshu DarjiNo ratings yet
- Signal Processing Blockset - For Use With SimulinkDocument129 pagesSignal Processing Blockset - For Use With SimulinkengshimaaNo ratings yet
- VHDL Implemenation of Cordic AlgorithmDocument39 pagesVHDL Implemenation of Cordic Algorithm1234sharada50% (2)
- V-REP Quick User ManualDocument16 pagesV-REP Quick User Manualgfrutoss100% (1)
- Project Report - VHDL MUXDocument4 pagesProject Report - VHDL MUXMsdmsd Msd100% (1)
- RISC Vs CISC, Harvard V/s Van NeumannDocument35 pagesRISC Vs CISC, Harvard V/s Van NeumannVRAJ PATELNo ratings yet
- DSP Project ReportDocument14 pagesDSP Project ReportArsh ShaniNo ratings yet
- Chien-Chun Yang CoverletterDocument3 pagesChien-Chun Yang CoverletterwisesoarNo ratings yet
- DSP Matlab ProgramsDocument50 pagesDSP Matlab ProgramsDhiraj Thakur67% (3)
- MATLAB-Hamming CodesDocument6 pagesMATLAB-Hamming CodesTân ChipNo ratings yet
- VHDLDocument180 pagesVHDLapi-37466170% (2)
- RF Based Dual Mode RobotDocument17 pagesRF Based Dual Mode Robotshuhaibasharaf100% (2)
- Fpga ManualDocument7 pagesFpga ManualRahul SharmaNo ratings yet
- Maab GuidelinesDocument315 pagesMaab GuidelinesVikas Patel100% (1)
- Experiment - 2 (Lab 2)Document8 pagesExperiment - 2 (Lab 2)Rahil BandiNo ratings yet
- BCD To 7 SegmentDocument7 pagesBCD To 7 SegmentAnonymous VMgblZLbVUNo ratings yet
- Final Review DSPDocument17 pagesFinal Review DSPKota Krishna DheerajNo ratings yet
- Module 7Document72 pagesModule 7sai manikantaNo ratings yet
- Matlab Based Radar System, Utilizing Correlation: Saifullah AminDocument11 pagesMatlab Based Radar System, Utilizing Correlation: Saifullah AminBilal AhmadNo ratings yet
- Image Processing With PythonDocument21 pagesImage Processing With PythonSarah bookNo ratings yet
- Dsplabmanual-By 22Document64 pagesDsplabmanual-By 22debasnan singh100% (1)
- Capture/Compare/Pwm (CCP) Modules in PIC 16F877Document8 pagesCapture/Compare/Pwm (CCP) Modules in PIC 16F877Prabhu Parames100% (1)
- Low Power Nine-Bit Sigma-Delta ADC Design Using TSMC 0.18micron TechnologyDocument5 pagesLow Power Nine-Bit Sigma-Delta ADC Design Using TSMC 0.18micron Technologyeditor_ijtel100% (1)
- TI MathDocument375 pagesTI Mathnghiacr002No ratings yet
- BMS Institute of Technology PDFDocument53 pagesBMS Institute of Technology PDFKaruna nidhan tiwari ECE-2016-20No ratings yet
- Sample Matlab Image Processing ProjectsDocument15 pagesSample Matlab Image Processing Projectshammadmunawar100% (1)
- Digital Communication Systems: ECE-4001 TASK-3Document12 pagesDigital Communication Systems: ECE-4001 TASK-3Aniket SaxenaNo ratings yet
- Ktu SyllabusDocument87 pagesKtu SyllabusPratheesh BoseNo ratings yet
- DSP Lab With Ti c6x DSP and c6713 DSK 6.3Document116 pagesDSP Lab With Ti c6x DSP and c6713 DSK 6.3Twinkle RatnaNo ratings yet
- Reg - No:18BEC0175 ECE 3002 VLSI System Design Task. No: 05Document11 pagesReg - No:18BEC0175 ECE 3002 VLSI System Design Task. No: 05Kotha Hemanth100% (1)
- Digital Signal Processing FIR Filter Design: Marc Moonen Dept. E.E./ESAT, K.U.LeuvenDocument44 pagesDigital Signal Processing FIR Filter Design: Marc Moonen Dept. E.E./ESAT, K.U.LeuvenHari PillaiNo ratings yet
- Matlab 6713Document15 pagesMatlab 6713ameiyappan5697No ratings yet
- Deep Learning For Image Processing Using MATLABDocument19 pagesDeep Learning For Image Processing Using MATLABNetaji GandiNo ratings yet
- Seven Segment Based Alarm Clock Using 8051 MicrocontrollerDocument16 pagesSeven Segment Based Alarm Clock Using 8051 MicrocontrollerBiswajit SarkarNo ratings yet
- Sequence Detector Application ExamplesDocument7 pagesSequence Detector Application ExamplesXXX100% (2)
- DSP Lab DemoDocument37 pagesDSP Lab Demosurendraloya99No ratings yet
- Advanced Image Processing With MatlabDocument65 pagesAdvanced Image Processing With Matlabks_proNo ratings yet
- DSP UpdatedDocument187 pagesDSP Updatedkiller raoNo ratings yet
- Experiment #2 - Introduction To TI C2000 Microcontroller, Code Composer Studio (CCS) and Matlab Graphic User Interface (GUI)Document18 pagesExperiment #2 - Introduction To TI C2000 Microcontroller, Code Composer Studio (CCS) and Matlab Graphic User Interface (GUI)lpestanaNo ratings yet
- Exp 9Document14 pagesExp 9yeisongarcesNo ratings yet
- Experiment 9 Single Phase InvertersDocument14 pagesExperiment 9 Single Phase InvertersnandhakumarmeNo ratings yet
- Motor Control TI C2000Document16 pagesMotor Control TI C2000Mohammed BelkheiriNo ratings yet
- Intelligent GSM Based Prepaid Energy Meter in A Cashless EconomyDocument7 pagesIntelligent GSM Based Prepaid Energy Meter in A Cashless EconomyMitesh GandhiNo ratings yet
- Type Alarm Code Explanation and Corrective Action: Service Manual For Infant Radiant WarmerDocument1 pageType Alarm Code Explanation and Corrective Action: Service Manual For Infant Radiant WarmerIman PeykarNo ratings yet
- MEKATRONIKADocument18 pagesMEKATRONIKAWaris La Joi WakatobiNo ratings yet
- Minilec MBAS0600 Alarm AnnunciatorsDocument10 pagesMinilec MBAS0600 Alarm Annunciatorssourav_v2004No ratings yet
- Speed Control of DC Motor Using GSM Technology: Vishal HanchinalDocument4 pagesSpeed Control of DC Motor Using GSM Technology: Vishal Hanchinalnadeemq_0786No ratings yet
- PICAXE - WikiwandDocument7 pagesPICAXE - WikiwandLuis VerenzuelaNo ratings yet
- Combined14 S 2Document520 pagesCombined14 S 2Umair Mujtaba QureshiNo ratings yet
- RFID Based Security SystemDocument30 pagesRFID Based Security Systemletter2lalNo ratings yet
- NEEV IIM Kashipur Schenieder CaseDocument9 pagesNEEV IIM Kashipur Schenieder CaseVuppada Raja Sekhar Reddy100% (1)
- Temperature and Humidity Monitoring SystemDocument5 pagesTemperature and Humidity Monitoring SystemrsNo ratings yet
- Report GSM Based Remote Monitoring of 3 Parameters On TransformersDocument16 pagesReport GSM Based Remote Monitoring of 3 Parameters On TransformersJilly ArasuNo ratings yet
- Microcontroller BasicsDocument63 pagesMicrocontroller Basicsapi-19847845No ratings yet
- ReadmeDocument8 pagesReadmeElias Wilder Solano HuaroccNo ratings yet
- Micro Processors and Micro Controllers July 2023Document4 pagesMicro Processors and Micro Controllers July 2023Shanmukh VegiNo ratings yet
- LaunchPad Ecosystem Selection Guide Slat152bDocument17 pagesLaunchPad Ecosystem Selection Guide Slat152bventsym100% (1)
- Co Project: Edge Avoiding Robot USING 8051 MicrocontrollerDocument14 pagesCo Project: Edge Avoiding Robot USING 8051 MicrocontrollerJuthik BVNo ratings yet
- CANcaseXL DataSheet enDocument2 pagesCANcaseXL DataSheet enprathyusha43No ratings yet
- CMT2189A Datasheet-EN-V0.8-2020915Document67 pagesCMT2189A Datasheet-EN-V0.8-2020915Rudraksh GandharvaNo ratings yet
- AnubhavDocument43 pagesAnubhavRAHUL SINGHNo ratings yet
- E22-900T30D UserManual EN v1.2Document25 pagesE22-900T30D UserManual EN v1.2SuhariNo ratings yet
- Topic 1 Introduction To Embedded System (ISMAIL - FKEUTM 2020)Document37 pagesTopic 1 Introduction To Embedded System (ISMAIL - FKEUTM 2020)Aya AmirNo ratings yet
- En DM00107607 PDFDocument31 pagesEn DM00107607 PDFdcastrelos2000No ratings yet
- Piecewise Linear Interpolation On PIC12/14/16 Series MicrocontrollersDocument8 pagesPiecewise Linear Interpolation On PIC12/14/16 Series Microcontrollersjay lowkeyNo ratings yet
- Hand Gesture Control Wheel ChairDocument67 pagesHand Gesture Control Wheel ChairJoshep KennadiNo ratings yet
- Topwin Version 7.xx Universal Programmer Software User's Manual For Windows. Made in ChinaDocument57 pagesTopwin Version 7.xx Universal Programmer Software User's Manual For Windows. Made in Chinayehia sakka100% (1)
- mc68hc25 ManualDocument20 pagesmc68hc25 ManualGonchGardnerNo ratings yet
- VDR Manual (Kotel) PDFDocument101 pagesVDR Manual (Kotel) PDFPrinceBabuNo ratings yet
- R22 - IT - Internet of ThingsDocument36 pagesR22 - IT - Internet of ThingsJasmitha BompellyNo ratings yet
- Glosario ArduinoDocument16 pagesGlosario ArduinoGustavo Adolfo Peña MarínNo ratings yet
- Features: Monolithic Dial-Tuned AM/FM Receiver Radio-on-a-Chip™Document25 pagesFeatures: Monolithic Dial-Tuned AM/FM Receiver Radio-on-a-Chip™Mauro SergioNo ratings yet