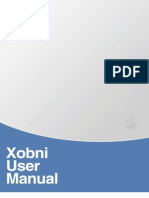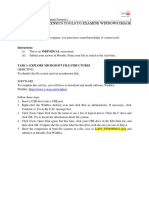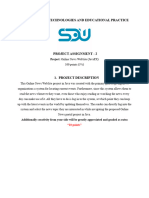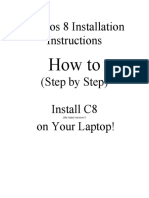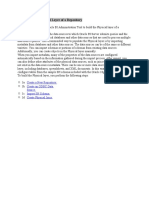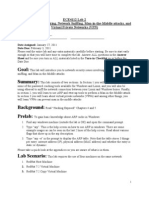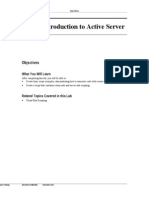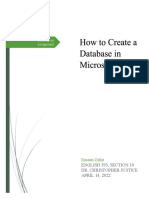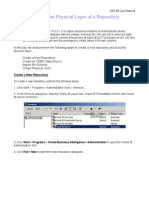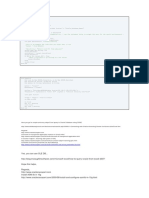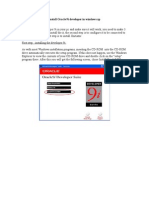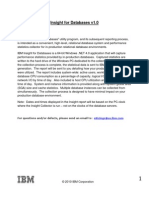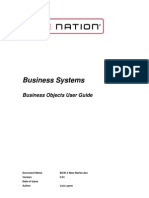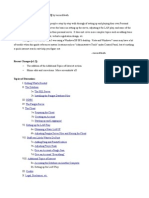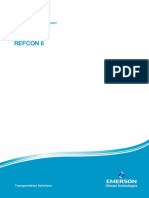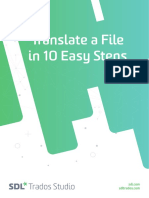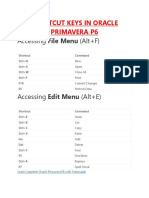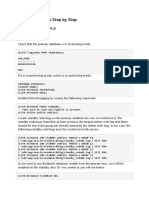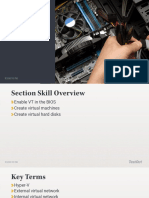Professional Documents
Culture Documents
Create New Database Connection File Brio Explorer
Uploaded by
gijoe2010Original Title
Copyright
Available Formats
Share this document
Did you find this document useful?
Is this content inappropriate?
Report this DocumentCopyright:
Available Formats
Create New Database Connection File Brio Explorer
Uploaded by
gijoe2010Copyright:
Available Formats
Creating a new database connection file in Brio Explorer
This document will lead you through a step-by-step process showing you how to set up a new
database connection (OCE) file in Brio.
Step 1: Open Brio. The dialog box below should appear. Click on A New Database Connection
File and then OK.
1
Step 2: The box below will appear
For What connection software do you want to use? Click on the drop down list and choose
SQL*Net for Windows NT
For What type of database do you want to connect to? Click on the drop down list and choose
Oracle 8/9
Also check off Show Meta Connection Wizard and Show advanced options as shown below.
Click on Next.
2
Step 3: Connect to the data source. Follow the prompts:
User Name = Harvard ID #
Password = Password *
Host = yedwprod.harvard.edu (example host name)
*
Step 4: Click on Next
Click Next again
3
*
If you do not know your password please contact the helpdesk @ 496-2001. You should have
been assigned a default password, that is, the first four digits of your last name, the two digits of
your birthday and the four digits of your birth year. For example, the password for Chris Jones
born October 4, 1969 would be jone041969.
Click Next again
4
Step 5: On this next screen the radio button for Retrieve data as Binary should be highlighted as
shown. You also need to check Use Quoted Identifiers.
5
Step 6: Change the Oracle Buffer Size to 18000, and check the box next to Disable
asynchronous processing
*
and click Next
*
This is important because users who have not checked this box will frequently receive an integer overflow error
message when trying to process their queries, which then dont complete. Some users have also received a message
displaying the text The query is currently processing after clicking on the Process button when the query is not actually
processing.
However, there is a downside to disabling asynchronous processing. When asynchronous processing is disabled, a user
can only cancel your query by completely shutting down Brio through the task manager (ctr/alt/del). For this reason (and
for so many others) it is always important to save your queries before processing.
6
Step 7: Click on Finish
Step 8: Save your OCE
You will be prompted to save your OCE. Save your OCE with a unique and easily identifiable name
(e.g.,YEDWPROD, HDWPROD) to facilitate retrieval.
Now you will have a newly created OCE file to access the data you want.
7
You might also like
- DL 10 Registry FixesDocument3 pagesDL 10 Registry FixesSukanta Kumar BitiNo ratings yet
- Xobni User ManualDocument35 pagesXobni User ManualqybothNo ratings yet
- Discoverer Install ConnectDocument8 pagesDiscoverer Install Connectmr.tenaliNo ratings yet
- FAQ For On-Board ReportingDocument18 pagesFAQ For On-Board ReportingHarman SandhuNo ratings yet
- Xobni User ManualDocument31 pagesXobni User ManualBob Hails100% (1)
- Lab 05: Using Forensics Tools To Examine Windows ImageDocument11 pagesLab 05: Using Forensics Tools To Examine Windows ImageVivekBubuNo ratings yet
- Control Programs That Run at StartupDocument30 pagesControl Programs That Run at Startupsandeep kumarNo ratings yet
- DBMS PracticalsDocument80 pagesDBMS Practicalskumarjass5251No ratings yet
- Lab - Locate Your Personal Data: (Instructor Version)Document22 pagesLab - Locate Your Personal Data: (Instructor Version)Muser6873No ratings yet
- Access Databases Made SimpleDocument18 pagesAccess Databases Made SimpleRahul GoyalNo ratings yet
- Project - 2Document13 pagesProject - 2AssadbekNo ratings yet
- Xobni User ManualDocument39 pagesXobni User ManualalbysureNo ratings yet
- 07 17 17 PDFDocument15 pages07 17 17 PDFGrimlight PursuerNo ratings yet
- Reading Material 2.2Document8 pagesReading Material 2.2Lorry Angela SalvatierraNo ratings yet
- C8 Installation InstructionsDocument17 pagesC8 Installation InstructionschapparapuNo ratings yet
- How To Create An InternDocument6 pagesHow To Create An InternRise UpNo ratings yet
- OBIEE-Building Physical LayerDocument19 pagesOBIEE-Building Physical Layeramar_annavarapu1610No ratings yet
- OBIEE Workshop TechnicalDocument147 pagesOBIEE Workshop TechnicalnikhilburbureNo ratings yet
- From Home SQL Server TutorialsDocument31 pagesFrom Home SQL Server Tutorialshnery-042No ratings yet
- Chapter 8 - SecurityDocument28 pagesChapter 8 - Securitylaxminarasimha.bizNo ratings yet
- ECE4112 Lab 2: Password Cracking, Sniffing, MITM Attacks and VPNsDocument132 pagesECE4112 Lab 2: Password Cracking, Sniffing, MITM Attacks and VPNsmrsploogeNo ratings yet
- Getting the Oracle Fusion session cookie in Firefox or ChromeDocument7 pagesGetting the Oracle Fusion session cookie in Firefox or ChromePuneet AgarwalNo ratings yet
- Thick-Client-Training-Manual UpdateDocument21 pagesThick-Client-Training-Manual UpdateBen AbdouNo ratings yet
- Lab 1: Introduction To Active Server: ObjectivesDocument73 pagesLab 1: Introduction To Active Server: Objectivesptruong87No ratings yet
- Instructions Assignment: Emaan ZahirDocument9 pagesInstructions Assignment: Emaan Zahirapi-613173151No ratings yet
- Lab 1 Physical Layer OBIEEDocument18 pagesLab 1 Physical Layer OBIEEpmukundaNo ratings yet
- Sub GetDataDocument7 pagesSub GetDataMoisesNo ratings yet
- Installing Oracle 9i Developer in Windows XPDocument12 pagesInstalling Oracle 9i Developer in Windows XPapi-26434328100% (4)
- Administrative Power TricksDocument8 pagesAdministrative Power TricksbcdalaiNo ratings yet
- Creating a BI repositoryDocument148 pagesCreating a BI repositoryJorgeNo ratings yet
- Recommended Desktop Settings For Oracle EBS ApplicationsDocument8 pagesRecommended Desktop Settings For Oracle EBS ApplicationsNgọc Hoàng TrầnNo ratings yet
- Eqip User InstructionsDocument6 pagesEqip User InstructionsdzwndhNo ratings yet
- How To Setup BitlockerDocument22 pagesHow To Setup BitlockerEmre ErdoğanNo ratings yet
- Toad Installation GuideDocument4 pagesToad Installation GuideRex PeñarandaNo ratings yet
- Enable Classic Logon Screen in Windows 7Document9 pagesEnable Classic Logon Screen in Windows 7MurthygeethaNo ratings yet
- Access File RecoveryDocument17 pagesAccess File RecoverySysInfotools SoftwareNo ratings yet
- Getting Started in Microsoft Office 365Document32 pagesGetting Started in Microsoft Office 365profesionaltidanielNo ratings yet
- Insight For Databases v1.0: Overview of ProcessDocument11 pagesInsight For Databases v1.0: Overview of ProcessShubhangi GargNo ratings yet
- Scan for Sensitive DataDocument8 pagesScan for Sensitive DataJorge Angel Cortes CartagenaNo ratings yet
- XP Speed ProcessDocument26 pagesXP Speed Processmrvivek2006No ratings yet
- Step by Step: Creating A ETL Process in MS SQL Server Integration Services (SSIS)Document11 pagesStep by Step: Creating A ETL Process in MS SQL Server Integration Services (SSIS)tuaNo ratings yet
- Picoscope 6 Frequently Asked QuestionsDocument6 pagesPicoscope 6 Frequently Asked Questionschuku7No ratings yet
- Bank OpensDocument43 pagesBank Openscyberflame100% (4)
- Source Analyzer in InformaticaDocument25 pagesSource Analyzer in InformaticasurekhakngNo ratings yet
- Project Digital Quiz Essentials User ManualDocument7 pagesProject Digital Quiz Essentials User ManualOliver C SilvanoNo ratings yet
- BOXI r3 Basic User GuideDocument17 pagesBOXI r3 Basic User GuideLizaNo ratings yet
- Browser Settings For SAP: Currently Supported Operating Systems and Browser VersionsDocument9 pagesBrowser Settings For SAP: Currently Supported Operating Systems and Browser Versionsokb33No ratings yet
- WAF01 Barracuda Web Application Firewall - Foundation - Lab GuideDocument19 pagesWAF01 Barracuda Web Application Firewall - Foundation - Lab GuideneoaltNo ratings yet
- Install a BO Repository on Your LaptopDocument11 pagesInstall a BO Repository on Your LaptopardnahcNo ratings yet
- Sending Alerts Using Oracle BI Delivers How To Create AlertsDocument58 pagesSending Alerts Using Oracle BI Delivers How To Create Alertssmarty1277No ratings yet
- FTK Primer - Getting StartedDocument73 pagesFTK Primer - Getting StartedJason KeysNo ratings yet
- Complete Pangya Setup Guide v1.2Document24 pagesComplete Pangya Setup Guide v1.2BananaspiltNo ratings yet
- NHSmail Email Configuration Guide July 2013Document112 pagesNHSmail Email Configuration Guide July 2013garysfraserNo ratings yet
- How To Recover Deleted Files: Your Step-By-Step Guide To Recovering Deleted FilesFrom EverandHow To Recover Deleted Files: Your Step-By-Step Guide To Recovering Deleted FilesNo ratings yet
- Introducing Blockchain with Lisp: Implement and Extend Blockchains with the Racket LanguageFrom EverandIntroducing Blockchain with Lisp: Implement and Extend Blockchains with the Racket LanguageNo ratings yet
- Oracle Database Administration Interview Questions You'll Most Likely Be Asked: Job Interview Questions SeriesFrom EverandOracle Database Administration Interview Questions You'll Most Likely Be Asked: Job Interview Questions SeriesNo ratings yet
- Vsphere Esxi Vcenter Server 67 Command Line Interface Getting Started GuideDocument59 pagesVsphere Esxi Vcenter Server 67 Command Line Interface Getting Started GuideMiguelNo ratings yet
- Refcon6 - EMERSON - Online Help Print-FriendlyDocument286 pagesRefcon6 - EMERSON - Online Help Print-FriendlyEver ShiningNo ratings yet
- Translate A File in Easy 10 StepsDocument3 pagesTranslate A File in Easy 10 StepsLukeNo ratings yet
- Cara Flash Sony Xperia SP WORK 10000000000% - FebryantoDocument12 pagesCara Flash Sony Xperia SP WORK 10000000000% - FebryantoReza WahyudiNo ratings yet
- Install Service Workbench GuideDocument27 pagesInstall Service Workbench GuidePrasanna VswamyNo ratings yet
- Primavera P6 Keyboard ShortcutsDocument7 pagesPrimavera P6 Keyboard ShortcutsDaya NanthanNo ratings yet
- Superior Windows XP 64Document13 pagesSuperior Windows XP 64Arnel100% (1)
- Quick Mikrotik / Freeradius HowtoDocument6 pagesQuick Mikrotik / Freeradius HowtoBarnabie Riddick OpiyoNo ratings yet
- Change LogDocument120 pagesChange LogAdrianaRomeroNo ratings yet
- Module 11 - Answered (100%)Document7 pagesModule 11 - Answered (100%)Vantung DangNo ratings yet
- Data Sources: Databases File System Website Object StorageDocument4 pagesData Sources: Databases File System Website Object StorageNishant BannikoppaNo ratings yet
- License Spiv 16090327 AusDocument3 pagesLicense Spiv 16090327 AusGyana SahooNo ratings yet
- Complete PHP From Scratch For BeginnersDocument3 pagesComplete PHP From Scratch For BeginnersOjas TelwaneNo ratings yet
- Linux Programming by ExampleDocument592 pagesLinux Programming by ExampleMohit Modi80% (5)
- Operating Systems Concepts 9th Edition Chapter8Document64 pagesOperating Systems Concepts 9th Edition Chapter8yankevNo ratings yet
- Git & GitHub Basic Introductory ResourcesDocument8 pagesGit & GitHub Basic Introductory ResourcesAsad UllahNo ratings yet
- Fluent UdfDocument2 pagesFluent UdfArvind MuraliNo ratings yet
- Administrator Approval: SAS 9.4 InstallationDocument21 pagesAdministrator Approval: SAS 9.4 InstallationSurinderNo ratings yet
- NS7 2.2 Training Guide G A 151873Document168 pagesNS7 2.2 Training Guide G A 151873maven3No ratings yet
- QSWATPlus Manual - v2.0Document136 pagesQSWATPlus Manual - v2.0Mariano SpallaNo ratings yet
- Active Directory Interview QuestionsDocument3 pagesActive Directory Interview QuestionsSameer PatelNo ratings yet
- NuVision TM818 Manual 012315Document34 pagesNuVision TM818 Manual 012315Balasubramanian RamaswamiNo ratings yet
- DataGuard Setup Step by Step GuideDocument5 pagesDataGuard Setup Step by Step Guidesss pppNo ratings yet
- Different Hadoop Modes: 1. Local Mode or Standalone ModeDocument12 pagesDifferent Hadoop Modes: 1. Local Mode or Standalone ModePrathana PhukonNo ratings yet
- Satellite Communication by Vs Bagad PDFDocument6 pagesSatellite Communication by Vs Bagad PDFTigiNo ratings yet
- Azure Logic App CDS ConnectorDocument5 pagesAzure Logic App CDS Connectorumakant bhardwajNo ratings yet
- Ajia HamedDocument3 pagesAjia HamedAjiahamedNo ratings yet
- System Implementation: Testout PC ProDocument24 pagesSystem Implementation: Testout PC Proapi-272637257No ratings yet
- 4nsys FDS DVR Iphone ManualDocument7 pages4nsys FDS DVR Iphone ManualMarcello Giglio RochaNo ratings yet
- Application Developer's Guide For Notes DesignerDocument433 pagesApplication Developer's Guide For Notes DesignerZagrebacki FantomNo ratings yet