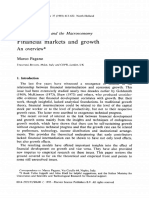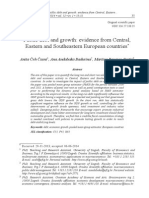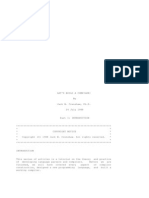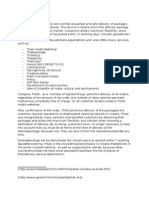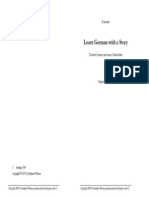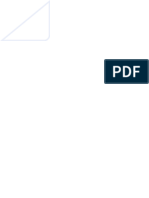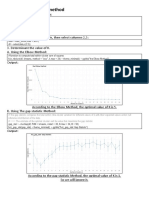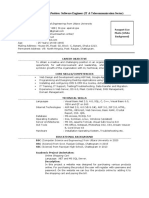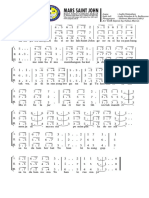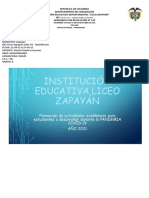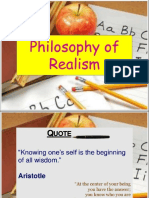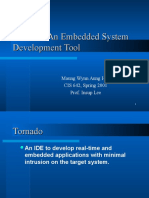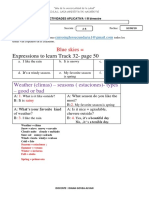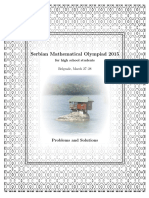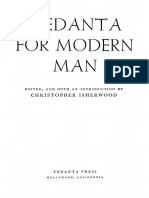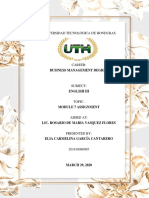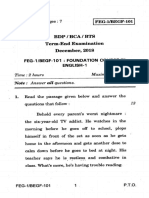Professional Documents
Culture Documents
Manual
Uploaded by
Mirza OglečevacCopyright
Available Formats
Share this document
Did you find this document useful?
Is this content inappropriate?
Report this DocumentCopyright:
Available Formats
Manual
Uploaded by
Mirza OglečevacCopyright:
Available Formats
Langenscheidt
e-Dictionaries
Langenscheidt KG, Berlin and Munich
Langenscheidt e-Dictionaries:
an abundance of information at your fingertips
With e- Dictionaries you not only get comprehensive and carefully edited dictionaries
but also two intelligent applications allowing quic and easy reference!
Standard user interface
"n addition to the various search options, the standard user interface also offers
numerous functions for e#panding and adding to the data! from inserting boomars
and maring important passages with a $highlight$ to creating your own entries in the
user dictionaries%
"n addition to the e&dictionaries, all PC Library titles up to and including version '%(
can be consulted in the standard user interface%
Pop-up search
)he pop&up search enables you to loo up words in any te#t document and on web
pages using the mouse and the translation is shown immediately on screen% *n
additional list window with a headword list and a scroll function maes the pop&up
search a fully&fledged dictionary application for all e&dictionaries%
"f you e#perience technical problems which you are unable to solve using the
manual, simply contact us for assistance% +ur hotline details are as follows!
,ou will find tips, updates, -*.s and lots of other information relating to
Langenscheidt e&/ictionaries on a special home page!
www%langenscheidt%de0e&woerterbuecher
1&mail! hotline2langenscheidt%de
"f you are interested in our products, multi&user licences or networ applications or
if you have technical queries about our products, please call!
)el% 34567 3(789( :;';':<=
Mon>)hu 9%'(>8<%((, -ri 9%'(>8?%((
-a# 34567 3(789( :;';':9=
= @ (%8;0min%
Contents
THE SCREEN!
Aser interface language%%%%%%%%%%%%%%%%%%%%%%%%%%%%%%%%%%%%%%%%%%%%%%%%%%%%%%%%%%%%%%%%%%%%%%%%%%%%%%%%%%%%%%%%%%%%<
)he standard user interface application screen%%%%%%%%%%%%%%%%%%%%%%%%%%%%%%%%%%%%%%%%%%%%%%%%%%%%%%%%<
)he manager window%%%%%%%%%%%%%%%%%%%%%%%%%%%%%%%%%%%%%%%%%%%%%%%%%%%%%%%%%%%%%%%%%%%%%%%%%%%%%%%%%%%%%%%%%%%%%%%%%9
Bhowing and hiding folders%%%%%%%%%%%%%%%%%%%%%%%%%%%%%%%%%%%%%%%%%%%%%%%%%%%%%%%%%%%%%%%%%%%%%%%%%%%%%%%%%%%%9
Creating your own folders%%%%%%%%%%%%%%%%%%%%%%%%%%%%%%%%%%%%%%%%%%%%%%%%%%%%%%%%%%%%%%%%%%%%%%%%%%%%%%%%%%%%%%9
Moving items to other folders%%%%%%%%%%%%%%%%%%%%%%%%%%%%%%%%%%%%%%%%%%%%%%%%%%%%%%%%%%%%%%%%%%%%%%%%%%%%%%%%%6
/eleting folders and entries you have created%%%%%%%%%%%%%%%%%%%%%%%%%%%%%%%%%%%%%%%%%%%%%%%%%%%%%%6
"#R$%N& "%TH '##$S()
*dding boos%%%%%%%%%%%%%%%%%%%%%%%%%%%%%%%%%%%%%%%%%%%%%%%%%%%%%%%%%%%%%%%%%%%%%%%%%%%%%%%%%%%%%%%%%%%%%%%%%%%%%%%%%%%8(
Demoving boos%%%%%%%%%%%%%%%%%%%%%%%%%%%%%%%%%%%%%%%%%%%%%%%%%%%%%%%%%%%%%%%%%%%%%%%%%%%%%%%%%%%%%%%%%%%%%%%%%%%%%%8(
Apdating boos%%%%%%%%%%%%%%%%%%%%%%%%%%%%%%%%%%%%%%%%%%%%%%%%%%%%%%%%%%%%%%%%%%%%%%%%%%%%%%%%%%%%%%%%%%%%%%%%%%%%%%%%8(
Bupplements%%%%%%%%%%%%%%%%%%%%%%%%%%%%%%%%%%%%%%%%%%%%%%%%%%%%%%%%%%%%%%%%%%%%%%%%%%%%%%%%%%%%%%%%%%%%%%%%%%%%%%%%%%%%88
Woring with boo groups%%%%%%%%%%%%%%%%%%%%%%%%%%%%%%%%%%%%%%%%%%%%%%%%%%%%%%%%%%%%%%%%%%%%%%%%%%%%%%%%%%%%%%%88
Creating a new boo group%%%%%%%%%%%%%%%%%%%%%%%%%%%%%%%%%%%%%%%%%%%%%%%%%%%%%%%%%%%%%%%%%%%%%%%%%%%%%%%%%%8;
Modifying a boo group%%%%%%%%%%%%%%%%%%%%%%%%%%%%%%%%%%%%%%%%%%%%%%%%%%%%%%%%%%%%%%%%%%%%%%%%%%%%%%%%%%%%%%%8;
Denaming a boo group%%%%%%%%%%%%%%%%%%%%%%%%%%%%%%%%%%%%%%%%%%%%%%%%%%%%%%%%%%%%%%%%%%%%%%%%%%%%%%%%%%%%%%%8;
Demoving a boo group%%%%%%%%%%%%%%%%%%%%%%%%%%%%%%%%%%%%%%%%%%%%%%%%%%%%%%%%%%%%%%%%%%%%%%%%%%%%%%%%%%%%%%%8;
1diting icon graphics%%%%%%%%%%%%%%%%%%%%%%%%%%%%%%%%%%%%%%%%%%%%%%%%%%%%%%%%%%%%%%%%%%%%%%%%%%%%%%%%%%%%%%%%%%%%8'
*llocating a specific graphic to a boo group%%%%%%%%%%%%%%%%%%%%%%%%%%%%%%%%%%%%%%%%%%%%%%%%%%%%%%8'
C#NS*LT%N& E-D%CT%#N+R%ES(,
.uic search%%%%%%%%%%%%%%%%%%%%%%%%%%%%%%%%%%%%%%%%%%%%%%%%%%%%%%%%%%%%%%%%%%%%%%%%%%%%%%%%%%%%%%%%%%%%%%%%%%%%%%%%%%%%85
Bpecifying the search area for a quic search%%%%%%%%%%%%%%%%%%%%%%%%%%%%%%%%%%%%%%%%%%%%%%%%%%%%8:
Carrying out a quic search%%%%%%%%%%%%%%%%%%%%%%%%%%%%%%%%%%%%%%%%%%%%%%%%%%%%%%%%%%%%%%%%%%%%%%%%%%%%%%%%%8:
1#pert search%%%%%%%%%%%%%%%%%%%%%%%%%%%%%%%%%%%%%%%%%%%%%%%%%%%%%%%%%%%%%%%%%%%%%%%%%%%%%%%%%%%%%%%%%%%%%%%%%%%%%%%%%%%8<
1ntering a search item and using wildcard characters%%%%%%%%%%%%%%%%%%%%%%%%%%%%%%%%%%%%%%%8<
Belecting a search area%%%%%%%%%%%%%%%%%%%%%%%%%%%%%%%%%%%%%%%%%%%%%%%%%%%%%%%%%%%%%%%%%%%%%%%%%%%%%%%%%%%%%%%89
Bpecifying the type of search%%%%%%%%%%%%%%%%%%%%%%%%%%%%%%%%%%%%%%%%%%%%%%%%%%%%%%%%%%%%%%%%%%%%%%%%%%%%%%86
Belecting search options%%%%%%%%%%%%%%%%%%%%%%%%%%%%%%%%%%%%%%%%%%%%%%%%%%%%%%%%%%%%%%%%%%%%%%%%%%%%%%%%%%%%%%86
Betting filters for special fields, style levels, etc%%%%%%%%%%%%%%%%%%%%%%%%%%%%%%%%%%%%%%%%%%%%%%%%%%86
Combining several words to form a search item%%%%%%%%%%%%%%%%%%%%%%%%%%%%%%%%%%%%%%%%%%%%%%%%%%%%%86
*ctivating the quic search from other applications%%%%%%%%%%%%%%%%%%%%%%%%%%%%%%%%%%%%%%%%%%%%%%%%;(
"#R$%N& "%TH ENTR%ES-(
Bcanning the te#t of an entry%%%%%%%%%%%%%%%%%%%%%%%%%%%%%%%%%%%%%%%%%%%%%%%%%%%%%%%%%%%%%%%%%%%%%%%%%%%%%%%%%%%;8
Copying te#t from an entry%%%%%%%%%%%%%%%%%%%%%%%%%%%%%%%%%%%%%%%%%%%%%%%%%%%%%%%%%%%%%%%%%%%%%%%%%%%%%%%%%%%%%%;;
Baving an entry as a te#t file%%%%%%%%%%%%%%%%%%%%%%%%%%%%%%%%%%%%%%%%%%%%%%%%%%%%%%%%%%%%%%%%%%%%%%%%%%%%%%%%%%%;;
Erinting an entry%%%%%%%%%%%%%%%%%%%%%%%%%%%%%%%%%%%%%%%%%%%%%%%%%%%%%%%%%%%%%%%%%%%%%%%%%%%%%%%%%%%%%%%%%%%%%%%%%%%%%%;'
-ollowing a cross&reference%%%%%%%%%%%%%%%%%%%%%%%%%%%%%%%%%%%%%%%%%%%%%%%%%%%%%%%%%%%%%%%%%%%%%%%%%%%%%%%%%%%%;'
Looing up a word from an entry%%%%%%%%%%%%%%%%%%%%%%%%%%%%%%%%%%%%%%%%%%%%%%%%%%%%%%%%%%%%%%%%%%%%%%%%%%%%%;5
"nserting boomars in an entry%%%%%%%%%%%%%%%%%%%%%%%%%%%%%%%%%%%%%%%%%%%%%%%%%%%%%%%%%%%%%%%%%%%%%%%%%%%%%%;5
*llocating a boomar to an entry%%%%%%%%%%%%%%%%%%%%%%%%%%%%%%%%%%%%%%%%%%%%%%%%%%%%%%%%%%%%%%%%%%%%%%%%%%%;5
Denaming or removing a boomar%%%%%%%%%%%%%%%%%%%%%%%%%%%%%%%%%%%%%%%%%%%%%%%%%%%%%%%%%%%%%%%%%%%%%;:
+pening an entry with a boomar%%%%%%%%%%%%%%%%%%%%%%%%%%%%%%%%%%%%%%%%%%%%%%%%%%%%%%%%%%%%%%%%%%%%%%;:
Moving a boomar to another folder%%%%%%%%%%%%%%%%%%%%%%%%%%%%%%%%%%%%%%%%%%%%%%%%%%%%%%%%%%%%%%%%%%;?
"ncluding boomars in a search%%%%%%%%%%%%%%%%%%%%%%%%%%%%%%%%%%%%%%%%%%%%%%%%%%%%%%%%%%%%%%%%%%%%%%%%%;?
)e#t highlighting%%%%%%%%%%%%%%%%%%%%%%%%%%%%%%%%%%%%%%%%%%%%%%%%%%%%%%%%%%%%%%%%%%%%%%%%%%%%%%%%%%%%%%%%%%%%%%%%%%%%%%;?
Fighlighting te#t%%%%%%%%%%%%%%%%%%%%%%%%%%%%%%%%%%%%%%%%%%%%%%%%%%%%%%%%%%%%%%%%%%%%%%%%%%%%%%%%%%%%%%%%%%%%%%%%%%%;<
Denaming or removing a highlight%%%%%%%%%%%%%%%%%%%%%%%%%%%%%%%%%%%%%%%%%%%%%%%%%%%%%%%%%%%%%%%%%%%%%%%;<
+pening an entry with a highlight%%%%%%%%%%%%%%%%%%%%%%%%%%%%%%%%%%%%%%%%%%%%%%%%%%%%%%%%%%%%%%%%%%%%%%%%;9
Moving a highlight to another folder%%%%%%%%%%%%%%%%%%%%%%%%%%%%%%%%%%%%%%%%%%%%%%%%%%%%%%%%%%%%%%%%%%%%;9
"ncluding highlights in a search%%%%%%%%%%%%%%%%%%%%%%%%%%%%%%%%%%%%%%%%%%%%%%%%%%%%%%%%%%%%%%%%%%%%%%%%%%%;9
"nserting comments%%%%%%%%%%%%%%%%%%%%%%%%%%%%%%%%%%%%%%%%%%%%%%%%%%%%%%%%%%%%%%%%%%%%%%%%%%%%%%%%%%%%%%%%%%%%%%%%%%;6
Maing a comment on an entry%%%%%%%%%%%%%%%%%%%%%%%%%%%%%%%%%%%%%%%%%%%%%%%%%%%%%%%%%%%%%%%%%%%%%%%%%%%%;6
Deading a comment%%%%%%%%%%%%%%%%%%%%%%%%%%%%%%%%%%%%%%%%%%%%%%%%%%%%%%%%%%%%%%%%%%%%%%%%%%%%%%%%%%%%%%%%%%%%%'(
Modifying, renaming or removing a comment%%%%%%%%%%%%%%%%%%%%%%%%%%%%%%%%%%%%%%%%%%%%%%%%%%%%%'(
+pening an entry with a comment%%%%%%%%%%%%%%%%%%%%%%%%%%%%%%%%%%%%%%%%%%%%%%%%%%%%%%%%%%%%%%%%%%%%%%%'8
Moving a comment to another folder%%%%%%%%%%%%%%%%%%%%%%%%%%%%%%%%%%%%%%%%%%%%%%%%%%%%%%%%%%%%%%%%%%%'8
"ncluding comments in a search%%%%%%%%%%%%%%%%%%%%%%%%%%%%%%%%%%%%%%%%%%%%%%%%%%%%%%%%%%%%%%%%%%%%%%%%%%'8
Lining entries%%%%%%%%%%%%%%%%%%%%%%%%%%%%%%%%%%%%%%%%%%%%%%%%%%%%%%%%%%%%%%%%%%%%%%%%%%%%%%%%%%%%%%%%%%%%%%%%%%%%%%%%%';
Lining one entry to another%%%%%%%%%%%%%%%%%%%%%%%%%%%%%%%%%%%%%%%%%%%%%%%%%%%%%%%%%%%%%%%%%%%%%%%%%%%%%%%%';
+pening a lined entry%%%%%%%%%%%%%%%%%%%%%%%%%%%%%%%%%%%%%%%%%%%%%%%%%%%%%%%%%%%%%%%%%%%%%%%%%%%%%%%%%%%%%%%%%''
Denaming or removing a lin %%%%%%%%%%%%%%%%%%%%%%%%%%%%%%%%%%%%%%%%%%%%%%%%%%%%%%%%%%%%%%%%%%%%%%%%%%%%%%''
+pening an entry with a lin%%%%%%%%%%%%%%%%%%%%%%%%%%%%%%%%%%%%%%%%%%%%%%%%%%%%%%%%%%%%%%%%%%%%%%%%%%%%%%%%'5
Moving a lin to another folder%%%%%%%%%%%%%%%%%%%%%%%%%%%%%%%%%%%%%%%%%%%%%%%%%%%%%%%%%%%%%%%%%%%%%%%%%%%%'5
"ncluding lins in a search%%%%%%%%%%%%%%%%%%%%%%%%%%%%%%%%%%%%%%%%%%%%%%%%%%%%%%%%%%%%%%%%%%%%%%%%%%%%%%%%%%%'5
"ncluding an entry in a eyword catalogue%%%%%%%%%%%%%%%%%%%%%%%%%%%%%%%%%%%%%%%%%%%%%%%%%%%%%%%%%%%%%%':
*llocating a eyword to an entry%%%%%%%%%%%%%%%%%%%%%%%%%%%%%%%%%%%%%%%%%%%%%%%%%%%%%%%%%%%%%%%%%%%%%%%%%%':
Denaming or removing a eyword%%%%%%%%%%%%%%%%%%%%%%%%%%%%%%%%%%%%%%%%%%%%%%%%%%%%%%%%%%%%%%%%%%%%%%%'?
+pening an entry with a eyword%%%%%%%%%%%%%%%%%%%%%%%%%%%%%%%%%%%%%%%%%%%%%%%%%%%%%%%%%%%%%%%%%%%%%%%%'?
Moving a eyword to another eyword folder%%%%%%%%%%%%%%%%%%%%%%%%%%%%%%%%%%%%%%%%%%%%%%%%%%%%%%'?
"ncluding eywords in a search%%%%%%%%%%%%%%%%%%%%%%%%%%%%%%%%%%%%%%%%%%%%%%%%%%%%%%%%%%%%%%%%%%%%%%%%%%%'<
Bub÷d entries%%%%%%%%%%%%%%%%%%%%%%%%%%%%%%%%%%%%%%%%%%%%%%%%%%%%%%%%%%%%%%%%%%%%%%%%%%%%%%%%%%%%%%%%%%%%%%%%%%'<
"#R$%N& "%TH *SER D%CT%#N+R%ES./
Creating and removing user dictionaries%%%%%%%%%%%%%%%%%%%%%%%%%%%%%%%%%%%%%%%%%%%%%%%%%%%%%%%%%%%%%%%%'9
Demoving a user dictionary%%%%%%%%%%%%%%%%%%%%%%%%%%%%%%%%%%%%%%%%%%%%%%%%%%%%%%%%%%%%%%%%%%%%%%%%%%%%%%%%%'6
Creating a folder in a user dictionary%%%%%%%%%%%%%%%%%%%%%%%%%%%%%%%%%%%%%%%%%%%%%%%%%%%%%%%%%%%%%%%%%%%%%%'6
Creating your own entries%%%%%%%%%%%%%%%%%%%%%%%%%%%%%%%%%%%%%%%%%%%%%%%%%%%%%%%%%%%%%%%%%%%%%%%%%%%%%%%%%%%%%%%%'6
Modifying an entry you have made%%%%%%%%%%%%%%%%%%%%%%%%%%%%%%%%%%%%%%%%%%%%%%%%%%%%%%%%%%%%%%%%%%%%%%5(
Moving entries you have made%%%%%%%%%%%%%%%%%%%%%%%%%%%%%%%%%%%%%%%%%%%%%%%%%%%%%%%%%%%%%%%%%%%%%%%%%%%%58
/eleting entries you have made%%%%%%%%%%%%%%%%%%%%%%%%%%%%%%%%%%%%%%%%%%%%%%%%%%%%%%%%%%%%%%%%%%%%%%%%%%58
"mporting a te#t file into an entry you have made%%%%%%%%%%%%%%%%%%%%%%%%%%%%%%%%%%%%%%%%%%%%%%%%%%%58
"mporting a database into a user dictionary%%%%%%%%%%%%%%%%%%%%%%%%%%%%%%%%%%%%%%%%%%%%%%%%%%%%%%%%%%%%5;
Fow to import a database%%%%%%%%%%%%%%%%%%%%%%%%%%%%%%%%%%%%%%%%%%%%%%%%%%%%%%%%%%%%%%%%%%%%%%%%%%%%%%%%%%%%5;
"mporting a user dictionary%%%%%%%%%%%%%%%%%%%%%%%%%%%%%%%%%%%%%%%%%%%%%%%%%%%%%%%%%%%%%%%%%%%%%%%%%%%%%%%%%%%%%%5'
1#porting a user dictionary%%%%%%%%%%%%%%%%%%%%%%%%%%%%%%%%%%%%%%%%%%%%%%%%%%%%%%%%%%%%%%%%%%%%%%%%%%%%%%%%%%%%%%5'
*S%N& THE %NTERNET 0*NCT%#NS,1
CH+N&%N& THE ST+ND+RD *SER %NTER0+CE '+S%C SETT%N&S,2
Changing the way te#t is displayed%%%%%%%%%%%%%%%%%%%%%%%%%%%%%%%%%%%%%%%%%%%%%%%%%%%%%%%%%%%%%%%%%%%%%%%%%5?
Changing the way te#t is mared and highlighted%%%%%%%%%%%%%%%%%%%%%%%%%%%%%%%%%%%%%%%%%%%%%%%%%%5?
Changing the way pictures are displayed%%%%%%%%%%%%%%%%%%%%%%%%%%%%%%%%%%%%%%%%%%%%%%%%%%%%%%%%%%%%%%%5?
Changing the data format for copying onto the clipboard%%%%%%%%%%%%%%%%%%%%%%%%%%%%%%%%%%%%%%%5<
Changing the shortcut ey for consulting e&dictionaries from other applications%%%5<
*S%N& THE P#P-*P SE+RCH,3
Btandard and comfort mode%%%%%%%%%%%%%%%%%%%%%%%%%%%%%%%%%%%%%%%%%%%%%%%%%%%%%%%%%%%%%%%%%%%%%%%%%%%%%%%%%%%%56
Btandard mode%%%%%%%%%%%%%%%%%%%%%%%%%%%%%%%%%%%%%%%%%%%%%%%%%%%%%%%%%%%%%%%%%%%%%%%%%%%%%%%%%%%%%%%%%%%%%%%%%%%%%56
Comfort mode%%%%%%%%%%%%%%%%%%%%%%%%%%%%%%%%%%%%%%%%%%%%%%%%%%%%%%%%%%%%%%%%%%%%%%%%%%%%%%%%%%%%%%%%%%%%%%%%%%%%%%%:(
Bwitching between standard and comfort mode%%%%%%%%%%%%%%%%%%%%%%%%%%%%%%%%%%%%%%%%%%%%%%%%%%:(
Btarting and e#iting the pop&up search%%%%%%%%%%%%%%%%%%%%%%%%%%%%%%%%%%%%%%%%%%%%%%%%%%%%%%%%%%%%%%%%%%%:(
Btarting%%%%%%%%%%%%%%%%%%%%%%%%%%%%%%%%%%%%%%%%%%%%%%%%%%%%%%%%%%%%%%%%%%%%%%%%%%%%%%%%%%%%%%%%%%%%%%%%%%%%%%%%%%%%%%%%%:(
1#iting%%%%%%%%%%%%%%%%%%%%%%%%%%%%%%%%%%%%%%%%%%%%%%%%%%%%%%%%%%%%%%%%%%%%%%%%%%%%%%%%%%%%%%%%%%%%%%%%%%%%%%%%%%%%%%%%%%%:(
Eop&up function sleep mode%%%%%%%%%%%%%%%%%%%%%%%%%%%%%%%%%%%%%%%%%%%%%%%%%%%%%%%%%%%%%%%%%%%%%%%%%%%%%%%%:8
Woring with tasbar icons%%%%%%%%%%%%%%%%%%%%%%%%%%%%%%%%%%%%%%%%%%%%%%%%%%%%%%%%%%%%%%%%%%%%%%%%%%%%%%%%%%%%%:8
-le#i&search%%%%%%%%%%%%%%%%%%%%%%%%%%%%%%%%%%%%%%%%%%%%%%%%%%%%%%%%%%%%%%%%%%%%%%%%%%%%%%%%%%%%%%%%%%%%%%%%%%%%%%%%%%%%%:;
/isplaying of search results%%%%%%%%%%%%%%%%%%%%%%%%%%%%%%%%%%%%%%%%%%%%%%%%%%%%%%%%%%%%%%%%%%%%%%%%%%%%%%%%%%%%:'
THE P#P-*P 0*NCT%#N1,
)he pop&up function in standard mode%%%%%%%%%%%%%%%%%%%%%%%%%%%%%%%%%%%%%%%%%%%%%%%%%%%%%%%%%%%%%%%%%%%:5
)he pop&up function in comfort mode%%%%%%%%%%%%%%%%%%%%%%%%%%%%%%%%%%%%%%%%%%%%%%%%%%%%%%%%%%%%%%%%%%%%%%::
Looing up items automatically with the pop&up function%%%%%%%%%%%%%%%%%%%%%%%%%%%%%%%%%%%%%%%::
L##$%N& *P %TE4S %N THE L%ST "%ND#"1!
+pening and closing the list window%%%%%%%%%%%%%%%%%%%%%%%%%%%%%%%%%%%%%%%%%%%%%%%%%%%%%%%%%%%%%%%%%%%%%%%:<
+pening the list window from a speech bubble%%%%%%%%%%%%%%%%%%%%%%%%%%%%%%%%%%%%%%%%%%%%%%%%%%%%%%:9
Looing up items in the list window%%%%%%%%%%%%%%%%%%%%%%%%%%%%%%%%%%%%%%%%%%%%%%%%%%%%%%%%%%%%%%%%%%%%%%%%%:9
/isplaying a recently selected entry again%%%%%%%%%%%%%%%%%%%%%%%%%%%%%%%%%%%%%%%%%%%%%%%%%%%%%%%%%%%%%:9
Copying an entry%%%%%%%%%%%%%%%%%%%%%%%%%%%%%%%%%%%%%%%%%%%%%%%%%%%%%%%%%%%%%%%%%%%%%%%%%%%%%%%%%%%%%%%%%%%%%%%%%%%%%%:6
C#NTE5T SE+RCH 0#R L##$%N& *P 4*LT%-"#RD %TE4S2)
Conte#t search in comfort mode%%%%%%%%%%%%%%%%%%%%%%%%%%%%%%%%%%%%%%%%%%%%%%%%%%%%%%%%%%%%%%%%%%%%%%%%%%%%%%?(
Conte#t search in standard mode%%%%%%%%%%%%%%%%%%%%%%%%%%%%%%%%%%%%%%%%%%%%%%%%%%%%%%%%%%%%%%%%%%%%%%%%%%%%?(
)ips on the conte#t search%%%%%%%%%%%%%%%%%%%%%%%%%%%%%%%%%%%%%%%%%%%%%%%%%%%%%%%%%%%%%%%%%%%%%%%%%%%%%%%%%%%%%%?8
CH+N&%N& SETT%N&S2-
$Mode$ tab%%%%%%%%%%%%%%%%%%%%%%%%%%%%%%%%%%%%%%%%%%%%%%%%%%%%%%%%%%%%%%%%%%%%%%%%%%%%%%%%%%%%%%%%%%%%%%%%%%%%%%%%%%%%%%%?;
$Belection and Giew$ tab%%%%%%%%%%%%%%%%%%%%%%%%%%%%%%%%%%%%%%%%%%%%%%%%%%%%%%%%%%%%%%%%%%%%%%%%%%%%%%%%%%%%%%%%%?;
$-ont and Colours$ tab%%%%%%%%%%%%%%%%%%%%%%%%%%%%%%%%%%%%%%%%%%%%%%%%%%%%%%%%%%%%%%%%%%%%%%%%%%%%%%%%%%%%%%%%%%%%?'
$/ictionary$ tab%%%%%%%%%%%%%%%%%%%%%%%%%%%%%%%%%%%%%%%%%%%%%%%%%%%%%%%%%%%%%%%%%%%%%%%%%%%%%%%%%%%%%%%%%%%%%%%%%%%%%%%%?'
$+ptions$ tab%%%%%%%%%%%%%%%%%%%%%%%%%%%%%%%%%%%%%%%%%%%%%%%%%%%%%%%%%%%%%%%%%%%%%%%%%%%%%%%%%%%%%%%%%%%%%%%%%%%%%%%%%%%%?'
E*D) ""! Eop&Ap Bearch ?
PART I: Standard User Interface
E*D) ""! Eop&Ap Bearch <
THE SCREEN
*ser interface 6anguage
Langenscheidt e-Dictionaries can be operated with an 1nglish or German user
interface% "f you want the menus, dialogue bo#es, program messages and help
function to appear in German, select 7ie8 9 *ser %nterface 9 &erman *ser
%nterface% "f you want to return to the 1nglish user interface, select +nsicht 9
'enut:eroberf6;che 9 eng6ische 'enut:eroberf6;che%
The standard user interface app6ication screen
)he application screen is laid out clearly% )he most important items are the menu
bar, underneath this the main toolbar with the quic search entry bo# and the buttons
for selecting boos, on the left the list area with the search results or the manager
window and on the right the entry window with the current entry and the scroll area
which you can show or hide%
)he amount of space allocated to the list area on the left and the entry window on
the right can be adHusted simply by dragging the split to the left or right with the
mouse button held down%
The clear layout of the standard user interface.
E*D) ""! Eop&Ap Bearch 9
The manager 8indo8
)he manager window can be displayed in the left&hand column of the application
window instead of the headword and search result lists% "t is opened by clicing the
button on the right above the list window%
)he manager gives access to the entire content of the e-Dictionaries application% *ll
items available are arranged in a clear tree structure! the boos installed with the
entries arranged according to groups of letters and the dictionary supplements, user
dictionaries you have created yourself, boo groups and folders containing
references to all headwords with personal additions, together with the results of the
most recent e#pert searches and the entries most recently opened%
The manager window can be displayed instead of the search results.
)he following operations are possible in the manager window!
Sho8ing and hiding fo6ders
)here is a plus sign I4J in front of folders and boos containing further elements
which are not currently displayedK a minus sign I&J in front indicates that all the
elements are displayed% Clic the plus0minus sign to show0hide the elements in a
boo or folder%
Creating your o8n fo6ders
,ou can create your own sub&folders in all folders of personal additions and in user
dictionaries in order to organise your own additions or entries clearly% ,ou create a
new folder as follows!
( Belect the relevant folder or an item in this folder%
E*D) ""! Eop&Ap Bearch 6
- Belect the 0i6e 9 Ne8 9 0o6der command from the menu or the Ne8 0o6der
command from the pop&up menu 3right mouse clic7 and enter a title in the Create
0o6der dialogue bo#% Clic Create to create the new folder%
4o<ing items to other fo6ders
,ou can move entries and sub&folders between different folders in a user dictionary
or a folder for personal additions% )his is done as follows!
( Belect the relevant entry or folder
N'! ,ou can only select one item
- /rag it into another folder eeping the mouse button down and confirm
or
select the 0i6e 9 Rename command from the menu or Rename from the pop&up
menu 3right mouse clic7% "f the item to be moved is a folder, clic the button with
the three dots ne#t to $Doot -older$K if it is an entry, this button is ne#t to $Aser
/ictionary for 1ntry$% )he item can then be allocated to a different folder in the
Se6ect 0o6der dialogue bo#%
De6eting fo6ders and entries you ha<e created
,ou can only delete folders and entries which you have created and personal
additions% -olders can only be deleted if they do not contain any entries% ,ou delete
an item as follows!
( Belect the item to be deleted%
- Belect the 0i6e 9 De6ete command from the menu or De6ete from the pop&up menu
and confirm%
E*D) ""! Eop&Ap Bearch 8(
"#R$%N& "%TH '##$S
+dding boo=s
*s well as the boos developed specially for Langenscheidt e- Dictionaries, you can
also include all PC Library titles up to and including version '%(% Fowever, unlie
e&dictionaries, PC Library titles do not support all functions 3e%g% pop&up search or
fle#i&search7%
,ou add a new boo as follows!
( +pen the standard user interface%
- "nsert the disette or C/&D+M with the boo to be added in the drive%
. Belect the 0i6e 9 +dd boo=s command and enter the name of the drive with the
data carrier containing the new boo%
, Clic Continue and follow the on&screen instructions%
Remo<ing boo=s
"f you remove an installed boo or a user dictionary, it is deleted from the hard dis
together with any personal additions% 1ven if the boo or user dictionary is
subsequently re&installed, it will no longer be possible to retrieve such additions%
,ou remove a boo as follows!
( Belect the 0i6e 9 Remo<e boo=s command%
- Belect the boo you want to remove and then clic Remo<e%
N': Before removing a user dictionary you should thin about whether you may
need it again subsequently% "f this is a possibility, you can e#port the data file using
the 0i6e 9 E>port 9 *ser Dictionary command%
*pdating boo=s
)here are update files on the "nternet for some e&dictionaries which allow the boos
to be ept constantly up to date%
,ou update an e&dictionary as follows!
( +pen the %nternet 7ocabu6ary *pdate dialogue bo# by selecting the relevant
command from the 0i6e menu%
- Belect the boo required from the list of updateable boos%
. Clic Start <ocabu6ary update to connect to the "nternet%
, * dialogue bo# indicates the siLe of the update file% Confirm by clicing ?es to
start downloading and update the boo%
E*D) ""! Eop&Ap Bearch 88
Tips
,ou must have registered with Langenscheidt and received a password to
download its dictionary update files% "f you have not yet done so, when you clic
Start <ocabu6ary update the #btain authorisation for access to %nternet
<ocabu6ary updates dialogue bo# appears% )his gives access to a special on&line
registration page and has a te#t bo# to enter the password%
)he process is not fully automatic for updateable PC Library titlesK the update is
carried out after downloading the update file in a separate step following the on&
screen instructions%
Searching for updated entries
When you have completed the update, you can search specifically for entries which
have been added to or modified as follows!
( +pen the E>pert Search dialogue bo# 3Search menu7%
- 1nsure that the 0ind te#t bo# is empty and the updated boo is in the search area
3"here do you 8ant to 6oo=@7%
. Ander Loo= for specia6 fie6dsA sty6e 6e<e6sA etc select $"nternet update
vocabulary$ from the list%
, Clic Search to start the search%
Supp6ements
Bupplements contain all the information relating to an installed e&dictionary which
would normally appear in the preface and appendices of a printed boo, e%g% list of
abbreviations, instructions for use, pronunciation, conHugation of verbs, etc%
)o display the supplements of an installed boo, clic the boo icon above the entry
window to the left of the title or select the 7ie8 9 Supp6ements Bse6ected boo=C
command%
)o display the copyright information on the e&dictionary or user dictionary selected,
use the Copyright BCurrent 'oo=C command in the @ menu%
"or=ing 8ith boo= groups
Boo groups are specific combinations of installed dictionaries and user dictionaries%
*s with individual boos, they too are listed in the Determine Search +rea dialogue
bo# 3Search menu7 and appear with their own icon on the main toolbar, enabling
several boos to be included in the search area or removed from it with a single clic
of the mouse%
)o create and edit boo groups, open the 'oo= &roups dialogue bo# 3Edit menu7%
E*D) ""! Eop&Ap Bearch 8;
In the Book Group dialogue box you can create, modify, rename and remoe boo! groups and
allocate specific graphics to them.
Creating a ne8 boo= group
( Belect $Mew boo group$ from the Tit6e drop&down list%
- Belect the e&dictionaries and user dictionaries required from the list of titles!
clicing an item in the list or a boo icon includes the boo in the selectionK
clicing it again removes it from the selection%
. +verwrite $Mew boo group$ in the Tit6e drop&down list with your own title and
confirm by clicing %nsert%
4odifying a boo= group
( Belect the boo group to be modified from the Tit6e drop&down list%
- Clic e&dictionaries and user dictionaries in the list of titles to include them in the
selection or remove them from it%
)here is no need to confirm the new selection% )he new combination of titles in the
boo group taes effect when you e#it the dialogue bo#%
Renaming a boo= group
"f you want to give a boo group a different name, select it in the Tit6e drop&down list
and mae the change% )he new name does not have to be confirmed but applies as
soon as the change is made%
Remo<ing a boo= group
( Belect the boo group to be removed from the Tit6e drop&down list%
E*D) ""! Eop&Ap Bearch 8'
- Clic Remo<e to delete the boo group%
N': +bviously, only the specific combination of boos is deleted, not the boos
themselves%
Editing icon graphics
( Belect the relevant boo group from the Tit6e drop&down list%
- Clic Edit graphic to start the image&editing program allocated to the bmp file
type on your computer and the e#isting icon is opened for editing%
. Mae the required changes in the image&editing program and then save the icon%
, When you have finished, return to the 'oo= &roups dialogue bo# and confirm
that you have finished editing in the relevant window%
+66ocating a specific graphic to a boo= group
,ou have the option of allocating your own graphics to user dictionaries and boo
groups instead of the standard icons so that you can recognise them more quicly%
With user dictionaries this is only possible when they are first created but boo
groups can be given a different icon at any time 3'oo= &roups dialogue bo#7%
"t is only possible to edit icon graphics if you have an image&editing program lined
to the bmp file type on your computer% )his is normally the Windows accessory
Paint.
Elease note the following editing tips!
"f you clic the graphic editing button, your image&editing program will start with
the e#isting icon graphic% +nly once you have finished editing in this program can
you confirm as prompted in the standard user interface%
"rrespective of the actual design, the standard bacground is automatically
allocated to icon graphics so that even with your own icons it is ensured that a
differentiation is made between selected 3blue bacground7 and not selected
3yellow bacground7% )he program goes by the colour of the pi#el in the top left
corner of the icon% -or e#ample, if this is red, all red pi#els in the graphic are
replaced by the standard bacground colour 3blue or yellow depending on the
status7%
E*D) ""! Eop&Ap Bearch 85
C#NS*LT%N& E-D%CT%#N+R%ES
"n the standard user interface there are two search options! the quic search for
quic and easy reference and the e#pert search for more comple# requirements% )he
pop&up search is used to loo up words in other applications and the entries can be
displayed there ne#t to the word looed up% Fowever, the pop&up search is only
available for boos which have been specially edited for Langenscheidt
e- Dictionaries% PC Library titles and user dictionaries you have created yourself can
only be scanned in the standard user interface%
Duic= search
)he quic search combines several intelligent search methods yet it is e#tremely
easy to use! simply enter the word you want to loo up% 1ven if it is an inflected form
or the search item does not even e#ist as a headword, only in the entry te#t, and
even if you ey the word incorrectly, you still have a good chance of finding a
matching entry%
/epending on the settings selected, the quic search combines up to five different
search methods which interact automatically!
)he incremental search in the head8ord 6ist sorts all headwords from all boos
in the search area alphabetically% "t is incremental because the highlighting reacts
immediately to each letter eyed and moves automatically to the first matching
headword 3alphabetically7 in the list% /epending on the search item, it is often
sufficient Hust to ey a few letters to find the relevant headword in the list% -or
e#ample, if you are looing up laender you only need to ey lav for the word to
appear in the headword list%
)he f6e>i-search tries to recognise inflected forms 3e%g% $gone$ or $went$7 and
trace them bac to their root form in e&dictionaries specially set up for this%
Compounds are broen down into their component parts wherever possibleK for
e#ample, if you loo up the German $Bierflasche$, the headwords "ier and
#lasche are offered%
"n addition to the main headwords, the e>tended search also includes so&called
sub&headwords, for e#ample words not occurring first in multi&word entries such
as $bladder$ in the headword gall bladder or $+sten$ in the German headword
$ahe%r& 'sten.
With the fu66-te>t search the entire dictionary te#t is scanned in addition to the
headwords% )his means that words are found which are not even listed as a
headword in the dictionary%
)he spe66ing-to6erant search tries to find a headword even if it has not been
spelt correctly% )his is not only helpful in the case of typos but also if you are not
entirely sure how to spell a word%
E*D) ""! Eop&Ap Bearch 8:
With the e#ception of searching in the headword list, all search methods can be
included or e#cluded as required% )his is done in the Duic= Search 9 Settings
dialogue bo# which you open by clicing the magnifying glass icon above the
entry bo#%
The (uic! search settings are changed here. Changes hae an immediate effect on the search result.
)he following sections contain information on the e#act quic search procedure%
Specifying the search area for a Euic= search
Before you carry out a search you should chec that the correct boos are included%
)he easiest way to add individual boos, boo groups or all boos to the search
area or remove them from it is to use the buttons on the main toolbar%
"tems currently selected appear $pressed down$ and in blueK those not selected are
sticing up and in yellow% Eoint at an item using the mouse to mae the title flash up%
Clic this to add the relevant boo, or with boo groups all the relevant boos, to the
selection or remove them from it%
'n the left the icon for a boo! not selected, on the right the one for a selected boo!
*s well as the toolbar you can use the Determine Search +rea dialogue bo#
3Search menu7 where all boos and boo groups are listed% Clic an entry in the list
to highlight it and clic it again to remove the highlighting%
"f you inadvertently fail to put any boo at all in the search area, a message to this
effect appears when you try to loo up an item%
Carrying out a Euic= search
Before you loo up a word using the quic search, you should first ensure that the
quic search options required and the correct search area have been selected 3see
above7%
E*D) ""! Eop&Ap Bearch 8?
Entering a search item
,ou can simply start eying the item, irrespective of the position of the cursor% )his
automatically activates the quic search te#t entry bo#% ,ou only need to clic in the
te#t entry bo# or press the )*B ey until the te#t entered is highlighted if you want to
continue entering or edit an e#isting item%
When eying items you do not need to worry about upper and lower case or accentsK
characters with umlauts are treated lie the relevant letters without umlauts 3NOa,
POo, QOu7 and accents above or below letters such as the cedilla 3R7 can simply be
left out%
*s you are eying the item, eep an eye on the list of search results and the
headword list% Both are updated each time a new letter is eyed and it is possible
that the entry you require will appear in the entry window after a few letters or at
least that the relevant headword will be in one of the two lists% *ll you have to do
then is clic the entry to open it%
N': *s searching starts while you are still eying the item, the system may from
time to time not allow you to ey any letters for a few seconds and you will need to
wait before you can continue%
The 6ist of search resu6ts
)he results of the individual search methods selected are displayed in the list of
search results 3the top of the two lists on the left7% Fere > or in the headword list
below > you can simply clic a headword to open the associated entry in the entry
window%
"f a compound has been broen down by the fle#i&search, a plus sign appears in
front of the first wordK clic this to display the second word%
The flexi-search brea!s down compounds not listed in the dictionary into their component parts.
N': When compounds are broen down, several entries may be found for one or
both parts and these then all appear% -or e#ample, $ban!$ in the German term
$)ausban!$ can be something to sit on 3bench in 1nglish7 or a financial institution
3also ban in 1nglish7%
+dFusting the search resu6t
*ll changes to the search area or quic search settings affect the search result in the
two lists immediately% ,ou can mae use of this feature by starting with a simple
setting 3e%g% without the full&te#t and spelling&tolerant search options7 which provides
the clearest search results in the shortest time and only adding further search
methods and0or e#tending the search area if the initial result is unsatisfactory%
E*D) ""! Eop&Ap Bearch 8<
E>pert search
Whereas the main characteristics of the quic search are rapid access and easy
eying, the e#pert search is particularly suited to more comple# requirements%
)o carry out an e#pert search, open the relevant dialogue bo# by selecting the
Search 9 E>pert Search command, clicing the e#pert search button 3to the
right of the quic search entry bo#7 or pressing the shortcut ey -'%
*ll the information and settings for the expert search are entered here.
Entering a search item and using 8i6dcard characters
)he following points should be noted when entering a search item in the 0ind drop&
down list!
,ou can select one of the search items recently entered from the drop&down list to
modify this if appropriate and then loo it up again%
E*D) ""! Eop&Ap Bearch 89
Mo differentiation is made between upper and lower case unless the relevant
search option is selected%
"t is not necessary to put the accents on accented characters% Both fa+ade and
facade are possible and both l,gen and lugen in German% 3)his can be changed
for German umlauts in the search options%7
Wildcard characters can be used to save time or simplify eying% )he characters
available are S for any one character and = for any number of characters%
Wildcard characters can also be used at the start of search items and may be
combined within a given search item%
E>amp6es of search items 8ith 8i6dcard characters
?ush finds e%g% bush, gush, rush
d?sh finds e%g% dash, dish
*ish finds e%g% standoffish, s8ish, tic=6ish, 8ish
?li*ng finds e%g% fling, glistening, slithering
Se6ecting a search area
With the e#pert search you can choose from three search areas!
%n the boo=s: *ll titles %*ll&, boo groups or individual titles can be selected from
the list of available dictionaries% Clic an item in the list to select the relevant
group of boos0the relevant boo or remove it from the selection%
%n search resu6ts: )his option enables you to reselect an e#pert search already
carried out and mae it narrower with the current search item%
E>amp6e: ,ou have carried out a full&te#t search for all entries containing the
word $train$% ,ou now open the e#pert search again, reselect this search under %n
search resu6ts %home in on -train-& and under 0ind enter the search item track%
)he search will now only find those entries with the word $train$ which also
contain the word $trac$%
%n the current entry: )he search only covers the te#t of the entry Hust opened%
)here is also a command with its own dialogue bo# for this type of search% Bee
under $Bcanning the te#t of an entry$ for further information%
)he following can also be included in the search!
Supp6ements: With this option, the supplements of the e&dictionaries selected
are also scanned% Bupplements contain information on the structure of an e&
dictionary, how to use it, etc%
Persona6 additions: With this option, the titles you have given your personal
additions are also included in the search area%
E*D) ""! Eop&Ap Bearch 86
Specifying the type of search
)here are three different search options!
Head8ords: )he search is limited to headwords, including sub&headwords%
0u66-te>t: )he complete te#t of each entry is scanned%
Phrase search: )his is a special form of the full&te#t search for search items
made up of several words% "t only finds entries in which the entire phrase occurs in
the order eyed% -or e#ample, if you carry out a phrase search for $dog and cat$,
the three words must be written e#actly lie this in the te#tK the dog and the cat
would not be found because of the additional $the$%
Se6ecting search options
)he following options can be selected with the e#pert search under $)ype of search$!
Spe66ing-to6erant: "n most cases, a word is found even if the search item contains
a typo but it can slow down the search significantly, in particular when scanning
the entire te#t 3full&te#t search7% Consequently, it should only be selected if
necessary, for e#ample if a normal search does not produce any results%
4atch case: Words are only found if the use of upper and lower case matches
the search item e#actly% With the full&te#t search the number of hits for certain
search items can be reduced in this way 3e%g% searching for Hust $Eole$ rather than
$Eole$ and $pole$7%
4atch um6auts: Words are only found if the umlauts N, P and Q have been eyed
correctly% -or e#ample, with the German search item losung you only find the
word $Losung$ 3motto7 and not $LPsung$ 3solution7%
Setting fi6ters for specia6 fie6dsA sty6e 6e<e6sA etc
"t depends on the individual e&dictionaries in the search area whether it is possible to
set special search filters 3e%g% to search only in dictionary entries with basic
vocabulary or which are used colloquially7% Buch coded additional information is only
included in some titles%
"f there is an e&dictionary of this type in the search area, a category can be selected
in the top drop&down list 3e%g% $Btyle level$7 and an appropriate criterion in the bottom
one 3e%g% $Gulgar$7%
Combining se<era6 8ords to form a search item
)he option of combining several words to form a search item is mainly used with the
full&te#t search to restrict the search area as much as possible%
)he four lin operators available can be inserted in the search item entry bo# by
clicing the relevant buttonsK however, it is also possible to ey them directly%
E*D) ""! Eop&Ap Bearch ;(
aGb: +nly entries which contain both the first and the second search item are
found%
aHb: *ll entries which contain either the first, the second or both search items are
found%
aIb: +nly entries which contain the first, but not the second search item are found%
aJb: +nly entries which contain both the first and the second search items are
found, but the two search items must not be more than a specified number of
words apart in the te#t% )he number of words is indicated in the adHacent bo#%
+cti<ating the Euic= search from other app6ications
"f you are woring in a given application and come across a word you want to loo
up in an e&dictionary, there is no need to switch specifically to e-Dictionaries and
enter the relevant word as a search itemK it is possible to loo up the word directly
from another application%
)he pop&up search has been specially designed for this purpose and is very easy to
use but it does not support older PC Library titles and cannot access user
dictionaries either% Consequently, there is another way of looing up a word from
another application using a shortcut ey for all dictionaries which do not support the
pop&up search%
)he pre&requisites are as follows!
)he e-Dictionaries standard user interface must be open 3in the bacground7%
)he shortcut eys must be enabled 3Shortcut $eys tab in the Settings dialogue
bo#7%
"f these requirements are met, you can loo up a word from another application in
one of the following two ways!
Fighlight an entire word or part of it and press the Shortcut =ey 8ithout mar=ing
3default setting! C)DL4B7%
Eosition the insertion point in or after the relevant word 3not at the start of the
wordT7 and press the Shortcut =ey 8ith mar=ing 3default setting!
C)DL4BF"-)4B7%
)he te#t highlighted manually0automatically is then looed up in the standard user
interface with the current quic search settings and search area%
E*D) ""! Eop&Ap Bearch ;8
"#R$%N& "%TH ENTR%ES
*n entry in a dictionary or other reference wor is made up of a headword
3equivalent to the heading under which the entry is listed alphabetically in the boo7
and the associated entry te#t%
"n the Langenscheidt e-Dictionaries standard user interface you find the headwords
in the various list windows 3e%g% in the headword list or the list of search results7 and
in the individual manager foldersK the entries appear in the entry window%
Langenscheidt e-Dictionaries offers many possibilities for woring with entries% -or
e#ample, you can
scan an entry for a wordK this is particularly helpful for large entries,
copy te#t from an entry onto the clipboard in order to paste it elsewhere 3e%g% in a
word processing program7,
save an entry in a file in order to be able to use it again subsequently in other
applications,
print an entry,
follow an editorial cross&reference in an entry,
loo up any given word in an entry in the e&dictionaries,
insert a boomar in an entry in order to be able to find it again quicly in future,
highlight te#t in an entry,
add your own comments to an entry,
create a permanent lin between two entries 3i%e% incorporate a cross&reference7
so that you can switch instantly from one to the other in future,
put an entry in a eyword folder in order to have rapid access to it in future%
use a sub÷d entry to obtain rapid access to specific information within an
entry%
Scanning the te>t of an entry
"n longer reference wor entries it is not always easy to find the information you are
looing for straight away% "n such cases it can be a good idea to scan the relevant
entry for a specific word or formulation to move directly to the appropriate part of the
te#t%
Scanning a current entry
( Clic the search icon on the entryUs title bar, select the Search 9 Search in
entry command or press C)DL4-%
E*D) ""! Eop&Ap Bearch ;;
- 1nter the word you are looing for in the entry line and start the search by clicing
the search button%
*ll words which match the search item entered will be highlighted in colour in the
entry te#t% )he first match found in the te#t will be selected% 3"f the insertion point was
in the middle of the entry, the first match after this point will be selected%7
N':
)he use of upper and lower case in the search item is not taen into account%
,ou can enter several words to find one of them%
,ou can search for an e#act sequence of words 3phrase7 by putting them in
inverted commas%
,ou can use the wildcard characters S and =% With p?ling for e#ample you are
looing for paling or piling and with p*aling for e#ample paling, pealing or
presealing%
"f you de&select the C6ose dia6ogue after search option, the dialogue bo#
remains openK using the K and L buttons you can then go to the previous or ne#t
match if the search item occurs several times in the entry%
Copying te>t from an entry
,ou can copy an entire entry or a selected passage onto the clipboard in order to
paste and edit the te#t elsewhere 3e%g% in a word processing program7%
)o copy a passage of te#t, bloc it and then clic the copy icon on the entry title
bar, select the Edit 9 Copy command or press C)DL4C% )his command can also be
used to copy the entire entry if either the entire te#t or none of it is bloced% )he Edit
9 Copy +66 command 3*L)4C7 copies the entire te#t irrespective of what is bloced%
,ou can now paste the copied te#t into another application using the Edit 9 Paste
command%
Sa<ing an entry as a te>t fi6e
,ou can save each entry as an independent te#t file% )his te#t file can then be
opened in or imported into all applications which are able to process the selected
data format% "f you use D)- 3Dich )e#t -ormat7, all the character formatting 3bold,
italics, etc%7 and information on the character set is retained%
( Belect your chosen entry%
- Belect the Sa<e +s command 30i6e menu or
button on the entry title bar7 to
save the te#t of the current entry in a new te#t file%
E*D) ""! Eop&Ap Bearch ;'
. Modify the proposed file name in the Sa<e +s dialogue bo# as necessary, select
the target directory and indicate the format in which the te#t is to be savedK the
options are D)- and te#t format%
Tips
)he entire entry te#t is always saved, even if a passage of te#t in the entry is
selected%
"f you subsequently want to open the file in a standard word processing program,
you should save it in D)- because this retains the character formatting 3bold,
italics, etc%7 and information on the character set 3e%g% Cyrillic7% Most word
processing programs support D)-%
Printing an entry
,ou can print an entire entry or a selected passage on your printer%
( Belect your chosen entry%
- Bloc a passage of te#t if you do not want to print the entire entry%
. Belect the Print command 30i6e menu or button on the entry title bar7 to open
the Print dialogue bo# or press C)DL4E%
, Belect a printer in the dialogue bo# if several printers are installed% Ander Print
Range, indicate whether you want to print the entire entry or Hust the selected te#t
and specify the number of copies% Btart printing by clicing #$%
Tips
"f you want to modify the printer settings 3e%g% to print in landscape rather than
portrait format7, select the 0i6e 9 Print Setup command before printing%
"f you want to chec on screen how the print&out will loo before printing the entry,
select the Print Pre<ie8 command 30i6e menu7% "f you have selected a section of
te#t, the print preview will only show the selected te#t%
0o66o8ing a cross-reference
1ditorial cross&references are references to other entries in the same boo or a boo
on a similar subHect 3e%g% from a dictionary entry to a spelling rule7 inserted by
editors% Whereas in printed boos you have to turn to the page referred to, here you
simply have to clic the reference%
1ditorial cross&references are identified by a vertical arrow in front of the relevant
word and can also be highlighted by underlining and0or in colour%
)o follow a cross&reference, point to the reference with the mouse 3the mouse
pointer changes into a cross&reference symbol7 and clic once%
E*D) ""! Eop&Ap Bearch ;5
Tips
,ou can modify the way editorial cross&references are displayed on screen using
the Disp6ay tab in the Settings dialogue bo# 37ie8 menu7%
Ase the 'ac= command from the Edit menu or the equivalent button to return
to the original reference once you have followed the cross&reference%
,ou can also add your own references to another entry in any given entry by
inserting a lin%
Loo=ing up a 8ord from an entry
,ou can use any word in an entry as a search item! Hust double&clic the relevant
word in the selected entry or the scroll area% )his starts a quic search with the
current settings and search area%
Tip
Ase the 'ac= command from the Edit menu or the equivalent button to return
to the point from which the search was started%
%nserting boo=mar=s in an entry
*s with a printed boo, boomars are used to enable you to find important
passages again quicly% ,ou can allocate one or more boomars to a specific place
in the te#t or an entire entry and give each boomar a title%
)he 'oo=mar=s folder in the manager window gives you access to all entries with a
boomar at any time%
)he following sections e#plain how to
allocate a boomar to an entry,
rename or remove a boomar,
open an entry with a boomar,
move a boomar to another folder,
include boomars in a search%
+66ocating a boo=mar= to an entry
Boomars can be allocated to a specific position in the te#t or the entire entry% *n
entry may contain several boomars in identical or different positions%
( +pen the entry to be given a boomar%
- "f you want the boomar to be inserted in a particular position, move the insertion
point to the relevant place or select te#t if the boomar is to relate to a passage
of te#t%
E*D) ""! Eop&Ap Bearch ;:
. Belect the 'oo=mar=s command 3Edit menu or button on the personal
additions toolbar7 to open the 'oo=mar=s dialogue bo#%
, Ander Tit6e, give the boomar a name% Antitled boomars cannot be included in
the search area of the e#pert search%
1 Ander 0o6der, select another folder for the boomar if necessary by clicing the
button to open the Se6ect 0o6der dialogue bo# where you can select another
folder or create a new folder for boomars%
2 Ander Position, indicate the area to which the boomar is to relate!
"f you select Cursor or +rea, the boomar is inserted at the current position of
the insertion point or selected te#t% )he character to the right of the insertion point
or selected te#t is highlighted according to the te#t maring options selected in the
basic settingsK if you want to edit the boomar at any point, clic the highlighted
character0te#t to open the relevant dialogue bo#%
"f you select "indo8, the boomar relates to the entire entry window% )he first
character in the entry is highlighted according to the te#t maring options selected
in the basic settingsK if you want to edit the boomar at any point, clic the
highlighted character to open the relevant dialogue bo#%
"f you select +66, the boomar relates to the entire entry te#t% Mone of the te#t is
highlighted and you can subsequently only open the dialogue bo# to edit the
boomar using the list of additions in the entry window or the Edit menu%
! Clic %nsert to insert the boomar and close the dialogue bo#%
Renaming or remo<ing a boo=mar=
( +pen the entry containing the boomar to be renamed or removed%
- +pen the 'oo=mar=s dialogue bo# by selecting the Edit 9 'oo=mar=s
command, clicing the button on the personal additions toolbar, pointing to the
boomar in the te#t using the mouse 3the mouse pointer changes into the
boomar symbol7 and then clicing, or opening the list of additions on the left&
hand side of the window title bar and selecting the relevant boomar%
. Ander Tit6e, select your chosen boomar%
, 1dit as required!
,ou can modify the boomar title and then clic 4odify to save the boomar
under the new name or clic Ne8 and then %nsert to insert an additional
boomar with the new name%
Clic Remo<e to remove the boomar selected%
#pening an entry 8ith a boo=mar=
*ll boomars are filed in the manager window in the 'oo=mar=s folder or a sub&
folder which has been created% )his maes them easy to find and the associated
entries can be opened immediately%
E*D) ""! Eop&Ap Bearch ;?
( *ctivate the manager window by clicing the relevant button above the list of
search results%
- +pen the 'oo=mar=s folder and any sub&folders it contains%
. /ouble&clic a boomar to open the associated entry%
4o<ing a boo=mar= to another fo6der
"f you insert a large number of boomars, these should be split between several
different folders according to subHect, specialist area, etc% as a clearly organised
structure will allow rapid access%
Mew 3sub&7folders in the 'oo=mar=s folder can be created directly when inserting a
new boomar% *lternatively, you can use the 0i6e 9 Ne8 9 0o6der command% "f you
have created new folders, it may be necessary to reorganise the boomars, i%e%
move them to other folders% ,ou do this as follows!
( *ctivate the manager window by clicing the relevant button above the list of
search results%
- +pen the 'oo=mar=s folder and any sub&folders it contains%
. /rag the boomar you want to move onto the new folder and then release the
mouse button% ,ou will be prompted to confirm the move by clicing #$ or to
cancel it by clicing Cance6%
%nc6uding boo=mar=s in a search
Boomars and other additions you have made can be included in the search area
of the e#pert search when scanning, provided that you have given the boomars
their own titles%
)his can be done directly when inserting a new boomar but you can also name an
untitled boomar which has already been inserted%
"f boomars are included in the search area of the e#pert search, the boomar
titles are treated as headwords% )hey appear with the boomar symbol in the
window with the results of the search% ,ou open the entry containing the boomar
by double&clicing the boomar title%
"f you want boomars to be included in the search area of the e#pert search,
chec the Scan persona6 additions option% ,ou enable this option in the E>pert
Search dialogue bo# 3Search menu7%
Te>t high6ighting
,ou can highlight sections of te#t in entries in colour% Mot only does this enable you
to mar important passages in longer entries so that they stand out immediately
when you ne#t open the entryK you can also find and open all entries with a highlight
E*D) ""! Eop&Ap Bearch ;<
very quicly because they are automatically filed in the High6ights folder 3or in a
sub&folder you have created7%
)here are three different highlighting colours available 3red, yellow and green7% ,ou
can use these colours to create an individual filing system, for e#ample by using
different colours for different subHects%
)he following sections e#plain how to
highlight te#t,
rename or remove a highlight,
open an entry with a highlight,
move a highlight to another folder,
include highlights in a search%
High6ighting te>t
( +pen the entry containing the te#t to be highlighted%
- Belect te#t if Hust a particular passage of te#t is to be highlighted or move the
insertion point to your chosen position if the highlight is to be inserted at a specific
point in the entry%
. )here are two ways of highlighting te#t! using the direct method 3the highlight is
not given its own title7 or a dialogue bo# where you can give the highlight a title
and select a specific area%
Direct method: Belect the High6ighting 9 Co6our 9 ?e66o8M&reenMRed command
3Edit menu or one of the coloured highlight buttons, e%g%
on the personal
additions toolbar7 to highlight the selected area0the character to the right of the
insertion pointUs current position in the selected colour% )he highlight is called $in
Iheadword of current entryJ 3untitled7$ and is filed in the High6ights folder%
*sing the dia6ogue bo>: Belect the High6ighting 9 High6ights command 3Edit
menu or grey highlight button 7 to open the High6ights dialogue bo# where you
can give the highlight a title which you can subsequently use to search for it% ,ou
can file the highlight in a folder other than the standard High6ights folder and in
addition to the passage of te#t selected B+reaC or the current position of the
insertion point BCursorCA you can also select +66 3the entire te#t is highlighted7 or
"indo8 3the first character in the entry is highlighted7 as the highlighting option%
Clic %nsert to apply the highlighting and close the dialogue bo#%
Renaming or remo<ing a high6ight
( +pen the entry containing the highlight to be renamed or removed%
- +pen the High6ights dialogue bo# by selecting the Edit 9 High6ighting 9
High6ights command, clicing the grey button on the personal additions toolbar,
E*D) ""! Eop&Ap Bearch ;9
pointing to the highlighted te#t using the mouse 3the mouse pointer changes into
the highlight symbol7 and then clicing, or opening the list of additions on the left&
hand side of the window title bar and selecting the relevant highlight%
. Ander Tit6e, select your chosen highlight%
, 1dit as required%
,ou can modify the highlight title and then clic 4odify to save it under the new
name or clic Ne8 and then %nsert to insert an additional highlight with the new
name%
Clic Remo<e to remove the highlight selected%
#pening an entry 8ith a high6ight
*ll highlights are filed in the manager window in the High6ights folder or a sub&folder
which has been created% )his maes them easy to find and the associated entries
can be opened immediately%
( *ctivate the manager window by clicing the relevant button above the list of
search results%
- +pen the High6ights folder and any sub&folders it contains%
. /ouble&clic a highlight to open the associated entry%
4o<ing a high6ight to another fo6der
"f you use a large number of highlights, these should be split between several
different folders according to subHect as a clearly organised structure will allow rapid
access%
Mew 3sub&7folders in the High6ights folder can be created directly when inserting a
new highlight if you use the dialogue bo#% *lternatively, you can use the 0i6e 9 Ne8
9 0o6der command% "f you have created new folders, it may be necessary to
reorganise the highlights, i%e% move them to other folders% ,ou do this as follows!
( *ctivate the manager window by clicing the relevant button above the list of
search results%
- +pen the High6ights folder and any sub&folders it contains%
. /rag the highlight you want to move onto the new folder and then release the
mouse button% ,ou will be prompted to confirm the move by clicing #$ or to
cancel it by clicing Cance6%
%nc6uding high6ights in a search
Fighlights and other additions you have made can be included in the search area of
the e#pert search when scanning, provided that you have given the highlights their
own titles%
E*D) ""! Eop&Ap Bearch ;6
)his can be done directly when inserting a new highlight if you use the dialogue bo#
but you can also name an untitled highlight which has already been inserted%
"f highlights are included in the search area, their titles are treated as headwords%
)hey appear with the highlight symbol of the appropriate colour in the window with
the search results% ,ou open the entry containing the highlight by double&clicing the
highlight title%
"f you want highlights to be included in the search area of the e#pert search,
chec the Scan persona6 additions option% ,ou enable this option in the E>pert
Search dialogue bo# 3Search menu7%
%nserting comments
,ou can add a comment to an entry or a specific passage of te#t% ,ou can
subsequently clic the te#t with a comment to display your remars in a separate
window%
*s all comments are automatically filed in the Comments folder 3or a sub&folder you
have created7, you can quicly find all entries which you have commented on at any
time in the manager window%
)he following sections e#plain how to
mae a comment on an entry,
read a comment,
modify, rename or remove a comment,
open an entry with a comment,
move a comment to another folder,
include comments in a search%
4a=ing a comment on an entry
Comments can refer to a specific point in the te#t, a passage of te#t or the entire
entry% *n entry may contain several comments in identical or different positions%
( +pen the entry you want to comment on%
- "f you want the comment to be inserted in a particular position, move the insertion
point to the relevant place or select te#t if the comment is to relate to a passage of
te#t%
. Belect the Comments command 3Edit menu, pop&up menu or button on the
personal additions toolbar7 to open the Edit Comments dialogue bo#%
, Ander Tit6e, give the comment a name% Antitled comments cannot be included in
the search area of the e#pert search%
E*D) ""! Eop&Ap Bearch '(
1 Ander Comment, enter the comment you want to mae%
2 Ander 0o6der, select another folder for the comment if necessary by clicing the
button to open the Se6ect 0o6der dialogue bo# where you can select another
folder or create a new folder for comments%
! Ander Position, indicate the area to which the comment is to relate!
"f you select Cursor or +rea, the comment is inserted at the current position of the
insertion point or selected te#t% )he character to the right of the insertion point or
selected te#t is highlighted according to the te#t maring options selected in the
basic settingsK if you want to read or edit the comment at any point, clic the
highlighted character0te#t%
"f you select "indo8, the comment relates to the entire entry window% )he first
character in the entry is highlighted according to the te#t maring options selected
in the basic settingsK if you want to read or edit the comment at any point, clic the
highlighted character%
"f you select +66, the comment relates to the entire entry te#t% Mone of the te#t is
highlighted and it is subsequently only possible to display and edit the comment
using the list of additions in the entry window or the Edit menu%
/ Clic %nsert to insert the comment and close the dialogue bo#%
Reading a comment
( +pen the entry containing the comment you want to read%
- +pen the window with the te#t of the comment either by pointing to the relevant
highlighted te#t 3the mouse pointer changes into the comment symbol7 and then
clicing or by opening the list of additions on the left&hand side of the window title
bar and selecting the relevant comment%
. "f the entry contains several comments, you can browse bac and forth using the
relevant buttons in the te#t window% Clic C6ose to close the window with the te#t
of the comment%
4odifyingA renaming or remo<ing a comment
( +pen the entry containing the comment to be modified or removed%
- +pen the Edit Comment dialogue bo# by selecting the Edit 9 Comments
command, clicing the button on the personal additions toolbar or opening the
list of additions on the left&hand side of the window title bar and selecting the
comment or clic the relevant highlighted te#t in the entry to open the window with
the te#t of the comment and clic Edit%
. Ander Tit6e, select the comment you want to edit or remove%
, 1dit as required%
E*D) ""! Eop&Ap Bearch '8
,ou can modify the title and0or the te#t of the comment and then clic 4odify to
save the modified comment or clic Ne8 and then %nsert to save an additional
comment with the modifications made%
Clic Remo<e to remove the comment selected%
#pening an entry 8ith a comment
*ll comments are filed in the manager window in the Comments folder or a sub&
folder which has been created% )his maes them easy to find and the associated
entries can be opened immediately%
( *ctivate the manager window by clicing the relevant button above the list of
search results%
- +pen the Comments folder and any sub&folders it contains%
. /ouble&clic a comment to open the associated entry%
4o<ing a comment to another fo6der
"f you use a large number of comments, these should be split between several
different folders according to subHect or type of comment as a clearly organised
structure will allow rapid access%
Mew 3sub&7folders in the Comments folder can be created directly when inserting a
new comment% *lternatively, you can use the 0i6e 9 Ne8 9 0o6der command% "f you
have created new folders, it may be necessary to reorganise the comments, i%e%
move them to other folders% ,ou do this as follows!
( *ctivate the manager window by clicing the relevant button above the list of
search results%
- +pen the Comments folder and any sub&folders it contains%
. /rag the comment you want to move onto the new folder and then release the
mouse button% ,ou will be prompted to confirm the move by clicing #$ or to
cancel it by clicing Cance6%
%nc6uding comments in a search
Comments and other additions you have made can be included in the search area of
the e#pert search when scanning, provided that you have given the comments their
own titles%
)his can be done directly when inserting a new comment but you can also name an
untitled comment which has already been inserted%
"f comments are included in the search area, the associated titles are treated as
headwords% )hey appear with the comment symbol in the window with the search
E*D) ""! Eop&Ap Bearch ';
results% ,ou open the entry containing the comment by double&clicing the relevant
title%
"f you want comments to be included in the search area of the e#pert search,
chec the Scan persona6 additions option% ,ou enable this option in the E>pert
Search dialogue bo# 3Search menu7%
Lin=ing entries
By lining two entries you incorporate your own cross&references% "f you clic the lin
at any point, you immediately open the lined entry% )his may be another entry in the
same boo but it may also be from another boo%
*s all lins are automatically filed in the Lin=s folder 3or a sub&folder you have
created7, you can quicly find all entries containing a lin at any time in the manager
window%
)he following sections e#plain how to
lin one entry to another,
open a lined entry,
rename or remove a lin,
open an entry with a lin,
move a lin to another folder,
include lins in a search%
Lin=ing one entry to another
Lins can relate to a specific point, a passage of te#t or the entire entry% *ny of the
last twenty entries opened can be nominated as the lined entry% 3)hese are all in
the Pre<ious folder%7
*n entry may contain several lins in identical or different positions%
( +nly entries filed in the Pre<ious folder can be nominated as lined entriesK this
folder contains the last twenty entries opened% "f you are not sure whether the
lined entry is one of these last twenty entries, you should re&open the entry to
which the lin is to refer%
- +pen the entry which is to contain the lin%
. "f you want the lin to be inserted in a particular position, move the insertion point
to the relevant place or select te#t if the lin is to relate to a passage of te#t%
, Belect the Lin= command 3Edit menu, pop&up menu or button on the personal
additions toolbar7 to open the Lin=s dialogue bo#%
E*D) ""! Eop&Ap Bearch ''
1 Ander Tit6e, give the lin a name% Antitled lins cannot be included in the search
area of the e#pert search%
2 Belect the lined entry from the list of available entries% 3"f you want to re&chec
the lined entry, clic &o to to open the relevant entry%7
! Ander 0o6der, select another folder for the lin if necessary by clicing the
button to open the Se6ect 0o6der dialogue bo# where you can select another
folder or create a new folder for lins%
/ Ander Position, indicate the area to which the lin is to refer!
"f you select Cursor or +rea, the lin is inserted at the current position of the
insertion point or selected te#t% )he character to the right of the insertion point or
selected te#t is highlighted according to the te#t maring options selected in the
basic settingsK if you want to open the lined entry at any point, clic the
highlighted character0te#t%
"f you select "indo8, the lin relates to the entire entry window% )he first
character in the entry is highlighted according to the te#t maring options selected
in the basic settingsK if you want to open the lined entry at any point, clic the
highlighted character%
"f you select +66, the lin relates to the entire entry te#t% Mone of the te#t is
highlighted and you can subsequently only open the lined entry using the list of
additions in the entry window or the Edit menu%
3 Clic %nsert to insert the lin and close the dialogue bo#%
#pening a 6in=ed entry
( +pen the entry containing the lin to your chosen lined entry%
- +pen the lined entry by pointing to the relevant highlighted te#t 3the mouse
pointer changes into the lin symbol7 and then clicing, or selecting your chosen
lin from the list of additions on the left&hand side of the window title bar%
Renaming or remo<ing a 6in=
( +pen the entry containing the lin to be modified or removed%
- +pen the Lin=s dialogue bo# 3Edit menu or button on the personal additions
toolbar7%
N': ,ou cannot edit a lin by clicing the highlighted te#t or selecting the lin in
the list of additionsK this opens the lined entry rather than the lin itself%
. Ander Tit6e, select the lin you want to edit or remove%
, 1dit as required%
,ou can modify the title of the lin and then clic 4odify to save it under the new
title or clic Ne8 and then %nsert to create an additional lin with the new title%
Clic Remo<e to remove the lin selected%
E*D) ""! Eop&Ap Bearch '5
#pening an entry 8ith a 6in=
*ll lins are filed in the manager window in the Lin=s folder or a sub&folder which
has been created% )his maes them easy to find and the associated entries can be
opened immediately%
( *ctivate the manager window by clicing the relevant button above the list of
search results%
- +pen the Lin=s folder and any sub&folders it contains%
. /ouble&clic a lin to open the entry containing it%
4o<ing a 6in= to another fo6der
"f you create a large number of lins, you should split these between several
different folders according to subHect as a clearly organised structure will allow rapid
access%
Mew 3sub&7folders in the Lin=s folder can be created directly when inserting a new
lin% *lternatively, you can use the 0i6e 9 Ne8 9 0o6der command% "f you have
created new folders, it may be necessary to reorganise the lins, i%e% move them to
other folders% ,ou do this as follows!
( *ctivate the manager window by clicing the relevant button above the list of
search results%
- +pen the Lin=s folder and any sub&folders it contains%
. /rag the lin you want to move onto the new folder and then release the mouse
button% ,ou will be prompted to confirm the move by clicing #$ or to cancel it by
clicing Cance6%
%nc6uding 6in=s in a search
Lins and other additions you have made can be included in the search area of the
e#pert search when scanning, provided that you have given the lins their own titles%
)his can be done directly when inserting a new lin but you can also name an
untitled lin which has already been inserted%
"f lins are included in the search area, the titles of the lins are treated as
headwords% )hey appear with the lin symbol in the window with the results of the
search% ,ou open the entry containing the lin by double&clicing the relevant title%
"f you want lins to be included in the search area of the e#pert search, chec the
Scan persona6 additions option% ,ou enable this option in the E>pert Search
dialogue bo# 3Search menu7%
E*D) ""! Eop&Ap Bearch ':
%nc6uding an entry in a =ey8ord cata6ogue
,ou can allocate a eyword to an entry or a particular passage in the entryK the
entry0passage will then be filed in a eyword catalogue under this eyword% ,ou can
use eywords to put together a personal selection of entries with their own titlesK
these entries can be found quicly and opened immediately using the eyword folder
in the manager window or the scan function%
)he following sections e#plain how to
allocate a eyword to an entry,
rename or remove a eyword,
open an entry with a eyword,
move a eyword to another eyword folder,
include eywords in a search%
+66ocating a =ey8ord to an entry
Keywords can be allocated to a specific point in the te#t or the entire entry, e%g% to
identify technical terms from various fields% *n entry may contain several eywords
in identical or different positions%
( +pen the entry to which a eyword is to be allocated%
- "f you want the eyword to be inserted in a particular position, move the insertion
point to the relevant place or select te#t if the eyword is to relate to a passage of
te#t%
. Belect the $ey8ords command 3Edit menu or button on the personal additions
toolbar7 to open the $ey8ords dialogue bo#%
, Ander Tit6e, enter the eyword you want to allocate to the entry%
1 Ander 0o6der, select another folder for the eyword if necessary by clicing the
button to open the Se6ect 0o6der dialogue bo# where you can select another
eyword folder or create a new one%
2 Ander Position, indicate the area to which the eyword is to relate!
"f you select Cursor or +rea, the eyword relates to the current position of the
insertion point or selected te#t% )he character to the right of the insertion point or
selected te#t is highlighted according to the te#t maring options selected in the
basic settingsK if you want to edit the eyword at any point, clic the highlighted
character0te#t to open the relevant dialogue bo#%
"f you select "indo8, the eyword relates to the entire entry window% )he first
character in the entry is highlighted according to the te#t maring options selected
in the basic settingsK if you want to edit the eyword at any point, clic the
highlighted character to open the relevant dialogue bo#%
E*D) ""! Eop&Ap Bearch '?
"f you select +66, the eyword relates to the entire entry te#t% Mone of the te#t is
highlighted and you can subsequently only open the dialogue bo# to edit the
eyword using the list of additions in the entry window or the Edit menu%
! Clic %nsert to insert the eyword and close the dialogue bo#%
Renaming or remo<ing a =ey8ord
( +pen the entry containing the eyword to be renamed or removed%
- +pen the $ey8ords dialogue bo# by selecting the Edit 9 $ey8ords command,
clicing the button on the personal additions toolbar, pointing to the eyword in
the te#t using the mouse 3the mouse pointer changes into the eyword symbol7
and then clicing, or opening the list of additions on the left&hand side of the
window title bar and selecting the relevant eyword%
. Ander Tit6e, select your chosen eyword%
, 1dit as required%
,ou can modify the eyword title and then clic 4odify to save the eyword under
the new name or clic Ne8 and then %nsert to insert an additional new eyword%
Clic Remo<e to remove the eyword selected%
#pening an entry 8ith a =ey8ord
*ll eywords are filed in the manager window in the $ey8ords folder or a sub&folder
which has been created% )his maes them easy to find and the associated entries
can be opened immediately%
( *ctivate the manager window by clicing the relevant button above the list of
search results%
- +pen the $ey8ords folder and any sub&folders it contains%
. /ouble&clic a eyword to open the associated entry%
4o<ing a =ey8ord to another =ey8ord fo6der
"f you create a large number of eywords, these should be split between different
eyword folders according to subHect as a clearly organised structure will allow rapid
access%
Mew eyword 3sub&7folders in the $ey8ords folder can be created directly when
inserting a new eyword% *lternatively, you can use the 0i6e 9 Ne8 9 0o6der
command% "f you have created new eyword folders, it may be necessary to
reorganise the eywords, i%e% move them to other folders% ,ou do this as follows!
( *ctivate the manager window by clicing the relevant button above the list of
search results%
- +pen the $ey8ords folder and any sub&folders it contains%
E*D) ""! Eop&Ap Bearch '<
. /rag the eyword you want to move onto the new eyword folder and then release
the mouse button% ,ou will then be prompted to confirm the move by clicing #$
or to cancel it by clicing Cance6%
%nc6uding =ey8ords in a search
Keywords and other additions you have made can be included in the search area of
the e#pert search when scanning% )hey are treated as headwords and appear with
the eyword symbol in the window with the results of the search% ,ou open the entry
containing the eyword by double&clicing the eyword%
"f you want eywords to be included in the search area of the e#pert search,
chec the Scan persona6 additions option% ,ou enable this option in the E>pert
Search dialogue bo# 3Search menu7%
Sub-di<ided entries
"n certain boos large entries are sub÷d to mae them clearer% "f an entry is
sub÷d, a special button appears% Clic this button to show the sub&division and
clic a heading to go to the relevant part of the entry%
E*D) ""! Eop&Ap Bearch '9
"#R$%N& "%TH *SER D%CT%#N+R%ES
With user dictionaries you can increase the scope and possibilities of Langenscheidt
e-Dictionaries enormously and, accordingly, mae more demands on the system% *
user dictionary is the equal of a boo purchased for e-Dictionaries in every respect%
Vust lie entries in such a boo, user dictionary entries can be formatted using bold,
italics, etc% and included in the quic search and e#pert search% )hey also offer the
same options for maing personal additions%
,ou can create up to ten different user dictionaries with their own icons and split the
data they contain into separate folders to improve the structure%
"f you already have data which you want to include in a user dictionary, you can both
import te#t files 3in D)- or te#t format7 into individual entries and incorporate
complete databases%
)hans to an import0e#port function, there is no problem if the various users of
Langenscheidt e-Dictionaries need to e#change user dictionaries%
)he following sections e#plain how to
create and remove a user dictionary,
create a folder in a user dictionary,
create, modify and delete your own entries,
import a te#t file into one of your entries,
import a database into a user dictionary,
import a user dictionary,
e#port a user dictionary%
Creating and remo<ing user dictionaries
Creating a user dictionary
When you first install Langenscheidt e-Dictionaries, there is a folder for incorporating
user dictionaries in the manager window but no actual user dictionaries%
Consequently, you must have created at least one user dictionary before you can
create or import your own entries%
,ou do this as follows!
( Belect the 0i6e 9 Ne8 9 *ser Dictionary command%
- Give the new user dictionary a title in the Create *ser Dictionary dialogue bo#%
,ou also have the option of entering a copyright statement%
. ,ou can select a differently numbered icon from the one proposed 3a user
dictionary is normally given the icon with the first free number between ( and 67 or
customise the standard icon design% )o do this clic Edit graphic to start the
E*D) ""! Eop&Ap Bearch '6
image&editing program allocated to the bmp file type in the computer system used
3e%g% the Windows accessory Paint7%
N': * user dictionaryUs title, copyright statement and numbered icon cannot
subseEuent6y be modified%
, Clic #$
)he new user dictionary is now in the *ser Dictionaries folder% )he associated icon
is also displayed on the toolbar with the e&dictionaries installed%
Remo<ing a user dictionary
Aser dictionaries are removed in the same way as other boos using the 0i6e 9
Remo<e 'oo=s command% )his process cannot be reversed and, as well as the
user dictionary itself, any personal additions and lins you may have inserted are
also lost%
Tip: "f you are not certain that you have definitely finished with the user dictionary,
you should save the data before removing the dictionary by e#porting it into a file%
( Belect the 0i6e 9 Remo<e 'oo=s command%
- Belect the user dictionary you want to remove and then clic Remo<e%
. "f you are sure that the boo indicated should be removed, confirm by clicing
?es%
Creating a fo6der in a user dictionary
"f you split the entries in a user dictionary between several folders, the individual
entries can be found more easily in the manager window% ,ou can use folders to
group the entries, for e#ample according to groups of letters 3*>1, ->K, etc%7 or
subHect 3politics, engineering, 1/E, etc%7%
,ou can create a new folder either when creating a new entry or subsequently as
follows!
( *ctivate the manager window%
- +pen the *ser Dictionaries folder and select your chosen user dictionary or a
folder it contains%
. Belect the 0i6e 9 Ne8 9 0o6der command or Ne8 0o6der from the pop&up menu
3right mouse clic7 and enter a title in the Create 0o6der dialogue bo#% )hen clic
Create%
Creating your o8n entries
Before you can create your own entries you must first create at least one user
dictionary%
E*D) ""! Eop&Ap Bearch 5(
,ou create a new entry as follows!
( Belect the 0i6e 9 Ne8 9 Entry command to open the Create Entry dialogue bo#%
- "ndicate in which user dictionary0folder the new entry is to be created by clicing
the button to open the Se6ect 0o6der dialogue bo# where you can select
another user dictionary and0or folder or create a new folder%
N': "t is possible to move the entry into another folder in the same user
dictionary later on but not into a different user dictionary%
. Ander Tit6e, enter the headword under which the entry is to be listed in the user
dictionary% * headword can be made up of several words and each of these words
can be used as a search item%
, Ander Document, ey the te#t of the entry without repeating the headword% )he
entry can be made up of several paragraphs and can be formatted using the
buttons in the dialogue bo#% )he following formats are available!
*pplies bold formatting to bloced te#t%
*pplies italic formatting to bloced te#t%
Anderlines bloced te#t%
Maes bloced te#t superscript%
Maes bloced te#t subscript%
Fighlights bloced te#t% )he type of highlighting > underlining, colour or both
> is specified in the settings 37ie8 9 SettingsA Disp6ay tab7%
+pens the on&screen eyboard to change the eyboard layout and enter te#t
in a different character set 3special e&dictionaries only7%
1 Clic Create to insert the new entry and close the dialogue bo#%
N': ,ou can also import the te#t for the entry directly from a te#t file%
4odifying an entry you ha<e made
"f you want to modify an entry you have made, you first need to open it% ,ou do this
as follows!
( Belect the Edit 9 Entry command to open the 4odify Entry dialogue bo#%
- Modify the entry headword and0or te#t% Ase the buttons in the dialogue bo# if you
want to change the formatting!
*pplies bold formatting to bloced te#t%
*pplies italic formatting to bloced te#t%
Anderlines bloced te#t%
E*D) ""! Eop&Ap Bearch 58
Maes bloced te#t superscript%
Maes bloced te#t subscript%
Fighlights bloced te#t% )he type of highlighting > underlining, colour or both
> is specified in the settings 37ie8 9 SettingsA Disp6ay tab7%
+pens the on&screen eyboard to change the eyboard layout and enter te#t
in a different character set 3special e&dictionaries only7%
. Clic 4odify to save the changes and close the dialogue bo#%
4o<ing entries you ha<e made
1ntries you have made can be moved to any folder in the same user dictionary%
,ou can either move an entry directly in the manager window by dragging it onto
your chosen folder with the mouse or use the 4odify Entry dialogue bo# as follows!
( +pen the entry you want to move%
- Belect the Edit 9 Entry command to open the 4odify Entry dialogue bo#%
. Clic the button to open the Se6ect 0o6der dialogue bo# where you can select
another folder or create a new one%
, Clic 4odify to save the changes and close the dialogue bo#%
De6eting entries you ha<e made
1ntries you have made can only be deleted in the manager window%
( *ctivate the manager window%
- +pen the *ser Dictionaries folder and select the entry to be deleted%
. Belect the 0i6e 9 De6ete command or De6ete from the pop&up menu 3right mouse
clic7 and clic ?es when the prompt appears asing you if you are sure you want
to delete the entry%
%mporting a te>t fi6e into an entry you ha<e made
)here is no need for you to re&ey the te#t for an entry if it already e#ists in a file in
D)- or te#t format% ,ou can import a file when both creating and modifying entries%
,ou do this as follows!
( +pen the Create Entry or 4odify Entry dialogue bo#%
- Eosition the insertion point as appropriate in the Document te#t bo# and then
clic %mport%
. Belect your chosen format in the #pen dialogue bo# under 0i6es of type and then
select your chosen file%
E*D) ""! Eop&Ap Bearch 5;
N': When importing D)- files the character formatting 3bold, underlining, etc%7 and
information on the character set is also retained but paragraph formatting and the
font used cannot be imported%
%mporting a database into a user dictionary
)he boos in Langenscheidt e-Dictionaries are structured lie databases with two
fields, the first containing the headword and the second the te#t of the entry%
Consequently, data from a database structured in this way are ideal for importing
into a user dictionary%
)he following should be noted when importing a database file!
+ database can on6y be imported into a user dictionary 8hich a6ready e>ists
Consequently, you may need to create a user dictionary before you can start
importing%
The database data must be in a de6imited te>t fi6e
* delimited te#t file is a database file in te#t format% 1ach record maes up e#actly
one paragraph 3i%e% it ends with a hard return7 and the individual fields in each
record are separated from each other using a specific delimiterK semicolons 3K7,
tabs and spaces can be used as delimiters%
Bingle or double inverted commas 3U or $7 are sometimes used as te#t
identification characters so that the specified delimiter character can also be used
as a normal te#t character% "n such cases for e#ample, a semicolon on its own 3K7
is used as a delimiter whereas a semicolon in inverted commas 3$K$7 is the normal
te#t character%
*ll standard database and spreadsheet applications have an appropriate e#port
function% * standardised format for this file type is CBG format%
"hen importingA the first fie6d is a68ays used as a head8ordN the second
and any other fie6ds ma=e up the te>t of the entry
Ho8 to import a database
( Create an appropriate database file% )he file must be in CBG format or a te#t only
format 3%t#t7, the fields must be delimited by a delimiter Bsemico6onA tab or spaceC
and each record must mae up one paragraph%
- Create a user dictionary if you have not already done so%
. Belect the 0i6e 9 %mport 9 Database command to open the #pen dialogue bo#%
Belect your chosen file format in the 0i6es of type bo# and select the database
file%
, )he %mport Database dialogue bo# is opened% Ander %mport into *ser
Dictionary in this bo#, select the user dictionary into which the data is to be
E*D) ""! Eop&Ap Bearch 5'
incorporated and, if appropriate, create a new folder by clicing the button to
open the Se6ect 0o6der dialogue bo#%
1 Ander De6imiter, select the field delimiter used in the database file% ,ou can chec
the result of the selection immediately in the +na6ysed Data list%
2 Ander Te>t %dentification, select the character placed either side of the delimiter
in the database file to identify it as a normal te#t character% ,ou can chec the
result of the selection immediately in the +na6ysed Data list%
! Ander Sty6e of 0ie6d (, select the Paragraph option if you want the headword to
appear in the entry in a separate paragraph from the te#t which follows it% ,ou can
chec the effect of this setting option immediately in the sample te#t Pre<ie8 of a
formatted entry%
/ Clic %mport to import the database file and close the dialogue bo#%
%mporting a user dictionary
,ou can import user dictionaries which have previously been e#ported by you or
another e-Dictionaries user% ,ou do this as follows!
( Belect the 0i6e 9 %mport 9 *ser Dictionary command to open the #pen dialogue
bo#%
- Belect the user dictionary to be imported% Aser dictionary files have a us6
e#tension%
. Confirming the file selection opens the Create *ser Dictionary dialogue bo#
where you can read the title and copyright information for the new user dictionary
and allocate an icon to it% Clic #$ to import the user dictionary%
N': 1nsure that e-Dictionaries has a spare place for an additional user dictionary%
"f you already have the ma#imum number 3ten7, you will need to remove a user
dictionary before you can incorporate another one%
E>porting a user dictionary
,ou can e#port a user dictionary to mae it available to other users or to save the
current version of the dictionary%
*n e#ported user dictionary is in a special format 3ABL format7 and can be re&
imported at any time using the 0i6e 9 %mport 9 *ser Dictionary command%
,ou e#port a user dictionary as follows!
( Belect the 0i6e 9 E>port 9 *ser Dictionary command to open the E>port *ser
Dictionary dialogue bo#%
- Belect the user dictionary to be e#ported and then clic E>port%
E*D) ""! Eop&Ap Bearch 55
. "n the Sa<e +s dialogue bo#, modify the file name and the drive0directory where
the file is to be saved if necessary% )he us6 file e#tension should be retained so
that the e#ported user dictionary is subsequently displayed in the file selection list
for importing% Clic Sa<e to e#port the user dictionary%
N': -iles in ABL format cannot be edited in another application, for e#ample a
word processing application%
E*D) ""! Eop&Ap Bearch 5:
*S%N& THE %NTERNET 0*NCT%#NS
)he Langenscheidt e- Dictionaries standard user interface is lined to your
computerUs "nternet access in such a way that it is possible to go directly to an
"nternet page with one clic of the mouse% )his facility can be used for the following
functions!
7isiting the e- Dictionaries home page: Clic the Home Page button in the %nfo
dialogue bo# 3help menu7 to go to the www%langenscheidt%de0e&woerterbuecher0
home page where you will find information about e&dictionaries%
7isiting a pub6isherOs home page: Clic the publisherUs logo on the right above
the entry window to go to the home page of the publisher of the selected boo%
*pdating the data: -or certain boos you can download update files from the
"nternet%
Elease note that it is only possible to call up an "nternet page from e- Dictionaries if
you have "nternet access and a web browser is installed%
E*D) ""! Eop&Ap Bearch 5?
CH+N&%N& THE ST+ND+RD *SER %NTER0+CE
'+S%C SETT%N&S
,ou can change the following!
)he way te#t is displayed
)he way te#t is mared and highlighted
)he way pictures are displayed
)he data format for copying onto the clipboard
)he shortcut ey for consulting e&dictionaries from other applications
)he quic search settings
Changing the 8ay te>t is disp6ayed
,ou can allocate different font siLes to the te#t displayed in the list window 3list of
search results, headword list and manager window7 and entries and select a
different font% )o do this, open the Disp6ay tab in the Settings dialogue bo# 37ie8 9
Standard *ser %nterface menu7% Ander Character Set, select a font and indicate
your chosen font siLe% ,ou can chec the result immediately by looing at the
sample te#t displayed%
Changing the 8ay te>t is mar=ed and high6ighted
,ou can adHust the way te#t is mared and highlighted to suit your particular
requirements by opening the Disp6ay tab in the Settings dialogue bo# 37ie8 9
Standard *ser %nterface menu7 and maing the following changes!
High6ighting:
Fighlighting can be used in addition to bold, italics and underlining when maring
te#t% When writing your own entries, use the button to indicate how highlighting
is to be displayed 3underlining, colour or both7%
Te>t mar=ings:
"ndicate whether te#t marings in entries are to be underlined and0or in a different
colour% /isable both options if you do not want te#t marings to be displayed%
Changing the 8ay pictures are disp6ayed
-or boos which have illustrations as well as te#t, you can specify how these are to
be displayed% )o do so, open the &enera6 tab in the Settings dialogue bo# 37ie8 9
Settings 9 Standard *ser %nterface menu7 to select one of the following options in
the #utput 0ormat drop&down list!
Belect a fi#ed siLe between 8(W and 8(((W if you always want illustrations to be
opened with the selected reduction or magnification factor%
E*D) ""! Eop&Ap Bearch 5<
Belect the .P - .indow Proportional option to automatically adHust the siLe of
illustrations to the siLe of the window when they are opened, without distorting the
picture%
Belect the .nP - .indow not Proportional option to automatically adHust the siLe
of illustrations to the siLe of the windowK because the illustrations use the entire
window area, they may be distorted%
Changing the data format for copying onto the c6ipboard
"f there are any problems e#changing data with another application or if for any
reason you do not want to transfer the formatting information, you can disable the
+6so copy data as RT0 te>t option by opening the &enera6 tab in the Settings
dialogue bo# 37ie8 9 Standard *ser %nterface menu7 and unchecing the relevant
bo#%
Changing the shortcut =ey for consu6ting e-dictionaries
from other app6ications
)o loo up a word in the standard user interface from other applications you use
special shortcut eys! C)DL4BF"-)4B 3the current word is automatically highlighted
and looed up7 and C)DL4B 3te#t highlighted manually is looed up7% "f you want to
modify or disable the shortcut eys, you can do so using the Shortcut $eys tab in
the Settings dialogue bo# 37ie8 9 Standard *ser %nterface menu7%
E*D) ""! Eop&Ap Bearch 59
PART II: Pop-Up Search
E*D) ""! Eop&Ap Bearch 56
*S%N& THE P#P-*P SE+RCH
)he pop&up search complements the Langenscheidt e- Dictionaries standard user
interface and integrates seamlessly into the Windows environment% +nce you have
started the application you will see two additional icons on the tasbar which you
can use to control and adHust the pop&up search%
The two icons on the right of the tas!bar for controlling the pop-up search.
With the pop&up search there are two different ways of looing up items in the
e&dictionaries installed!
With the pop&up function you tae a word from a Windows application 3e%g% from a
word processing application or a web browser7 or a /+B window and have its
translation displayed directly ne#t to the word looed up in a speech bubble% ,ou
can either wor in standard mode where you have to highlight the word first or in
comfort mode which also wors without prior highlighting and can display the
translation automatically if required%
When looing up items in the list window you can ey a word yourself to loo up
its translation% "t is also possible to copy the entry here%
)he Settings dialogue bo# allows you to adHust the pop&up search to suit your
requirements% -or e#ample, you can specify other shortcut eys to activate the
dictionary functions, modify the font siLe in the dictionary windows or select a
different bacground colour%
Standard and comfort mode
)he pop&up function can be used in two ways! in standard or comfort mode%
Standard mode
Before you can loo up a word in standard mode, you first have to highlight it% "f you
want to loo up a multi&word item 3e%g% turn on or cash flow7 using the conte#t
search, all the words in the item have to be highlighted%
Consequently, you should mainly use standard mode if you find that words are not
always correctly recognised with your system using comfort mode% -or e#ample,
problems may occur in comfort mode with certain applications or if inadequate
system resources are available%
Windows XE, ;((( and M) only support standard mode%
"f standard mode has been selected the mode indicator does not have a bacground
3 7 and there is no tic in the menu after the Comfort mode onMoff command%
E*D) ""! Eop&Ap Bearch :(
Comfort mode
"n comfort mode a word does not have to be highlighted before you right&clic it to
loo it up% )his also applies to the conte#t search 3looing up multi&word items7%
Anlie standard mode, comfort mode allows you to loo up items not only in all
Windows applications but also in Windows menus etc% and /+B programs run in a
/+B window%
+nly in comfort mode is it possible to loo up items automatically simply by pointing
at a word with the mouse 3without clicing it7%
Comfort mode is not supported by Windows XE, ;((( or M)%
"n comfort mode the mode indicator on the tasbar appears with a yellow
bacground 3 7 and there is a tic 3 7 in the menu after the Comfort mode onMoff
command%
Bhould you find that words are not always recognised correctly in comfort mode, the
first thing to do is to try adHusting the reaction time% "f the problems persist, you will
have to wor in standard mode%
S8itching bet8een standard and comfort mode
"t is possible to switch between the two modes at any time% )here are two ways of
doing this!
Dight&clic the mode indicator%
Dight&clic the Langenscheidt icon to open the menu and select the Comfort
mode onMoff command%
Starting and e>iting the pop-up search
Starting
)he pop&up search can be started directly from the Langenscheidt e- Dictionaries
program folder in the Start menu% "f the Langenscheidt e- Dictionaries standard user
interface is already running, you can also start the pop&up search directly from there
by clicing the speech bubble icon on the far right of the toolbar or selecting Pop-up
search in the Search menu% *s soon as the application has been started, two icons
appear on the tasbar which you can use to control the pop&up search! the
Langenscheidt icon and the mode indicator %
E>iting
)o e#it the pop&up search, select the E>it pop-up search command from the pop&up
search pop&up menu% "f the pop&up search was started from the standard user
interface, it will close automatically when you e#it this%
N': "f you only want to disable the pop&up function, use the S6eep mode onMoff
command or left&clic the mode indicator insteadK you can then continue looing
E*D) ""! Eop&Ap Bearch :8
up items in the list window and enable the pop&up function again immediately if
required%
Pop-up function s6eep mode
"f you do not want to loo up any words from Windows applications for quite a time,
you can temporarily disable the pop&up function% "t is not possible to loo up a word
directly from the te#t when in sleep mode but you still have access to the list window
where you can ey a headword you are looing for%
,ou can see whether the pop&up function is enabled at any time from the mode
indicator on the tasbar% "f it is green the function is enabled and if it is red it is
in sleep mode%
)here are two ways of switching the pop&up function on and off!
Left&clic the mode indicator%
Belect the S6eep mode onMoff command from the pop&up search pop&up menu%
"or=ing 8ith tas=bar icons
+nce the pop&up search has been started, two additional icons appear on the
tasbar! the Langenscheidt icon and the mode indicator % By using the left and
right mouse buttons, these two icons give you access to all the pop&up search
functions%
The Langenscheidt icon
)he Langenscheidt icon gives you access to the menu and you can open the list
window to loo up items%
Right-c6ic= the Langenscheidt icon to open the pop&up menu and select a menu
command%
Left-c6ic= the Langenscheidt icon to open the list window%
The mode indicator
)he mode indicator is used to switch the pop&up function on and off and to switch
between standard and comfort mode% "t also provides a permanent indication of the
current pop&up search mode%
Left-c6ic= the mode indicator to switch the pop&up function on or off%
Right-c6ic= the mode indicator to switch between standard and comfort mode%
)he colour of the indicator tells you the operating status 3green O +M, red O +--7
and the bacground indicates the mode selected 3no bacground O standard mode,
yellow bacground O comfort mode7% Consequently, there are four different mode
indicator options in all!
Eop&up function in sleep mode, standard mode
E*D) ""! Eop&Ap Bearch :;
Eop&up function +M, standard mode
Eop&up function in sleep mode, comfort mode
Eop&up function +M, comfort mode
06e>i-search
When looing up words directly from a te#t document, it quicly becomes clear that
most words do not appear in the root form given in the dictionary but in an inflected
form% )hans to a specially developed search item transformation facility, you will
still be able to find many words with the pop&up search even though they are not in
the dictionary in the form you are looing up%
N': )he fle#i&search is also used with the quic search in the standard user
interface%
%nf6ected forms
"nflected forms are normally recognised% -or e#ample, you can loo up went, gone or
goes and will always get to the entry for go% "f you have looed up an inflected form,
the icon appears ne#t to the headword%
Separab6e <erbs
Beparable verbs in German such as an!ommen are often separated in the te#t 3e%g%
/r kam gestern am "ahnhof an7% "f both parts are on the same line, it is often
sufficient simply to loo up one of the parts 3e%g% !am or an7 to find the relevant entry
in comfort mode% "f a separable verb is found during the search, the icon appears%
#6d spe66ing
)he e&dictionaries follow the new German spelling rules% Fowever, you can also loo
up German words using the old spelling% Eossible cases are as follows!
)he old spelling is not significantly different from the new, for e#ample ss
replacing 0 3dass1da0, 2uss12u0, mussten1mu0ten, etc%7%
"n these cases, the entry is simply shown with the headword in the new spelling%
Mo special icon appears%
)he new rules result in the same letter appearing three times in succession
instead of twice 3for e#ample in the word "rennnessel which was previously
written "rennessel7 or in the creation of two separate words 3for e#ample ,brig
lassen which was previously written ,briglassen7%
"n these cases, the entry appears with the headword in the new spelling and is
flagged by an
icon%
)he old spelling is so different from the new alphabetically that the entry moves to
a different place in the dictionary 3e%g% 34mse13emse or
selbstst4ndig1selbst4ndig7%
"n these cases, there is a separate entry for the old spelling and a lin 3reference7
to the headword with the new spelling%
E*D) ""! Eop&Ap Bearch :'
Compounds
"n German, there is no limit to the number of new compounds that can be formed
which means that it is impossible to include them all in a dictionary, but the search
item transformation facility does give you rapid access to the translations of the
separate components as compounds can normally be broen down% -or e#ample, if
you loo up a German compound such as #erienparadies, the two words maing up
the compound > #erien and Paradies > both appear in the list windowYs result
window%
Disp6aying of search resu6ts
"f you loo up a word, an icon appears with the entry displayed telling you how the
search result came about% Bee also the section on the fle#i&search%
)he word looed up appears in this e#act form in the dictionary%
)he word looed up does not appear in this form in the dictionary but could be
traced bac to the root form displayed%
1#ample! ,ou loo up the word went and the entry for the headword go is displayed.
3Comfort mode only7 )he word looed up is part of a separable verb% )he entry for
the complete verb is displayed%
1#ample! /r kam am "ahnhof an appears on a single line in the te#t% "f you loo up
!am or an, the entry for an!ommen will be displayed%
Mo matching entry could be found for the word looed up% )he entry for the
headword closest alphabetically to the word looed up is displayed%
3"n the speech bubble on the right7 )he word looed up is written differently
according to the new German spelling rules% 1ither the same letter appears three
times in succession %"rennnessel which was previously written "rennessel& or a verb
previously written as one word is now separated %,brig lassen which was previously
written ,briglassen&. "n both cases, the entry for the headword is displayed with the
new spelling%
N': -or most spelling changes the current spelling is displayed automatically
without this being specially flagged by an icon 3e%g% where ss replaces 0 in words
such as dass1da0, 2uss12u0, etc%7% Fowever, if the spelling has changed to such an
e#tent that the alphabetical order is different for the old and new spelling 3e%g%
34mse13emse7, the headword remains in the old spelling and is given a lin
3reference7 to the headword with the new spelling%
3"n the speech bubble only, appearing on the right7 Beveral possible translations
have been found for the word looed up% "f appropriate, press the C)DL ey to go to
the list window where you can easily switch between the various possibilities%
3"n the list windowYs result window only7 )he word is a compound which was not
found as a single word in the dictionary but could be broen down into its component
parts% Clic the plus sign to display the individual words%
E*D) ""! Eop&Ap Bearch :5
THE P#P-*P 0*NCT%#N
)he pop&up function allows you to loo up a word directly from the te#t of a Windows
application% )he fle#i&search ensures that words looed up are often found even if
the form they occur in is not in the dictionary, for e#ample inflections 3e%g% went
rather than go or gegangen rather than gehen7 or words which are still in the old
spelling 3e%g% 2u0 rather than 2uss or "rennessel rather than "rennnessel7%
)he translation normally appears right beside the word looed up in a speech bubble
which disappears as soon as the mouse is moved% "f there are several matching
entries in the dictionary for the word looed up, the list window appears instead of
the speech bubbleK this can also happen with very long entries%
)he pop&up function must be enabled before you can use it 3mode indicator green!
7%
The speech bubble displays the search result right beside the word loo!ed up.
The pop-up function in standard mode
"f standard mode is selected 3no mode indicator bacground! 7, you can loo up
words in any Windows application which allows highlighting% ,ou loo up a word
from the te#t as follows!
( 1nsure that the correct language combination is set%
)o chec this, simply point at the Langenscheidt icon with the mouse% )o
change the current dictionary and0or language combination you need to open the
Dictionary tab in the Pop-up search settings dialogue bo#%
- Fide any characters which do not print if you want to loo up words in an
application which can display such characters% )o do this in Microsoft Word, for
e#ample, use the 7ie8 tab under Too6s 9 #ptions%
. Fighlight the word you want to loo up%
"f you want to loo up a multi&word item 3e%g% cash flow or read between the lines7,
you need to highlight all the relevant words% 3)o loo up multi&word items the
conte#t search must be activated%7
E*D) ""! Eop&Ap Bearch ::
, Dight&clic the highlighted word3s7%
3"f you have specified an additional activation ey in the settings menu, you must
press this as you right&clic%7
or
Eress the activation ey for the list window together with the shift ey 3default
setting! BF"-)4BCD+LL7%
)he result is then displayed% /epending on the settings selected and the search
result, it appears either in a speech bubble or in the list window% )he speech bubble
is closed as soon as you move the mouseK if you want to close the list window, clic
outside the window or press the 1BC ey% "f you want to switch from the speech
bubble to the list window, press the C)DL ey and release it straight away%
The pop-up function in comfort mode
"f comfort mode is selected 3mode indicator with bacground! 7, you loo up a word
from the te#t as follows!
( 1nsure that the correct language combination is set%
)o chec this, simply point at the Langenscheidt icon with the mouse% )o
change the current dictionary and0or language combination you need to open the
Dictionary tab in the Pop-up search settings dialogue bo#%
- Fide any characters which do not print if you want to loo up words in an
application which can display such characters% )o do this in Microsoft Word, for
e#ample, use the 7ie8 tab under Too6s 9 #ptions%
. Bimply right&clic the word you want to loo upK you do not need to highlight it
first%
3"f you have specified an additional activation ey in the settings menu, you must
press this as you right&clic%7
)he result is then displayed% /epending on the settings selected and the search
result, it appears either in a speech bubble or in the list window% )he speech bubble
is closed as soon as you move the mouseK if you want to close the list window, clic
outside the window or press the 1BC ey% "f you want to switch from the speech
bubble to the list window, press the C)DL ey and release it straight away%
N': Elease note that Windows XE, ;((( and M) do not support comfort mode%
Loo=ing up items automatica66y 8ith the pop-up function
,ou can change the pop&up function settings in such a way that words in the te#t are
looed up without the mouse being cliced but this is only possible in comfort mode
3mode indicator with bacground! 7%
,ou loo up a word automatically as follows!
E*D) ""! Eop&Ap Bearch :?
( 1nsure that the correct language combination is set%
)o chec this, simply point at the Langenscheidt icon with the mouse% )o
change the current dictionary and0or language combination you need to open the
Dictionary tab in the Pop-up search settings dialogue bo#%
- +pen the pop&up search pop&up menu and select the Pop-up search settings
command% Chec the +utomatic time de6ay option in the Se6ection and 7ie8 tab
section%
. Eoint at the word you want to loo up with the mouse and eep the pointer still for
your specified time delay%
)he result is then displayed% /epending on the settings selected and the search
result, it appears either in a speech bubble or in the list window% )he speech bubble
is closed as soon as you move the mouseK if you want to close the list window, clic
outside the window or press the 1BC ey% "f you want to switch from the speech
bubble to the list window, press the C)DL ey and release it straight away%
E*D) ""! Eop&Ap Bearch :<
L##$%N& *P %TE4S %N THE L%ST "%ND#"
)he list window gives access to the entire dictionary% ,ou can ey a word yourself to
be looed up here or browse through the alphabetical headword list% )his window
also gives you access to the list of most recently opened entries and allows you to
copy the te#t of an entry to paste it in another application%
)his section deals with the following!
+pening and closing the list window
+pening the list window from a speech bubble
Looing up items in the list window
/isplaying a recently selected entry again
Copying an entry
)ips on adHusting the list window
The pop-up search list window.
#pening and c6osing the 6ist 8indo8
)he list window can be opened even if the pop&up function happens to be in sleep
mode% ,ou open the list window in one of the following ways!
Left&clic the Langenscheidt icon %
Eress the BCD+LL ey% 3"f you have specified an additional activation ey in the
settings menu, you need to press this%7
Dight&clic the Langenscheidt icon to open the menu and select the List "indo8
command%
)o close the list window again, clic outside it or press the 1BC ey%
E*D) ""! Eop&Ap Bearch :9
#pening the 6ist 8indo8 from a speech bubb6e
"f you have looed up a word using the pop&up function and the speech bubble is
open, you can display the relevant dictionary entry straight away in the list window
by pressing the C)DL ey or your chosen activation ey 3default setting! BCD+LL
ey7%
Loo=ing up items in the 6ist 8indo8
)he default setting for the way the list window is divided up is as follows! on the left
is the search item entry bo# with the result window and alphabetical headword list
underneathK the dictionary entry for the word being looed up appears on the right in
the entry window%
"f you want to hide the headword list or show it again, clic the icon on the toolbarK
the button is used to show0hide the result window%
?ou =ey a search item as fo66o8s:
( +pen the list window 3e%g% by left&clicing the Langenscheidt icon 7 and mae
sure the headword list is displayed%
- ,ou can start eying the word you want to loo up as soon as the list window is
open% )he insertion point is already in the entry bo# and any te#t in this bo# will be
deleted as soon as you start eying the new item%
"f you have already looed up a word in the list window, you have to place the
insertion point in the entry bo# manually%
. )he headword list reacts as soon as you start eying and displays the first entry
alphabetically which starts with the letters eyed% )his entry also appears in the
result window% "f there are several matching entries, these are all listed in the
result window%
1ither eep eying until the entry you require appears in the entry window or clic
the relevant headword in the headword or result list to display the entry%
?ou se6ect a search item from the head8ord 6ist as fo66o8s:
( +pen the list window 3e%g% by left&clicing the Langenscheidt icon 7 and mae
sure the headword list is displayed%
- Eosition the insertion point in the headword list and browse through the list% ,ou
can do this by holding the left mouse button down and dragging the mouse up and
down in the headword list or use the scroll bar or the AE *DD+W and /+WM
*DD+W eys%
Disp6aying a recent6y se6ected entry again
)he pop&up search stores a list of the most recently selected entries% ,ou can open
these again quicly and easily from the list window% )here are two ways of doing
this!
E*D) ""! Eop&Ap Bearch :6
Se6ecting from the 6ist: Clic the button in the entry bo# or press the -5 ey to
display the list of most recently selected entries instead of the headword list and
clic one of the headwords in the list to display the entry%
)o display the headword list again clic the button or press the -5 ey again%
'ro8sing bac= and forth bet8een entries: Eress the BF"-)4L1-) *DD+W and
BF"-)4D"GF) *DD+W eys or clic the relevant buttons and on the toolbar
to browse through the list of recently selected entries% )he relevant entry is
displayed immediately%
Copying an entry
,ou can copy the entire te#t of an entry or part of it onto the clipboard to paste it in
another application% ,ou do this as follows!
( Eosition the insertion point in the entry window%
- "f you want to copy the entire te#t and the toolbar is displayed, you simply need to
clic the button% +therwise, you first have to bloc the entire te#t and then
press C)DL4C%
"f you only want to copy a section of te#t, bloc this first and then select the copy
command 3 or C)DL4C7%
. ,ou can now switch to a different application and paste the te#t at the position of
the insertion point using Edit 9 Paste or C)DL4G%
E*D) ""! Eop&Ap Bearch ?(
C#NTE5T SE+RCH 0#R L##$%N& *P 4*LT%-"#RD
%TE4S
)he pop&up search can be set up so that instead of a single word an entire multi&
word item is looed up% Multi&word items can either occur as a headword 3e%g%
par!ing offender7 or as an e#ample or e#pression in bold italics within an entry 3e%g%
read between the lines in the entry for line7%
"f multi&word items are to be looed up, the conte#t search must be enabled
3SettingsA #ptions tab7%
"t is best to use comfort mode for the conte#t search as the pop&up search then
recognises multi&word items automatically% "f you use the conte#t search in standard
mode, you must first highlight the words in the multi&word item%
Elease also note the tips on the conte#t search%
Conte>t search in comfort mode
( Eoint at any word in the multi&word item with the mouse%
-or e#ample, if the phrase 5ou hae to read between the lines to understand
her letter appears in the te#t, you can point at any of the words in bold to open the
entry for line with the relevant e#pression%
- Dight&clic 3default setting7 to loo up the multi&word item% )he relevant entry is
opened% "f the multi&word item is a headword, the entry is displayed in a speech
bubbleK if it is an e#ample or e#pression within an entry, the list window is opened%
)he entry looed up is at the very top and highlightedK all headwords in the multi&
word item appear in the result window so that these can also be looed up
individually%
Conte>t search in standard mode
( Fighlight all the words in the multi&word item%
-or e#ample, if the phrase I hope you have a good time at the moies appears in
the te#t, all the words in bold must be highlighted to open the entry for good with
the relevant e#pression%
- Dight&clic 3default setting7 to loo up the multi&word item% )he relevant entry is
opened% "f the multi&word item is a headword, the entry is displayed in a speech
bubbleK if it is an e#ample or e#pression within an entry, the list window is opened%
)he entry looed up is at the very top and highlightedK all headwords in the multi&
word item appear in the result window so that these can also be looed up
individually%
E*D) ""! Eop&Ap Bearch ?8
Tips on the conte>t search
Multi&word items are only found if the te#t looed up matches the dictionary entry
e#actly% "n the entry good for e#ample, there is the e#pression have a good time.
)his e#pression is not found even if the conte#t search is enabled in the following
cases!
"f one of the words in the te#t looed up is different from the entry, e%g% has
instead of hae 3for e#ample she has a good time7%
"f there is another word between the words which does not form part of the multi&
word item, e%g% we hae a very good time.
3Comfort mode only7 "f all the words in the multi&word item are not on a single line,
e%g%
I hope you have a good
time at the moies.
3Btandard mode only7 "f only some of the words in the multi&word item are
highlighted%
"f a multi&word item is not displayed even though it occurs in the dictionary, this is
normally because the form in which it appears in the te#t looed up is slightly
different from the dictionary entry% "n such cases you have to loo up the words in
the multi&word item separately and then loo for the e#pression in the actual entry
te#t%
E*D) ""! Eop&Ap Bearch ?;
CH+N&%N& SETT%N&S
)o change the pop&up search settings, open the menu by right&clicing the
Langenscheidt icon on the tasbar and select the Pop-up search settings
command%
,ou can also open the settings from the list window by clicing the button on the
drop&down list toolbar%
)he settings are divided between five tabs which are described below%
P4odeP tab
"t is possibe to switch between the two modes at any time during a pop&up search
session% "n addition to the Settings dialogue bo#, the following shortcut commands
are also available!
Dight&clic the mode indicator on the tasbar%
Dight&clic the Langenscheidt icon on the tasbar to open the menu and select
the Comfort mode onMoff command%
/etails on the two modes can be found above in the section $Btandard and comfort
mode$%
PSe6ection and 7ie8P tab
)his tab has the following options!
+cti<ate 8ith: right mouse c6ic= p6us L
)his option can be used to allocate *L) or BF"-) as the additional ey to be used
with the right mouse clic% "f no additional ey is allocated, the normal commands in
the pop&up menu for the individual applications are no longer available by right&
clicing while the pop&up search is enabled%
+utomatic time de6ay:
"n comfort mode it is possible to loo up a word simply by pointing at it with the
mouse% "t is not necessary to either highlight or clic the word%
)o prevent a pop&up window repeatedly appearing when the mouse is moved across
the te#t, the function has a time delay facility! the word is only looed up if the mouse
pointer remains over the te#t for the relevant amount of time%
)o adHust the time delay the slide control is dragged to the left 3shorter7 or right
3longer7 using the mouse%
Shortcut =ey for 6ist 8indo8:
)o change the shortcut ey for opening the list window, the insertion point is
positioned in the bo# and the required ey or combination of eys is pressed% )he
eys are then displayed in te#t form%
E*D) ""! Eop&Ap Bearch ?'
"f no ey at all is being allocated, the BE*C1B*D or Hust the *L), C)DL or BF"-) ey
is pressed%
)he default setting is the BCD+LL ey%
Disp6ay in: 8indo8 B6istC or speech bubb6e:
)he search result can be displayed in a speech bubble 3default setting7 or in the list
window% "f it is displayed in the list window it can also be indicated whether it is to be
opened at the current mouse position or at the same place as the previous time%
S8itch automatica66y to 8indo8 B6istC if se<era6 suggested trans6ations:
"f this option is enabled, the search result is displayed in the list window for words
with several translations 3e%g% the German word "an! which can mean ban! and
bench7 even if the speech bubble has been selected as the default setting%
Disp6ay too6bar in 6ist 8indo8
Bhows or hides the toolbar in the list window%
P0ont and Co6oursP tab
)he font siLe for entries in the speech bubble and list window and for the headword
list in the list window can be set separately using slide controls% )o display an
e#ample in the siLe selected, simply clic the slide control for the first two options
Bte>t font si:eCN clic the Test button to display an e#ample of the head8ord 6ist
font si:e%
)o set the bacground colour of the speech bubble and list window, simply clic the
relevant colour bo#% *n e#ample is also shown in this case%
PDictionaryP tab
)his tab specifies the e&dictionary in which items are to be looed up%
With certain e&dictionaries German place names can be included in the search if the
relevant option is selected%
P#ptionsP tab
4u6ti-8ord recognition Bconte>t searchC
Bwitches the conte#t search on and off%
Disp6ay pop-up search pop-up menu if no te>t present
"f this option is enabled, the pop&up search pop&up menu is opened if you right&clic
at a point where there is no te#t or no word has been highlighted in standard mode%
"f this option is disabled, an equivalent message appears instead%
E*D) ""! Eop&Ap Bearch ?5
List of recent6y se6ected head8ords
"n the list window it is quic and easy to return to the headwords most recently
displayed% )he ma#imum number of headwords stored is indicated here 3default
setting! ?57%
Clicing the De6ete List button replaces the current list of recently selected
headwords with an empty list%
Reaction time
)he time the program has to recognise a word it is looing up is indicated here% )he
default value of 8(( should only be increased if there are repeated problems with
word recognition%
"f there are no such problems, the reaction time may be reduced on a trial basis%
You might also like
- Shoe Dog: A Memoir by the Creator of NikeFrom EverandShoe Dog: A Memoir by the Creator of NikeRating: 4.5 out of 5 stars4.5/5 (537)
- Vjezba 3Document3 pagesVjezba 3Mirza OglečevacNo ratings yet
- Grit: The Power of Passion and PerseveranceFrom EverandGrit: The Power of Passion and PerseveranceRating: 4 out of 5 stars4/5 (587)
- Langenscheidt E-Dictionaries: © Langenscheidt KG, Berlin and MunichDocument64 pagesLangenscheidt E-Dictionaries: © Langenscheidt KG, Berlin and MunichgopinathmsNo ratings yet
- Hidden Figures: The American Dream and the Untold Story of the Black Women Mathematicians Who Helped Win the Space RaceFrom EverandHidden Figures: The American Dream and the Untold Story of the Black Women Mathematicians Who Helped Win the Space RaceRating: 4 out of 5 stars4/5 (894)
- WithMySQL WorkbenchDocument88 pagesWithMySQL WorkbenchMirza OglečevacNo ratings yet
- The Yellow House: A Memoir (2019 National Book Award Winner)From EverandThe Yellow House: A Memoir (2019 National Book Award Winner)Rating: 4 out of 5 stars4/5 (98)
- FT I Rast - PaganoDocument10 pagesFT I Rast - PaganoMirza OglečevacNo ratings yet
- The Little Book of Hygge: Danish Secrets to Happy LivingFrom EverandThe Little Book of Hygge: Danish Secrets to Happy LivingRating: 3.5 out of 5 stars3.5/5 (399)
- Book Catalouge PDFDocument14 pagesBook Catalouge PDFMirza OglečevacNo ratings yet
- On Fire: The (Burning) Case for a Green New DealFrom EverandOn Fire: The (Burning) Case for a Green New DealRating: 4 out of 5 stars4/5 (73)
- Public Debt and Growth: Evidence From Central, Eastern and Southeastern European CountriesDocument17 pagesPublic Debt and Growth: Evidence From Central, Eastern and Southeastern European CountriesMirza OglečevacNo ratings yet
- The Subtle Art of Not Giving a F*ck: A Counterintuitive Approach to Living a Good LifeFrom EverandThe Subtle Art of Not Giving a F*ck: A Counterintuitive Approach to Living a Good LifeRating: 4 out of 5 stars4/5 (5794)
- Ben Lynn - Git Magic PDFDocument58 pagesBen Lynn - Git Magic PDFMirza OglečevacNo ratings yet
- Never Split the Difference: Negotiating As If Your Life Depended On ItFrom EverandNever Split the Difference: Negotiating As If Your Life Depended On ItRating: 4.5 out of 5 stars4.5/5 (838)
- How To Build A Compiler - TutorfinalDocument391 pagesHow To Build A Compiler - TutorfinalmaxNo567% (3)
- Elon Musk: Tesla, SpaceX, and the Quest for a Fantastic FutureFrom EverandElon Musk: Tesla, SpaceX, and the Quest for a Fantastic FutureRating: 4.5 out of 5 stars4.5/5 (474)
- FREE DELIVERY AND FUTURE EXPECTATIONS OF TISAKDocument3 pagesFREE DELIVERY AND FUTURE EXPECTATIONS OF TISAKMirza OglečevacNo ratings yet
- Preview Learn German With A StoryDocument12 pagesPreview Learn German With A StorySatyam SinghNo ratings yet
- A Heartbreaking Work Of Staggering Genius: A Memoir Based on a True StoryFrom EverandA Heartbreaking Work Of Staggering Genius: A Memoir Based on a True StoryRating: 3.5 out of 5 stars3.5/5 (231)
- Rang Lista Menadzment PDFDocument16 pagesRang Lista Menadzment PDFMirza OglečevacNo ratings yet
- KMF MGMT DL Popravni IspitDocument3 pagesKMF MGMT DL Popravni IspitMirza OglečevacNo ratings yet
- The Emperor of All Maladies: A Biography of CancerFrom EverandThe Emperor of All Maladies: A Biography of CancerRating: 4.5 out of 5 stars4.5/5 (271)
- Preview Learn German With A StoryDocument12 pagesPreview Learn German With A StorySatyam SinghNo ratings yet
- The Gifts of Imperfection: Let Go of Who You Think You're Supposed to Be and Embrace Who You AreFrom EverandThe Gifts of Imperfection: Let Go of Who You Think You're Supposed to Be and Embrace Who You AreRating: 4 out of 5 stars4/5 (1090)
- Wireless N 150 Easy RouterDocument73 pagesWireless N 150 Easy RoutercbradatNo ratings yet
- The World Is Flat 3.0: A Brief History of the Twenty-first CenturyFrom EverandThe World Is Flat 3.0: A Brief History of the Twenty-first CenturyRating: 3.5 out of 5 stars3.5/5 (2219)
- Current Mortar and Howitzer ProductsDocument28 pagesCurrent Mortar and Howitzer ProductsMirza OglečevacNo ratings yet
- Team of Rivals: The Political Genius of Abraham LincolnFrom EverandTeam of Rivals: The Political Genius of Abraham LincolnRating: 4.5 out of 5 stars4.5/5 (234)
- Preview Learn German With A StoryDocument12 pagesPreview Learn German With A StorySatyam SinghNo ratings yet
- The Hard Thing About Hard Things: Building a Business When There Are No Easy AnswersFrom EverandThe Hard Thing About Hard Things: Building a Business When There Are No Easy AnswersRating: 4.5 out of 5 stars4.5/5 (344)
- Bluetooth 11 Specifications BookDocument1 pageBluetooth 11 Specifications BookDuc DuyNo ratings yet
- Devil in the Grove: Thurgood Marshall, the Groveland Boys, and the Dawn of a New AmericaFrom EverandDevil in the Grove: Thurgood Marshall, the Groveland Boys, and the Dawn of a New AmericaRating: 4.5 out of 5 stars4.5/5 (265)
- Psychology and LanguageDocument15 pagesPsychology and LanguageJihannawalainiNo ratings yet
- TIBCO General InterfaceDocument2 pagesTIBCO General InterfaceGerard IsdellNo ratings yet
- Predictive - Modelling - Project - PDF 1Document31 pagesPredictive - Modelling - Project - PDF 1Shiva KumarNo ratings yet
- K MeansDocument4 pagesK Meansmohamed mohsenNo ratings yet
- 1 Prayer CycleDocument4 pages1 Prayer CycleKingSovereign100% (4)
- Arts G10 First QuarterDocument9 pagesArts G10 First QuarterKilo SanNo ratings yet
- The Unwinding: An Inner History of the New AmericaFrom EverandThe Unwinding: An Inner History of the New AmericaRating: 4 out of 5 stars4/5 (45)
- Standby Practical NotesDocument15 pagesStandby Practical NotesMohan KumarNo ratings yet
- Md. Apel Mahmud: Resume-1 - Technical Position: Software Engineer (IT & Telecommunication Sector)Document2 pagesMd. Apel Mahmud: Resume-1 - Technical Position: Software Engineer (IT & Telecommunication Sector)Sumaiya AzadNo ratings yet
- Most Famous Paintings of The RenaissanceDocument4 pagesMost Famous Paintings of The RenaissanceKathy SarmientoNo ratings yet
- Mars Saint John BSD Kor SejenisDocument1 pageMars Saint John BSD Kor SejenisYuliusMaranNo ratings yet
- Autolisp Strategies For Cad Managers: Robert GreenDocument13 pagesAutolisp Strategies For Cad Managers: Robert Greenedwin154No ratings yet
- Liceo Zapayán English Class Past Continuous Tenses WorksheetDocument2 pagesLiceo Zapayán English Class Past Continuous Tenses WorksheetLeidis De La Cruz MuñozNo ratings yet
- GO IRAP Manual v1.1Document14 pagesGO IRAP Manual v1.1Gustavo SoaresNo ratings yet
- RealismDocument17 pagesRealismLyn Joy CaliangaNo ratings yet
- The Sympathizer: A Novel (Pulitzer Prize for Fiction)From EverandThe Sympathizer: A Novel (Pulitzer Prize for Fiction)Rating: 4.5 out of 5 stars4.5/5 (119)
- 2.3 - Indeksi - 2Document26 pages2.3 - Indeksi - 2SarsNo ratings yet
- The Four Spiritual LawsDocument3 pagesThe Four Spiritual Lawsecrinen7377100% (2)
- TornadoDocument25 pagesTornadoMuni Sankar MatamNo ratings yet
- Primero de Secundaria INGLES 1 III BimestreDocument5 pagesPrimero de Secundaria INGLES 1 III BimestreTania Barreto PenadilloNo ratings yet
- Test Bank For Fundamentals of Financial Management Concise Edition 10th Edition by BrighamDocument36 pagesTest Bank For Fundamentals of Financial Management Concise Edition 10th Edition by Brighamfulvousdidactyln3o2100% (43)
- Laser WORKS 8 InstallDocument12 pagesLaser WORKS 8 InstalldavicocasteNo ratings yet
- 2015 Smo BookletDocument16 pages2015 Smo BookletMartin Martin MartinNo ratings yet
- English Week 3 D1-5Document75 pagesEnglish Week 3 D1-5Unknown DreamersNo ratings yet
- Vedanta Modern Man Edited IsherwoodDocument433 pagesVedanta Modern Man Edited IsherwoodSudarsana Reddy KadiriNo ratings yet
- Her Body and Other Parties: StoriesFrom EverandHer Body and Other Parties: StoriesRating: 4 out of 5 stars4/5 (821)
- Macbeth SoliloquysDocument4 pagesMacbeth SoliloquysGavin RobinsonNo ratings yet
- Britannia Hotels Job Interview QuestionnaireDocument5 pagesBritannia Hotels Job Interview QuestionnaireAnonymous jPAGqlNo ratings yet
- Universidad Tecnológica de Honduras: Business Management DegreeDocument3 pagesUniversidad Tecnológica de Honduras: Business Management DegreeCarmelina CantareroNo ratings yet
- FRENIC-VP (F2) User - S Manual (English)Document640 pagesFRENIC-VP (F2) User - S Manual (English)Bayu Tias SantanaNo ratings yet
- Array&Array List ProgramsDocument4 pagesArray&Array List ProgramsSivaNo ratings yet
- Feg-1/Begf-101: Foundation Course in English-1Document6 pagesFeg-1/Begf-101: Foundation Course in English-1Riyance SethNo ratings yet
- Solar energy key to futureDocument4 pagesSolar energy key to futureChona Tahil ReyesNo ratings yet
- Learn Power BI: A beginner's guide to developing interactive business intelligence solutions using Microsoft Power BIFrom EverandLearn Power BI: A beginner's guide to developing interactive business intelligence solutions using Microsoft Power BIRating: 5 out of 5 stars5/5 (1)
- Excel Essentials: A Step-by-Step Guide with Pictures for Absolute Beginners to Master the Basics and Start Using Excel with ConfidenceFrom EverandExcel Essentials: A Step-by-Step Guide with Pictures for Absolute Beginners to Master the Basics and Start Using Excel with ConfidenceNo ratings yet