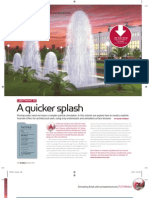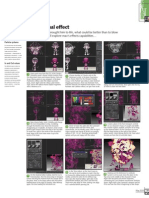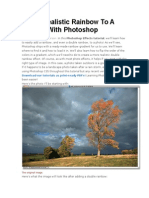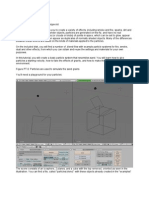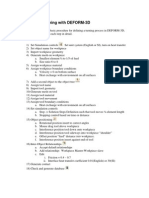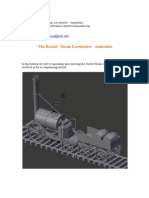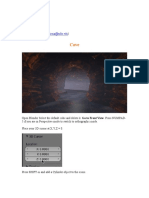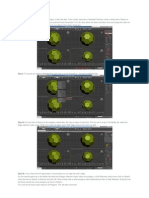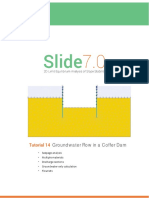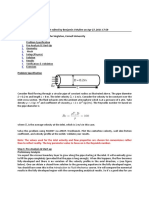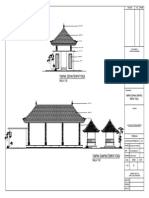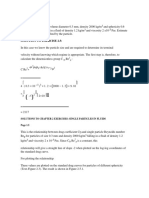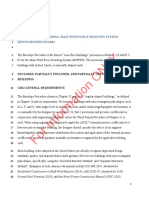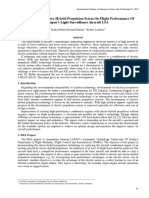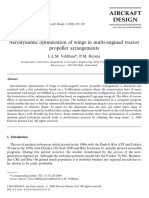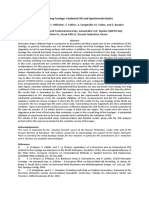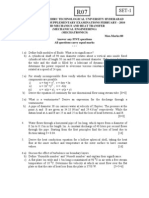Professional Documents
Culture Documents
Create A Waterfalls
Uploaded by
Harry Bagus SOriginal Title
Copyright
Available Formats
Share this document
Did you find this document useful?
Is this content inappropriate?
Report this DocumentCopyright:
Available Formats
Create A Waterfalls
Uploaded by
Harry Bagus SCopyright:
Available Formats
INTRODUCTION
I want to share my work on how to create a Waterfalls from 3D Max Particle System.
SCENE PREPARATION
1. To start with, set units to meters, and renderer to default scanline renderer.
You can download my raw model for the building located on the following link.
Raw model scenet (3dmax 8 and above): download
Raw image should look like the image below
SCENE PREPARATION - CONTINUE
2. Modelling the accessories.
To model the riverbed
Create a plain lenght = 20m, width 25m, segments = 8 x 8
Applied with Noise Modifier : scale=0, strenght x=1.7, y=1.5, z=.25
Positioned it and leveled with the building bottom
To model the water surface
Create a plain lenght = 20m, width 16m, segments = 8 x 8
Applied with Ripple Modifier :amplitude 1=.06m, amplitude 2=.15m
Wave Lenght=1.0m, phase=.1, decay=.001
Positioned it about .5m below the ground floor fo the building.
To model the main rocks
Create a box, lenght=12m, width=2, height=8m segments 40 x 20 x 20
Apply with Noise Modifier to make it rough and bumpy.
Then apply with turbosmooth modifier to smoothen the surface
Position the bottom just level with the riverbed.
Accessorized the scene with small rocks, same procedure with the main rocks but with a
smaller scale
The raw scene model will now look like on the figure below
3. To model the water falls.
From the Creating Panel, select Geometry and choose Particle Systems. On object type
choose PArray. Then drag anywhere on the screen to create a PArray Icon. Size of the icon
doesnt matter, as long as you see it then it would be fine. Or go to Tab Menu, choose Create
then browsing down, choose Particles, there you can find also PArray
4. To model the water source.
Go to Creating Panel then Standard Primitives and on Object Type rollout choose box. On
your top viewport, create a box about the width of the main rocks say lenght=8m, width=0.1,
depth=0.2m. Positioned it on top of the main rock or where the waterfalls be located. Named
it as source box. See figure below
5. Linking the source box to the particles.
Select PArray Icon, go to modify, under Basic Parameters go down on Object Base Emitter
and press the box Pick Object then select the source box. Now click anywhere on the screen
to turn off the selection
SCENE PREPARATION - CONTINUE
6. Now go to you perspective viewport and zoom a bit on the source box facing to where the
water will fall.box, select the source box right click and choose convert to poly. Then on
modifying panel select polygon, then select the front of the source box. Turn off the selection,
by clicking on the gray box aligned with the word - Editable Poly, this will just turn off the
highlighted portion but still the selection is active.
7. Select again the PArray Icon, go to modify and underneath the Particle Formation tick the
box of Use Selected Sub-objects. This means that water will come out only on the face of the
source box you selected.
8. Now make the four viewport viewable, zoom in to the source box and make some initial
testing, move your time slider to 20 or 30 and see what happens. The particles emit at
horizontal direction
9. Fine tuning particles for initial settings. , from the Viewport Display of PArray select
Ticks, and for the Percentage of the Particles make 100%.
On the Particle Generation click on Use Rate=100, for the speed= .2 meter, variation 50,
divergence 20
Speed - The velocity of the particle at birth, along the normal, in units traveled per
frame
Variation - Applies a percentage of variation to the speed of emission for each particle
Divergence - Applies an angular degree of variation by which each particle's velocity
can vary from the emitter normal
On Particle Timing, emit start at 0, stop at 100, Display until 100. life at 100 and variation at
25. On Particle size, put .06m, variation size about 10. This means that drops of water is
about 60mm so it is viewable on my camera. See illustrated image for the initial settings.
SCENE PREPARATION - CONTINUE
10. Now adjust the time slider on about frame 40. As you can see in the image below, the
Particles now have some development
11. Redirecting the Particles to fall downwards. For the meantime, drag the time slider back
to frame 0, then maximized now your top viewport.
From the Creating Panel, select space warp (wave symbol), then on Object Type select
Forces, then Gravity or go to tab menu, select create - space warps-forces then gravitty. Or go
to Tab Panel and choose Create Menu, on the pull down menu items select SpaceWarps -
Forces - then Gravity. See illustration below
Drag anywhere from the screen to make a gravity icon. On top its a square icon with x on
center and on elevation its a line with an arrrow. The arrow indicates the direction of the
force. Size and location doesnt matter as long as you see it. See figure below
Make the top viewport active, go to main tollbar and click on Bind to Space Warp icon, then
click on Gravity Icon (the mouse pointer will change into small box with wavy diagonal
lines) and drag them it to the Particles Icon. The particles will be highlighted in a second
which means the binding is okay. Then go to modifying panel, on parameters, adjust strenght
= .04
Strength = Increasing Strength increases the effect of gravity; that is, how objects move in
relation to the Gravity icon's direction arrow. Strength less than 0.0 creates negative gravity,
which repels particles moving in the same direction and attracts particles moving in the
opposite direction. When Strength is set to 0.0, the Gravity space warp has no effect.
Decay = When Decay is set to 0.0, the Gravity space warp has the same strength throughout
world space. Increasing the Decay value causes gravity strength to diminish as distance
increases from the position of the gravity warp object. Default = 0.0.
12. Now play on your time slider at frame 25 and see the flow of the particles. We now
corrected the direction and orientation of the flow of the particles. But as you can see, it goes
down directly down at the bottom, instead at the water surface. We will now correct this to
the next procedure. See figure below
13. Move back the time slider to 0, right click gravity icon and select hide selection. Go to
Creating Panel, and select Space warps browse down the selection and select Deflectors and
from the list click deflector. On top viewport drag on the location of the waterfalls, and
assume the size of your water surface. Then on left or front view position it or aligned with
water surface.
14. Make the top view active, go to main toolbar and select bind to space warp icon, then
select defletor icon and wait until the icon change then drag it to the Particle Icon. Then go to
modifying panel and on parameters and adjust the bounce. For this I make it .25, and
variation to 40.
Bounce - Controls the speed at which particles bounce off the deflector. At a setting of 1.0,
particles bounce off the deflector at the same speed they struck it. At 0.0, particles do not
bounce at all. At values between 0.0 and 1.0, particles bounce off the deflector at a speed
reduced from their initial speed. At values greater than 1.0, particles bounce off the deflector
at a speed greater than their initial speed. Default=1.0.
Variation - The amount by which each particle can vary from the Bounce setting. Now the
setup is almost complete, play with your timeslider and see the reaction of the particles.
Move the time slider to 35. See image below
SCENE PREPARATION - CONTINUE
15. Applied now the materials to the models. See my materials below
16. Final fine tuning of particles. Position the time slider at 40 frame. Click PArray Particles,
go to modify and from Particle generation adjust Use rate to 600. Then right click on the
Particles, activate object properties, and enable Motion Blur, select image then click ok. See
figure
Unhide and unfreeze all objects, click on camera, go to modify and activate Render Effect
Pass with a total pass of 2. And finally press F10, go to Renderer, Object Motion Blur click
apply. Frame duration to .5 samples to 10, duration subdivision to 10. Select source box, right
click , choose object properties and untick Renderable. Then fire up RENDER.
This is my raw scene figures (unrendered)
The day scene render
The night scene render
Comments and critics are welcome.
You might also like
- Creating Water FallsDocument25 pagesCreating Water FallsSk NagareNo ratings yet
- Making a Water Fountain in 3dsmaxDocument24 pagesMaking a Water Fountain in 3dsmaxdrajkumarceNo ratings yet
- 3D Studio Max - Effects MagicDocument40 pages3D Studio Max - Effects MagicSašaSnješka GojkovicNo ratings yet
- Modeling A Fountain LightwaveDocument4 pagesModeling A Fountain LightwaveElinho GalvãoNo ratings yet
- Creating A Flow in Maya and Virtools: Jean-Marc Gauthier - All Rights Reserved Spring 2006Document31 pagesCreating A Flow in Maya and Virtools: Jean-Marc Gauthier - All Rights Reserved Spring 2006PurushothamanNo ratings yet
- Mental Ray TutorialDocument20 pagesMental Ray TutorialAnim8erNo ratings yet
- Flying CloudsDocument17 pagesFlying CloudsObioha Nbj NnaemekaNo ratings yet
- Working Model 2d TutorialDocument4 pagesWorking Model 2d TutorialIvan Figueroa CruzNo ratings yet
- 3d Max CurtainDocument12 pages3d Max Curtainbagano1No ratings yet
- Guide EPA SWMM Model Stormwater RunoffDocument13 pagesGuide EPA SWMM Model Stormwater RunoffIk Einstein Ojogan100% (1)
- Computer Cinema 4D Tutorials - Modeling A Swimming PoolDocument8 pagesComputer Cinema 4D Tutorials - Modeling A Swimming Poolledeni1983No ratings yet
- University of Waterloo Department of Mechanical Engineering ME524 - Advanced Dynamics Adams Tutorial 1 Winter 2007 ObjectiveDocument10 pagesUniversity of Waterloo Department of Mechanical Engineering ME524 - Advanced Dynamics Adams Tutorial 1 Winter 2007 Objectivemass1981No ratings yet
- 3DS Max TutorialsDocument25 pages3DS Max TutorialsmfaisalnNo ratings yet
- Add Realistic Water Ripples in PhotoshopDocument18 pagesAdd Realistic Water Ripples in PhotoshopPolgadas L. SamNo ratings yet
- Part 4 Adding A Visual EffectDocument1 pagePart 4 Adding A Visual Effectscientist mahaleNo ratings yet
- Flash Workshop Session 1Document4 pagesFlash Workshop Session 1api-25931353No ratings yet
- Creating Realistic Running Water & Waterfalls in 3D Using Particle SystemsDocument13 pagesCreating Realistic Running Water & Waterfalls in 3D Using Particle Systemsapuhapuh_153349No ratings yet
- Add a Realistic Rainbow to Photos in PhotoshopDocument32 pagesAdd a Realistic Rainbow to Photos in PhotoshopFachri RamadhanNo ratings yet
- How To Make 3D Animations Using 3D Studio MaxDocument12 pagesHow To Make 3D Animations Using 3D Studio MaxRiska Nurmala DewiNo ratings yet
- River Tutorial: Part 4. Foam On The RiverDocument20 pagesRiver Tutorial: Part 4. Foam On The RiverAbriel HaqqaniNo ratings yet
- Creating and Using Motion Tweens in Flash CS4............................................................... 2Document4 pagesCreating and Using Motion Tweens in Flash CS4............................................................... 2api-359224753No ratings yet
- Essential Blender 12 Particle TutorialDocument38 pagesEssential Blender 12 Particle TutorialAhmad Musaffa100% (1)
- Q1 Create Flying Arrows in Maya: 1. Open Maya Auto DeskDocument31 pagesQ1 Create Flying Arrows in Maya: 1. Open Maya Auto Deskpradeep kumarNo ratings yet
- FLUENT Tutorial 3 - Unsteady Flow Over A CylinderDocument34 pagesFLUENT Tutorial 3 - Unsteady Flow Over A CylinderMuhammad ShujanNo ratings yet
- Optimizing Fluid Flow in Static Mixer PDFDocument15 pagesOptimizing Fluid Flow in Static Mixer PDFabdulfetahNo ratings yet
- Vibrating Screen Workshop SimulationDocument32 pagesVibrating Screen Workshop SimulationRudy Jaramillo100% (1)
- CH05-Textures 01-Textures 02-Texture Mapping 03-Displacement Mapping 04-UV Texture Mapping 05-Selective UV Mapping 06-Unwrapping With SeamsDocument14 pagesCH05-Textures 01-Textures 02-Texture Mapping 03-Displacement Mapping 04-UV Texture Mapping 05-Selective UV Mapping 06-Unwrapping With Seamsburhan_klobotNo ratings yet
- Simulating Turning With DEFORMDocument12 pagesSimulating Turning With DEFORMramkumar121100% (1)
- Rocket AnimationDocument47 pagesRocket AnimationRubi HdezNo ratings yet
- Adams tutorial for four bar and slider crank mechanismsDocument4 pagesAdams tutorial for four bar and slider crank mechanismsganeshrk95No ratings yet
- Fully turbulent flow around a sphereDocument25 pagesFully turbulent flow around a spherebabmirNo ratings yet
- Cave PDFDocument28 pagesCave PDFOlufemi SotundeNo ratings yet
- Building a Bubble Robot in V-REPDocument13 pagesBuilding a Bubble Robot in V-REPnoor aliNo ratings yet
- Complete Human Character Rig in 3D Studio Max, Part 5Document45 pagesComplete Human Character Rig in 3D Studio Max, Part 5Erick Ortiz AlbanNo ratings yet
- Football Soccer Ball - 3D Modeling TutorialDocument9 pagesFootball Soccer Ball - 3D Modeling TutorialНаташа Донева КочоскиNo ratings yet
- (Ebook PDF) Blender Basics - Classroom Tutorial Book Part 3Document29 pages(Ebook PDF) Blender Basics - Classroom Tutorial Book Part 3Marco ÁguilaNo ratings yet
- After Effects 1 TutorialDocument12 pagesAfter Effects 1 TutoriallindakuttyNo ratings yet
- Building Waste Dumps in MineSightDocument39 pagesBuilding Waste Dumps in MineSightJaime Roger Colquehuanca Mamani100% (1)
- After Effects Lesson 3Document5 pagesAfter Effects Lesson 3api-329256627No ratings yet
- Presentation 3ds Max 123Document201 pagesPresentation 3ds Max 123sowmyaNo ratings yet
- 3D Tunnel Simulation Using Material SofteningDocument13 pages3D Tunnel Simulation Using Material SofteningAditya MishraNo ratings yet
- Interior Scene TutorialDocument262 pagesInterior Scene TutorialРафет ИбрагимовNo ratings yet
- Does it Sink or Float? Find Center of Buoyancy & Wet Weight in SolidWorksDocument16 pagesDoes it Sink or Float? Find Center of Buoyancy & Wet Weight in SolidWorksJose RamonNo ratings yet
- Ecl To Petrel ModelDocument5 pagesEcl To Petrel Modelsofiane9500No ratings yet
- Editing exercises introductionDocument58 pagesEditing exercises introductionfahmiamrozi100% (1)
- Bonus Effect:: Abstract Nature Art With Sky and WaterDocument6 pagesBonus Effect:: Abstract Nature Art With Sky and WateraliNo ratings yet
- AUTODESK INVENTOR FEA TUTORIALDocument24 pagesAUTODESK INVENTOR FEA TUTORIALimyourscin100% (3)
- GC - Exercice SWMM: 1. Example Study AreaDocument16 pagesGC - Exercice SWMM: 1. Example Study Areamaya ben mahmoudNo ratings yet
- ANSYS Workbench 13 Tutorial - 2D Meshing With Prism Layers (Or Boundary Layers) On Wall BoundariesDocument13 pagesANSYS Workbench 13 Tutorial - 2D Meshing With Prism Layers (Or Boundary Layers) On Wall BoundariesSyeilendra Pramuditya0% (1)
- Cinema 4D Tutorial #2: Cloth Dynamics: Created by Jaryth FrenetteDocument6 pagesCinema 4D Tutorial #2: Cloth Dynamics: Created by Jaryth FrenetteDyah AyuNo ratings yet
- Tutorial 14 Cofferdam SeepageDocument12 pagesTutorial 14 Cofferdam SeepageCarlos Eduardo TorresNo ratings yet
- Tutorial FluentDocument39 pagesTutorial FluentGustavo Garcia100% (1)
- 3D Underwater Scene: Step 1 Mental Ray RendererDocument19 pages3D Underwater Scene: Step 1 Mental Ray RendererDenny TanNo ratings yet
- NX 9 for Beginners - Part 3 (Additional Features and Multibody Parts, Modifying Parts)From EverandNX 9 for Beginners - Part 3 (Additional Features and Multibody Parts, Modifying Parts)No ratings yet
- CATIA V5-6R2015 Basics - Part II: Part ModelingFrom EverandCATIA V5-6R2015 Basics - Part II: Part ModelingRating: 4.5 out of 5 stars4.5/5 (3)
- NX 9 for Beginners - Part 2 (Extrude and Revolve Features, Placed Features, and Patterned Geometry)From EverandNX 9 for Beginners - Part 2 (Extrude and Revolve Features, Placed Features, and Patterned Geometry)No ratings yet
- Waterpark Operations ManualDocument26 pagesWaterpark Operations ManualHarry Bagus S86% (7)
- Low CostDocument13 pagesLow CostHarry Bagus SNo ratings yet
- Perspective 2Document1 pagePerspective 2Harry Bagus SNo ratings yet
- Guest House Plan Scale 1:100: Bedroom Living Room Teras Pantry Bath Room Sitting RoomDocument1 pageGuest House Plan Scale 1:100: Bedroom Living Room Teras Pantry Bath Room Sitting RoomHarry Bagus SNo ratings yet
- Layout 1Document1 pageLayout 1Harry Bagus SNo ratings yet
- Perspective 2Document1 pagePerspective 2Harry Bagus SNo ratings yet
- Guest House Plan Scale 1:100: Bedroom Living Room Teras Pantry Bath Room Sitting RoomDocument1 pageGuest House Plan Scale 1:100: Bedroom Living Room Teras Pantry Bath Room Sitting RoomHarry Bagus SNo ratings yet
- Guest House Plan Scale 1:100: Bedroom Living Room Teras Pantry Bath Room Sitting RoomDocument1 pageGuest House Plan Scale 1:100: Bedroom Living Room Teras Pantry Bath Room Sitting RoomHarry Bagus SNo ratings yet
- Tampak Pos SatpamjDocument1 pageTampak Pos SatpamjHarry Bagus SNo ratings yet
- Tampak YogaDocument1 pageTampak YogaHarry Bagus SNo ratings yet
- Creating Palm Plant in 3ds Max by Aziz KhanDocument33 pagesCreating Palm Plant in 3ds Max by Aziz KhanHarry Bagus SNo ratings yet
- Standard RAB SNI2008-konsultanDocument163 pagesStandard RAB SNI2008-konsultanMuhammad NaquibNo ratings yet
- BGT 6Document4 pagesBGT 6Harry Bagus SNo ratings yet
- Cul PDFDocument11 pagesCul PDFHarry Bagus SNo ratings yet
- Daily Report Sheet: Location of Work: Date: Weather ConditionsDocument4 pagesDaily Report Sheet: Location of Work: Date: Weather ConditionsHarry Bagus SNo ratings yet
- DdaDocument2 pagesDdaHarry Bagus SNo ratings yet
- Physics HT K15 # 27 ADocument11 pagesPhysics HT K15 # 27 AHa MinhNo ratings yet
- LSWTDocument23 pagesLSWTprashasscribdNo ratings yet
- The Settling Stone ChamberDocument3 pagesThe Settling Stone ChamberererdNo ratings yet
- Wind EnergyDocument49 pagesWind Energyanand upadhyayNo ratings yet
- Chapter C28: Enclosed, Partially Enclosed, and Partially Open Low-Rise Buildings C28.2 General RequirementsDocument11 pagesChapter C28: Enclosed, Partially Enclosed, and Partially Open Low-Rise Buildings C28.2 General RequirementssharethefilesNo ratings yet
- Module 08 TRG notesFINALDocument118 pagesModule 08 TRG notesFINALAbhijith Mohanan NNo ratings yet
- Analysis of Electric Vehicle Using MATLABDocument10 pagesAnalysis of Electric Vehicle Using MATLABJ-56 Krishna p hollaNo ratings yet
- Design of Aerodynamically Stabilized Free RocketsDocument334 pagesDesign of Aerodynamically Stabilized Free RocketsVishnu Sankar100% (1)
- Aerodynamics ForcesDocument19 pagesAerodynamics ForcesTesh Si100% (1)
- AER210H1 - 20139 - 611480276883AER210 Quiz4 2013 SolutionsDocument9 pagesAER210H1 - 20139 - 611480276883AER210 Quiz4 2013 SolutionsEager KotovNo ratings yet
- Prediction of Aerodynamic Characteristics of Missiles With Circular and Noncircular Cross SectionsDocument11 pagesPrediction of Aerodynamic Characteristics of Missiles With Circular and Noncircular Cross SectionsmegustalazorraNo ratings yet
- Range EnduranceDocument20 pagesRange EnduranceHelloWorldNo ratings yet
- Aerodynamic Study of Time-Trial Helmets in Cycling Racing Using CFD Analysis - ScienceDirectDocument8 pagesAerodynamic Study of Time-Trial Helmets in Cycling Racing Using CFD Analysis - ScienceDirectZizo chmiaNo ratings yet
- Chapter 5 Wind Energy SystemDocument71 pagesChapter 5 Wind Energy SystemMohammad Irfan AliNo ratings yet
- Analysis of Fan BladeDocument80 pagesAnalysis of Fan BladeShripad PachputeNo ratings yet
- Hydrodynamic Loading On River Bridges: Stefano Malavasi and Alberto GuadagniniDocument8 pagesHydrodynamic Loading On River Bridges: Stefano Malavasi and Alberto GuadagniniBoraNo ratings yet
- Flight PerformanceDocument10 pagesFlight PerformanceKaspul AnuarNo ratings yet
- Hoffman hw2 NarrativeDocument20 pagesHoffman hw2 Narrativeapi-245259852No ratings yet
- Torenbeek Optimum Cruise Performance of Subsonic Transport AircraftDocument80 pagesTorenbeek Optimum Cruise Performance of Subsonic Transport Aircraftomga747No ratings yet
- An Experimental and Theoretical Study of Planing Surfaces With Trim FlapsDocument63 pagesAn Experimental and Theoretical Study of Planing Surfaces With Trim Flapsمرتضی عزیزیNo ratings yet
- Aerodynamic Optimization of WingsDocument21 pagesAerodynamic Optimization of WingsMarcos SoarNo ratings yet
- Screening, Size Reduction, Flotation, AgitationDocument496 pagesScreening, Size Reduction, Flotation, Agitationscarlett67% (3)
- Helicopter Drag Fuselage - Combined CFD and Experimental StudiesDocument2 pagesHelicopter Drag Fuselage - Combined CFD and Experimental StudiesPeter IjaramendiNo ratings yet
- Solutions To Aerody - Mock Exam 2013Document6 pagesSolutions To Aerody - Mock Exam 2013Reem RodriguezNo ratings yet
- Modern Helicopter Airfoil Family DesignDocument32 pagesModern Helicopter Airfoil Family Design邓帅No ratings yet
- Aerodynamic CFD Analysis On Experimental Airplane: Mechanical Engineering 'Fluid Dynamics' Karel Lammers (s1005138)Document34 pagesAerodynamic CFD Analysis On Experimental Airplane: Mechanical Engineering 'Fluid Dynamics' Karel Lammers (s1005138)Dustin Remegio CasillanNo ratings yet
- 07a40302 Fluid Mechanics & Heat TransferDocument8 pages07a40302 Fluid Mechanics & Heat TransferSRINIVASA RAO GANTANo ratings yet
- CPL - Principles of FlightDocument5 pagesCPL - Principles of FlightYsl2kNo ratings yet
- Sedimentation CE4305Document117 pagesSedimentation CE4305Jeezan AzikNo ratings yet
- Numerical Simulation of Free Surface Water Wave For The Flow Around NACA 0012 Hydrofoil and Wigley Hull Using VOF MethodDocument5 pagesNumerical Simulation of Free Surface Water Wave For The Flow Around NACA 0012 Hydrofoil and Wigley Hull Using VOF MethodNasif AliNo ratings yet