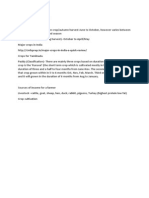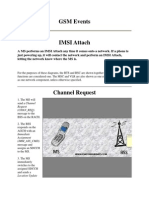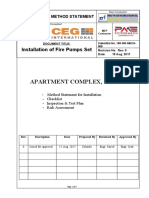Professional Documents
Culture Documents
Copper POS Billing
Uploaded by
ilamurugu30 ratings0% found this document useful (0 votes)
18 views10 pagesPOS Software Manual
Copyright
© © All Rights Reserved
Available Formats
DOC, PDF, TXT or read online from Scribd
Share this document
Did you find this document useful?
Is this content inappropriate?
Report this DocumentPOS Software Manual
Copyright:
© All Rights Reserved
Available Formats
Download as DOC, PDF, TXT or read online from Scribd
0 ratings0% found this document useful (0 votes)
18 views10 pagesCopper POS Billing
Uploaded by
ilamurugu3POS Software Manual
Copyright:
© All Rights Reserved
Available Formats
Download as DOC, PDF, TXT or read online from Scribd
You are on page 1of 10
INSTRUCTIONS TO OPERATE COPPER POS
STEP 1: LAUNCHING THE APPLICATION
Double click on the Copper Icon in the desktop to open the application. A sample
icon is shown in the below image.
STEP 2: LOGIN WINDOW
Once the application window opens, press the Log On button as shown in the image
below.
The user needs to enter the login details. The snapshot of the login window is shown
below.
STEP 3: ENTERING AN ITEM FOR BILLING
The operator can enter the item code in the Enter Item code tab. Once the code is
entered, press Enter ke! in ke!board. "ee the below image for the sample entr!
Aloo #aratha which has a product code #$$%.
Alternati&el!, items can be added for billing b! clicking the Select Item icon.
The following window appears. 'ere in the Find Item tab, we can search for items
based on Descripti! or Ite". To select an item, double(click on it.
STEP #: MODIF$ING THE %UANTIT$
To edit the number of )uantities first enter the re)uested item as briefed in STEP 3.
Once the dish appears, click on the Adjust Quantity icon.
The below screen appears. 'ere the )uantit! can be ad*usted.
STEP &: GENERATING THE BILL
Once the re)uested dishes and the re)uired )uantities are entered, click on Pay+
icon
The below window appears. The cashier needs to enter the actual amount tendered
b! the customer in the Amount Tendered tab ,blue bo-.. 'ere as we could see the
Total Amount Due tab ,!ellow bo-. is /s. 0$ and the customer pa!s /s. %$$
which is shown in Amount Tendered, the remaining amount that should be gi&en
back b! the cashier which is /s. 1$ appears in Change tab ,2reen 3o-..
After this, clicking on the Record icon, will register the transaction.
In case if the customer hands o&er "OD45O pass instead of cash, Sodexo should
be selected from the drop down in Payment Method.
STEP ': PRINTING THE BILL
To print the bill, click Print Receit icon as shown in the below screen shot.
STEP (: NEW TRANSACTION
To generate the ne-t transation, click on the )Ne* Tr+!s+cti!, icon-
STEP .: REFUND PROCESSING
In case the customer wants to change the dish after the bill is made or wants to
cancel the order, click on the Re!unds icon.
4nter the transaction code in Enter Transaction Code: tab and press the Enter
ke! in ke!board.
After the transaction gets listed in the window, click on the icon Process Re!und.
Click on the icon Record and close /efunds window to complete the refund processing.
STEP /: LOG OFF
To log off from the billing s!stem, click on the Log o!!" icon under Coer" Tab.
You might also like
- The Subtle Art of Not Giving a F*ck: A Counterintuitive Approach to Living a Good LifeFrom EverandThe Subtle Art of Not Giving a F*ck: A Counterintuitive Approach to Living a Good LifeRating: 4 out of 5 stars4/5 (5794)
- The Little Book of Hygge: Danish Secrets to Happy LivingFrom EverandThe Little Book of Hygge: Danish Secrets to Happy LivingRating: 3.5 out of 5 stars3.5/5 (399)
- Copper POS - Report GenerationDocument2 pagesCopper POS - Report Generationilamurugu3No ratings yet
- Farming Overview in IndiaDocument1 pageFarming Overview in Indiailamurugu3No ratings yet
- Effects of Some Synthetic FertilizersDocument6 pagesEffects of Some Synthetic Fertilizerschem_dream123No ratings yet
- Tybms Black Book ProjectDocument11 pagesTybms Black Book Projectanveshakapoor29% (7)
- 71935Document18 pages71935ilamurugu3No ratings yet
- A Heartbreaking Work Of Staggering Genius: A Memoir Based on a True StoryFrom EverandA Heartbreaking Work Of Staggering Genius: A Memoir Based on a True StoryRating: 3.5 out of 5 stars3.5/5 (231)
- Hidden Figures: The American Dream and the Untold Story of the Black Women Mathematicians Who Helped Win the Space RaceFrom EverandHidden Figures: The American Dream and the Untold Story of the Black Women Mathematicians Who Helped Win the Space RaceRating: 4 out of 5 stars4/5 (894)
- The Yellow House: A Memoir (2019 National Book Award Winner)From EverandThe Yellow House: A Memoir (2019 National Book Award Winner)Rating: 4 out of 5 stars4/5 (98)
- Shoe Dog: A Memoir by the Creator of NikeFrom EverandShoe Dog: A Memoir by the Creator of NikeRating: 4.5 out of 5 stars4.5/5 (537)
- Elon Musk: Tesla, SpaceX, and the Quest for a Fantastic FutureFrom EverandElon Musk: Tesla, SpaceX, and the Quest for a Fantastic FutureRating: 4.5 out of 5 stars4.5/5 (474)
- Never Split the Difference: Negotiating As If Your Life Depended On ItFrom EverandNever Split the Difference: Negotiating As If Your Life Depended On ItRating: 4.5 out of 5 stars4.5/5 (838)
- Grit: The Power of Passion and PerseveranceFrom EverandGrit: The Power of Passion and PerseveranceRating: 4 out of 5 stars4/5 (587)
- Devil in the Grove: Thurgood Marshall, the Groveland Boys, and the Dawn of a New AmericaFrom EverandDevil in the Grove: Thurgood Marshall, the Groveland Boys, and the Dawn of a New AmericaRating: 4.5 out of 5 stars4.5/5 (265)
- The Emperor of All Maladies: A Biography of CancerFrom EverandThe Emperor of All Maladies: A Biography of CancerRating: 4.5 out of 5 stars4.5/5 (271)
- On Fire: The (Burning) Case for a Green New DealFrom EverandOn Fire: The (Burning) Case for a Green New DealRating: 4 out of 5 stars4/5 (73)
- The Hard Thing About Hard Things: Building a Business When There Are No Easy AnswersFrom EverandThe Hard Thing About Hard Things: Building a Business When There Are No Easy AnswersRating: 4.5 out of 5 stars4.5/5 (344)
- Team of Rivals: The Political Genius of Abraham LincolnFrom EverandTeam of Rivals: The Political Genius of Abraham LincolnRating: 4.5 out of 5 stars4.5/5 (234)
- The Unwinding: An Inner History of the New AmericaFrom EverandThe Unwinding: An Inner History of the New AmericaRating: 4 out of 5 stars4/5 (45)
- The World Is Flat 3.0: A Brief History of the Twenty-first CenturyFrom EverandThe World Is Flat 3.0: A Brief History of the Twenty-first CenturyRating: 3.5 out of 5 stars3.5/5 (2219)
- The Gifts of Imperfection: Let Go of Who You Think You're Supposed to Be and Embrace Who You AreFrom EverandThe Gifts of Imperfection: Let Go of Who You Think You're Supposed to Be and Embrace Who You AreRating: 4 out of 5 stars4/5 (1090)
- The Sympathizer: A Novel (Pulitzer Prize for Fiction)From EverandThe Sympathizer: A Novel (Pulitzer Prize for Fiction)Rating: 4.5 out of 5 stars4.5/5 (119)
- Her Body and Other Parties: StoriesFrom EverandHer Body and Other Parties: StoriesRating: 4 out of 5 stars4/5 (821)
- System Administrator ResumeDocument4 pagesSystem Administrator Resumewiznu46No ratings yet
- AWS Certified Cloud Practitioner Sample Questions PDFDocument3 pagesAWS Certified Cloud Practitioner Sample Questions PDFAmala Nur HidayahNo ratings yet
- GSM Events OverviewDocument6 pagesGSM Events OverviewTayyabIjaz87No ratings yet
- Heating Systems for Pig ProductionDocument4 pagesHeating Systems for Pig ProductionGabriel RaicaNo ratings yet
- Zigbee Technology: "Wireless Control That Simply Works.": Submitted byDocument24 pagesZigbee Technology: "Wireless Control That Simply Works.": Submitted byAnonymous nNyOz70OHpNo ratings yet
- E1 TesterDocument12 pagesE1 TesterNarendra PattanayakNo ratings yet
- Modern Network Security Threats EvolutionDocument143 pagesModern Network Security Threats EvolutionNabila Fauzi100% (1)
- Advance Cloud Computing STTPDocument2 pagesAdvance Cloud Computing STTPBhushan JadhavNo ratings yet
- Data Domain DD OS 5.4 Hardware Installation: Student GuideDocument83 pagesData Domain DD OS 5.4 Hardware Installation: Student GuideLouis Thierry Ekwa Bekok0% (1)
- Major Material Requirement: Ruwanpura Expressway Project - Phase 01Document2 pagesMajor Material Requirement: Ruwanpura Expressway Project - Phase 01Shamitha KanchanaNo ratings yet
- Project 1 - 57 Jean Street, Seven Hills - Site SurveyDocument1 pageProject 1 - 57 Jean Street, Seven Hills - Site SurveyAlbert LiuNo ratings yet
- Hares Seri SaujanaDocument10 pagesHares Seri SaujanaMohammad Akram KhanNo ratings yet
- Tensar BX TX Installation Guide PDFDocument12 pagesTensar BX TX Installation Guide PDFJayapal RajanNo ratings yet
- Understanding MSTPDocument20 pagesUnderstanding MSTPcasperino99No ratings yet
- Upload and Download Files ASP.NETDocument2 pagesUpload and Download Files ASP.NETAlrence SantiagoNo ratings yet
- Design For RC Flat SlabsDocument70 pagesDesign For RC Flat SlabsAil AafaaqNo ratings yet
- Articulo 2 - 2021Document13 pagesArticulo 2 - 2021Alberto Vásquez DiazNo ratings yet
- Plecniks MarketDocument47 pagesPlecniks MarketSabrina MauasNo ratings yet
- Formwork Support DesignDocument71 pagesFormwork Support DesignMurugesan Elaiyappan100% (5)
- Arch: Jul/Aug 2010Document68 pagesArch: Jul/Aug 2010promechmagsNo ratings yet
- Installation of FIRE PUMPS WMSDocument8 pagesInstallation of FIRE PUMPS WMSpuwe qiheNo ratings yet
- Arched Top: Make Arched Raised-Panel DoorsDocument5 pagesArched Top: Make Arched Raised-Panel DoorsAnonymous QJ5j94luLmNo ratings yet
- A Comprehensive Presentation On 'An Analysis of Linux Scalability To Many Cores'Document49 pagesA Comprehensive Presentation On 'An Analysis of Linux Scalability To Many Cores'RomeoTangoNo ratings yet
- Lte Radio Protocol Architecture PDFDocument2 pagesLte Radio Protocol Architecture PDFjamos200No ratings yet
- Vti FpxploitationDocument52 pagesVti FpxploitationMoshe ZioniNo ratings yet
- MTA SSG IT PRO Without CropDocument221 pagesMTA SSG IT PRO Without CropsnadminNo ratings yet
- A Brief History of The InternetDocument1 pageA Brief History of The InternetMargie Ballesteros ManzanoNo ratings yet
- Hmad Mar Ammad: Linkedin: Skype:Ahmadhammad229Document4 pagesHmad Mar Ammad: Linkedin: Skype:Ahmadhammad229Ahmad HammadNo ratings yet
- Jadual Kelas Kafa Tahap 1 2021Document9 pagesJadual Kelas Kafa Tahap 1 2021Wira B. RamliNo ratings yet
- Chapter 1 Sample ThesisDocument6 pagesChapter 1 Sample ThesisIan Ignacio AgngarayngayNo ratings yet