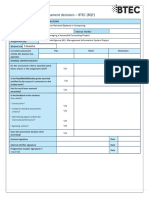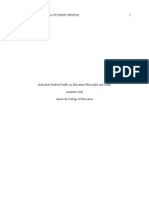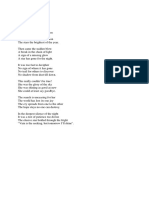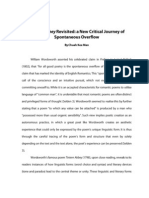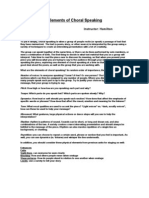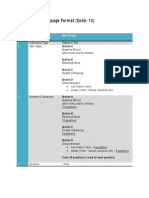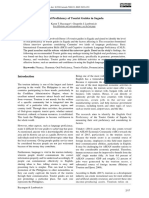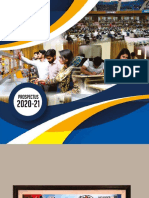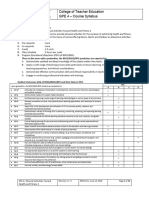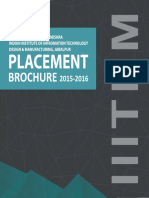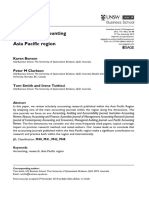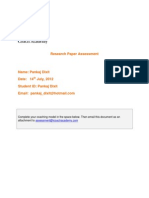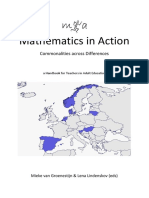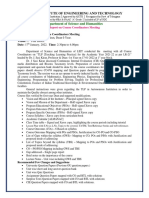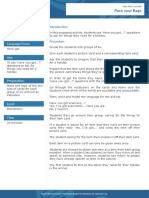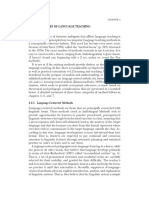Professional Documents
Culture Documents
Web 2.0 Tools For Teaching and Learning: The Best of The Best
Uploaded by
Chuah Kee Man0 ratings0% found this document useful (0 votes)
125 views22 pagesThis is a short module used for the workshop on Web 2.0 tools for teaching and learning organised by Centre for Applied Learning and Multimedia, Universiti Malaysia Sarawak. The workshop was held on 7th May 2014.
Original Title
Web 2.0 Tools for Teaching and Learning: The Best of the Best
Copyright
© © All Rights Reserved
Available Formats
PDF, TXT or read online from Scribd
Share this document
Did you find this document useful?
Is this content inappropriate?
Report this DocumentThis is a short module used for the workshop on Web 2.0 tools for teaching and learning organised by Centre for Applied Learning and Multimedia, Universiti Malaysia Sarawak. The workshop was held on 7th May 2014.
Copyright:
© All Rights Reserved
Available Formats
Download as PDF, TXT or read online from Scribd
0 ratings0% found this document useful (0 votes)
125 views22 pagesWeb 2.0 Tools For Teaching and Learning: The Best of The Best
Uploaded by
Chuah Kee ManThis is a short module used for the workshop on Web 2.0 tools for teaching and learning organised by Centre for Applied Learning and Multimedia, Universiti Malaysia Sarawak. The workshop was held on 7th May 2014.
Copyright:
© All Rights Reserved
Available Formats
Download as PDF, TXT or read online from Scribd
You are on page 1of 22
Prepared by
Chuah Kee Man
Universiti Malaysia Sarawak
kmchuah@cls.unimas.my
www.chuahkeeman.com
Web 2.0 for Teaching and Learning (CALM Workshop)
1
7 May 2014 (8.30am to 12.30pm)
Workshop conducted by
Centre for Applied Learning and Multimedia (CALM)
Prepared by
Chuah Kee Man
Universiti Malaysia Sarawak
kmchuah@cls.unimas.my
www.chuahkeeman.com
This work is licensed under the Creative Commons Attribution-NonCommercial 4.0
International License. To view a copy of this license, visit
http://creativecommons.org/licenses/by-nc/4.0/.
Web 2.0 for Teaching and Learning (CALM Workshop)
2
Overview of Web 2.0
Web 2.0 is accepted as the richer version of Web 1.0 (the static World Wide Web).
It facilitates a more socially connected Web where everyone is able to add to and edit
the information space. It is like having more controls over the web pages, where almost
everyone without technical expertise in web programming is able to contribute and
create web contents.
Most of the Web 2.0 applications were created or developed for social networking
purposes such as Facebook, MySpace and Twitter. However, in recent years, the Web
2.0 technologies have been capitalised in creating more tools for teaching and learning
purposes. Some of these are shared in this short workshop.
You can find out more about Web 2.0 via this link:
http://oreilly.com/web2/archive/what-is-web-20.html
Integrating Web 2.0 tools: Some Considerations
Here are some considerations that we might want to take when integrating Web 2.0
tools into teaching and learning activities:
Provide time and space to students for familiarisations of the tools.
Be a user of the tool yourself, experiment before using it.
Aim to improve learning and not to impress learners.
Provide clear guidelines to the expectations of use. (Tell students what can
and cannot be done)
Tools Covered in the Workshop
A. Content Management/Creation Tools
i. Educreations (http://www.educreations.com)
ii. Blendspace (http://www.blendspace.com)
iii. Curriculet (http://www.curriculet.com)
B. Quiz Tools
i. Socrative (http://www.socrative.com)
ii. Blubbr (http://www.blubbr.tv)
C. Brainstorming/Discussion Tools
i. Padlet (http://www.padlet.com)
ii. Mural.ly (http://www.mural.ly)
Web 2.0 for Teaching and Learning (CALM Workshop)
3
Educreations (http://www.educreations.com)
Educreations is like an interactive whiteboard tool that allows you to record a mini
lesson where you are explaining a specific concept or formula. It gives you the tool to
record your own voice while you are scribbling on the digital whiteboard.
Steps
1. Sign up an account and log in.
2. Once at the dashboard, create a course (for your class usage).
3. Now that your course has been created, proceed to create a lesson.
Enter Course
Name
Choose the
Privacy Setting
Insert a brief description
of the course
Web 2.0 for Teaching and Learning (CALM Workshop)
4
4. To create a new lesson, youll be seeing an empty whiteboard as shown below:
5. Click RECORD when you are ready to start recording your lesson (Make sure the
microphone is available for voice over when you are explaining).If you get the
following prompt, please choose ALLOW then close the box so that the recording
can be done.
6. Once you are done, just click SAVE, and your lesson will be in the form of a
video. Unfortunately, theres no options for you to edit the video yet.
Lesson Ideas:
EduCreations is suitable to illustrate a concept in chunks. You can use it to
explain formulas step-by-step and embed it in your e-learning page.
Button to upload image
Pen colour and eraser
Record button
Web 2.0 for Teaching and Learning (CALM Workshop)
5
Blendspace (http://www.blendspace.com)
Blendspace (used to be called EdCanvas) is like a content management tool where
recourses on a specific topic can be saved and compiled in one space.
Steps
1. Sign up a Teacher/Educator account and log in.
2. Once logged in, youll see two featured lessons. You can browse through first to
experience the Blendspace.
3. Now, lets try to create one. Click + New Lesson
4. After the new lesson template is created, you should be able to see blank
squares in tile-like layout. Start by entering a title for your Blendspace.
Click here to
start creating
Web 2.0 for Teaching and Learning (CALM Workshop)
6
5. On the right side of the template, youll see list of resources (in icons) for you to
search for relevant materials.
6. Drag the preferred material into the tile of your choice.
7. Continue adding more resources. Rearrange them by dragging the tile to a new
position. Remember, one tile can fit only 1 resource.
Drag the resources
into the tile
Search for
materials
List of icons
for different
sources
Click to share
Click Play to
preview
Web 2.0 for Teaching and Learning (CALM Workshop)
7
8. You can also add plain text and simple quizzes in a specific tile. The quiz feature
allows you to track students responses too.
9. To view your Blendspace, click Play. To share it out, click the Share button. You
can give your students the link given in the share column. Or choose other
sharing options including embed.
10. You can also customise your Blendspace by choosing a different layout or theme.
Lesson Ideas:
Blendspace is a good way to supplement the usual PowerPoint presentation.
Students can also be told to use it as a repository for a specific topic, as a pre-
class activity.
Web 2.0 for Teaching and Learning (CALM Workshop)
8
Curriculet (http://www.curriculet.com)
Curriculet is a digital reading platform that allows teachers to enrich reading by
embedding their questions, quizzes and rich media directly into the reading.
Steps
1. Sign up an account and log in.
2. Once logged in, create a new class and add your students in if they are
registered.
3. Now, click Library and add your content. Choose from a File and upload an
article/reading materials (preferable in PDF format) from your computer.
Go to Library
Add your
content
Web 2.0 for Teaching and Learning (CALM Workshop)
9
4. Wait for your uploaded content to be converted to Curriculet format.
5. Once ready, youll be shown the navigational guide and brief guide on how to
select the text in your document (in order to add questions or checkpoints).
6. Once you reached the text part of your document, you can assign questions for
the sections that you want your students to focus on.
7. Click and Hold at the beginning of the text and wait for the blue bubble to appear,
then drag the complete sentence(s) that you would like to add
Annotation/Question or Quiz on.
Web 2.0 for Teaching and Learning (CALM Workshop)
10
8. You can add open-ended questions or multiple-choice questions, allowing
students to test their understanding real-time (something like guided
comprehension).
9. Once added, students will be able to see the icon indicating several important
checkpoints.
Type the
question and
Save
Lesson Ideas:
Curriculet is a good reading tool to test students understanding of an assigned
material. It also allows them to discuss it online. No more boring paper-
based reading comprehension.
Web 2.0 for Teaching and Learning (CALM Workshop)
11
Socrative (http://www.socrative.com )
Socrative is an increasingly popular quiz tool that allows students to be tested in various ways.
Its interface is also appealing and mobile-friendly. The Version 2.0 is now available, but in this
case, the Version 1.0 is being shown.
Steps
1. Sign up a teacher account and log in.
2. Once logged in, you will be shown a list of tasks in a text-based interface.
3. Go to My Profile and change your room number to a name which is easier to
remember (avoid spacing if possible).
Go to My
Profile to
change your
room number
Room number is
what the
students need to
enter when doing
the quiz.
Web 2.0 for Teaching and Learning (CALM Workshop)
12
4. Change the Room Number to your course code if you wish.
5. Now, lets create a quiz. Go to Main Screen and click Manage Quizzes
6. Give a title to your quiz and start adding questions (multiple choice or short
answer). You can also add image for your question. Keep adding more.
Click to Change room
number
Click here to
add/edit/import
quizzes
Add image from
computer
Make sure your
tick the correct
answer
Web 2.0 for Teaching and Learning (CALM Workshop)
13
7. Once you are done, you need to start the quiz. Go to the main screen and start the
quiz. You can choose student paced or teacher paced. Student paced means they
can proceed to the next question once they have answered one, while teacher
paced needs you as the teacher to determine when to move on to the next question.
8. Now to test your quiz, ask your students to go to http://m.socrative.com/student/
and enter the Room Number. (e.g. kml1063 as shown in this example.)
9. Students will be prompted with the first question, and they need to input their
name if they are not registered (its good to ask them to register).
10. From teachers view, you can see the Live Results. Dont forget to End Activity in
order to end the quiz. It will not end until you do so. You have a choice to export
the report in Excel format for diagnosis purposes.
11. Note: You can also start a Space Race (competition based) for your quick (view it
at the Main screen).
Select the quiz that
you have created just
now.
Click Randomise Answer
Choices to allow variety in
students view.
Lesson Ideas:
Socrative is useful for quick assessments to test students understanding on a
specific topic. It adds more fun with the Space Race feature.
Web 2.0 for Teaching and Learning (CALM Workshop)
14
Blubbr (http://www.blubbr.tv)
Blubbr.tv allows people to play and create video trivia games about the things they
love. It makes use of YouTube videos to create quizzes.
Steps
1. Sign up an account and log in.
2. Once logged in, you will see the blubbr dashboard.
3. Go to MyTrivs and start creating a new one.
4. Search existing videos (preferable short ones, e.g. less than 2 minutes), and add
question to the video. The interface is clean and very straightforward.
5. Keep on adding until you are satisfied and then click Im Done.
Add questions here. The first
box is the one for the correct
answer.
Search videos
here then drag to
the timeline
Web 2.0 for Teaching and Learning (CALM Workshop)
15
6. Then share the link to your students. They are given 20 seconds to answer each
question after they have viewed the assigned video of the question. Scores are
given to add some fun element.
Lesson Ideas:
Blubbr.tv is a fun quiz options to create some forms of interactive elements in
your lecture or classroom activities. Students can also use it to create trivia to
test each others understanding on a given topic.
Web 2.0 for Teaching and Learning (CALM Workshop)
16
Padlet (http://www.padlet.com)
Padlet used to be known as Wallwisher and ever since its introduction it has grown
from strength to strength as a brainstorming and discussion tool. Its simple and user-
friendly interface makes it appealing to the learners.
Steps
1. Sign up an account and log in. (You can build a wall without signing up, but to
allow more customisation, you are advise to sign up)
2. Once logged in, you will see the Padlet dashboard.
3. Click Create New Padlet to start a new one.
4. Then you are presented with the newly created wall.
Web 2.0 for Teaching and Learning (CALM Workshop)
17
5. Click Modify Wall to add more information to your wall and do some
customisation. Firstly, enter the Title and Brief Description.
6. Then choose your preferred wallpaper and layout.
Click Modify Wall
Add the description and also
title
Web 2.0 for Teaching and Learning (CALM Workshop)
18
7. To allow easy sharing of your wall, you can also customise the URL or address.
8. To add content to the wall, students only need to double click on it and start
posting. They can add texts, links and uploaded files.
9. You can also export the Padlet discussion into Image, CSV, PDF or Excel format
for record keeping. Just click the Export icon and choose your preferred options.
Pick a new address to allow
easy access.
Select text to get the new
formatting options.
Web 2.0 for Teaching and Learning (CALM Workshop)
19
Export options
Lesson Ideas:
Padlet.com can be used as a record keeping of their usual face-to-face
discussions. It can also be used as a real-time discussion tool if Internet
connection and computers are available. Students do not have to rewrite their
discussion onto the whiteboard.
Web 2.0 for Teaching and Learning (CALM Workshop)
20
Mural.ly (http://www.mural.ly)
Mural.ly is another visual-based brainstorming and collaborative tool that is gaining
popularity. It somehow works like Padlet but with more features.
Steps
1. Sign up an account and log in.
2. Once logged in, youll see a Blank Room. Create a new room. You can use your
course name as the name of the room.
3. Once the room is created, its time to create a new mural. Click on Create New
Mural.
4. Insert a title for your Mural and start adding in content.
Web 2.0 for Teaching and Learning (CALM Workshop)
21
5. All content is auto-save. You can also export your Mural into an image file if
needed.
Lesson Ideas:
Mural.ly is suitable for students to create digital mind-map and as well as
visual discussion. The Mural can be used as in classroom presentation or as
part of an assignment.
Choose the types of
content
Insert (drag) the
content here
You might also like
- The Subtle Art of Not Giving a F*ck: A Counterintuitive Approach to Living a Good LifeFrom EverandThe Subtle Art of Not Giving a F*ck: A Counterintuitive Approach to Living a Good LifeRating: 4 out of 5 stars4/5 (5794)
- The Gifts of Imperfection: Let Go of Who You Think You're Supposed to Be and Embrace Who You AreFrom EverandThe Gifts of Imperfection: Let Go of Who You Think You're Supposed to Be and Embrace Who You AreRating: 4 out of 5 stars4/5 (1090)
- Never Split the Difference: Negotiating As If Your Life Depended On ItFrom EverandNever Split the Difference: Negotiating As If Your Life Depended On ItRating: 4.5 out of 5 stars4.5/5 (838)
- Hidden Figures: The American Dream and the Untold Story of the Black Women Mathematicians Who Helped Win the Space RaceFrom EverandHidden Figures: The American Dream and the Untold Story of the Black Women Mathematicians Who Helped Win the Space RaceRating: 4 out of 5 stars4/5 (894)
- Grit: The Power of Passion and PerseveranceFrom EverandGrit: The Power of Passion and PerseveranceRating: 4 out of 5 stars4/5 (587)
- Shoe Dog: A Memoir by the Creator of NikeFrom EverandShoe Dog: A Memoir by the Creator of NikeRating: 4.5 out of 5 stars4.5/5 (537)
- Elon Musk: Tesla, SpaceX, and the Quest for a Fantastic FutureFrom EverandElon Musk: Tesla, SpaceX, and the Quest for a Fantastic FutureRating: 4.5 out of 5 stars4.5/5 (474)
- The Hard Thing About Hard Things: Building a Business When There Are No Easy AnswersFrom EverandThe Hard Thing About Hard Things: Building a Business When There Are No Easy AnswersRating: 4.5 out of 5 stars4.5/5 (344)
- Her Body and Other Parties: StoriesFrom EverandHer Body and Other Parties: StoriesRating: 4 out of 5 stars4/5 (821)
- The Sympathizer: A Novel (Pulitzer Prize for Fiction)From EverandThe Sympathizer: A Novel (Pulitzer Prize for Fiction)Rating: 4.5 out of 5 stars4.5/5 (119)
- The Emperor of All Maladies: A Biography of CancerFrom EverandThe Emperor of All Maladies: A Biography of CancerRating: 4.5 out of 5 stars4.5/5 (271)
- The Little Book of Hygge: Danish Secrets to Happy LivingFrom EverandThe Little Book of Hygge: Danish Secrets to Happy LivingRating: 3.5 out of 5 stars3.5/5 (399)
- The World Is Flat 3.0: A Brief History of the Twenty-first CenturyFrom EverandThe World Is Flat 3.0: A Brief History of the Twenty-first CenturyRating: 3.5 out of 5 stars3.5/5 (2219)
- The Yellow House: A Memoir (2019 National Book Award Winner)From EverandThe Yellow House: A Memoir (2019 National Book Award Winner)Rating: 4 out of 5 stars4/5 (98)
- Devil in the Grove: Thurgood Marshall, the Groveland Boys, and the Dawn of a New AmericaFrom EverandDevil in the Grove: Thurgood Marshall, the Groveland Boys, and the Dawn of a New AmericaRating: 4.5 out of 5 stars4.5/5 (265)
- A Heartbreaking Work Of Staggering Genius: A Memoir Based on a True StoryFrom EverandA Heartbreaking Work Of Staggering Genius: A Memoir Based on a True StoryRating: 3.5 out of 5 stars3.5/5 (231)
- Team of Rivals: The Political Genius of Abraham LincolnFrom EverandTeam of Rivals: The Political Genius of Abraham LincolnRating: 4.5 out of 5 stars4.5/5 (234)
- On Fire: The (Burning) Case for a Green New DealFrom EverandOn Fire: The (Burning) Case for a Green New DealRating: 4 out of 5 stars4/5 (73)
- The Unwinding: An Inner History of the New AmericaFrom EverandThe Unwinding: An Inner History of the New AmericaRating: 4 out of 5 stars4/5 (45)
- AI-Enhanced MIS ProjectDocument96 pagesAI-Enhanced MIS ProjectRomali Keerthisinghe100% (1)
- ESL Ideas: Using The Apprentice Idea in Teaching SpeakingDocument4 pagesESL Ideas: Using The Apprentice Idea in Teaching SpeakingChuah Kee ManNo ratings yet
- Individual Student Profile-3Document8 pagesIndividual Student Profile-3api-545465729No ratings yet
- Process Writing WorksheetDocument5 pagesProcess Writing WorksheetChuah Kee Man78% (9)
- AICB Compliance DPSDocument7 pagesAICB Compliance DPSAravind Hades0% (1)
- Rethinking German IdealismDocument355 pagesRethinking German IdealismNeserina Rengin100% (1)
- The Elusive Star: A Poem About MH370 (#PrayforMH370Document1 pageThe Elusive Star: A Poem About MH370 (#PrayforMH370Chuah Kee ManNo ratings yet
- Tears of Solitude & The Promised LandDocument1 pageTears of Solitude & The Promised LandChuah Kee ManNo ratings yet
- Portrayal of "Kiasu" Singaporean Society in Rice Bowl: Beyond The Fear FactorDocument4 pagesPortrayal of "Kiasu" Singaporean Society in Rice Bowl: Beyond The Fear FactorChuah Kee ManNo ratings yet
- Of Change, Promises and Uncertainty - KMDocument1 pageOf Change, Promises and Uncertainty - KMChuah Kee ManNo ratings yet
- Tintern Abbey Revisited: A New Critical Journey of Spontaneous OverflowDocument6 pagesTintern Abbey Revisited: A New Critical Journey of Spontaneous OverflowChuah Kee ManNo ratings yet
- Digging Out The Buried: How To Google Academic MaterialsDocument2 pagesDigging Out The Buried: How To Google Academic MaterialsChuah Kee ManNo ratings yet
- Explanation Essay GuidelinesDocument1 pageExplanation Essay GuidelinesChuah Kee ManNo ratings yet
- Choral SpeakingDocument1 pageChoral SpeakingChuah Kee ManNo ratings yet
- PMR English Language New Format 2012Document2 pagesPMR English Language New Format 2012Chuah Kee Man100% (1)
- Unleashing The Potentials of Desktop Virtual Reality As An Educational Tool:A Look Into The Design and Development Process of ViSTREETDocument14 pagesUnleashing The Potentials of Desktop Virtual Reality As An Educational Tool:A Look Into The Design and Development Process of ViSTREETChuah Kee ManNo ratings yet
- Climate Change Education at Nature-Based MuseumsDocument19 pagesClimate Change Education at Nature-Based MuseumsMaria Emilia del CastilloNo ratings yet
- Northwest Samar State University: Course SyllabusDocument9 pagesNorthwest Samar State University: Course Syllabusjosh100% (1)
- 7 Keys Successful MentoringDocument4 pages7 Keys Successful MentoringHarsha GandhiNo ratings yet
- Oral Proficiency of Tourist Guides in SagadaDocument16 pagesOral Proficiency of Tourist Guides in SagadaPsychology and Education: A Multidisciplinary JournalNo ratings yet
- ETHICS AND VALUES EDUCATION: What is PHILOSOPHYDocument26 pagesETHICS AND VALUES EDUCATION: What is PHILOSOPHYdominic nicart0% (1)
- HITEC Prospectus 2020-21Document246 pagesHITEC Prospectus 2020-21Rahid AkbarNo ratings yet
- GPE 4 SyllabusDocument10 pagesGPE 4 SyllabusKRISTINE NICOLLE DANANo ratings yet
- Broucher IiitdmjDocument34 pagesBroucher Iiitdmjapi-319983390No ratings yet
- Cui - Arellano DigestsDocument2 pagesCui - Arellano DigestsRhev Xandra AcuñaNo ratings yet
- A Review of AccountingDocument53 pagesA Review of AccountingNehad YusufNo ratings yet
- Research Paper: Coaching and Counseling - What Can We Learn From Each Other?Document11 pagesResearch Paper: Coaching and Counseling - What Can We Learn From Each Other?International Coach AcademyNo ratings yet
- MiA Handbook - Def - MVGDocument169 pagesMiA Handbook - Def - MVGTran Dai Nghia100% (1)
- Source (59) - Uttar Pradesh - Wikipedia, The Free EncyclopediaDocument27 pagesSource (59) - Uttar Pradesh - Wikipedia, The Free EncyclopediaAmeet MehtaNo ratings yet
- 2010 11catalogDocument313 pages2010 11catalogJustin PennNo ratings yet
- Lords Institute of Engineering and TechnologyDocument4 pagesLords Institute of Engineering and TechnologyTAMMISETTY VIJAY KUMARNo ratings yet
- Principles of Curriculum DevelopmentDocument19 pagesPrinciples of Curriculum DevelopmentMichelleManguaMironNo ratings yet
- Division of Las Pinas Golden Acres National High School: I. ObjectivesDocument2 pagesDivision of Las Pinas Golden Acres National High School: I. ObjectivesARVEE DAVE GIPA100% (1)
- Architecture and Design Institute Project ReportDocument103 pagesArchitecture and Design Institute Project ReportAbi Kannan100% (1)
- Alexander Rosenberg - Philosophy of Social ScienceDocument15 pagesAlexander Rosenberg - Philosophy of Social Sciencegabay123No ratings yet
- English Literature's Evolving Role in Malaysian Secondary EducationDocument3 pagesEnglish Literature's Evolving Role in Malaysian Secondary Educationanbu100% (1)
- Pack Your Bags: Activity TypeDocument3 pagesPack Your Bags: Activity TypeBurak AkhanNo ratings yet
- Agriculture Paper1Document16 pagesAgriculture Paper1sjgchiNo ratings yet
- History of Philippine Cinema Research Paper TopicsDocument4 pagesHistory of Philippine Cinema Research Paper Topicsfvg2xg5rNo ratings yet
- Types of Methods. KumaravadiveluDocument32 pagesTypes of Methods. KumaravadiveluKatherine Urán RamírezNo ratings yet
- Diversity of Writings in The Novels of Bronius Radzevičius, Ričardas Gavelis, Jurgis KunčinasDocument35 pagesDiversity of Writings in The Novels of Bronius Radzevičius, Ričardas Gavelis, Jurgis KunčinasMindaugas GrigaitisNo ratings yet
- Search Committee Formed to Recommend New VC of Anna UniversityDocument3 pagesSearch Committee Formed to Recommend New VC of Anna Universityjebi.lee449No ratings yet